Как узнать пароль и логин роутера своего: Как узнать логин и пароль роутера
Содержание
как узнать имя пользователя и пароль роутера
Матвеенко Анатолий
Знаком тот момент, когда к домашнему вай-фаю нужно подключить очередной девайс, а ты забыл пароль от роутера? Это затрудняет задачу, но не делает ее невыполнимой.
Как узнать пароль роутера? Это можно сделать в настройках сети Windows. Конечно же, в разных версиях Windows могут отличаться командные строки, но с работающей логикой принцип остается понятен. Ведь если забыл пароль от вай-фай роутера, что делать? Давайте разберемся поэтапно.
Как узнать имя пользователя и пароль от роутера в компьютерных настройках:
- Обеспечьте доступ к компьютеру, который подключен или раньше подключался к данному маршрутизатору.
- Найдите в разделе “Центр управления сетями и общим доступом” свою сеть.
- В свойствах выбираете “Ключ безопасности”, который при нажатии команды “Отображать вводимые знаки” покажет действующий password.
Вы забыли пароль от вай фай роутера и не знаете, что делать, потому что у вас нет доступа к компьютеру, ранее подключенному к этому роутеру? Поищите password непосредственно в настройках маршрутизатора:
- В адресную строку браузера вводим 168.
 0.1. Иногда нужно заменить адрес на 192.168.1.1.
0.1. Иногда нужно заменить адрес на 192.168.1.1. - Получите запрос на ввод защитных данных, как правило, это заводские admin/admin.
- Выбираете “Беспроводной режим” (Wireless) и переходите на “Защиту беспроводного режима” (Wireless Security). В графе “Password” будут отображаться нужные знаки.
Содержание
- 1 Где найти заводские пароли
- 2 Как сделать сброс настроек
- 3 Как изменить защиту роутера
- 4 Как узнать пароль с помощью программ
Где найти заводские пароли
Узнать имя пользователя и заводской пароль от роутера – задача легковыполнимая.
Способ 1. Поднимите прибор и внимательно рассмотрите этикетки и специальные серийные наклейки на тыльной стороне. Так вы получите нужную информацию сразу.
Способ 2. Если же записи стерлись, и вы не знаете, как узнать пароль от вай фай роутера заводской, то стоит полистать инструкцию или же ввести модель роутера в поисковик – вы должны найти то, что нужно.
к содержанию
Как сделать сброс настроек
Сброс настроек – это грубая сила, которую стоит применять тогда, когда нет сил или желания узнавать установленные знаки. Если данные не получается узнать, то можно их “сбросить”. Для этого на каждом устройстве роутера есть стандартная кнопка сброса настроек до заводских.
Итак, к маршрутизатору нужен прямой физический доступ. Порты и кнопки управления расположены на задней части устройства. Ищем кнопку “Reset”. Эту кнопку сброса следует нажать и подержать 5-10 секунд. В этом случае все настройки сотрутся до заводских.
Стоит учесть, что в случае, если ваш провайдер использует специальные настройки подключения, то есть вероятность, что настраивать доступ к интернету придется заново.
к содержанию
Как изменить защиту роутера
Маршрутизатор должен быть подключен к компьютеру. Важно понимать, что в зависимости от модели, производителя и прошивки интерфейс роутеров может часто отличаться. Но принцип работы остается идентичный.
Существует два варианта сменить защиту роутера – установить новый пароль администратора или сетевого ключа.
Меняем password администратора:
- Ведите в адресную строку браузера 192.168.0.1 (или 192.168.1.1).
- Введите действующие данные – логин и пароль. Это даст доступ к разделу “Система” (System).
- Выберите “Эксплуатацию” (Maintenance), потом “Управление” (Administration). Если эти названия отсутствуют, ищите подобные.
- В “Управлении” введите новый пароль администратора и сохраните.
Устанавливаем новый password сетевого ключа:
- Введите в поисковую строку адрес 192.168.0.1 или 192.168.1.1.
- В открытом окне вы увидите настройки “Беспроводная сеть” (Wireless), перейдите к “Wireless Security”.
- В графе “Password” вводите новые знаки защиты и сохраните (команда “Save”).
- Роутер должен запросить перезагрузку. Перезагружаете и во всплывающем окошке нажимаете “Ок”.
Важно понимать, что после этого придется настраивать девайсы заново при подключении к сети.
к содержанию
Как узнать пароль с помощью программ
В операционной системе Виндовс можно настроить поиск Spotlight. Это программа, которая хранит все пароли пользователя. Запускаем ее на компьютере, на боковой панели ищем раздел “Система”. Выбираем нужную сеть в списке и нажимаем на кнопочку “i” на панели ниже. Напротив команды “Показать пароль” ставим галочку – “Готово”, знаки становятся видны.
Найти действующий password wi-fi можно:
- в настройках компьютера;
- в настройках самого маршрутизатора;
- использовать программу Spotlight, которая хранит все данные.
Или же, если искать не хочется, то можно просто сбросить настройки до заводских. Если вы забыли пароль от Wi-Fi, восстановить его можно несколькими способами:
- Просмотреть настройки операционной системы Windows. Если вы заходили в интернет с данного устройства, сведения об этом сохранятся в системе.
- Попробовать найти необходимый код в настройках маршрутизатора.

- Поиск не дал результата? Сбросьте настройки роутера и установите новый код.
Смотрите порно с мамой и сыном онлайн в HD качестве бесплатно
Имею большой опыт в настройке и подключении систем контроля доступа (СКУД) и систем учета рабочего времени. А также занимаюсь настройкой серверов, компьютеров, рабочих мест.
Работаю в инженером в компании «Технооткрытие».
Поделитесь материалом в соц сетях:
Как узнать пароль для входа в интерфейс роутера Ростелеком
Когда речь идет о пароле от роутера Ростелеком, могут подразумеваться три разных значения. Пароль для доступа к интернету обсуждался в статье про подключение к сети. Данные для соединения с Wi-Fi рассматривались в этом материале. Сейчас же мы поговорим о данных для входа в интерфейс роутера.
Как узнать логин и пароль от роутера
Чтобы попасть в интерфейс настроек маршрутизатора, в адресной строке браузера нужно ввести адрес:
192. 168.0.1
168.0.1
Если он не подошел, попробуйте ввести эти цифры:
192.168.1.1
Появляется окно для ввода данных авторизации.
Как же узнать значения этих данных?
- Самый простой и верный способ – внимательно осмотреть корпус модема. Большинство моделей оснащены специальной наклейкой, на которой находится вся важная информация. Логин и пароль от роутера Ростелеком должны быть указаны на этой наклейке.
- Если это не помогло, узнайте модель устройства. Она также должна быть написана где-то на корпусе. Также она должна быть указана в документах, которые вы получили при оформлении договора с Ростелеком. Возможно, там есть и другая техническая информация, в том числе и данные для входа в настройки.
- Позвоните в службу поддержки по единому номеру горячей линии: 8 800 100 0 800. Назовите оператору модель своего устройства и попросите продиктовать логин и пароль.
- Попробуйте использовать стандартные значения для вашего устройства. Их не принято менять при настройке интернета.
 Поэтому скорее всего, у вас стоят значения по умолчанию.
Поэтому скорее всего, у вас стоят значения по умолчанию.
Стандартные логин и пароль
Мнение эксперта
Телеком Телекомыч
Эксперт по телекоммуникационным технологиям и просто хороший парень
Задать вопрос эксперту
На большинстве устройствах действуют стандартные значения. Логин чаще всего пишется как:
- admin
Пароль может быть таким:
- admin
- password
- 1234
- отсутствует (поле нужно оставить пустым)
Стандартные пароли от роутеров Ростелеком актуальных моделей перечислены в таблице.
[table id=3 /]
Как восстановить значение по умолчанию
Возможно, мастер по установке и настройке изменил данные авторизации и не сказал вам об этом. В таком случае не получится зайти в интерфейс, если не узнать текущий пароль или не изменить его на стандартный.
В крайнем случае осуществляется сброс настроек модема. Делается это в три шага:
- Включенный маршрутизатор поверните так, чтобы увидеть кнопку сброса.
 Она может быть расположена снизу или сзади.
Она может быть расположена снизу или сзади. - С помощью чего-то острого и маленького, например скрепки, удерживайте кнопку «Сброс» в течение 30 секунд.
- После этого подождите еще 30 секунд, пока роутер полностью не перезагрузится и снова не включится.
Если это не поможет, попробуйте выполнить так называемой аппаратный сброс 30-30-30. Для этого нажмите кнопку сброса и удерживайте ее в таком состоянии в течение 90 секунд вместо 30.
Некоторые производители маршрутизаторов настраивают оборудование так, что в нем присутствуют другие способы сброса. Руководство пользователя для модема поможет узнать, как настройки восстанавливаются в вашем случае.
[info-box type=”warning”]Помните о том, что если инициировать заводскую перезагрузку устройства, это удалит все ваши текущие настройки. Доступ к интернету придется настраивать заново.[/info-box]
Как изменить пароль Wi-Fi
к
Питер Кристиансен и Кевин Пэрриш
Под редакцией Кары Хейнс
24 мая 2022 г. | Share
| Share
FAQ, How-To
Изменение имени и пароля сети Wi-Fi — это простой и важный способ обеспечить безопасность ваших устройств, но это также может быть немного сложно.
К счастью, не имеет значения, используете ли вы Xfinity, AT&T или любого другого поставщика услуг — шаги по изменению настроек Wi-Fi одинаковы. Этот процесс также одинаков у разных производителей маршрутизаторов, таких как NETGEAR или TP-Link.
Мы покажем вам, как узнать IP-адрес вашего маршрутизатора (при необходимости) и изменить имя беспроводной сети с помощью веб-интерфейса и приложения.
Ваш Интернет не кажется безопасным?
Некоторые интернет-провайдеры предлагают бесплатный пакет безопасности при регистрации. Введите свой почтовый индекс ниже, чтобы увидеть, что вам доступно.
Поиск провайдеров рядом с вами
Перейти к: Обновить пароль на маршрутизаторах и шлюзах | Обновите пароль на комплектах ячеистой сети | Обновите пароль с помощью приложения вашего интернет-провайдера
Перейти к:
- Обновить пароль на маршрутизаторах и шлюзах
- Обновить пароль для комплектов ячеистой сети
- Обновите пароль с помощью приложения вашего интернет-провайдера
Обновление пароля на автономных маршрутизаторах и беспроводных шлюзах
Весь процесс изменения имени и пароля вашей сети Wi-Fi можно разбить на четыре основных шага:
- Получите IP-адрес вашего маршрутизатора.

- Войдите в свой маршрутизатор с помощью стандартного браузера.
- Измените настройки сети.
- Проверьте новую конфигурацию сети.
Эти шаги довольно просты, но могут немного отличаться в зависимости от различных факторов, например, какое устройство вы используете для подключения. Продолжайте читать для получения более подробной информации об этих шагах.
Получите IP-адрес вашего маршрутизатора (только веб-интерфейс)
Все автономные маршрутизаторы и беспроводные шлюзы имеют веб-интерфейс, чтобы вы могли изменять настройки. Однако производители могут также предоставить мобильное приложение для изменения имени беспроводной сети, пароля и других параметров с вашего телефона или планшета.
Воспользуйтесь мобильным приложением, если оно доступно, а затем перейдите к тестовой части этого руководства.
Если вместо этого вы используете веб-интерфейс, вам необходимо сначала обнаружить частный IP-адрес вашего маршрутизатора или шлюза, чтобы вы могли ввести его в адресную строку браузера.
Часть 1. Подключение по беспроводной сети или с помощью кабеля
Если вы настраиваете новый маршрутизатор в первый раз, обычно в коробке есть кабель Ethernet, который позволит вам подключить ПК напрямую к маршрутизатору. Это, вероятно, самый простой способ настроить вещи, но иногда это не сработает. Многие тонкие ноутбуки, такие как MacBook, не имеют портов Ethernet и требуют USB-адаптера для проводного подключения к сети. Иногда удобнее использовать телефон или другое мобильное устройство.
Для беспроводного подключения вам потребуются сетевое имя и пароль по умолчанию для вашего маршрутизатора. Их можно найти в руководстве по эксплуатации, а иногда и на самом маршрутизаторе, напечатанном на наклейке или этикетке. Сеть часто обозначается как SSID (идентификатор набора услуг).
Если вы меняете настройки в уже настроенной сети, вам не нужна эта информация по умолчанию, и вы можете просто подключиться к сети с именем и паролем, которые вы обычно используете.
Часть 2. Найдите IP-адрес вашего маршрутизатора по умолчанию
Далее вам понадобится частный IP-адрес вашего маршрутизатора. Это можно сделать несколькими способами в зависимости от используемого устройства:
- iOS 14/iPadOS 14
- Андроид
- Windows 10
- macOS Big Sur и новее
iOS 14/iPadOS 14
Шаг 1: Нажмите, чтобы открыть Настройки .
Шаг 2: Нажмите на Wi-Fi .
Шаг 3: Нажмите на название вашей сети.
Шаг 4: Запишите число, отображаемое рядом с Маршрутизатор .
Android 11 (стандартная версия)
Шаг 1: Проведите пальцем сверху вниз, чтобы развернуть панель уведомлений, и коснитесь значка шестеренки, чтобы открыть панель настроек.
Шаг 2: Нажмите Сеть и Интернет .
Шаг 3: Нажмите на Wi-Fi .
Шаг 4: Нажмите значок шестеренки рядом с названием вашей сети.
Шаг 5: Нажмите Дополнительно .
Шаг 6: Прокрутите вниз и запишите число, отображаемое рядом с Шлюз в разделе Сведения о сети .
Android 10/11 (Samsung)
Невозможно найти IP-адрес вашего маршрутизатора на телефоне Samsung, но вы можете получить представление, используя IP-адрес телефона.
Шаг 1: Проведите пальцем сверху вниз, чтобы развернуть панель уведомлений, и коснитесь значка шестеренки, чтобы открыть панель настроек.
Шаг 2: Нажмите на Connections .
Шаг 3: Нажмите на Wi-Fi .
Шаг 4: Нажмите на значок шестеренки рядом с названием вашей сети.
Здесь вы увидите IP-адрес вашего телефона Samsung. Как правило, первые три части относятся к маршрутизатору, а последняя часть — к вашему устройству. Например, «192.168.7» — это маршрутизатор, а «155» — ваше устройство. Итак, полный адрес роутера, вероятно, 192.168.7.1.
Многие мобильные приложения, разработанные для анализа сетей, такие как Network Analyzer, упрощают поиск IP-адреса вашего маршрутизатора. Использование приложения также является удобным способом найти IP-адрес вашего маршрутизатора с помощью устройства Android.
Windows 10
Вы можете использовать команду IPCONFIG для получения IP-адреса на ПК с Windows. Для этого выполните следующие действия:
Шаг 1: Щелкните правой кнопкой мыши кнопку «Пуск» и выберите Windows PowerShell в меню опытного пользователя.
Шаг 2: Введите команду «IPCONFIG» в Windows PowerShell и нажмите клавишу Enter .
Шаг 3: Запишите число, указанное рядом с Шлюз по умолчанию .
macOS Big Sur и новее
Шаг 1: Щелкните значок Системные настройки на панели Dock или щелкните логотип Apple в верхнем левом углу, а затем Системные настройки в раскрывающемся меню.
Шаг 2: Выберите Сеть .
Шаг 3: Если вы используете проводное соединение, запишите номер рядом с Router .
Если вы подключены к сети Wi-Fi, нажмите кнопку Advanced .
Шаг 4: Щелкните вкладку TCP/IP .
Шаг 5: Запишите номер рядом с Маршрутизатор .
Измените свою беспроводную сеть
Как только вы войдете в свой маршрутизатор, вы быстро обнаружите, что существует множество настроек, которые вы можете изменить. Однако мы сосредоточимся только на двух: вашем сетевом имени и пароле.
Часть 1. Изменение имени вашей сети
Имя вашей сети, часто называемое ее SSID, — это то, как люди будут видеть вашу сеть при поиске сетей Wi-Fi на своих устройствах. По умолчанию это обычно будет имя производителя маршрутизатора с некоторыми дополнительными цифрами. Вы можете изменить это на любое другое, если это имя вы быстро узнаете, особенно если вы находитесь в городской местности, где есть много перекрывающихся сетей Wi-Fi.
Следующие инструкции относятся к маршрутизатору Linksys, поэтому они могут отличаться от того, что вы видите на экране.
Шаг 1: Нажмите Настройки Wi-Fi , указанные слева в разделе Настройки Wi-Fi.
Шаг 2: Введите новое имя в текстовое поле рядом с Имя Wi-Fi . Сделайте это для диапазонов 2,4 ГГц и 5 ГГц, но убедитесь, что они разные.
Шаг 3: Нажмите кнопку Применить .
Часть 2: Измените безопасность вашей сети
После того, как вы назвали свою сеть, вы хотите защитить ее надежным паролем, чтобы прохожие не могли украсть ваш Wi-Fi или, что еще хуже, использовать вашу сеть для распространения вредоносного ПО. ваши устройства.
Хотите защитить свою домашнюю сеть?
Мы перечисляем лучшие домашние маршрутизаторы с точки зрения безопасности, такие как Synology RT2600ac и ASUS RT-AX88U.
Существует несколько вариантов протоколов безопасности, в том числе просто оставить сеть открытой, но лучшим вариантом является WPA2, также известный как WPA2-PSK или AES. Это позволяет вам установить пароль в вашей сети.
Это позволяет вам установить пароль в вашей сети.
Как и в случае с любым паролем, который вы часто используете, убедитесь, что вы можете его запомнить. Кроме того, важно не использовать пароль, который вы также используете для важных сайтов, особенно если вы собираетесь раздавать его гостям, которые хотят использовать ваш Wi-Fi.
Следующие инструкции относятся к маршрутизатору Linksys, поэтому они могут отличаться от того, что вы видите на экране.
Шаг 1: Нажмите Настройки Wi-Fi , указанные слева в разделе Настройки Wi-Fi.
Шаг 2: Щелкните стрелку загрузки рядом с Security Mode и выберите WPA2 Personal в раскрывающемся меню. Сделайте это как для диапазонов 2,4 ГГц, так и для диапазонов 5 ГГц.
Шаг 2: Введите новый сетевой пароль в текстовое поле рядом с Пароль Wi-Fi . Сделайте это для диапазонов 2,4 ГГц и 5 ГГц, но убедитесь, что они разные.
Шаг 3: Нажмите кнопку Применить .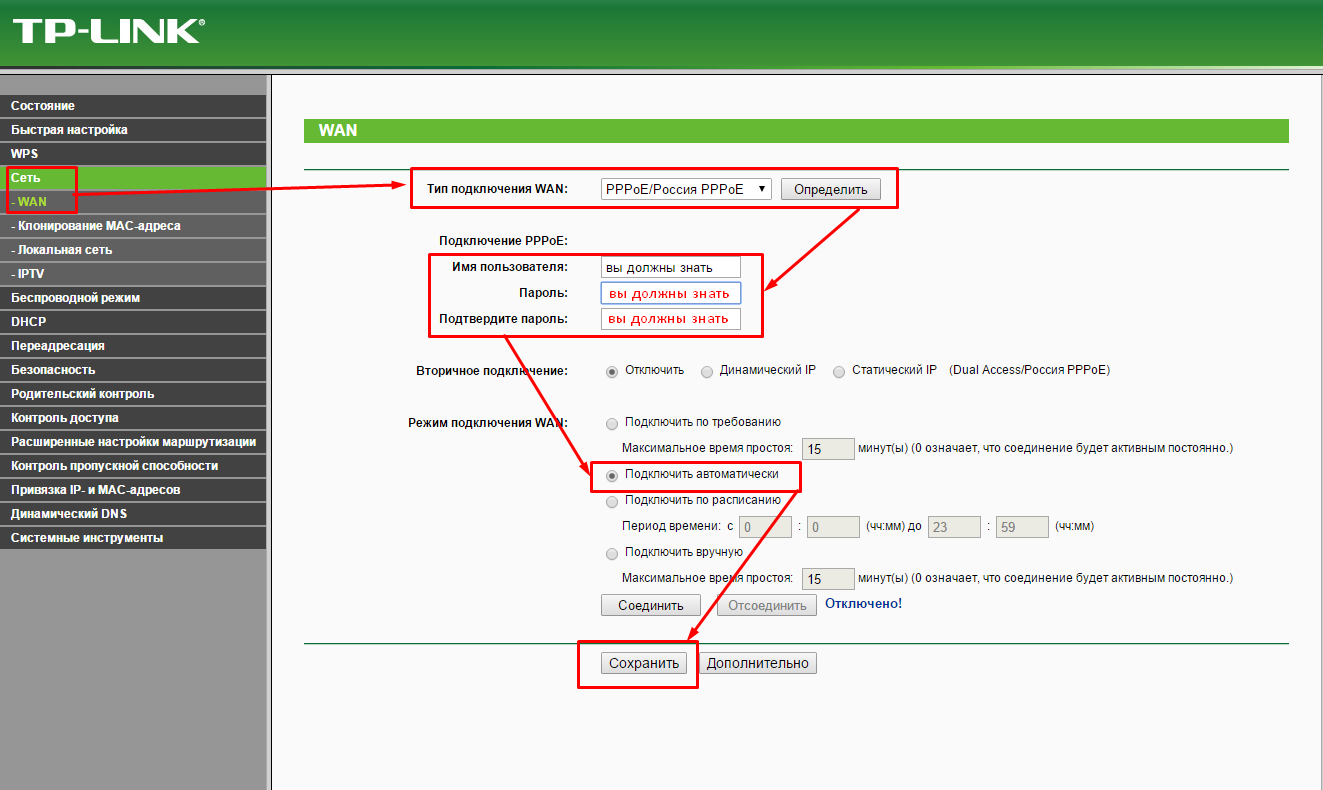
Проверьте новые настройки сети
Теперь вы обновили имя и пароль сети Wi-Fi. Но прежде чем упаковать свой ноутбук и заняться своими делами, вы должны перепроверить, чтобы убедиться, что все работает.
Часть 1. Проверка беспроводного соединения
Возьмите беспроводное устройство и найдите новое сетевое имя в списке доступных сетей. Введите новый пароль, чтобы убедиться, что вы можете подключиться к беспроводной сети. Лучше узнать это сейчас, чем начинать процесс заново, когда вы опаздываете на встречу в Zoom или за две минуты до победы на аукционе на eBay.
Часть 2. Повторное подключение других устройств
Теперь, когда вы обновили имя сети и пароль, всем устройствам, которые ранее были подключены к вашей сети Wi-Fi, потребуется обновить информацию, чтобы они могли снова подключиться. Помните, что это включает не только все ваши компьютеры и мобильные устройства, но и умные телевизоры, умные термостаты, системы безопасности и любые другие устройства, которые используют вашу сеть Wi-Fi для подключения.
Ваша новая домашняя сеть Wi-Fi слишком медленная?
Обязательно ознакомьтесь с нашим руководством о том, как увеличить скорость домашнего Wi-Fi. Некоторые из наших предложений включают в себя выключение и выключение маршрутизатора, перемещение маршрутизатора и многое другое.
Обновление пароля на комплектах для ячеистой сети
Комплекты для ячеистой сети отличаются от вашего стандартного маршрутизатора. Вы не можете получить доступ к внутреннему веб-интерфейсу, чтобы изменить настройки. Вместо этого вы используете мобильное приложение для входа в учетную запись и внесения изменений. Это также означает, что вам не нужно изо всех сил искать IP-адрес комплекта, как при использовании стандартного маршрутизатора.
Следующие инструкции основаны на наборе Eero, поэтому они могут отличаться от того, что вы видите на экране.
Шаг 1: При открытом приложении Eero коснитесь значка Настройки , расположенного в правом нижнем углу.
Шаг 2: Нажмите на Имя Wi-Fi .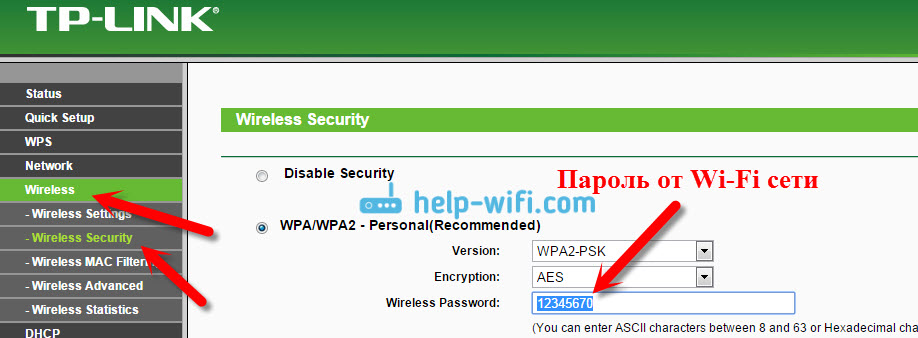
Шаг 3: Нажмите на новое имя, а затем нажмите на кнопку Сохранить .
Шаг 4: Нажмите Пароль Wi-Fi .
Шаг 5: Нажмите на кнопку Изменить пароль .
Шаг 6: Введите новый пароль и нажмите на Кнопка Сохранить .
Хотите обновить ячеистую систему Wi-Fi?
Мы перечисляем лучшие ячеистые системы Wi-Fi, которые вы можете получить сегодня, в том числе Google Nest Wifi и комплект из 3 комплектов Eero от Amazon.
Обновите пароль с помощью приложения вашего интернет-провайдера.
Многие интернет-провайдеры предоставляют мобильные приложения, с помощью которых вы можете легко оплачивать счета, добавлять или удалять услуги, а также управлять маршрутизатором или беспроводным шлюзом. Следующие инструкции основаны на примере службы кабельного интернета Spectrum, поэтому они могут отличаться от того, что вы видите в приложении вашего интернет-провайдера.
Совет для профессионалов:
Если у вас есть беспроводной шлюз Spectrum, но вы используете маршрутизатор, купленный в магазине, эти инструкции применимы только в том случае, если вы все еще используете Wi-Fi шлюза.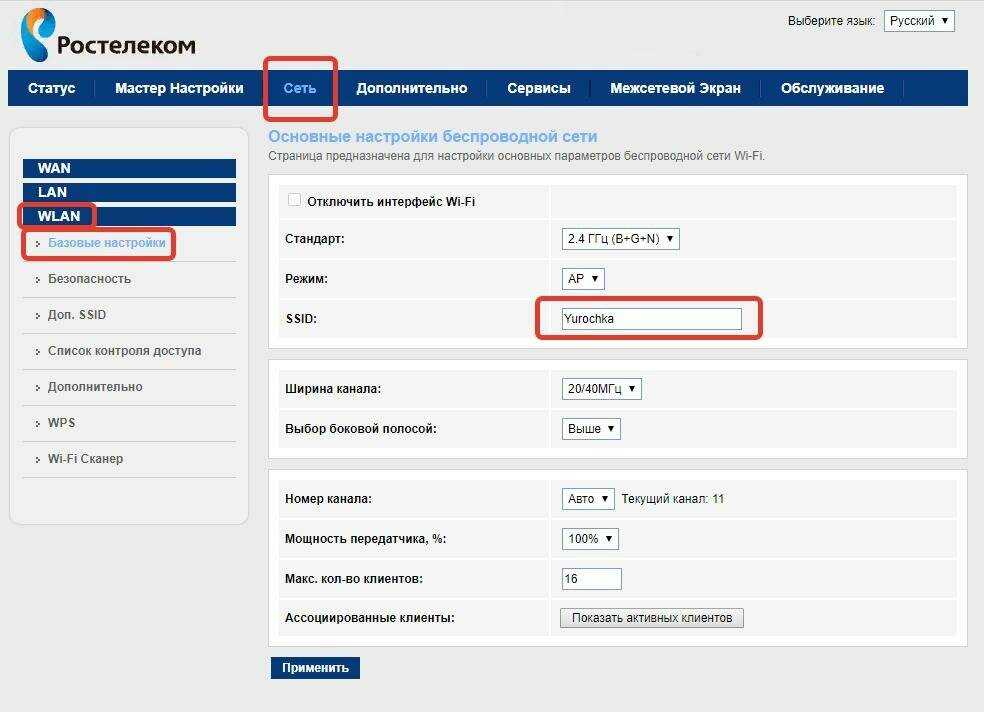 Перейдите к первому разделу этого руководства, чтобы узнать, как внести изменения в приобретенный в магазине маршрутизатор.
Перейдите к первому разделу этого руководства, чтобы узнать, как внести изменения в приобретенный в магазине маршрутизатор.
Шаг 1: Откройте приложение «Мой спектр».
Шаг 2: Нажмите на значок Services , отображаемый в нижней части экрана.
Шаг 3: Нажмите Обновить .
Шаг 4: Введите новое сетевое имя, новый пароль или и то, и другое.
Шаг 5: Нажмите Сохранить изменения .
Сопутствующее содержимое
- Как часто следует перезагружать маршрутизатор?
- Где лучше всего установить маршрутизатор?
- Как войти в свой маршрутизатор
- Как защитить маршрутизатор Wi-Fi
- Как подключить маршрутизатор к компьютеру?
Заявление об отказе от ответственности
Цены и наличие продуктов указаны на указанную дату/время и могут быть изменены. Любая информация о цене и доступности, отображаемая на Amazon. com во время покупки, будет применяться к покупке этого продукта. HighSpeedInternet.com использует платные ссылки Amazon.
com во время покупки, будет применяться к покупке этого продукта. HighSpeedInternet.com использует платные ссылки Amazon.
НЕКОТОРОЕ СОДЕРЖИМОЕ, КОТОРОЕ ПОЯВЛЯЕТСЯ НА ЭТОМ САЙТЕ, ПОСТАВЛЯЕТСЯ С AMAZON. ДАННЫЙ КОНТЕНТ ПРЕДОСТАВЛЯЕТСЯ «КАК ЕСТЬ» И МОЖЕТ ИЗМЕНИТЬСЯ ИЛИ УДАЛИТЬСЯ В ЛЮБОЕ ВРЕМЯ.
Читать страницу на испанском
Автор — Питер Кристиансен
Питер Кристиансен пишет для HighSpeedInternet.com о спутниковом Интернете, связи в сельской местности, прямых трансляциях и родительском контроле. Питер имеет докторскую степень по коммуникациям Университета штата Юта и более 15 лет работает в сфере технологий в качестве программиста, разработчика игр, режиссера и писателя. Его работы получили высокую оценку таких изданий, как Wired, Digital Humanities Now и New Statesman.
Редактор — Кара Хейнс
Кара Хейнс занимается редактированием и написанием текстов в цифровом пространстве в течение семи лет, и пять лет она редактировала все, что касается Интернета, для HighSpeedInternet. com. Она получила степень бакалавра английского языка и степень редактора в Университете Бригама Янга. Когда она не редактирует, она делает технологии доступными, работая фрилансером для таких брендов, как Pluralsight. Она считает, что никто не должен чувствовать себя потерянным в Интернете, и что хорошее интернет-соединение значительно продлевает жизнь.
com. Она получила степень бакалавра английского языка и степень редактора в Университете Бригама Янга. Когда она не редактирует, она делает технологии доступными, работая фрилансером для таких брендов, как Pluralsight. Она считает, что никто не должен чувствовать себя потерянным в Интернете, и что хорошее интернет-соединение значительно продлевает жизнь.
Логин и пароль маршрутизатора по умолчанию шлюза
Следуйте этим инструкциям, чтобы войти в свой маршрутизатор Gateway Router .
Подключите кабель маршрутизатора к ноутбуку или компьютеру. В качестве альтернативы используйте свою беспроводную сеть.
Рекомендация — при настройке маршрутизатора шлюза лучше всего использовать проводное соединение. Это позволяет избежать риска внезапного выхода из системы при сохранении изменений.
Откройте нужный веб-браузер и введите IP-адрес маршрутизатора Gateway в адресной строке.
 Вы можете найти IP-адрес на задней панели маршрутизатора.
Вы можете найти IP-адрес на задней панели маршрутизатора.Теперь введите имя пользователя и пароль по умолчанию для вашего маршрутизатора, войдя в панель администратора. Если у вас нет имени пользователя и пароля, вы можете попробовать один из паролей по умолчанию для маршрутизаторов Gateway.
Если вы не можете войти в свой роутер, возможно, вы вводите неправильное имя пользователя или пароль. Не забудьте записать оба после того, как вы их изменили.
- Забыли пароль для входа? Попробуйте жестко сбросить логин роутера. Для этого нажмите и удерживайте маленькую черную кнопку на задней панели маршрутизатора около 10 секунд. Это вернет ваш роутер к заводским настройкам.
- Страница входа в роутер не загружается? Если страница входа не загружается, убедитесь, что используемое вами устройство подключено к сети Wi-Fi. Вам также нужно будет проверить, установлен ли неправильный IP-адрес маршрутизатора в качестве адреса по умолчанию.

- Иногда страницы могут иметь проблемы с загрузкой или проблемы со скоростью. В этом случае ваша сеть, вероятно, использует другой IP-адрес. В этом случае обратитесь к нашему списку маршрутизаторов IP-адресов и найдите правильный адрес. Если вам нужна помощь, ознакомьтесь с нашим руководством о том, как найти IP-адрес вашего маршрутизатора.
1. Какое имя пользователя и пароль для маршрутизаторов Gateway ?
Большинство маршрутизаторов Gateway имеют имя пользователя по умолчанию admin и пароль по умолчанию admin
.
2. Какой пароль по умолчанию для маршрутизатора Gateway ?
Большинство маршрутизаторов Gateway имеют пароль по умолчанию 9.0023 администратор
3. Какой IP-адрес по умолчанию у маршрутизатора Gateway ?
Большинство маршрутизаторов Gateway используют 192.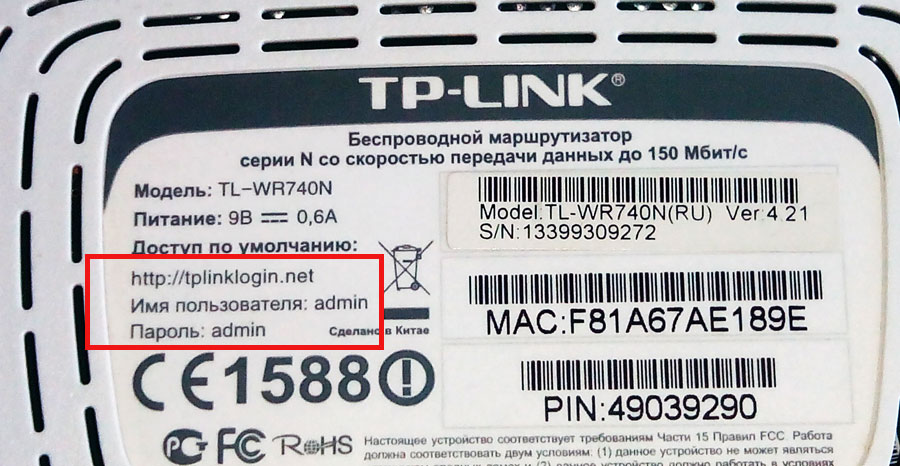

 0.1. Иногда нужно заменить адрес на 192.168.1.1.
0.1. Иногда нужно заменить адрес на 192.168.1.1.
 Поэтому скорее всего, у вас стоят значения по умолчанию.
Поэтому скорее всего, у вас стоят значения по умолчанию. Она может быть расположена снизу или сзади.
Она может быть расположена снизу или сзади.
 Вы можете найти IP-адрес на задней панели маршрутизатора.
Вы можете найти IP-адрес на задней панели маршрутизатора.
