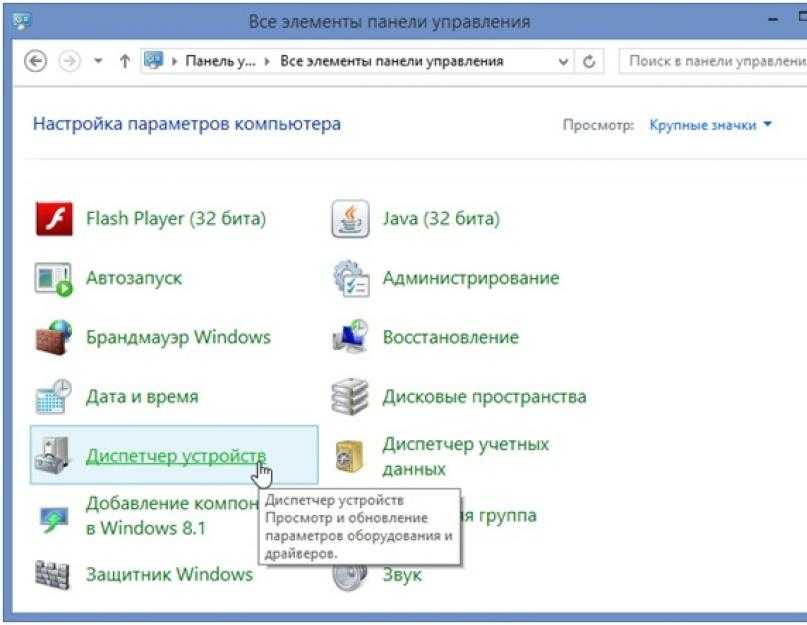В windows 7 нету звука: Устранение проблем со звуком или звуком в Windows 7, 8 и 10
Содержание
Как включить звук в безопасном режиме?
Windows, Windows 10, Windows 7, Windows 8, Windows Server, Windows Vista
- Reboot
- 11.02.2019
- 32 178
- 35
- 19.09.2021
- 100
- 91
- 9
- Содержание статьи
- «Обычная» загрузка в безопасном режиме
- Редактируем реестр
- Проверяем работу службы звука
- Комментарии к статье ( 35 шт )
- Добавить комментарий
Как Вам может быть известно, при запуске системы в безопасном режиме, Windows загружает только основные драйверы и службы — отсеиваются все «лишние» драйвера, в том числе и драйвера аудио. Регулируется список загружаемых драйверов в реестре, и если внести в него нужные правки, можно добиться работы аудио в безопасном режиме.
Регулируется список загружаемых драйверов в реестре, и если внести в него нужные правки, можно добиться работы аудио в безопасном режиме.
Стоит понимать, что в случае, если аудио драйвер приводит к сбою работы системы (например, при обычной загрузке у вас система выдает BSOD — синий экран смерти), то включение его в безопасном режиме может привести к таким же последствиям.
«Обычная» загрузка в безопасном режиме
Предположим, что Вы уже знаете, как попасть в безопасный режим, если нет, то на нашем сайте есть целый ряд материалов под все популярные версии Windows:
- Как зайти в безопасный режим на Windows 10
- Как зайти в безопасный режим на Windows 8
- Как зайти в безопасный режим на Windows 7
- Как зайти в безопасный режим на Windows XP
При запуске системы в безопасном режиме, в системном трее будет находится значок звука с красным крестиком, и надписью «Служба аудио не запущена».
Если попытаться нажать на этот значок, то запустится мастер устранения ошибок, однако его работа ни к чему не приведет.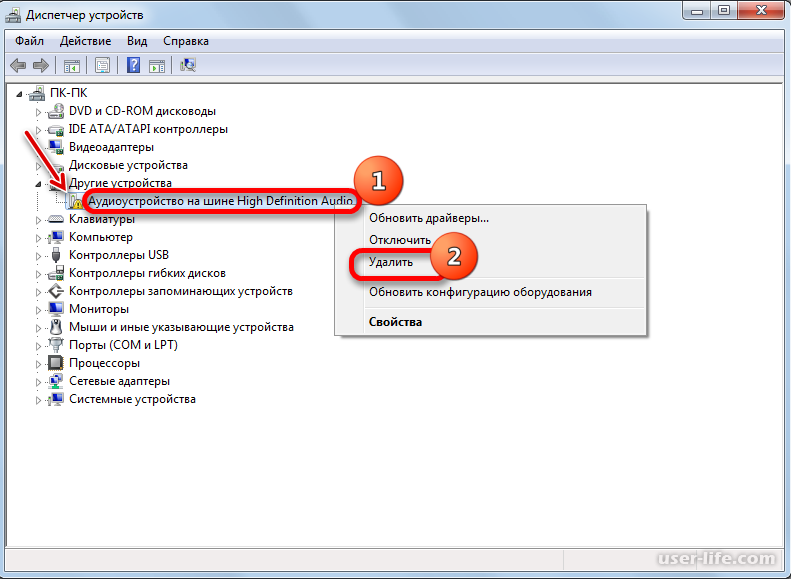
По этому, как уже писалось выше, единственный способ включить звук — это самостоятельно внести правки в системный реестр.
Редактируем реестр
Отредактировать реестр можно как из нормально загруженной системы, так и из безопасного режима (в любом случае, потребуется перезагрузка для подгрузки новых параметров из реестра при запуске системы). Для этого, нужно запустить редактор реестра, и перейти в ветку реестра HKEY_LOCAL_MACHINE\SYSTEM\CurrentControlSet\Control\SafeBoot. Там будут присутствовать два раздела — «Minimal» и «Network«. Первый раздел предназначен для «обычного» безопасного режима, без драйверов сети, второй же — для безопасного режима, с поддержкой сетевых драйверов.
Выбрав нужный раздел (из двух предложенных выше), начинаем действовать. Нам нужно создать еще 4 раздела, со следующими именами:
- {4d36e96c-e325-11ce-bfc1-08002be10318}
- AudioEndPointBuilder
- AudioSRV
- MMCSS
Для каждого из четырех разделов нужно проделать одинаковые действия — открываем только что созданный раздел, и выделяем присутствующий там параметр типа REG_SZ с именем «(По умолчанию)».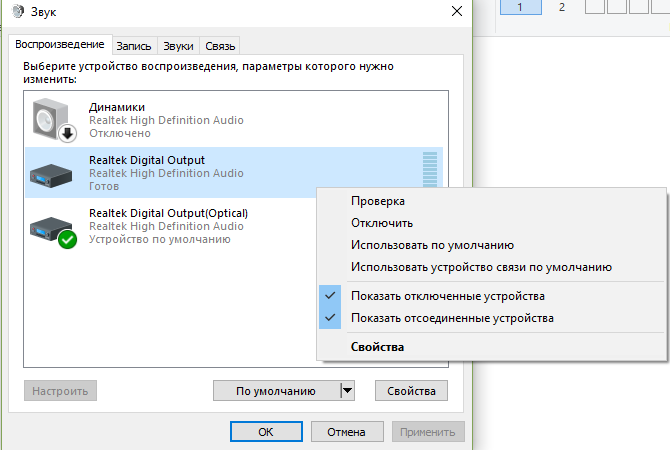 Открываем его двойным щелчком мыши, и в поле значение прописываем значение «Service». Сделать это нужно для всех четырех разделов — {4d36e96c-e325-11ce-bfc1-08002be10318}, AudioEndPointBuilder, AudioSRV, MMCSS.
Открываем его двойным щелчком мыши, и в поле значение прописываем значение «Service». Сделать это нужно для всех четырех разделов — {4d36e96c-e325-11ce-bfc1-08002be10318}, AudioEndPointBuilder, AudioSRV, MMCSS.
После изменений реестра, необходимо перезагрузится для применения изменений, и если все было сделано правильно, в безопасном режиме будет работать звук.
Проверяем работу службы звука
Если хотите удостовериться, что служба Windows Audio включена, заходите в «Панель управления – Администрирование — Службы». В открывшемся окне можно убедиться, что служба работает:
Двойным кликом по службе можно вызвать меню, где ее можно запустить или остановить.
Также убедиться в этом можно с помощью msconfig.
На этом все.
Нет звука в Windows 10.
Установили Windows 10, но появилось сообщение об ошибке из-за “Выходное аудиоустройство не установлено”? Вот как исправить ошибку нет звука на выходе аудиоустройства установленного в Windows 10. Вы когда-нибудь встречали знак красного креста на знаке “звук” в Windows 10 на панели задач? Если да, то это означает, что ваш компьютер не будет воспроизводить какой-либо звук, потому что вы столкнулись с некоторой проблемой в ОС Windows 10.
Вы когда-нибудь встречали знак красного креста на знаке “звук” в Windows 10 на панели задач? Если да, то это означает, что ваш компьютер не будет воспроизводить какой-либо звук, потому что вы столкнулись с некоторой проблемой в ОС Windows 10.
В такой ситуации, если вы наведёте указатель мыши на значок звук (красный крестик), то вы сможете увидеть сообщение об ошибке “Выходное аудиоустройство не установлено”.
Нет аудиовыхода с устройства установленного в Windows 10 – такая ошибка в основном возникает из-за одной из этих проблем, либо в вашем ПК не установлены последние драйверы аудиоустройства, или звуковое устройство отключено в Windows. Даже иногда бывает так, что звук на компьютере или ноутбуке пропадает из-за поломки разъема или выхода из строя материнки.
Но нет необходимости беспокоиться о таких проблемах для Windows 10. В этом уроке мы расскажем как выполнить поиск и устранить неисправности со звуком в Windows 10, здесь мы собираемся объяснить некоторые из самых легких способов, чтобы в операционной системе Windows 10 удалить сообщение об ошибке “Выходное аудиоустройство не установлено”.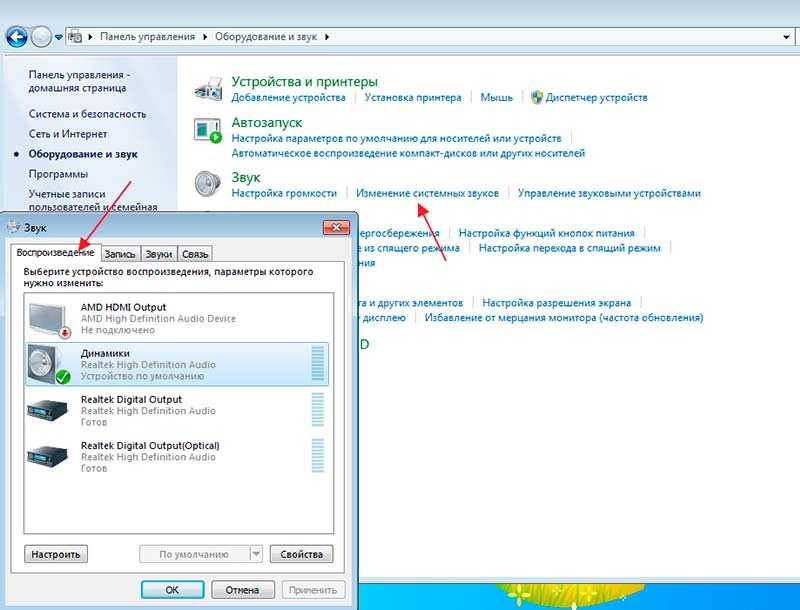
Итак, вы готовы узнать, как исправить сообщение об ошибке “Выходное аудиоустройство не установлено”? Давайте начнём.
Способ 1: Включить Выходное аудиоустройство в Windows 10
По данным многие пользователи Windows, снова включают выходное аудиоустройство тем самым решая проблему в Windows 10 со звуковым устройством, и мы намерены сделать то же самое. Вот как это сделать:
Шаг (1): Во-первых, открыть и запустить диалоговое окно нажатием ключей Windows + R вместе и введите команду devmgmt.msc чтобы открыть диспетчер устройств.
Шаг (2): В окне Диспетчер устройств, вы увидите несколько категорий устройств. В этих категориях, вы должны найти “звуковые, видео и игровые контроллеры”.
В случае, если Вы не можете увидеть категорию “звуковые, видео и игровые устройства” в диспетчере устройств, выполните указанные ниже шаги, чтобы получить в диспетчере устройств категорию “звуковые, видео и игровые устройства”.
Шаг (4): чтобы получить категорию “звуковые, видео и игровые контроллеры” в Windows 10 в диспетчере устройств, щелкните на кнопку, расположенную на верхней части устройства, в окне диспетчера устройств и выберите вариант установить старое устройство.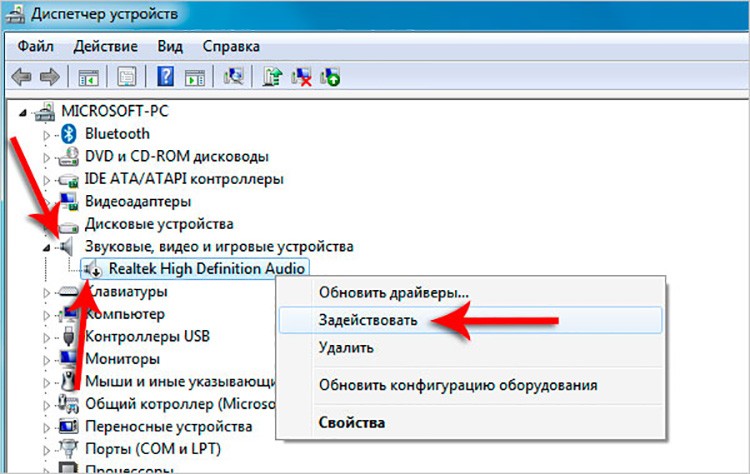
Шаг (5): После эих действий вы увидите окно на экране вашего компьютера “Добро пожаловать в Мастер установки оборудования”, нажмите на кнопку Далее.
Шаг (6): В следующем окне необходимо выбрать “поиск и установка оборудования автоматически (рекомендуется)” и нажмите на кнопку Далее.
Шаг (7): в следующем окне, если мастер говорит: “мастер не нашел каких-либо новых аппаратных средств на вашем компьютере”, тогда просто нажмите на кнопку Далее.
Шаг (8): Теперь вы увидите список аппаратных средств. Просто прокрутите вниз и выберите опцию “звуковые, видео и игровые контроллеры”, а затем нажмите на кнопку Далее.
Шаг (9): После клика, вам будет предложено выбрать производителя и модель Вашего устройства. После того как вы выбрали производителя и модель вашей звуковой карты, нажмите на кнопку Далее.
Шаг (10): Мастер готов к установке нового оборудования, кликаем на кнопку Далее, чтобы подтвердить установку.
Шаг (11): После клика, начнётся процесс установки.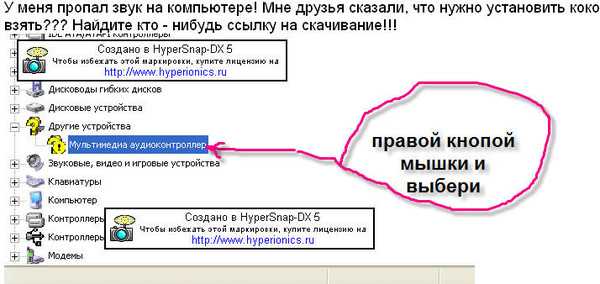 Как только установка будет завершена, нажмите на кнопку Финал.
Как только установка будет завершена, нажмите на кнопку Финал.
Шаг (12): Теперь вы сможете увидеть в диспетчере устройств категорию “звуковые, видео и игровые контроллеры”. Разверните её и щёлкните правой кнопкой мыши на Звуковое устройство и выберите опцию включить.
Повторное включение аудио устройства должно решить проблему – Выходное аудиоустройство не установлено в Windows 10. Но, если вам до сих пор встречается сообщение об ошибке – звуковое устройство не установлено – переходите к следующему решению.
Способ 2: удалить и переустановить аудио драйвер
Большинство проблем со звуком на компьютерах с Windows возникают из-за проблем с драйверами, если они неправильно установлены для звукового устройства. Если повторное включение аудио устройства не сработает для вас, то можно попробовать удалить и выполнить обновление звукового драйвера для Windows 10 .
Вот как удалить и переустановить драйвер звукового устройства в Windows 10:
Шаг (1): Во-первых, нужно открыть и запустить диалоговое окно нажатием ключей вместе Windows + R и введите команду devmgmt. msc чтобы открыть диспетчер устройств.
msc чтобы открыть диспетчер устройств.
Шаг (2): В диспетчере устройств разверните окно “звуковые, видео и игровые устройства” и щелкните правой кнопкой мыши на Звуковое устройство и выберите опцию удалить драйвер с компьютера.
Шаг (3): После удаления когда процесс будет завершен, перезагрузите компьютер и аудио драйвер в Windows 10 будет установлен автоматически в систему.
Теперь для Windows 10, ошибка с красным знаком x, должна быть исправлена, и вы должны быть в состоянии, чтобы прослушать все ваши любимые песни, смотреть фильмы на компьютере так как звуковые драйверы, которые были потеряны снова установлены.
Заключение
Проблема “Выходное аудиоустройство установлено” в Windows 10 с может быть крайне неприятной ситуацией для многих новых пользователей Windows 10, если они не знают точного решения, как описано выше. Но это не в случае с вами, потому что теперь вы хорошо знаете, как исправить сообщение об ошибке в Windows 10 нет звука.
Мы надеемся, что теперь вы сможете легко решить в Windows 10 проблему звуковых драйверов после прочтения нашей статьи – как исправить “Выходное аудиоустройство не установлено” сообщение об ошибке в Windows 10 ПК. В случае, если у вас всё ещё возникают какие-либо проблемы со звуком в Windows 10, дайте нам знать в разделе комментариев ниже.
В случае, если у вас всё ещё возникают какие-либо проблемы со звуком в Windows 10, дайте нам знать в разделе комментариев ниже.
mac — Нет звука в Windows 7 (MacBook/Bootcamp)
Задавать вопрос
спросил
Изменено
4 года, 5 месяцев назад
Просмотрено
4к раз
Я установил Windows 7 на свой MacBook Pro 2010 года выпуска с помощью Bootcamp.
я думаю все установилось правильно кроме некоторых драйверов (блютуз и т.д) но главное что меня беспокоит это то что звук не работает.
Когда я смотрю в диспетчере устройств и смотрю под звук , там написано следующее:
Аудиоустройство высокой четкости
На самом деле это указано около 5 раз.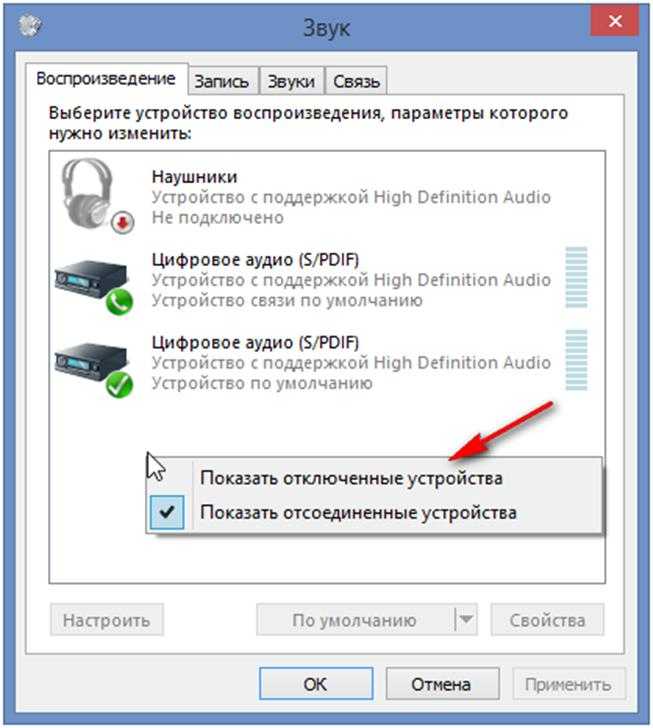 Когда я дважды щелкаю по одному из них, он говорит, что устройство работает правильно.
Когда я дважды щелкаю по одному из них, он говорит, что устройство работает правильно.
Я читал, что MacBook обычно имеют звуковые карты Realtek. Я скачал драйвер Realtek для Windows 7 (на самом деле два, один, увы, оказался несовместимым и не установился) и успешно его установил.
Однако у меня по-прежнему нет звука. Даже когда я иду настраивать звук в панели управления (когда у меня воспроизводится видео на YouTube), визуализаторы (если они так называются?) кажутся движущимися, как будто намекая на то, что моя система может обнаружить звук, но без все, что на самом деле выходит из моих динамиков.
Я также пробовал свои наушники, и с ними тоже не повезло.
Можно ли еще что-нибудь исправить?
- окна-7
- макинтош
- аудио
- драйверы
- boot-camp
Ноутбуки Mac имеют три различных аудиовыхода; внутренние динамики, разъем для наушников и выход S/PDIF (цифровое оптоволоконное соединение, которое также находится внутри разъема для наушников).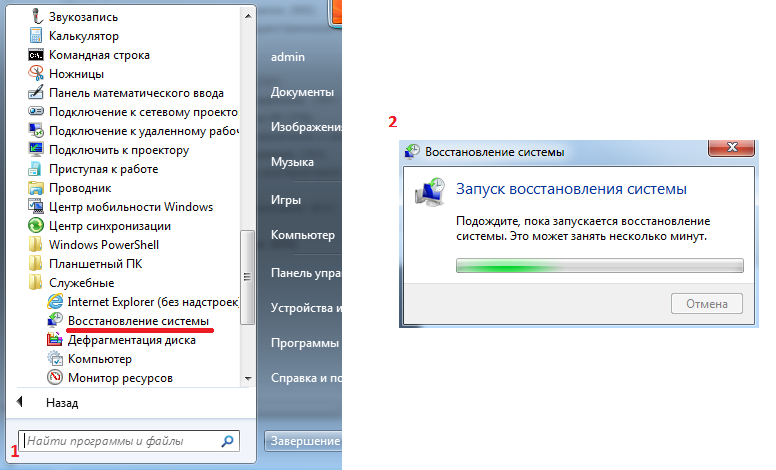 Кроме того, дискретный графический процессор может передавать звук через порт Thunderbolt, но я не знаю, есть ли Thunderbolt в моделях 2010 года. В любом случае, одновременно может быть активен только один выход. Вероятно, в Windows выбран неправильный.
Кроме того, дискретный графический процессор может передавать звук через порт Thunderbolt, но я не знаю, есть ли Thunderbolt в моделях 2010 года. В любом случае, одновременно может быть активен только один выход. Вероятно, в Windows выбран неправильный.
Чтобы изменить его, откройте панель управления звуком. На вкладке воспроизведения будут показаны все доступные устройства вывода:
Нужно просто выяснить, к какому выходу идет. Чтобы выбрать один, просто выберите его и нажмите кнопку «Установить по умолчанию».
ПРИМЕЧАНИЕ Я бы удалил загруженный вами драйвер Realtek и просто полагался на драйверы BootCamp. У Apple есть настройки, которые ломаются, если вы загружаете более новый драйвер поставщика (например, кнопки клавиатуры или кнопки регулировки громкости экрана).
Также обратите внимание: Загляните внутрь разъема для наушников, чтобы увидеть, не горит ли там красная лампочка. Если он включен, он думает, что у вас подключен разъем S / PDIF, и звук никогда не будет работать, пока вы это не исправите.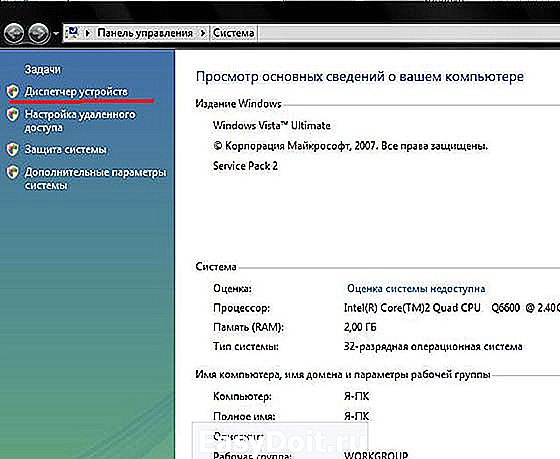
Никогда не устанавливайте на оборудование Mac какие-либо системные драйверы Windows, произведенные не Apple.
См. этот ответ на SuperUser.
Для справки, что помогло мне решить проблему, так это запустить восстановление службы Boot Camp через Панель управления -> Программы и компоненты
Зарегистрируйтесь или войдите
Зарегистрироваться через Google
Зарегистрироваться через Facebook
Зарегистрируйтесь, используя электронную почту и пароль
Опубликовать как гость
Электронная почта
Требуется, но не отображается
Опубликовать как гость
Электронная почта
Требуется, но не отображается
Нажимая «Опубликовать свой ответ», вы соглашаетесь с нашими условиями обслуживания, политикой конфиденциальности и политикой использования файлов cookie
.
Нет звука в проигрывателе Windows Media [Исправлено] — Блог Auslogics
Содержание
- Каковы возможности проигрывателя Windows Media?
- Решение 1. Проверка отключения звука
- Решение 2. Проверка системных настроек
- Решение 3. Обновление аудиодрайвера
- Через диспетчер устройств
- Загрузка аудиодрайвера с веб-сайта производителя
- Использование программы обновления драйверов Auslogics
Мы всегда были склонны слушать музыка. Люди с доисторических времен использовали полые палочки и каменные «барабаны» для воспроизведения примитивных, но интересных звуков. Со временем были разработаны различные музыкальные инструменты, позволяющие людям создавать шедевры от самых простых до самых сложных. С появлением и развитием технологий изменилось и восприятие музыки людьми. Благодаря программному обеспечению и устройствам люди могут легко получать доступ к музыке и даже брать ее с собой куда угодно.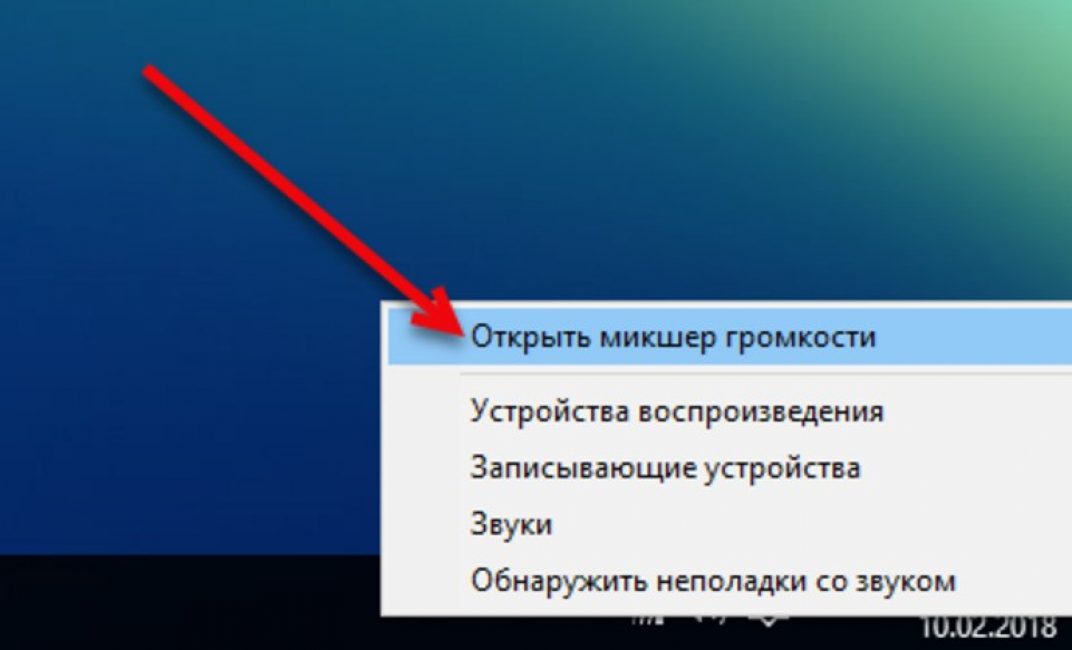
Одним из наиболее популярных примеров программ для воспроизведения музыки является Windows Media Player. Это бесплатный продукт, который люди могут использовать для воспроизведения аудиофайлов, просмотра видео и даже для покупки дополнительных мультимедийных продуктов в Интернете. На любом компьютере с операционной системой не ниже Windows 95 установлен проигрыватель Windows Media.
Каковы возможности проигрывателя Windows Media?
Проигрыватель Windows Media — это полнофункциональная программа, позволяющая воспроизводить компакт-диски, DVD-диски, аудиофайлы и видео. Вы также можете использовать его для потоковой передачи музыкальных и видеофайлов непосредственно из Интернета. На вкладке «Сейчас исполняется» вы увидите файл, который в данный момент запущен. Когда музыка воспроизводится в проигрывателе Windows Media, у вас будет свобода выбора из целого ряда визуализаций.
Кроме того, вы можете перейти в меню «Улучшения» и использовать графический эквалайзер для улучшения качества звука музыки, которую вы слушаете. Вы даже можете изменить внешний вид проигрывателя Windows Media, настроив функцию выбора цвета. Если вы хотите уменьшить разницу в громкости между песнями, вы можете использовать Crossfading и Auto Volume Leveling. Если вы хотите уменьшить разницу в громкости внутри одной и той же песни, вы можете использовать функцию тихого режима.
Вы даже можете изменить внешний вид проигрывателя Windows Media, настроив функцию выбора цвета. Если вы хотите уменьшить разницу в громкости между песнями, вы можете использовать Crossfading и Auto Volume Leveling. Если вы хотите уменьшить разницу в громкости внутри одной и той же песни, вы можете использовать функцию тихого режима.
В проигрывателе Windows Media можно выполнять поиск аудио-, видеофайлов и файлов изображений, сохраненных на жестком диске. Вы можете хранить и упорядочивать их на вкладке «Библиотека». Еще одна замечательная функция проигрывателя Windows Media заключается в том, что он позволяет копировать аудио компакт-диски в форматы MP3, Windows Media Audio (WMA) или WAV. Если вы хотите создать копию своей медиатеки на портативном устройстве, вы можете воспользоваться функцией синхронизации.
Нельзя отрицать, что эта программа от Microsoft произвела революцию в том, как мы слушаем музыку. Однако что, если проигрыватель Windows Media не воспроизводит звук? К счастью, есть много способов решить эту проблему. В этом посте мы научим вас, как решить проблему отсутствия звука в проигрывателе Windows Media.
В этом посте мы научим вас, как решить проблему отсутствия звука в проигрывателе Windows Media.
Решение 1. Проверка отключения звука
В большинстве случаев через проигрыватель Windows Media отсутствует звук, поскольку пользователь по незнанию отключил звук. Чтобы убедиться, что громкость слышна, следуйте приведенным ниже инструкциям.
- Откройте проигрыватель Windows Media.
- Наведите указатель мыши на полосу регулировки громкости, затем переместите ползунок как минимум наполовину вправо.
- Перейдите на панель задач и щелкните значок «Звук». Переместите ползунок громкости как минимум наполовину вправо.
- Теперь вернитесь в проигрыватель Windows Media и включите музыку. Проверьте, не слышен ли звук через динамики или наушники.
Решение 2. Проверка системных настроек
Также возможно, что системные настройки не настроены должным образом для воспроизведения звука. Чтобы узнать, так ли это, выполните следующие действия:
- Перейдите на панель задач, затем щелкните правой кнопкой мыши значок «Звук».

- Выберите Звуки из вариантов.
- Когда откроется окно свойств звука, перейдите на вкладку «Воспроизведение».
- Теперь проверьте, есть ли зеленая галочка на Динамиках. Если это так, то это означает, что ваша звуковая система работает.
- Если запись «Динамики» не имеет зеленой галочки, выберите ее и нажмите кнопку «Установить по умолчанию».
- Нажмите кнопку Свойства.
- Перейдите на вкладку «Дополнительно».
- Выберите другую частоту дискретизации и разрядность.
- Нажмите кнопку «Тест», затем проверьте, воспроизводится ли звук в проигрывателе Windows Media.
- Нажмите OK, чтобы сохранить внесенные изменения.
Решение 3. Обновление аудиодрайвера
Как и было обещано, мы поделимся различными способами устранения проблемы со звуком в проигрывателе Windows Media. Итак, мы научим вас обновлять аудиодрайвер тремя способами:
- Через Диспетчер устройств
- Загрузка аудиодрайвера с веб-сайта производителя
- Использование Auslogics Driver Updater
Через Диспетчер устройств
- Перейдите на панель задач, затем щелкните правой кнопкой мыши значок Windows.

- В списке выберите Диспетчер устройств.
- После запуска диспетчера устройств разверните содержимое «Звуковые, видео и игровые контроллеры».
- Щелкните правой кнопкой мыши аудиоустройство, затем выберите «Обновить драйвер» в параметрах.
Загрузка аудиодрайвера с веб-сайта производителя
Действительно, Диспетчер устройств упрощает обновление аудиодрайвера. Однако инструмент может пропустить последнюю версию драйвера, рекомендованную производителем. Итак, один из способов убедиться, что у вас есть правильный драйвер, — это перейти на веб-сайт производителя и загрузить правильный драйвер. Вы должны быть осторожны при использовании этого метода, потому что, если вы установите драйвер, несовместимый с вашей операционной системой и процессором, вы можете столкнуться с проблемами нестабильности системы.
Использование программы обновления драйверов Auslogics
Если вам нужен самый простой и надежный способ обновления аудиодрайвера, лучше всего использовать программу обновления драйверов Auslogics.