Как загрузиться с диска на ноутбуке hp uefi для просмотра файлов: Ноутбуки HP — Не удается запустить ноутбук с загрузочного диска CD или DVD
Содержание
Как сделать так, чтобы GRUB был загрузчиком по умолчанию вместо менеджера загрузки Windows на ноутбуке UEFI? — Yodo.im
Это самый длинный пост, который я когда-либо делал на сайте StackExchange, но этот процесс требует много объяснений и внимания к деталям. Это также несколько специфично для рассматриваемого оборудования, что требует дополнительных объяснений.
После сильной головной боли, двух случайных переформатирований жесткого диска и большого разочарования в связи с ошибочной реализацией прошивки HP я наконец-то получил Xubuntu и Windows 10, которые прекрасно работают бок о бок. Я сделал это с Windows 10, но это также должно работать с Windows 8.1. Обе эти новые операционные системы используют новую (ish) систему прошивки UEFI вместо традиционной системы BIOS, из-за которой, похоже, возникает большинство путаниц с двойной загрузкой. Я прочитал много вещей из множества мест с инструкциями по двойной загрузке с системой BIOS, в которых говорится об UEFI, как будто это просто другой вид BIOS или дополнительный уровень между BIOS и ОС. UEFI и BIOS — это не одно и то же; UEFI — это не BIOS, а BIOS — это не UEFI. Они совершенно разные. Есть некоторые вещи, которые необходимо выполнить по-другому при двойной загрузке с системой UEFI.
UEFI и BIOS — это не одно и то же; UEFI — это не BIOS, а BIOS — это не UEFI. Они совершенно разные. Есть некоторые вещи, которые необходимо выполнить по-другому при двойной загрузке с системой UEFI.
Во-первых, не используйте EasyBCD. Я видел много устаревший руководства по двойной загрузке, в которых рекомендуется EasyBCD, но он предназначен для работы с традиционной прошивкой BIOS, используемой Windows 7 и Windows Vista, и он плохо работает с более новой прошивкой UEFI (Windows 8, 8.1 или 10). Если вы уже возились с EasyBCD, не волнуйтесь — худшее, что он, вероятно, сделал, — это внес беспорядок в ваши загрузочные записи EFI, записав что-то в MBR. Мы разберемся с этим на шаге 4. Говоря о MBR, избегайте этого, как чумы. Основная загрузочная запись — это то, что используется в традиционной прошивке BIOS в качестве списка загрузчиков, хранящихся в загрузочном разделе (или, если записано Windows, в том, какой раздел является первым) вашего жесткого диска.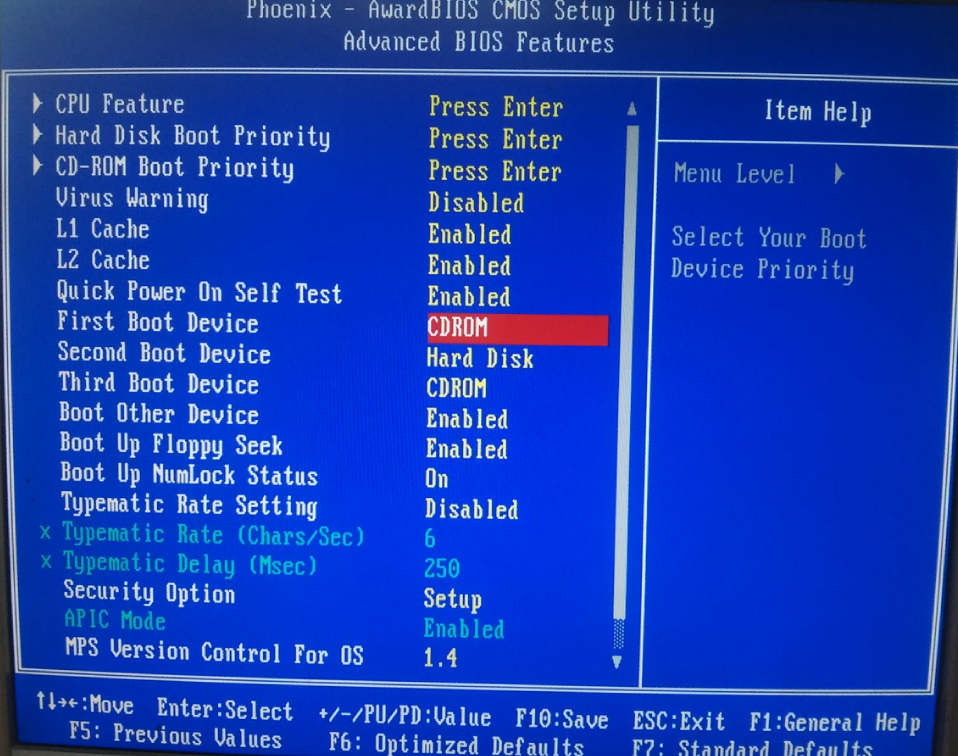 Он предназначен для перечисления операционных систем на жестком диске и указания прошивке, какая из них загружается первой. Это плохо работает с прошивкой HP UEFI. Похоже, что если будет произведена какая-либо модификация MBR, прошивка HP UEFI запутается и вернется к менеджеру загрузки Windows, который полностью обойдет GRUB.
Он предназначен для перечисления операционных систем на жестком диске и указания прошивке, какая из них загружается первой. Это плохо работает с прошивкой HP UEFI. Похоже, что если будет произведена какая-либо модификация MBR, прошивка HP UEFI запутается и вернется к менеджеру загрузки Windows, который полностью обойдет GRUB.
Что вам понадобится:
- USB-накопитель или установочный компакт-диск с вашим предпочтительным дистрибутивом Ubuntu.
- Установочный носитель для вашей операционной системы Windows. Если вы обновляетесь с Windows 8.1, вы можете сделать это, не загружая полный 3 + ГБ .iso для Windows 10 — есть веб-установщик, который загружает его по мере установки — но для этого метода вам нужен .iso, извлеченный на компакт-диск или USB-накопитель. Также неплохо иметь его под рукой на будущее, так что вы можете создать его прямо сейчас. Поскольку этот вопрос касается двойной загрузки с системой UEFI, вам понадобится 64-разрядная ОС.
- Убедитесь, что у вас есть ключ продукта, иначе вы не сможете выполнить обновление / установку.

- Убедитесь, что у вас есть ключ продукта, иначе вы не сможете выполнить обновление / установку.
- Необязательно, но настоятельно рекомендуется: Диск, достаточно большой для резервного копирования ваших текущих файлов Windows.
- На вашем жестком диске достаточно места для обеих операционных систем, загрузочного раздела (всего 200 МБ) и раздела подкачки Linux (обычно того же размера, что и ваша физическая оперативная память).
Шаг 1: Создайте резервную копию
Создайте резервные копии всех ваших файлов и папок Windows, которые вы не хотите потерять. Пока у вас достаточно свободного места на жестком диске для вашего нового раздела Ubuntu, этот процесс не должен мешать файлам Windows. Должен хотя это рискованное слово.
В Windows 8.1 есть инструмент «создать диск восстановления», но я нашел его бесполезным и нефункциональным, когда дело дошло до восстановления резервной копии, которую я сделал с его помощью. Самый простой способ сохранить файлы, которые вы не хотите потерять, — это просто открыть проводник Windows и скопировать их на резервный диск. Это займет вечность, но оно того стоит.
Это займет вечность, но оно того стоит.
Шаг 2: Отключите быстрый запуск и выключите компьютер
Для этого вам необходимо войти в систему как администратор.
Очень важно отключить Быстрый запуск перед установкой GRUB, потому что то, сможет ли установщик Ubuntu обнаружить присутствие Windows, зависит от того, как Windows представляет себя в загрузочном разделе. При правильном отключении быстрого запуска он должен быть обнаружен. Обнаружение будет рассмотрено на шаге 4.
Windows 8, 8.1 и 10 используют эту причудливую новую штуку под названием Fast Startup, которая сообщает вашей прошивке загрузить специальный загрузчик, который очень быстро восстанавливает систему до состояния, предшествующего завершению работы. Довольно круто, да? Что ж, поскольку это изменяет параметр следующей загрузки системы EFI, эту функцию придется отключить во время установки GRUB. Это можно сделать, выполнив следующие действия:
- Откройте Панель Управления
>(Windows+X-Панель управления с рабочего стола в Windows 8+)(очевидно, Microsoft ненавидит опытных пользователей, поэтому поиск в меню «Пуск» «Панель управления» теперь является самым быстрым способом открыть ее) - Перейдите к параметрам питания
- Нажмите «Выбрать, что делает кнопка питания».

- Нажмите «Изменить настройки, которые в данный момент недоступны».
- Убедитесь, что поле с надписью «Включить быстрый запуск (рекомендуется)» внизу нет проверен.
Более подробные инструкции можно найти здесь здесь. Вы можете повторно включить Быстрый запуск после установки GRUB, и, похоже, это не вызывает никаких проблем с загрузкой Ubuntu / GRUB. Просто убедитесь, что он отключен во время установки.
После того как вы отключили Быстрый запуск, выключите компьютер. Поскольку Быстрый запуск отключен, Windows выполнит полное завершение работы и не изменит параметр следующей загрузки в диспетчере EFI встроенного ПО. (Термины непрофессионала: Windows не будет указывать вашей системе HP загружать свой файл быстрого запуска при следующем включении, поэтому она будет использовать список EFI boot manager, как и должно быть. GRUB займет первое место в этом списке.)
Шаг 3: Настройте разделы с помощью gparted
Перед установкой Ubuntu вы захотите использовать свой live CD / USB, чтобы создать для него отдельный раздел.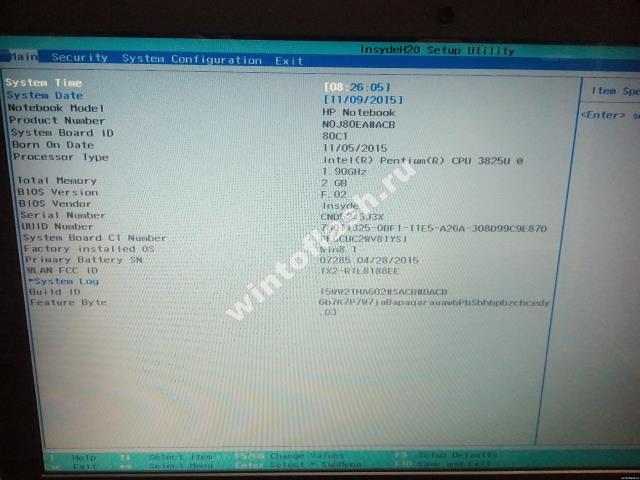 Таким образом, он * не будет перезаписывать Windows.
Таким образом, он * не будет перезаписывать Windows.
* Убедитесь, что у вас есть резервная копия. Никаких гарантий — это зависит от того, что Windows решила сделать в вашем загрузочном разделе, и это также может зависеть от того, какую версию / дистрибутив Ubuntu вы используете — я не использовал их все.
Чтобы создать разделы, вам нужно загрузиться с вашего live CD/USB и открыть gparted. Существует множество руководств по использованию gparted, и разобраться в этом довольно легко, поэтому я оставлю подробности на ваше усмотрение и в Интернете.
Вам понадобится 4 раздела:
Загрузочный раздел. Если у вас уже установлена Windows, вам не нужно ничего делать — это уже должен быть один из первых разделов на вашем диске. Иногда Windows также создает еще один небольшой раздел в начале диска, называемый Восстановление Просто оставь это в покое.
- Если вы выполняете новую установку и хотите начать все с нуля (это приведет к удалению всех ваших данных), продолжайте и удалите все разделы на вашем диске, а затем создайте этот раздел.
 Это должно быть первый раздел; его формат должен быть FAT32; и это должно быть не менее 200 МБ по размеру. Если у gparted есть возможность пометить его, просто вызовите его
Это должно быть первый раздел; его формат должен быть FAT32; и это должно быть не менее 200 МБ по размеру. Если у gparted есть возможность пометить его, просто вызовите его boot. Если нет опции label, не беспокойтесь об этом. Вы должен Однако установите флаги «boot» и «esp» для этого раздела; без них установщик Ubuntu просто проигнорирует его и будет использовать установку в устаревшем режиме, а Windows (10) вообще откажется от установки с ошибкой «не удалось создать новый раздел или найти существующий». Или нет. Похоже, это зависит от того, как Windows чувствует себя в тот день…
- Если вы выполняете новую установку и хотите начать все с нуля (это приведет к удалению всех ваших данных), продолжайте и удалите все разделы на вашем диске, а затем создайте этот раздел.
Раздел Windows. Опять же, если у вас уже установлена Windows, этот раздел, очевидно, должен быть здесь, после разделов загрузки и восстановления. Это то место, где вы хотите его разместить, но вам нужно изменить его размер, чтобы освободить место для вашего раздела Ubuntu и раздела подкачки Linux. Для этого используйте опцию изменения размера /перемещения gparted.
 Ubuntu требуется не менее 5 ГБ, а раздел подкачки Linux должен быть как минимум вдвое меньше вашей физической оперативной памяти, поэтому измените размер раздела Windows, чтобы освободить для этого достаточно места. gparted предупредит вас о возможной потере данных — сжатие вашего раздела не должно приводить к уничтожению или повреждению каких-либо данных, если вы не уменьшаете их до используемого пространства.
Ubuntu требуется не менее 5 ГБ, а раздел подкачки Linux должен быть как минимум вдвое меньше вашей физической оперативной памяти, поэтому измените размер раздела Windows, чтобы освободить для этого достаточно места. gparted предупредит вас о возможной потере данных — сжатие вашего раздела не должно приводить к уничтожению или повреждению каких-либо данных, если вы не уменьшаете их до используемого пространства.- При установке обеих операционных систем с нуля (опять же, это приведет к удалению всех ваших данных), Microsoft говорит вам понадобится не менее 20 ГБ для 64-разрядной ОС, поэтому этот раздел должен быть не менее 20 ГБ. Однако вы, вероятно, захотите большего: я просто использовал половину пространства после загрузочного раздела для Windows, а половину — для Ubuntu и linux-swap. Если вы начинаете с нуля, этот раздел должен быть отформатирован как FAT32. Когда вы установите Windows, она отформатирует его в NTFS. Не делайте этого с gparted; реализация NTFS в Windows отличается от реализации gparted, и Windows может не распознать раздел.
 В установщике Windows 10 у вас должна быть возможность выбрать, на какой раздел поместить Windows 10. Если он отформатирован как FAT32, Windows должна иметь возможность увидеть его и установить там себя. Если вы можете пометить этот раздел, пометьте его
В установщике Windows 10 у вас должна быть возможность выбрать, на какой раздел поместить Windows 10. Если он отформатирован как FAT32, Windows должна иметь возможность увидеть его и установить там себя. Если вы можете пометить этот раздел, пометьте его Windows. Это облегчит вам задачу во время установки Windows. Кстати, об установщике Windows — пока не начинайте. Если вы выполняете новые установки как Ubuntu, так и Windows одновременно, вместо обновления с 8 или 8.1 до 10, это много легче для сначала установите Ubuntu.
- При установке обеих операционных систем с нуля (опять же, это приведет к удалению всех ваших данных), Microsoft говорит вам понадобится не менее 20 ГБ для 64-разрядной ОС, поэтому этот раздел должен быть не менее 20 ГБ. Однако вы, вероятно, захотите большего: я просто использовал половину пространства после загрузочного раздела для Windows, а половину — для Ubuntu и linux-swap. Если вы начинаете с нуля, этот раздел должен быть отформатирован как FAT32. Когда вы установите Windows, она отформатирует его в NTFS. Не делайте этого с gparted; реализация NTFS в Windows отличается от реализации gparted, и Windows может не распознать раздел.
- Раздел Linux. Как и раздел Windows, он может различаться по размеру, но Веб-сайт Ubuntu рекомендует не менее 5 ГБ Опять же, вы, вероятно, захотите гораздо большего. Если вы обновляетесь вместо новой установки обеих операционных систем, вы должны иметь возможность создать этот раздел в новом «нераспределенном» пространстве, показанном в gparted. Сделайте его таким большим, как вам нравится, но не забывайте оставьте место для раздела подкачки linux если вы планируете его использовать.
 Он должен быть отформатирован как ext4. ext2 или ext3 тоже должны работать, если вы по какой-то причине предпочитаете их.
Он должен быть отформатирован как ext4. ext2 или ext3 тоже должны работать, если вы по какой-то причине предпочитаете их.- При установке с нуля создайте свой раздел Ubuntu точно так же, как описано выше. Убедитесь, что он отформатирован как ext4, ext3 или ext2. Это позволит Ubuntu использовать его, но не позволит установщику Windows 10 распознать его, что должно привести к тому, что по умолчанию он будет использовать раздел FAT32, созданный вами на шаге 3, который он может прочитать.
- Необязательно, но рекомендуется: a linux-раздел подкачки. По крайней мере, вдвое меньше вашей физической оперативной памяти это хорошее начало, но я рекомендую прочитать подробности. У меня 8 ГБ оперативной памяти и жесткий диск емкостью 1 ТБ, поэтому я просто сделал этот раздел такого же размера, как моя физическая оперативная память.
Шаг 4: Сначала установите Ubuntu
Независимо от того, обновляетесь ли вы до Windows 10 с существующей ОС Windows или устанавливаете как Windows 10, так и дистрибутив Ubuntu на новый или недавно перераспределенный жесткий диск, намного проще сначала установить Ubuntu. Ubuntu использует GRUB 2 в качестве своего загрузчика, который работает так, как должен работать загрузчик EFI. Windows 10 использует диспетчер загрузки Windows, который выполняет определенные действия… ну, так, как это делает Windows… Если вы сначала установите Windows, вы, вероятно, не сможете загрузиться в Ubuntu, не удерживая специальную клавишу во время процесса загрузки, чтобы остановить загрузку диспетчера загрузки Windows, потому что диспетчер загрузки Windows не уважает GRUB, когда он добавляется в список загрузчиков. Поэтому вместо этого сначала установите Ubuntu и GRUB, а затем добавьте запись в GRUB для менеджера загрузки Windows.
Ubuntu использует GRUB 2 в качестве своего загрузчика, который работает так, как должен работать загрузчик EFI. Windows 10 использует диспетчер загрузки Windows, который выполняет определенные действия… ну, так, как это делает Windows… Если вы сначала установите Windows, вы, вероятно, не сможете загрузиться в Ubuntu, не удерживая специальную клавишу во время процесса загрузки, чтобы остановить загрузку диспетчера загрузки Windows, потому что диспетчер загрузки Windows не уважает GRUB, когда он добавляется в список загрузчиков. Поэтому вместо этого сначала установите Ubuntu и GRUB, а затем добавьте запись в GRUB для менеджера загрузки Windows.
Шаг 4.1: Очистка старых записей EFI (необязательно)
Пожалуйста, будьте здесь осторожны. Удаление неправильной вещи может вызвать огромные проблемы.
Перед установкой Ubuntu мы хотим убедиться, что призраки прошлых установок ОС не вернутся, чтобы преследовать нас в будущем. В системе UEFI операционные системы используют файлы EFI (extensible firmware interface), чтобы сообщить встроенному ПО: «Эй, я существую.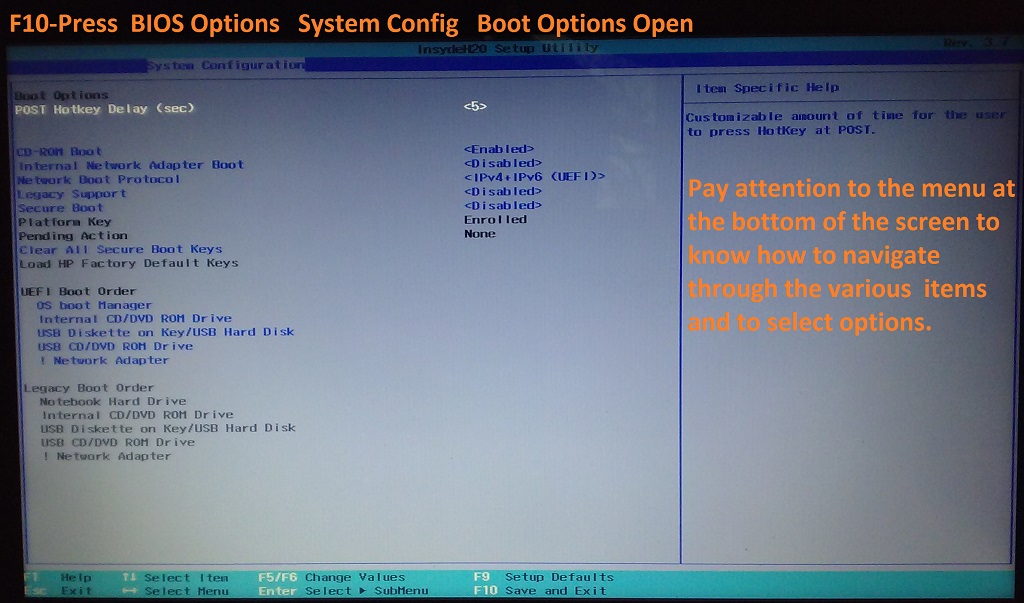 Здесь вы можете найти меня». Когда устанавливается новая ОС, она добавляет запись в список EFI Boot Manager, который присваивает ей уникальный номер записи и сообщает EFI Boot Manager, где находятся / находятся ее файлы EFI (Windows регистрирует несколько разных файлов EFI- один для обычной загрузки, один для загрузки с восстановлением, один для быстрого запуска — возможно, больше в зависимости от вашей прошивки и версии вашей ОС). Менеджер загрузки EFI также отслеживает порядок загрузки: список номеров записей, которые указывают, что загружается первым. Если вы использовали EasyBCD; bcdedit; Средства восстановления или восстановления загрузки Windows; восстановление загрузки в ОС Linux; или даже если вы обновили или переустановили Windows, есть большая вероятность, что в вашем списке записей EFI теперь есть несколько дубликатов. По крайней мере, так было в моем случае. Наличие дубликатов здесь может замедлить ваш процесс загрузки, поскольку прошивка просматривает устаревшие или неправильные записи файлов, пока не найдет загрузчик, который работает.
Здесь вы можете найти меня». Когда устанавливается новая ОС, она добавляет запись в список EFI Boot Manager, который присваивает ей уникальный номер записи и сообщает EFI Boot Manager, где находятся / находятся ее файлы EFI (Windows регистрирует несколько разных файлов EFI- один для обычной загрузки, один для загрузки с восстановлением, один для быстрого запуска — возможно, больше в зависимости от вашей прошивки и версии вашей ОС). Менеджер загрузки EFI также отслеживает порядок загрузки: список номеров записей, которые указывают, что загружается первым. Если вы использовали EasyBCD; bcdedit; Средства восстановления или восстановления загрузки Windows; восстановление загрузки в ОС Linux; или даже если вы обновили или переустановили Windows, есть большая вероятность, что в вашем списке записей EFI теперь есть несколько дубликатов. По крайней мере, так было в моем случае. Наличие дубликатов здесь может замедлить ваш процесс загрузки, поскольку прошивка просматривает устаревшие или неправильные записи файлов, пока не найдет загрузчик, который работает. Это также может вызвать цикл загрузки, когда загрузчик A направляет прошивку на загрузчик B, который направляет ее обратно на A, а затем все начинает занимать очень, очень много времени…
Это также может вызвать цикл загрузки, когда загрузчик A направляет прошивку на загрузчик B, который направляет ее обратно на A, а затем все начинает занимать очень, очень много времени…
В любом случае, чтобы просмотреть свой список записей EFI и посмотреть, что необходимо очистить, используйте efibootmgr пакет с вашим live CD / USB. Вам нужно будет установить его с помощью sudo apt-get install efibootmgr в терминале, затем запустите его с помощью sudo efibootmgr. По умолчанию вы получите список записей, который выглядит примерно так:
Когда я впервые использовал этот инструмент после того, как повозился с EasyBCD и bcdedit, пытаясь заставить вещи загружаться в правильном порядке, у меня здесь было более сотни записей, большинство из них дубликаты.
Если ваш список менеджера загрузки не слишком загроможден, или если вам неудобно решать, что можно удалить, а что не следует удалять, просто перейдите к шагу 4.2.
Чтобы очистить все записи, которые вам не нужны, используйте efibootmgr -b <hex_number> -B, где hex_number заменяется номером, указанным вместе с загрузочной записью. Итак, чтобы удалить
Итак, чтобы удалить USB Drive (UEFI) запись (пронумерованный загрузочный2001) на картинке выше я бы использовал sudo efibootmgr -b 2001 -B. Вы заметите, что я оставил несколько дубликатов (все более 3000 пронумерованных записей). Вы можете использовать efibootmgr с различными опциями для просмотра некоторых других атрибутов записей, таких как пути к файлам, на которые они указывают. Эти записи выглядят как дубликаты, но все они указывают на разные файлы, используемые моим ноутбуком HP для обновления его BIOS. Пожалуйста, будьте осторожны с тем, что вы удаляете. Заменить здесь что-то может быть очень трудно или невозможно. Вы также можете использовать efibootmgr для изменения порядка загрузки, который он отображает. Видеть справочная страница для получения дополнительной информации об этом полезном инструменте.
Шаг 4.2: Установка Ubuntu
После того, как вы очистили записи EFI Boot Manager, если вы решили это сделать, наконец-то пришло время установить Ubuntu.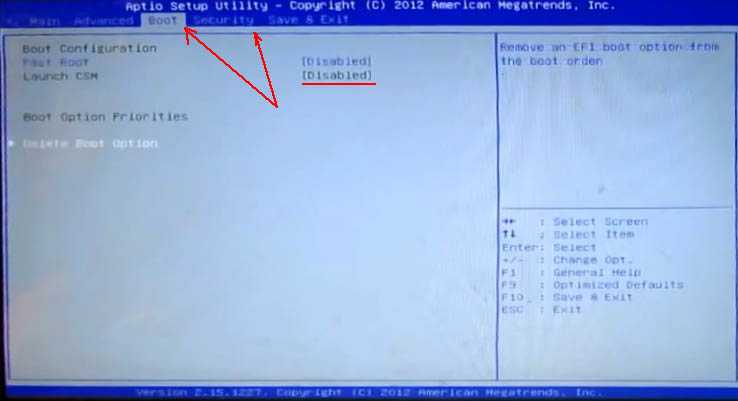 Загрузив live CD/USB, выберите опцию установки в меню загрузчика или запустите ее с рабочего стола после входа в систему. Выберите свои параметры на первой странице программы установки. Вторая часть будет выглядеть примерно так: (Я использую Xubuntu 14.04, поэтому ваш установщик может отличаться, но параметры должны быть довольно похожими.)
Загрузив live CD/USB, выберите опцию установки в меню загрузчика или запустите ее с рабочего стола после входа в систему. Выберите свои параметры на первой странице программы установки. Вторая часть будет выглядеть примерно так: (Я использую Xubuntu 14.04, поэтому ваш установщик может отличаться, но параметры должны быть довольно похожими.)
Если ваш установщик не обнаруживает вашу установку Windows (как у меня), вам нужно будет выбрать опцию «Что-то еще». Оттуда вы получите экран, похожий на меню gparted, которое вы использовали для настройки своих разделов. Просто выберите созданные вами разделы и назначьте им правильную точку монтирования, выбрав раздел и нажав «Изменить».
- Если вы устанавливаете обе операционные системы с нуля, сделайте то же самое. Не используйте опцию автоматической установки. Вам нужно убедиться, что Ubuntu будет установлен в разделе ext2 /ext3 / ext4, нет раздел Windows FAT32.
Шаг 5: Обновите или установите Windows second
У вас должен быть установочный диск для Windows 10. Прежде чем приступить к установке, убедитесь, что у вас есть ключ продукта поблизости, иначе вы не сможете установить / обновить. Когда вы загружаетесь с установочного компакт-диска / USB, программа установки довольно проста. Слишком просто для моего комфорта — единственной кнопкой была «Установить Windows 10» или что-то в этом роде, а Windows 8, 8.1 и 10 печально известны своими закулисными установками, где просто написано «Мы готовим», и не содержит подробностей о том, что это на самом деле вредит вашей системе. Если вы до сих пор следовали этим инструкциям, все должно быть в порядке, чтобы начать установку регулярно.
Прежде чем приступить к установке, убедитесь, что у вас есть ключ продукта поблизости, иначе вы не сможете установить / обновить. Когда вы загружаетесь с установочного компакт-диска / USB, программа установки довольно проста. Слишком просто для моего комфорта — единственной кнопкой была «Установить Windows 10» или что-то в этом роде, а Windows 8, 8.1 и 10 печально известны своими закулисными установками, где просто написано «Мы готовим», и не содержит подробностей о том, что это на самом деле вредит вашей системе. Если вы до сих пор следовали этим инструкциям, все должно быть в порядке, чтобы начать установку регулярно.
Если вы обновляетесь с Windows 8 или Windows 8.1, вам не нужно делать ничего особенного в процессе установки. Пройдите (очень долгую) установку и перейдите к шагу 6.
Если вы выполняете новую установку, программа установки спросит вас, где вы хотите установить Windows 10. Убедитесь, что вы выбрали раздел FAT32, созданный на шаге 2, а не другой раздел, иначе этот раздел будет удален и отформатирован.
 Поскольку Ubuntu уже установлена, Windows 10 должна с уважением относиться к загрузочному разделу и не переформатировать его. Удаление ненужных записей из списка EFI Boot Manager также освободит место в крошечном загрузочном разделе объемом 200 МБ, что уменьшит вероятность того, что Windows запутается, разозлится и очистит все это для себя.
Поскольку Ubuntu уже установлена, Windows 10 должна с уважением относиться к загрузочному разделу и не переформатировать его. Удаление ненужных записей из списка EFI Boot Manager также освободит место в крошечном загрузочном разделе объемом 200 МБ, что уменьшит вероятность того, что Windows запутается, разозлится и очистит все это для себя.
Шаг 6: Обновите и (необязательно) настройте GRUB
После установки или обновления до Windows 10 вам нужно будет перезагрузиться в Ubuntu, чтобы обновить GRUB, чтобы он включил в свой список диспетчер загрузки Windows. Прежде чем сделать это, снова отключите Быстрый запуск. Это делается очень похоже на то, как вы это делали на шаге 2. Панель управления и пользовательский интерфейс настроек немного отличаются, но большинство опций по-прежнему присутствуют.
После того, как вы снова отключите Быстрый запуск, перезагрузите компьютер.
Если Windows загружается по умолчанию, вам нужно будет удерживать нажатой специальную клавишу для вашего ноутбука, чтобы перейти в меню прошивки системы. На моем HP Touchsmart эта клавиша — Esc. Другими распространенными клавишами являются F12, Delete, F10… Руководство вашего компьютера должно быть в состоянии помочь вам здесь. Из меню прошивки загрузитесь в GRUB. Там должна быть опция «выбрать загрузочное устройство» или что-то подобное, и там должны быть указаны Ubuntu или GRUB. Если его нет в списке, найдите опцию загрузки из файла EFI и перейдите в /EFI/ubuntu/grubx64.efi или (если у вас включена безопасная загрузка), вместо этого выберите EFI/ubuntu/grubx64.efi. Фактические пути к этим файлам могут отличаться в зависимости от ваших настроек и того, как настроен ваш загрузочный раздел, но имена файлов должны быть одинаковыми. Выбрав один из этих файлов .efi, вы должны загрузиться в GRUB, откуда затем сможете загрузиться в свой дистрибутив Ubuntu. После того, как вы вошли в систему, откройте терминал и введите
На моем HP Touchsmart эта клавиша — Esc. Другими распространенными клавишами являются F12, Delete, F10… Руководство вашего компьютера должно быть в состоянии помочь вам здесь. Из меню прошивки загрузитесь в GRUB. Там должна быть опция «выбрать загрузочное устройство» или что-то подобное, и там должны быть указаны Ubuntu или GRUB. Если его нет в списке, найдите опцию загрузки из файла EFI и перейдите в /EFI/ubuntu/grubx64.efi или (если у вас включена безопасная загрузка), вместо этого выберите EFI/ubuntu/grubx64.efi. Фактические пути к этим файлам могут отличаться в зависимости от ваших настроек и того, как настроен ваш загрузочный раздел, но имена файлов должны быть одинаковыми. Выбрав один из этих файлов .efi, вы должны загрузиться в GRUB, откуда затем сможете загрузиться в свой дистрибутив Ubuntu. После того, как вы вошли в систему, откройте терминал и введите sudo update-grub. При этом будет запущен скрипт проверки ОС, который GRUB использует для компиляции grub.cfg, который сообщает файлу EFI grub, какие записи следует включить, какие цвета использовать и т.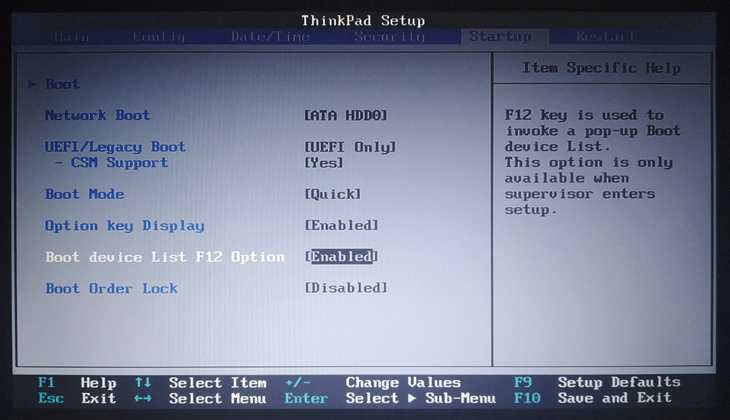 д. Сценарий проверки ОС должен идентифицировать диспетчер загрузки Windows и автоматически добавить его в список.
д. Сценарий проверки ОС должен идентифицировать диспетчер загрузки Windows и автоматически добавить его в список.
При желании вы можете установить Grub Customizer, чтобы изменить порядок элементов меню и изменить поведение, а также цвет и фон меню GRUB. Вы можете установить это с терминала, используя sudo apt-get install grub-customizer, а затем запустить sudo grub-customizer.
При использовании GRUB в системе UEFI, совместно используемой с ОС Windows, НЕ устанавливайте в MBR. В некоторых руководствах в качестве важного шага указывается использование опции Grub Customizer «Установить в MBR» в меню «Файл». Вы должны нет сделайте это в большинстве систем UEFI. MBR (Master Boot Record) предназначен для прошивок BIOS и до сих пор в некоторой степени используется загрузчиком Windows. Добавление GRUB в MBR, когда он уже находится в списке записей EFI, может вызвать множество комков шерсти.Если вам нужно убедиться, что GRUB является первой записью в списке порядка загрузки (т.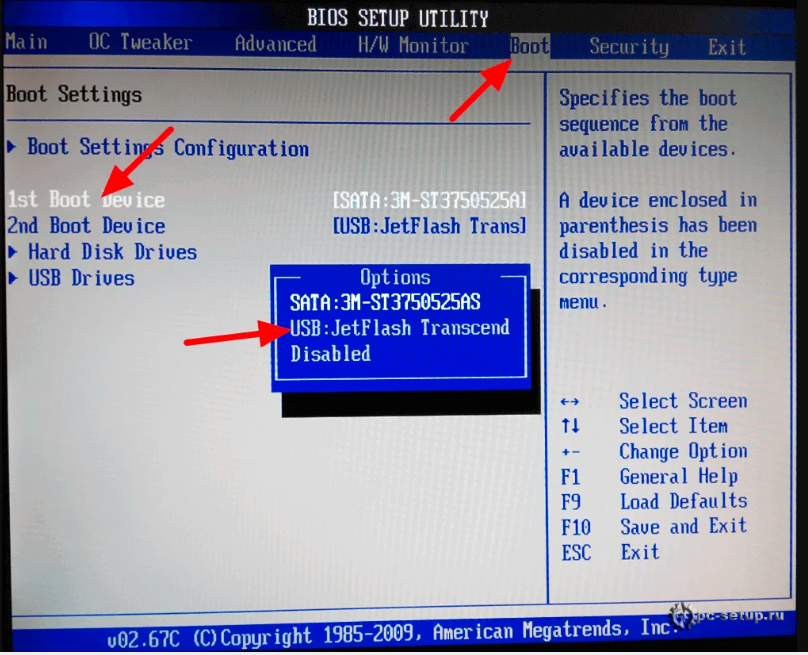 Е. Если Windows всегда загружается, даже если вы все сделали правильно), используйте efibootmgr (см. шаг 4.1), чтобы просмотреть/отредактировать порядок загрузки EFI Manager.
Е. Если Windows всегда загружается, даже если вы все сделали правильно), используйте efibootmgr (см. шаг 4.1), чтобы просмотреть/отредактировать порядок загрузки EFI Manager.
Записи
Я еще не упоминал Безопасная загрузка вообще, потому что обычно это не должно влиять на установку Ubuntu. Во многих руководствах по двойной загрузке говорится об его отключении, но обычно в текущем 64-разрядном установщике в этом нет необходимости. Однако каждый КОМПЬЮТЕР индивидуален, а Безопасная загрузка довольно нова (2012), поэтому разные прошивки могут реализовывать вещи по-разному. Например, версия моей прошивки HP включает опцию «устаревшая загрузка», которая отключает безопасную загрузку и обрабатывает установленные операционные системы так, как если бы это была прошивка BIOS: некоторые люди рекомендуют включить это для установки с двойной загрузкой. Установка Ubuntu в устаревшем режиме загрузки в моей системе не позволила GRUB добавить себя в список записей EFI, поэтому все, что он мог сделать, это добавить себя в MBR, над которым Windows Boot Manager имел полный контроль. Диспетчеру загрузки Windows потребовалось много настроек, чтобы даже отобразить список записей, и после всего этого он загружал только записи Windows, делая GRUB непригодным для использования без ручного выбора его файла EFI при каждом включении.
Диспетчеру загрузки Windows потребовалось много настроек, чтобы даже отобразить список записей, и после всего этого он загружал только записи Windows, делая GRUB непригодным для использования без ручного выбора его файла EFI при каждом включении.
Видеть здесь для получения дополнительной информации о Ubuntu и безопасной загрузке и устаревшей загрузке, а также информации о различиях между установками UEFI и BIOS в целом.
Установка РЕД ОС на один диск с ОС Windows (dual-boot)
Назад к п.1.2
1.2.12 Установка РЕД ОС на один диск с ОС Windows (dual-boot)
Скачать документ
Выделение дискового пространства
Настройка BIOS
Примечание.
Данная инструкция носит исключительно рекомендательный характер. Данная инструкция описывает общую процедуру установки РЕД ОС 7.3.1 рядом с ОС Windows 10, без учёта различий возможных конфигураций аппаратного и программного обеспечения ПК, а также вносимых ими изменений способных повлиять на работоспособность систем.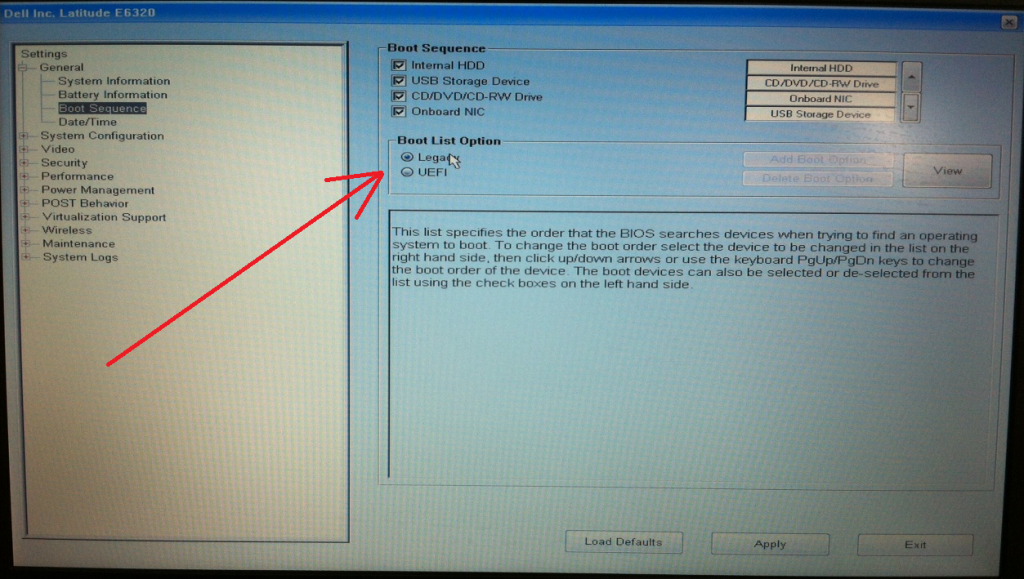
Важно!
В некоторых случаях для установки и работы РЕД ОС необходимо обновление BIOS/UEFI компьютера.
На нашем Youtube-канале вы можете подробнее ознакомиться с возможностью установки РЕД ОС на один диск с ОС Windows, просмотрев видео Запись iso-образа РЕД ОС и установка рядом с Windows, а также найти много другой полезной информации.
Выделение дискового пространства
Важно!
Перед началом работы с разделами жёстких дисков создайте резервную копию важных данных. При работе с несистемным разделом, например, D, E, F и т. д., достаточно просто скопировать файлы оттуда.
При необходимости наличия двух операционных систем (Windows и Linux) на компьютере пользователя, необходимо выделить отдельный раздел на жёстком диске для установки РЕД ОС.
Важно!
Более корректным вариантом для организации dual-boot является использование отдельного жёсткого диска для установки РЕД ОС.
Имеется много вариантов для работы с разделами жёстких дисков (создание, удаление, форматирование).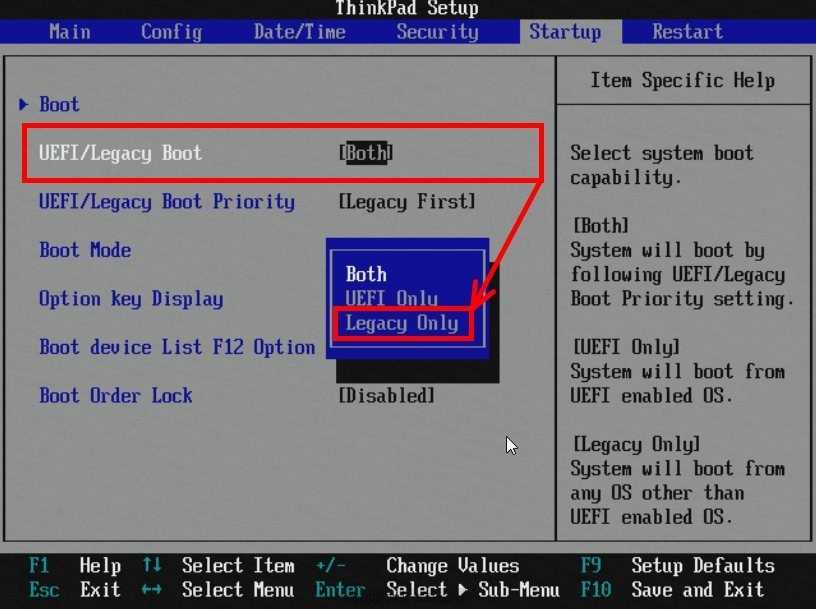 Это можно реализовать, как средствами специализированного ПО, так и средствами утилиты «Управление дисками» в составе операционной системы Windows.
Это можно реализовать, как средствами специализированного ПО, так и средствами утилиты «Управление дисками» в составе операционной системы Windows.
В данной инструкции будет рассмотрен метод создания отдельного раздела на жёстком диске средствами утилиты «Управление дисками».
Кликните правой кнопкой мыши по значку «Этот компьютер» на рабочем столе и откройте пункт меню «Управление».
Далее работа производится в утилите «Управление дисками».
Внизу окна есть два диска: C (системный) и D. Рассмотрим пример изменения размера диска D.
Кликните по нужному диску правой кнопкой мыши и выберите опцию «Сжать том».
Откроется окно, в котором необходимо ввести размер создаваемого тома в поле «Размер сжимаемого пространства».
Обратите внимание, что вы не можете указать размер нового раздела больше, чем количество свободного места на диске.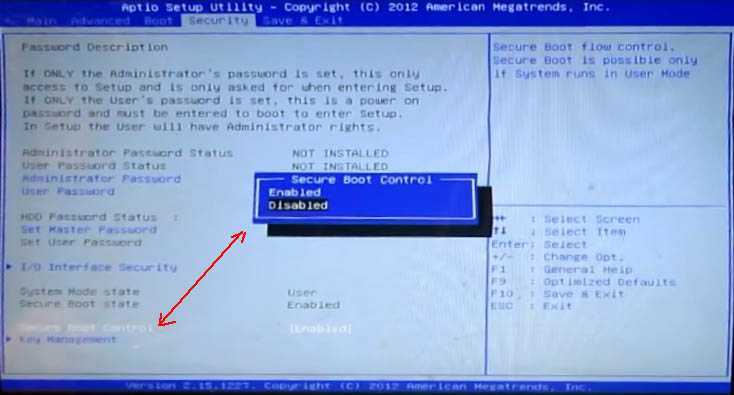
Нажмите на кнопку «Сжать». После этого появится неразмеченное пространство, которое можно будет использовать для установки РЕД ОС.
Настройка BIOS
Перед установкой РЕД ОС необходимо настроить BIOS рабочей станции, на которую производится установка ОС, на загрузку с подготовленного флеш-накопителя. Для этого необходимо включить в BIOS рабочей станции опцию загрузки с CD/DVD-привода. Способ входа в меню BIOS и расположение конкретных настроек может отличаться, в зависимости от используемой материнской платы. Чаще всего для входа в BIOS необходимо нажать функциональную клавишу Delete на стационарных рабочих станциях или функциональную клавишу F1 (F9) на мобильных рабочих станциях (ноутбуках) в момент начала загрузки компьютера. Для получения более подробных сведений по настройке необходимо обратиться к документации на используемое оборудование.
Также предварительно отключите в BIOS параметр Secure Boot, т. к. он может помешать нормальной установке и загрузке РЕД ОС.
к. он может помешать нормальной установке и загрузке РЕД ОС.
Установка системы производится в штатном режиме согласно данной статье.
Обратите внимание, что в меню выбора расположения установки РЕД ОС необходимо выбрать выделенный раздел диска или дополнительно выделенный диск.
При выборе разметки диска «По-своему», раздел с установленной ОС Windows будет отображаться как «Неизвестный» раздел. Не рекомендуется производить над данным разделом какие-либо действия посредством установщика РЕД ОС, т. к. это может привести к проблемам загрузки или полной неработоспособности установленной ОС Windows.
После завершения установки выберите в настройках BIOS основным загрузочным устройством жёсткий диск вашего ПК и загрузите его.
Иногда (в зависимости от производителя ПК и используемом в нём BIOS/UEFI) возникает необходимость в самостоятельном указании в BIOS/UEFI компьютера загрузчика РЕД ОС в качестве загрузчика по умолчанию, т. к. Windows Boot Manager, оставшись загрузчиком по умолчанию, автоматически запустит ОС Windows, не предоставив возможности выбора загрузки необходимой ОС.
к. Windows Boot Manager, оставшись загрузчиком по умолчанию, автоматически запустит ОС Windows, не предоставив возможности выбора загрузки необходимой ОС.
На этом установка и настройка РЕД ОС завершена, и система полностью готова к использованию.
Важно!
Если вы планируете установку ОС Windows после установки РЕД ОС, учтите, что перезапись загрузчика Windows Boot Manager приведёт к нарушению корректной работы загрузчика GRUB и невозможности загрузки РЕД ОС.
Для решения данной проблемы необходимо восстановить GRUB. Подробную информацию о восстановлении загрузчика GRUB см. по ссылке.
Если вы нашли ошибку, пожалуйста, выделите текст и нажмите Ctrl+Enter.
Действия после установки ОС
Что такое меню загрузки HP? Как получить доступ к меню загрузки или BIOS
Какие клавиши нажимать, чтобы попасть в меню загрузки HP? Что такое ключ HP BIOS? Как изменить порядок загрузки? Можно ли загрузиться с USB на HP? Как загрузить HP с других устройств? На все эти вопросы будут даны ответы один за другим в следующем содержании. MiniTool Solution работает над тем, чтобы предоставить пользователям больше решений для проблем, связанных с компьютером или данными.
MiniTool Solution работает над тем, чтобы предоставить пользователям больше решений для проблем, связанных с компьютером или данными.
Загрузка означает запуск компьютера: настольного компьютера, ноутбука и планшета. Два распространенных способа загрузки устройства — это нажатие кнопки (комбинации кнопок) и выполнение команд с помощью определенных инструментов. Короче говоря, загрузка — это процесс подготовки вашего устройства к использованию.
Что такое меню загрузки
Меню загрузки — это меню, к которому можно получить доступ перед входом в операционную систему. Каждый раз, когда вы запускаете компьютер, вы можете выбрать доступ к меню загрузки или нет. Вы можете загрузить другие операционные системы (или приложения) вручную, войдя в меню загрузки и внеся изменения.
Клавиша меню загрузки HP
Необходим доступ к меню загрузки HP , когда пользователям необходимо установить новую операционную систему или восстановить данные с поврежденного внутреннего жесткого диска. Это позволяет пользователям выбирать, какое устройство использовать/загружать: CD, DVD, флэш-накопитель USB, жесткий диск или сеть.
Это позволяет пользователям выбирать, какое устройство использовать/загружать: CD, DVD, флэш-накопитель USB, жесткий диск или сеть.
Совет: BIOS и UEFI — это два основных типа микропрограмм, которые используются для инициализации оборудования во время загрузки компьютера.
Многие пользователи задают один и тот же вопрос — что такое ключ HP BIOS. Они хотят получить доступ к меню загрузки ноутбука/рабочего стола HP, но не знают, как это сделать. Например,
Какую клавишу нажать, чтобы получить параметры загрузки?
У меня есть новый Pavilion 15-N297SA, который появится на этой неделе, и перед первой загрузкой Windows я хочу поместить свое программное обеспечение для клонирования в DVD-привод, включить ноутбук и нажать определенную клавишу. чтобы вызвать параметр загрузки, вы загружаетесь с жесткого диска / DVD-диска / USB / внешнего жесткого диска и т. Д., Затем делаете образ ВСЕХ разделов, включая скрытые параметры и параметры восстановления, так что на случай, если что-то пойдет не так, у меня есть это, чтобы вернуться.
Теперь кто-нибудь знает, какую клавишу мне нужно нажать, чтобы активировать опцию загрузки, прежде чем она загрузится в ОС? — спросил Alloneword в сообществе HP 9.0029
На этот вопрос нет однозначного ответа, он зависит от модели. Найдите точный ключ BIOS для настольных компьютеров HP и ключ BIOS для ноутбуков HP (также называемый ключом BIOS для ноутбуков HP) в Интернете на официальном веб-сайте производителя.
Вкратце:
- Общие клавиши меню загрузки HP: Esc и F9 . Ключ для доступа к меню загрузки ноутбука HP на большинстве моделей — Esc (меню загрузки HP Pavilion не является исключением).
- Универсальные ключи HP BIOS: Esc, F10 и F1 . Наиболее часто используемый ключ BIOS для ноутбуков HP — Esc или F10 .
Где находятся загрузки на этом устройстве (Windows/Mac/Android/iOS)?
Если вы хотите узнать, где находятся ваши загрузки на Windows, Mac, Android, iPhone или iPad, вы можете прочитать этот пост, чтобы получить ответ.
Подробнее
Какие параметры загрузки HP
Меню загрузки настольного компьютера HP и ноутбука HP немного отличаются; Я покажу их вам соответственно.
Меню запуска рабочего стола HP
Что такое параметры меню «Пуск» и соответствующие клавиши на рабочем столе HP?
- Информация о системе (F1) : показывает основную информацию о вашем компьютере, включая производителя, название продукта, номер SKU, серийный номер, версию BIOS, дату BIOS, тип процессора, скорость процессора, объем памяти и т. д. (Как исправить, что ПК не загружается после обновления BIOS?)
- Диагностика системы (F2) : включает серию тестов для проверки аппаратных сбоев на вашем ПК. Этот инструмент HP Hardware Diagnostics помогает тестировать основные компоненты ПК, даже если у вас нет доступа к операционной системе. (Как исправить ошибку «Операционная система не найдена»?)
- Параметры загрузочного устройства (F9) : в этом меню представлены источники загрузки UEFI (например, диспетчер загрузки Windows и сетевая карта) и устаревшие источники загрузки (например, жесткий диск, флэш-накопитель USB и привод CD/DVD) на ваш выбор.
- Настройка BIOS (F10) : вы можете выйти из UEFI и войти в BIOS, выбрав этот параметр. В программе настройки BIOS есть 5 вкладок, которые помогут вам изменить настройки BIOS ПК.
- Восстановление системы (F11) : вы можете сбросить настройки ПК до заводских, используя Восстановление системы. Это может помочь вам решить некоторые сложные проблемы, такие как недоступное загрузочное устройство.
- Сетевая загрузка (F12) : очевидно, эта опция позволяет вам загружаться напрямую с доступного сетевого диска.
Если вы хотите продолжить запуск рабочего стола HP, нажмите ENTER.
Меню запуска ноутбука HP
Какие параметры меню «Пуск» доступны на экране ноутбука HP?
- Информация о системе (F1)
- Диагностика системы (F2)
- Параметры загрузочного устройства (F9)
- Настройка BIOS (F10)
- Восстановление системы (F11)
В меню загрузки ноутбука HP отсутствует только параметр сетевой загрузки (F12).
Обратите внимание, что параметры меню запуска планшета HP точно такие же, как и параметры меню запуска рабочего стола HP.
Связанное чтение: что такое HP Secure Boot?
Безопасная загрузка — это функция, встроенная в ПК и ноутбуки HP; производители HP включают его по умолчанию в Windows 10. Это полезно для повышения безопасности HP:
- Избегайте вирусных инфекций.
- Предотвращение атак вредоносных программ.
- Блокировать использование недоверенного оборудования или загрузочных дисков (CD/DVD).
Конечно, вы можете отключить безопасную загрузку вручную, если вам нужно использовать доверенное, но нераспознанное оборудование или загрузиться с нераспознанных дисков восстановления.
Сброс к заводским настройкам Ноутбук HP
Сброс к заводским настройкам отличается от восстановления или переустановки системы; это разные вещи.
- Сброс к заводским настройкам : сброс компьютера до заводских настроек.
Все данные и конфигурации будут удалены.
- Восстановление системы : будет создано несколько точек восстановления, чтобы вы могли вернуть свою ОС в нормальное состояние.
- Переустановка системы : переустановите операционную систему; файлы также будут потеряны, поэтому сначала сделайте резервную копию.
Как восстановить заводские настройки ноутбука HP при запуске:
- Отключите все ненужные внешние устройства, такие как принтеры, USB-накопители, факсы и внешние диски.
- Перезагрузите компьютер HP, нажав кнопку Power .
- Нажмите F11 или ESC + F11 , когда увидите логотип HP. (Лучше нажимать несколько раз, так как экран с логотипом мгновенно исчезнет.)
- Выберите Устранение неполадок в окне Выберите параметр.
- Выберите Recovery Manager в следующем окне устранения неполадок.
- Нажмите Factory Reset в окне Recovery Manager.
- Следуйте инструкциям на экране, чтобы завершить процесс сброса настроек.
Действия по восстановлению заводских настроек рабочего стола HP такие же.
Совет: Вам следует обновить операционную систему Windows до последней версии после сброса настроек; это важно.
Как восстановить файлы после сброса настроек ноутбука?
Нажмите, чтобы твитнуть
Как изменить порядок загрузки в HP
Вам необходимо изменить последовательность загрузки в окне настройки BIOS, чтобы загрузиться с другого диска/системы.
Как войти в BIOS на HP
Методы 1–3 работают, когда вы можете получить доступ к рабочему столу; методы 4 ~ 6 доступны, если вы не можете успешно загрузиться в систему.
Способ 1: удерживайте клавишу Shift и перезапустите.
- Нажмите клавишу Shift на клавиатуре и удерживайте ее.
- Нажмите кнопку Start в левом нижнем углу -> нажмите Power -> нажмите Restart .
- Это автоматически приведет вас к дополнительным параметрам загрузки. Выберите Устранение неполадок -> Дополнительные параметры -> Параметры микропрограммы UEFI -> Перезагрузка .
Различные способы перезагрузки ноутбуков с Windows.
Способ 2: используйте приложение «Настройки».
- Нажмите Windows + I , чтобы открыть настройки Windows.
- Выберите Обновление и безопасность .
- Перейдите к Восстановление на левой боковой панели.
- Нажмите Перезагрузить сейчас 9Кнопка 0014 в разделе «Расширенный запуск».
Способ 3: откройте командную строку.
- Нажмите Windows + S , чтобы открыть поиск Windows.
- Введите cmd -> щелкните правой кнопкой мыши Командная строка -> выберите Запуск от имени администратора .
- Введите shutdown.exe /r /o и нажмите Введите .
Способ 4: принудительно запустить Windows в дополнительных параметрах загрузки.
- Перезагрузите компьютер HP.
- Нажмите и удерживайте кнопку Power , как только появится логотип Windows.
- Повторите это от 2 до 4 раз.
Способ 5: используйте диск восстановления HP.
Просто подключите диск восстановления к HP и перезапустите его. Если у вас нет такого диска, создайте его с помощью встроенной функции Recovery Drive или с помощью MiniTool Power Data Recovery (см. следующую часть).
Способ 6: перейдите на установочный диск/диск Windows.
- Подключите установочный USB-диск или DVD-диск Windows 10 к HP.
- Выберите язык.
- Нажмите Восстановите компьютер .
- Выберите Устранение неполадок -> Дополнительные параметры -> Настройки прошивки UEFI -> Перезапустите .
Как настроить порядок загрузки в системном BIOS
Шаги по изменению BIOS ноутбука HP:
- Включите/перезагрузите ноутбук HP.
- Нажмите Esc или F10 , чтобы войти в меню настроек BIOS, когда вы увидите меню загрузки HP. (Кнопка HP BIOS на некоторых компьютерах может быть F2 или F6 .)
- Нажмите Хранилище и выберите Параметры загрузки . (Вы должны нажать Конфигурация системы и выбрать Порядок загрузки на настольных компьютерах HP.)
- Следуйте инструкциям на экране, чтобы изменить порядок загрузки по своему усмотрению.
Как восстановить порядок загрузки по умолчанию?
Вам следует перезагрузить компьютер HP -> нажмите кнопку, чтобы войти в меню настроек BIOS -> выберите Файл -> выберите Применить настройки по умолчанию и выйти .
Вас могут заинтересовать следующие проблемы, связанные с BIOS:
- Пользователи сообщили о повреждении BIOS ПК: сообщения об ошибках и решения.
- Полное руководство по устранению ошибки ACPI BIOS в Windows 10/8/7.
Загрузка HP с USB-накопителя
Диск восстановления HP
Что такое диск восстановления HP?
Диск восстановления HP — это жесткий диск или флэш-накопитель USB, содержащий исходную операционную систему, драйверы и приложения, поставляемые с вашим компьютером HP. Вы можете использовать диск восстановления для восстановления настольного компьютера/ноутбука HP, когда возникают проблемы, которые вы не можете исправить.
Вы также можете обратиться к диску восстановления для повышения производительности компьютера.
Примечание. Компания HP настоятельно рекомендует всем пользователям создавать диск восстановления или флэш-накопитель USB для восстановления при первой покупке компьютера HP. Это необходимо сделать до того, как раздел восстановления был поврежден, утерян или стерт. В противном случае вам нужно будет купить носитель для восстановления у HP в Азии и Океании; закажите доступный для вас комплект восстановления в HP, обратившись в службу поддержки клиентов HP (вы также можете получить носитель для восстановления из других источников, если он недоступен в HP или ее партнерах).
Как создать диск восстановления HP на USB-накопителе?
- Подключите флэш-накопитель USB емкостью не менее 32 ГБ к компьютеру HP.
- Откройте поиск Windows, нажав Windows + S .
- Введите Создайте диск восстановления и нажмите Введите .
- Нажмите Да , если вы видите окно контроля учетных записей. (Это можно пропустить.)
- Убедитесь, что Резервное копирование системных файлов на диск восстановления 9опция 0014 проверена; нажмите Далее .
- Выберите целевой USB-накопитель и нажмите Далее . Обратите внимание, что на этом шаге все данные на этом диске будут удалены. (Как вы можете легко исправить восстановление USB-накопителя?)
- Нажмите кнопку Создать в окне Создать диск восстановления.
- Дождитесь автоматического завершения процесса.
- Нажмите кнопку Finish , когда Windows сообщит вам, что Диск восстановления готов.
- Теперь вы можете правильно отсоединить USB-накопитель от компьютера HP.
Вам следует подключить диск восстановления HP к ноутбуку/настольному компьютеру HP -> изменить порядок загрузки, чтобы выбрать USB-накопитель в качестве первого загрузочного устройства -> следуйте инструкциям по восстановлению системы.
Как создать и использовать HP Recovery Disk с Power Data Recovery
MiniTool Power Data Recovery — это мощное средство восстановления, которое поможет вам восстановить файлы с работающего компьютера или с ПК, который не запускается. Вы можете загрузить пробную версию, чтобы оценить ее производительность. Но если вы хотите создать загрузочный USB-накопитель или CD/DVD, необходима оснастка WinPE Bootable Builder, включенная в расширенные выпуски. (Нажмите, чтобы увидеть сравнение выпусков.)
Бесплатная загрузка
Как создать загрузочный USB-диск:
- Запустите компьютер и получите версию, включающую оснастку WinPE Bootable Builder.
- Установить и запустить MiniTool Power Data Recovery; затем подключите USB-накопитель к ПК.
- Нажмите значок Bootable Edition программы MiniTool Power Data Recovery в правом верхнем углу.
- Следуйте инструкциям в каждом окне MiniTool Media Builder, чтобы завершить создание загрузочного USB-диска.
- Правильно извлеките флэш-накопитель USB.
Нажмите Обновить , если ваш USB-накопитель не готов к использованию, или нажмите здесь, чтобы узнать, почему USB-накопитель не распознается.
Предупреждение: Поскольку все ваши данные на целевом USB-диске будут уничтожены, вы должны перенести их заранее. Если нет, нажмите, чтобы узнать, как починить сломанный/поврежденный USB-накопитель.
Как заставить мой ноутбук HP загружаться с USB:
- Подключите USB-накопитель восстановления к HP.
- Перезагрузите компьютер HP -> нажмите клавишу HP BIOS, чтобы войти в меню BIOS.
- Найдите любой элемент с именем Boot, Boot Options или подобным.
- Изменить последовательность загрузки, чтобы на первое место поставить USB-накопитель.
- Выйдите из BIOS и сохраните изменения.
Как использовать загрузочный USB-диск на HP:
- Нажмите OK , чтобы подтвердить разрешение экрана.
- Нажмите OK для немедленного запуска MiniTool Power Data Recovery.
- Выберите MiniTool Power Data Recovery в окне загрузчика MiniTool PE.
- Выберите из логических дисков и устройств вверху.
- Укажите диск или дисковод ниже и дважды щелкните по нему, чтобы начать полное сканирование.
- Дождитесь сканирования и просмотрите результаты сканирования.
- Отметьте файлы и папки, которые вы хотите восстановить.
- Нажмите Сохранить и укажите правильный путь хранения. Нажмите OK для подтверждения.
- Подождите, пока не появится сообщение о завершении восстановления.
После восстановления следует снова изменить порядок BIOS, чтобы установить жесткий диск первым загрузочным устройством.
Нажмите, чтобы твитнуть
Заключение
В этом посте подробно рассказывается о меню загрузки HP, рассказывается о ключе меню загрузки HP и ключе HP BIOS, объясняются параметры загрузки HP и демонстрируется загрузка ноутбука HP с USB.
Вы должны перейти к интересующей вас части, чтобы внимательно прочитать.
Щелкните здесь, если хотите узнать больше о восстановлении данных с ноутбука.
- Твиттер
- Линкедин
- Реддит
uefi — Как мне заставить мой ноутбук HP загружаться в grub из моего нового файла efi?
Если вы не хотите перемещать загрузочные файлы , вы можете попробовать изменить последовательность загрузки вручную:
Войдите в Ubuntu вручную и проверьте текущую последовательность загрузки и их идентификаторы, используя:
судо efibootmgr -vзатем измените последовательность загрузки, используя -o и идентификаторы (в порядке загрузки слева направо):
sudo efibootmgr -o 0000,3000,0001,2001,2002,2003Пример :
1. Показать текущие настройки загрузки$ sudo efibootmgr -v BootCurrent: 0001 Тайм-аут: 2 секунды BootOrder: 0001,3000,0000,2001,2002,2003 Boot0000* ubuntu HD(2,GPT,c451cb3c-a684-45ac-9925-4046e57c40cb,0x145800,0x82000)/Файл(\EFI\ubuntu\shimx64.efi) Boot0001* Диспетчер загрузки Windows HD(2,GPT,c451cb3c-a684-45ac-9925-4046e57c40cb,0x145800,0x82000)/File(\EFI\Microsoft\Boot\bootmgfw.efi)WINDOWS.........x...B.C.D.O.B.J.E.C.T.=.{.9.d.e.a.8.6.2.c. -.5.c.d.d.-.4.e.7.0.-.a.c.c.1.-.f.3.2.b.3.4.4.d.4.7.9.5.}............. ....... Boot2001* USB-накопитель (UEFI) RC Boot2002* Внутренний привод CD/DVD ROM (UEFI) RC Boot3000* Внутренний жесткий диск или твердотельный диск RC Boot3001* Внутренний жесткий диск или твердотельный диск RC Boot3002* Внутренний жесткий диск или твердотельный диск RC Boot3003* Внутренний жесткий диск или твердотельный диск RC 9Загрузочная запись 2003 не существует $ sudo efibootmgr -o 0000,3000,0001,2001,2002 BootCurrent: 0000 Тайм-аут: 2 секунды BootOrder: 0000,3000,0001,2001,2002 Boot0000* убунту Boot0001* Диспетчер загрузки Windows USB-накопитель Boot2001* (UEFI) Boot2002* Внутренний привод CD/DVD ROM (UEFI) Boot3000* Внутренний жесткий диск или твердотельный диск Boot3001* Внутренний жесткий диск или твердотельный диск Boot3002* Внутренний жесткий диск или твердотельный диск Boot3003* Внутренний жесткий диск или твердотельный диск
3.


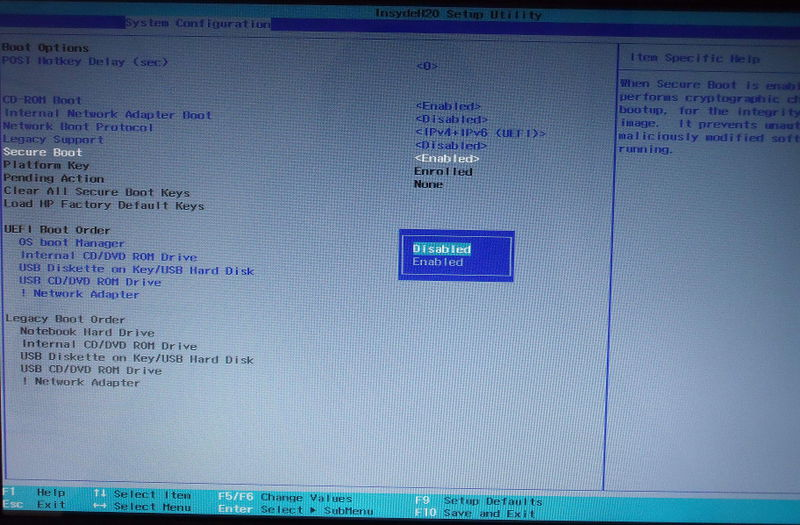
 Это должно быть первый раздел; его формат должен быть FAT32; и это должно быть не менее 200 МБ по размеру. Если у gparted есть возможность пометить его, просто вызовите его
Это должно быть первый раздел; его формат должен быть FAT32; и это должно быть не менее 200 МБ по размеру. Если у gparted есть возможность пометить его, просто вызовите его 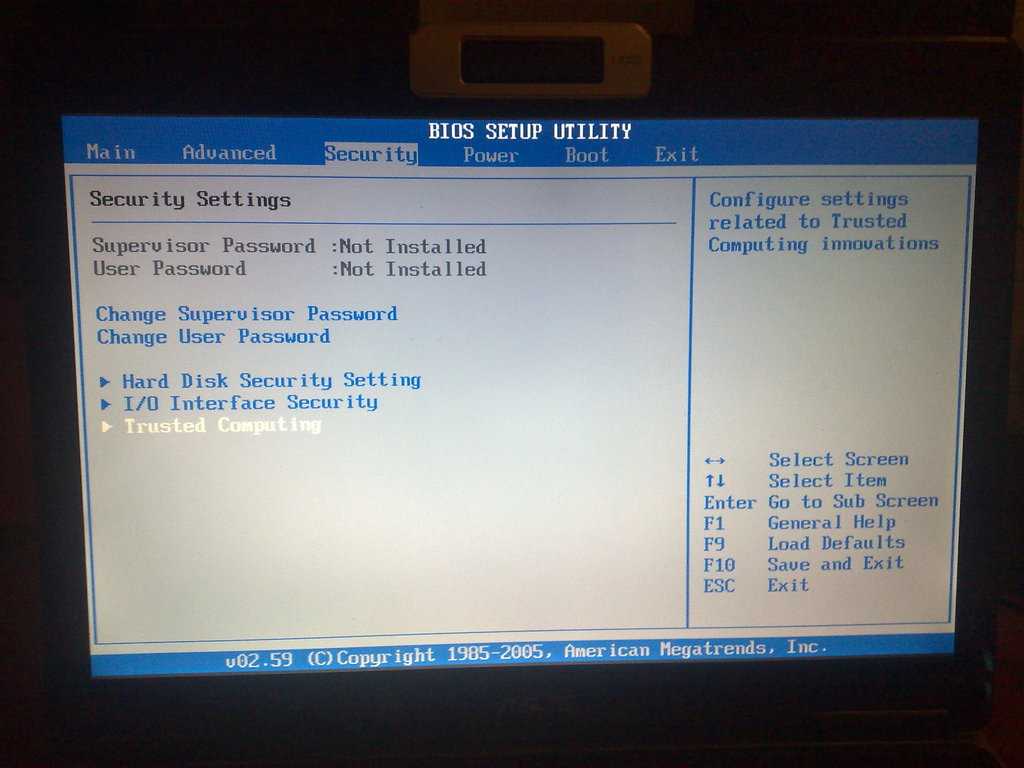 Ubuntu требуется не менее 5 ГБ, а раздел подкачки Linux должен быть как минимум вдвое меньше вашей физической оперативной памяти, поэтому измените размер раздела Windows, чтобы освободить для этого достаточно места. gparted предупредит вас о возможной потере данных — сжатие вашего раздела не должно приводить к уничтожению или повреждению каких-либо данных, если вы не уменьшаете их до используемого пространства.
Ubuntu требуется не менее 5 ГБ, а раздел подкачки Linux должен быть как минимум вдвое меньше вашей физической оперативной памяти, поэтому измените размер раздела Windows, чтобы освободить для этого достаточно места. gparted предупредит вас о возможной потере данных — сжатие вашего раздела не должно приводить к уничтожению или повреждению каких-либо данных, если вы не уменьшаете их до используемого пространства. В установщике Windows 10 у вас должна быть возможность выбрать, на какой раздел поместить Windows 10. Если он отформатирован как FAT32, Windows должна иметь возможность увидеть его и установить там себя. Если вы можете пометить этот раздел, пометьте его
В установщике Windows 10 у вас должна быть возможность выбрать, на какой раздел поместить Windows 10. Если он отформатирован как FAT32, Windows должна иметь возможность увидеть его и установить там себя. Если вы можете пометить этот раздел, пометьте его  Он должен быть отформатирован как ext4. ext2 или ext3 тоже должны работать, если вы по какой-то причине предпочитаете их.
Он должен быть отформатирован как ext4. ext2 или ext3 тоже должны работать, если вы по какой-то причине предпочитаете их.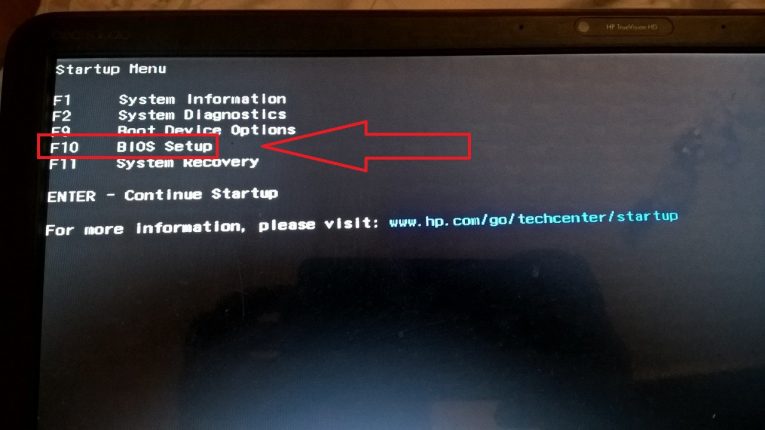 Поскольку Ubuntu уже установлена, Windows 10 должна с уважением относиться к загрузочному разделу и не переформатировать его. Удаление ненужных записей из списка EFI Boot Manager также освободит место в крошечном загрузочном разделе объемом 200 МБ, что уменьшит вероятность того, что Windows запутается, разозлится и очистит все это для себя.
Поскольку Ubuntu уже установлена, Windows 10 должна с уважением относиться к загрузочному разделу и не переформатировать его. Удаление ненужных записей из списка EFI Boot Manager также освободит место в крошечном загрузочном разделе объемом 200 МБ, что уменьшит вероятность того, что Windows запутается, разозлится и очистит все это для себя.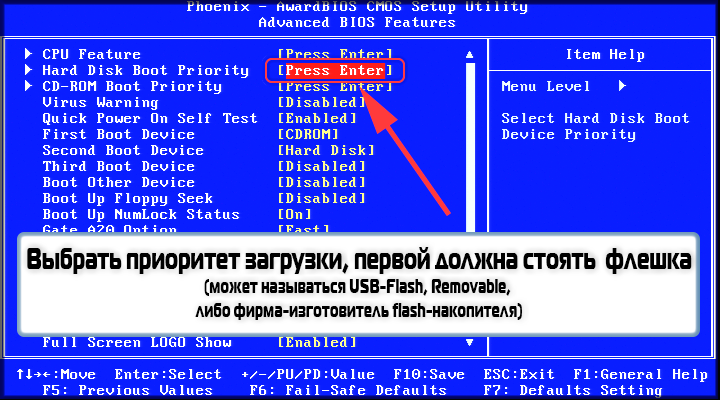 Теперь кто-нибудь знает, какую клавишу мне нужно нажать, чтобы активировать опцию загрузки, прежде чем она загрузится в ОС? — спросил Alloneword в сообществе HP 9.0029
Теперь кто-нибудь знает, какую клавишу мне нужно нажать, чтобы активировать опцию загрузки, прежде чем она загрузится в ОС? — спросил Alloneword в сообществе HP 9.0029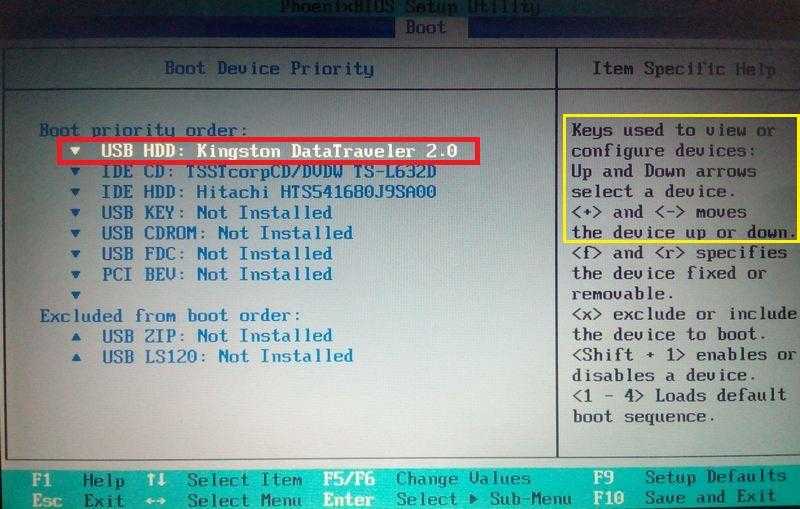


 Все данные и конфигурации будут удалены.
Все данные и конфигурации будут удалены.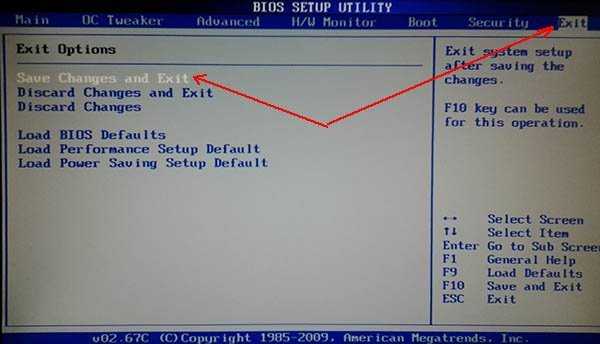



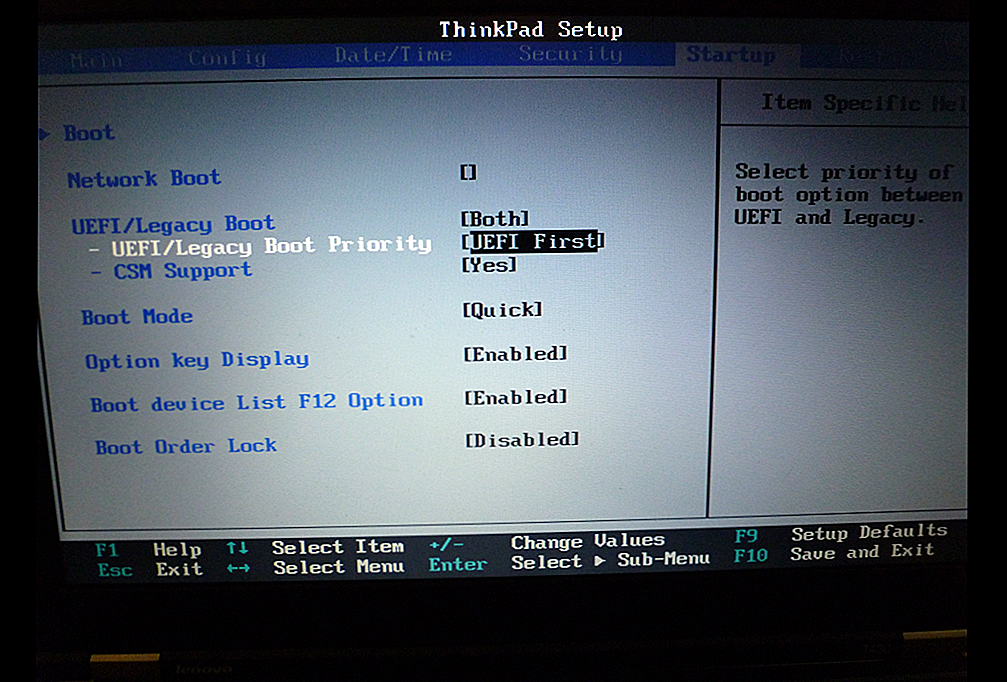
 Вы также можете обратиться к диску восстановления для повышения производительности компьютера.
Вы также можете обратиться к диску восстановления для повышения производительности компьютера.

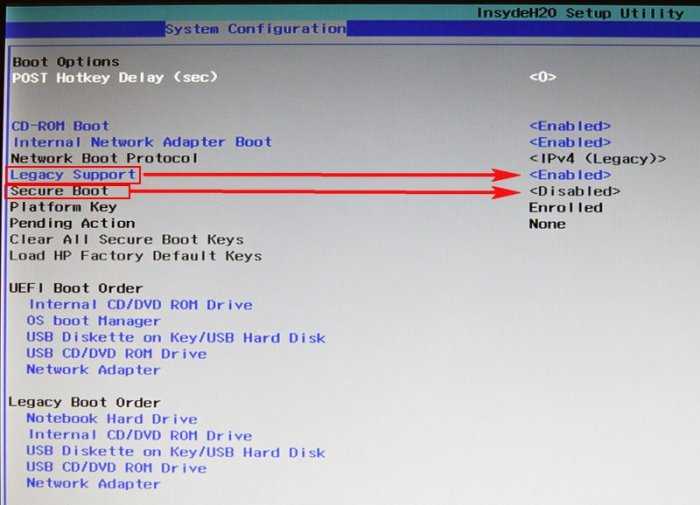
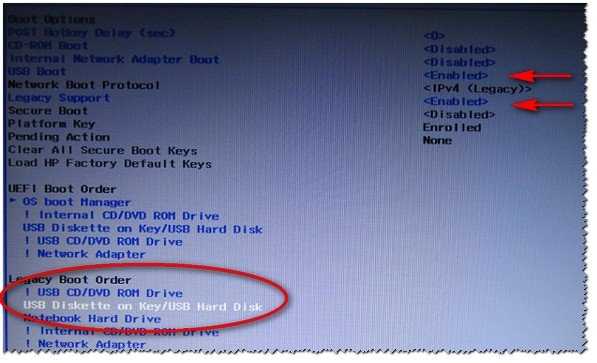
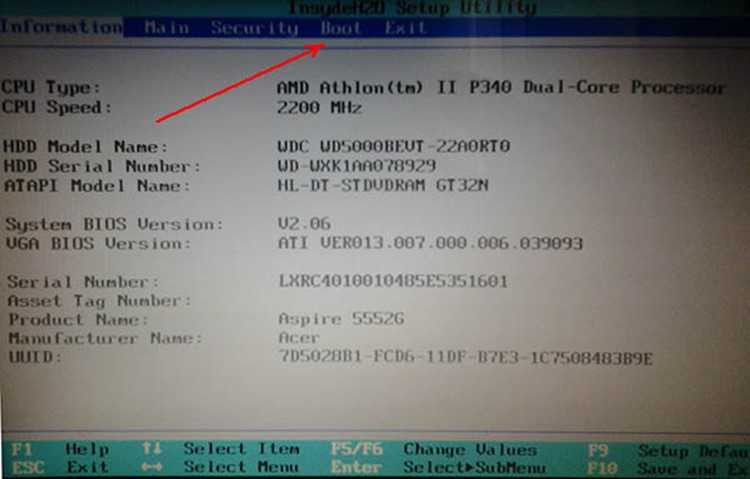 Вы должны перейти к интересующей вас части, чтобы внимательно прочитать.
Вы должны перейти к интересующей вас части, чтобы внимательно прочитать. efi)
Boot0001* Диспетчер загрузки Windows HD(2,GPT,c451cb3c-a684-45ac-9925-4046e57c40cb,0x145800,0x82000)/File(\EFI\Microsoft\Boot\bootmgfw.efi)WINDOWS.........x...B.C.D.O.B.J.E.C.T.=.{.9.d.e.a.8.6.2.c. -.5.c.d.d.-.4.e.7.0.-.a.c.c.1.-.f.3.2.b.3.4.4.d.4.7.9.5.}............. .......
Boot2001* USB-накопитель (UEFI) RC
Boot2002* Внутренний привод CD/DVD ROM (UEFI) RC
Boot3000* Внутренний жесткий диск или твердотельный диск RC
Boot3001* Внутренний жесткий диск или твердотельный диск RC
Boot3002* Внутренний жесткий диск или твердотельный диск RC
Boot3003* Внутренний жесткий диск или твердотельный диск RC
9Загрузочная запись 2003 не существует
$ sudo efibootmgr -o 0000,3000,0001,2001,2002
BootCurrent: 0000
Тайм-аут: 2 секунды
BootOrder: 0000,3000,0001,2001,2002
Boot0000* убунту
Boot0001* Диспетчер загрузки Windows
USB-накопитель Boot2001* (UEFI)
Boot2002* Внутренний привод CD/DVD ROM (UEFI)
Boot3000* Внутренний жесткий диск или твердотельный диск
Boot3001* Внутренний жесткий диск или твердотельный диск
Boot3002* Внутренний жесткий диск или твердотельный диск
Boot3003* Внутренний жесткий диск или твердотельный диск
efi)
Boot0001* Диспетчер загрузки Windows HD(2,GPT,c451cb3c-a684-45ac-9925-4046e57c40cb,0x145800,0x82000)/File(\EFI\Microsoft\Boot\bootmgfw.efi)WINDOWS.........x...B.C.D.O.B.J.E.C.T.=.{.9.d.e.a.8.6.2.c. -.5.c.d.d.-.4.e.7.0.-.a.c.c.1.-.f.3.2.b.3.4.4.d.4.7.9.5.}............. .......
Boot2001* USB-накопитель (UEFI) RC
Boot2002* Внутренний привод CD/DVD ROM (UEFI) RC
Boot3000* Внутренний жесткий диск или твердотельный диск RC
Boot3001* Внутренний жесткий диск или твердотельный диск RC
Boot3002* Внутренний жесткий диск или твердотельный диск RC
Boot3003* Внутренний жесткий диск или твердотельный диск RC
9Загрузочная запись 2003 не существует
$ sudo efibootmgr -o 0000,3000,0001,2001,2002
BootCurrent: 0000
Тайм-аут: 2 секунды
BootOrder: 0000,3000,0001,2001,2002
Boot0000* убунту
Boot0001* Диспетчер загрузки Windows
USB-накопитель Boot2001* (UEFI)
Boot2002* Внутренний привод CD/DVD ROM (UEFI)
Boot3000* Внутренний жесткий диск или твердотельный диск
Boot3001* Внутренний жесткий диск или твердотельный диск
Boot3002* Внутренний жесткий диск или твердотельный диск
Boot3003* Внутренний жесткий диск или твердотельный диск

