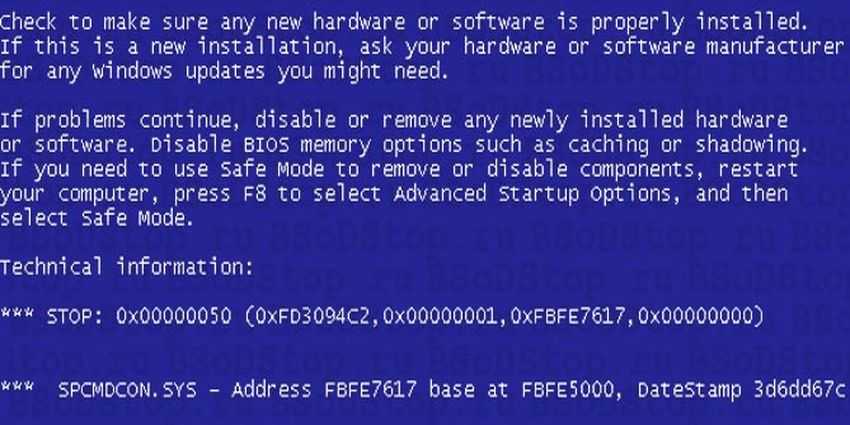Синий экран смерти что делать windows 10: как убрать синий экран в Виндовс 10?
Содержание
11 советов, которые помогут вам исправить ошибку синего экрана в Windows 10 • Оки Доки
Ошибка синего экрана смерти (BSOD) — это то, с чем рано или поздно сталкивается каждый пользователь Windows. Это неприятная проблема, поскольку ее часто сложно устранить, и она может возникнуть из ниоткуда.
Мы дадим вам несколько основных советов о том, как исправить синий экран в Windows 10, а также предоставим ресурсы для конкретных кодов ошибок синего экрана.
Что такое синий экран?
Если вы не уверены, что такое проблема с синим экраном, давайте сначала рассмотрим этот важный термин Windows.
То, что в Windows 10 обычно называют «синим экраном смерти», технически известно как стоп-ошибка или фатальная системная ошибка. Это происходит, когда операционная система дает сбой, что означает, что она столкнулась с какой-то проблемой, которая помешала ее безопасной работе. Когда это происходит, Windows отображает синий экран с некоторой информацией о проблеме, а затем перезагружается.
Программы для Windows, мобильные приложения, игры — ВСЁ БЕСПЛАТНО, в нашем закрытом телеграмм канале — Подписывайтесь:)
Синие экраны могут возникать по многим причинам, которые мы рассмотрим ниже. Распространенные причины BSOD включают плохие драйверы, проблемы с оборудованием и ошибки операционной системы.
Новые версии Windows, такие как Windows 10, более стабильны, чем более ранние версии, поэтому, надеюсь, вы не будете слишком часто сталкиваться с синими экранами. Вы также должны знать, что появление синего экрана не обязательно является проблемой. Иногда Windows нервничает из-за BSOD, а затем после перезагрузки работает отлично.
Таким образом, вам нужно копаться в следующих исправлениях ошибок синего экрана только в том случае, если вы постоянно попадаете на синий экран.
1.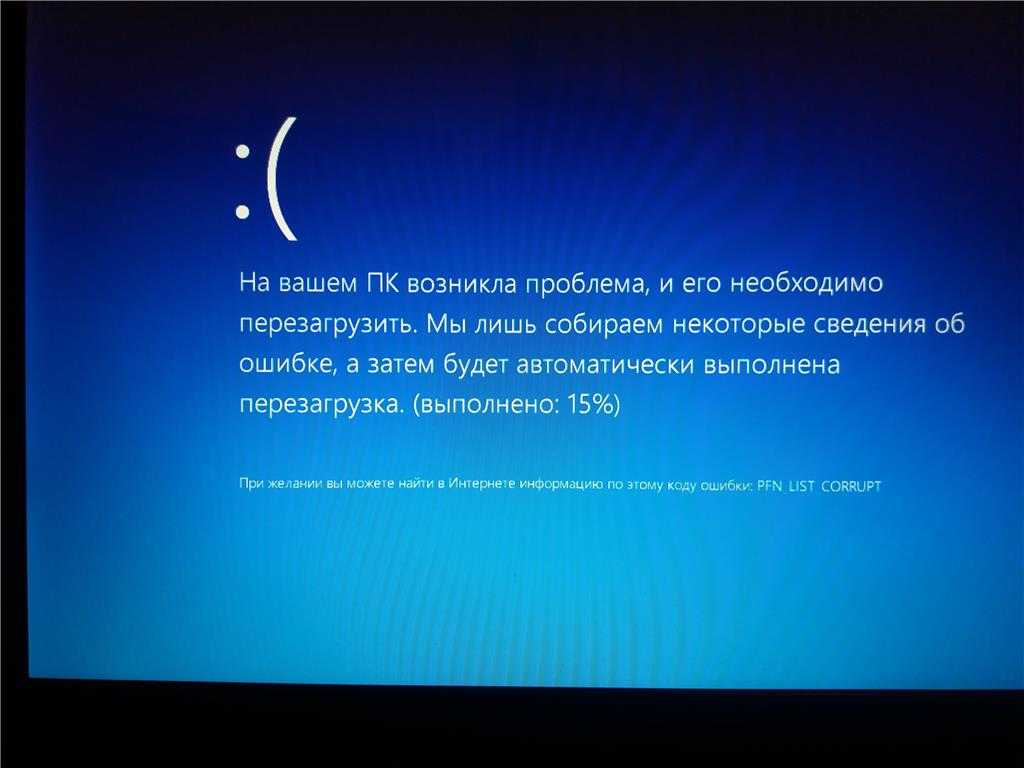 Обратите внимание на код остановки синего экрана Windows.
Обратите внимание на код остановки синего экрана Windows.
Трудно говорить о том, как устранять ошибки синего экрана, не зная, в какую конкретную ошибку вы попадаете. Таким образом, лучше всего начать исправление синих экранов с выявления реальной проблемы.
В Windows 10 BSOD содержит смайлик с грустным лицом и простое сообщение об ошибке. Ниже вы увидите ссылку на Страница устранения неполадок с синим экраном Microsoft, QR-код и поле Stop Code. При желании можно отсканировать QR-код камерой телефона, чтобы перейти на страницу поддержки Microsoft.
Самая важная часть — запомнить код остановки, указанный на странице, который поможет вам сузить поиск и устранение неполадок. Если вы изначально пропустили код, следуйте нашему руководству по получению кодов остановки в Windows 10.
2.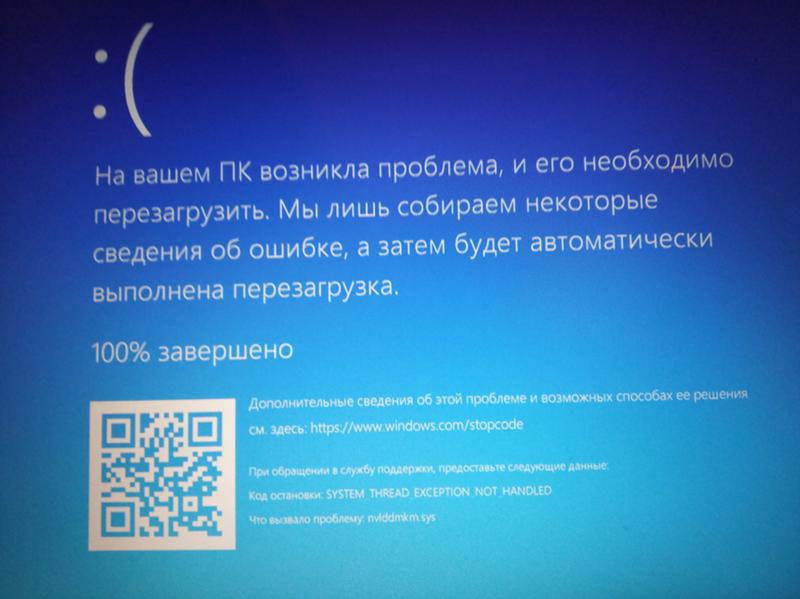 Попробуйте устранить конкретные неисправности для кода ошибки синего экрана.
Попробуйте устранить конкретные неисправности для кода ошибки синего экрана.
Теперь, когда вы знаете, в чем заключается ваша конкретная проблема, вы можете перейти к соответствующим исправлениям на синем экране. Мы написали статьи о некоторых из них:
Как исправить код остановки Critical Process Died stop
Устранение синего экрана исключения системной службы
Руководство по устранению неполадок BSOD управления памятью
Исправление стоп-ошибки непредвиденного исключения магазина в Windows
Как устранить ошибки недоступного загрузочного устройства
Как исправить ошибку неверной информации о конфигурации системы
Как исправить код ошибки Windows 10 0xc00000e
Это не единственные ошибки синего экрана, с которыми вы столкнетесь, но они одни из самых распространенных.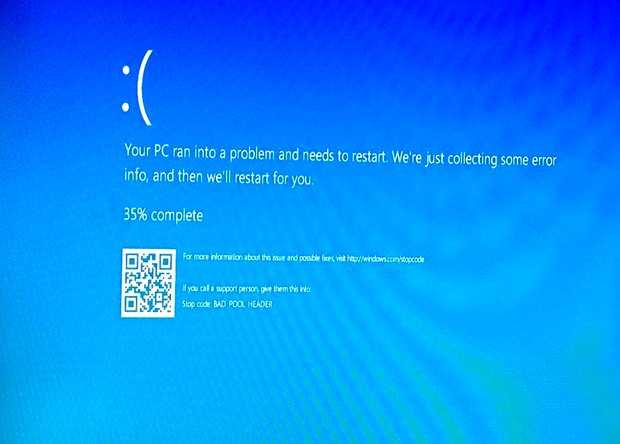 Если вы не можете определить свой точный код ошибки или устранение неполадок в этих руководствах не решило ваши проблемы, перейдите к более общим решениям для ошибок синего экрана ниже.
Если вы не можете определить свой точный код ошибки или устранение неполадок в этих руководствах не решило ваши проблемы, перейдите к более общим решениям для ошибок синего экрана ниже.
3. Просмотрите последние компьютерные изменения.
Часто после внесения изменений в систему вы начнете видеть ошибки синего экрана. Такие изменения могут внести проблемные элементы в стабильную среду. Определение этого может помочь в устранении неполадок.
Например, если вы только что установили новый принтер, попробуйте отключить его от компьютера, чтобы проверить, сохраняется ли синий экран. Если вы недавно запускали обновление Windows, перейдите в «Настройки»> «Обновление и безопасность»> «Центр обновления Windows» и нажмите «Просмотреть историю обновлений».
На следующей странице со списком нажмите Удалить обновления вверху и удалите самое последнее обновление, чтобы увидеть, решает ли это проблему.
То же самое и с программным обеспечением.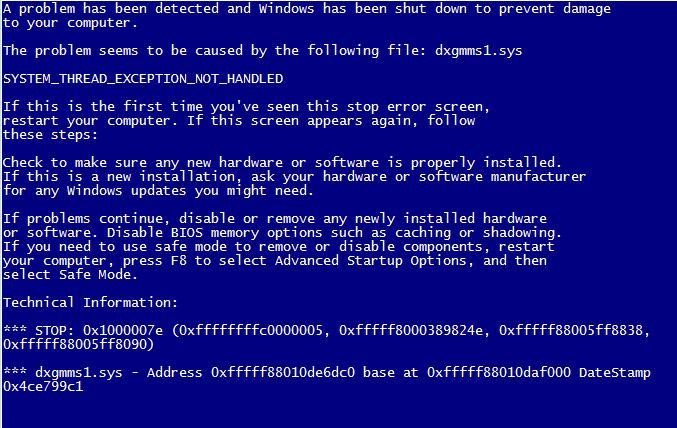 Если вы начали замечать синие экраны после установки новой программы, попробуйте удалить приложение и посмотрите, решит ли это ваши проблемы.
Если вы начали замечать синие экраны после установки новой программы, попробуйте удалить приложение и посмотрите, решит ли это ваши проблемы.
4. Проверьте наличие Windows и обновлений драйверов.
Хотя плохие обновления иногда могут вызывать проблемы, часто Microsoft и сторонние компании выпускают обновления для устранения подобных проблем. Посетите «Настройки»> «Обновление и безопасность»> «Центр обновления Windows» и примените все ожидающие обновления на тот случай, если они содержат исправление.
Также важно проверить свои драйверы, поскольку они часто могут быть источником синих экранов Windows 10. Нажмите Win + X (или щелкните правой кнопкой мыши кнопку «Пуск»), чтобы открыть меню опытного пользователя. Затем выберите Диспетчер устройств, чтобы открыть эту утилиту.
Здесь проверьте наличие желтых треугольных значков во всех записях, которые указывают на проблему с драйвером. Вам следует дважды проверить все устройства, которые появляются с этим, так как вам может потребоваться переустановить драйвер или удалить устройство.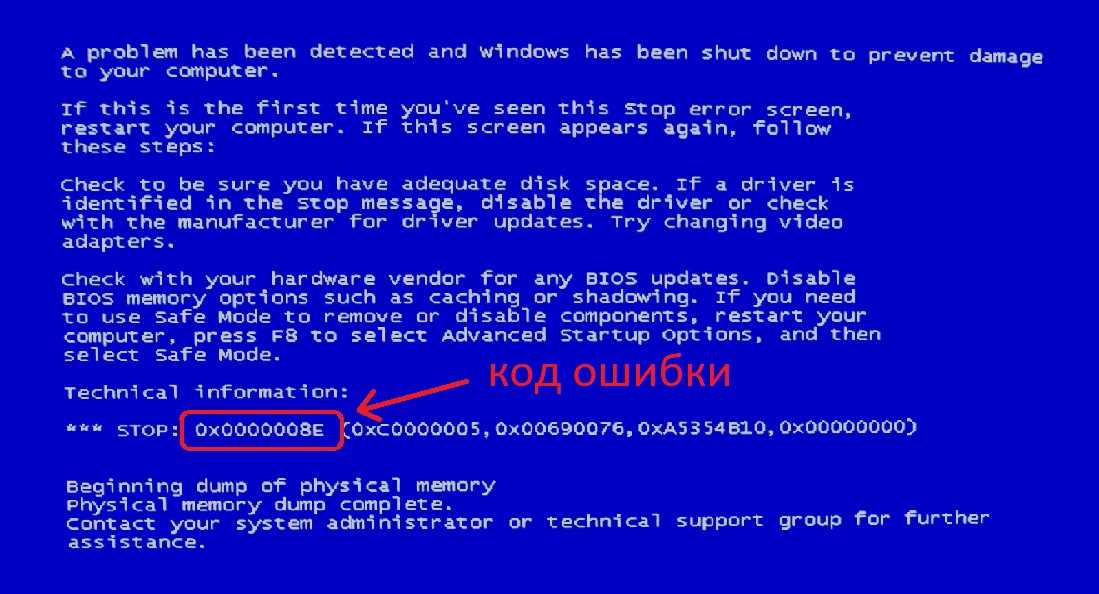
Вы можете щелкнуть правой кнопкой мыши запись и выбрать «Обновить драйвер», чтобы проверить наличие обновлений, но это не всегда надежно.
Вместо этого вам следует посетить веб-сайт производителя и скачать оттуда последние версии драйверов. Следуйте нашему руководству по обновлению драйверов Windows для получения помощи.
5. Запустите восстановление системы.
Функция восстановления системы в Windows позволяет вернуть вашу систему в предыдущее состояние. Это удобный инструмент для устранения неполадок, поскольку он прост в использовании и позволяет узнать, связана ли ваша проблема с программным обеспечением.
Введите восстановление в меню «Пуск» и откройте появившуюся запись в панели управления восстановлением. Здесь нажмите «Открыть восстановление системы», чтобы запустить инструмент. После однократного нажатия кнопки «Далее» вы увидите список точек восстановления, к которым можно вернуться. Выберите один, затем нажмите «Сканировать на наличие уязвимых программ», если хотите узнать, какое программное обеспечение будет изменено.
После однократного нажатия кнопки «Далее» вы увидите список точек восстановления, к которым можно вернуться. Выберите один, затем нажмите «Сканировать на наличие уязвимых программ», если хотите узнать, какое программное обеспечение будет изменено.
Запуск восстановления системы не влияет на ваши файлы, но он удалит все драйверы или программное обеспечение, которые вы установили с момента создания точки восстановления. Кроме того, он переустановит все, что вы удалили с того времени.
Подтвердите восстановление системы, после чего вы сможете начать процесс. Это займет некоторое время, после чего вы вернетесь к своей системе, как это было в то время. Если после этого у вас не появятся синие экраны, скорее всего, проблема связана с программным обеспечением.
6. Сканирование на наличие вредоносных программ.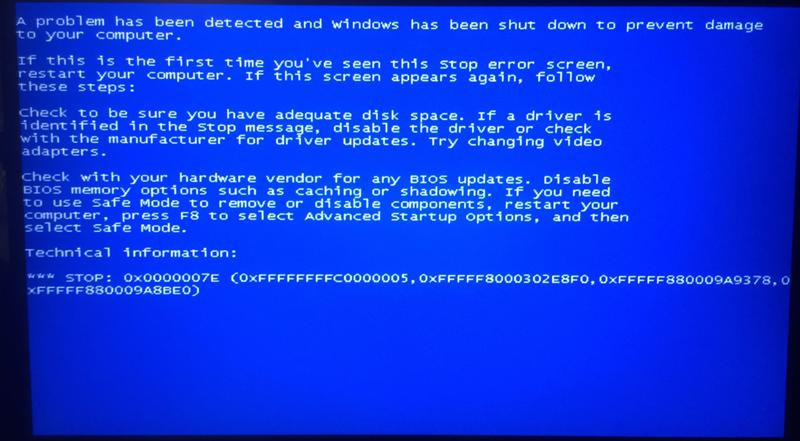
Вредоносное ПО может повредить системные файлы Windows и вызвать синий экран. Вы должны запустить сканирование на предмет заражения, чтобы исключить подобное.
Мы рекомендуем использовать Malwarebytes для запуска сканирования. Он будет искать все виды мошеннического программного обеспечения и удалять его за вас. Если он что-то обнаружит, перезагрузитесь после очистки и посмотрите, исчезнут ли ошибки синего экрана.
7. Проверьте оборудование вашего компьютера.
Если вы не поняли, почему появляется синий экран смерти, вам следует проверить физические компоненты вашего компьютера. Иногда неисправная флешка ОЗУ или что-то подобное может привести к синему экрану.
Мы уже показали, как проверить ваш компьютер на отказ оборудования. Используйте эти инструменты для проверки своей системы, и вы сможете спланировать замену всего неисправного.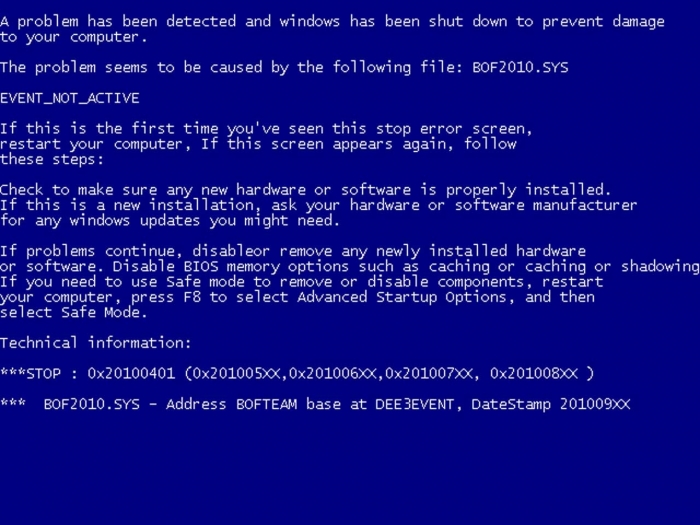
8. Запустите сканирование SFC.
Windows включает инструмент командной строки под названием SFC (System File Checker). При запуске проверяет наличие поврежденных системных файлов Windows и пытается их исправить. Это может решить проблему с синим экраном.
Снова нажмите Win + X (или щелкните правой кнопкой мыши кнопку «Пуск»), чтобы открыть контекстное меню опытного пользователя. Выберите командную строку (администратор) или Windows PowerShell (администратор), затем введите следующее:
sfc / scannow
Дайте ему время поработать, и вскоре вы увидите результаты.
9. Загрузитесь в безопасном режиме.
В зависимости от серьезности проблемы вы можете выполнить все вышеперечисленные действия по устранению неполадок, работая в Windows как обычно.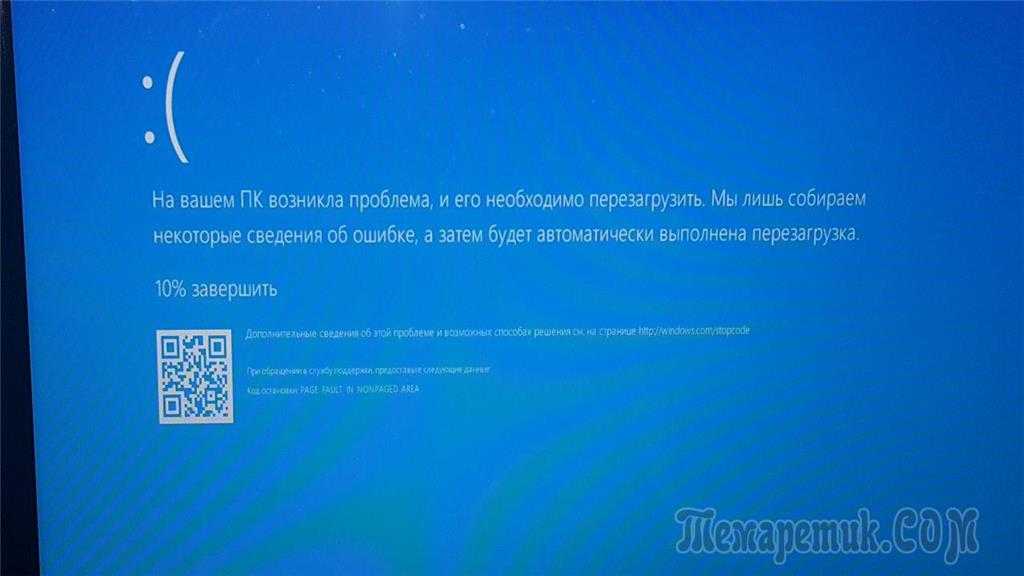 Однако, если у вас есть серьезная проблема, ошибки синего экрана могут помешать вам нормально работать. В этом случае вам необходимо загрузиться в безопасном режиме.
Однако, если у вас есть серьезная проблема, ошибки синего экрана могут помешать вам нормально работать. В этом случае вам необходимо загрузиться в безопасном режиме.
В безопасном режиме вы можете загрузить базовую конфигурацию Windows только с тем, что необходимо для ее работы. Это предотвращает вмешательство сторонних приложений в нормальную работу. Если вы можете работать в безопасном режиме, не нажимая на синий экран, скорее всего, проблема связана с установленным приложением или службой.
Находясь в безопасном режиме, вы можете запустить сканирование на наличие вредоносных программ, использовать восстановление системы и иным образом устранять неполадки, как мы обсуждали.
10. Используйте дополнительные инструменты.
Для более глубокого устранения неполадок вы можете использовать инструменты, которые интерпретируют информацию, выгружаемую Windows после сбоя. Обычно это только для опытных пользователей.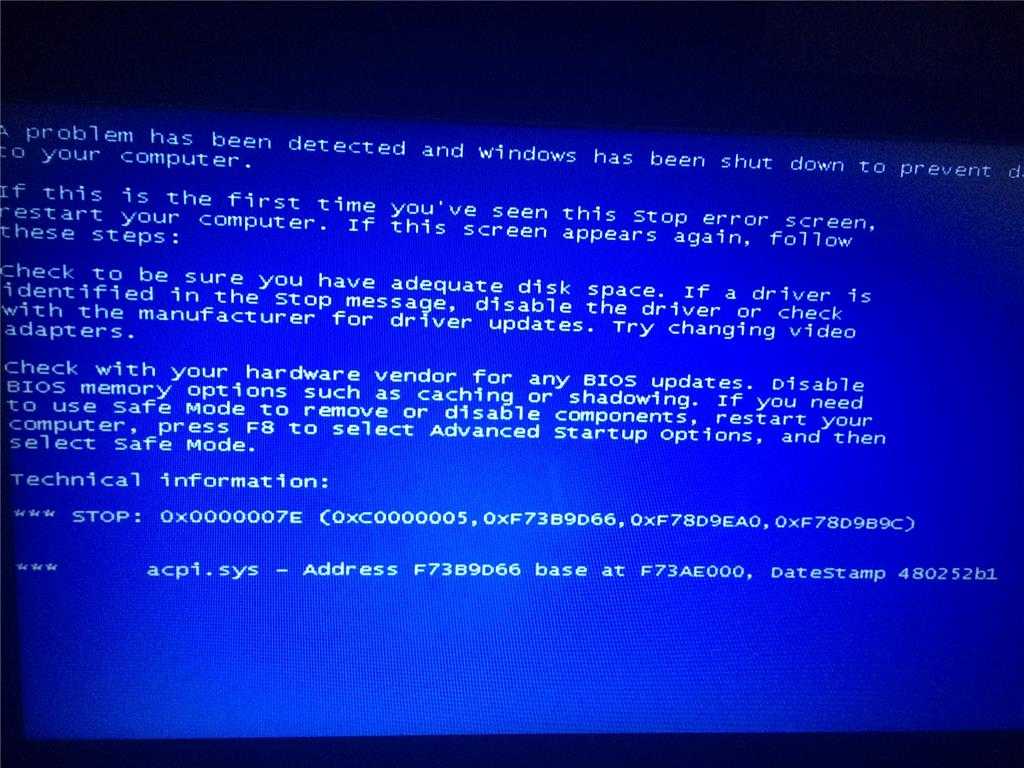
Следуйте нашим инструкциям по исправлению ошибок синего экрана с помощью WinDbg и BlueScreenView, чтобы получить помощь с помощью некоторых из этих инструментов.
11. Переустановите Windows.
Если все остальное не помогло, вам необходимо переустановить Windows на вашем компьютере. На этом этапе вы исключили проблемы с драйверами, оборудованием, вредоносными программами и программным обеспечением, поэтому в вашей системе должна быть более глубокая проблема.
Следуйте нашему руководству по сбросу Windows 10, чтобы узнать, как это сделать лучше всего.
Теперь вы знаете, как исправить ошибки синего экрана в Windows 10
С ошибками синего экрана сложно бороться, особенно потому, что они могут помешать вам правильно устранить неполадки. Но после ознакомления с приведенными выше советами вы знаете, что такое ошибка синего экрана и как ее решить.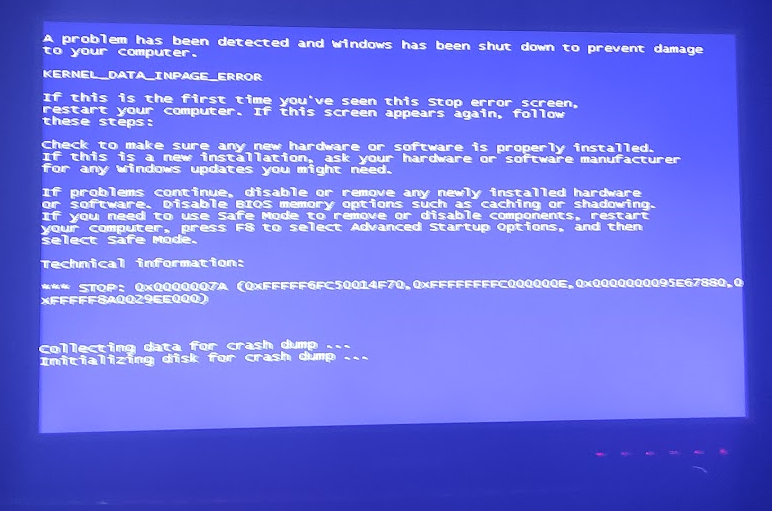
Забегая вперед, разумно следить за признаками того, что ваш компьютер вот-вот выйдет из строя, чтобы вы могли, надеюсь, в первую очередь предотвратить возникновение этих проблем.
Программы для Windows, мобильные приложения, игры — ВСЁ БЕСПЛАТНО, в нашем закрытом телеграмм канале — Подписывайтесь:)
[Решено:] Синий экран смерти windows 10 разбираемся что делать и как исправить
- О сайте
- Контакты
войти в систему
Добро пожаловат!Войдите в свой аккаунт
Ваше имя пользователя
Ваш пароль
Вы забыли свой пароль?
завести аккаунт
Зарегистрироваться
Добро пожаловат!Зарегистрируйтесь для создания учетной записи
Ваш адрес электронной почты
Ваше имя пользователя
Пароль будет выслан Вам по электронной почте.
восстановление пароля
Восстановите свой пароль
Ваш адрес электронной почты
Изменена:
В данной статье мы рассмотрим актуальную инструкцию на 2022 и 2023 год как можно исправить или восстановить windows 10 который стал загружаться с “синим экраном смерти”. Данная ошибка может появится на ровном месте, вы можете весь день работать спокойно на компьютере, а когда на след утро включите ваш персональный компьютер увидите на экране не рабочий стол, а ошибку которая будет вам сообщать следующее:
На вашем устройстве возникла проблема и его необходимо перезагрузить. Мы лишь собираем некоторые сведенья об ошибке, а затем будет автоматически выполнена перезагрузку
синий экран windows 10
Давайте разберемся как решать данную проблему! В моем случае симптомы проблемы были следующие, клиент уверял, что он спокойно работал, а когда на след день его включил был вот такой синий экран с ошибкой.
В 90% случаях это может быть проблема с “криво” установленными обновлениями которые установились в системе пока компьютер был включен.
В моей инструкции я буду отталкиваться именно от этой проблемы. Поехали!
1 Синий экран смерти windows 10 как исправить
2 Вам помогла моя статья?
3 Видео инструкция
4 Вы наш нашли
Синий экран смерти windows 10 как исправить
- После того как вы увидели на своем экране ошибку на синем фоне, не стоит волноваться, а дождаться пока компьютер несколько раз перезагрузится после чего, он загрузит среду восстановления windows
- Когда мы зашли в среду восстановления данных мы выбираем – Параметры Загрузки и нажимаем кнопку Перезагрузить
- После у нас компьютер уходит в перезагрузку и на экране появится окно Параметры загрузки в котором мы выберем пунт 4 – Включить безопасный режим после чего ожидаем загрузку windows в безопасном режиме (если этот способ не помог загружаемся в Безопасном режиме с поддержкой командной строки это пункт 6)
- После загрузки рабочего стола идем в панель управления, заходим в Программы и компоненты и переходим в меню Просмотр установленных обновлений
- Делаем сортировку по дате установке и удаляем последние обновления
- В моем случае при удалении очередного обновления вылетела ошибка – произошла ошибка не удалось удалить некоторые обновления
- Я решил удалить это обновление через правку файла обновлений в директории C:\Windows\servicing\Packages\ но там его даже не оказалось, на что я сразу понял что тут уже что то другое и решил что не лишним будет сделать проверку на повреждения системных файлов и решил сделать восстановление системных фалов через утилиту SFC /Scannow
- Я запустил утилиту SFC /Scannow после завершения которой я увидел, что утилита нашла повреждения системных файлов и успешно их восстановила
- далее решил еще запустить одну стандартную утилиту windows по проверке целостности системных файлов и папок командой – dism /online /cleanup-image /restorehealth
- Команда Dism отработала без ошибок после чего я перезагрузил ноутбук и windows загрузилась без ошибок и синего экрана!
Вот таким несложным способом можно восстановить работоспособность вашего компьютера или ноутбука на который не правильно установились обновления windows
Я очень надеюсь Вам данная инструкция помогла, а если нет, то пишите в комментариях, что у вас не получается будем разбираться!
Вам помогла моя статья?
Да спасибо большое!
11.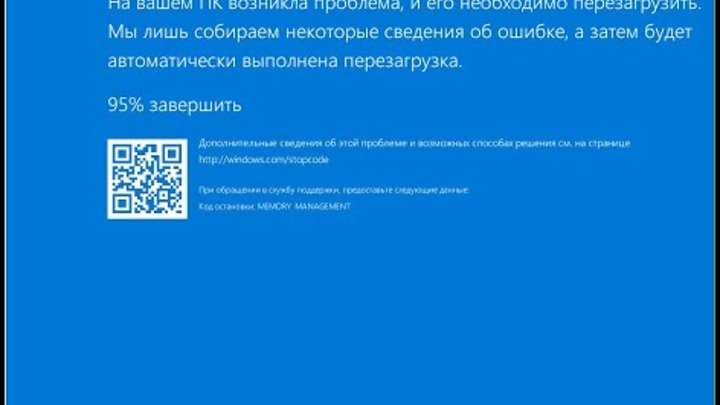 11%
11%
Нет
77.78%
Давай еще инструкции
11.11%
Проголосовало: 9
Видео инструкция
Вы наш нашли
Вы можете найти данную статью
- синий экран windows 10 что делать и как исправить
- виндовс 10 синий экран и перезагрузка как исправить
- синий экран на ноутбуке что делать и как исправить
- после перезагрузки windows загружается синий экран с ошибками
- синий экран смерти windows 10 как узнать что случилось
- синий экран на ноутбуке виндовс 10
- при включении компьютера синий экран
Popular
7 предупреждающих признаков того, что ваш компьютер выйдет из строя (и что делать)
Компьютерные сбои имеют обыкновение происходить в самый неподходящий момент. Вы можете гарантировать, что все потерпит неудачу за несколько секунд до того, как вы должны были нажать кнопку «Сохранить».
Итак, было бы здорово, если бы вы могли сказать, когда должно произойти крушение? Оказывается, вы можете — компьютерные сбои далеко не так случайны, как может показаться.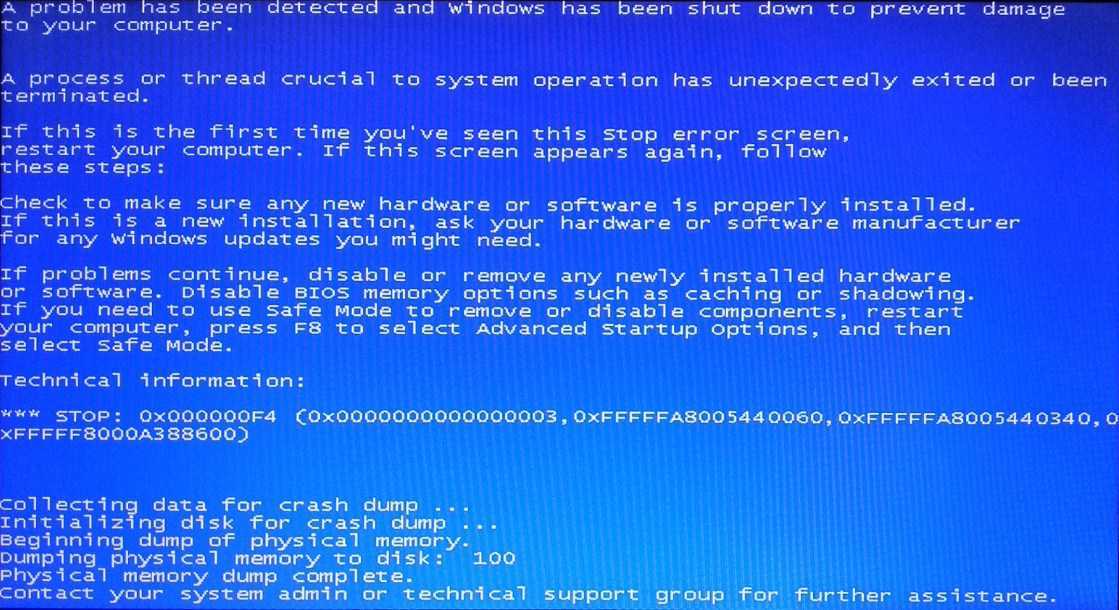
Вот несколько предупреждающих признаков того, что ваш компьютер вот-вот выйдет из строя, а также несколько советов о том, что делать, если вы столкнетесь с ними.
1. Шумный жесткий диск
Хотя большинство современных ноутбуков высокого класса теперь используют твердотельные накопители (SSD), традиционные жесткие диски по-прежнему широко используются в бюджетных машинах и некоторых настольных компьютерах.
Традиционные жесткие диски являются механическими — они имеют движущиеся части. И, как и все остальное с движущимися частями, они могут изнашиваться, ломаться и перестать работать. Исследование компании Backblaze, занимающейся резервным копированием, показало, что средний срок службы жесткого диска составляет от трех до пяти лет.
Решение
Как обычный пользователь, вы мало что можете сделать, чтобы предотвратить сбой жесткого диска. Вместо этого речь идет об управлении риском. Будьте внимательны к любым признакам проблем с вашим жестким диском и убедитесь, что вы всегда создаете регулярные резервные копии своих данных.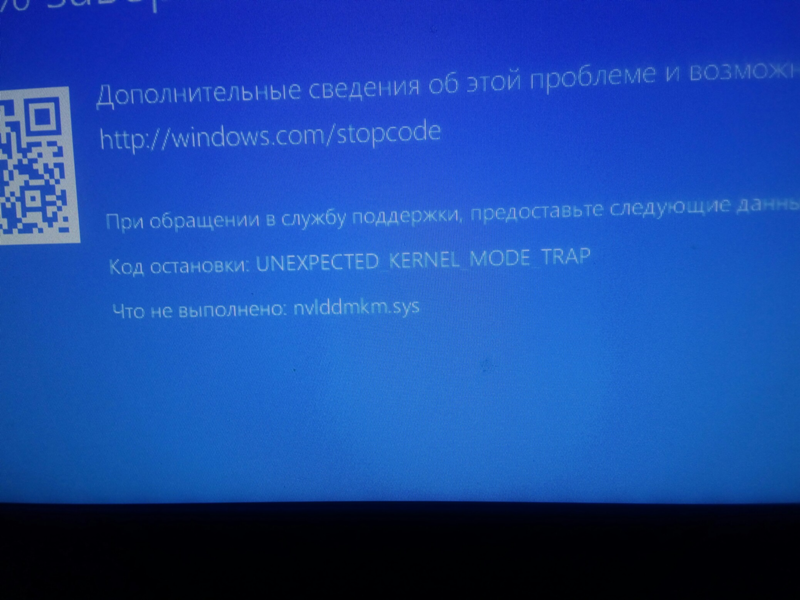
2. Обычные ошибки загрузки
Хотя список возможных причин ошибок загрузки практически бесконечен, вы можете быть уверены, что все они указывают на повышенный риск поломки ноутбука.
Если вы видите сообщения типа «Загрузочное устройство не найдено», велика вероятность того, что ваша копия Windows повреждена. В свою очередь, это означает, что шансы на сбой выросли в геометрической прогрессии. Это особенно верно, если ошибки загрузки появляются только время от времени.
Решение
Мы написали руководство о том, как исправить множество ошибок загрузки в Windows 10. Изучите решения и посмотрите, могут ли они помочь. В худшем случае может потребоваться переустановка операционной системы.
3. Низкая производительность программного обеспечения
Сбой компьютера не всегда связан с аппаратным обеспечением; программное обеспечение также может вызвать проблемы.
Одной из самых простых, но упускаемых из виду причин проблем с программным обеспечением являются технические характеристики вашего компьютера.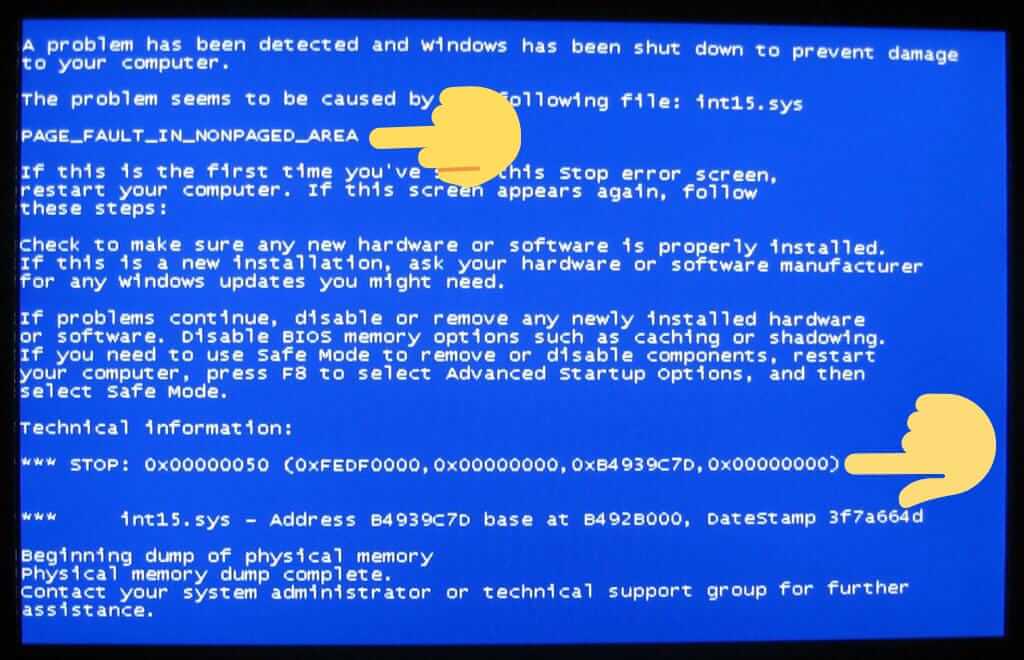 Если приложению требуется больше вычислительной мощности, чем может обеспечить ваш компьютер, ваша машина будет работать медленно и часто вообще перестанет работать.
Если приложению требуется больше вычислительной мощности, чем может обеспечить ваш компьютер, ваша машина будет работать медленно и часто вообще перестанет работать.
Решение
Будьте благоразумны; не пытайтесь редактировать изображения Photoshop на шестилетнем ноутбуке с 2 ГБ ОЗУ и не запускайте одновременно больше программ, чем может обработать ваш компьютер.
Если проблема не устранена, попробуйте очистить операционную систему с помощью встроенных средств. В худшем случае может потребоваться переустановка Windows.
4. Низкая производительность оборудования
Низкая производительность является явным признаком неизбежного сбоя компьютера. Однако, если ваша попытка найти проблему в программном обеспечении вашего компьютера не удалась, высока вероятность того, что виновато аппаратное обеспечение.
Решение
В компьютере сотни компонентов, многие из которых могут быть виноваты. Вместо того, чтобы слепо решать проблему, используйте несколько бесплатных инструментов для сравнительного анализа, чтобы попытаться выяснить, какая часть вашего оборудования неисправна.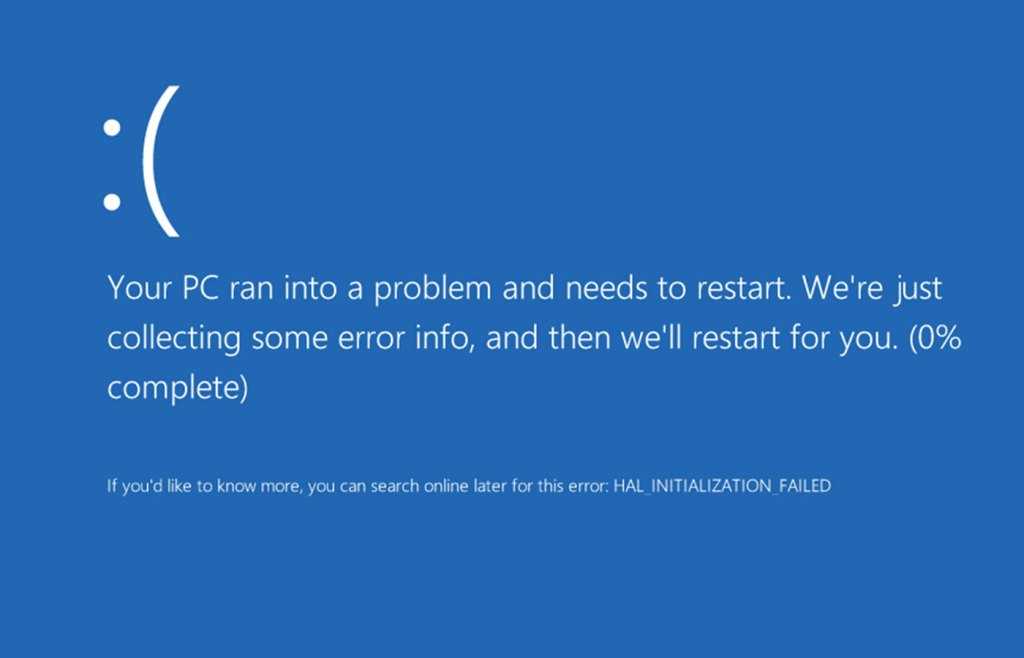
5. Громкий системный вентилятор
Если вентилятор вашего компьютера работает громче, чем обычно, это указывает на перегрев внутри вашего компьютера — ваш вентилятор работает сверхурочно, пытаясь решить проблему.
Если внутренние компоненты вашего ноутбука или настольного компьютера слишком горячие, ситуация может в конечном итоге привести к сбою и даже повреждению оборудования.
Решение
Вы можете использовать инструмент мониторинга ПК, такой как SpeedFan, чтобы исследовать проблему и посмотреть, о какой температуре сообщают ваш ЦП и ГП.
Если все слишком горячо, откройте рабочий стол и очистите его вентиляторы баллончиком со сжатым воздухом. У владельцев ноутбуков меньше вариантов, но вы все равно можете попробовать почистить вытяжной вентилятор или купить охлаждающую подставку.
Нам нравится Havit HV-F2056 для 17-дюймовых ноутбуков.
6. Конфликты оборудования
Что происходит, когда две части программного обеспечения пытаются использовать один и тот же аппаратный компонент одновременно? Ну у тебя аппаратный конфликт.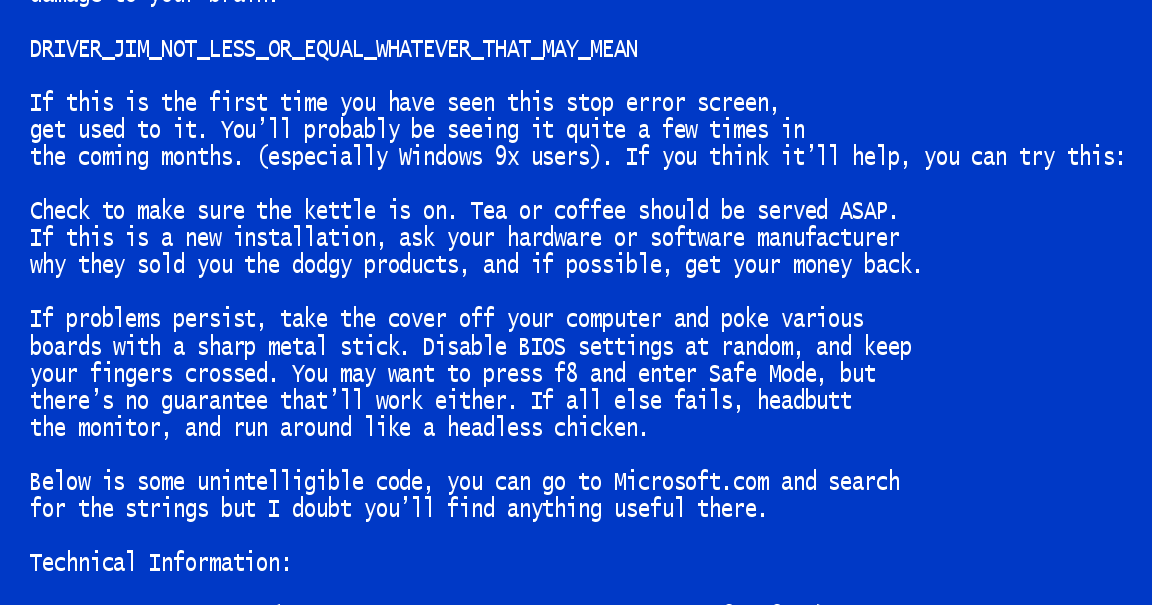
Аппаратные конфликты не являются черно-белыми. Проблема может проявляться в одном приложении, а в другом все нормально.
При возникновении аппаратного конфликта ваш компьютер станет нестабильным. В лучшем случае приложение, которое вы используете, может постоянно аварийно завершать работу. В худшем случае вы будете страдать от нескончаемого потока «синих экранов смерти».
Решение
Самый простой способ узнать, есть ли у вас аппаратный конфликт, — посмотреть в приложении «Диспетчер устройств Windows». Любые проблемы выделяются желтым восклицательным знаком.
Если у вас возникла проблема, может помочь переустановка драйверов оборудования. Если нет, попробуйте отключить одно из проблемных устройств в диспетчере устройств.
7. Повреждение файлов и программ
Классическим признаком медленно растущей проблемы являются случайные ошибки повреждения файлов и программ. Файлы, которые всегда работали, внезапно не открываются или работают только изредка. Они могут сопровождаться или не сопровождаться сообщением об ошибке.
Они могут сопровождаться или не сопровождаться сообщением об ошибке.
Ошибка может быть вызвана множеством причин: вредоносные программы, неисправные жесткие диски, неисправные внутренние компоненты и поврежденные файлы.
Решение
В качестве первого шага запустите антивирус. Вредоносное ПО часто является основной причиной поломки ноутбука. Также стоит проверить жесткий диск на наличие ошибок и убедиться, что вы пытаетесь открыть файл в правильном приложении.
Как контролировать надежность вашего компьютера
Мы понимаем, что вам нужно знать о многих вещах. У большинства людей нет ни времени, ни памяти, чтобы быть в курсе всего этого.
К счастью, Windows предлагает несколько инструментов, которые могут помочь.
- Монитор надежности : Монитор надежности дает вашему компьютеру оценку от 1 до 10 по индексу стабильности. В нем также перечислены критические события, предупреждения и другая информация, каждая из которых имеет ссылку, позволяющую просмотреть дополнительную техническую информацию.
 Любые серьезные угрозы стабильности вашей машины должны отображаться здесь.
Любые серьезные угрозы стабильности вашей машины должны отображаться здесь. - Проверка ошибок диска : Windows позволяет сканировать диски на наличие ошибок. Чтобы выполнить сканирование, щелкните правой кнопкой мыши диск и перейдите к пункту 9.0094 Свойства > Инструменты > Проверка ошибок > Проверить .
Если вы хотите узнать больше, ознакомьтесь с нашим руководством по устранению неполадок при сбоях Windows.
Критический процесс умер в Windows 10? Как исправить этот код остановки
Страшный «синий экран смерти», печально известный как BSOD, может испортить вам день. Существует более 500 кодов ошибок BSOD, но наибольшее внимание привлекает Critical Process Died Stop Code .
Справедливости ради, BSOD гораздо реже встречается в Windows 10, чем в предыдущих версиях ОС, но они все равно раздражают, когда случаются. Потеря материала, над которым вы работали, — наименьшая из ваших забот.
Итак, как исправить эту непредвиденную ошибку в Windows 10? Продолжайте читать, и мы все объясним.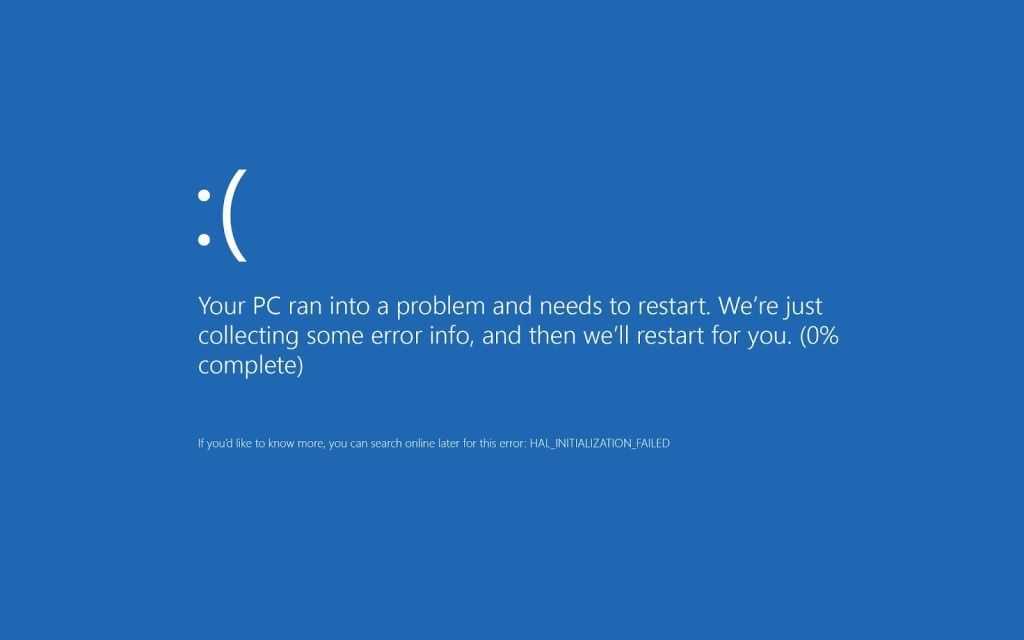
Что такое код остановки «Критический процесс умер»?
Непредвиденная остановка критического процесса является причиной большинства BSOD. Вы узнаете, являетесь ли вы жертвой, потому что вы увидите код ошибки 0x000000EF на синем экране сбоя.
На самом простом уровне причина проста — фоновый процесс, на который опирается Windows, поврежден. Он мог либо полностью остановиться, либо его данные были неправильно изменены.
Копнув глубже, становится намного сложнее точно определить проблему. Виновником может быть все, от сомнительных драйверов до ошибок памяти. Что еще хуже, существует почти бесконечное количество сценариев, в которых может возникнуть BSOD. Возможно, это происходит только тогда, когда вы играете, когда вы входите в свою машину, когда вы открываете определенное приложение или когда вы выводите машину из спящего режима.
Как исправить код остановки «Критический процесс умер»
Разнообразие возможных причин означает, что необходимо выполнить несколько шагов по устранению неполадок BSOD.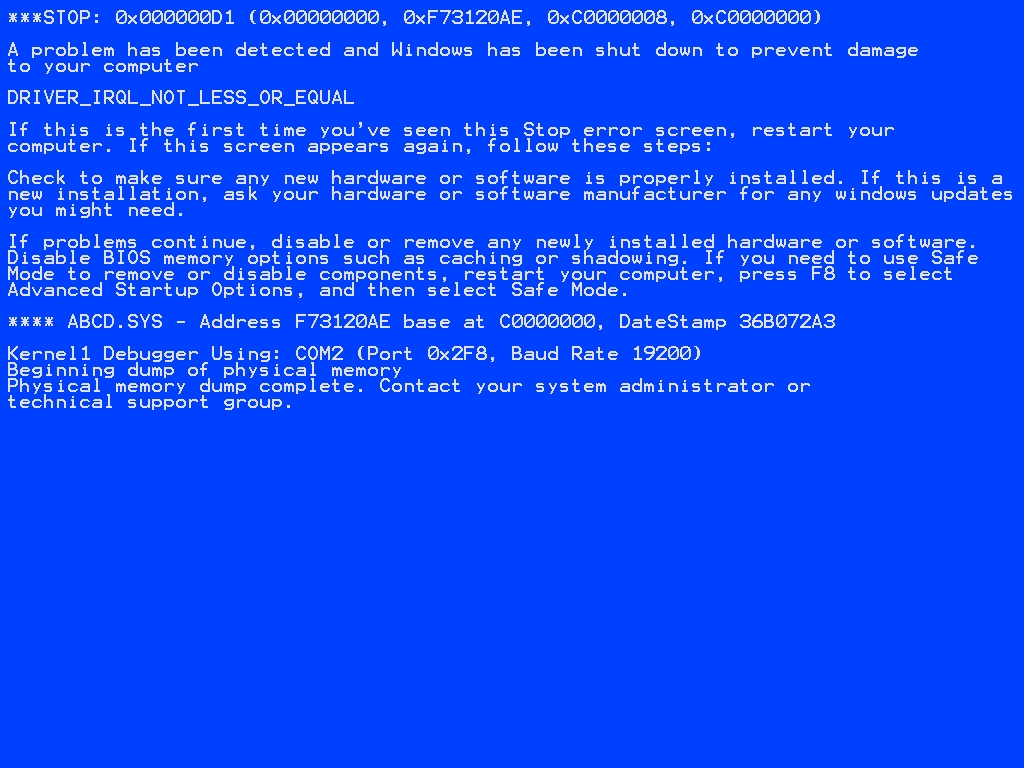 Давайте подробнее рассмотрим, как вы можете исправить Критический процесс умер код остановки в Windows 10.
Давайте подробнее рассмотрим, как вы можете исправить Критический процесс умер код остановки в Windows 10.
1. Запустите средство устранения неполадок оборудования и устройств
Прежде чем перейти к более сложным решениям, давайте начнем с самого простого.
Windows теперь включает в себя широкий спектр специализированных средств устранения неполадок. Один из них специально разработан для проблем с оборудованием и устройствами.
К сожалению, больше не отображается в меню настроек. Вместо этого вам нужно будет запустить его из командной строки. К счастью, это легко сделать; откройте командную строку, введите msdt.exe -id DeviceDiagnostic и нажмите Введите .
В появившемся окне нажмите Далее, , и ваша система потратит несколько минут на поиск проблем. Он сообщит о своих выводах.
2. Запустите средство управления развертыванием образов и обслуживанием
Если вы по-прежнему сталкиваетесь с ошибками, пора перейти к инструменту Deployment Imaging and Servicing Management (DISM) .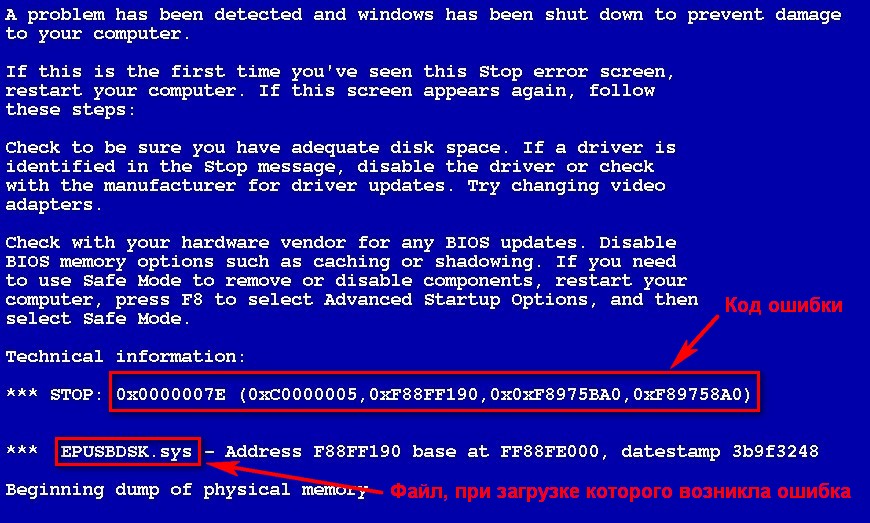 Это восстановит поврежденный образ системы.
Это восстановит поврежденный образ системы.
Инструмент имеет три переключателя:
- /ScanHealth ,
- /CheckHealth
- /RestoreHealth
Нас интересует только последний. Чтобы использовать DISM, откройте командную строку от имени администратора, выполнив шаги, описанные ранее. Когда приложение открыто, введите DISM /Online /Cleanup-Image /RestoreHealth и нажмите Enter .
Процесс обычно занимает от 10 минут до получаса. Не пугайтесь, если индикатор выполнения остановится на 20% на несколько минут; это ожидаемое поведение.
После завершения сканирования перезагрузите компьютер. Ошибка «критический процесс умер» должна была быть устранена.
3. Запустите средство проверки системных файлов
Следующим шагом является запуск средства проверки системных файлов . Это известная утилита, которая может вылечить широкий спектр проблем на базе Windows, восстанавливая поврежденные или неправильно измененные системные файлы.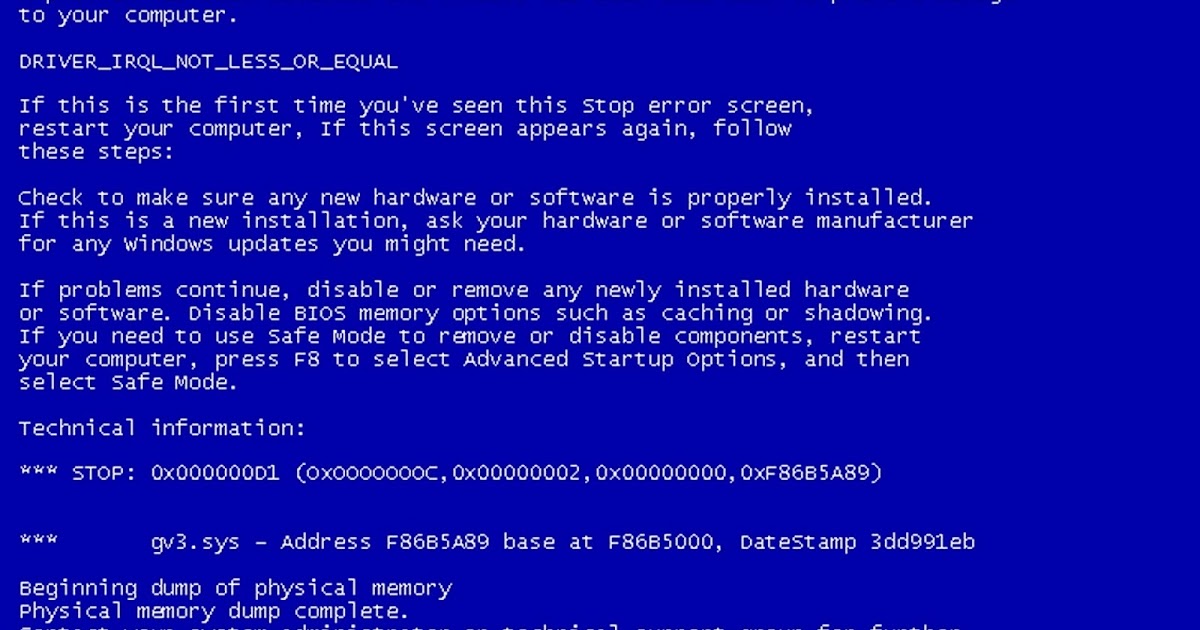
По правде говоря, это не всегда полезно; люди запускают его скорее по привычке, чем по необходимости. Однако в случае кода ошибки 0x000000EF это важный шаг по устранению неполадок.
Чтобы запустить средство проверки, вам необходимо запустить командную строку от имени администратора. Самый простой способ — запустить поиск cmd , щелкнуть правой кнопкой мыши результат и выбрать Запуск от имени администратора .
После открытия командной строки введите sfc /scannow и нажмите Enter . Процесс может занять некоторое время.
Когда сканирование завершится, вы увидите на экране список всех проблем и шаги, предпринятые сканированием для их устранения.
Обязательно перезагрузите компьютер, прежде чем продолжить работу.
Это также помогает исправить ошибку Bad System Config Info.
4. Запустите антивирусную проверку
Код остановки может быть вызван вредоносным ПО в вашей системе. Вредоносное ПО может изменять системные файлы и процессы и делать их непригодными для использования.
Вредоносное ПО может изменять системные файлы и процессы и делать их непригодными для использования.
Вы можете использовать либо Защитник Windows, либо сторонний антивирусный пакет по вашему выбору. Просто убедитесь, что вы выполнили глубокое полное сканирование системы.
5. Обновите драйверы
Плохие драйверы являются одной из наиболее распространенных причин кода остановки. Поэтому разумно проверить, что ни один из них не требует обновлений.
Чтобы проверить состояние ваших драйверов, щелкните правой кнопкой мыши плитку Пуск , выберите Диспетчер устройств и просмотрите список, чтобы увидеть, есть ли рядом с какими-либо устройствами желтый восклицательный знак.
Если вы найдете восклицательный знак, щелкните правой кнопкой мыши соответствующее устройство и выберите Обновить программное обеспечение драйвера 9.0095 из контекстного меню.
6. Удалите последние обновления Windows
Если ваша проблема только началась, возможно, виновато недавнее обновление Windows.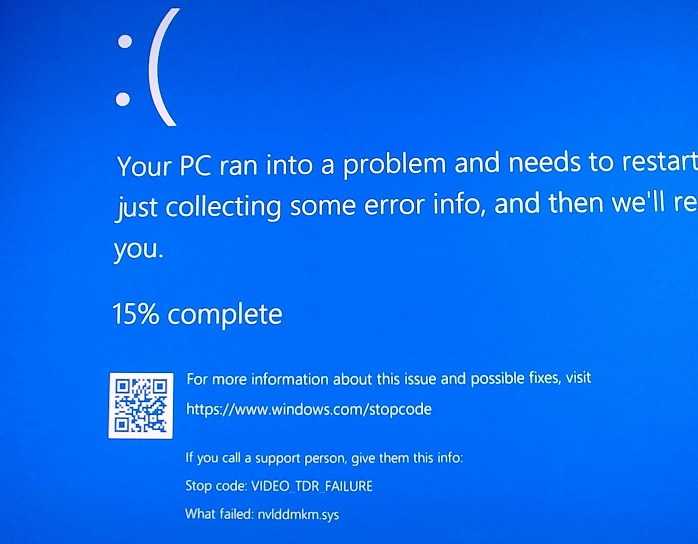 К счастью, последние обновления легко удалить, чтобы вы могли видеть, исчезла ли ваша проблема.
К счастью, последние обновления легко удалить, чтобы вы могли видеть, исчезла ли ваша проблема.
Чтобы удалить обновление, откройте приложение Настройки и выберите Обновление и безопасность > Центр обновления Windows > История обновлений > Удалить обновления . Выделите обновление, которое вы хотите удалить из вашей системы, затем нажмите Кнопка удаления в верхней части окна.
7. Выполните чистую загрузку
Чистая загрузка — это режим запуска, в котором используется минимальное количество драйверов, процессов и программ. Как только ваш компьютер заработает, вы можете начать загружать отсутствующие процессы, чтобы изолировать проблему.
Чтобы выполнить чистую загрузку компьютера, следуйте приведенным ниже пошаговым инструкциям:
- Введите Конфигурация системы в строке поиска меню «Пуск» и выберите «Наилучшее соответствие 9».0096
- Нажмите на Services Tab
- Unmark.

- В новом окне снова щелкните вкладку Автозагрузка
- Отключите все элементы в списке
- Перезагрузите компьютер
8. Восстановите систему
Вы можете попытаться вернуть компьютер в предыдущее состояние с помощью средства восстановления системы. Этот вариант возможен только в том случае, если вы включили создание точек восстановления до возникновения проблем с кодом остановки.
Чтобы использовать средство восстановления системы, выберите «Настройки» > «Обновление и безопасность» > «Восстановление» > «Сбросить настройки этого компьютера» > «Начать работу» > «Сохранить файлы» и следуйте инструкциям на экране.
9. Обновите BIOS
В качестве последнего броска костей вы можете попробовать обновить BIOS вашего компьютера.
К сожалению, для этого не существует стандартизированного метода; это зависит от производителя вашего компьютера. Обратитесь к справочной литературе компании за руководством.

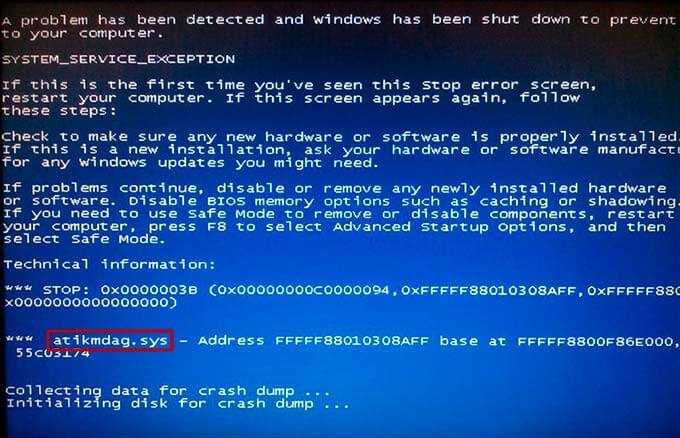 Любые серьезные угрозы стабильности вашей машины должны отображаться здесь.
Любые серьезные угрозы стабильности вашей машины должны отображаться здесь.