Виндовс 10 установка на ноутбук: Профессиональные ноутбуки и мобильные рабочие станции HP — Установка Windows 10
Содержание
MSI Россия
December 10,2020
Если компьютер поставляется с предустановленной утилитой MSI Burn Recovery, обратитесь к разделу [Использование USB-накопителя для восстановления ОС]. Установка новой операционной системы Windows 10 описана в разделе [Как установить Windows 10 с нуля].
- Использование USB-накопителя для восстановления ОС
- Как установить Windows 10 с нуля
Использование USB-накопителя для восстановления ОС
Обратитесь к статье [Как восстановить операционную систему?]
Как установить Windows 10 с нуля
Вам потребуются:
Стационарный компьютер MSI.
DVD-диск с операционной системой Windows 10 (или USB-накопитель с файлом восстановления ОС).
Внимание! Перед установкой операционной системы сохраните все данные на резервный носитель.
Вначале задайте нужные настройки BIOS.
1. Вставьте DVD-диск с операционной системой Windows 10 в оптический привод (или подключите USB-накопитель с файлом восстановления ОС). Перезагрузите компьютер.
Перезагрузите компьютер.
2. После включения компьютера, когда на экране появится логотип MSI, начинайте нажимать на клавишу Delete, чтобы войти в интерфейс BIOS. Выберите пункт меню [Settings] > [Advanced] > [Integrated Peripherals] («Параметры» > «Расширенные» > «Встроенные контроллеры») и укажите «AHCI» в качестве режима SATA ([SATA Mode]).
3. Выберите пункт меню [Settings] > [Advanced] («Параметры» > «Расширенные») и укажите [Windows 10 WHQL] в качестве значения параметра [Windows]. Нажмите клавишу F10, сохраните изменения и выйдите из интерфейса BIOS.
Установка Windows
1. После включения компьютера, когда на экране появится логотип MSI, начинайте нажимать на клавишу F11, чтобы открыть загрузочное меню. Выберите USB-накопитель и нажмите клавишу Enter. (В нашем примере используется USB-накопитель. Если у вас DVD-диск, выберите в меню его.)
2. Проверьте стандартные настройки языка, времени, клавиатуры. Если ничего менять не надо, щелкните по кнопке Next («Далее»).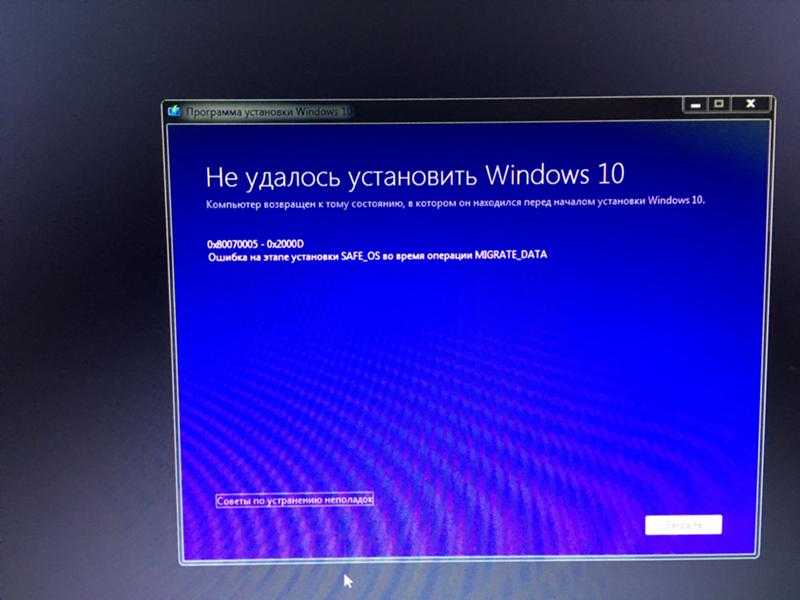
3. Щелкните по кнопке Install («Установить»).
4. Введите лицензионный ключ и щелкните по кнопке Next (Далее). Если у вас его нет, щелкните по кнопке [I don’t have a product key] («У меня нет лицензионного ключа») и затем по кнопке Next (Далее). Ввести лицензионный ключ можно будет позже, когда установка Windows будет завершена.
5. Выберите версию ОС (Windows 10 Домашняя) и щелкните по кнопке Next («Далее»).
6. Примите условия лицензионного соглашения и щелкните по кнопке Next («Далее»).
7. Выберите опцию [Custom: Install Windows only (advanced)] («Установить только Windows»).
8. Выберите дисковый раздел для установки ОС и щелкните по кнопке Next («Далее»). В этом случае будет отформатирован лишь выбранный раздел, а данные на остальных будут сохранены (это означает, что, если на других разделах имеются файлы с вирусами, они не будут удалены в результате установки ОС).
9. По завершении установки компьютер будет автоматически перезапущен, после чего откроется среда первоначальной настройки Windows.
10. Укажите свой регион и щелкните по кнопке Yes («Да»), чтобы продолжить.
11. Выберите раскладку клавиатуры и щелкните по кнопке Yes («Да»), чтобы продолжить.
12. Добавьте вторую раскладку или щелкните по кнопке Skip («Пропустить»).
13. Подключитесь к имеющейся проводной или беспроводной сети или выберите пункт [I don’t have Internet] («У меня нет доступа в интернет»).
14. Задайте имя компьютера и имя пользователя, затем щелкните по кнопке Next («Далее»).
15. Укажите пароль для своей учетной записи. Если пароль не нужен, щелкните по кнопке Next («Далее»).
16. Следующие настройки задаются в соответствии с личными предпочтениями.
17. Следующие настройки задаются в соответствии с личными предпочтениями.
18. Подождите пока закончится применение настроек. После этого загрузится Рабочий стол Windows, и это значит, что операционная система была установлена успешно!
Установка Windows, Самому установить Windows реально!
Главная › Установка Windows 10,8,7
|
Установка Windows на свой компьютер или ноутбук – это сложнейшая операция, которая требует вмешательства опытных специалистов.
Друзья! В этом разделе «Установка Windows» я научу Вас устанавливать и переустанавливать Windows 10, 8, 7 и XP. Более того, мы рассмотрим установку данной системы с USB-флешки. На странице ниже вы найдёте отдельные уроки по установке каждой версии Винды. Выбирайте страницу с нужной Вам версией Windows и приступайте к изучению прямо сейчас.
А для тех, кто больше любит видео, я подготовил видео-версию данного урока. Получилось круто, рекомендую посмотреть:
| ||||||||||||||||||||||
| ||||||||||||||||||||||
Технический справочник по установке Windows | Microsoft Узнайте
Твиттер
Фейсбук
Электронная почта
- Статья
- 2 минуты на чтение
Программа установки Windows — это загружаемая программа, которая устанавливает операционную систему Windows.
Практическое применение
- Вы можете установить или обновить операционную систему Windows на ПК с USB-накопителя, смонтированного файла .
 ISO, DVD-диска или сетевого устройства.
ISO, DVD-диска или сетевого устройства. - Вы можете автоматизировать процесс установки Windows, включая настройку драйверов, пакетов, файлов и системных параметров Windows, используя файлы ответов, созданные из Технического справочника по диспетчеру образов системы Windows.
- Вы можете использовать программу установки Windows в качестве установщика для собственных настраиваемых образов Windows.
- Вы можете использовать меню программы установки Windows, чтобы подготовить жесткие диски перед установкой.
Что нового
Обновления Windows 8.1 отличаются от предыдущих сценариев обновления Windows. Дополнительные сведения см. в разделе Сценарии обновления до Windows 8.1 для OEM-производителей.
Программу установки Windows нельзя использовать для автоматического обновления до большинства выпусков Windows 8.1.
Для выпусков Windows с корпоративной лицензией мы добавили новый параметр командной строки,
setup /auto, который позволяет выполнять обновления. Обратите внимание, что мы планируем использовать этот параметр только для обновления до Windows 8.1, и мы можем удалить этот параметр в будущих версиях Windows. Дополнительные сведения см. в разделе Параметры командной строки программы установки Windows.
Обратите внимание, что мы планируем использовать этот параметр только для обновления до Windows 8.1, и мы можем удалить этот параметр в будущих версиях Windows. Дополнительные сведения см. в разделе Параметры командной строки программы установки Windows.Параметры для автоматизации OOBE: параметр NetworkLocation больше не требуется для автоматизации OOBE. Функциональность настройки ProtectYourPC изменилась.
См. также
В следующей таблице приведены ссылки на ресурсы, связанные с этим сценарием.
Планирование | Сценарии и рекомендации по установке Windows | Обзор автоматизации установки Windows |
Развертывание | Процесс установки программы установки Windows | Загрузитесь с DVD | Установка Windows с флешки | Развертывание пользовательского образа | WinPE: создать загрузочный USB-накопитель |
Операции | Автоматическая установка Windows | Использование набора конфигурации с программой установки Windows| Добавление драйверов устройств в Windows во время установки Windows | Добавить пользовательский сценарий в программу установки Windows | Добавить языки в программу установки Windows | Загрузите Windows в режим аудита или OOBE |
Инструменты и настройки | Параметры командной строки программы установки Windows | Платформы, поддерживаемые программой установки Windows, и кроссплатформенные развертывания | состояния установки Windows | Файлы конфигурации Windows Setup Edition и идентификатора продукта (EI. |
Родственные технологии | Технический справочник диспетчера образов системы Windows | Справочник по автоматической установке Windows | Обзор Sysprep (подготовка системы) | Обзор WinPE |
Как выполнить обновление до Windows 10 с Windows 7 или 8
При покупке по ссылкам на нашем сайте мы можем получать партнерскую комиссию. Вот как это работает.
(Изображение предоставлено ноутбуком Mag)
Windows 10 — лучшая (даже в 2022 году) операционная система для ПК с новым мощным меню «Пуск», пользовательским интерфейсом, который переключается между режимами работы с сенсорным экраном и мышью, цифровым помощником Cortana и множеством других улучшений. Если вы уже используете законную копию Windows 7 или 8, вы можете обновить ее бесплатно.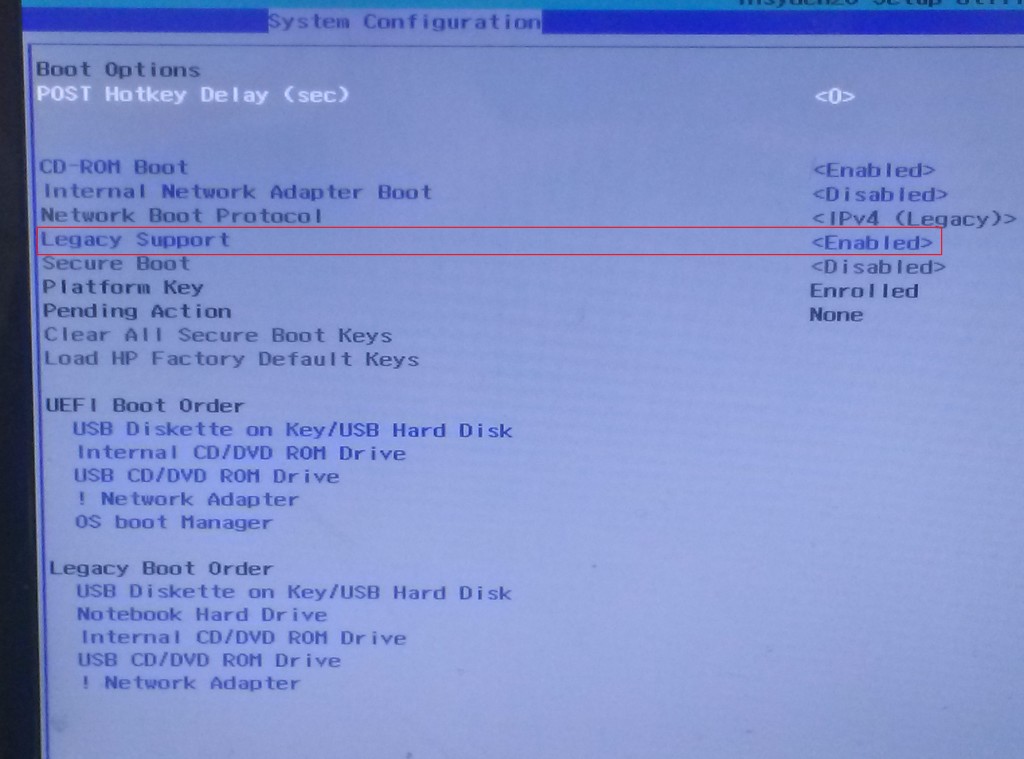 Выполнение обновления ОС требует немного времени, но не требует больших усилий или опыта — когда вы закончите, у вас будет самая мощная Windows (все еще лучше, чем Windows 11), со всеми вашими программами, настройками и данными. . Вот как бесплатно обновиться до Windows 10.
Выполнение обновления ОС требует немного времени, но не требует больших усилий или опыта — когда вы закончите, у вас будет самая мощная Windows (все еще лучше, чем Windows 11), со всеми вашими программами, настройками и данными. . Вот как бесплатно обновиться до Windows 10.
Windows 10 должна установиться без проблем, но возможны проблемы с драйверами, и во время любого обновления системы всегда есть шанс, что что-то пойдет не так. Прежде чем начать процесс, убедитесь, что у вас есть резервные копии всех ваших файлов данных, предпочтительно в облачной службе, такой как собственный One Drive от Microsoft (открывается в новой вкладке), откуда вы можете загрузить их снова, если ваш компьютер выйдет из строя. Если у вас еще нет диска для восстановления системы, рекомендуется сделать полную резервную копию системы с помощью программного обеспечения для создания образов дисков, такого как Macrium Reflect, которое создает побитовую копию вашего жесткого диска.
- Показать полный путь к папке в Проводнике в Windows 10
- Как получить справку в Windows 10
Наконец, убедитесь, что у вас есть 1-2 свободных часа для запуска установки. Хотя вы можете отказаться от значительной части процесса, вы можете ожидать, что вся загрузка и копирование файлов займет не менее 60 минут, а в нашем случае — около двух часов при быстром подключении к Интернету. Если у вас медленный или непостоянный Интернет, вам следует отправиться в место с надежным соединением и следовать инструкциям по созданию установочного USB-диска, который вы сможете использовать дома.
Хотя вы можете отказаться от значительной части процесса, вы можете ожидать, что вся загрузка и копирование файлов займет не менее 60 минут, а в нашем случае — около двух часов при быстром подключении к Интернету. Если у вас медленный или непостоянный Интернет, вам следует отправиться в место с надежным соединением и следовать инструкциям по созданию установочного USB-диска, который вы сможете использовать дома.
Как выполнить обновление с помощью прямой загрузки
1. Перейдите к https://www.microsoft.com/en-us/software-download/windows10 (откроется в новой вкладке)
2. Нажмите «Загрузить Кнопка «Инструмент сейчас»
3. Запустите инструмент загрузки.
4. Щелкните Выбрать Обновить этот компьютер сейчас , если вы только устанавливаете на этот компьютер и хотите сделать это прямо сейчас. Однако, если вы хотите создать свой собственный USB- или DVD-носитель, см. раздел ниже «Как создать установочный носитель Windows 8».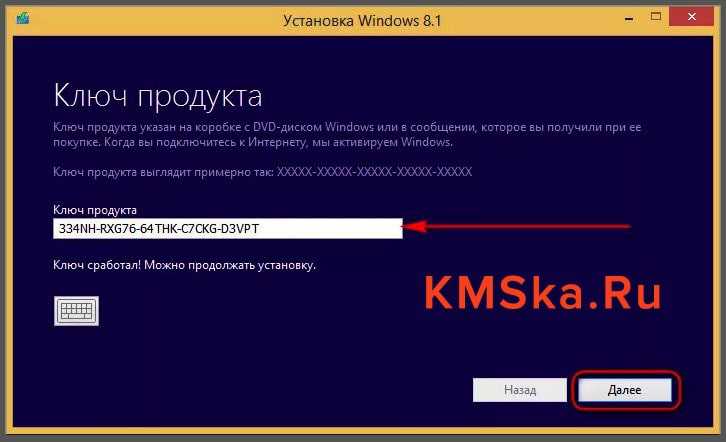 Хотя для этого требуется несколько дополнительных шагов и пустой флэш-накопитель или диск, создание собственного установочного носителя позволяет не только установить на несколько компьютеров, но и переустановить на текущем компьютере, если что-то пойдет не так.
Хотя для этого требуется несколько дополнительных шагов и пустой флэш-накопитель или диск, создание собственного установочного носителя позволяет не только установить на несколько компьютеров, но и переустановить на текущем компьютере, если что-то пойдет не так.
Инструменту потребуется некоторое время для загрузки программного обеспечения, поэтому наберитесь терпения, особенно если у вас медленное подключение к Интернету. После загрузки программное обеспечение также проходит процесс подготовки и загружает еще несколько файлов, что требует времени, возможно, до часа даже при высокоскоростном соединении.
5. Щелкните Принять на экране условий лицензии. Подождите еще раз, пока программа проверит наличие обновлений. Вы можете уйти, так как это также займет несколько минут.
6. Если вы выполняете обновление с Windows 7, обязательно выберите «Сохранить личные файлы и приложения», иначе обновление не будет работать. Затем Нажмите кнопку «Установить». Подождите 20-30 минут, пока компьютер скопирует файлы. Он перезагрузится несколько раз.
Подождите 20-30 минут, пока компьютер скопирует файлы. Он перезагрузится несколько раз.
7. Нажмите Далее на экране входа в систему.
8. Щелкните Использовать экспресс-настройки. Вы всегда можете изменить некоторые настройки позже.
9. Нажмите Далее на экране «Новые приложения для новой Windows». Компьютер скажет «завершение настроек», а затем перенесет вас на экран блокировки Windows 10.
10. Войдите в свой компьютер. Windows 10 займет еще пару минут, чтобы выполнить первоначальную настройку, а затем вы попадете на рабочий стол Windows.
Как создать установочный USB-диск Windows 10
Если у вас есть USB-накопитель емкостью 4 ГБ или больше (очень распространенный и доступный в 2022 году) или чистый DVD-диск (если вы все еще используете оптический привод), вам Вы можете создать свой собственный установочный диск Windows 10. Наличие собственного диска позволяет запускать обновление на нескольких компьютерах, не дожидаясь новой загрузки в течение часа. У вас также есть возможность выполнить чистую установку или запустить обновление во второй раз, если позже у вас возникнут проблемы. Вот как создать установочный диск Windows 10.
Наличие собственного диска позволяет запускать обновление на нескольких компьютерах, не дожидаясь новой загрузки в течение часа. У вас также есть возможность выполнить чистую установку или запустить обновление во второй раз, если позже у вас возникнут проблемы. Вот как создать установочный диск Windows 10.
Прежде чем начать, обязательно вставьте флэш-накопитель в один из USB-портов. Имейте в виду, что все данные на диске будут удалены.
1. Выполните шаги 1–3 выше , установите инструмент загрузки и запустите его.
2. Выберите «Создать установочный носитель…»
3. Выберите язык, выпуск и архитектуру (32- или 64-разрядная версия) Windows. Убедитесь, что выбранные вами параметры соответствуют компьютерам, которые вы хотите обновить. Итак, если у вас в настоящее время установлена Windows 8 Домашняя (64-разрядная), выберите Windows 10 Домашняя 64-разрядная.
4. Выберите USB-накопитель. Если вместо этого вы планируете записать это на DVD, выберите файл ISO, и после завершения процесса вам придется использовать программу для записи DVD, чтобы записать ISO на диск.
Если вместо этого вы планируете записать это на DVD, выберите файл ISO, и после завершения процесса вам придется использовать программу для записи DVD, чтобы записать ISO на диск.
5. Нажмите Finish , когда процесс завершится. Если вы не планируете сразу устанавливать Windows 10, вы можете удалить диск и остановиться на этом.
6. Запустите setup.exe на флешке, чтобы начать процесс обновления.
7. Выберите «Загрузить и установить обновления» и нажмите «Далее». Если вы очень торопитесь, выберите «Не сейчас». Подождите несколько минут, пока обновления загрузятся.
Если программа запрашивает ключ продукта, вы используете неправильную версию Windows 10 для обновления. Например, вы можете попытаться установить Windows 10 Home поверх существующей Windows 8.1 Pro или наоборот. Следующие шаги такие же, как если бы вы устанавливали через прямую загрузку.
8. Нажмите Принять.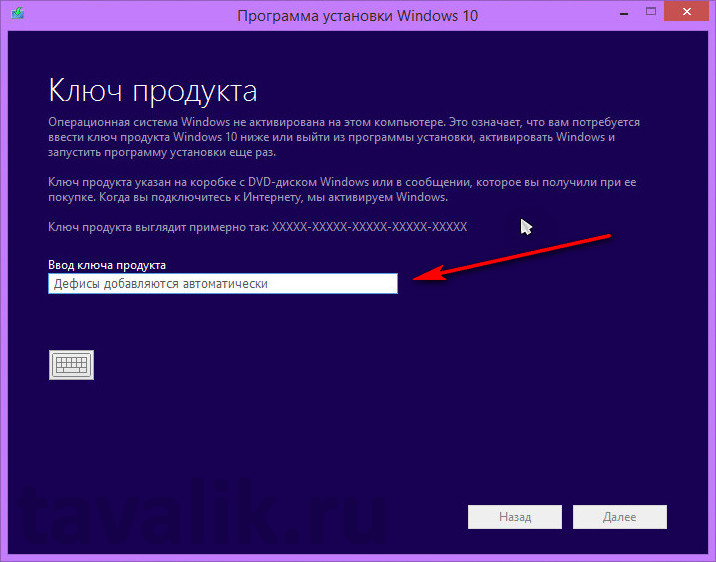 Программе требуется несколько минут, чтобы проверить вашу систему.
Программе требуется несколько минут, чтобы проверить вашу систему.
9. Щелкните Установить. Теперь вы можете уйти как минимум на 30 минут. После завершения установки ОС вам будет представлен экран с вашим именем пользователя.
10. Нажмите кнопку Далее.
11. Выберите Использовать экспресс-настройки.
12. Нажмите Далее еще раз.
13. Войдите в свой компьютер.
Основы Windows 10
- Предыдущий совет
- Следующий совет
- 7 Настройки сразу же сразу же
- . Windows 10
- Удаление программ в Windows 10
- Включение или отключение режима планшета
- Добавление пользователя (ребенка или взрослого)
- Изменение разрешения экрана
- Синхронизация настроек между устройствами
- Синхронизация iPhone с Windows 10
- Управление Windows 10 с помощью голоса
- Обновление до Windows 10 с Windows 7 или 8
- Устранение синего света с помощью Night Light
- 06
- 06 Новая папка
- Перейти на рабочий стол в Windows 10
- Добавить принтер
- Все советы по Windows 10
- Установить будильник
Возникли проблемы с Windows 10? На нашем дочернем сайте, Tom’s Hardware, есть команда сотрудников, которые круглосуточно и без выходных отвечают на ваши вопросы на форумах.

 Поверили? Шучу конечно!!! Установить Windows сегодня может даже школьник. Эта задача по силам практически каждому.
Поверили? Шучу конечно!!! Установить Windows сегодня может даже школьник. Эта задача по силам практически каждому.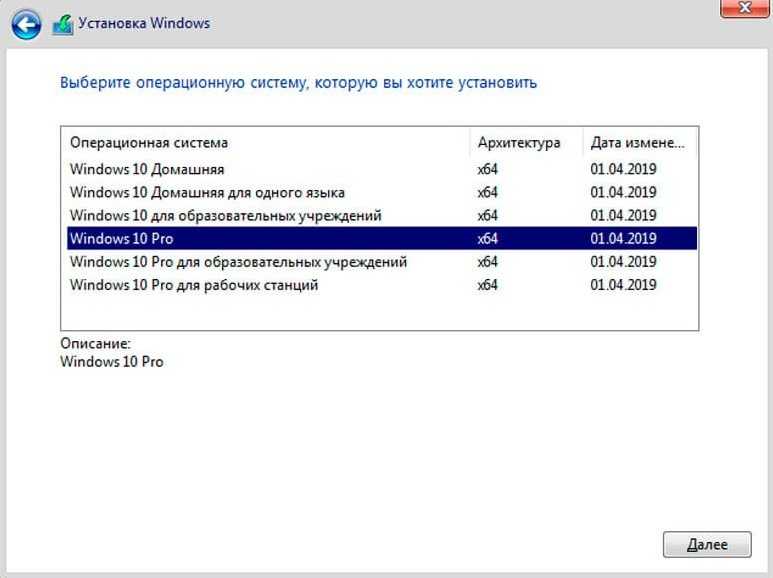 В этом уроке я покажу Вам, как установить новейшую Windows 10 на свой компьютер или ноутбук. Я рад, что вы попали на эту страницу и даёте мне право научить Вас устанавливать Десятку на свой компьютер. Давайте начнём!
В этом уроке я покажу Вам, как установить новейшую Windows 10 на свой компьютер или ноутбук. Я рад, что вы попали на эту страницу и даёте мне право научить Вас устанавливать Десятку на свой компьютер. Давайте начнём!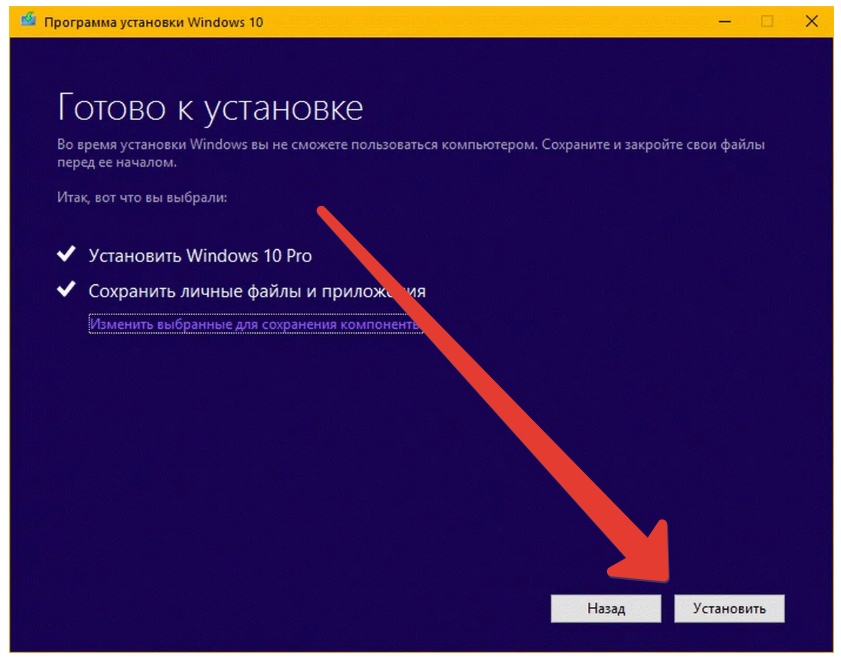 Именно об этом сегодня пойдет речь. Раньше я уже писал уроки по теме установки системы Windows и создания загрузочной флешки. Хоть и не на профессиональном уровне, но несмотря на это мои статьи по теме установки Windows 8, 7, XP и по созданию загрузочных носителей стали
Именно об этом сегодня пойдет речь. Раньше я уже писал уроки по теме установки системы Windows и создания загрузочной флешки. Хоть и не на профессиональном уровне, но несмотря на это мои статьи по теме установки Windows 8, 7, XP и по созданию загрузочных носителей стали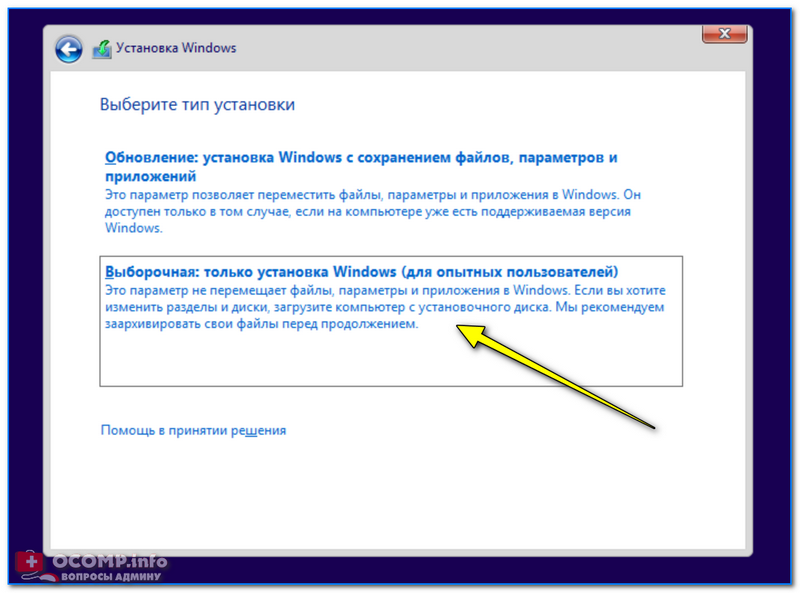 Почему я так уверен? Потому что установка операционной системы – это то, что сегодня умеет каждый школьник. А если вы задались этим вопросом, как установить Windows 7 с флешки, то вы ничем не хуже, и уже через 10 минут вы будете знать ответы на все вопросы.
Почему я так уверен? Потому что установка операционной системы – это то, что сегодня умеет каждый школьник. А если вы задались этим вопросом, как установить Windows 7 с флешки, то вы ничем не хуже, и уже через 10 минут вы будете знать ответы на все вопросы.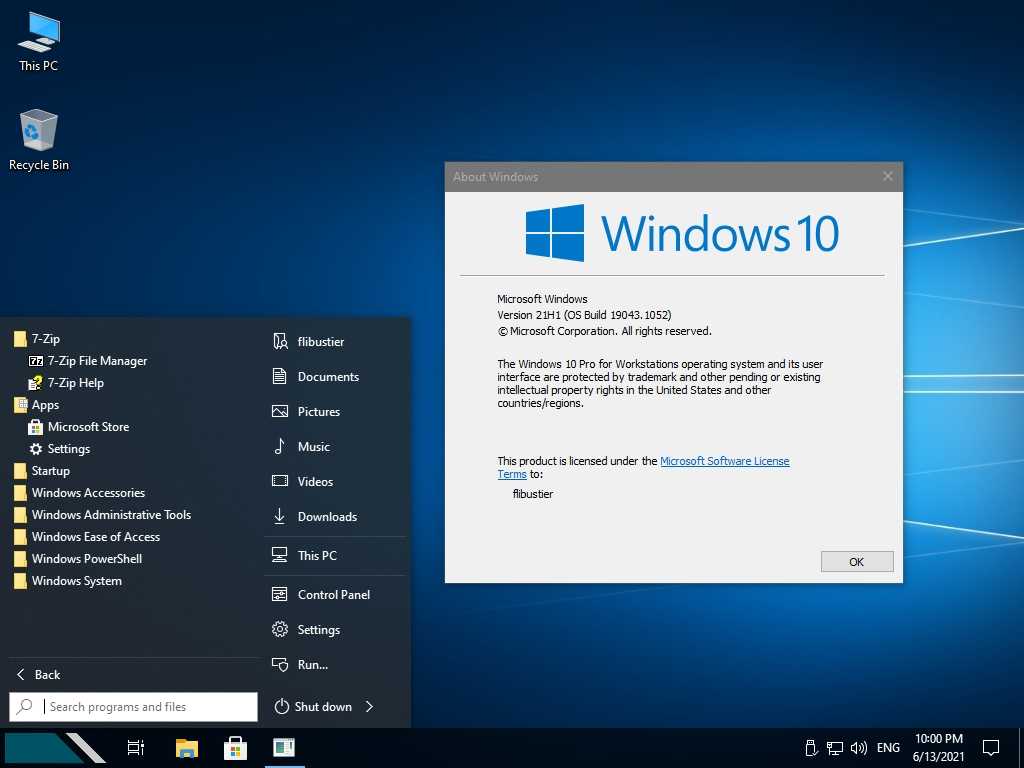
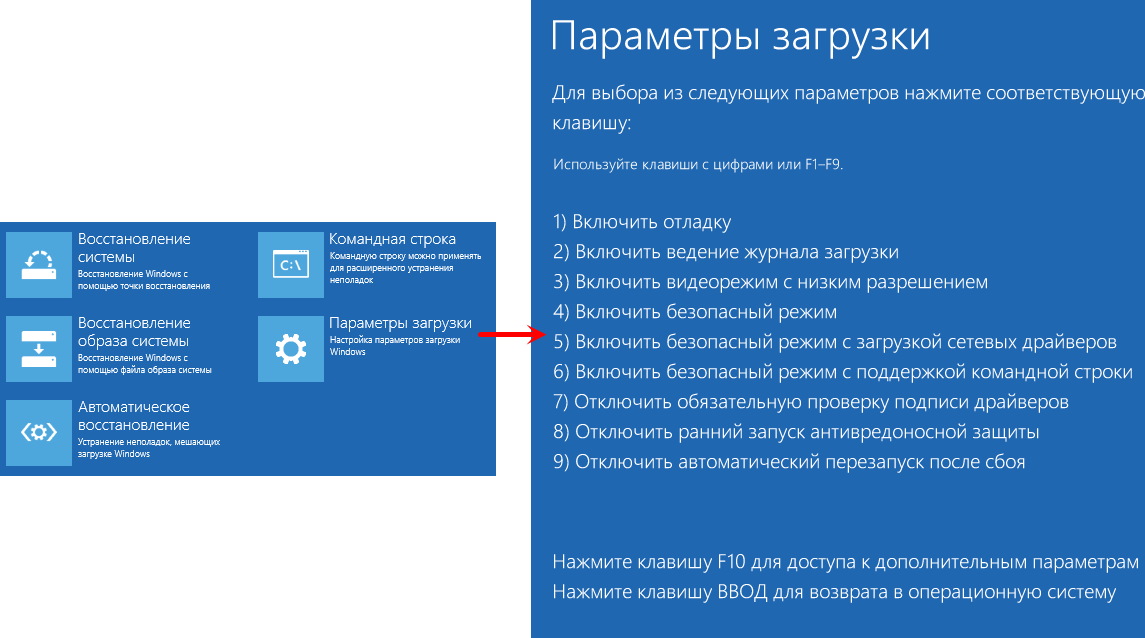 ISO, DVD-диска или сетевого устройства.
ISO, DVD-диска или сетевого устройства. Обратите внимание, что мы планируем использовать этот параметр только для обновления до Windows 8.1, и мы можем удалить этот параметр в будущих версиях Windows. Дополнительные сведения см. в разделе Параметры командной строки программы установки Windows.
Обратите внимание, что мы планируем использовать этот параметр только для обновления до Windows 8.1, и мы можем удалить этот параметр в будущих версиях Windows. Дополнительные сведения см. в разделе Параметры командной строки программы установки Windows. cfg и PID.txt) | Файлы журнала установки Windows и журналы событий | Проходы настройки программы установки Windows
cfg и PID.txt) | Файлы журнала установки Windows и журналы событий | Проходы настройки программы установки Windows