Виндовс 10 снять пароль: «Как убрать пароль на Windows 10 при включении компьютера?» — Яндекс Кью
Содержание
«Как убрать пароль на Windows 10 при включении компьютера?» — Яндекс Кью
Популярное
Сообщества
КомпьютерыОперационные системы
Анонимный вопрос
·
1,1 M
Ответить5Уточнить
АйТи Мен
50
Официальная страница АйТи Мен на Яндекс Кью.
Мы группа энтузиастов, помогающих… · 3 мар · itmen.help
Отвечает
Сергей Березин
Чтобы отключить функцию пароля в Windows 10 сделайте следующее:
- Откройте меню «Пуск» и введите «netplwiz». Верхним результатом должна быть одноименная программа — щелкните ее, чтобы открыть.
- На открывшемся экране «Учетные записи пользователей» снимите флажок «Пользователи должны ввести имя и пароль, чтобы использовать этот компьютер».

- Нажмите «Применить».
- При появлении запроса повторно введите свой пароль, чтобы подтвердить изменения.
- Нажмите «ОК» еще раз. После этого ваш пароль будет удален.
Следует отметить, что после удаления вашего пароля любой, кто имеет доступ к вашему компьютеру, сможет использовать вашу систему для доступа к вашим документам, фотографиям и другим данным, что может представлять угрозу безопасности.
Чтобы повторно включить свой пароль в Windows 10 в будущем, повторно запустите «netplwiz» и установите флажок «Требование пароля». Введите пароль и сохраните изменения, как описано выше, и ваш пароль будет сохранен системой.
43,9 K
Василий Пупкин
21 октября
Нет такой галочки уже видать давно.
Комментировать ответ…Комментировать…
Первый
Andrey
221
Увлечения компьютеры и гаджеты(востановление, прошивка и т.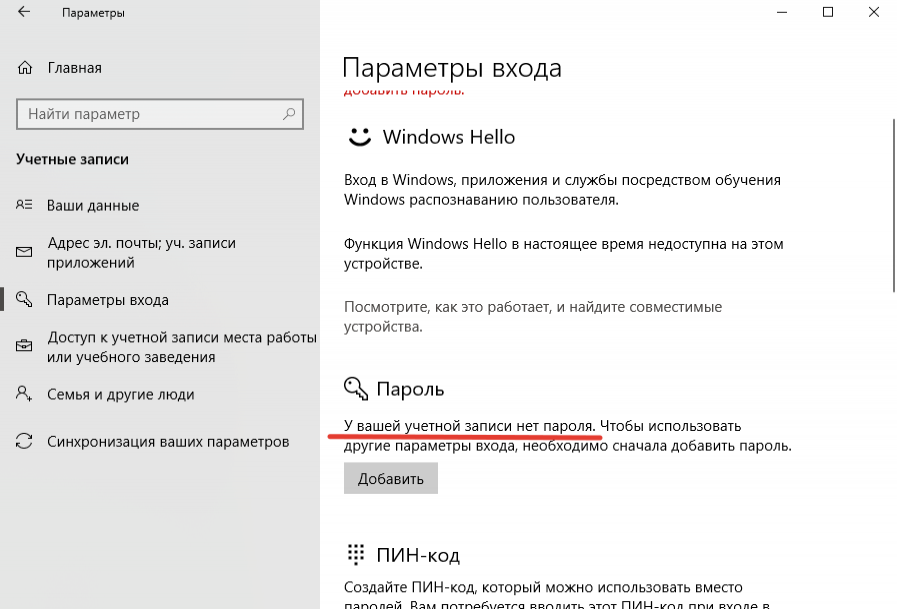 д.) · 30 мар 2019
д.) · 30 мар 2019
1. Зажимаете клавиши Win+R, в открывшемся окне вводите «netplwiz» или «control userpasswords2» без кавычек и жмете enter.
2. Откроется окно «Учетные записи пользователя», где нужно убрать галочку с «Требовать ввод имени пользователя и пароля» и нажать применить
3. В появившемся окне следует ввести текущего пользователя и пароль. (ОБЯЗАТЕЛЬНО!!! данные, того… Читать далее
644,1 K
Павел Махортых
4 апреля 2019
А если пользователь появился, то как его удалить?))
Комментировать ответ…Комментировать…
Первый
Савелий Казаков
17
Шарю за пк · 21 мая 2020
Если у вас вход под учетной записью Майкрософт, тогда пароль при входе убрать не получится. Максимум что вам доступно поставить более простой пинкод (4 символа).
Учетная запись локальная.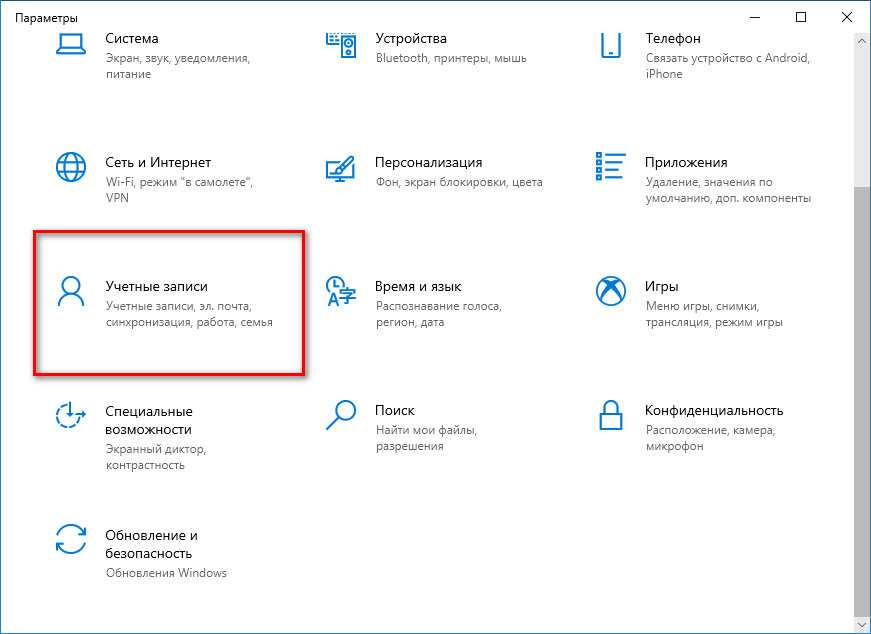 Перейдите в панель управления учетных записей, параметры входа, измените пароль оставив пустые поля. Второй способ, ввести в поиске Windows netplwiz снять галочку «требовать пароль при… Читать далее
Перейдите в панель управления учетных записей, параметры входа, измените пароль оставив пустые поля. Второй способ, ввести в поиске Windows netplwiz снять галочку «требовать пароль при… Читать далее
92,1 K
Виктор
11 декабря 2021
РЕАЛЬНО ДЕЛЬНЫЙ СОВЕТ — ПОД УЧЕТНОЙ ЗАПИСЬЮ МИКРОСОФТ — Н-И-К-А-К!!!
Все кто пишут, что не работают советы… Читать дальше
Комментировать ответ…Комментировать…
Максим К.
5,1 K
Во всём по чуть-чуть: немного спорта и туризма, немного знаний в IT, немного разбираюсь в… · 9 февр 2018
Убрать пароль при включении на Win 10 довольно просто.
1. Зажимаете клавиши Win+R, в открывшемся окне вводите «netplwiz» без кавычек и жмете enter.
2. Откроется окно «Учетные записи пользователя», где нужно убрать галочку с «Требовать ввод имени пользователя и пароля»
3. В появившемся окне следует ввести текущего пользователя и пароль.
В появившемся окне следует ввести текущего пользователя и пароль.
69,8 K
Виталий К.
2 января 2019
Ага. А галочка там и не стояла. А пароль требуют. Что делать?
Комментировать ответ…Комментировать…
Programniy Tehnick
Решение всех технических и системных проблем компьютера · 21 окт
Используйте программу Lazesoft Recovery Suite — многофункциональное приложение от компании Lazesoft, предназначенное для быстрого сброса пароля. Как и в рассмотренных выше случаях, потребуется создать загрузочный образ на CD, DVD или flash-накопителе, после чего запуститься с него через BIOS и сбросить ключ Windows 10.
Программа работает в автоматическом режиме… Читать далее
Комментировать ответ…Комментировать…
Первый
Живу эту жизнь. По крайней мере я пытаюсь. · 15 февр
Зажимаете клавиши Win+R, в открывшемся окне вводите «netplwiz» или «control userpasswords2» без кавычек и жмете enter.
Откроется окно «Учетные записи пользователя», где нужно убрать галочку с «Требовать ввод имени пользователя и пароля» и нажать применить.
Если нет такой строчки «Требовать ввод имени пользователя и пароля», необходимо зайти в Редактор реестра — HKEY_LOC… Читать далее
Кирилл Собянин
20 февраля
Спасибо, полезно и понятно)
Комментировать ответ…Комментировать…
Михаил Сергеевич
10
6 сент 2021
Перед тем как снимать галочку надо выключить один параметр, порядок действий такой:
пуск, параметры, учетные записи, варианты входа, тут выключить и перезагрузить:
https://cloud.mail.ru/public/wXjh/ia464uhXy (скриншот)
далее нажать win+R вставить команду:
netplwiz
нажать Enter.
снять галочку с требовать пароль, применить, ввести текущий пароль два раза, перезагрузить.
h… Читать далее
22,4 K
Комментировать ответ…Комментировать…
Ольга Проколий
-9
29 авг 2020
Люди! Не парьтесь! Всё перепробовала, безрезультатно.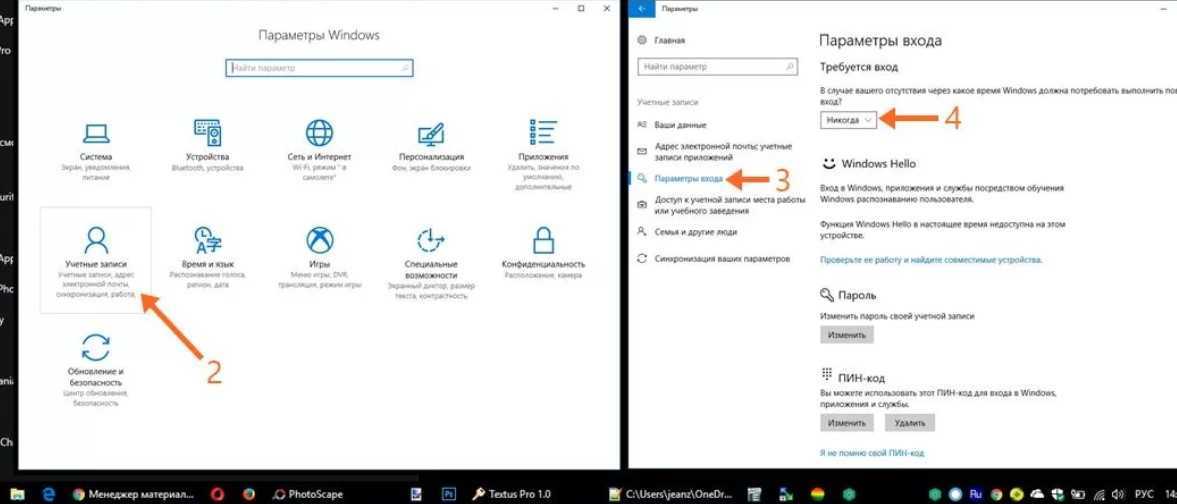 Тем более, что все пишут про пресловутую галочку, которой на новой винде давно нет. Вот это на раз сработало!
Тем более, что все пишут про пресловутую галочку, которой на новой винде давно нет. Вот это на раз сработало!
Утилита Autologon
Есть еще один доступный способ настройки автоматического входа в Виндовс 10. Чтобы воспользоваться им, потребуется:
Скачать приложение Autologon для Windows с официального сайта Майкософт. h… Читать далее
27,2 K
Виталий Крупский
4 ноября 2020
Если не стоит галочка, то нужно её поставить и перезагрузить комп. зайти с паролем, потом убрать галочку и снова п… Читать дальше
Комментировать ответ…Комментировать…
Первый
Иван З.
98
7 мая 2020
Все банально просто! Я убрал так на windows 10 : Нажмите win+i >> Учетные записи >> Пароль >> Изменить. В появившемся окне введите текущий пароль, далее появиться окно в котором нужно ввести новый, подтвердить и т. д., просто пропускаем его нажав «Далее» и потом «Готово»! Все теперь при входе не будет запрашивать пароль на имеющемся пользователе( на котором именно уберали пароль)
д., просто пропускаем его нажав «Далее» и потом «Готово»! Все теперь при входе не будет запрашивать пароль на имеющемся пользователе( на котором именно уберали пароль)
88,8 K
Анюта Леман
1 сентября 2021
Спасибо тебе, добрый человек!
Комментировать ответ…Комментировать…
Первый
Александр А.
8
23 июл 2019
Удаление пароля Windows 10
Меню Пуск — Панель управления (просмотр Категория) — Учётные записи пользователей — Удаление учётных записей пользователя — Жмёте на имя пользователя — Изменить пароль — Вводите текущий пароль — Остальные ячейки остаются пустыми — Нажимаете сменить пароль — При новом запуске компьютера или перезапуске радуетесь!!!
38,6 K
Андрей
23 августа 2019
У меня нет ссылки «Удаление учётных записей пользователя». Дурдом просто. Сам по себе установился пароль, а удалить не могу
Дурдом просто. Сам по себе установился пароль, а удалить не могу
Комментировать ответ…Комментировать…
Как убрать пароль при входе в Windows 10
23 декабря 2020Windows
Не тратьте время на лишние действия.
Поделиться
0
Защита данных важна, когда к компьютеру имеют доступ посторонние лица. Но если вы уверены, что злоумышленникам не добраться до вашего ПК, эта инструкция поможет настроить быстрый вход в систему без пароля.
Для начала разберитесь, какую учётную запись вы используете: локальную или онлайн-профиль Microsoft. Кликните «Пуск» → «Параметры» → «Учётные записи». Если вы вошли через аккаунт Microsoft, увидите рядом с именем пользователя email. В противном случае здесь отобразится надпись «Локальная учётная запись».
Как отключить пароль при входе в локальную учётную запись
Откройте меню «Пуск» и перейдите в раздел «Параметры» → «Учётные записи» → «Варианты входа». Затем выберите «Пароль» и нажмите «Изменить». Если вместо пароля вы используете, например, ПИН-код или графический ключ, сначала кликните по соответствующему пункту и отключите текущий способ защиты, а потом нажмите «Пароль» → «Изменить».
Затем выберите «Пароль» и нажмите «Изменить». Если вместо пароля вы используете, например, ПИН-код или графический ключ, сначала кликните по соответствующему пункту и отключите текущий способ защиты, а потом нажмите «Пароль» → «Изменить».
Введите текущий пароль, в следующем окне оставьте все поля пустыми и кликните «Далее», а затем «Готово». Это отключит защиту при входе в Windows.
Сейчас читают 🔥
- Что такое секстинг и считается ли он изменой
Как отключить пароль при входе в учётную запись Microsoft
Откройте настройки учётных записей. Для этого воспользуйтесь комбинацией клавиш Win + R, введите в появившейся строке команду netplwiz и нажмите Enter.
Когда отобразится окно менеджера учётных записей, выделите текущий профиль в списке и отключите опцию «Требовать ввод имени пользователя и пароля». Кликните ОК.
Кликните ОК.
В следующем окне введите email своей учётной записи Microsoft в поле «Пользователь», а также текущий пароль от неё и его подтверждение в соответствующих полях. Нажмите ОК и на всякий случай перезагрузите компьютер.
После этого система перестанет запрашивать пароль при входе.
Если вы не желаете, чтобы Windows запрашивала пароль при выходе из спящего режима, нажмите «Пуск» и перейдите в раздел «Параметры» → «Учётные записи» → «Варианты входа». Под пунктом «Требуется вход» выберите «Никогда».
Этот материал впервые был опубликован в феврале 2015 года. В марте 2020-го мы обновили текст.
Читайте также 🖥🔑⚙️
- 10 приложений для хранения паролей
- Как настроить двухфакторную аутентификацию при входе в Windows 10
- 20 лучших генераторов паролей для защиты от взлома
- 11 признаков взлома вашего компьютера или смартфона
Как отключить функцию пароля в Windows 10
- Вы можете отключить функцию пароля в Windows 10, если вам нужен более быстрый и простой доступ к вашему компьютеру, хотя это будет менее безопасно.

- Если у вас есть важные файлы и конфиденциальные личные данные в системе Windows 10 или вы используете общий компьютер, мы не рекомендуем отключать функцию пароля.
- В Windows 10 можно в любое время снова включить функцию пароля.
Если вы беспокоитесь о безопасности своих документов, фотографий и других личных данных, скорее всего, вы воспользовались функцией пароля в Windows 10, которая позволяет заблокировать компьютер, когда вы не использовать его, чтобы другие люди не могли получить к нему доступ.
Это важная мера безопасности, обеспечивающая защиту на случай, если ваша машина будет украдена или попадет в чужие руки.
По общему признанию, необходимость повторного ввода пароля каждый раз, когда вы включаете или выводите компьютер из спящего режима, может быть незначительным раздражением, поэтому может наступить время, когда вы захотите отключить пароль в Windows 10.
К счастью, это так.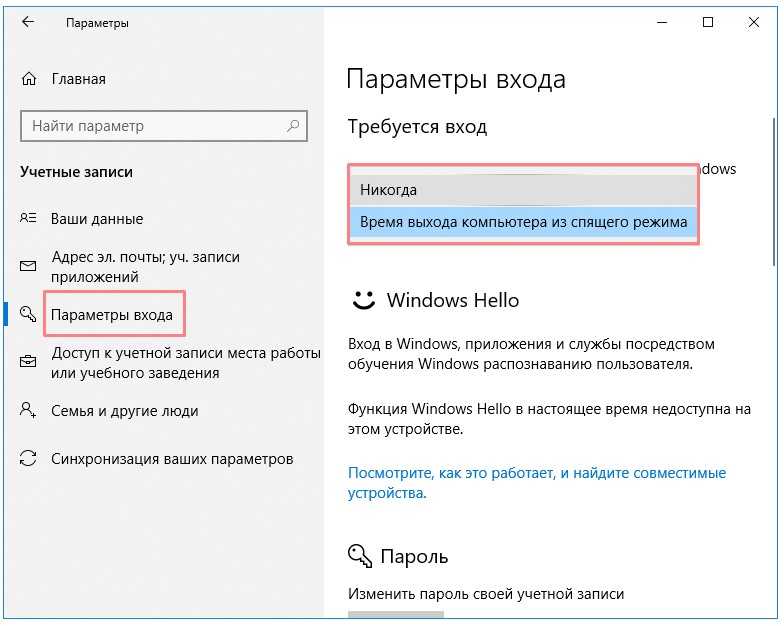 легко, и так же просто снова включить его, если вы передумаете в будущем.
легко, и так же просто снова включить его, если вы передумаете в будущем.
Вот как это сделать.
Ознакомьтесь с продуктами, упомянутыми в этой статье:
Windows 10 (от 139,99 долларов США в Best Buy)
Как отключить функцию пароля в Windows 10
1. Откройте меню «Пуск» и введите «netplwiz». Верхним результатом должна быть одноименная программа — щелкните ее, чтобы открыть.
Нажмите на программу «netplwiz», чтобы открыть ее.
Дженнифер Стилл/Business Insider
2. На открывшемся экране «Учетные записи пользователей» снимите флажок «Пользователи должны ввести имя и пароль, чтобы использовать этот компьютер».
На открывшемся экране «Учетные записи пользователей» снимите флажок «Пользователи должны ввести имя и пароль, чтобы использовать этот компьютер».
Снимите флажок.
Дженнифер Стилл/Business Insider
3. Нажмите «Применить».
4. При появлении запроса повторно введите пароль для подтверждения изменений.
5. Нажмите «ОК» еще раз. После этого ваш пароль будет удален.
Следует отметить, что после удаления вашего пароля любой, кто имеет доступ к вашему компьютеру, сможет использовать вашу систему для доступа к вашим документам, фотографиям и другим данным, что может представлять угрозу безопасности.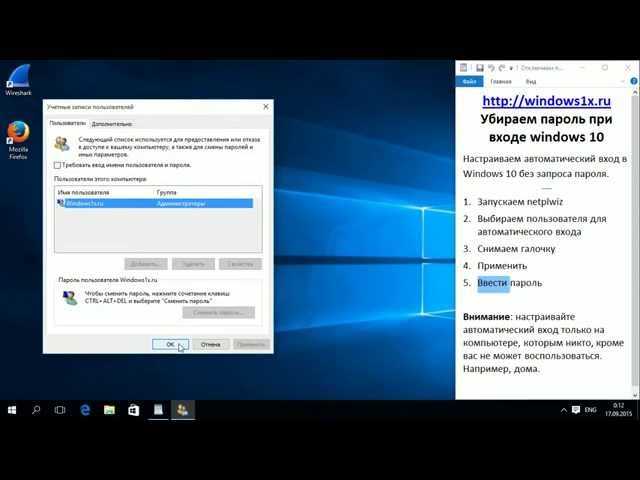
Чтобы повторно активировать пароль в Windows 10 в будущем, повторно запустите «netplwiz» и установите флажок «Требование пароля». Введите пароль и сохраните изменения, как описано выше, и ваш пароль будет сохранен системой.
Как изменить пароль Windows для защиты компьютера или сбросить пароль, если вы его забыли
Как ускорить работу компьютера с Windows 10 7 различными способами ваши сохраненные пароли Wi-Fi на компьютере с Windows 10 и используйте их для подключения другого устройства
Как правильно удалять программы в Windows 10, чтобы защитить компьютер и освободить место
Дженнифер Стилл
Дженнифер — писательница и редактор из Бруклина, Нью-Йорк, проводит время в поездках, пьет кофе со льдом и слишком много смотрит телевизор.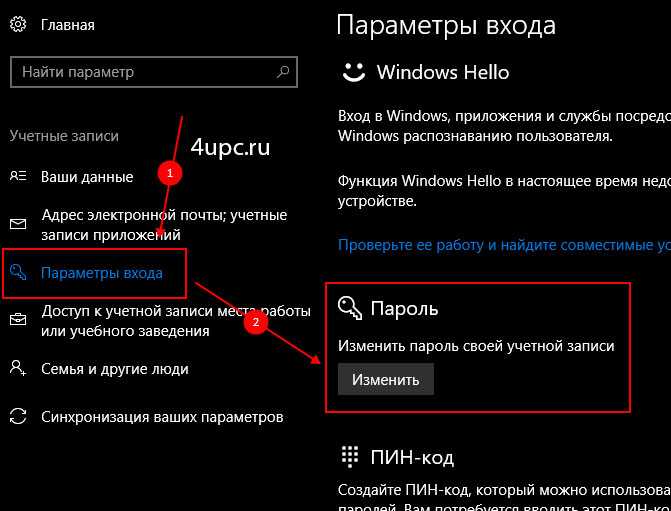 У нее есть подписи в журналах Vanity Fair, Glamour, Decider, Mic и многих других. Вы можете найти ее в Твиттере по адресу @jenniferlstill.
У нее есть подписи в журналах Vanity Fair, Glamour, Decider, Mic и многих других. Вы можете найти ее в Твиттере по адресу @jenniferlstill.
ПодробнееПодробнее
Insider Inc. получает комиссию, когда вы покупаете по нашим ссылкам.
Как удалить параметры входа в систему (пароль пользователя, графический пароль или PIN-код) в Windows 10
Хотите узнать, как удалить параметры входа (например, PIN-код, пароль пользователя и графический пароль) одновременно или как удалить их по одному на компьютере с Windows 10? Можно ли отключить PIN-код в Windows 10? В этой статье вы сразу найдете ответ.
- Часть 1. Удаление пароля пользователя в Windows 10
- Часть 2. Удаление графического пароля в Windows 10
- Часть 3. Удаление ПИН-кода и отключение ПИН-кода в Windows 10
Часть 1: Удаление пароля пользователя в Windows 10
Шаг 1 : Откройте настройки ПК.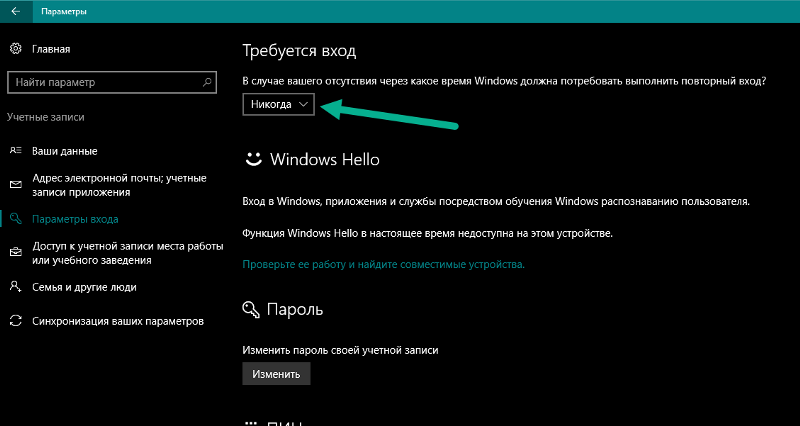
Шаг 2 : Нажмите Пользователи и учетные записи .
Шаг 3 : Откройте Параметры входа и коснитесь Изменить 9Кнопка 0005 под паролем.
Шаг 4 : Введите текущий пароль и нажмите Далее .
Шаг 5 : Нажмите Next , чтобы продолжить.
Шаг 6 : Выберите Готово .
Совет : После этих шести шагов вы обнаружите, что ваш пароль пользователя был удален, а PIN-код и графический пароль были удалены автоматически. То есть параметры входа удаляются одновременно.
Часть 2: Удалить пароль изображения в Windows 10
Шаг 1 : Введите Настройки ПК и откройте Пользователи и учетные записи .
Шаг 2 : Выберите Параметры входа и нажмите кнопку Удалить под графическим паролем.
Часть 3. Удаление ПИН-кода и отключение ПИН-кода в Windows 10
Как удалить ПИН-код в Windows 10
Шаг 1 : Откройте Настройки ПК и откройте Пользователи и учетные записи .
Шаг 2 : Выберите Параметры входа и нажмите кнопку Удалить под PIN-кодом.
Как отключить ПИН-код в Windows 10
Если вы хотите отключить возможность входа в Windows 10 с ПИН-кодом, вы можете сделать это следующим образом.
Шаг 1: Нажмите клавишу Windows и R на клавиатуре и введите gpedit.msc в поле «Выполнить». Затем нажмите Введите или нажмите кнопку OK для доступа к редактору локальной групповой политики.
Шаг 2: В этом интерфейсе откройте Конфигурация компьютера > Административные шаблоны > Системы > Вход в систему > Включите вход с PIN-кодом .



