Виндовс 10 скачал как установить: Как установить Windows 10 на компьютер или ноутбук: инструкция
Содержание
Новую версию Windows 10 можно быстро установить вручную. Как это сделать
Новую версию Windows 10 можно быстро установить вручную. Как это сделать — Российская газета
Свежий номер
РГ-Неделя
Родина
Тематические приложения
Союз
Свежий номер
Рубрика:
Технологии
29.05.2020 15:35
Антон Благовещенский
istock
В минувшую среду, 27 мая, Microsoft выпустила большое обновление Windows 10 May 2020 Update, которое включает в себя множество различных нововведений. Развертывание апдейта будет происходить постепенно, в течение нескольких недель. Однако есть способы установить новую Windows 10 побыстрее.
Итак, если Центр обновления сообщает, что все доступные обновления уже установлены, значит, компьютер не внесен в список первоочередных. Это легко исправить.
Чтобы быстрее других загрузить майский апдейт Windows 10, нужно отправиться на официальный сайт Microsoft и загрузить оттуда небольшой файл (нажав на кнопку Update Now), который скачает все остальные модули обновления и установит их на компьютер.
Второй способ — загрузка приложения под названием Microsoft Media Creator Tool с той же страницы сайта. После сохранения файла на диске нужно запустить его и выбрать пункт Upgrade this PC now, не забыв поставить галочку напротив пункта Keep personal files and apps.
Поделиться:
#Microsoft
#Windows
#компьютеры
#ноутбуки
09.01.2023Digital
Опубликованы системные требования игры The Settlers: New Allies
09.01.2023Digital
Актрису Беллу Рамзи добавили в игру The Last of Us на PlayStation
09.01.2023Digital
Российский разработчик выпустил в Steam хоррор September 7th
09.01.2023Экономика
Оформить электронный полис ОМС теперь можно на Госуслугах
09.01.2023Digital
«Джон Уик» в стиле аниме по версии нейросети Midjourney
09.01.2023Digital
Гаечку из «Чипа и Дейла» сделали персонажем аниме с помощью нейросети
09. 01.2023Digital
01.2023Digital
Сериал «Во все тяжкие» показали в стиле аниме от студии Ghibli
09.01.2023Digital
Вышел трейлер игры RetroSpace
09.01.2023Digital
Героев сериала «Друзья» нейросети поместили в мир «Ходячих мертвецов»
09.01.2023Digital
Скриншоты новой части GTA показали с помощью нейросети
09.01.2023Digital
Что, если бы Гарри Поттер был родом из СССР? Отвечает нейросеть
08.01.2023Digital
CES-2023. L’Oreal выпустила «принтер» для создания бровей
08.01.2023Digital
Давайте после праздников: Какие гаджеты могут помочь набрать форму после застолья
08.01.2023Digital
«С небес на землю»: Dell и HP откажутся от китайских процессоров
07.01.2023Digital
Образовательные учреждения блокируют доступ к нейросети ChatGPT. Что дальше?
Что дальше?
07.01.2023Digital
Как работает нейросеть Midjourney?
Главное сегодня:
Установка Windows 10 без ключа продукта
Установка и использование Windows 10 без ключа продукта. Microsoft позволяет любому пользователю скачать Windows 10 бесплатно и установить её без ключа продукта. Она продолжит работать в обозримом будущем, лишь с несколькими небольшими косметическими ограничениями. И вы даже можете заплатить за обновление до лицензионной копии Windows 10 после её установки.
Содержание:
- 1 Установка и использование Windows 10 без ключа продукта
- 1.1 Как скачать и установить Windows 10 без ключа
- 1.2 Косметические ограничения в Windows 10
- 2 Как обновить Windows 10 до активированной версии
Установка и использование Windows 10 без ключа продукта
Если вы хотите установить Windows 10 в Boot Camp, поставить её на старый компьютер, который не имеет права на бесплатное обновление, или создать одну или несколько виртуальных машин, на самом деле вам не нужно платить за это.
Как скачать и установить Windows 10 без ключа
Во-первых, вам нужно скачать Windows 10. Вы можете скачать его прямо с сайта Microsoft, и для загрузки копии ключ продукта вам не нужен.
В системах Windows существует инструмент загрузки Windows 10, который поможет вам для установки ОС создать USB-накопитель. Если вы не используете Windows, вы можете посетить страницу загрузки Windows 10 ISO, чтобы загрузить ISO напрямую (например, если вы устанавливаете Windows 10 в Boot Camp на Mac). Если вы посетите эту страницу на компьютере с Windows, вместо этого она перенаправит вас на страницу инструмента загрузки.
Просто начните процесс установки и установите Windows 10, как обычно. На одном из первых экранов, которые вы увидите, вас попросят ввести ключ продукта, чтобы вы могли «Активировать Windows». Однако вы можете просто щёлкнуть ссылку «У меня нет ключа продукта» в нижней части окна, и Windows позволит вам продолжить процесс установки. Вас также могут попросить ввести ключ продукта в процессе позже — если это так, просто найдите аналогичную небольшую ссылку, чтобы пропустить этот экран.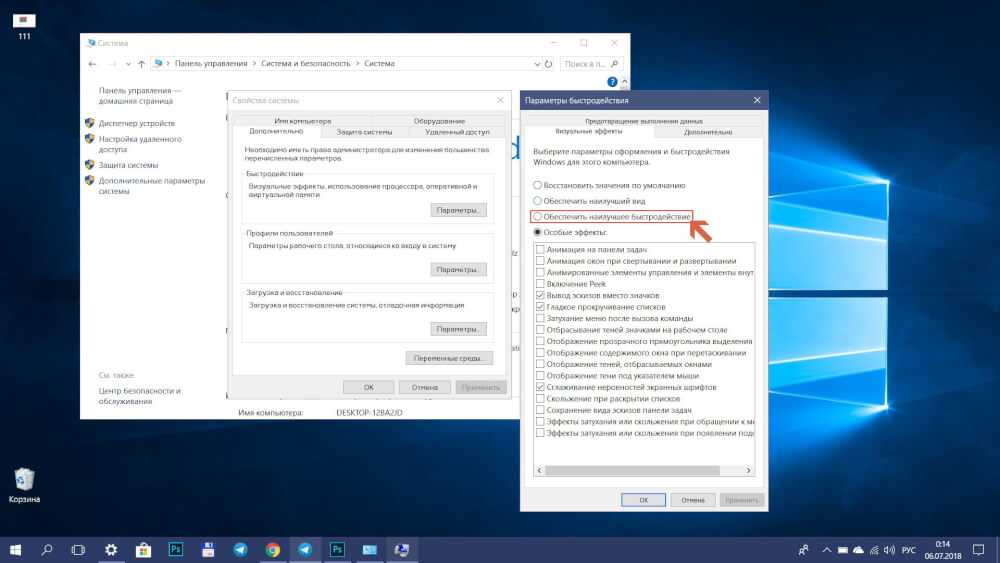
Если вы не видите эту опцию, чтобы продолжить, вы также можете предоставить ключ установки клиента KMS. Эти ключи не дадут вам активированную копию Windows, если только вы не находитесь в организации со службой управления ключами, но они позволят вам пройти процесс установки Windows.
При выборе этого варианта вы сможете установить «Windows 10 Home» или «Windows 10 Pro». Имейте в виду, что если вы планируете заплатить за обновление до платной версии позже, обновление до Windows 10 Home будет дешевле, поэтому вы можете установить домашнюю версию. Какую бы версию вы ни выбрали, установка Windows 10 пройдёт нормально.
Косметические ограничения в Windows 10
После того, как вы установили Windows 10 без ключа, она фактически не будет активирована. Однако неактивированная версия Windows 10 не имеет много ограничений. В Windows XP Microsoft фактически использовала Windows Genuine Advantage (WGA), чтобы отключить доступ к вашему компьютеру. В наши дни Windows просто жалуется вам несколькими незначительными косметическими способами.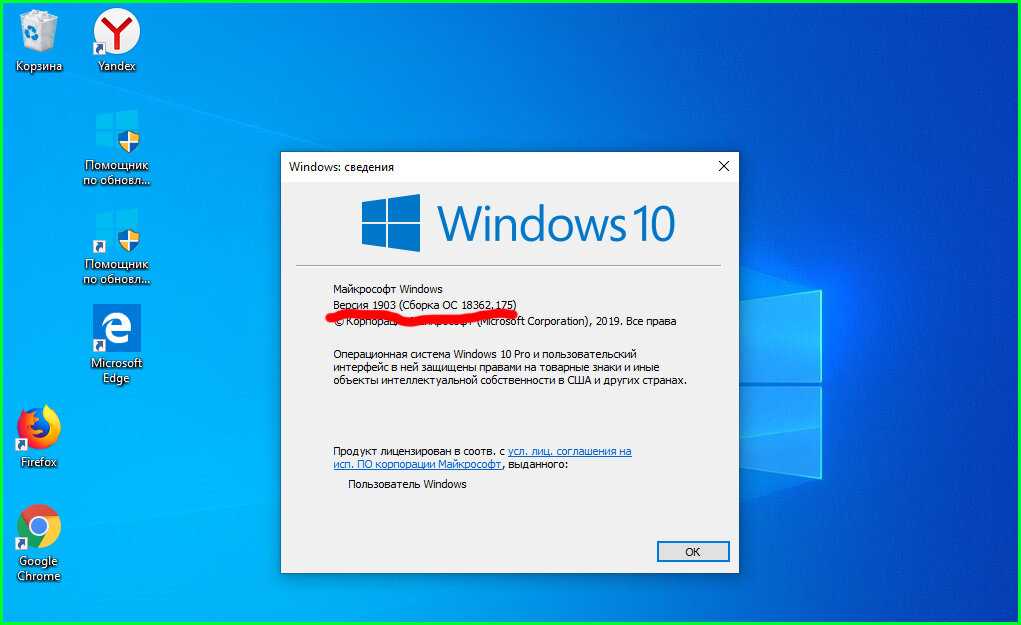
Поначалу вы не заметите разницы. В конце концов, Windows начнёт немного к вам приставать. Во-первых, вы заметите в правом нижнем углу экрана водяной знак. Вы также, внизу приложения Настройки, увидите сообщение «Windows не активирована. Активируйте Windows сейчас». Это единственная форма ворчания, которую вы увидите — например, нет всплывающих окон.
Во-вторых, на экране «Персонализация» > «Фон» в приложении «Настройки» вы не сможете изменить обои рабочего стола. В верхней части этого окна вы увидите сообщение «Вам необходимо активировать Windows, прежде чем вы сможете персонализировать свой компьютер», а параметры для изменения обоев будут выделены серым цветом.
Однако вы все равно можете изменить обои другими способами. Например, вы можете щёлкнуть в проводнике правой кнопкой мыши изображение и выбрать «Установить в качестве фона рабочего стола». Вы также можете открыть изображение в приложении «Фотографии», нажать кнопку «Меню» -> «Установить как» и нажать «Установить как фон».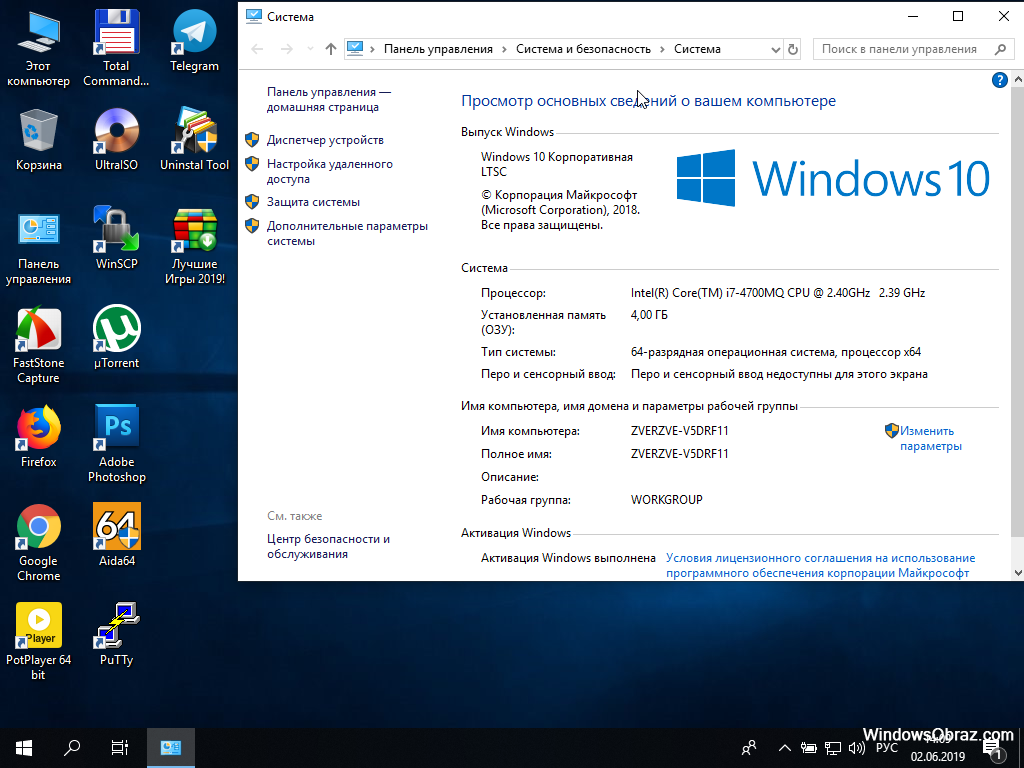 Windows 7 в конечном итоге возвращала вас к чёрному фону, но Windows 10, похоже, этого не делает.
Windows 7 в конечном итоге возвращала вас к чёрному фону, но Windows 10, похоже, этого не делает.
Вы найдёте, включённые в Windows 10 обои в проводнике, в папке C:\Windows\Web.
Помимо этих основных ограничений, ваша система Windows 10 будет работать вечно. Никаких надоедливых подсказок, кроме водяного знака, вы получите все системные обновления, а все остальное полностью функционально. Единственное, что может изменить это, — это обновление Windows 10, но Microsoft, начиная с Windows 7, становится все более снисходительной.
Как обновить Windows 10 до активированной версии
С Windows 10 теперь вы можете заплатить за обновление «не подлинной» копии Windows до лицензионной. Откройте приложение «Настройки» и перейдите в раздел «Обновление и безопасность» > «Активация». Вы увидите кнопку «Перейти в магазин», которая, если Windows не лицензирована, приведёт вас в Магазин Windows.
В Магазине вы можете приобрести официальную лицензию Windows, которая активирует ваш ПК.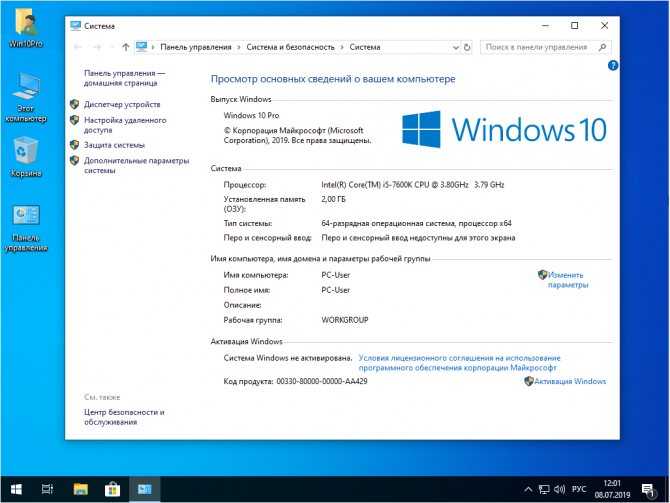 Домашняя версия Windows 10 стоит 199 долларов, а версия Pro — 289 долларов. Это цифровая покупка, и она немедленно активирует вашу текущую установку Windows. Вам не нужно покупать физическую лицензию.
Домашняя версия Windows 10 стоит 199 долларов, а версия Pro — 289 долларов. Это цифровая покупка, и она немедленно активирует вашу текущую установку Windows. Вам не нужно покупать физическую лицензию.
Эта опция может быть доступна не во всех странах. Цены здесь указаны для российской версии Магазина Windows. Microsoft взимает разные цены в разных странах и валютах.
Windows 7, 8 и 8.1 работали примерно одинаково. Microsoft просто официально не позволяла вам загружать Windows без ключа продукта, и не было возможности полностью обновиться до лицензионной системы из Windows. Что делает это ещё более заманчивым с Windows 10 — например, вы можете бесплатно установить Windows 10 в Boot Camp на свой Mac, и, если вы обнаружите, что используете его часто, вы можете быстро заплатить за удаление водяного знака, если это для вас того стоит.
Это как бесплатная демоверсия, и вы можете использовать её для создания любых виртуальных машин, которые вам нравятся.
Конечно, в лицензионном соглашении может быть сказано, что вы не должны использовать его без ключа, но в лицензионных соглашениях Microsoft говорится о разных запутанных вещах.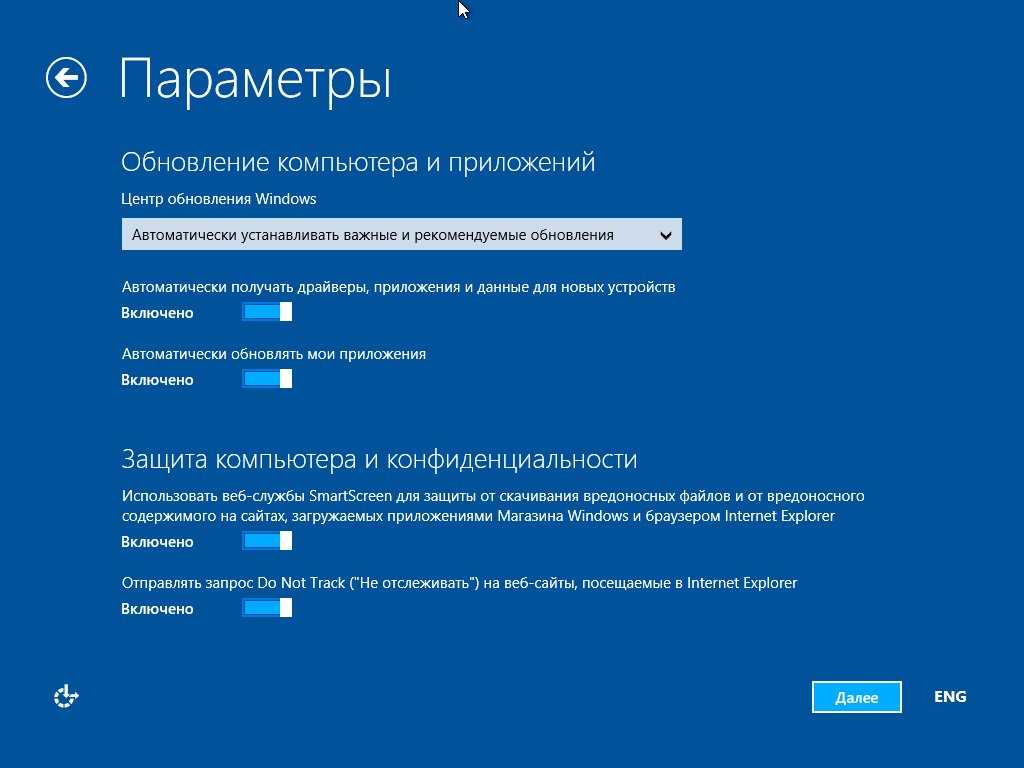 Лицензионное соглашение Microsoft по-прежнему запрещает использование популярных OEM-копий Windows 10 на ПК, которые вы собираете сами. Если Microsoft не захочет, чтобы люди использовали не активированные копии Windows 10 в течение длительного периода времени, она может выпустить системное обновление, отключающее это.
Лицензионное соглашение Microsoft по-прежнему запрещает использование популярных OEM-копий Windows 10 на ПК, которые вы собираете сами. Если Microsoft не захочет, чтобы люди использовали не активированные копии Windows 10 в течение длительного периода времени, она может выпустить системное обновление, отключающее это.
Как загрузить и выполнить чистую установку Windows 10
Перейти к содержимомуПерейти к нижнему колонтитулу
IT Pro поддерживается своей аудиторией. Когда вы покупаете по ссылкам на нашем сайте, мы можем получать партнерскую комиссию. Узнайте больше
Учебные пособия
- Программное обеспечение
- Операционные системы
BY: Clare Hopping
6 декабря 2018
6 декабря 2018
Windows 10 отмечены большой сменой в истории вычислительной платформы Microsoft. С полностью обновленным пользовательским интерфейсом, который пользователи старой школы Windows, вероятно, не узнают, и кучей новых функций, чтобы обновить его, есть много поводов для волнения.
Windows 10 — первая версия операционной системы, доступная только в Интернете. Вы не можете зайти в местный компьютерный супермаркет и купить компакт-диск с файлами для установки на свой компьютер, и для некоторых это может показаться бредом.
Это не только полное изменение для устаревших пользователей Windows, но и может вызвать больше проблем, чем простое вставление компакт-диска или USB-накопителя в компьютер, загрузка и установка программного обеспечения. Не в последнюю очередь потому, что если ваш компьютер выйдет из строя на полпути к обновлению, на экране запуска могут остаться пугающие ошибки.
Как и в случае с компакт-диском предыдущих обновлений Windows, вы можете выбрать установку Windows 10 различными способами. Либо полностью чистая установка, которая удалит все с вашего компьютера для совершенно нового, сверхмощного опыта, либо просто установите операционную систему, сохранив все ваши файлы, папки и приложения на месте.
Если вы не справитесь с капитальным ремонтом, вы также можете понизить версию своей операционной системы, если это произойдет в течение 30 дней после установки нового программного обеспечения.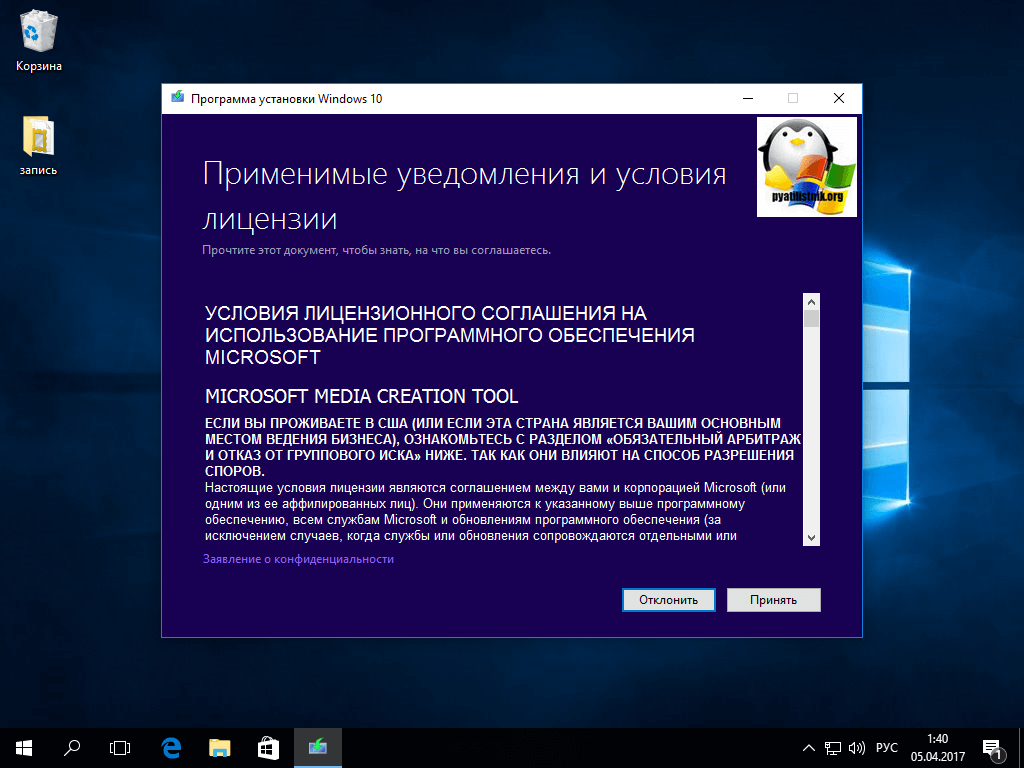
Microsoft действительно предлагала бесплатное обновление до Windows 10 новым пользователям при первом запуске, но, к сожалению, это ограниченное по времени предложение подошло к концу, и вам нужно будет заплатить 119,99, включая НДС, за домашнюю версию программного обеспечения. или 219,99 для версии Pro в Microsoft Store.
Чувствуете себя немного сбитым с толку мыслью об обновлении вашего ПК до Windows 10? Не беспокойтесь больше, потому что это руководство объяснит, как именно установить Windows 10 в соответствии с вашими личными требованиями.
Установка новой версии операционной системы со старой на вашем компьютере в прошлом была мучительным процессом, но, к счастью, в Windows 10 это сделать намного проще. Мы описали несколько способов сделать это, некоторые из которых являются более простыми, но требуют гораздо больше времени, в то время как другие быстрее, но могут потребовать некоторой работы.
Помните, что если у вас есть розничная копия Windows 7 или 8/8.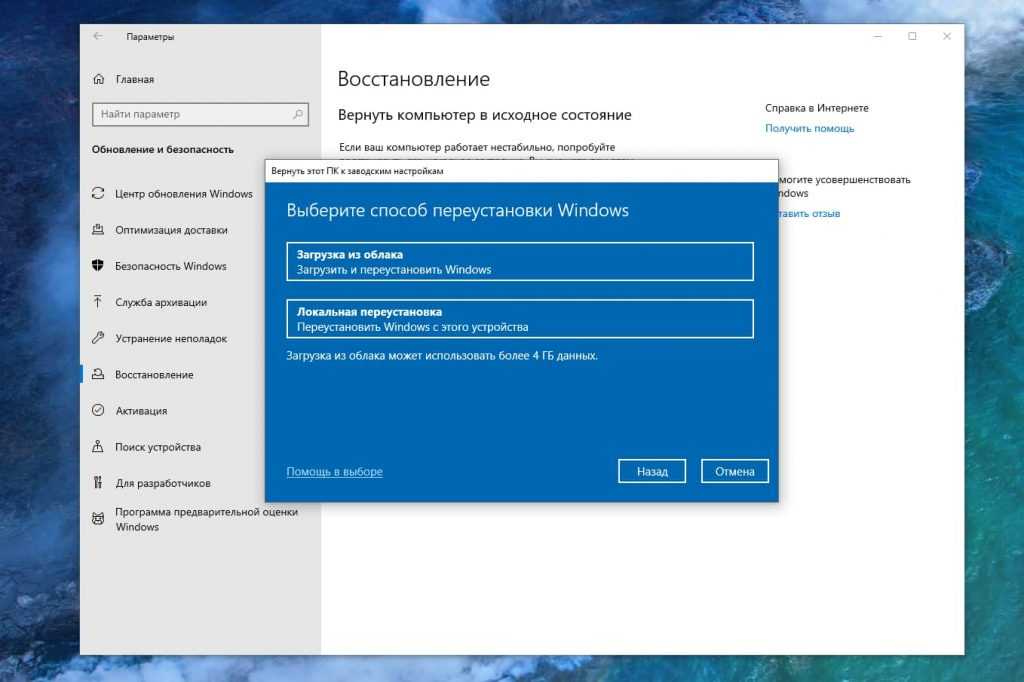 1, вы можете перенести свою лицензию на новый компьютер, сначала установив Windows 7/8.1 на другой компьютер, а затем обновив ее до Windows 10 одним из способов ниже. .
1, вы можете перенести свою лицензию на новый компьютер, сначала установив Windows 7/8.1 на другой компьютер, а затем обновив ее до Windows 10 одним из способов ниже. .
Навсегда отключить уведомления об обновлении
Когда Windows 10 была впервые выпущена, компания совершила большую ошибку, автоматически загрузив программное обеспечение на все компьютеры без разрешения. Неудивительно, что компания подверглась довольно серьезной критике за это, и поэтому маловероятно, что компания когда-либо снова будет использовать такую бычью тактику для обновления компьютеров.
Но Microsoft по-прежнему сообщает всем, когда доступно новое обновление. Знаешь, на всякий случай, если ты захочешь обновить его. Фактически, даже после фиаско автоматического обновления Windows 10 некоторые пользователи сообщали о закрытии всплывающего уведомления об обновлении, нажав x, что привело к тому, что Microsoft все равно загрузила обновление.
Но, если вам надоели постоянные напоминания, вам будет приятно услышать, что Microsoft заявила, что перестанет принуждать вас к обновлению, и, надеюсь, напоминания уйдут в прошлое.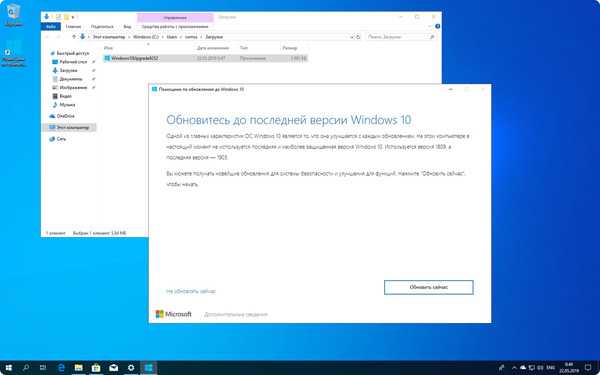
Итак, теперь, когда мы с этим разобрались, вам, вероятно, пора идти. Вот основные способы обновить компьютер под управлением Windows до последней версии операционной системы.
Первый способ: инструмент резервирования Windows 10
1 . Прежде чем что-то делать, сделайте резервную копию ваших файлов и папок. Хотя вряд ли это может быть проблемой, вы хотите убедиться, что все ваши данные все еще сохранены где-то, кроме вашего ПК, просто на всякий случай.
2 . Перед установкой Windows 10 необходимо убедиться, что установлены все последние обновления, доступные для существующей установки Windows (7 SP1 или 8.1). Перейдите в Панель управления\Все элементы панели управления\Центр обновления Windows (Windows 7) или Панель управления\Система и безопасность\Центр обновления Windows и следуйте инструкциям на экране, чтобы установить все доступные важные обновления.
3 . После установки этих обновлений вы увидите крошечный значок Windows на панели задач.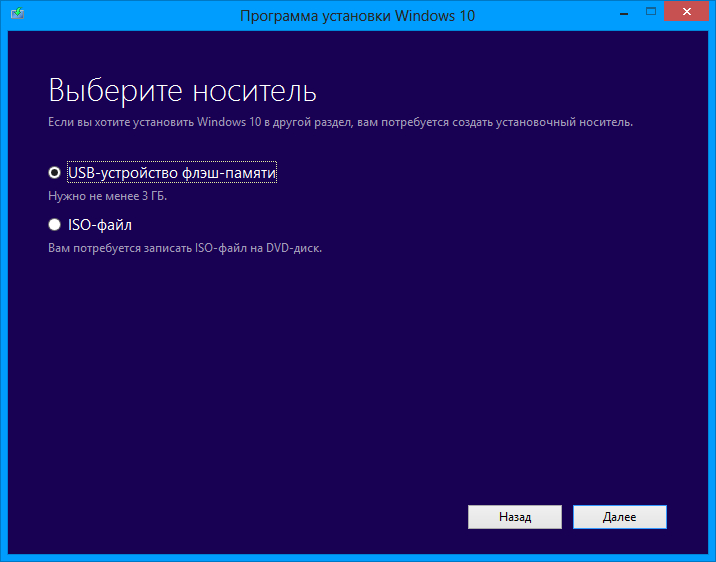 Нажмите на нее и следуйте инструкциям на экране — мастер проверит ваш компьютер на совместимость и зарезервирует вашу копию Windows 10 в очереди загрузки Microsoft по всему миру.
Нажмите на нее и следуйте инструкциям на экране — мастер проверит ваш компьютер на совместимость и зарезервирует вашу копию Windows 10 в очереди загрузки Microsoft по всему миру.
4 . Когда ваша зарезервированная копия Windows будет готова, вы увидите диалоговое окно с предложением загрузить установщик. Примите, и начнется долгое ожидание. Точный размер установщика будет варьироваться в зависимости от вашей существующей установки, но он будет в районе не менее 2,5 ГБ.
5 . После того, как установщик загрузится, другое диалоговое окно предложит вам, наконец, начать саму установку (ура!) либо сразу, либо позже. За продолжительной загрузкой последует столь же длительная фаза подготовки к установке, поэтому планирование установки будет хорошей идеей. Следуйте инструкциям на экране, чтобы начать установку — это будет еще один длительный процесс, но оно того стоит.
Способ второй: Средство создания носителя Windows 10
1 . Хотя у нас не возникло никаких проблем во время установки, всегда полезно сделать резервную копию вашего компьютера перед установкой любого нового программного обеспечения, особенно такого важного, как новая операционная система. Если что-то пойдет не так, по крайней мере, у вас останутся дубликаты всех ваших файлов.
Хотя у нас не возникло никаких проблем во время установки, всегда полезно сделать резервную копию вашего компьютера перед установкой любого нового программного обеспечения, особенно такого важного, как новая операционная система. Если что-то пойдет не так, по крайней мере, у вас останутся дубликаты всех ваших файлов.
2 . Перед установкой Windows 10 необходимо убедиться, что установлены все последние обновления, доступные для существующей установки Windows (7 SP1 или 8.1). Перейдите в Панель управления\Все элементы панели управления\Центр обновления Windows (Windows 7) или Панель управления\Система и безопасность\Центр обновления Windows и следуйте инструкциям на экране, чтобы установить все доступные важные обновления.
3 . Узнайте, используете ли вы 32-разрядную или 64-разрядную версию Windows. В Windows 7 эту информацию можно найти в Панели управления\Все элементы панели управления\Система. В Windows 8.1 он находится в Панели управления\Система и безопасность\Система
4 .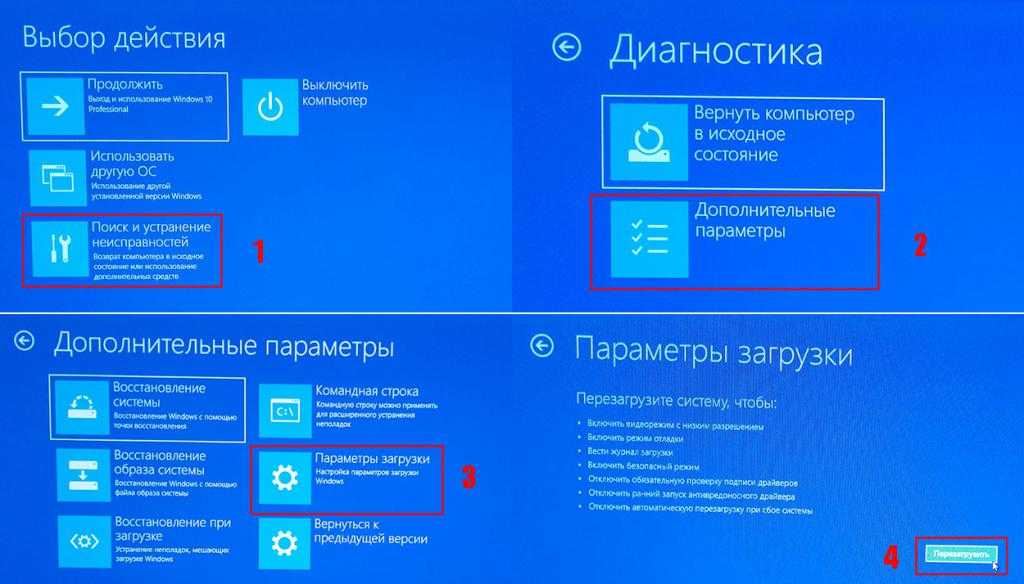 Загрузите инструмент для создания носителя Windows 10. Хотя он предназначен в первую очередь для создания установочного DVD-диска Windows или USB-накопителя, вы также можете использовать его для обновления Windows на месте. Убедитесь, что вы загружаете правильную версию для своего ПК — либо 32-разрядную, либо 64-разрядную версию.
Загрузите инструмент для создания носителя Windows 10. Хотя он предназначен в первую очередь для создания установочного DVD-диска Windows или USB-накопителя, вы также можете использовать его для обновления Windows на месте. Убедитесь, что вы загружаете правильную версию для своего ПК — либо 32-разрядную, либо 64-разрядную версию.
5 . После загрузки инструмента запустите его и следуйте инструкциям на экране, чтобы загрузить и установить Windows 10. Загрузка и установка могут занять много времени, поэтому не делайте этого, если вы спешите. Точный размер установщика будет варьироваться в зависимости от вашей существующей установки, но он будет в районе не менее 2,5 ГБ.
Способ третий: выполнение чистой установки Windows 10
Процесс обновления в Windows 10 переносит старые файлы, настройки и программы из предыдущей системы в новую. Однако вы можете полностью обновить свой компьютер, выполнив чистую установку. Однако процесс активации может быть более сложным.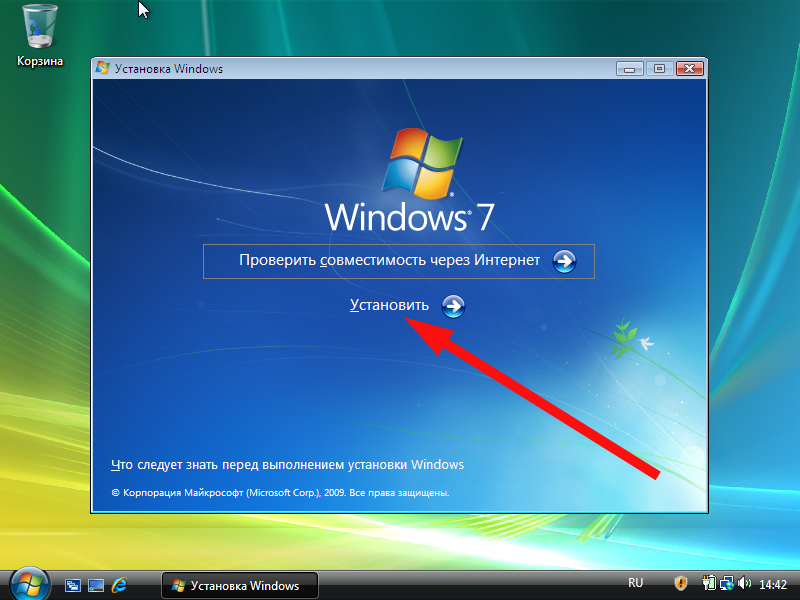
Чистая установка может пригодиться, если вы хотите избежать множества вредоносных программ, которые устанавливают производители. Это также необходимо, когда вы заменили жесткий диск.
Безусловно, самый простой способ выполнить чистую установку — использовать функцию сброса Windows 10. Это отличается от функции сброса Windows 8, поскольку эта функция использует образ восстановления от производителей, настроенный для их программного обеспечения. Конечно, это будет включать в себя определенные драйверы от них, но это также включает вирусы и в некоторых случаях (*кашляет* Lenovo) нежелательное программное обеспечение, такое как Superfish.
Предполагается, что Windows 10 имеет систему, которая перестраивает Windows без необходимости в отдельном образе восстановления. Это очищает систему и сохраняет последние файлы. Это также означает, что вам не нужно запускать Центр обновления Windows сразу после сброса.
Microsoft утверждает, что этот сброс возвращает «устройства Windows в первоначальное состояние» с установленными только файлами Windows.
Чтобы перезагрузить компьютер с Windows 10, откройте приложение «Настройки», выберите «Обновление и безопасность», выберите «Восстановление» и нажмите кнопку «Начать» в разделе «Сбросить этот компьютер». Выберите «Удалить все». Это сотрет все ваши файлы, поэтому убедитесь, что у вас есть резервные копии.
И не забывайте!
Большинство людей не знают, что после установки Windows 10 предыдущая версия ОС по-прежнему работает в фоновом режиме, занимая драгоценное место. При обновлении ваша старая версия Windows не просто растворилась в воздухе. О нет, он все еще находится в задней части вашей системы под именем windows.old и занимает место на диске.
Это потому, что Microsoft не заставляет вас обновлять свое оборудование и никогда не оглядываться назад, она хранит важные файлы, из которых состояла ваша предыдущая ОС, на диске C:/ на случай, если вам не нравится Windows 10 и принять решение вернуться к предыдущей версии.
Чтобы удалить его навсегда, нажмите кнопку «Пуск» в Windows и начните вводить слово «очистка», чтобы выполнить автоматический поиск в системе. Приложение «Очистка диска» должно появиться перед вашими глазами в поле критериев поиска. Нажмите на это, чтобы открыть приложение.
Приложение «Очистка диска» должно появиться перед вашими глазами в поле критериев поиска. Нажмите на это, чтобы открыть приложение.
Появится окно выбора диска. Выберите диск, на котором установлена ваша ОС. Сначала должен отображаться диск по умолчанию, обычно это диск C:/. Если вы уверены, что это ваш основной диск, на котором установлена ваша ОС, нажмите «ОК». Windows будет сканировать вашу систему в течение нескольких секунд, затем появится всплывающее окно.
В этот момент могут произойти две вещи. Вам может быть представлен список файлов для немедленного удаления, одним из которых является «Предыдущие установки Windows», или, если этот параметр не отображается, вам нужно будет выбрать параметр «Очистить системные файлы» на Нижний левый.
Windows выполнит еще несколько расчетов и выдаст еще одно очень похожее окно, на этот раз с возможностью удаления предыдущих установок Windows. Возможно, вам придется прокрутить вниз, чтобы найти его, но он должен занимать довольно много места на диске, в нашем случае почти 5 ГБ.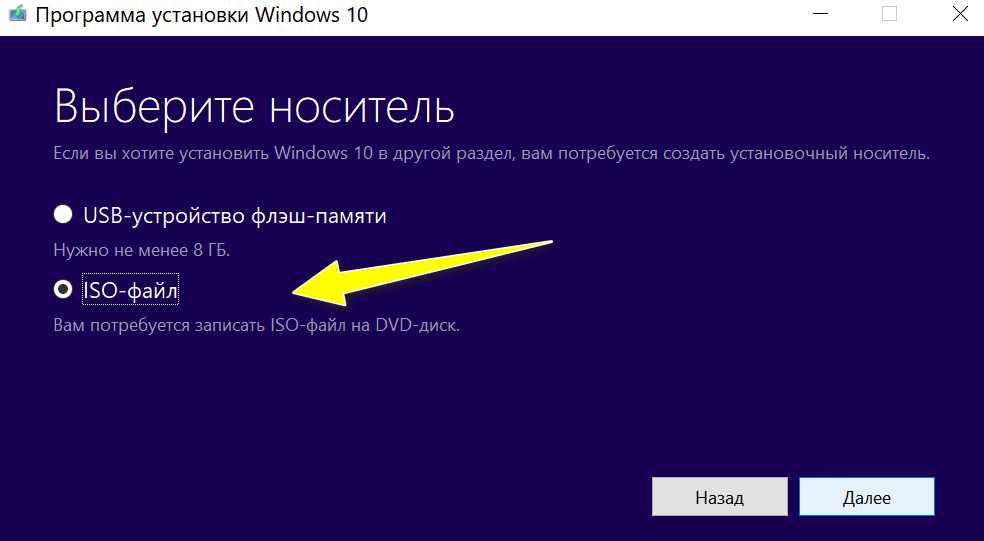 Отметьте эту опцию и нажмите OK. В появившемся отдельном окне сообщения с вопросом, уверены ли вы, что хотите отправить это, нажмите «Удалить файлы», и все готово.
Отметьте эту опцию и нажмите OK. В появившемся отдельном окне сообщения с вопросом, уверены ли вы, что хотите отправить это, нажмите «Удалить файлы», и все готово.
- Операционные системы
- Microsoft
- Windows 10
- Миграция Windows
Избранные ресурсы
Сегодня сотрудники выбирают, как им работать и далеко в будущее
Скачать бесплатно
Гибкие ИТ-модели повышают эффективность и инновации
Современный подход к управлению инфраструктурой
Скачать бесплатно
Повышение конкурентоспособности вашего производства
Более разумное управление активами
Бесплатная загрузка
Руководство покупателя EDR
Как выбрать лучшее решение для обнаружения и реагирования конечных точек для вашего бизнеса
Бесплатная загрузка
0 9 Обновления безопасности для Windows 7 окончательно закончились, пользователей призывают обновить
Microsoft Windows
Обновления безопасности для Windows 7 наконец закончились, пользователей призвали обновить
9 Jan 2023
9 Jan 2023
First Microsoft union formed by ZeniMax workers
Careers & training
First Microsoft union formed by ZeniMax workers
4 Jan 2023
4 Jan 2023
Microsoft возлагает надежды на ChatGPT, который улучшит поисковую систему Bing
искусственный интеллект (ИИ)
Microsoft возлагает надежды на ChatGPT, который улучшит поисковую систему Bing0003
4 января 2023 г.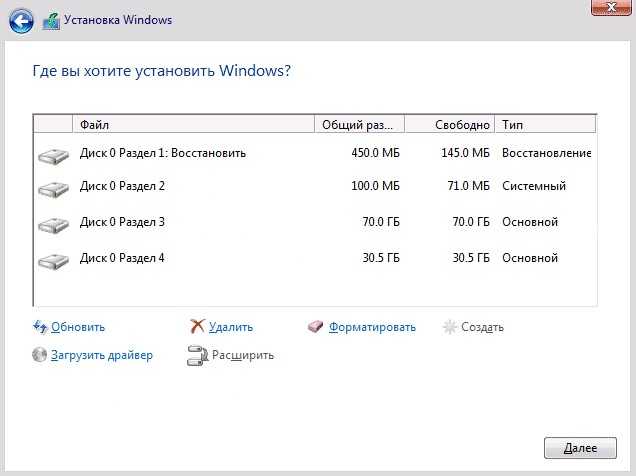
Gmail или Outlook: что лучше для бизнеса?
провайдеры электронной почты
Gmail или Outlook: какой из них лучше для бизнеса?
23 декабря 2022
23 декабря 2022
Самая популярная
Получив свое трансформацию на рабочем месте на сегодня и завтра
.0003
3 Jan 2023
Cyber attack on car dealership Arnold Clark forces systems offline
cyber attacks
Cyber attack on car dealership Arnold Clark forces systems offline
4 Jan 2023
4 Jan 2023
Research : Автомобили класса люкс и автомобили экстренных служб уязвимы для удаленного захвата
уязвимость
Исследование: автомобили класса люкс и автомобили аварийно-спасательных служб уязвимы для удаленного захвата
5 января 2023
5 января 2023
Перейти к заголовкуПерейти к содержимому
Загрузите и установите Windows 10 бесплатно прямо сейчас!
Обновление
[16 ноября 2021 г.
]: вышла последняя версия Windows 10 21h3!
Стратегия развертывания? Какая стратегия развертывания! Если вы все еще не получили самое последнее и явно красивое уведомление об установке Windows 10, не о чем беспокоиться, поскольку мы знаем, как вы можете получить его прямо сейчас!
Загрузите и установите Windows 10!
Да, мы говорили вам, что Microsoft не собирается немедленно рассылать обновление Windows 10 всем, и на самом деле стратегия развертывания выпускает обновления несколькими волнами. Однако похоже, что вы можете получить обновление в самой первой волне, даже если вы не являетесь инсайдером. Microsoft обещала, что инсайдеры будут первыми в очереди, и хотя мы верили в их удачу, наша не хуже! Если вам интересно, как вы можете попробовать соблазнительную Windows 10 в самый первый день ее запуска, вот что нужно сделать.
Мы уже сообщали вам, что некоторые пользователи начали замечать новую папку в своем разделе Windows. Эта папка с названием $Windows.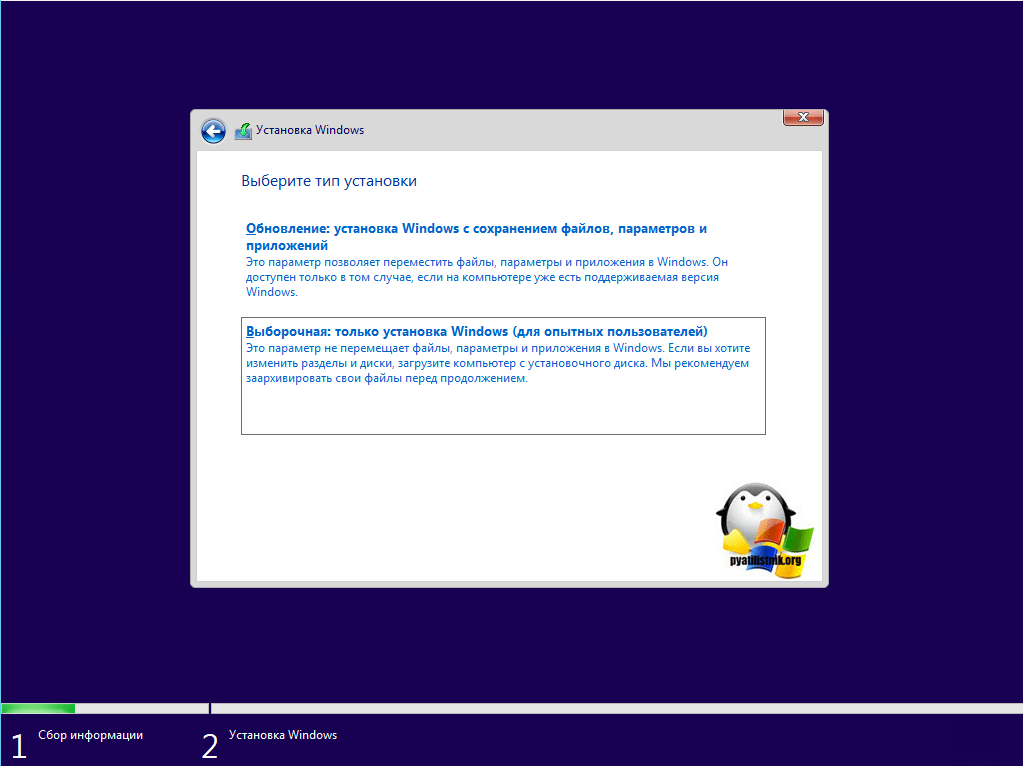 ~BT , по-видимому, является папкой загрузки, содержащей установочные файлы. Однако эта папка также не является гарантией того, что пользователь действительно сможет установить Windows 10. Чтобы мгновенно получить копию Windows 10:
~BT , по-видимому, является папкой загрузки, содержащей установочные файлы. Однако эта папка также не является гарантией того, что пользователь действительно сможет установить Windows 10. Чтобы мгновенно получить копию Windows 10:
- Перейдите к Командной строке в качестве администратора
- Введите wuauclt.exe /updatenow
- Загрузка Windows 10 должна начаться через несколько минут
Вы можете подтвердить загрузку последней версии Windows 10 в Центре обновления Windows. Возможно, вам придется проверить наличие обновлений или перезагрузить компьютер (исходя из комментариев в исходной ветке Reddit ), но у нас это сработало, ничего не делая, кроме ввода строки в командной строке. Дайте нам знать, если это работает для вас; некоторым пользователям удалось загрузить и установить Windows 10 с помощью этого процесса, в то время как другие сообщают о проблемах, поскольку они не кажутся разрешил установить обновление после завершения загрузки.
Не забывайте, что это будет работать только в том случае, если вы уже зарезервировали копию Windows 10. После завершения загрузки вы получите уведомление об установке. Вы можете запланировать его на другое время или установить сразу. Учитывая большую нагрузку на сети доставки контента (CDN), ожидайте очень медленной скорости загрузки и будьте терпеливы, так как с вашим компьютером или чем-то еще все в порядке. Аналитики уже сообщали, что мы должны ожидать некоторых проблем с производительностью в Интернете, поскольку Microsoft резервирует около 40 Тбит/с для развертывания своей Windows 10 для потребителей.
Когда вы решите установить Windows 10 на свой компьютер (независимо от того, получите уведомление от Microsoft или сделаете это вручную через вышеупомянутую строку), просто зайдите в Центр обновления Windows и следуйте инструкциям. Это не что иное, как согласие с юридическими документами, нажатие Далее на всплывающем окне Ваше обновление готово для установки и следующих нескольких экранов.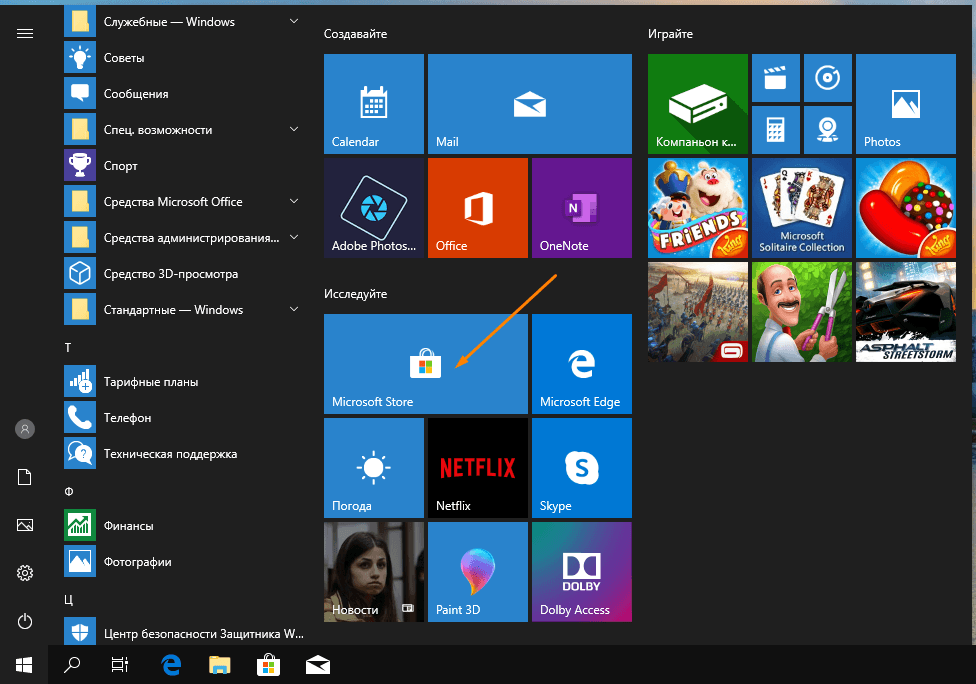 После этого нажмите Начать обновление сейчас и позвольте вашему компьютеру позаботиться о себе. Это хорошее время, чтобы выпить кофе, так как процесс установки займет от 20 минут до часа и много батареи. Терпение — это ключ, друзья мои.
После этого нажмите Начать обновление сейчас и позвольте вашему компьютеру позаботиться о себе. Это хорошее время, чтобы выпить кофе, так как процесс установки займет от 20 минут до часа и много батареи. Терпение — это ключ, друзья мои.
Важно проверить перед установкой Windows 10
- Не забудьте проверить минимальные системные требования, чтобы убедиться, что ваш компьютер поддерживает Windows 10.
- Резервное копирование — это ключ! Помните, что вы не потеряете свои программы или приложения, но всегда рекомендуется сохранять резервную копию при обновлении системы.
Надеемся, вам удалось загрузить Windows 10; установка очень проста.
[обновление]: загрузите ISO-образ Windows 10 и установите новую Windows 9.0261
- Загрузите официальный инструмент для загрузки ISO-файлов Windows 10 отсюда.
- Запустить.
- На экране установки нажмите «Создать установочный носитель для другого ПК» > Далее.


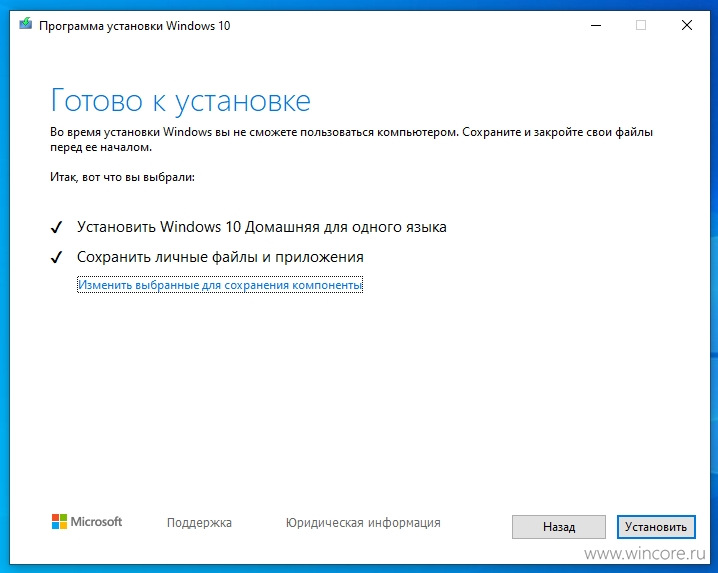 ]: вышла последняя версия Windows 10 21h3!
]: вышла последняя версия Windows 10 21h3!
