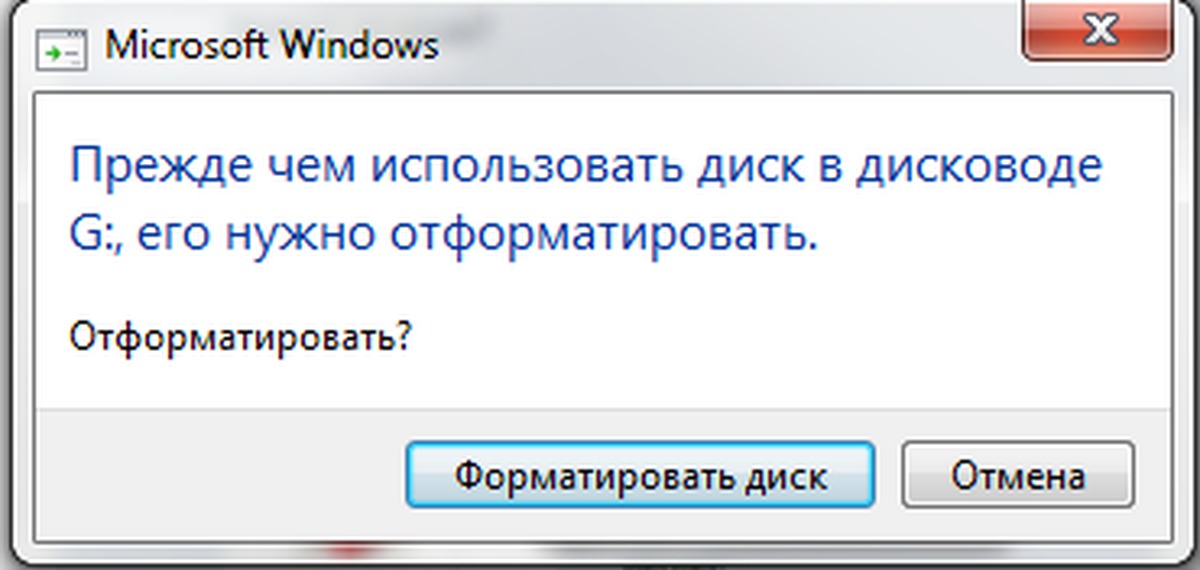Флешку требует отформатировать: Что делать, если не открывается флешка и просит отформатировать
Содержание
Как подключить флешку к Android? (не работает OTG)
Из этой статьи вы узнаете, поддерживает ли ваш телефон OTG, как подключить флешку к Android и чем открыть, а также о том, как исправить ошибку с требованием отформатировать USB-накопитель! Заходите на сайт Android +1!
Как узнать поддерживает ли телефон OTG?
Прежде чем бежать или разбираться как подключить флешку к телефону, для начала понять, реализована ли поддержка USB-OTG на Android. Именно этот протокол позволяет подключать сторонние устройства по USB, в том числе и USB-флешки.
Установите приложение USB OTG Checker.
USB OTG Checker Совместимость?
Developer: FaitAuJapon.com
Price: Free
Запустите его, если приложение оповестило вас, что «Android совместимо USB OTG», то все хорошо и можно подключать флешки, клавиатуру или мышь.
Если же приложение, что Android не совместим, то включить OTG на телефоне не получится, чтобы вы не делали!
Подключить флешку к Android
Для того чтобы «установить» USB флешку в телефон Android вам понадобиться специальный переходник или же специальные флеш-накопители.
Переходники, которые позволяют обмениваться данными между Android и флешкой называются «OTG переходниками». Либо, если вас не устраивают переходники, поискать в интернет-магазинах флешки c портом microUSB или Type C / MicroUSB .
OTG переходник слева, флешка с разъемом MicroUSB справа
Если есть все необходимое то, чтобы получить доступ к файлам флешки вам понадобиться приложение файловый менеджер. Лучшим решением, для просмотра файлов с флешки на Android будет Total Commander.
Total Commander
Developer: C. Ghisler
Price: Free
Не работает OTG на Android?
И так, вы подключили флешку по OTG, на Android, но к большому сожалению ничего не происходит? Тогда попробуйте сделать вот что:
- Включить «Меню разработчика«
- В меню разработчика включить следующие параметры
- «Отладку по USB»
- «Установку по USB»
- Перезагрузите Android
Если вам не помогли эти инструкции, тогда убедитесь что ваш OTG-переходник в работоспособном состояние, в случае чего замените его.
Исправить: Android просит отформатировать флешку
Подключили к Android флешку, но телефон требует ее отформатировать, хотя на компьютере отображается нормально? Этого могло возникнуть из-за того, что Android не поддерживает файловую систему USB-накопителя. Не стоит ничего форматировать, для начала попробуйте установить приложение exFAT/NTFS for USB by Paragon Software, позволяющее добавить поддержку файловых систем.
exFAT/NTFS for USB by Paragon
Developer: Paragon Technologie GmbH
Price: Free
Вот и все, теперь вы знаете как подключить флешку к Android! Еще больше статей и инструкций читайте в разделе Статьи и Хаки Android. Оставайтесь вместе с сайтом Android +1, дальше будет еще интересней!
причины, восстановление и форматирование микро сд
Расширение возможностей мобильных устройств с помощью дополнительных накопителей – распространенная практика. Однако в некоторых случаях телефон не видит карту памяти. Решить эту проблему можно несколькими путями: если карта памяти не обнаруживается, можно устранить неполадки в самом телефоне, а также восстановить данные с флешки или заново отформатировать ее.
Решить эту проблему можно несколькими путями: если карта памяти не обнаруживается, можно устранить неполадки в самом телефоне, а также восстановить данные с флешки или заново отформатировать ее.
Не обнаруживается карта памяти
Многим знакома ситуация, когда телефон не видит карту памяти (флешку, microsd). Если ваш мобильный не читает или совсем не видит карту памяти, важно убедиться, что она совместима с аппаратом, ведь многие модели имеют ограничения по типу и объему используемых микро сд. Второе, что требует проверки, — в порядке ли сама карта. Определить ее работоспособность поможет кард-ридер или другой телефон.
Возможные причины поломки
Сталкиваясь с проблемой распознавания флешки, многие задаются вопросом, почему телефон не видит карту памяти. Причин может быть несколько:
- отсутствие контакта накопителя с флеш-ридером телефона;
- поломка самого считывающего устройства;
- повреждение файловой системы;
- полный выход microsd из строя.

К поломке нередко приводят неосторожные действия пользователя: небрежное обращение с картой памяти и телефоном, слишком грубое нажатие во время установки флеш-карты, попадание на нее влаги, воздействие электричества или сильных магнитных полей. В некоторых случаях телефон не видит карту памяти из-за заводского брака – подобное случается с новыми флешками, купленными в случайных местах по распродаже.
Телефон, в который вставляется флешка, также требует бережного отношения, ведь проблемы с распознаванием информации могут быть вызваны окислением контактов считывающего устройства из-за воздействия влаги и пыли. Поэтому специалисты по ремонту цифровой техники рекомендуют использовать специальные чехлы и не оставлять открытыми специальные заглушки для слотов.
Если телефон не загружает на карту памяти фото и видео, дело может быть не столько в неисправности накопителя, сколько в настройках. Проверьте, куда сохраняются снимки и видео по умолчанию и, в случае необходимости, измените путь.
Что делать в случае неисправности
Как ни странно, частой причиной является неправильная установка микро сд. Флешка может быть повернута обратной стороной либо вставлена не до конца, поэтому специалисты рекомендуют вынуть ее, вставить заново и перезагрузить телефон. Знаком, что вы все делаете правильно, станет легкий щелчок.
Если вы все еще не видите содержимого и не получаете доступ к накопителю, попытайтесь извлечь его и вставить в другой аппарат или кардридер компьютера. Это позволит оценить работоспособность микро сд или убедиться в том, что флешка не подходит к данной модели и требует замены.
Не получается самостоятельно справиться с задачей? К счастью, вы всегда можете обратиться за квалифицированной помощью. В сервисном центре вам быстро помогут протестировать накопитель и телефон, а затем подробно объяснят, в чем заключается проблема и как ее исправить. В большинстве случаев будет достаточно всего нескольких минут. Исключение составляет только восстановление данных, которое требует более длительной работы и специального программного обеспечения.
Восстановить карту памяти
Если телефон выдает сообщение о том, что карта памяти повреждена, ее можно попытаться восстановить самостоятельно или отнести мастерам в сервисный центр. Статьи о том, как восстановить флешку на телефоне, можно легко найти на специализированных сайтах. Для восстановления данных используются как платные, так и бесплатные программы, позволяющие извлечь информацию с минимальными потерями (их процент зависит от степени повреждения microsd). Среди популярных программ стоит упомянуть Recuva, BadCopyPro, Smart Data Recovery, CardRecovery. Если самостоятельные действия не дали результата, обратитесь за помощью к специалистам нашего сервисного центра.
Форматировать карту памяти
Отформатировать карту памяти можно двумя способами: через телефон или с помощью компьютера. В меню мобильных устройств обычно есть отдельный пункт в настройках, предназначенный специально для форматирования микро сд. В некоторых моделях требуется предварительно выполнить команду «Извлечь карту памяти», чтобы получить доступ к соответствующему пункту.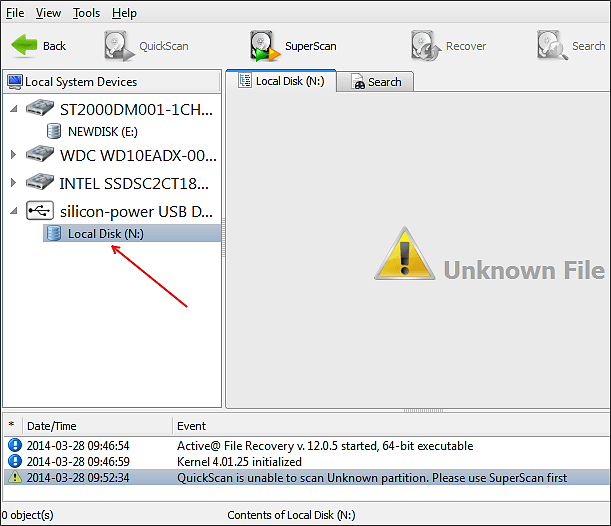
Компьютер с кардридером также позволяет быстро произвести форматирование. Для этого не понадобится скачивать отдельные программы – вполне достаточно стандартных средств Windows. Запустить утилиту можно по щелчку правой кнопки мыши на ярлыке флешки. При этом необходимо выбрать в настройках FAT32 и убрать галочку «Быстрое форматирование». После завершения процесса накопитель будет готов к работе.
Как восстановить удаленные файлы с поврежденного USB-накопителя
Флэш-накопители, вероятно, одна из лучших вещей, появившихся в мире компьютеров. Раньше людям приходилось использовать дискеты, которые могли хранить только мегабайт за раз, или компакт-диски, запись которых занимала целую вечность. Но флешки? Вставьте его в USB-порт, сохраните наши файлы, отдайте другу или коллеге, и мы поехали.
До того дня, когда мы вставляем флешку в мультимедийное устройство, чтобы посмотреть фильм, или получаем от клиента файл для важного проекта и обнаруживаем, что диск не читается. Вставляем и — ничего не происходит. И нам нужно вернуть эти файлы.
Вставляем и — ничего не происходит. И нам нужно вернуть эти файлы.
Приведенные ниже советы и рекомендации помогут восстановить данные с поврежденного USB-накопителя. Предполагается, что мы используем Windows XP/7/8/8.1/10/11 , но многие методы можно использовать для любой операционной системы. Как всегда, ничего не гарантировано, но следование этим советам может увеличить шансы на победу.
Причины повреждения флэш-накопителя
Флэш-накопители USB могут быть повреждены по разным причинам, и их понимание помогает определить наилучший подход к восстановлению данных.
| Причина коррупции | Пояснение | Раствор |
| ❌ Плохие блоки | Устройства хранения данных на основе флэш-памяти разделены на огромное количество небольших блоков. Эти блоки имеют ограниченный срок службы, и они могут перестать работать правильно, когда превысят его. | При работе с флэш-накопителем со слишком большим количеством сбойных блоков часто бывает лучше восстановить с него как можно больше данных с помощью программного обеспечения для восстановления данных, прежде чем он станет полностью недоступным. |
| ⏏️ Неправильное снятие | Существует веская причина, по которой современные операционные системы рекомендуют пользователям безопасно извлекать флэш-накопители перед извлечением: невыполнение этого требования может привести к повреждению в результате внезапного прерывания процессов чтения/записи. | Неправильное извлечение USB-накопителя иногда можно восстановить с помощью собственных средств Windows. |
| 🔌 Проблемы с питанием | Если ваш флеш-накопитель не получает достаточно энергии или у вас внезапно произошел сбой, то есть большая вероятность, что некоторые данные будут повреждены из-за того, что их передача была прервана. | Возможно, вы сможете восстановить файлы, потерянные из-за проблем с питанием, из существующей резервной копии или с помощью функции «История файлов». |
| 🪲 Программные ошибки | Ошибки приложений, операционной системы и драйверов могут привести к повреждению флэш-накопителя, препятствуя правильному сохранению файлов или нарушая целостность файловой системы. | Файлы, исчезнувшие с флешки, поврежденной программными ошибками, иногда можно восстановить с помощью команды ATTRIB. |
| 🔨 Физический урон | Физические повреждения и производственные дефекты могут поставить под угрозу способность флэш-накопителя USB поддерживать стабильное соединение, что может привести к повреждению. | При работе с физически поврежденной флешкой, содержащей важные файлы, лучшим решением будет оплата профессиональных услуг по восстановлению данных. Но есть некоторые самодельные исправления, которые вы можете попробовать дома. |


 Если есть трещины, погрузите его в миску с сухим рисом на ночь. Рис впитает лишнюю влагу, что поможет вернуть флешку в рабочее состояние.
Если есть трещины, погрузите его в миску с сухим рисом на ночь. Рис впитает лишнюю влагу, что поможет вернуть флешку в рабочее состояние. Вот как:
Вот как:  Один из способов узнать это запустить программу « Управление дисками », который встроен почти во все версии Windows. Он будет отображать разделы диска, даже если им не назначена буква диска. Это один из способов убедиться, что Windows распознает диск: Примечание: Не выбирайте раздел в «Управлении дисками» и не пытайтесь переформатировать его — это может привести к потере файлов, которые мы пытаемся восстановить, навсегда.
Один из способов узнать это запустить программу « Управление дисками », который встроен почти во все версии Windows. Он будет отображать разделы диска, даже если им не назначена буква диска. Это один из способов убедиться, что Windows распознает диск: Примечание: Не выбирайте раздел в «Управлении дисками» и не пытайтесь переформатировать его — это может привести к потере файлов, которые мы пытаемся восстановить, навсегда. В этом примере USB-устройство Kingston — это поврежденный USB-накопитель, с которого мы хотим восстановить файлы. Если к вашему компьютеру подключено несколько одинаковых USB-накопителей, и вы не знаете, какой из них выбрать, вы можете переключиться на вкладку «Информация», чтобы просмотреть дополнительную информацию о каждом из них.
В этом примере USB-устройство Kingston — это поврежденный USB-накопитель, с которого мы хотим восстановить файлы. Если к вашему компьютеру подключено несколько одинаковых USB-накопителей, и вы не знаете, какой из них выбрать, вы можете переключиться на вкладку «Информация», чтобы просмотреть дополнительную информацию о каждом из них.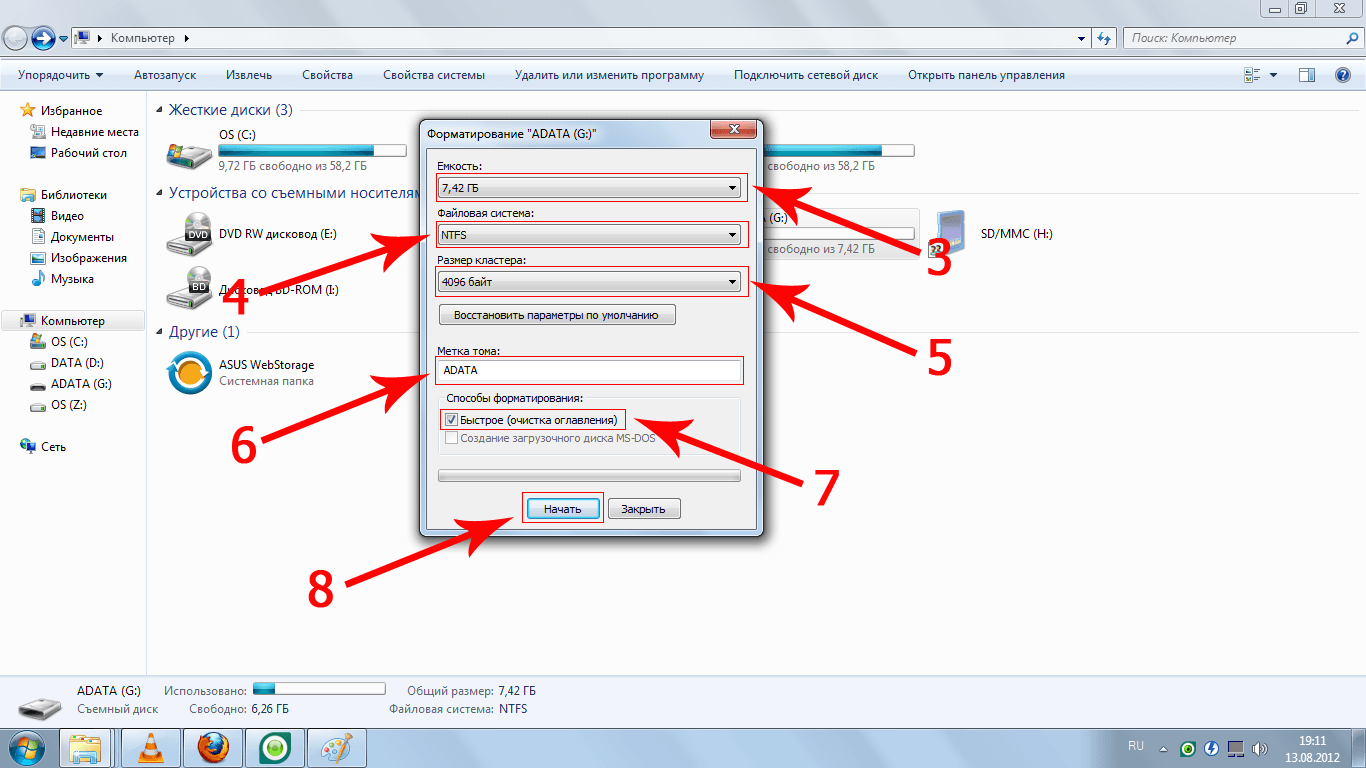 Похоже, у нас есть успех!
Похоже, у нас есть успех! устройство:
устройство: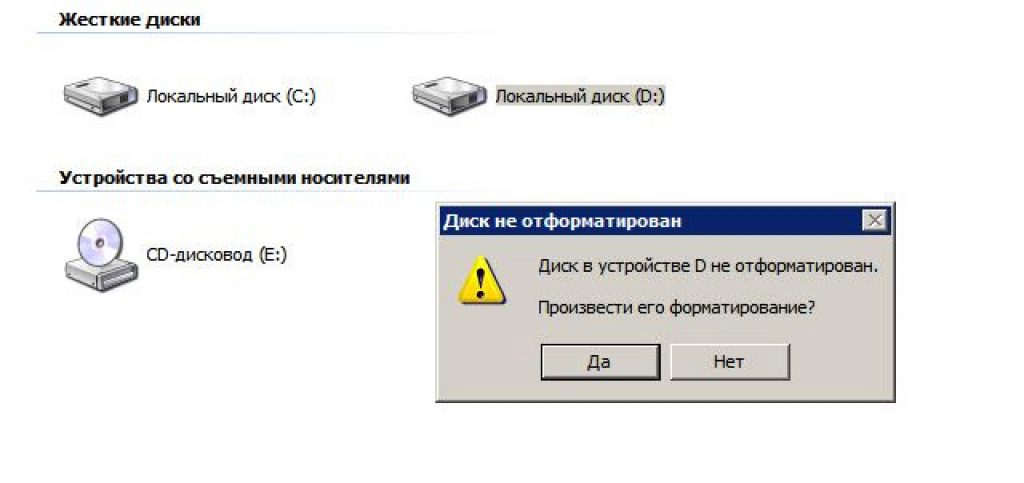



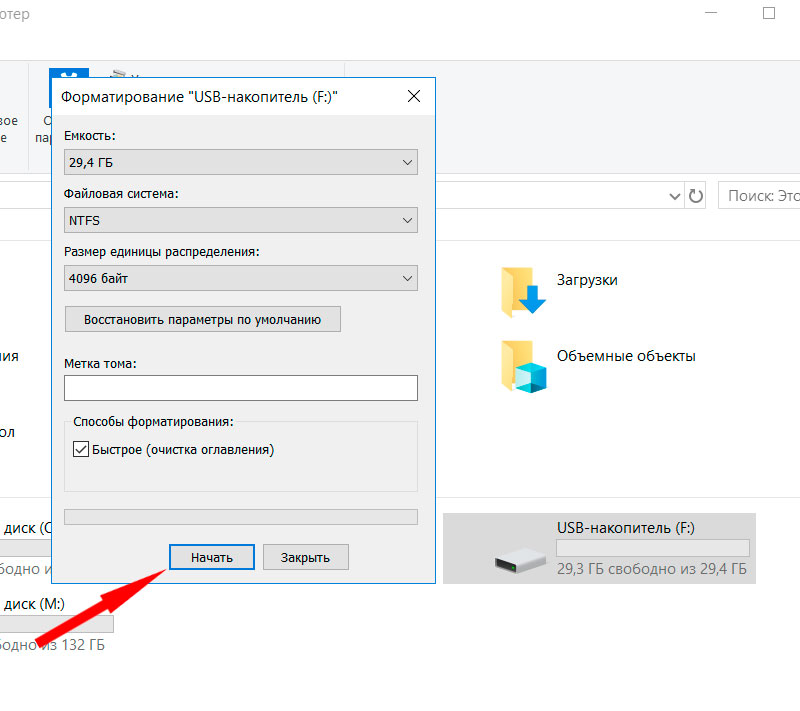 Здесь данные для файлов могут быть на флэшке, но сам накопитель не знает, как их найти, потому что сопоставление повреждено.
Здесь данные для файлов могут быть на флэшке, но сам накопитель не знает, как их найти, потому что сопоставление повреждено. Все инструменты здесь, такие как Disk Drill, можно загрузить бесплатно, так что попробуйте их и удачи.
Все инструменты здесь, такие как Disk Drill, можно загрузить бесплатно, так что попробуйте их и удачи.
 Вы можете исправить проблемные атрибуты и восстановить доступ к своим файлам, введя следующую команду в командной строке от имени администратора:
Вы можете исправить проблемные атрибуты и восстановить доступ к своим файлам, введя следующую команду в командной строке от имени администратора: Сегодня, когда я запускал систему, он сказал, что жесткий диск должен быть отформатирован. Я не мог понять, почему система показывает ошибку, жесткий диск нуждается в форматировании, поэтому я перезапустил его. Даже тогда я не смог устранить ошибку и не мог получить доступ ни к каким своим данным. У меня нет полную резервную копию всех моих важных файлов на этом жестком диске, и поэтому я не могу его отформатировать. Есть ли способ восстановить файлы с жесткого диска, который нуждается в форматировании? Пожалуйста, помогите мне, предоставив соответствующее решение. Заранее спасибо».
Сегодня, когда я запускал систему, он сказал, что жесткий диск должен быть отформатирован. Я не мог понять, почему система показывает ошибку, жесткий диск нуждается в форматировании, поэтому я перезапустил его. Даже тогда я не смог устранить ошибку и не мог получить доступ ни к каким своим данным. У меня нет полную резервную копию всех моих важных файлов на этом жестком диске, и поэтому я не могу его отформатировать. Есть ли способ восстановить файлы с жесткого диска, который нуждается в форматировании? Пожалуйста, помогите мне, предоставив соответствующее решение. Заранее спасибо».


 Не паникуйте, Yodot Hard Drive Recovery Software поможет вам восстановить потерянные или удаленные файлы с жесткого диска, который нуждается в форматировании, а также вы сможете восстановить данные даже после форматирования жесткого диска в несколько кликов.
Не паникуйте, Yodot Hard Drive Recovery Software поможет вам восстановить потерянные или удаленные файлы с жесткого диска, который нуждается в форматировании, а также вы сможете восстановить данные даже после форматирования жесткого диска в несколько кликов.