Настройка биос для установки виндовс: Как настроить BIOS для установки Windows с диска CD/DVD/BD
Содержание
проверяем системные требования, активируем TPM и Secure Boot
Содержание
- 1. Проверьте системные требования
- 2. Активируйте программный модуль TPM
- 3. Активируйте Secure Boot
- 4. Что еще нужно сделать
Получить Windows 11 можно тремя способами: бесплатно обновиться с Windows 10, купить готовый компьютер с предустановленной Windows 11 или купить систему отдельно.
Если у вас есть лицензионная копия Windows 10 и компьютер соответствует минимальным системным требованиям, то обновление вы получите бесплатно. По словам Microsoft, распространение обновлений начнется позднее в этом году и продолжится в 2022 году. Обновление не будет одновременным для всех. Уведомление о доступном обновлении появится в «Центре обновления Windows». Обратите внимание, что у вас должны быть установлены все последние обновления для Windows 10. Кроме того, позднее в этом году можно будет приобрести готовый персональный компьютер с предустановленной Windows 11. Точные сроки не называются.
Точные сроки не называются.
Гайды по Windows 11
- Как установить Windows 11: проверяем системные требования, активируем TPM и Secure Boot
- Как настроить TPM 2.0 для установки Windows 11
- Как получить бета-версию Windows 11. Как подключиться к Windows Insider. Какой канал выбрать. Что делать, если процессор не соответствует системным требованиям Windows 11
- Поддерживаемые процессоры для Windows 11. Список процессоров от intel и AMD, на которых будет работать новая операционная система
- Как убрать виджет «Погода» с панели задач в Windows 10 и Windows 11. Как настроить «Новости и интересы» в Windows 10
- Оптимизация Windows 10 и Windows 11. Как ускорить систему, отключить автозапуск программ, удалить временные файлы и другие советы
- Как навсегда отключить обновления в Windows 10, Windows 11 и остановить фоновую загрузку приложений
- Чем отличаются версии Home и Pro у Windows 11
- Как можно уменьшить потребление оперативной памяти в Windows 11
- Как и чем заменить меню «Пуск» в Windows 11
- 25 команд Windows, которые вам точно стоит запомнить
- Как изменить время до блокировки экрана в Windows 11
- Как отключить сенсорный экран в ноутбуке с Windows 11
- Как сделать маленькую панель задач в Windows 11
- Как зайти в UEFI в Windows 11
- Как Windows 11 сделать похожей на Windows 10
Проверьте системные требования
Официальные системные требования указаны на сайте Microsoft:
- процессор: 64-битный двухъядерный с тактовой частотой не менее 1 ГГц;
- оперативная память: 4 гигабайта;
- накопитель: 64 гигабайта;
- видео: с поддержкой DirectX 12 или более поздней версии и драйвером WDDM 2.
 0;
0; - дисплей: не менее 9 дюймов;
- прочее: модуль TPM 2.0 и поддержка Secure Boot.
Несмотря на довольно скромные требования по процессору, компания представила список официально поддерживаемых CPU. В него не входят довольно распространенные AMD Ryzen первого поколения (с архитектурой Zen) и процессоры Intel до восьмого поколения (Coffee Lake). Но паниковать не стоит, скорее всего, это просто официальные рекомендации компании, а не исчерпывающий список. Полный список процессоров можно найти по ссылкам: Intel и AMD.
Тем не менее программа PC Health Check, которая предназначена для проверки совместимости вашей системы с Windows 11, вряд ли даст зеленый свет официально незаявленным процессорам. У автора этой статьи так и не вышло «получить разрешение» на процессоре Ryzen 1600.
Активируйте программный модуль TPM
TPM — это криптографический модуль для шифрования данных и защиты от взлома. Он представляет собой отдельный чип на материнской плате. На большинстве моделей, продающихся в России, такого модуля нет из-за необходимой сертификации такого оборудования. Но может быть специальный слот для его подключения. Также многие материнские платы поддерживают программную реализацию TPM.
На большинстве моделей, продающихся в России, такого модуля нет из-за необходимой сертификации такого оборудования. Но может быть специальный слот для его подключения. Также многие материнские платы поддерживают программную реализацию TPM.
Обратите внимание, в системных требованиях Windows 11 указан TPM версии 2.0. Напомним, ранее компания заявляла, что будет достаточно более старой версии 1.2.
Чтобы проверить наличие модуля, нажмите сочетание клавиш Win + R и выполните команду tpm.msc. Откроется окно «Управление доверенным платформенным модулем на локальном компьютере». Если высветилось предупреждение «Не удается найти совместимый доверенный платформенный модуль», значит модуль не активен.
Рассмотрим активацию модуля на примере материнской платы ASUS с логикой от AMD. Сначала нужно попасть в BIOS (при загрузке нажмите Del или F2). Затем нажмите F7, чтобы перейти к расширенным настройкам. Переключитесь на вкладку Advanced и выберите строку AMD fTPM configuration. Далее активируйте (enabled) строку AMD fTPM switch. Подробнее об активации модуля TPM на других материнских платах читайте в нашем гайде «Как настроить TPM 2.0 для установки Windows 11».
Далее активируйте (enabled) строку AMD fTPM switch. Подробнее об активации модуля TPM на других материнских платах читайте в нашем гайде «Как настроить TPM 2.0 для установки Windows 11».
Кроме того, в сети уже научились обходить требование Windows 11 по TPM путем замены файла appraiserres.dll, который можно взять из образа Windows 10.
Активируйте Secure Boot
Secure Boot — это режим безопасной загрузки, который является частью UEFI. Если говорить проще, то UEFI представляет собой более современную и продвинутую реализацию BIOS. В системных требованиях Windows 11 обязательно наличие UEFI и Secure Boot. Проверить наличие UEFI и Secure Boot можно так: нажмите сочетание клавиш Win + R и введите команду msinfo32. Обратите внимание на две строчки: в пункте «Режим BIOS» должно стоять UEFI, а «Состояние безопасной загрузки» должно быть включено.
Также проверить эти параметры можно через программу HWiNFO 64. Откройте главное окно программы — это корневая папка с названием вашего компьютера в левой части экрана. В правой части экрана должны быть строчки UEFI Boot: Present и Secure Boot: Present.
В правой части экрана должны быть строчки UEFI Boot: Present и Secure Boot: Present.
Если безопасная загрузка не работает, то нужно включить ее в BIOS. Разберем активацию Secure Boot на примере материнской платы ASUS. Во время загрузки системы нажмите клавишу Del или F2, чтобы зайти в BIOS. Перейдите в расширенные настройки, нажав клавишу F7. Далее перейдите на вкладку Boot и выберите строчку Secure Boot. Далее в строке Secure Boot State выставьте значение Enabled. В строке OS Type должно быть Windows UEFI mode.
Что еще нужно сделать
Также стоит попробовать выключить CSM. На примере материнской платы ASUS: зайдите во вкладку Boot и выберите строчку Launch CSM. Выставьте параметр Disabled. Обратите внимание, что в этом режиме работает только UEFI, который не поддерживает структуру разделов MBR. В этом случае загрузочный диск должен иметь структуру GPT, в противном случае вы не сможете загрузить систему.
Кроме того, стоит попробовать включить опцию Fast Boot, которая находится в той же вкладке Boot.
- Послушайте подкаст VGTimes. Главные детали Windows 11, Гоблин против S.T.A.L.K.E.R. 2, Atomic Heart забанили на YouTube
- Что нужно знать о Windows 11: новое меню «Пуск», быстрые загрузки игр и выросшие системные требования. Обновляться ли?
- Программа от энтузиастов покажет, чего не хватает компьютеру для работы с Windows 11. Причём лучше, чем официальная утилита
Тонкая настройка компьютера после сборки, до установки Windows
Этот материал написан посетителем сайта, и за него начислено вознаграждение.
Практически всем из нас, посетителям overclockers.ru, знаком тот волнительный момент, когда мы первый раз жмем на кнопку Power на только что собранном компьютере.
Те несколько секунд, которые проходят между нажатием и появлением картинки загрузки BIOS на экране — кажутся бесконечно долгими.
рекомендации
И если пользователь собрал компьютер правильно и он включается, то обычно он сразу берет флешку с Windows и приступают к ее установке.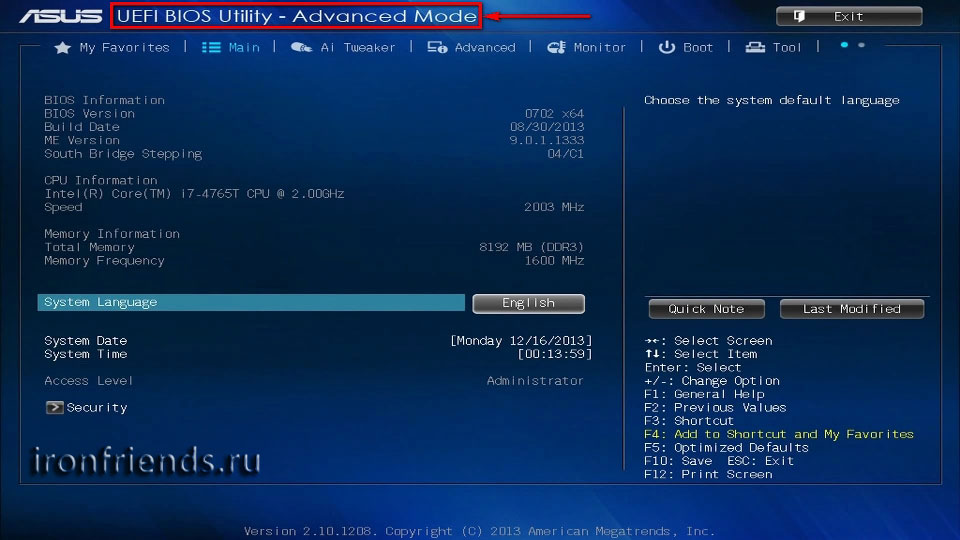 Но не стоит спешить, есть целый ряд настроек ПК, которые желательно сделать до установки Windows.
Но не стоит спешить, есть целый ряд настроек ПК, которые желательно сделать до установки Windows.
В этом блоге я поделюсь с вами своим многолетним опытом настроек компьютеров, ведь через мои руки прошло уже несколько десятков собранных и настроенных ПК. Настройки в UEFI (BIOS) я буду иллюстрировать скриншотами настроек материнской платы MSI B450-A PRO MAX.
Первое, что стоит сделать, это перевести UEFI в режим опытного (Advanced) пользователя. Это даст вам доступ к множеству тонких настроек. Еще один плюс такого режима в том, что настройки выстроены более логично и понятно, списками.
Вот так UEFI MSI B450-A PRO MAX выглядит в простом режиме (EZ Mode).
А вот так, в Advanced Mode.
Начать настройку я хочу с главной проблемы новичков — неправильно настроенном приоритете накопителей.
Каждый пользователь ПК сталкивался с такой крайне неприятной ситуацией, когда Windows записывает загрузчик на один накопитель, а сама устанавливается на другой.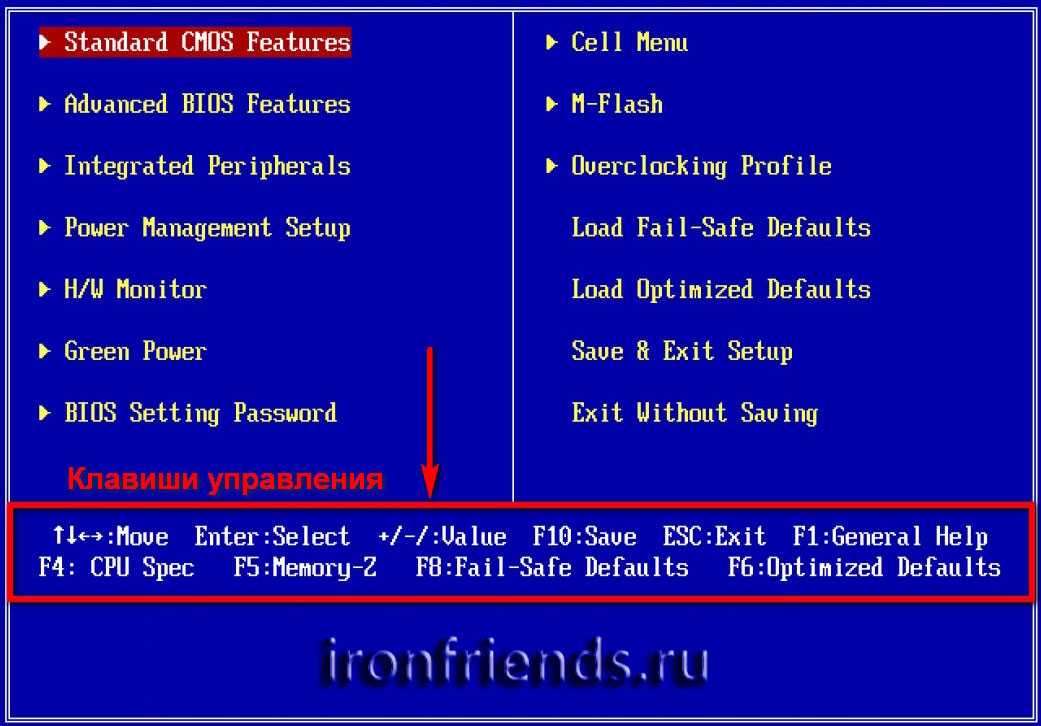 Проблема в том, что выставление приоритета накопителей в BIOS никак не влияет на порядок приоритета накопителей для загрузчика Windows.
Проблема в том, что выставление приоритета накопителей в BIOS никак не влияет на порядок приоритета накопителей для загрузчика Windows.
Windows всегда будет записывать загрузчик на тот накопитель, который стоит ближе к 0 по номеру. SATA 0, SATA 1 и так далее. Как узнать, правильно ли вы установили загрузочный накопитель, в самый первый SATA порт? Надо посмотреть в UEFI на очередность накопителей.
В моем случае это Samsung 850 EVO 120 Гб.
Точно также можно увидеть это порядок накопителей в диспетчере устройств Windows.
Если тот накопитель, на который вы хотите установить Windows, не первый в списке, то отключите другой накопитель на время установки. Или, что правильнее, включите загрузочный накопитель в в первый SATA порт.
Надеюсь, этот совет сэкономит вам немало нервов. Но давайте двигаться дальше.
Пока мы не вышли из меню SATA устройств, давайте проверим, что стоит правильный приоритет устройств загрузки.
Дополнительно, что стоит проверить — это режим ACHI, который необходим новым SATA устройствам.
Следующее, что стоит сделать — это отключить неиспользуемые устройства. Например, встроенную видеокарту, COM и последовательный порты.
Следующее, что стоит проверить и настроить — это температуры в простое и режим работы вентиляторов. Если у вас уже в UEFI процессор разогрелся выше 60 градусов, то надо не готовиться к установке Windows, а улучшать охлаждение ПК.
Перегрев может быть связан не только с дешевым кулером и плохой термопастой, но и с неправильно выставленными оборотами вентиляторов. В подразделе Hardware monitor нужно убедиться, что вентиляторы работают на достаточных оборотах.
Если с температурами все в порядке, можно задать кривые оборотов вентиляторов в зависимости от температуры процессора. Это даст вам тихий в простое и слабой загрузке ПК, который сам будет увеличивать обороты вентиляторов при серьезной нагрузке.
Это довольно сложный в настройке процесс и с первого раза может не получиться. Некоторые материнские платы умеют управлять и вентиляторами без PWM — трехпиновыми.
Стоит проверить, включен ли у вас XMP профиль памяти, ведь если вы не включили его, память будет работать на стандартной, низкой частоте.
А теперь еще несколько настроек, которые обычно делают только опытные пользователи. Стоит отключить показ логотипа компании производителя во весь экран, это поможет вам увидеть важную информацию при загрузке ПК. Скорость процессора, памяти и т.д.
Многие материнские платы любят завышать напряжение на процессоре, чипсете, System-on-a-Chip (SoC) и т.д., поэтому опытные пользователи фиксируют эти напряжения вручную.
Еще стоит настроить пробуждение компьютера из спящего режима по нужному вам событию, например — щелчку мышью.
И финальная настройка, которую я делаю уже много лет — автовключение компьютера при появлении питания. Эта опция может называться PWRON After PWR-Fail или Restore on AC Power Loss.
Это довольно удобно, щелкаете кнопкой на сетевом фильтре, а компьютер включается автоматически.
Пишите, а какие вы настройки делаете перед установкой Windows? И есть ли у вас важные настройки, которые не встретились в этом гайде?
Этот материал написан посетителем сайта, и за него начислено вознаграждение.
Настройки UEFI BIOS и Legacy BIOS
Это руководство было обновлено здесь. Новое руководство намного лучше:
Примечание. Старое руководство сохраняется как перенаправление, а некоторая информация хранится для личного архивирования.
- Работа SATA — UEFI и MBR BIOS
Операция SATA должна быть изменена в соответствии с вашими конфигурациями SSD/HDD, такими как кэш-накопитель SSD, загрузочный диск SSD или обычный жесткий диск.
- UEFI/безопасная загрузка — только UEFI BIOS
SecureBoot/UEFI — это новые технологии безопасности, которые делают устаревшую MBR устаревшей.
Иногда пользователи хотят установить 32-разрядные версии Windows, и им может потребоваться отключить эти настройки.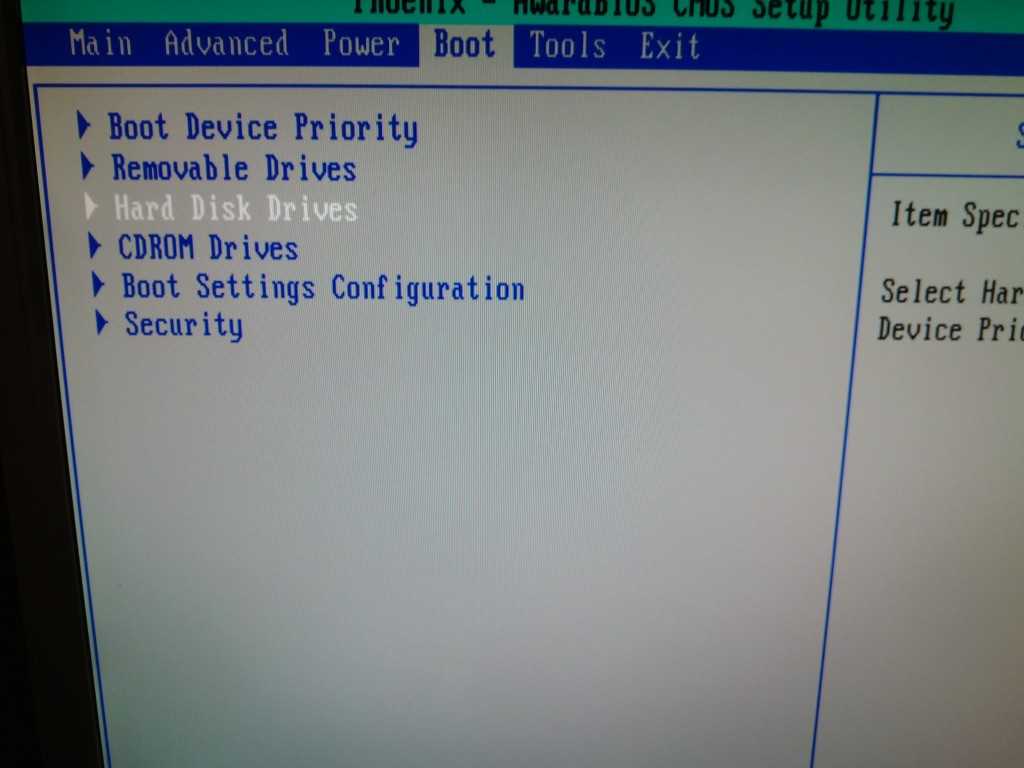 Эти параметры должны быть включены для установки на диск емкостью 3 ТБ или выше.
Эти параметры должны быть включены для установки на диск емкостью 3 ТБ или выше.
- Отладка по USB — отключение функций USB 3.0 — только UEFI BIOS
Этот параметр отключает функциональность USB 3.0, заставляя порты USB использовать функциональность USB 2.0. Этот параметр полезен, поскольку Windows 7 и более ранние версии Windows не включают встроенную поддержку драйверов для USB 3.0, и поэтому установка с использованием портов USB 3.0 может быть остановлена. Отладка USB должна быть отключена после успешной установки Windows 7 и установки драйвера.
- Функциональные клавиши — UEFI и MBR BIOS
Переключение по умолчанию между функциональными и мультимедийными клавишами в зависимости от ваших предпочтений.
- Встроенный контроллер локальной сети — UEFI и MBR BIOS
Отключение встроенного контроллера локальной сети, загрузка Windows, а затем его повторное включение и загрузка Windows часто устраняют проблемы с локальной сетью.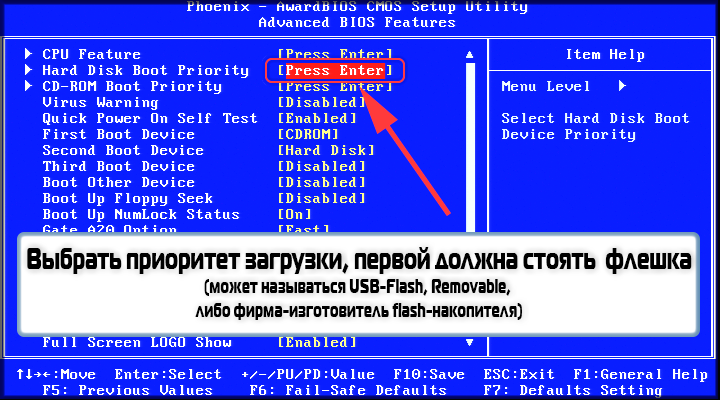 Если локальная сеть по-прежнему не отображается в диспетчере устройств после этой процедуры, это означает, что сетевая карта вышла из строя.
Если локальная сеть по-прежнему не отображается в диспетчере устройств после этой процедуры, это означает, что сетевая карта вышла из строя.
Вот так:
Нравится Загрузка…
Ищи:
Сортировать по
Актуальность
Новички вперед
Самые старые первые
сообщите об этом объявлении
- Войти
- Лента записей
- Лента комментариев
- WordPress.org
сообщите об этом объявлении
- 17 028 482 просмотра
Пожертвования
1,00 фунта стерлингов
Эти руководства написаны частным лицом. Я не работаю ни в Microsoft, ни в Dell, но обе компании признали меня за компетентность Dell Community Rockstar и Microsoft Windows Insider MVP.
OEM-установка Windows 11 (Dell UEFI BIOS)
Windows 11
OEM-установка Windows 10 (Dell UEFI BIOS)
youtube.com/embed/IE09pIBrd_o?version=3&rel=1&showsearch=0&showinfo=1&iv_load_policy=1&fs=1&hl=en-US&autohide=2&wmode=transparent» allowfullscreen=»true» sandbox=»allow-scripts allow-same-origin allow-popups allow-presentation»>
Windows 10
Установка Ubuntu 20.04 (Dell UEFI BIOS)
Убунту 22.04 ЛТС
Установка Mint 20. 2 (Dell UEFI BIOS)
2 (Dell UEFI BIOS)
Новый 20,2
Установка Zorin OS 16 (Dell UEFI BIOS)
Зорин О.С. 16
Создание загрузочного USB-накопителя Windows 10 или 11 UEFI в Linux
Создание USB для Windows 11 в Linux
Установка дистрибутива Anaconda или Miniconda Python в Windows 10 и Linux
Учебники по Python
Установка дистрибутива Anaconda или Miniconda Python в Linux
Конфиденциальность и файлы cookie: этот сайт использует файлы cookie.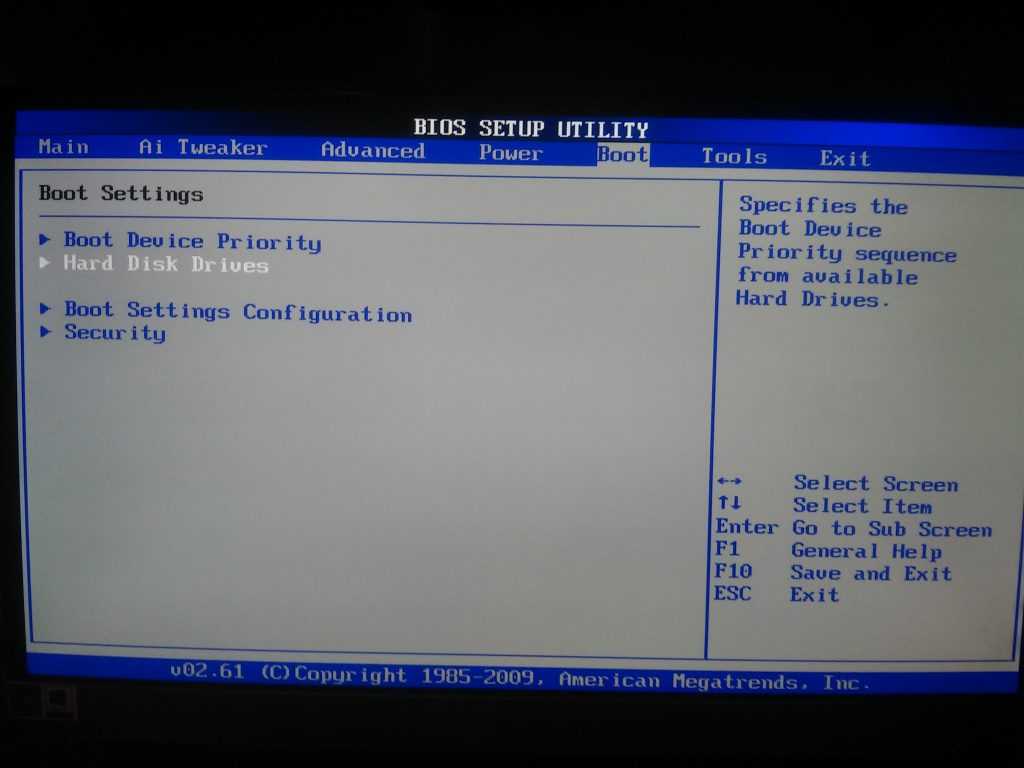 Продолжая использовать этот веб-сайт, вы соглашаетесь на их использование.
Продолжая использовать этот веб-сайт, вы соглашаетесь на их использование.
Чтобы узнать больше, в том числе о том, как управлять файлами cookie, см. здесь:
Политика в отношении файлов cookie
сообщите об этом объявлении
сообщите об этом объявлении
Как включить TPM и безопасную загрузку в BIOS для Windows 11
Для установки Windows 11 требуется TPM 2. 0 и безопасная загрузка, и вот шаги, чтобы проверить и включить функции безопасности на вашем ПК.
0 и безопасная загрузка, и вот шаги, чтобы проверить и включить функции безопасности на вашем ПК.
Мауро Хук
@pureinfotech
Если вы планируете обновиться до Windows 11 (или версии 22х3), вы должны сначала проверить и включить TPM 2.0 и безопасную загрузку в BIOS (UEFI) материнской платы вашего компьютера (от Asus, Dell, MSI, GigaByte и т. д.) как часть подготовки.
В Windows 11 одним из наиболее значительных изменений является требование для доверенного платформенного модуля (TPM) версии 2.0 и безопасной загрузки. Согласно Microsoft, TPM 2.0 и безопасная загрузка необходимы для обеспечения лучшей среды безопасности и предотвращения (или, по крайней мере, сведения к минимуму) изощренных атак, распространенных вредоносных программ, программ-вымогателей и других угроз.
TPM — это часть оборудования, обычно (но не всегда) встроенная в материнскую плату, которая обеспечивает безопасную среду для хранения и защиты ключей шифрования при шифровании жесткого диска с использованием таких функций, как BitLocker. С другой стороны, Secure Boot — это модуль, который гарантирует, что устройство загружается только с использованием программного обеспечения, которому доверяет производитель.
С другой стороны, Secure Boot — это модуль, который гарантирует, что устройство загружается только с использованием программного обеспечения, которому доверяет производитель.
В этом руководстве вы узнаете, как проверить и включить TPM 2.0 и безопасную загрузку для установки Windows 11. (См. также шаги по включению этих двух функций безопасности на VMware Workstation и Hyper-V для запуска новой ОС на виртуальная машина.)
- Проверить наличие TPM 2.0 в Windows 10
- Включить TPM 2.0 в BIOS для Windows 11
- Проверьте, присутствует ли безопасная загрузка в Windows 10
- Включить безопасную загрузку в BIOS для Windows 11
Проверьте наличие TPM 2.0 в Windows 10
Чтобы определить, включен ли TPM в Windows 10, выполните следующие действия:
Открыть Запустить в Windows 10.
Найдите tpm.msc и щелкните верхний результат, чтобы открыть Средство управления доверенным платформенным модулем (TPM) .

В разделах «Статус» и «Информация о производителе TPM» подтвердите наличие и версию TPM.
Если компьютер оснащен микросхемой TPM, вы увидите информацию об оборудовании и его состоянии. В противном случае, если отображается сообщение «Не удается найти совместимый доверенный платформенный модуль», чип отключен в UEFI или на устройстве отсутствует совместимый доверенный платформенный модуль.
Включить TPM 2.0 в BIOS для Windows 11
Чтобы включить TPM 2.0 в BIOS для исправления установки Windows 11, выполните следующие действия:
Открыть Настройки .
Нажмите Обновление и безопасность .
Нажмите Восстановление .
В разделе «Расширенный запуск» нажмите кнопку Перезагрузить сейчас .
Нажмите Устранение неполадок .

Щелкните Дополнительные параметры .
Щелкните параметр Настройки микропрограммы UEFI .
Нажмите кнопку Перезапустить .
Щелкните страницу настроек advanced , security или boot в зависимости от материнской платы.
Выберите параметр TPM 2.0 и выберите Включена опция .
Если на материнской плате нет чипа TPM, а вы используете процессор AMD, этот модуль может быть встроен в процессор, и параметр будет отображаться как «fTPM» (TPM 2.0 на основе встроенного ПО) или «AMD fTPM выключатель.» Если устройство представляет собой систему на базе Intel, TPM 2.0 будет доступен как технология Platform Trust Technology (PTT).
Если на компьютере нет опции TPM и это пользовательская сборка, вы можете приобрести модуль , чтобы добавить поддержку. Однако вы хотите проконсультироваться на веб-сайте производителя материнской платы, чтобы убедиться, что поддержка существует.
Однако вы хотите проконсультироваться на веб-сайте производителя материнской платы, чтобы убедиться, что поддержка существует.
После выполнения этих шагов проверка Windows 11 должна пройти успешно, что позволит вам обновить компьютер до новой ОС.
Проверьте, присутствует ли безопасная загрузка в Windows 10
Чтобы определить, включена ли безопасная загрузка на компьютере, выполните следующие действия:
Открыть Запустить .
Искать Информация о системе и нажмите на верхний результат, чтобы открыть приложение.
Нажмите Сводка системы на левой панели.
Проверьте информацию «Secure Boot State» и убедитесь, что эта функция включена. «On». Если это не так, вам нужно включить опцию вручную.
После выполнения этих шагов вы можете продолжить установку Windows 11, если включена функция безопасности.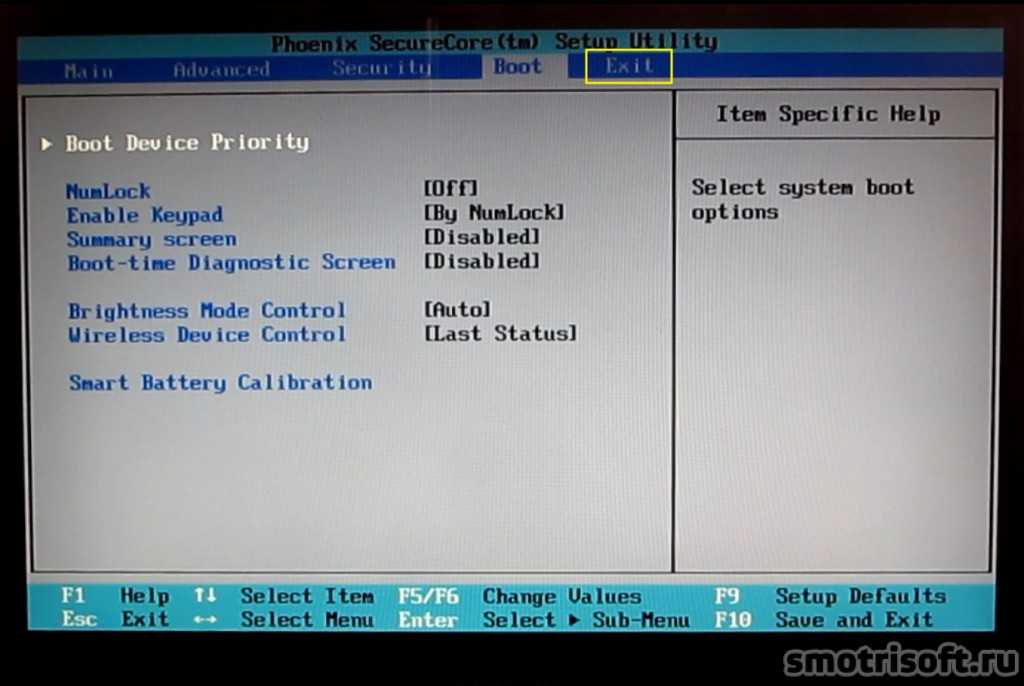 В противном случае вам необходимо выполнить шаги, чтобы включить его внутри прошивки UEFI.
В противном случае вам необходимо выполнить шаги, чтобы включить его внутри прошивки UEFI.
Включить безопасную загрузку в BIOS для Windows 11
Если на вашем компьютере используется устаревшая версия BIOS, сначала необходимо преобразовать диск MBR в GPT, а затем переключиться в режим UEFI и включить безопасную загрузку. В противном случае, если вы включите более новую прошивку, компьютер больше не будет загружаться. Если вы пытаетесь выполнить чистую установку, вы можете пропустить преобразование, но это обязательно, если вы пытаетесь выполнить обновление с рабочего стола Windows 10.
Чтобы включить безопасную загрузку в прошивке BIOS, выполните следующие действия:
Открыть Настройки .
Нажмите Обновление и безопасность .
Нажмите Восстановление .
В разделе «Расширенный запуск» нажмите кнопку Перезагрузить сейчас .

Нажмите Устранение неполадок .
Щелкните Дополнительные параметры .
Нажмите Параметры встроенного ПО UEFI вариант.
Нажмите кнопку Перезапустить .
Щелкните страницу настроек advanced , security или boot в зависимости от материнской платы.
Выберите параметр «Безопасная загрузка» и выберите параметр Включено .
Почти каждое устройство с прошивкой UEFI будет включать безопасную загрузку, но если это не так, вам потребуется обновить систему или подумать о приобретении нового компьютера, соответствующего требованиям Windows 11.
После выполнения этих шагов компьютер должен пройти процесс проверки оборудования, чтобы продолжить обновление на месте или чистую установку Windows 11.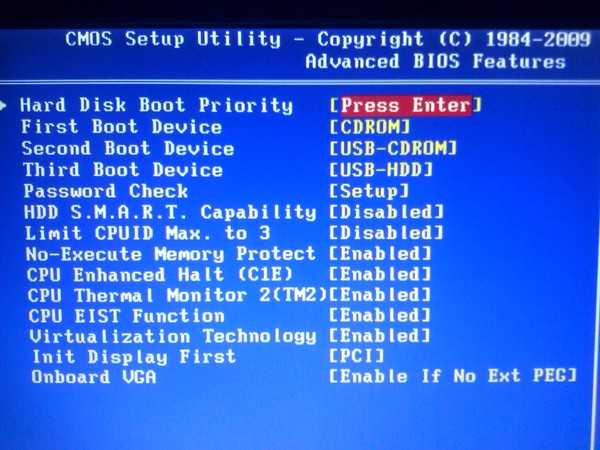

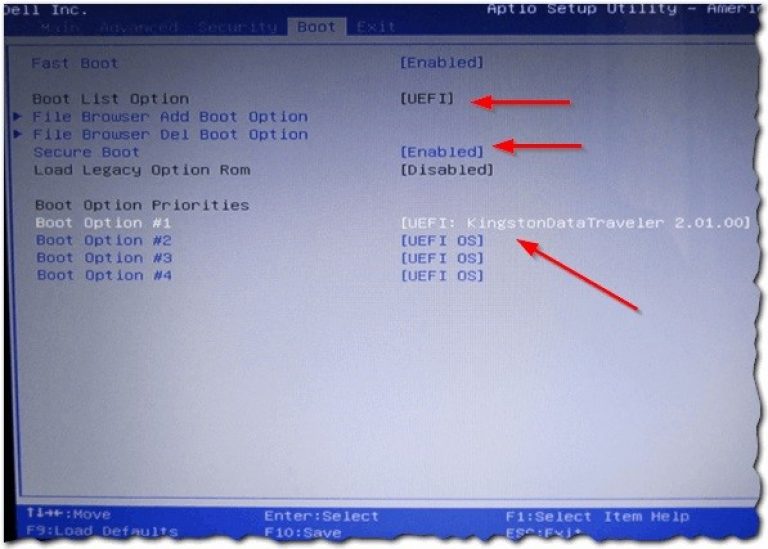 0;
0;


