Виндовс 10 откат системы до начального состояния: Как сбросить Windows 10 в исходное состояние
Содержание
Как сбросить Windows 10 в исходное состояние
Содержание статьи
Как сбросить windows 10 в исходное состояние
Windows 10 включает в себя одну опцию Вернуть компьютер в исходное состояние, которая быстро восстанавливает Windows, его конфигурацию до заводских настроек по умолчанию. Сбросить Windows 10 быстрее и удобнее, чем переустановить Windows с нуля, воспользовавшись установочным диском или флешкой или с помощью раздела восстановления системы для Вашего устройства. Во время процесса восстановления система спросит, оставлять ли Ваши личные папки и файлы.
В отличии от десятки Windows 8 содержит две отдельные опции:
- Восстановление компьютера без удаления файлов;
- Удаление всех данных и переустановка Windows.
Но по сути все эти опции работают одинаково в обоих системах. И поэтому далее я буду показывать всё на примерах Windows 10, но которые полностью аналогичны всем процессам в Windows 8. Давайте выясним какие шаги совершает система чтобы сбросить Windows до состояния «только что установлена» в Windows 10 и Windows 8.
Что значит «сбросить Windows 10»?
При использовании функции сбросить Windows 10, Windows сбрасывается в состояние по умолчанию. Т.е. если Вы приобрели компьютер с предустановленной операционной системой Windows 10, Ваш компьютер восстановится до этого первоначального состояния как «после покупки». Установленное программное обеспечение и драйверы, поставляемые с ПК, будут находится в состоянии как на момент покупки ПК.
Если Вы установили Windows 10 самостоятельно, то сброс системы Windows будет означать откат и восстановление системы в самое первоначальное состояние сразу же после её установки.
В каждом случае Вы можете выбрать хотите ли Вы сохранить личные файлы или удалить их. При этом все установленные приложения, их параметры и настройки системы будут удалены. Это гарантирует, что Вы получите «чистую» систему. Любые проблемы, вызванные программным обеспечением сторонних производителей, сбои самой системы, вызванные вредоносными программами или ошибками пользователя при настройке системы будут полностью исправлены.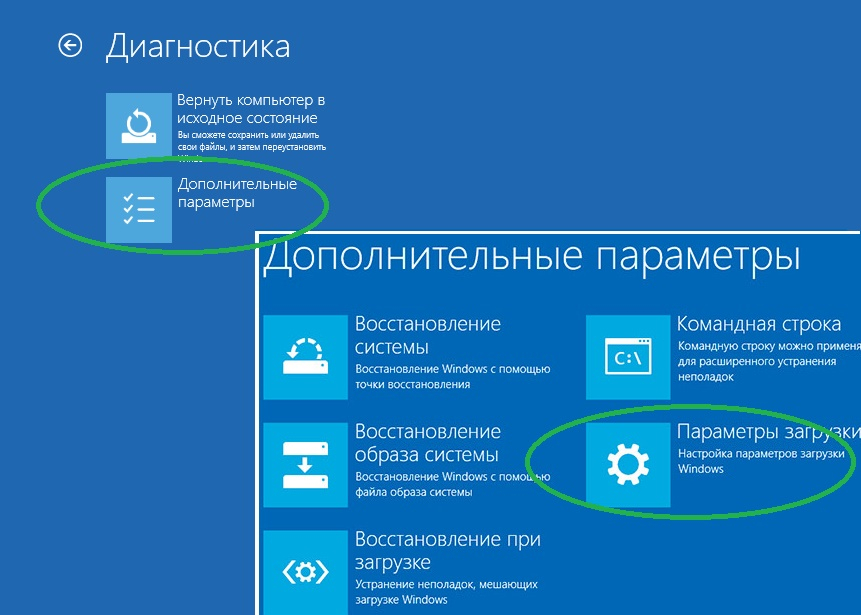 Точнее они просто перестанут существовать на «чистой» системе.
Точнее они просто перестанут существовать на «чистой» системе.
Процесс сброса очень похож на установку Windows с нуля.
Шаги при сбросе системы Windows 10
Microsoft процесс сброса системы Windows поясняет следующим образом:
- Персональный компьютер перезагружается в Windows RE — среду восстановления Windows;
- Windows RE стирает и форматирует существующие разделы Windows перед установкой новой копии Windows.
- ПК перезагружается в новую копию Windows.
Причём, когда Вы выбираете опцию сохранения папок и файлов, перед удалением текущей системы Windows, Windows RE сканирует жёсткий диск на наличие личных папок и файлов. Найденные личные файлы она откладывает в сторону, устанавливает новую копию Windows, и возвращает файлы туда, где они были найдены.
Как выполнить сброс системы Windows 10?
Для сброса компьютера к заводским настройкам на Windows 10, откройте Параметры, далее выберите раздел Обновление и безопасность, затем перейдите в категорию Восстановление.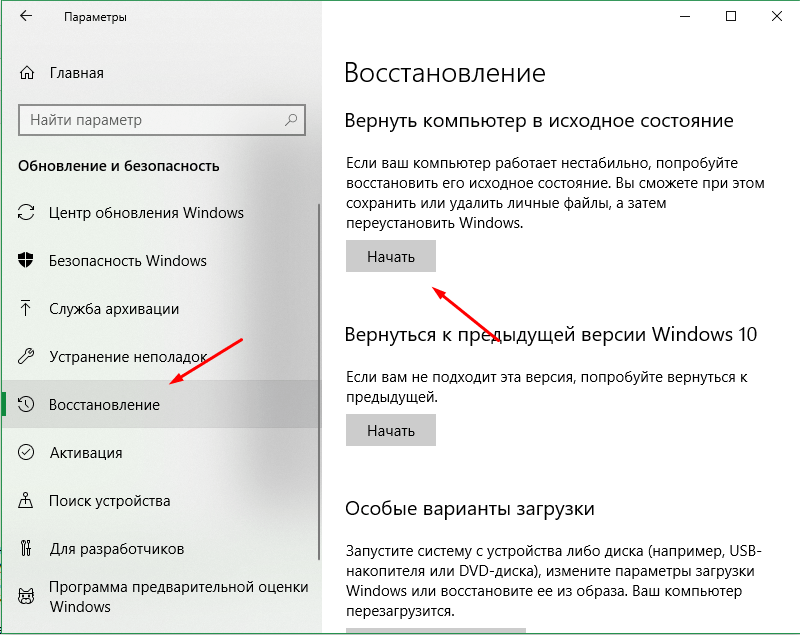 Правее под Вернуть компьютер в исходное состояние нажимите кнопку Начать.
Правее под Вернуть компьютер в исходное состояние нажимите кнопку Начать.
Далее нужно выбрать или Сохранить мои файлы или Удалить всё. (В Windows 8 это две отдельные кнопки Начать).
Если Вы выберете Сохранить мои файлы, Windows сбросит систему в состояние по умолчанию, удалив установленные приложения и настройки, но сохранит Ваши личные файлы. При выборе Удалить всё Windows удалит всё, включая Ваши личные файлы.
Выбирая вариант Удалить всё советую на всякий случай каждый раз делать резервную копию папок и файлов. Случаи бывают разные и лишний резервный архив файлов ещё никому не помешал, который всегда можно удалить за ненадобностью.
Сбросить систему из загрузочного меню
Если Ваш компьютер с Windows 8 или 10 не загружается, можете сбросить его из меню параметров загрузки. Это меню будет появляться автоматически, если Windows не может нормально загрузиться.
Выберите Поиск и устранение неисправностей и далее Вернуть компьютер в исходное состояние.
Затем будет показан знакомый Вам диалог выбора: сохранять или не сохранять личные файлы.
Сбросить Windows 10 и получить систему без дополнительного ПО
Опция Вернуть компьютер в исходное состояние очень удобная штуку, но есть одна проблема: обычно производители ПК, особенно ноутбуков, предустанавливают в систему много брендового программного обеспечения, отвечающего за восстановление системы, скачивание драйвером и рекламирующего самого производителя железа. Даже если Вы сразу после покупки системы весь этот мусор снесли, то сброс такой системы вернёт все приложения производителя в первоначальное состояние.
К счастью, с последнее обновление v1607 для Windows 10 теперь содержит дополнительный способ получить свежую систему Microsoft Windows 10. В разделе Обновление и безопасность, перейдите в категорию Восстановление и нажмите на ссылку Узнайте как начать заново с чистой установкой Windows.
На странице Новый старт с чистой установкой Windows 10 есть ссылка на бесплатный инструмент, который прямо из Вашей установленной системы скачает чистую Windows 10 прямо с сервера Microsoft и установит её на Вашей системе.Аппаратные драйверы будут автоматически загружены из Центра обновления Windows, после того, как система закончит установку. Если вдруг нужного драйвера или утилиты в Центре обновления Windows не будут найдены, Вы сможете найти их на сайте производителя Вашего ПК.
Новая опция Сбросить Windows является очень полезной для многих пользователей. Теперь не нужно вспоминать где у тебя завалялась установочная флешка или диск с операционной системой. Буквально за пару кликов теперь можно переустановить систему Windows и при этом не задумываться о временной резервации личных файлов.
Как исправить проблему при сбросе настроек Windows?
При сбое сброса компьютера в Windows 10 произошла ошибка, возникающая при попытке переустановить компьютер Windows в состояние по умолчанию.
В этом уроке мы сначала узнаем, что такое сброс Windows 10 и условия, которые приводят к проблеме сброса ПК. А позже мы перейдем к решениям, чтобы исправить «Произошла ошибка при перезагрузке ПК» в операционной системе Windows 10.
Как мы все знаем, сброс Windows 10 помогает устранить различные ошибки, поскольку они могут помешать нормальной работе наших компьютеров. Но в некоторых случаях сообщение об ошибке «Возникла проблема с перезагрузкой компьютера». Изменения в Windows 10 совершенно невозможны.
Почему возникает ошибка «Проблема при возврате ПК в исходное состояние»?
Случай (I): Если на вашем ноутбуке/компьютере была установлена предустановленная Windows 10, и она не была обновлением операционной системы Windows 7 или Windows 8.1.
Случай (II): Если производитель ПК включил сжатие, чтобы уменьшить дисковое пространство, необходимое для предустановленных приложений.
Случай (III): Если вы загрузили ПК на USB-накопитель и затем выбрали «Устранение неполадок» → «Сбросить этот ПК» → «Удалить все» .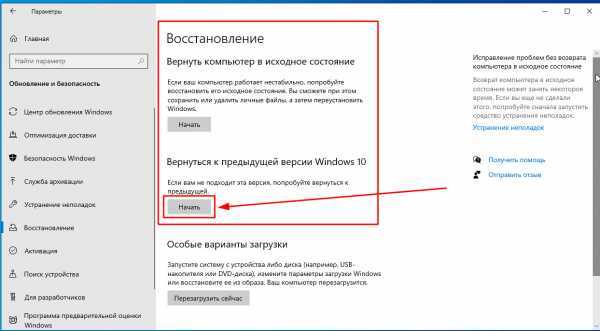
Помните, что приведенные выше условия приведены только для справки, другие условия также могут привести к «Возникла проблема с перезагрузкой ПК» на компьютерах с Windows 10.
Как исправить эту проблему?
Нет необходимости в каких-либо специальных навыках для использования этих методов, так как шаги подробно объясняются. Попробуйте описанные ниже методы, чтобы исправить. Возникла проблема с перезагрузкой компьютера. Изменений не было.
Способ 1: использование командной строки
Шаг (1): Прежде всего, нажмите клавиши Windows + I вместе, чтобы открыть настройки Windows, а затем выберите «Обновление и безопасность» → «Восстановление» .
Шаг (2): Теперь в разделе «Расширенный запуск» нажмите кнопку «Перезагрузить сейчас»
Шаг (3): в новом окне выберите Устранение неполадок → Дополнительные параметры → Параметр командной строки .
Шаг (4): Далее выберите свою учетную запись администратора и затем введите пароль (в случае, если вы установили ранее).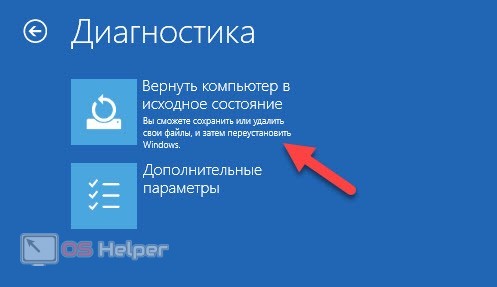 После этого нажмите «Продолжить», чтобы продолжить.
После этого нажмите «Продолжить», чтобы продолжить.
Шаг (5): Теперь в окне командной строки введите следующие командные строки и затем нажмите клавишу Enter после каждой команды:
Шаг (6): после выполнения всех команд закройте окно командной строки. Теперь вы попадете на страницу параметров загрузки. Здесь, нажмите на кнопку «Продолжить», чтобы загрузить компьютер.
Теперь вы можете попробовать перезагрузить компьютер с Windows 10, и вы сможете без проблем перезагрузить компьютер. И если проблема все еще сохраняется, переходите к следующему способу.
Способ 2: использовать диск восстановления для переустановки Windows 10
Если вышеописанное решение не может исправить ошибку сброса Windows 10, вы можете попробовать использовать диск восстановления для переустановки. Вот как это сделать:
Шаг (1). Сначала вставьте флэш-накопитель USB 8 ГБ , 16 ГБ или 32 ГБ в компьютер.
Шаг (2). Теперь введите диск восстановления в поле поиска меню «Пуск» и выберите «Создать диск восстановления» из результатов поиска.
Шаг (3). Так как восстановление вашего ПК с диска приведет к удалению всех текущих файлов и приложений, поэтому здесь вам нужно выбрать опцию «Резервное копирование системных файлов на диск восстановления », чтобы создать резервную копию ваших данных, а затем нажать кнопку «Далее».
Шаг (4): В следующем окне выберите флэш-накопитель USB и нажмите кнопку «Далее».
Шаг (5): Теперь, чтобы создать диск восстановления, нажмите «Создать». И как только процесс завершится, нажмите кнопку Готово.
Шаг (6): После этого перезагрузите Windows 10 и затем нажмите определенную клавишу, например F12, Esc, F9 или любую другую клавишу (зависит от марки вашего ПК), чтобы перейти на страницу параметров загрузки. И приступайте к загрузке с USB-накопителя.
Шаг (7). Наконец, нажмите «Восстановление с диска» и следуйте инструкциям, появляющимся на экране вашего компьютера.
Способ 3: выполнить чистую установку Windows 10
Если вам по-прежнему не удается избавиться от проблемы «Проблема при возврате ПК в исходное состояние», попробуйте выполнить чистую установку операционной системы Windows 10. Выполните приведенные ниже шаги для процедуры установки:
Выполните приведенные ниже шаги для процедуры установки:
Важное примечание. Перед выполнением чистой установки Windows 10 необходимо выполнить резервное копирование файлов, чтобы убедиться, что важные файлы не потеряны из-за форматирования.
Шаг (1): Прежде всего, вставьте установочный носитель Windows (DVD, CD или USB), содержащий установочный файл Windows 10, а затем запустите компьютер.
Шаг (2): Теперь нажмите клавишу для загрузки с установочного носителя (USB или DVD) и отформатируйте диск.
Шаг (3): Наконец, переустановите свежую копию Windows на вашем компьютере, следуя инструкциям на экране.
Это лучший и самый эффективный способ исправить. Возникла проблема с перезагрузкой компьютера в Windows 10.
Последние мысли
Таким образом, вы можете легко исправить. Была проблема сброса ошибки вашего ПК в Windows 10, так как это одна из самых распространенных ошибок, и вышеупомянутые решения помогут вам эффективно их исправить.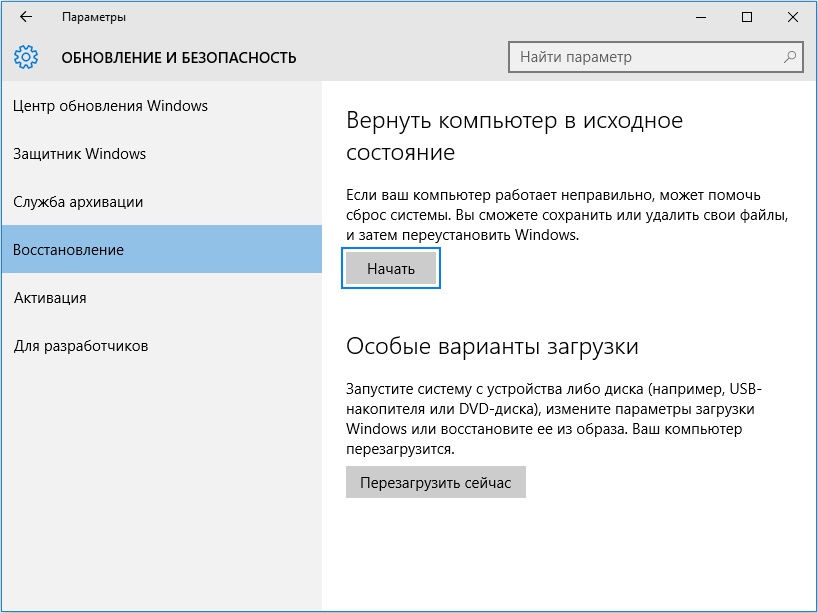 Если вы по-прежнему сталкиваетесь с какими-либо проблемами или у вас есть вопросы относительно сброса Windows 10, свяжитесь с нами в разделе комментариев.
Если вы по-прежнему сталкиваетесь с какими-либо проблемами или у вас есть вопросы относительно сброса Windows 10, свяжитесь с нами в разделе комментариев.
Как установить Windows 7
- Просмотров: 102 001
- Автор: admin
- Дата: 21-11-2015
Возвращение Windows 10 к исходному состоянию с сохранением личных файлов, как альтернатива встроенной в каждый ноутбук программе отката к заводским настройкам
Возвращение Windows 10 к исходному состоянию с сохранением личных файлов, как альтернатива встроенной в каждый ноутбук программе отката к заводским настройкам
- Примечание: Неискушённый читатель может спросить — А откуда Windows 10 берёт свои файлы для возвращения к исходному состоянию, ведь установочный диск DVD с Windows 10 теперь при восстановлении не нужен? Ответ — Операционная система Windows 10 берёт файлы для отката в папке WinSxS, данная папка представляет из себя хранилище системных файлов Windows и находится по адресу C:WindowsWinSxS.

Вводим в поле ввода команду systemreset
Если выбрать вариант с сохранением файлов, то как я уже заметил, все ваши данные в пользовательских папках не удалятся.
Если хотите заново переустановить Windows 10, выберите «Удалить всё».
Я выберу «Сохранить мои файлы»
Windows 10 показывает список программ, которые будут удалены из вашей операционной системы (практически весь установленный софт).
Начинается процесс возвращения компьютера в исходное состояние с тремя перезагрузками.
Загружается Windows 10, в которую нужно будет устанавливать программы заново.
На рабочем столе находится файл «Удалённые приложения» со списком программ, которые были удалены.
Файлы в пользовательских папках не удалены.
Возвращение Windows 10 к исходному состоянию в случае, если система не загружается
В меню «Выбор действия» выбираем «Поиск и устранение неисправностей»
« Вернуть компьютер в исходное состояние » .
«Сохранить мои файлы»
Жмём на кнопку «Вернуть в исходное состояние»
Начинается уже знакомый вам процесс возвращения компьютера в исходное состояние.
Как сбросить Windows 10 до исходного состояния
Операционная система Windows 10 была улучшена компанией Microsoft, в сравнении с Windows 8 и более ранними версиями, по ряду показателей. Одним из них является процесс сброса Windows до исходного состояния, который был значительно изменен. Больше от пользователя, который желает сбросить операционную систему в базовое состояние, не требуется наличие диска или флешки с ее образом – все необходимые файлы хранятся на компьютере, и восстановление можно произвести с них напрямую.
Прибегать к откату системы до исходного состояния следует в крайних случаях, когда точки восстановления не позволили решить возникшие проблемы. В рамках данного материала мы предлагаем ознакомиться с инструкциями, как сбросить Windows 10 до исходного состояния при различных неисправностях операционной системы.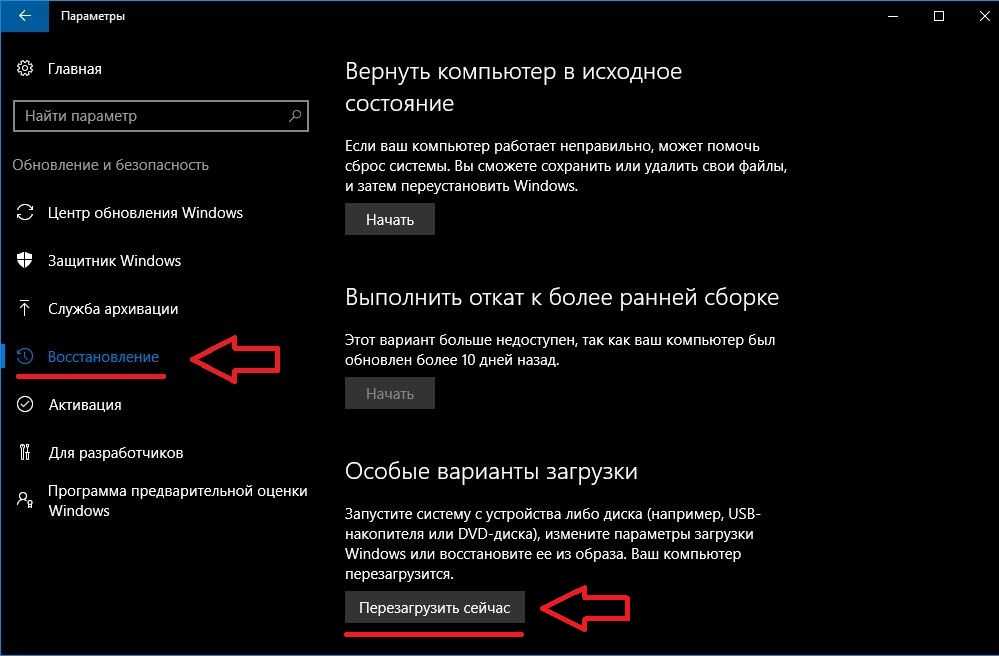 Так же в материале приведена информация, что делать, если возникают проблемы при возврате ПК в исходное состояние.
Так же в материале приведена информация, что делать, если возникают проблемы при возврате ПК в исходное состояние.
Как сбросить Windows 10 из интерфейса системы
Если операционная система Windows 10 работает на компьютере, но, по некоторым причинам, потребовалось откатить ее до исходного состояния, делается это довольно легко. Запустить автоматическую переустановку Windows 10 можно следующим образом:
- Нажмите в интерфейсе системы на кнопку «Пуск» и далее перейдите в «Параметры»;
- Выберите пункт «Обновление и безопасность», а далее в левом меню вкладку «Восстановление»;
- После этого нажмите на кнопку «Начать»;
- Откроется меню выбора параметров сброса, на первом шаге необходимо выбрать, требуется ли удаление всех файлов с компьютера. Если отметить пункт «Сохранить мои файлы», то с компьютера будут деинсталлированы все приложения, но сами файлы останутся нетронутыми. Выбрав пункт «Удалить все», операционная система предложит варианты «Просто удалить файлы» или «Полностью очистить диск».
 Здесь важно сделать правильный выбор и взвесить все риски. «Полная очистка диска» не предусматривает последующего восстановления файлов никоим образом. Ее рекомендуется выполнять в том случае, если вы уверены, что данные на компьютере вам больше не понадобятся, к примеру, перед продажей устройства.
Здесь важно сделать правильный выбор и взвесить все риски. «Полная очистка диска» не предусматривает последующего восстановления файлов никоим образом. Ее рекомендуется выполнять в том случае, если вы уверены, что данные на компьютере вам больше не понадобятся, к примеру, перед продажей устройства. - Настроив необходимые параметры сброса Windows 10, откроется окно, которое известит о готовности операционной системы начать обнуление, в нем необходимо нажать на кнопку «Сброс», после чего процесс будет запущен.
Спустя некоторое время (в зависимости от объема жесткого диска на компьютере), система удалит все файлы или переместит некоторые из них в папку Windows.old (если был выбран вариант с сохранением файлов). После этого компьютер перезагрузится и начнется переустановка Windows 10. Спустя некоторое время, компьютер загрузится с «чистой» операционной системой.
Как сбросить Windows 10, если система не загружается
Если система компьютера не загружается, ее сброс выполнить довольно просто, но только в том случае, когда у вас имеется заранее созданная загрузочная флешка или диск восстановления Windows 10.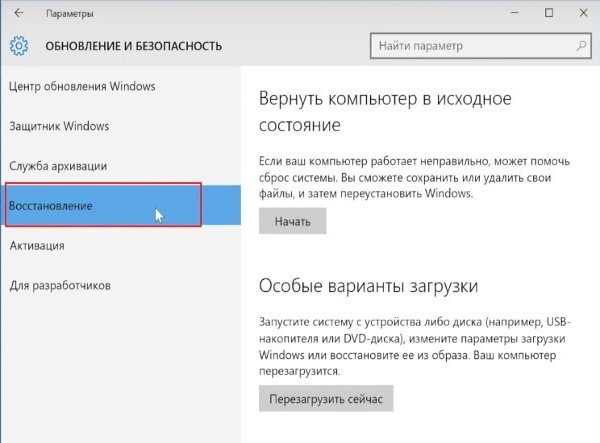 Если вы озаботились их созданием, чтобы откатить операционную систему к исходному состоянию достаточно сделать следующее:
Если вы озаботились их созданием, чтобы откатить операционную систему к исходному состоянию достаточно сделать следующее:
- Установите загрузочную флешку или диск восстановления в компьютер;
- Далее после включения компьютера сразу жмите на клавишу Del, чтобы перейти в настройки BIOS. В базовой системе необходимо выставить загрузку с диска восстановления или флешки, в зависимости от того, что вы используете. Когда настройки будут выставлены, перезагрузите компьютер;
- После этого запустится среда восстановления, в которой требуется выбрать пункт «Поиск и устранение неисправностей», а далее «Вернуть компьютер в исходное состояние»;
- На следующем шаге появится возможность выбрать, что делать с файлами на компьютере, о чем подробнее мы рассказывали в пункте 4 инструкции выше;
- Выбрав необходимые параметры, требуется нажать на кнопку «Вернуть в исходное состояние» и начнется процесс сброса Windows 10 до исходного состояния.
Во время отката системы компьютер несколько раз перезагрузится и потребуется настроить его базовые параметры.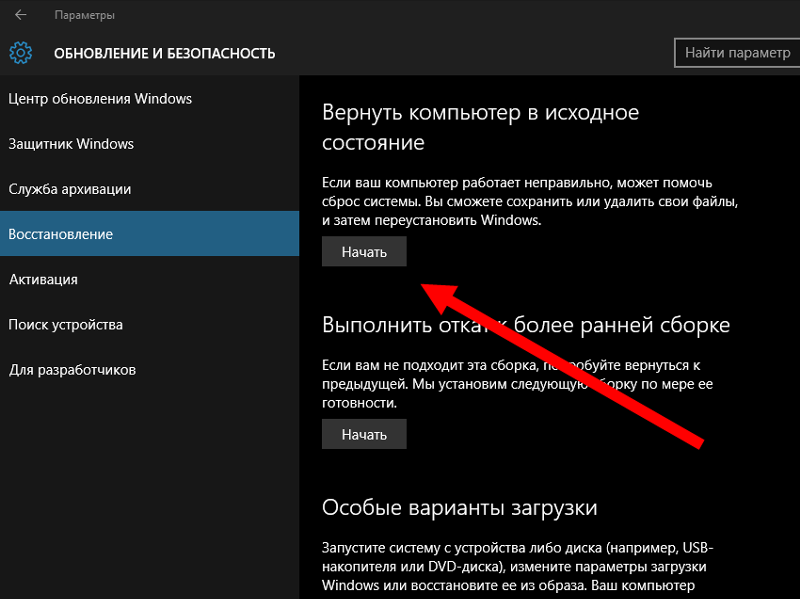
Проблема при возврате ПК в исходное состояние
При попытке провести сброс компьютера на Windows 10 в исходное состояние может возникнуть ошибка, которая не позволит это сделать. Данная проблема возникает из-за того, что на компьютере не обнаружены файлы, необходимые для восстановления системы. Сброс Windows 10 до исходного состояния происходит с использованием файлов, которые расположены в папке WinSxS. Если они были удалены полностью или частично, может появиться ошибка, извещающая о том, что произошла проблема при возврате ПК в исходное состояние.
В таком случае необходимо запустить командную строку от имени администратора, после чего написать в ней команду sfc /scannow и нажать Enter. Компьютер начнет выполнять проверку целостности файлов Windows и загрузку недостающих, если таковые будут найдены.
Если «Проблема при возврате ПК в исходное состояние» не была решена после проверки целостности Windows, потребуется проводить установку с использованием диска с операционной системой или другого загрузочного накопителя.
Как сбросить Windows 10 до заводских настроек на ноутбуке/компьютере Декабрь 2022
Опубликовано: 13.12.2022
Время на чтение: 10 мин
482
Сброс Виндовс 10 до начальных заводских настроек возможен через интерфейс самой ОС, программы Refresh Windows Tool или во время предварительной загрузки.
СодержаниеПоказать
- Сброс Win 10 до заводских настроек средствами самой системы
- Сброс до заводских при помощи Refresh Windows Tool
- Windows 10 не грузится: как сбросить на заводские
Сброс Win 10 до заводских настроек средствами самой системы
Простейшим способом возвращения Windows 10 к начальному рабочему состоянию её является выполнение отката посредством интерфейса ОС.
Метод подойдёт лишь для такой ситуации, когда ПК по крайне мере можно включить и открыть меню Параметры.
Есть вопросы или нужна помощь?
Не знаешь как решить проблему в работе своего смартфона или ноутбука? Обратись ко мне и не стесняйся. Написать мне >>
Написать мне >>
Действия при этом выполняются в таком порядке:
- Открывается новый интерфейс конфигурации системы посредством комбинации I и Win либо посредством пиктограммы шестерёнки, находящейся в меню Пуск.
- Возникнет окно, где нужно вызвать последний из пунктов меню, который называется «Обновление и безопасность», для этого надо просто кликнуть на него.
- Переход в «Восстановление».
- Первый подраздел данного меню называется «Вернуть компьютер в исходное состояние», там нужно нажать на иконку, на которой стоит слово «Начать». Затем возникнет предложение выбора удовлетворительного варианта.
- Возникнет окно, в котором появится предложение по выбору действий. В случае необходимости сохранения файлов пользователя выбирается 1-й из пунктов. В случае, когда системный диск не содержит важных файлов либо есть уже созданные копии этих файлов (при продаже ПК либо по причине ненадобности), возможен выбор 2-го метода, он окажется более быстрым.

- Затем нужно рассмотреть параметры операции, нажав Сброс.
Вследствие клика запустится последовательность процессов, окончание их приведёт к автоматической установке Виндовс 10.
В случае, если выбран путь, подразумевающий сохранение личных документов, они будут помещены в Windows.old. При необходимости данная папка может быть удалена специальным инструментом для очистки.
Сброс до заводских при помощи Refresh Windows Tool
Те, кто установил на ПК билд 1607, который вышел в августе 2016, могут воспользоваться ещё одним методом переустановки 10 при сохранении файлов либо без такового. Это способ является актуальным для случая, если первый способ оказался неэффективным. Порядок выполняемых действий при этом следующий:
- Вызов Параметров, переход в «Восстановление».

- Клик в параметрах на «Узнайте, как начать заново с чистой установкой Windows». Это приведёт к запуску браузера, в нём будет ссылка на портал Майкрософт.
- Клик на этом портале на «Скачать средство сейчас».
- Запуск программы по окончании загрузки её. Изучение условий использования этой программы, приём их в случае отсутствия возражений.
- Указание способа обработки персональных файлов и нажатие на Начать.
Результатом будет сброс Виндовс 10 до заводских настроек.
Windows 10 не грузится: как сбросить на заводские
Если невозможно проникнуть в Параметры, ОС не грузится, сброс её возможен исключительно посредством восстановительного диска либо флешки. В таком случае нужно сделать следующее:
- Загрузка с флешки либо с DVD, использовавшегося для установки имеющейся ОС. В восстановительном режиме в окошке, содержащем кнопку Установить, нужно выбрать в углу внизу слева «Восстановление системы».
- Вход в «Поиск и исправление неисправностей».

- Войти в окно «Диагностика» и выбрать «Вернуть компьютер в исходное состояние».
- Следующее окно предполагает выбор — сохранение либо удаление личных файлов.
- Затем нужно указать, информация каких именно пользователей должна остаться (в случае, когда выбран вариант их сохранения).
- Следующее окно предполагает ввод пароля администратора в случае его установления.
- Ознакомление с имеющимися параметрами, нажатие «Вернуть в исходное состояние».
Как сбросить Windows 10 до заводских настроек
Хотя Windows® 10 имеет много положительных особенностей, время от времени возникают проблемы. Когда эти проблемы не поддаются устранению, единственным решением может быть восстановление заводских настроек компьютера с Windows.
Хотя это может показаться радикальной мерой, функция сброса к заводским настройкам поможет вашему устройству работать так же плавно, как при первой покупке.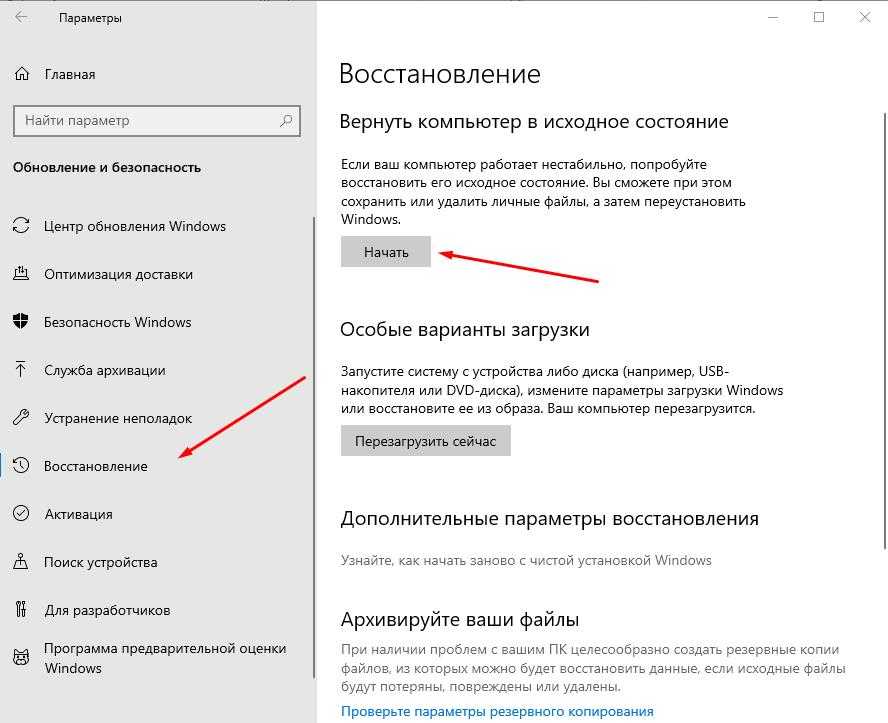 Подготовка к сбросу заранее имеет большое значение. Последнее, что вы хотите, это потерять важные файлы.
Подготовка к сбросу заранее имеет большое значение. Последнее, что вы хотите, это потерять важные файлы.
Как работает сброс к заводским настройкам
Как следует из названия, сброс к заводским настройкам — это способ вернуть компьютер в то же состояние, в котором он был при первой покупке. Любые файлы или программы, созданные на компьютере или установленные, будут безвозвратно удалены.
Это решение идеально подходит для компьютеров, которые не подлежат ремонту или собираются продать. В противном случае сброс к заводским настройкам может быть немного радикальным.
Резервное копирование файлов перед сбросом к заводским настройкам
Если у вас нет привычки создавать резервные копии файлов на компьютере, сейчас самое подходящее время для этого. Облачные службы резервного копирования, такие как Google Drive и Dropbox, работают очень хорошо. Они не только удобны, но и помогают пользователям чувствовать, что им не нужно постоянно следить за своим хранилищем.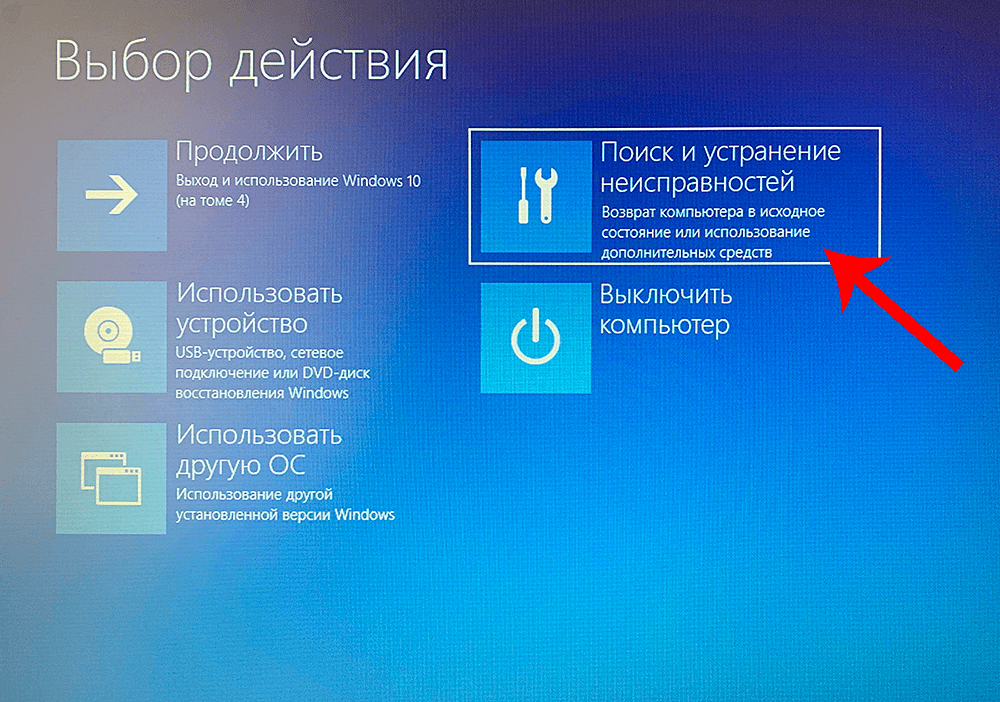 Есть также бесплатные варианты от проверенных брендов для тех, кому не нужно много места для хранения.
Есть также бесплатные варианты от проверенных брендов для тех, кому не нужно много места для хранения.
Другие пользователи также выберут внешний диск, который обеспечивает локальное хранилище в безопасном месте. Вместо того, чтобы полагаться на облако и подключение к Интернету, файлы хранятся на физическом диске.
Учитывая все обстоятельства, выработка здоровой привычки создавать резервные копии файлов, по крайней мере, периодически, чтобы избежать каких-либо серьезных проблем, окупается. Некоторые пользователи выбирают автоматическое резервное копирование, в то время как другие захотят сделать все вручную. Лучше культивировать эту привычку сейчас, чем потом сожалеть о потерянных файлах.
Как восстановить заводские настройки Windows 10
Теперь, когда ваши файлы скопированы, вы готовы выполнить шаги сброса до заводских настроек. Windows 10 сделала это проще, чем когда-либо прежде, что отлично подходит для пользователей, которые не очень разбираются в технологиях.
Шаг первый
Найдите значок «Настройки» в меню «Пуск» Windows. После этого нажмите «Обновление и безопасность», а затем «Восстановление». Затем будет возможность нажать «Дополнительные параметры восстановления», что приведет к «Узнайте, как начать заново с чистой установкой Windows».
Шаг второй
После выбора этого приглашения пользователю предлагается выбор, чтобы согласиться, сказав Да. На этом этапе Центр безопасности Защитника Windows откроется в первый раз.
На экране появится сообщение «Новый запуск». Нажав на нее, пользователь либо сохранит файлы на компьютере, либо избавится от всего во время сброса настроек.
Если пользователь выбирает «Удалить все», он также может очистить диск. Тем, кто считает, что компьютер не работает на должной скорости, следует выбрать этот вариант, так как это лучший способ начать видеть значительное улучшение.
Шаг третий
Продолжайте выполнять все последние шаги. В Windows имеется множество систем безопасности, помогающих пользователю избежать случайного удаления файлов.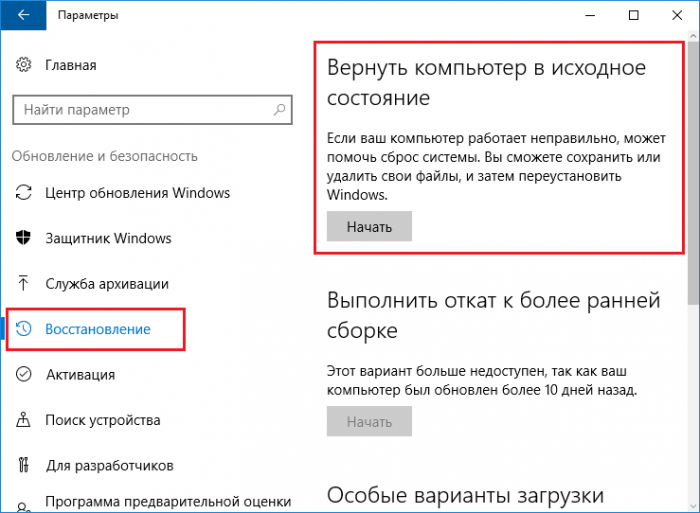
Шаг четвертый
Очистка компьютера и сброс к заводским настройкам займет довольно много времени, поэтому лучше оставить его работающим и вернуться к нему позже.
Как восстановить компьютер с Windows 10
Если вы планируете восстановить компьютер, следующие шаги могут упростить процесс.
Шаг первый
Найдите значок «Настройки» в меню «Пуск» Windows. После этого перейдите в «Обновление и безопасность», а затем в «Восстановление», расположенное слева. После этого выберите параметр «Расширенный запуск», а затем «Перезагрузить сейчас».
Шаг второй
После выполнения всех подсказок компьютер начнет перезагрузку. Вместо обычной загрузки он перейдет на экран дополнительных параметров. На экране дополнительных параметров есть шесть вариантов. Выберите Восстановление образа системы.
Хотите избежать сброса настроек Windows 10 до заводских? Системный механик может помочь
Как и следовало ожидать, большинство пользователей предпочитают избегать длительной и потенциально рискованной перезагрузки до заводских настроек.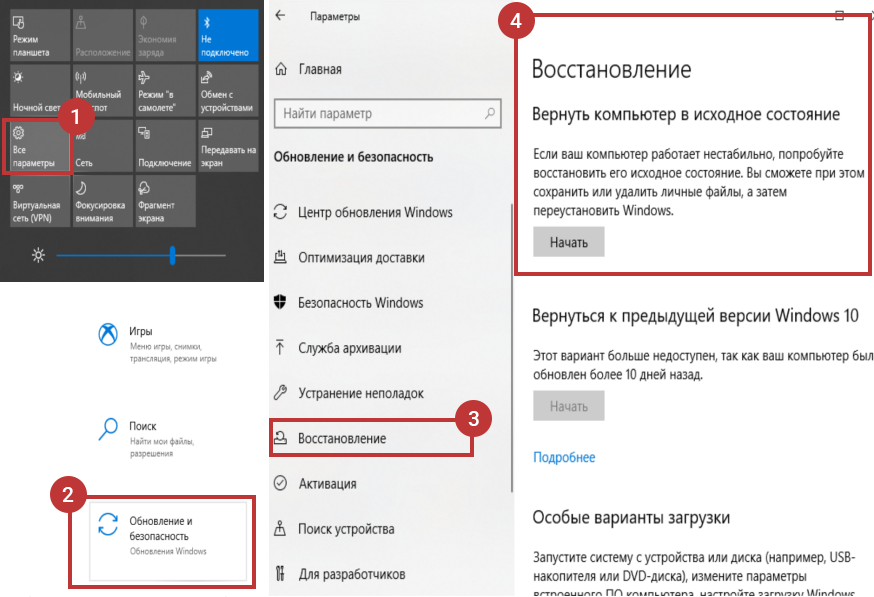 Для таких пользователей есть отмеченная наградами System Mechanic® , утилита оптимизации с различными инструментами, помогающими очищать и поддерживать работу ПК с максимальной производительностью. Регулярное автоматизированное обслуживание поможет снизить потребность в сбросе настроек.
Для таких пользователей есть отмеченная наградами System Mechanic® , утилита оптимизации с различными инструментами, помогающими очищать и поддерживать работу ПК с максимальной производительностью. Регулярное автоматизированное обслуживание поможет снизить потребность в сбросе настроек.
Простой запуск утилиты и ее инструментов поможет сделать старый компьютер таким, как будто он совершенно новый, а новый компьютер будет чувствовать себя так, как будто его только что перегрузили. Для получения дополнительной информации посетите 9Страница продукта 0059 System Mechanic .
НУЖНА ПОМОЩЬ?
Не знаете, какое решение безопасности вам подходит?
Мы можем помочь!
Помогите выбрать лучшее решение
Как перезагрузить ПК с сохранением личных файлов в Windows 10
ОБНОВЛЕНО 04.08: Если ваше устройство работает неправильно, оно работает очень медленно или у вас возникли проблемы с времени автономной работы или приложений Microsoft Store, сброс до заводских настроек по умолчанию может помочь вам решить эти проблемы.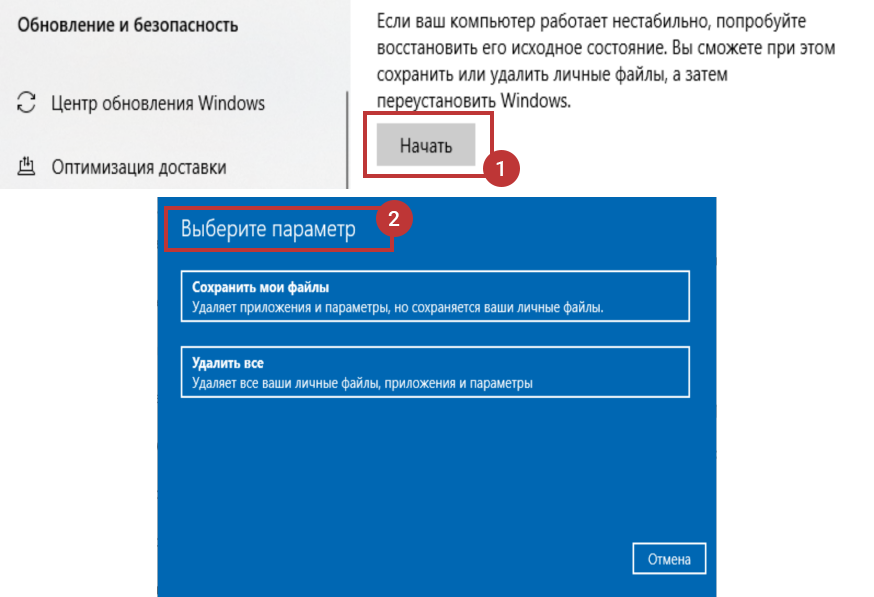
Windows 10 включает функцию «Сбросить этот компьютер», которая позволяет быстро перезагрузить компьютер с сохранением личных файлов и переустановить операционную систему с помощью локально доступного образа или загрузить новый образ с серверов Microsoft. Однако в процессе будут удалены приложения и настройки, но вы всегда сможете изменить их позже.
В этом руководстве вы узнаете, как использовать «Сбросить этот компьютер» для обновления компьютера с сохранением файлов, если у вас возникли проблемы после обновления до Windows 10 или в результате неправильной настройки приложения или системы. (Чтобы перезагрузить устройство при удалении всего, используйте эти инструкции.)
- Сброс устройства с сохранением файлов в Windows 10 2004 или более поздней версии
- Сброс устройства с сохранением файлов в Windows 10 1909 или более ранней версии
Сброс устройства с сохранением файлов в Windows 10 2004 или более поздней версии
Чтобы перезагрузить компьютер с сохранением файлов в Windows 10 версии 2004 и более поздней, выполните следующие действия:
Открыть Настройки в Windows 10.

Нажмите Обновление и безопасность .
Нажмите Восстановление .
В разделе «Сбросить настройки этого компьютера» нажмите кнопку «Начать».
Сбросьте этот компьютер в Windows 10 версии 1809
Щелкните параметр Сохранить мои файлы .
Сброс Windows 10: сохранить мои файлы
Выберите параметр Загрузка из облака , чтобы загрузить новую копию Windows 10 вместо использования локально доступного образа. (Если вы предпочитаете использовать локальное изображение, выберите Локальная переустановка вариант.)
Сбросьте этот компьютер, сохранив файлы с загрузкой из облака
Нажмите кнопку Далее .
Сброс дополнительных настроек этого ПК
Нажмите кнопку Сброс .
После того, как вы выполните эти шаги, будет загружен новый образ Windows 10, который будет использоваться для перезагрузки устройства с сохранением всех ваших файлов.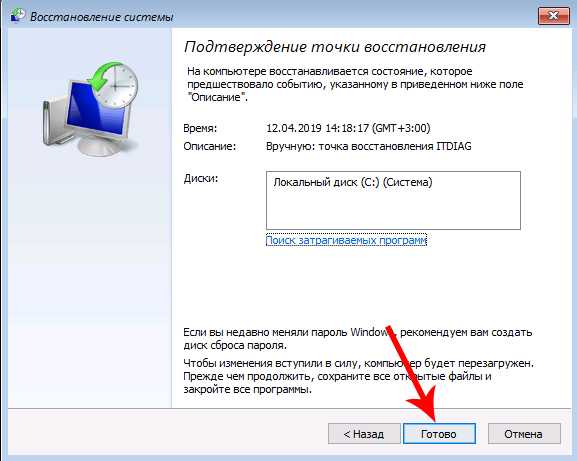
Сброс устройства с сохранением файлов в Windows 10 1909 или более ранней версии
Чтобы перезагрузить компьютер с сохранением файлов в Windows 10 версии 1909 и более ранних, выполните следующие действия:
Открыть Настройки .
Нажмите Обновление и безопасность .
Нажмите Восстановление .
В разделе «Сбросить настройки этого компьютера» нажмите кнопку «Начать».
Сбросьте этот компьютер в Windows 10 версии 1809
Щелкните параметр Сохранить мои файлы .
Сброс Windows 10: сохранить мои файлы
Нажмите кнопку Сброс .
Windows 10 Сбросьте этот компьютер с сохранением файлов
После того, как вы выполните эти шаги, процесс удалит все приложения, установленные на вашем устройстве, вернет настройки к значениям по умолчанию, а Windows 10 будет переустановлена без удаления ваших файлов.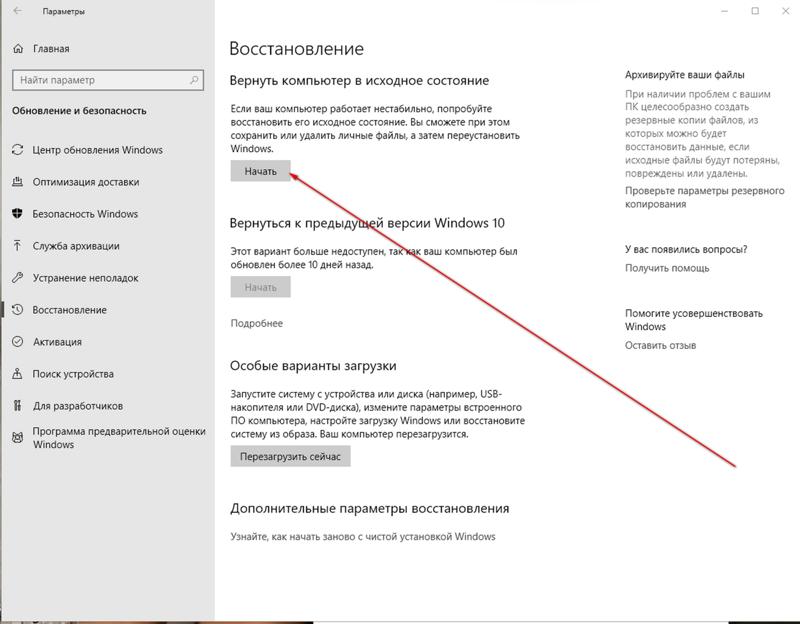


 Здесь важно сделать правильный выбор и взвесить все риски. «Полная очистка диска» не предусматривает последующего восстановления файлов никоим образом. Ее рекомендуется выполнять в том случае, если вы уверены, что данные на компьютере вам больше не понадобятся, к примеру, перед продажей устройства.
Здесь важно сделать правильный выбор и взвесить все риски. «Полная очистка диска» не предусматривает последующего восстановления файлов никоим образом. Ее рекомендуется выполнять в том случае, если вы уверены, что данные на компьютере вам больше не понадобятся, к примеру, перед продажей устройства.



