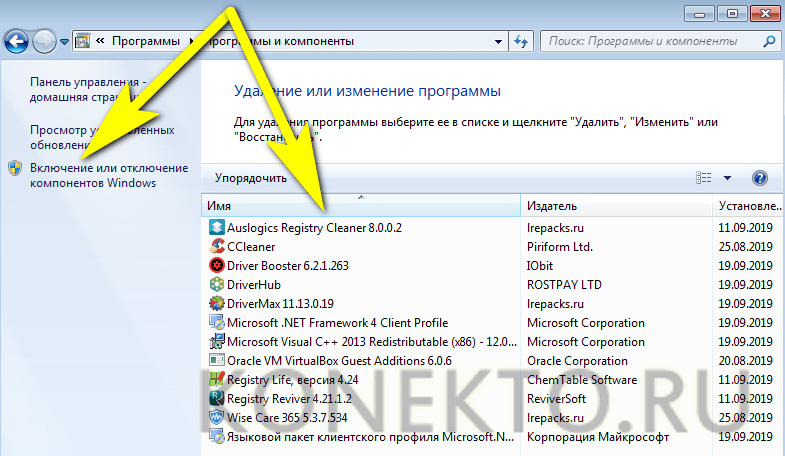Как на windows 7 сделать откат системы: Как откатить систему назад в Windows 7
Содержание
Как откатить систему назад в Windows 7
Как откатить систему назад в Windows 7
Содержание
- 1 Как откатить систему назад в Windows 7
- 2 Как откатить систему назад в Windows 7 – Способ №1
- 3 Как откатить систему назад в Windows 7 – Способ №2
- 4 Откат windows 10 до windows 7
- 5 Как откатить windows 10 до windows 7 при помощи встроенной опции отката
- 6 Как вернуть windows до более раннего состояния
- 7 Как установить windows 7 вместо windows 10
- 8 Как восстановить Windows 7 из образа
- 9 Восстановление системы в Windows 7. Как сделать откат системы?
- 10 Откат системы из-под Windows 7
- 11 Восстановление системы с безопасного режима
- 11.1 Смотрите также:
- 12 Откат к предыдущим настройкам с помощью загрузочного диска
- 13 Как откатить систему Windows 7: откат обновлений и самой Виндовс
- 14 Как откатить Виндовс 7:
- 14.
 1 Как сделать откат Виндовс 7 из безопасного режима:
1 Как сделать откат Виндовс 7 из безопасного режима: - 14.2 Как откатить обновления Windows 7:
- 14.
- 15 Как сделать откат системы Windows 7? Восстановление системы в Windows 7 после сбоя
- 16 Как сделать восстановление Windows 7?
- 16.1 Откат системы Windows 7 через «Пуск»
- 16.2 Как откатить систему Windows 7 через строку «Выполнить»?
- 17 Загрузка последней удачной конфигурации
- 17.1 Восстановление Windows 7 после критического сбоя
- 18 Флешка или загрузочный диск для восстановления Windows 7
Узнать, как откатить систему назад в Windows 7, нужно для восстановления нормальной работоспособности ОС. На компьютере могут слетать драйвера, случаться часто синие экраны смерти и другие глюки, а откат системы – вариант решения этих проблем. Настройки пользователи и системы вернутся в исходное состояние, а вот файлики и другие данные останутся таким же, как и были. Рассмотрим процесс отката подробнее.
Как откатить систему назад в
Windows 7 – Способ №1
Если включить компьютер и запустить сломанную систему у вас получается, этот способ вам подойдёт.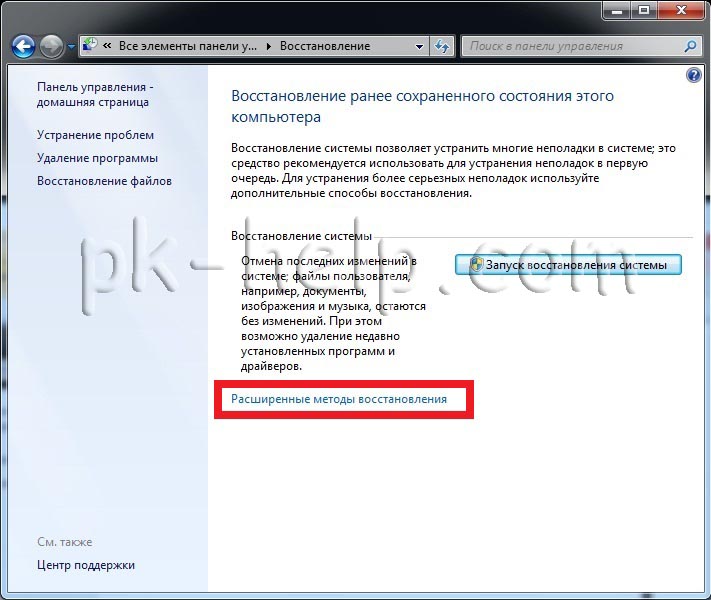 Обратите внимание, вы должны были ранее сделать точку восстановления системы. Обычно после резких перезагрузок компьютера, система самостоятельно создает файл восстановления и хранит его на диске С.
Обратите внимание, вы должны были ранее сделать точку восстановления системы. Обычно после резких перезагрузок компьютера, система самостоятельно создает файл восстановления и хранит его на диске С.
- Заходим в «Пуск» и ищем «Восстановление системы» через поиск в программах
- В окошке восстановления выполняем инструкции и выбираем точку восстановления, на которую вы хотите вернуть состояние
- Подтверждаете свой выбор и ждёте, пока система откатиться. Компьютер перезагрузится самостоятельно, вы получите сообщение о восстановлении. Если все ошибки остались на месте, попробуйте выбрать другую точку восстановления.
Как откатить систему назад в Windows 7 – Способ №2
Когда компьютер включается, всё работает, но система не запускается как обычно, нужно попробовать загрузиться в безопасном режиме. Чтобы войти в него, нужно при запуске компьютеранажимать F8 пока не появится меню. Далее нужно выбрать загрузку в «Безопасном режиме» и уже потом, после перезагрузки повторить действия первого способа.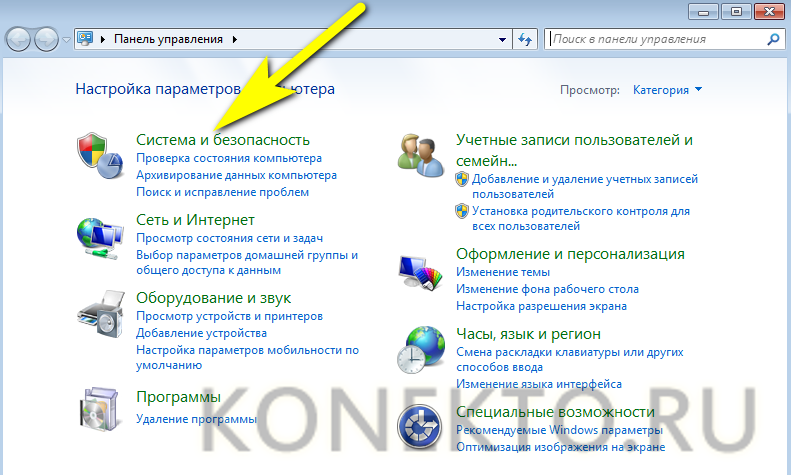 Вот так вы узнали, как откатить систему назад в Windows 7.
Вот так вы узнали, как откатить систему назад в Windows 7.
Очень любят пользователи что-то «ломать» в системе Windows, а потом говорить «мы ничего не делали – оно само». В действительности, большинство проблем возникает как раз именно по вине юзера, который что-то установил не туда, куда нужно или.
Не утихают споры о том, что лучше Windows 10 или Windows 7. Такое явление не является случайным. Разработчики из Майкрософта уверяют, что лучше, чем Windows 10 ничего не найти, а опытные пользователи говорят наоборот, мол надёжнее системы, чем Windows 7 сейчас.
Корпорация Microsoft относительно недавно выпустила в плавание новую операционную систему, которая коренным образом отличается от предыдущих — Windows 10. Поэтому актуальным вопросом для многих современных пользователей сегодня встаёт активация.
howwindows.ru
Откат windows 10 до windows 7
Многих пользователей, после обновления до виндовс 10, беспокоит вопрос, смогут ли они вернуться после этого к старой версии ОС, в случае, когда «десятка» не понравится, придется ли им полностью переустанавливать свою ОС.
Существует десяток методов как откатывать к первоначальной версии своей ОС. Для этого можно использовать встроенные в ОС средства или прибегать к помощи дополнительных инструментов.
Как откатить windows 10 до windows 7 при помощи встроенной опции отката
Для начала процесса, нажать в сочетании кнопки «Win + I», вызвать таким образом экран настроек. Затем нажать по пункту под названием «Обновление и безопасность». Потом выбрать раздел под названием «Восстановление», он будет находится слева навигации. Появится окошко «Вернуться к Windows X», где х – версия ОС, которая была установлена ранее. Кликнуть кнопку «Начать».
Понадобится выбрать причину перехода на windows 7. Эти данные отправляться Microsoft. Поставить галочку на подходящем из всех предложенных вариантов. Нажать «Далее».
Указав любую причину почему решили откатиться от новой версии, вас предупредят о вероятных последствиях установки. Затем будут показаны все рекомендации по проведению процесса. Нажать кнопку «Далее».
Нажать кнопку «Далее».
После чего компания Microsoft выразит благодарность за использование её продукта. Если решили выполнить восстановление системы с 10 до 7 Windows, потребуется нажать по пункту «Вернуться к Windows 7».
После выполнения все манипуляций, установленное ранее обновление будет отменено. Так удастся вернуть windows 7 обратно.
Как вернуть windows до более раннего состояния
Если вы обновили Windows до новейшей версии, но с того времени еще не прошел месяц, то без проблем можно отменить обновление, вернуться к той версии, которая была до этого.
Как убрать 10 и вернуть 7? Данная манипуляция возможна из-за создания на винчестере компьютера папки «Windows.old».
В ней сохраняются все сведения о ранее установленной версии. Эта папка хранится на жестком диске устройства ровно месяц. Спустя это время она удаляется безвозвратно. Поэтому вернуть старую ОС таким методом точно будет невозможно.
Папка занимает много места на диске, в результате чего возникает нехватка свободной памяти на ПК. Если обновляться регулярно, то система автоматически создает резервные копии, каждая из которых занимает приблизительно 10 Гб.
Если обновляться регулярно, то система автоматически создает резервные копии, каждая из которых занимает приблизительно 10 Гб.
Во время отката будут использоваться файлы Windows из папки «C:Windows.old».
Найти её можно по необходимости в Проводнике / File Explorer. Открыв её можно восстановить определенные файлы из старой установки.
Сколько занимает места можно узнать при помощи инстпумента «Очистка диска». Для его запуска, открыть меню «Пуск», ввести в поиске предложение «очистка диска», выбрать результат поиска «Освобождение места на диске за счет удаления ненужных файлов». Потом запустить инструмент и просканировать диск. Нажать по пункту под названием Очистить системные файлы / Clean up system files.
Из списка выбрать пункт под названием Предыдущие установки Windows / Previous Windows installations, после чего будет указано сколько места старая ОС занимает места на жестком диске. Если она больше не понадобится, её можно удалить с помощью приложения очистки диска, освободить при этом много места.
Как установить windows 7 вместо windows 10
Если не знаете, как поменять ОС, то можно установить нужную версию заново. Данная манипуляция сотрет всю информацию, которая находится на диске. Для установки понадобится загрузочный DVD-диск / USB-накопитель. Вставить носитель в компьютер и запустить установку. При необходимости можно создать образ в Microsoft, с помощью Windows 7 Software Recovery и Windows 8.1 Installation Media.
Перезагрузить систему и дождаться экран с сообщением «нажмите клавишу F12». Откроется окно со списком всех загрузочных устройств, нужно из них выбрать нужное.
С помощью клавиш со стрелками выбрать устройство, затем нажать «Enter». Затем следовать инструкциям мастера установки. После чего семерка будет установлена на ваш компьютер.
Как восстановить Windows 7 из образа
Существует возможность вернуть ОС при помощи заранее записанного образа. Его создавать нужно до обновления системы с Windows 10. Если будет произведено установку обновлений, то образ диска не поможет.
Если будет произведено установку обновлений, то образ диска не поможет.
Если на винчестере или съемном носителе существует образ диска с Windows 7, то когда-угодно можно возвратить все в прежнее состояние.
В начале потребуется открыть панель управления, затем найти пункт под названием «Система и безопасность».
Выбрать «Архивация и восстановление».
Кроме восстановления системы, есть возможность создать образ диска, нажав на строчку «Создание образа системы» в левой части окошка.
Затем выбрать куда образ сохранять (на винчестере, на съемном носителе или в сети).
Потом выбрать те диски, которые понадобится архивировать сразу с созданием образа. Для создания образов нескольких дисков нужно проставить пометку напротив соответствующих пунктов.
Подтвердив параметры архивации, начнется процесс создания образа. По завершении которого, появится соответствующее сообщение.
secretwindows.ru
Восстановление системы в Windows 7.
 Как сделать откат системы?
Как сделать откат системы?
Привет, статью о том как включить восстановление системы и как создать точку восстановления, я уже написал. Теперь самое время написать, как сделать восстановление системы в Windows 7, а если сказать попроще, то сейчас буду писать о том как сделать откат системы.
Если у вас возникла какая-то проблема с компьютером, ну например он стал сильно глючить, или что еще хуже вообще не запускается, то первым делом нужно пробовать сделать откат системы, тем самым мы вернем настройки и системные файлы из резервной копии, которая была создана например два дня назад, когда компьютер еще нормально работал.
Это хорошая возможность быстро починить компьютер и вернуть его в нормальное рабочее состояние. Я напишу три способа, которыми можно сделать откат в Windows 7.
- Первый способ: как сделать откат из-под Windows.
- Второй способ: как сделать восстановление системы с безопасного режима.
- Третий способ: восстановление с помощью загрузочного диска с Windows 7.

При восстановлении системы ваши личные файлы затронуты не будут.
Откат системы из-под Windows 7
Этот способ пригодится когда компьютер включается и работает, не важно как работает, главное что работает :). Например после установки какой-то программы, или драйвера, появились проблемы с компьютером. Программу вы удалили, а вот проблемы остались. В таком случае откат системы должен помочь.
Делаем так: нажимаем “Пуск” и в строке поиска начинаем писать “восстановление” . В результатах поиска находим и запускаем программу “Восстановление системы” .
Откроется окно, в котором нажимаем “Далее” .
Теперь нужно выделить точку восстановления к которой вы хотите сделать откат и нажать “Далее” .
Подтверждении точки восстановления. Нажимаем “Готово” .
Еще одно предупреждение, жмем “Да” .
Появится окно с подготовкой к восстановлению. Затем компьютер перезагрузиться и появится сообщение о том, что “Восстановление системы выполнено успешно” .
Если это не помогло решить вашу проблему, то попробуйте сделать откат к другой точке. На этом с первым способом можно закончить.
Восстановление системы с безопасного режима
Сделать откат настроек и системных файлов можно с безопасного режима, когда например Windows не загружается в обычном режиме. Были случаи, когда меня такой способ здорово выручал.
Для начала нам нужно зайти в безопасный режима, как это сделать я писал в статье Как зайти в безопасный режим Windows. Ну а если вы пропустили ссылку, то пишу в двух словах, как войти в безопасный режим Windows 7.
Перезагрузите компьютер и как только он начнет включатся, нажимайте F8. Появится черное окно с дополнительными вариантами загрузки. Выбираем “Безопасный режим” и нажимаем “Enter” .
Смотрите также:
Ждем пока компьютер загрузится в безопасном режиме. Дальше все действия почти не отличаются от восстановления из-под Windows, но напишу еще раз, так на всякий случай :).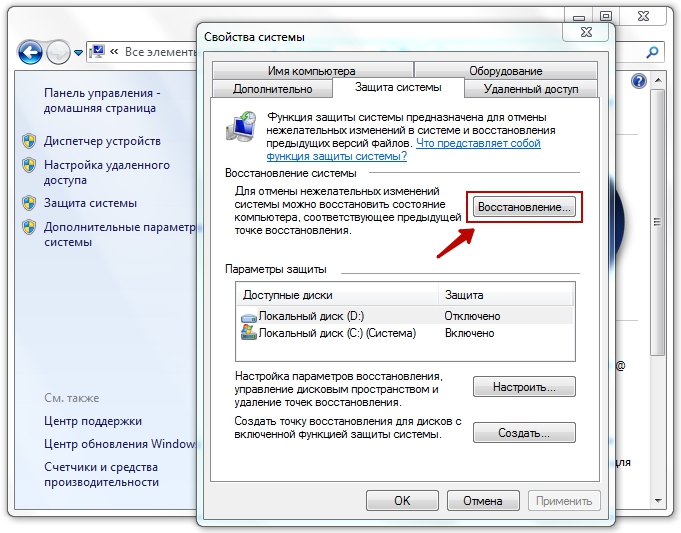
Жмем пуск и вводим “восстано…” , запускаем утилиту “Восстановление системы” .
Так-как я только что делал откат системы, то у меня появился пункт с возможностью отменить восстановление. Выбираем “Выбрать другую точку восстановления” и нажимаем “Далее” (у вас наверное нужно будет нажать просто далее).
Выбираем точку для отката и нажимаем “Далее” .
Нажимаем на кнопку “Готово” .
На еще одно предупреждение отвечаем “Да” .
Компьютер будет перезагружен и включится уже в нормальном режиме. Конечно же, если откат к предыдущим настройкам помог решить вашу проблему с загрузкой системы.
Откат к предыдущим настройкам с помощью загрузочного диска
Этот способ я оставил на десерт, потому-что здесь понадобится загрузочный диск с Windows 7. Но у этого способа есть и плюсы. Например, можно сделать откат, когда даже безопасный режим не работает, короче говоря в самых тяжелых случаях :).
Как я уже писал, нужен загрузочный диск с Windows 7, в статье Как записать образ Windows на диск? написано как его создать. Дальше в БИОС нужно выставить загрузку с CD/DVD привода и загрузится с установочного диска.
Дальше в БИОС нужно выставить загрузку с CD/DVD привода и загрузится с установочного диска.
В окне с выбором языка нажимаем “Далее” .
Дальше выбираем “Восстановление системы” .
Пойдет поиск установленных систем. Если у вас их больше чем одна, то выбираем нужную и нажимаем “Далее” .
Затем выбираем “Восстановление системы” . Дальше весь процесс не отличается от первых двух способов.
Нажимаем “Далее” .
Выбираем точку для отката и жмем “Далее”
В следующем окне нажимаем кнопку “Готово” и на предупреждение отвечаем “Да” . Ждем пока закончится процесс восстановления и нажимаем “Перезагрузка” .
Вытягиваем диск с привода, и компьютер должен загрузится обычным способом. Все!
На этом интересный рассказа о том как откатить систему можно закончить :). Вроде бы все написал, жду ваших замечаний и пожеланий в комментариях. Удачи!
f1comp.ru
Как откатить систему Windows 7: откат обновлений и самой Виндовс
Из этой пошаговой инструкции вы узнаете, как откатить систему Windows 7. Откат может понадобиться, если ваш компьютер стал давать серьезные сбои: работать неправильно или вовсе не включаться периодически. Откат Windows 7 позволит вернуть файлы и настройки системы из резервной копии двухдневной давности, например.
Откат может понадобиться, если ваш компьютер стал давать серьезные сбои: работать неправильно или вовсе не включаться периодически. Откат Windows 7 позволит вернуть файлы и настройки системы из резервной копии двухдневной давности, например.
Как откатить Виндовс 7:
Первый способ подходит пользователям, у которых компьютер работает, но работает плохо. Зачастую это происходит после установки новой программы. В этом случае откат Виндовс 7 должен помочь.
- Нажимаем кнопку «Пуск» на компьютере;
- В поисковую строку вбиваем слово «восстановление»;
- Из представленного списка выбираем «Восстановление системы».
Видим перед собой окно, в котором нужно нажать «Далее».
Как сделать откат системы windows 7 на определенную дату? Просто определяемся с датой, до которой будет проведен откат. Жмем «Далее».
Указываем, что мы все выбрали правильно и жмем «Готово». Видим еще одно предупреждение, наш выбор «Да».
После этого вы увидите окно с подготовкой к восстановлению. Система перезагрузится, и вы увидите сообщение об успешном восстановлении системы. Если ваша проблема не решена, то тогда должна быть выбрана другая точка отката Windows 7. Если же и это не помогло, то лучше обратиться к компьютерному специалисту.
Система перезагрузится, и вы увидите сообщение об успешном восстановлении системы. Если ваша проблема не решена, то тогда должна быть выбрана другая точка отката Windows 7. Если же и это не помогло, то лучше обратиться к компьютерному специалисту.
Как сделать откат Виндовс 7 из безопасного режима:
Откат системы Виндовс 7 можно выполнить из безопасного режима. Этот способ подходит, когда систему невозможно запустить в обычном режиме. Сначала заходим в безопасный режим. Для этого перезагружаем систему и как только компьютер начнет включаться, нажимаем F8.
- После этого из всплывшего окна нужно выбрать тип загрузки «Безопасный режим»;
- Нажимаем «Enter». Ожидаем, пока произойдет загрузка системы в безопасном режиме;
- Затем все действия идентичны первому способу.
После этого компьютер перезагрузится, и начнет работать в нормальном режиме. Конечно, если точка отката выбрана правильно.
Как откатить обновления Windows 7:
Откат обновления Windows 7 делается очень просто. Для этого следуйте несложной инструкции. В меню «Пуск» открываем «Панель управления». Выбираем пункт «Система». После этого заходим в «Просмотр установленных обновлений. Выбираем помешавшее нам обновлением и жмем «удалить». Пожалуй, это самый простой способ, как сделать откат Windows 7.
Для этого следуйте несложной инструкции. В меню «Пуск» открываем «Панель управления». Выбираем пункт «Система». После этого заходим в «Просмотр установленных обновлений. Выбираем помешавшее нам обновлением и жмем «удалить». Пожалуй, это самый простой способ, как сделать откат Windows 7.
Из этой статьи вы узнали 3 способа, как откатить систему Виндовс 7. Они все работоспособны. И если строго придерживаться инструкции, шансы решить проблему очень велики.
windows-9.net
Как сделать откат системы Windows 7? Восстановление системы в Windows 7 после сбоя
Восстановление системы – это полезный инструмент, которым оснащены все версии операционной системы Windows с графическим оконным интерфейсом. Он позволяет откатывать (возвращать) состояние системных файлов до одного из предыдущих снимков (состояний ОС), сохраненных в виде так называемых точек восстановления.
Механизм работы восстановления системы следующий: пользователь или операционка создают точку отката (восстановления), в которой хранятся копии критических системных файлов, таких как файлы реестра Windows.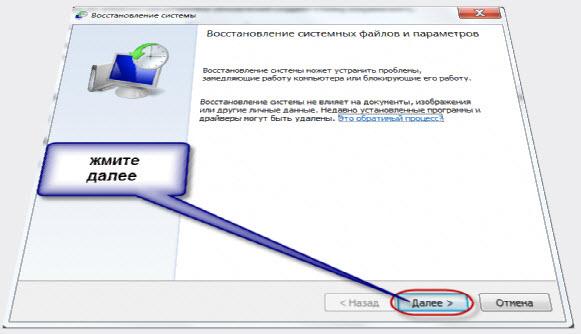 По умолчанию операционная система создает точки восстановления при совершении всех действий, тем или иным методом затрагивающих важные системные данные, например, во время установки или удаления приложений и драйверов.
По умолчанию операционная система создает точки восстановления при совершении всех действий, тем или иным методом затрагивающих важные системные данные, например, во время установки или удаления приложений и драйверов.
В одной из наших статей мы уже рассказывали о том, как восстановить Windows xp. Сегодня мы рассмотрим способы, которыми можно сделать откат системы Windows 7 при появлении проблем.
Как сделать восстановление Windows 7?
Этот метод отката Windows 7 подходит для случаев, когда после установки/удаления приложения или драйвера какого-либо аппаратного компонента вашего компьютера операционная система запускается, но отказывается работать в штатном режиме, выдает ошибки, тормозит и т. д. Главное, чтобы она загрузилась и дала возможность запустить инструмент восстановления.
- Восстановление системы Windows 7 начинается с запуска соответствующего инструмента одним их следующих методов.
Откат системы Windows 7 через «Пуск»
- Заходим в «Пуск» и начинаем вводить «восстановление» в его поисковой строке.

- В списке отобразившихся результатов кликаем по варианту «Восстановление системы».
Как откатить систему Windows 7 через строку «Выполнить»?
Вызываем строку для выполнения системных команд комбинацией клавиш «Ctrl + R», вводим в нее команду «rstrui.exe» и подтверждаем ее выполнение нажатием на «Enter».
В открывшемся окне «Восстановление системы» знакомимся с информацией о процедуре, где отмечено, что откат состояния Windows до одного из предыдущих никоим образом не затронет ваши личные файлы.
- В появившемся окне жмем «Далее».
- Выделяем нужную контрольную точку курсором мыши и кликаем «Ок» или «Enter».
При выборе точки отката ориентируйтесь на их названия и дату/время создания.
- Выбираем системный диск и подтверждаем выполнение операции нажатием на кнопку«Готово».
4. В диалоговом окне с подтверждением соглашаемся на внесение изменений, которые можно отменить, кликнув «Да».
После восстановления системы и ее перезапуска появится окно с информацией об успешном выполнении операции.
- Закрываем его кликом по единственной клавише или крестику.
Если предложенный метод не помог исправить проблему, попробуйте выбрать более раннюю точку восстановления.
Загрузка последней удачной конфигурации
Этот способ отката операционной системы Windows 7 являемся самым простым и основывается на том, что в ее системном реестре хранятся данные о последней удачной загрузке операционной системы. Его следует задействовать, если компьютер отказывается загружаться, что делает недоступной возможность запуска инструмента «Восстановление системы».
- Перезагружаем компьютер и нажимаем клавишу «F8» сразу после загрузки BIOS.
Попадаем в меню дополнительных параметров запуска операционной системы.
- В нем перемещаемся на вариант «Последняя удачная конфигурация» с помощью блока курсорных клавиш клавиатуры и жмем «Enter».

Если проблема не решается и таким методом, переходим к следующему.
Восстановление Windows 7 после критического сбоя
Восстановление операционной системы Windows 7 с безопасного режима начинается с перезагрузки компьютера.
1. Сразу после загрузки его BIOS жмем «F8».
2. В появившемся окне с черным фоном выбираем «Безопасный режим» загрузки и дожидаемся полной загрузки операционной системы.
Запускаем инструмент «Восстановление системы» для отката Windows 7 до одного из предыдущих состояний.
3. Заходим в «Пуск» и начинаем писать «восстановление» в его текстовой поисковой строке. В результатах поиска останавливаемся на нужном варианте и кликаем по нему левой кнопкой мыши.
4. Выбираем вариант «Выбрать другую точку восстановления» и жмем «Далее».
5. Выделяем нужную точку отката системы и кликаем «Далее».
6. В следующем окне просто жмем «Готово».
7. В окне с предупреждением соглашаемся на внесение изменений, отменить которые возможности не будет.
8. Подтверждаем выполнение операции, нажав «Готово».
После этого компьютер перезагрузится в нормальном режиме и будет функционировать, если выбранная точка восстановления делалась до возникновения проблемы.
Флешка или загрузочный диск для восстановления Windows 7
Этот режим восстановления Windows является самым действенным и позволяет вернуть ее к работе, даже когда все предыдущие методы оказываются бессильными.
- Вставляем установочный диск с той же версией операционной системы, что нужно восстановить.
- Загружаемся с диска или флешки, нажав клавишу, вызывающую диалог выбора источника загрузки после загрузки BIOS (обычно это клавиша «F9» или «F11»).
- Если у вас мультизагрузочный диск/флешка, выбираем вариант установки вашей редакции Windows.

- Далее кликаем «Восстановление системы».
- В окне определения параметров возобновления работоспособности операционной системы выбираем «Восстановление системы».
- Выбираем необходимое состояние операционной системы и снова кликаем «Далее».
- В следующем окне кликаем «Enter» или «Готово».
- Соглашаемся на внесение изменений, нажав «Да».
Если у Вас остались вопросы по теме «Как сделать откат системы Windows 7? Восстановление системы в Windows 7 после сбоя», то можете задать их в комментариях
tvoykomputer.ru
Поделиться:
- Предыдущая записьПочему не устанавливается скайп на Windows 7 и XP
- Следующая записьЧто делать, если uTorrent не устанавливается на компьютер
×
Рекомендуем посмотреть
Adblock
detector
до точки восстановления и заводских настройка
Skip to content
Выберите рубрику блога
1 голос
Автор: Андрей ЗенковПолезный софт
Содержание:
- Точки восстановления: дело вовсе не в пунктуации
- Восстановление без точки восстановления
- Способ первый
- Способ второй
Приветствую будущих хакеров в своём блоге! Шутка, конечно же. Впрочем, сегодня хотелось бы поднять тему, которую можно назвать именно «хакерской» (в определённом смысле).
Нельзя сказать, что откат системы — довольно популярная вещь, однако предосторожность прежде всего! Однако хочу сказать, что это очень полезный лайфхак: при появлении проблем всегда можно будет сделать бэкап и тем самым сохранить системные файлы, а, значит, спасти себя от огромной потери в лице фотографий, видеоклипов и других не менее важных данных.
Конечно же, это не панацея, но порой этот вариант может сыграть неоценимую роль. Сейчас я расскажу, как сделать откат системы Windows 7. Почему эта ОС? Потому что многие продолжают пользоваться ей. Всё просто.
Всё просто.
Точки восстановления: дело вовсе не в пунктуации
Хочу отметить, что создание точек восстановления должно быть активировано по дефолту. Это, наверное, самый лёгкий способ отката без потери личных файлов или системных данных. Не без нюанса, конечно: собственно, действенным он будет только в случае, если компьютер запускается и прекрасно функционирует:
Допустим, вы установили какую-либо программу с ненадёжного носителя или скачали что-то из сомнительного источника. Появились какие-либо проблемы с работой ПК — рядовая ситуация. И вот программа удалена, а проблемы никуда не исчезли. Сценарий возникновения проблемы может быть разным, но главная деталь одна: компьютер не функционирует. Вот тут-то и поможет откат системы:
- Открыв свойства компьютера (ищите соответствующий пункт в меню «Пуск»), выберите «Дополнительные параметры системы», а затем — пункт «Защита системы».
- Если в настройках напротив одного из локальных дисков стоит пометка «Включено», то, значит, и восстановление системы функционирует, а точки восстановления формируются самостоятельно.

- Если же напротив локальных дисков отмечено «Отключено», то стоит активировать возможность восстановления системы. Советую выбрать раздел с большим количеством памяти.
Бэкап можно провести как на день назад, так и до первого включения. Способ оптимальный, ведь всегда можно выбрать другую точку восстановления. Однако если это не помогает, то я расскажу об ещё одном способе, о котором вы также можете прочитать в лекциях и уроках «Секреты продуктивной работы за компьютером» Евгения Попова:
Восстановление без точки восстановления
Если ситуация критическая, но нет точки восстановления, то расстраиваться не стоит, потому что можно найти выход даже из такого положения.
Существует несколько способов:
- через БИОС;
- через командную строку.
Разберём каждый из двух вариантов по отдельности.
Способ первый
Думаю, у каждого из вас должен быть диск с Windows 7. Есть? Отлично: вставьте его в слот для дисков и войдите в BIOS, беспрестанно нажимая при запуске F12. Следующий шаг — зайти в Boot и в BootDevicePriority выбрать в приоритет девайс, которым вы пользуетесь для загрузки системы.
Следующий шаг — зайти в Boot и в BootDevicePriority выбрать в приоритет девайс, которым вы пользуетесь для загрузки системы.
ПК опять требуется перезагрузка. При загрузке может возникнуть такая ситуация, когда потребуется нажать любую кнопку на клавиатуре, чтобы предотвратить загрузку в привычном нам режиме.
В меню установки нужно выбрать «Восстановление системы» и нажать «Далее». При выборе точки восстановления нужно выбрать первый запуск, который не создавал вам проблем (хотя он может оказаться и без нужных вам данных). Другими словами, потеря данных, так или иначе, будет, ведь компьютер бэкапнется почти до заводских настроек.
При нажатии кнопки «Далее» происходит восстановление системы, а при завершении процесса следует перезагрузить систему, сначала достав носитель.
Способ второй
Опять же: вам понадобится диск или флешка с ОС Windows. Нажмите кнопку F8 при запуске и выберите загрузку в безопасном режиме с поддержкой командной строки. А вот сейчас будет вообще магия для чайников: введите команду «rstrui» и придерживайтесь простого алгоритма:
- Повреждение в загрузочном секторе.
 Введите «fixboot», нажмите клавишу Enter, вбейте команду «fixmbr» и снова подтвердите выбор Энтером.
Введите «fixboot», нажмите клавишу Enter, вбейте команду «fixmbr» и снова подтвердите выбор Энтером. - Повреждение config в system32. Вставьте флешку или диск, введите в командной строке «cd/hhdrepaircopy SYSTEM C:\windows\system32\config». Нажмите Enter.
- Отсутствие файлов «ntldr» или «ntdetect.com». Впечатайте в строку «copy J:\i386\ntldr C:\» и нажмите Enter. При этом буквы J и C — ваш дисковод и диск с установленной Windows 7 соответственно.
Теперь вы знаете, как откатить систему, и это здорово. Подпишитесь на обновления блога и группу ВК, чтобы узнать больше полезной информации о взаимодействии с вашим компьютером.
Удачи в освоении секретов, друзья!
Понравилась статья? Поделись с друзьями:
Этот блог читают 6597 ребят и девчат. Читай и ты
Наверх
Какие есть варианты восстановления системы в Windows?
Windows 7 Больше. ..Меньше
..Меньше
Поддержка Windows 7 закончилась 14 января 2020 г.
Мы рекомендуем вам перейти на ПК с Windows 11, чтобы продолжать получать обновления безопасности от Microsoft.
Учить больше
Меню «Параметры восстановления системы» содержит несколько инструментов, таких как «Восстановление при загрузке», которые могут помочь восстановить Windows после серьезной ошибки. Этот набор инструментов находится на жестком диске вашего компьютера и на установочном диске Windows.
Примечание. Вы также можете создать диск восстановления системы, содержащий меню параметров восстановления системы. Дополнительные сведения см. в разделе Создание диска восстановления системы. Если вы используете планшетный ПК или другой компьютер с сенсорным экраном, вам может потребоваться подключить клавиатуру и мышь, чтобы использовать средство восстановления при загрузке и другие инструменты в меню «Параметры восстановления системы».
Что делает каждый вариант восстановления
Вариант восстановления системы | Описание |
|---|---|
Восстановление при запуске | Устраняет некоторые проблемы, такие как отсутствие или повреждение системных файлов, которые могут препятствовать правильному запуску Windows. |
Восстановление системы | Восстанавливает системные файлы вашего компьютера на более ранний момент времени, не затрагивая ваши файлы, такие как электронная почта, документы или фотографии. Если вы используете восстановление системы из меню параметров восстановления системы, вы не можете отменить операцию восстановления. |
Восстановление образа системы | Для использования этой опции необходимо заранее создать образ системы. Образ системы — это персонализированная резервная копия раздела, содержащего Windows, включая программы и пользовательские данные, такие как документы, изображения и музыку. |
Средство диагностики памяти Windows | Сканирует память вашего компьютера на наличие ошибок. |
Командная строка | Опытные пользователи могут использовать командную строку для выполнения операций, связанных с восстановлением, а также запускать другие инструменты командной строки для диагностики и устранения неполадок. |
Примечание. Некоторые производители компьютеров могут настраивать меню, добавляя или удаляя инструменты восстановления или добавляя свои собственные инструменты.
Чтобы открыть меню параметров восстановления системы на компьютере
Извлеките из компьютера все дискеты, компакт-диски и DVD-диски, а затем перезагрузите компьютер с помощью кнопки питания компьютера.
Выполните одно из следующих действий:
Если на вашем компьютере установлена одна операционная система, нажмите и удерживайте клавишу F8 во время перезагрузки компьютера.
 Вам нужно нажать F8, прежде чем появится логотип Windows. Если появится логотип Windows, повторите попытку, дождавшись появления запроса на вход в Windows, а затем выключив и перезагрузив компьютер.
Вам нужно нажать F8, прежде чем появится логотип Windows. Если появится логотип Windows, повторите попытку, дождавшись появления запроса на вход в Windows, а затем выключив и перезагрузив компьютер.Если на вашем компьютере установлено более одной операционной системы, с помощью клавиш со стрелками выделите операционную систему, которую вы хотите восстановить, а затем нажмите и удерживайте клавишу F8.
На экране Advanced Boot Options с помощью клавиш со стрелками выделите Repair your computer , а затем нажмите Enter. (Если Восстановить компьютер не указан в качестве параметра, значит, на вашем компьютере нет предустановленных параметров восстановления или ваш сетевой администратор отключил их.
 )
)Выберите раскладку клавиатуры и нажмите Далее .
В меню System Recovery Options щелкните инструмент, чтобы открыть его.
Открытие меню «Параметры восстановления системы» с помощью установочного диска Windows 7, USB-накопителя или диска восстановления системы
Если система вашего компьютера серьезно повреждена и вы не можете получить доступ к меню «Параметры восстановления системы» на своем компьютере, вы можете получить к нему доступ с установочного диска Windows 7 или USB-накопителя либо с помощью диска восстановления системы, если вы создали его ранее.
Чтобы использовать этот метод, вам необходимо перезагрузить (загрузить) компьютер с диска или USB-накопителя.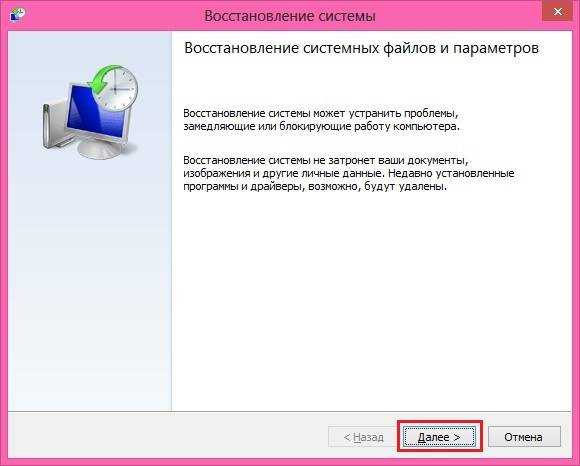
Вставьте установочный диск Windows 7, флэш-накопитель USB или диск восстановления системы, а затем выключите компьютер.
Перезагрузите компьютер с помощью кнопки питания компьютера.
При появлении запроса нажмите любую клавишу и следуйте инструкциям на экране.
На странице Установка Windows или на странице Параметры восстановления системы выберите язык и другие параметры, а затем нажмите 9.0005 Далее .

Если вы используете установочный диск Windows или флэш-накопитель USB, нажмите Восстановить компьютер .
Выберите установку Windows, которую хотите восстановить, и нажмите Далее .
В меню System Recovery Options щелкните инструмент, чтобы открыть его.
Как выполнить восстановление системы в Windows 7 Windows 7 All-in-One For Dummies
Explore Book Купить на Amazon
Часто проблемы с программным обеспечением можно устранить, выполнив восстановление системы в Windows 7. В Windows 7 гораздо меньше ошибок, чем в Windows Vista, но иногда встречаются ошибки в программном обеспечении и драйвере.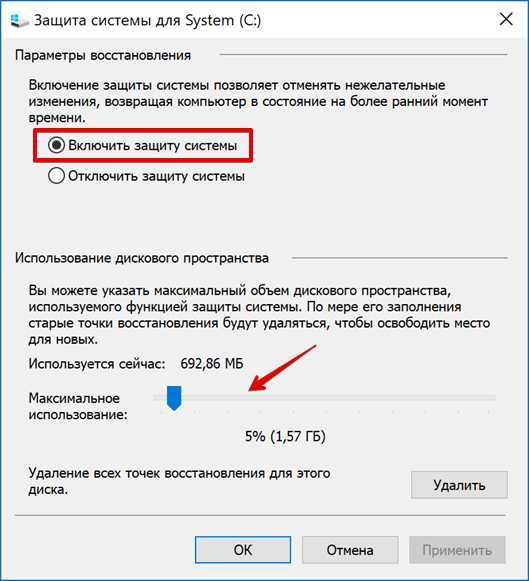 обновления вызовут проблемы с вашей системой. Эти системные ошибки могут включать все: от медленной работы системы до резкой остановки системы.
обновления вызовут проблемы с вашей системой. Эти системные ошибки могут включать все: от медленной работы системы до резкой остановки системы.
Если вы начнете замечать подобные проблемы, вам потребуется вручную восстановить компьютер до того состояния, в котором он работал до недавнего обновления программного обеспечения или драйверов. Другими словами, к тому, что было до того, как начались проблемы.
Сохраните свою работу и закройте все работающие программы.
Хотя восстановление системы не затрагивает ваши файлы данных, оно может испортить настройки. Безопаснее просто закрыть все.
Выберите «Пуск» → «Все программы» → «Стандартные» → «Системные инструменты» → «Восстановление системы».
Рекомендуемая точка восстановления не всегда является лучшей точкой восстановления.
Windows 7 рекомендует выполнить восстановление до последней созданной системой точки восстановления.
Если вы готовы принять рекомендацию восстановления системы, нажмите «Далее».

Восстановление системы представляет список последних доступных точек восстановления, показанных слева на предыдущем рисунке.
Но если вы хотите просмотреть другие точки восстановления, выберите «Выбрать другую точку восстановления» и нажмите «Далее».
Выберите точку восстановления — и посмотрите, какие программы будут затронуты.
Щелкните точку восстановления и нажмите кнопку Сканировать на наличие уязвимых программ.
Восстановление системы сообщает вам, что произойдет, когда произойдет восстановление. Некоторые программы и драйверы могут быть изменены, а некоторые удалены.
Если вы не видите серьезных проблем, нажмите «Далее».
Восстановление системы запрашивает подтверждение точки восстановления и предупреждает, что для возврата к точке восстановления требуется перезагрузка компьютера.
Нажмите Готово.
Верно своему слову, Восстановление системы возвращается к выбранной точке восстановления и перезагружает компьютер.


 1 Как сделать откат Виндовс 7 из безопасного режима:
1 Как сделать откат Виндовс 7 из безопасного режима:

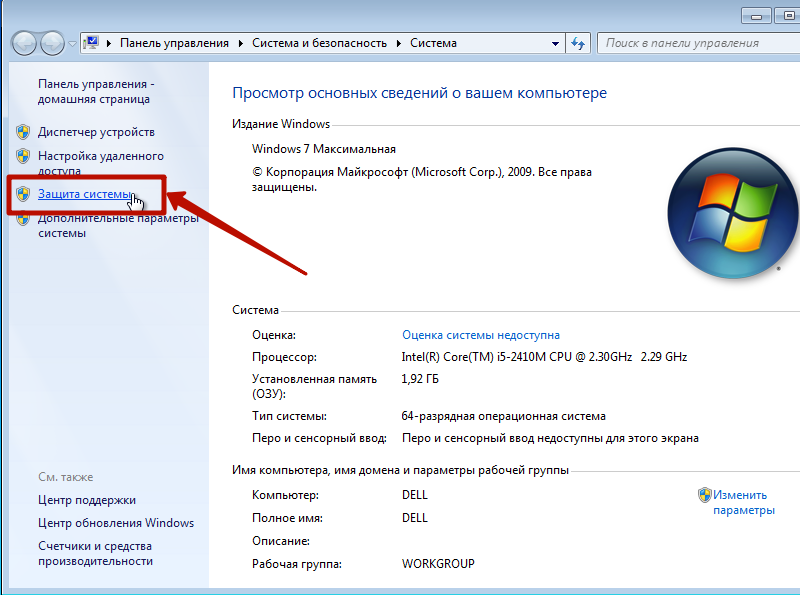

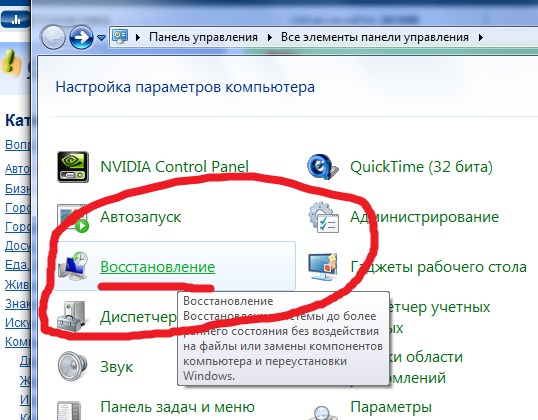
 Введите «fixboot», нажмите клавишу Enter, вбейте команду «fixmbr» и снова подтвердите выбор Энтером.
Введите «fixboot», нажмите клавишу Enter, вбейте команду «fixmbr» и снова подтвердите выбор Энтером.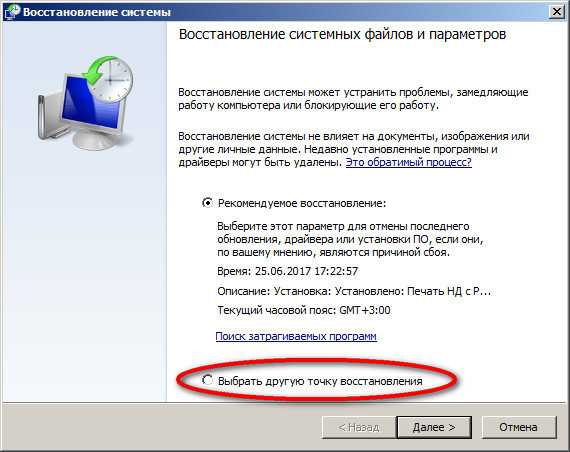 Однако вы можете снова запустить восстановление системы и выбрать другую точку восстановления, если она существует.
Однако вы можете снова запустить восстановление системы и выбрать другую точку восстановления, если она существует.
 Вам нужно нажать F8, прежде чем появится логотип Windows. Если появится логотип Windows, повторите попытку, дождавшись появления запроса на вход в Windows, а затем выключив и перезагрузив компьютер.
Вам нужно нажать F8, прежде чем появится логотип Windows. Если появится логотип Windows, повторите попытку, дождавшись появления запроса на вход в Windows, а затем выключив и перезагрузив компьютер.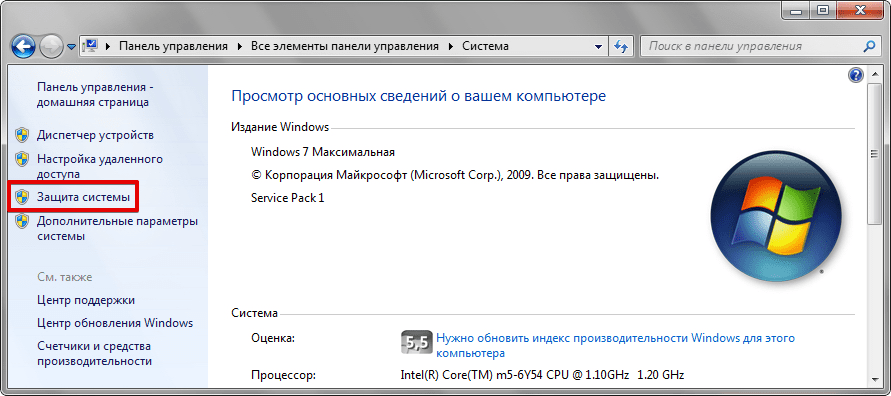 )
)