Как через биос установить windows 10: как установить Windows 10 с флешки в режиме GPT или MBR с ISO-образом
Содержание
Установка Windows 10 на ноутбук Acer Aspire 3 A317-51G (UEFI)
При установке на операционной системы Windows 10 на данную модель ноутбука (и близкие модели) пользователи сталкиваются сразу с несколькими проблемами. Самая сложная из которых — это то, что установщик Windows 10 не видит установленный в компьютере SSD-диск, на который должна производиться установка системы. Расскажу про все этапы и возможные проблемы.
Для начала понадобится загрузочная флешка с Windows 10. Для успешной установки операционной системы Windows 10 может понадобиться отключение функции Secure Boot.
Отключение Secure Boot в настройках UEFI (BIOS) Acer Aspire 3 A317-51G
Заходим в UEFI (BIOS) стандартно по клавише F2 (или Delete, если по F2 на получается). Пункт Secure Boot находится в предпоследнем пункте меню Boot.
Однако, сразу настройка Secure Boot подсвечивается серым цветом и не доступна для редактирования.
Открываем возможность редактирования пункта Secure Boot
Для того чтобы иметь возможность изменить состояние функции Secure Boot в настройках UEFI (BIOS), нужно (как ни странно) задать пароль Супервайзера. Для этого нужно зайти в раздел Security и нажать клавишу Enter на пункте меню Set Supervisor Password. Далее нужно задать (и обязательно запомнить) пароль, который понадобится для следующего входа в настройки UEFI (BIOS).
После того как был задан пароль Супервайзера, можно снова возвращаться во вкладку Boot и там теперь можно менять состояние функции Secure Boot на Disabled.
Теперь, если нужно, пароль можно отключить. Для этого надо зайти, как и ранее, в раздел Security и задать пустой пароль для Супервайзера.
После манипуляций с Secure Boot установка Windows 10 с флешки должна начаться без проблем. Если этого не произошло, возможно нужно выбрать источник дистрибутива. Например, по клавише F12 доступно загрузочное меню (эта функция может быть отключена в настройках UEFI).
Например, по клавише F12 доступно загрузочное меню (эта функция может быть отключена в настройках UEFI).
Следующая проблема, с которой можно столкнуться — это то, что установщик Windows 10 не видит SSD-диск, установленный в компьютере.
Windows 10 не видит ssd-диск ноутбука Acer Aspire 3 A317-51G
В сети есть разные варианты решения проблемы. Наиболее частое — это скачать драйвера для диска или контроллера (с сайта Intel качается драйвер Intel® Rapid Storage Technology (Intel® RST) User Interface and Driver — архив f6flpy-x64.zip).
Однако, такой вариант не всем и не всегда помогает. Было найдено другое решение.
Для начала нужно включить скрытый пункт меню в UEFI (BIOS).
Скрытый пункт меню в UEFI (BIOS) ноутбука Acer Aspire 3 A317-51G
Необходимо зайти в раздел Main и нажимаем клавиши Ctrl+S. После этого появится дополнительный пункт SATA Mode. Данную настройку нужно выставить в режим «AHCI«.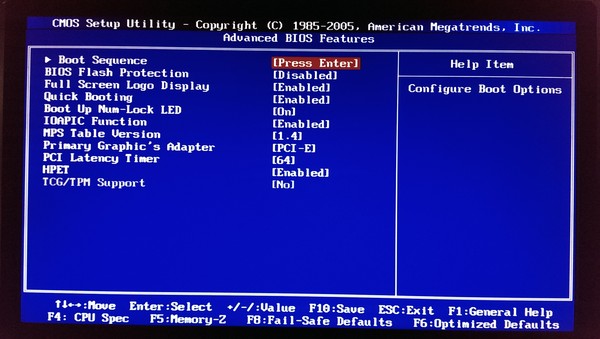 После этого нужно сохранить настройки и снова загрузиться с флешки. После всех этих манипуляций SSD-диск становится доступен для установки системы Windows 10.
После этого нужно сохранить настройки и снова загрузиться с флешки. После всех этих манипуляций SSD-диск становится доступен для установки системы Windows 10.
Изначально на ноутбуке SSD-диск поделён на 2 раздела, а часть диска не размечена. Структура разделов на диске в формате GPT.
Первый раздел — это Linux-загрузчик. Потом идет неразмеченная часть, а затем раздел с фирменными утилитами и драйверами Acer.
Первый раздел можно удалить. Если не нужен раздел с драйверами, его тоже можно удалить. Если даже решите оставить данный раздел, можно оставлять, это ничему не мешает. Далее в качестве раздела для установки системы нужно указать неразмеченную область и запустить установку системы. Больше никаких проблем возникнуть не должно.
К слову, тачпад «из коробки» не работал, поэтому лучше запастись USB-мышкой, что сильно упростит задачу.
Все характеристики ноутбука Acer Aspire 3 A317-51G-357H NX.HM1EU.00N указаны в таблице ниже:
Общая информация | |
| Дата выхода на рынок | 2020 г. |
| Продуктовая линейка | Acer Aspire 3 |
Процессор | |
| Процессор | Intel Core i3 |
| Модель процессора | Intel Core i3 10110U |
| Количество ядер | 2 |
| Тактовая частота | 2 100 МГц |
| Turbo-частота | 4 100 МГц |
| Энергопотребление процессора (TDP) | 15 Вт |
| Встроенная в процессор графика | Intel UHD Graphics |
Размеры и вес | |
| Ширина | 419.5 мм |
| Глубина | 289.5 мм |
| Толщина | 24.7 мм |
| Вес | 2800 г |
Экран | |
| Диагональ экрана | 17.3″ |
| Разрешение экрана | 1920 x 1080 |
| Частота матрицы | 60 Гц |
| Технология экрана | IPS |
| Поверхность экрана | матовый |
Оперативная память | |
| Тип оперативной памяти | DDR4 |
| Частота оперативной памяти | 2400 МГц |
| Объём памяти | 8 ГБ |
| Максимальный объём памяти | 12 ГБ |
| Всего слотов памяти | 1 |
| Свободных слотов памяти | 0 |
Хранение данных | |
| Конфигурация накопителя | SSD 256 ГБ |
| Тип накопителя | SSD |
| Ёмкость накопителя | 256 ГБ |
Количество слотов для SSD (формат M. 2) 2) | 1 слот |
| Интерфейс установленного SSD | PCIe |
Графика | |
| Дискретная графика | |
| Графический адаптер | NVIDIA GeForce MX250 2 ГБ |
| Локальная видеопамять | 2 ГБ |
Камера и звук | |
| Камера | 1 |
| Основная камера | 0.3 Мп |
| Встроенный микрофон | 1 |
| Встроенные динамики | 2 динамика |
Интерфейсы | |
| Bluetooth | 4.2 |
| LAN | 1 Gbit |
| Wi-Fi | 802.11ac |
| Всего USB-портов | 3 |
| USB 2.0 | 2 |
| USB 3.0 | 1 |
| HDMI | 1 |
| Аудио выходы (3.5 мм jack) | 1 |
Аккумулятор и время работы | |
| Количество ячеек аккумулятора | 3 ячейки |
| Запас энергии | 36. 7 Вт·ч 7 Вт·ч |
| Время работы | 7 часов |
Комплектация | |
| Операционная система | Linux |
Метки:
acerwindowsуслуги
Как Установить Windows 10 Через Биос ~ NET.Гаджет
Статьи
Содержание
Установка Ос версии «7» по другому «8» через BIOS: необходимые настройки и возможные трудности. Как установить через CDDVD-ROM по другому через USB-накопитель? Настройка БИОС перед установкой Операционной системы. Информация о горячих клавишах управления Basic Input-Output System. Рассмотрим загрузку компьютера с подсистемы BIOS
Как установить виндовс через BIOS
? Грамотная настройка и точные действия помогут выполнить быстро и качественно. Загрузка обновленной версии может производится с CD-ROM, DVD-ROM или флешки.
Basic Input-Output System. (БИОС)
БИОС
– основа системной платы, он представляет собой базу ввода/вывода (далее В/В), размещенную на «материнке».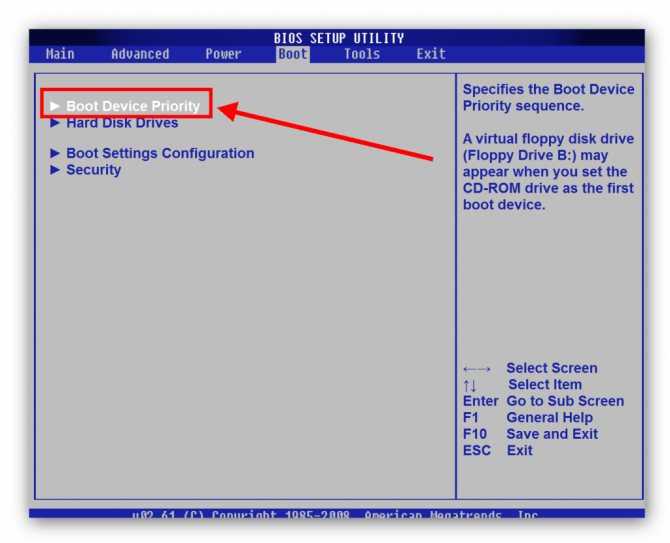 Существование БИОСа гарантирует возможность настраивать и корректировать компьютер.
Существование БИОСа гарантирует возможность настраивать и корректировать компьютер.
Система В/В, для каждого ПК зависит от «материнки».
Настройки БИОСа
Определить настройки БИОС для конкретной маткарты, можно посмотрев их в паспорте материнской платы.
Важно! Неправильные параметры БИОС могут вывести компьютер из строя или снизят показатель мощности.
Информация для управления.
Как установить виндовс через BIOS
, загрузками с DVD, USB, HDD зависит от нескольких клавиш Boot Menu:
Загрузка устройства с БИОС.
Необходимо попасть в систему БИОС: перезагрузить ПК и войти в «Setup» — софт, который отвечает за первоначальную загрузку компьютера.
Во время перезагрузки внимательно следить за надписями на экране монитора, нужно не пропустить строку, появившуюся внизу, с таким текстом:
«Press to enter SETUP».
Программа подсказывает, как попасть в БИОС, необходимо нажать клавишу, которая прописана на экране, ею может быть:
F1, F2, F3, F10, Del, Esc – на разных компьютерах они отличаются, в зависимости от версии BIOS.
Зажать клавишу пока система не перенаправит в Basic Input-Output System. На экране появится список вкладок, нужно выбрать нужную, в которой говорится о загрузке устройств – «Boot devices» или «Advanced BIOS Features».
Если не получилось выполнить предписанные действия с первого раза, не стоит отчаиваться, необходимо повторить все действия пару раз.
Выбираем вкладку, для того чтобы зайти, нужно нажать кнопку «ENTER». После этого в выпавшем списке находи вкладку «Boot Sequence» и сверяем правильность выбора информацией, которая появится справа на экране монитора. Должно быть сказано, что выбранная вкладка отвечает за приоритет загрузки устройств.
После того как будет определена вкладка загрузки, управляя клавишами ввода, необходимо выставить приоритет таким образом, чтобы в списке первым стоял «CD-ROM» или то загрузочное устройство.
С помощью которого будет проводиться весь процесс. Для этого нужно выбрать в списке «First Boot Device» и после этого шел жесткий диск.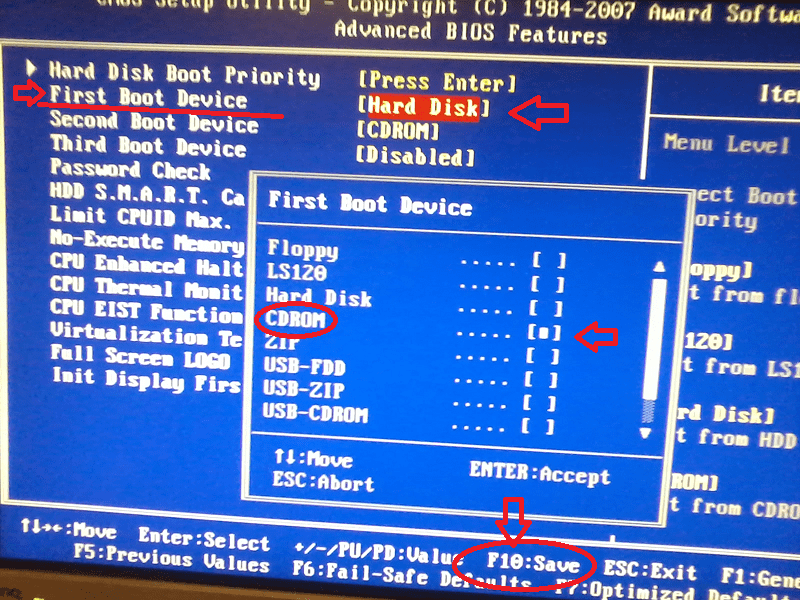
Нужно подтвердить правильность выбора и нажать кнопку «Ок».
Как установить ОС WINDOWS 10 с usb флешки dvd диска на свой компьютер через BIOS
В этом видео показываю как сделать полную установку новой операционной системы windows 10 с флешки или dvd на.
Как установить Windows 10 на компьютер или ноутбук. Как переустановить виндовс 10 с форматированием
В видеоуроке рассказываем, как установить Windows 10 на ноутбук или компьютер с нуля через BIOS или как переустан.
Таким образом, все настройки системы BIOS для загрузки и переустановки виндовс готовы. Это все проводилось для того, чтобы в следующий раз, когда ПК будет перезагружен, ОС сама перенаправила загрузку Windows с выбранного ранее диска.
Для того чтобы запустить загрузку необходимо перезагрузить компьютер.
Загрузка Виндовс через флешку.
Для установки виндовс через Basic Input-Output System с флешки, собственно, вся процедура подобна вышеописанной, но выбирать в списке предложенных вкладок в системе В\В БИОС необходимо Secure Boot или в ОС при простом варианте «наложения» версий выбрать соответствующий пункт меню.
Процесс установки виндовс с флешки не запускается и на мониторе показан черный экран:
- Включен режим UEFI;
- Флешка отформатирована в системе NTFS;
- БИОС В\В поддерживает только разделы NTFS, UEFI — FAT 32.
При новой версии системы для загрузки с флешки, запрашивает разрешение на автоматический режим. Лучше всего отказаться от такого предложения, в противном случае ОС может установиться не на тот раздел, который нужен или удалить часть личных файлов.
Перед установкой настроек БИОС, необходимо выбрать используя «» или «-» и щелкнуть на вкладке «Boot».
При выборе настроек, необходимо их сохранить. Для этого понадобится нажать клавишу «F10» — «Сохранить и выйти». Также это действие можно выполнить, нажав клавишу «->» – «Exit Saving Changes», т.е. «выйти и сохранить изменения».
После утвержденного и выбранного варианта и приоритета загрузки устройства, нужно выбрать опцию F10, после чего перезагрузить компьютер.
Советы и рекомендации.

Для начинающих пользователей, нуждающихся в
переустановке Windows через BIOS
специалисты разработали некоторые советы для грамотной и быстрого течения процесса.
Для удачно настроенной системы БИОС следует уделить особое внимание этим рекомендациям:
- Требования к PC (при условии Виндовс 7):
- Память – минимум 1 Гб;
- Процессор – минимум 1 Гц;
- Видеокарта – минимум DirectX 9.
- Время для работы в BIOS.
Сколько занимает процесс наладки и настройки новой версии Виндовс? Все зависит от технических параметров ПК:
В среднем, чтобы
установить виндовс через BIOS
понадобится один час.
Чистый и простой процессы установки Windows
Чистая установка, представляет собой запуск диска с системой в ручном режиме, во время запуска компьютера. После этого провести старт, нажать на любую кнопку, после появления на кране надписи «Press any key».
В БИОС указывается местонахождение новой ОС, к примеру, на CD/DVD или на жестком диске, чтобы старая версия вовсе не использовалась, или была удалена. Чистый вариант используется для любых ОС: Unix, DOS, Windows XP, а также Linux, Windows 8 и Windows 7.
Чистый вариант используется для любых ОС: Unix, DOS, Windows XP, а также Linux, Windows 8 и Windows 7.
Простая редко применяется и не рекомендуется. Это обусловлено тем, что новая версия запускается с CD/DVD диска, уже установленной старой ОС. Так простая установка больше похожа на процесс «наложения», так как новая версия, при этом накладывается на старую версию.
Разница процессов установки
Простая установка Виндовс:
- Запуск компьютера;
- БИОС;
- Операционная система;
- БИОС;
- Установка.
- Запуск компьютера;
- БИОС;
- Установка.
- Чистая установка.
Разделы жесткого диска операционной системы.
Зачастую во время чистой установки, форматируются все разделы и удаляются старые версии и файлы. В случае если необходимо переустановить систему с несколькими разделенными дисками, где хранятся важные файлы, можно оставить информацию без изменений.
Не нужно обязательно форматировать диск D, однако, диск C с файлами старой версии виндовс будет отформатирован.
Анализ жесткого диска при инсталляции.
Прежде чем запускать инсталляцию Виндовс (при неработающей ОС, сбоях и глюках) нужно попробовать использовать последний шанс восстановления и очистки от вредоносных программ.
При явно выраженных проблемах с работой ПК, необходимо, прежде всего, проверить состояние жесткого диска, проанализировать работу сегментов, иначе даже во время установки системы, процесс форматирования может зависнуть или нестабильно работать.
Сохранение личной информации.
Личные данные и информация – очень важная составляющая, которую не всегда получается восстановить, в случае удаления или повреждений, поэтому прежде чем что-либо переустанавливать, нужно позаботится об их сохранности.
Для сохранения информации и личных данных при переустановке виндовс, нужно скопировать и перенести все нужные файлы на переносной носитель (диск, флешку, т.д.). Также очень важно сохранить пароли, для этого рекомендуется использовать программу Backup или сделать это по-старинке, вручную.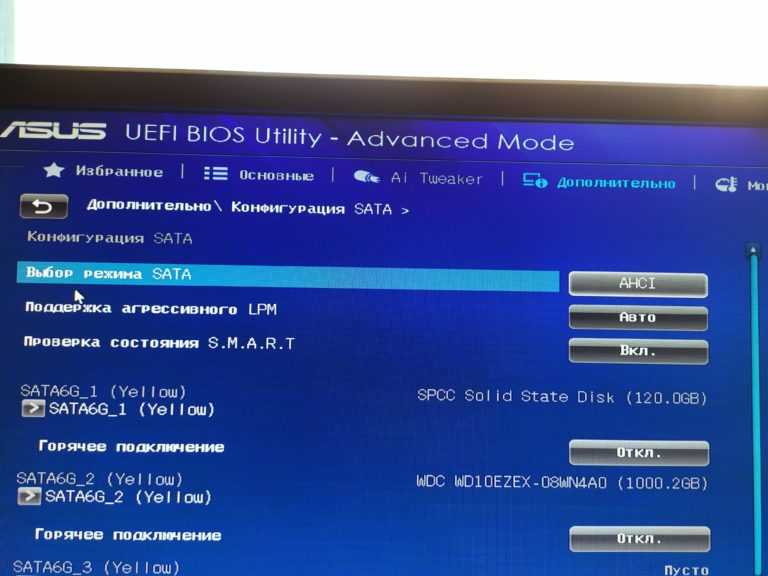
В точности следуя правилам и советам можно понять
как установить виндовс через BIOS
на компьютер даже человеку, без специальных навыков и опыта, в подобного рода ситуациях.
Главным требованием для правильной установки является точность выполнения пошагового руководства, предложенного в статье выше. Подробные фотографии, сопровождающие этапы установки помогут сориентироваться в системе В\В БИОС.
Статья поддержки: Как переустановить Windows 10 на ноутбуке HP
Обновлено 26.10.21 Добавлено видеоруководство
В редких случаях Windows может потребоваться чистая установка. Мы загрузили несколько шагов о том, как можно выполнить чистую установку Windows. Это руководство относится к ноутбукам HP. Кроме того, у нас есть видеоверсия руководства ниже.
У нас также есть руководства для ноутбуков Lenovo и Dell.
Шаг A: Используйте бесплатный инструмент Microsoft Windows 10 Installation Media для создания загрузочного USB-накопителя Windows 10 (размер USB-накопителя должен быть не менее 8 ГБ).
https://www.microsoft.com/en-gb/software-download/windows10
Шаг B: После создания USB-накопителя с помощью инструмента создайте новую папку (назовите ее «Драйверы HP»). ” для простоты вы можете использовать другие имена, если они не конфликтуют ни с каким именем папки, которая уже существует; эта папка предназначена для хранения дополнительных драйверов, которые вы можете установить позже).
Шаг C: Загрузите «HP Support Assistant» в новую папку. Это инструмент от HP, предназначенный для автоматического получения драйверов HP после установки Windows. Он удобен, чтобы вам не приходилось искать их самостоятельно:
https://www.hp.com/us-en/campaigns/hpsupportassistant/hpsupport.html
Шаг D. Загрузите графический драйвер в папку, где это применимо. Пропустите этот шаг, если на вашем ноутбуке нет выделенной видеокарты. Для видеокарт NVIDIA перейдите на веб-сайт NVIDIA и загрузите драйвер видеокарты (выберите модель видеокарты; например, для ZBook Studio G7 это будет: Quadro > Quadro Series (ноутбуки) > Quadro T2000.
https://www.nvidia. co.uk/Download/index.aspx?lang=en-uk
Чистая установка Windows 10 уничтожит все ваши данные, поэтому убедитесь, что необходимые вам данные полностью скопированы извне.
Часть 3. Проверка зарядного устройства переменного тока, программный сброс питания, сброс настроек BIOS по умолчанию
Шаг A: Включите ноутбук, вставьте зарядное устройство и перезагрузите ноутбук. Если вы получили сообщение о несовместимости зарядного устройства, мы рекомендуем использовать другое зарядное устройство, чтобы проверить, сохраняется ли сообщение (это сообщение может появиться, если используемое вами зарядное устройство имеет недостаточную мощность).
Шаг B: Отсоедините зарядное устройство переменного тока от ноутбука (и, если необходимо, также отсоедините аккумулятор). Теперь нажмите кнопку питания на 30 секунд. Затем подключите зарядное устройство переменного тока, не подключая аккумулятор.
Шаг C: Включите/перезагрузите ноутбук и нажмите Esc, чтобы открыть меню запуска. Отсюда либо выберите опцию BIOS, либо нажмите F10. На вкладке «Основные» выберите «Восстановить настройки по умолчанию». Следуйте диалогу и перезагрузите компьютер. На этом этапе вы можете выключить компьютер, чтобы снова вставить аккумулятор.
Существует два варианта настройки BIOS, которые вы должны выбрать для своей системы: Legacy и UEFI. Как правило, Legacy предназначен для более старого оборудования, а UEFI — для более нового. Более новое оборудование может работать только в режиме UEFI, поэтому, если Legacy не работает для установки Windows в вашей системе, установите UEFI (дополнительно, если вы планируете обновиться до Windows 11, для этого потребуется UEFI, поэтому в этом случае не используйте Legacy). ).
Устаревшие версии обычно более стабильны, поэтому (особенно на старом оборудовании) мы рекомендуем сначала использовать Устаревшие, если это возможно, если только не требуется UEFI.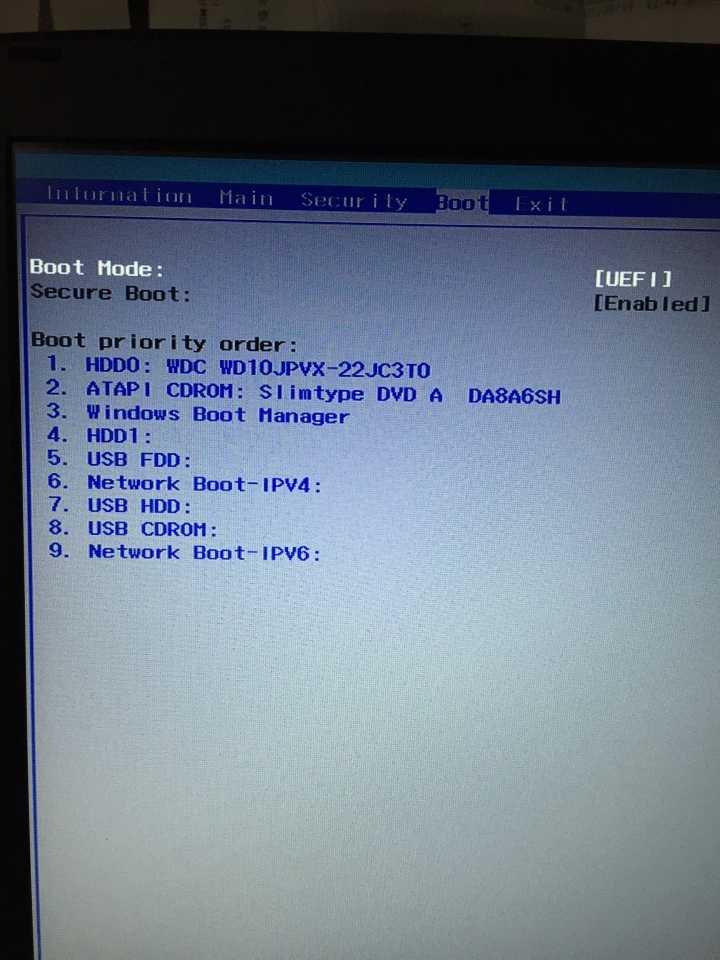
Шаг 4A (Настройка в устаревшем режиме):
Повторно войдите в BIOS, как описано в шаге 3C. Измените следующие настройки в следующем порядке:
Дополнительно > Безопасная загрузка > Выкл.
Дополнительно > Режим загрузки > Наследие (рис. 1)
Дополнительно > Устаревший порядок загрузки > Переместить SSD/жесткий диск (ваш загрузочный диск) в начало списка (рис. 2)
Сохранить и выйти
Если все эти параметры сработали и были установлены, перейдите к шагу 5. Если нет, поскольку ваш ноутбук является системой UEFI (или ваша система не загружается в устаревшем режиме), попробуйте выполнить шаг 4B.
Шаг 4B: (В качестве альтернативы — Настройка в режиме UEFI):
Выполните шаги из 3C, чтобы войти в BIOS. Измените следующие параметры в следующем порядке:
- Дополнительно > Режим загрузки > Собственный UEFI (без CSM)
- Дополнительно > Безопасная загрузка > Вкл.

- Дополнительно > Порядок загрузки UEFI > Переместите SSD/жесткий диск в качестве загрузочного диска) в начало списка
- Сохранить и выйти
- Вставьте изготовленный вами USB-накопитель Windows 10
- Выключите компьютер и перезагрузите его, нажимая клавишу ESC, пока не войдете в меню запуска. Выберите USB-накопитель Windows 10 в этом меню
- Следуйте инструкциям на экране, чтобы установить Windows 10 (обязательно удалите файлы на диске, содержащем предыдущую установку Windows)
.
Часть 6: После установки Windows.
Когда вы находитесь в Windows:
Шаг A: Сначала установите графические драйверы. Сначала система будет менее отзывчивой/Интернет будет работать медленно.
Это происходит из-за обновления драйверов в фоновом режиме. Идея состоит в том, чтобы оставить ноутбук на 10-15 минут, пока он настраивается (в зависимости от скорости вашего интернета это может занять больше времени).
Шаг B: Откройте «Центр обновления Windows» — пусть он найдет дополнительные драйверы (перезапустите после запроса).
Шаг C: Щелкните HP Support Assistant, используйте его для автоматической установки оставшихся обновлений. Если оно зависает во время открытия, просто перезапустите систему и попробуйте снова загрузить это приложение.
Шаг D: Откройте Диспетчер устройств Windows (либо выполнив поиск Диспетчера устройств в строке поиска, либо удерживая клавишу Windows, нажав X и выбрав Диспетчер устройств) и проверьте, отсутствуют ли какие-либо устройства в разделе « Другие устройства».
Если все устройства установлены, ваша система настроена и готова к использованию. Если еще остались устройства, найдите их вручную на веб-сайте HP.
Посмотрите нашу линейку ноутбуков HP
Смотреть: Сравнение MacBook Air M1 и ThinkPad T14S Gen 2 (Intel) Вернуться к статьям и блогам Статья службы поддержки: Как переустановить Windows 10 на ноутбуке Lenovo
Январь, февраль, март, апрель, май, июнь, июль , август, сентябрь, октябрь, ноябрь, 9 декабря0003
Как установить Windows 10 на старый ПК или ноутбук [издание 2020 г.
 ]
]
Windows 10 теперь является самой популярной операционной системой для настольных компьютеров после того, как она была общедоступной в течение многих лет. Команда Microsoft добавила много новых функций в ОС Windows 10, и, к сожалению, некоторые приложения плохо работают в старых версиях Windows, таких как Windows 7. Поэтому многие люди задаются вопросом, подходят ли их старые ПК или ноутбуки для запуска Windows 10. ? Ответ — большое «да» для большинства компьютеров, поскольку Windows 10 не предъявляет строгих требований к аппаратной среде.
Это руководство разделено на несколько частей, охватывающих разные сферы. Теперь давайте подробно рассмотрим, как установить Windows 10 на старый ПК или ноутбук.
- Часть 1. Требования к оборудованию для Windows 10
- Часть 2. Загрузка файла ISO-образа Windows 10
- Часть 3. Создание загрузочного USB-установщика Windows 10
- Часть 4. Загрузка с Windows 10 USB
- Часть 5.
 Начало установки Windows 10 на старый ПК или ноутбук
Начало установки Windows 10 на старый ПК или ноутбук - Часть 6. Загрузка и установка отсутствующих драйверов
Часть 1: Требования к оборудованию для Windows 10
Это один из наиболее важных аспектов для пользователей, которые хотят установить Windows 10 на старую машину. Они опасаются, что компьютер может работать медленно, если обновить его до последней версии Windows 10. На самом деле это неправда, потому что я выполнял эту задачу на своем старом ноутбуке (2012 года выпуска), и он работает как часы.
Однако не все старые машины должны хорошо работать с Windows 10. Вот некоторые основные требования для бесперебойной работы Windows 10.
Требования к оборудованию для Windows 10:
- ЦП: 1 ГГц или выше.
- ОЗУ: 1 ГБ для 32-разрядной версии и 2 ГБ для 64-разрядной версии.
- Память: 128 ГБ или больше HDD/SDD.
- Видеокарта: DirectX 9 или более поздней версии.
- Дисплей: 800 x 600.
Перейдите к следующему параметру, если ваша машина соответствует указанным выше требованиям.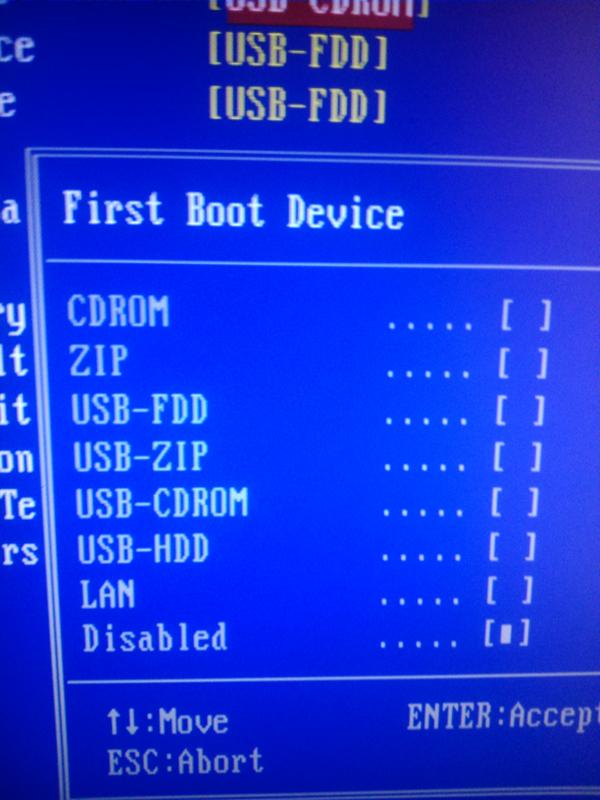 Если нет, пожалуйста, придерживайтесь текущей ОС Windows.
Если нет, пожалуйста, придерживайтесь текущей ОС Windows.
Часть 2. Загрузка файла ISO-образа Windows 10
Итак, прежде чем вы вскочите со стула, вам нужен ISO-файл Windows 10, который вы собираетесь записать на USB-накопитель, чтобы вы могли загрузиться с него и установить Windows 10 на свой старый компьютер. Если у вас уже была копия Windows 10 ISO, перейдите к следующей части.
Если нет, вы можете загрузить ISO-образ Windows 10 с официальных веб-сайтов, таких как CNET, Softpedia или с помощью стороннего инструмента. В качестве примера возьмем Heidoc Windows ISO Downloader. Он загрузит оригинальный Windows ISO с веб-сервера Microsoft.
Сначала загрузите и запустите Windows-ISO-Downloader.exe на своем компьютере. На правой боковой панели установите флажок Windows 10, и вы будете перенаправлены на новую страницу с левой стороны, где вы должны выбрать выпуск Windows. После выбора версии и языка будет получена ссылка для загрузки с веб-сайта Microsoft. Скопируйте ссылку для загрузки и вставьте ее в веб-браузер, чтобы загрузить ISO-образ Windows 10.
Часть 3. Создание загрузочного USB-установщика Windows 10
Теперь в этом разделе мы поговорим о том, как скопировать ISO-файл Windows 10 на USB-накопитель, чтобы сделать его загрузочным. Для этой цели мы будем использовать UUByte ISO Editor, который является известным инструментом для записи, редактирования, создания и извлечения ISO. Он также работает на ПК с Windows и компьютере Mac под одним и тем же интерфейсом.
Шаг 1 : Вам понадобится USB-накопитель объемом не менее 8 ГБ, сделайте резервную копию всего на этом USB-накопителе и подключите его к компьютеру.
Шаг 2 : Установите UUByte ISO Editor на компьютер и откройте его с помощью ярлыка на рабочем столе. В первом окне вы увидите пять вариантов.
Шаг 3 : На этот раз щелкните вкладку Записать . В окне записи найдите ISO-файл Windows 10, нажав кнопку Browse вверху.
Шаг 4 : Если на вашем жестком диске используется раздел MBR, выберите MBR, так как возможно, что ваш компьютер не поддерживает UEFI, но если вы уверены, что ваш компьютер поддерживает UEFI, используйте метод разделения GPT. . Наконец, выберите файловую систему FAT32 и нажмите кнопку 9.0243 Кнопка записи для записи ISO-образа Windows 10 на целевой USB-накопитель.
Часть 4. Загрузка с Windows 10 USB
Итак, ваш USB-накопитель готов для загрузки Windows 10, пришло время выключить компьютер. Запустите компьютер и нажмите клавишу выбора загрузки устройства, для некоторых компьютеров это F9, а для других попробуйте F2/DEL/F10. Если меню быстрой загрузки недоступно на вашем компьютере, войдите в BIOS и установите USB HDD в качестве первого загрузочного диска.
Сохраните изменения в BIOS, и компьютер автоматически перезагрузится. И в это время он будет загружать компьютер с внешнего USB-накопителя, где вы можете увидеть экран установки Windows 10.
Часть 5. Начало установки Windows 10 на старый ПК или ноутбук
После загрузки старого ПК с установочного диска Windows 10 начнется установка Windows, и вы увидите следующие экраны. На этом экране вы можете выбрать язык, формат времени и валюты, а также методы ввода. Я рекомендую вам оставить это как есть.
Теперь вам нужно следовать инструкциям на экране, чтобы завершить процесс установки. В середине вам будет предложено ввести ключ продукта, но если у вас его нет, просто нажмите «У меня нет ключа продукта, который продолжит настройку». Теперь, если ваш файл ISO имеет несколько выпусков, вы можете выбрать один из них и, наконец, принять условия лицензии и добавить новую учетную запись для входа в систему.
Часть 6. Загрузка и установка отсутствующих драйверов
Исходя из нашего прошлого опыта установки Windows, после завершения установки необходимо загрузить отсутствующий драйвер устройства. Причина в том, что в файле ISO-образа Windows 10 содержится только минимальный набор драйверов (например, мышь, клавиатура, USB).

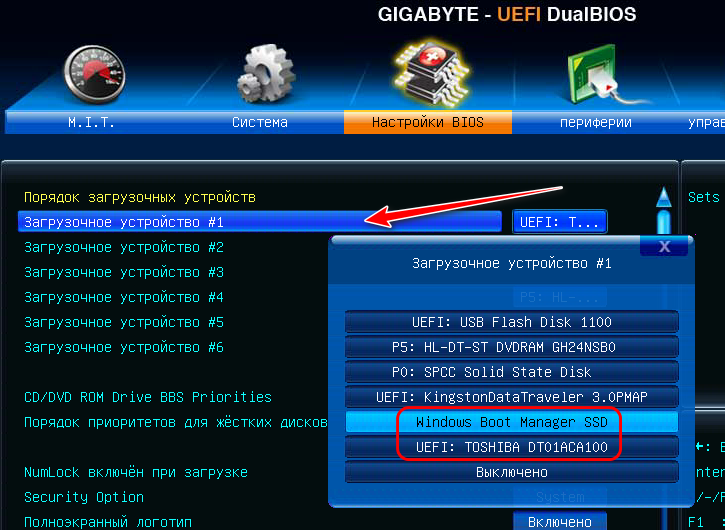 HM1EU.00N
HM1EU.00N
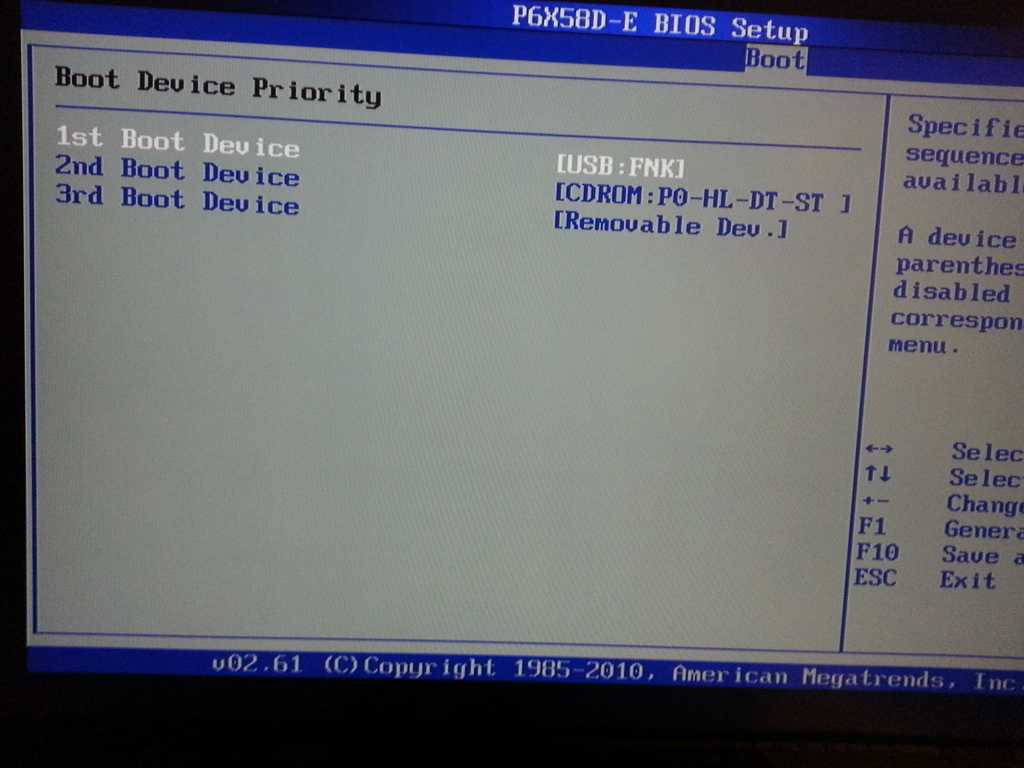 Начало установки Windows 10 на старый ПК или ноутбук
Начало установки Windows 10 на старый ПК или ноутбук