Эксель и: Использование ЕСЛИ с функциями И, ИЛИ и НЕ
Содержание
Экспорт в Excel и другие форматы в Numbers на iPad
Numbers
Поиск по этому руководству
Руководство пользователя Numbers для iPad
Добро пожаловать!
Основные сведения о приложении Numbers
Основные сведения об изображениях, диаграммах и других объектах
Создание электронной таблицы
Открытие электронных таблиц
Как избежать случайных правок
Персонализация шаблонов
Использование листов
Отмена и повтор изменений
Сохранение электронной таблицы
Поиск таблиц
Удаление электронной таблицы
Печать электронной таблицы
Изменение фона листа
Копирование текста и объектов из одних приложений в другие
Основы работы с сенсорным экраном
Использование Apple Pencil с приложением Numbers
Создание электронной таблицы с помощью VoiceOver
Создание формул и автозаполнение ячеек с помощью VoiceOver
Добавление и удаление таблицы
Выбор ячеек, строк и столбцов
Добавление и удаление строк и столбцов
Перемещение строк и столбцов
Изменение размера строк и столбцов
Объединение и разделение ячеек
Изменение внешнего вида текста в таблице
Отображение, редактирование и скрытие заголовка таблицы
Изменение цветов сетки
Использование стилей таблицы
Изменение размера, перемещение и открепление
Добавление текста в таблицы
Ввод данных с помощью форм
Добавление объектов в ячейки
Добавление биржевой информации
Добавление даты, времени и длительности
Автозаполнение ячеек
Копирование, перемещение и удаление содержимого ячеек
Создание снимка таблицы
Форматирование дат, значений валют и других типов данных
Добавление флажков и других элементов управления в ячейки
Форматирование таблиц с двунаправленным текстом
Перенос текста по словам для размещения в ячейке
Выделение ячеек
Сортировка по алфавиту и сортировка данных в таблице
Фильтрация данных
Основные сведения о категориях
Добавление, редактирование или удаление категорий
Изменение групп категорий
Добавление вычислений для обобщения данных группы
Основные сведения о сводных таблицах
Создание сводной таблицы
Добавление и расстановка данных сводной таблицы
Изменение параметров сортировки и группировки данных сводной таблицы и многое другое
Обновление сводной таблицы
Просмотр исходных данных, которые будут использоваться для значений сводной таблицы
Быстрое вычисление суммы, среднего значения и других значений
Использование клавиатуры формул
Расчет значений по данным в ячейках таблицы
Копирование и вставка формул
Использование справки по формулам и функциям
Выбор данных для создания диаграммы
Добавление столбчатых, полосчатых, линейных, площадных, круговых, кольцевых или лепестковых диаграмм
Добавление пузырьковых диаграмм и диаграмм рассеивания
Интерактивные диаграммы
Удаление диаграммы
Изменение типа диаграммы
Изменение данных диаграммы
Перемещение и изменение размеров диаграмм
Изменение внешнего вида серий данных
Добавление легенды, линий сетки и других меток
Изменение внешнего вида текста и меток на диаграмме
Добавление границы и фона к диаграмме
Использование стилей диаграммы
Выбор текста и размещение точки вставки
Добавление текста
Копирование и вставка текста
Форматирование электронной таблицы для другого языка
Использование фонетической транскрипции
Использование двунаправленного текста
Использование вертикального текста
Изменение внешнего вида текста
Использование стилей текста
Изменение регистра текста
Добавление буквиц
Лигатуры
Надстрочные и подстрочные символы
Автоматическое форматирование дробей
Формат тире и кавычек
Форматирование текста (китайский, японский, корейский)
Установка табуляторов
Выравнивание текста
Разбиение текста на колонки
Настройка межстрочного интервала
Форматирование списков
Добавление и редактирование уравнений
Добавление ссылок
Добавление изображения
Добавление галереи изображений
Редактирование изображения
Добавление и редактирование фигуры
Объединение или разъединение фигур
Сохранение фигуры в медиатеке фигур
Добавление и выравнивание текста внутри фигуры
Добавление линий и стрелок
Добавление и редактирование рисунков
Добавление аудио и видео
Запись видео и звука
Редактирование аудио- и видеофайлов
Выбор формата фильма
Размещение и выравнивание объектов
Использование направляющих линий
Размещение объектов внутри текстового блока или фигуры
Наложение, группировка и закрепление объектов
Изменение прозрачности объектов
Заливка объектов цветом или изображением
Добавление границы объекта или листа
Добавление подписи или заголовка
Добавление отражения или тени
Использование стилей объектов
Изменение размеров, поворот и зеркальное отражение объектов
Поиск определения слова
Поиск и замена текста
Автоматическая замена текста
Проверка правописания
Задание имени автора для комментариев
Выделение текста цветом
Добавление и печать комментариев
Отправка таблицы
Основные сведения о совместной работе
Приглашение к совместной работе
Совместная работа над общей электронной таблицей
Просмотр последних действий пользователей в общей таблице
Изменение настроек общей электронной таблицы
Закрытие общего доступа к электронной таблице
Общие папки и совместная работа
Использование Box для совместной работы
Использование iCloud с приложением Numbers
Импорт таблицы Excel или текстового файла
Экспорт в Excel или другой формат
Восстановление более ранней версии электронной таблицы
Перемещение электронной таблицы
Защита электронной таблицы паролем
Создание собственных шаблонов и управление ими
Перенос таблиц с помощью AirDrop
Передача электронных таблиц с помощь Handoff
Перенос таблиц через Finder
Сочетания клавиш
Символы сочетаний клавиш
Авторские права
Чтобы сохранить копию таблицы Numbers в другом формате, требуется экспортировать ее в другом формате. Это удобно, когда Вам нужно открыть таблицу в другом приложении или отправить ее людям, использующим другое ПО. Внесение изменений в экспортированную электронную таблицу не влияет на исходную электронную таблицу.
Это удобно, когда Вам нужно открыть таблицу в другом приложении или отправить ее людям, использующим другое ПО. Внесение изменений в экспортированную электронную таблицу не влияет на исходную электронную таблицу.
Примечание. Если для исходного файла задан пароль, он действует также для копий, экспортированных в форматы PDF и Excel.
Сохранение копии таблицы Numbers в другом формате
Откройте таблицу, затем коснитесь .
Коснитесь «Экспортировать», затем выберите формат.
PDF. Эти файлы можно открывать и в некоторых случаях редактировать с помощью таких приложений, как «Просмотр» и Adobe Acrobat. Выберите параметр макета (в настройках печати используются настройки принтера по умолчанию). Чтобы включить комментарии, выберите «Подогнать каждый лист под страницу», затем включите «Комментарии». Если Вы добавили текстовое описание к своим изображениям, рисункам, аудио или видео для озвучивания с помощью VoiceOver или других вспомогательных технологий, они экспортируются автоматически.
 Чтобы включить теги универсального доступа для таблиц с большим объемом данных, коснитесь «Универсальный доступ», затем коснитесь «Вкл.». После выбора нужного макета страницы и других настроек коснитесь «Экспортировать» в правом верхнем углу окна «Параметры PDF».
Чтобы включить теги универсального доступа для таблиц с большим объемом данных, коснитесь «Универсальный доступ», затем коснитесь «Вкл.». После выбора нужного макета страницы и других настроек коснитесь «Экспортировать» в правом верхнем углу окна «Параметры PDF».Excel. Выберите, нужно ли создавать рабочий лист Excel для каждого листа или для каждой таблицы Numbers, если в таблице содержится более одного листа. Если выбран вариант «Один на таблицу», можно выбрать, нужно ли включать обзорный рабочий лист со ссылками на все таблицы. Эти файлы можно открывать и редактировать в приложении Microsoft Excel в формате .xlsx.
CSV. Содержание ячеек в экспортируемом файле отображается в виде значений, разделенных запятыми.
TSV. Содержание ячеек в экспортируемом файле отображается в виде значений, разделенных табуляторами.
Шаблон Numbers. Таблица сохраняется как шаблон в окне выбора шаблона.
Шаблоном можно поделиться.
 Подробнее см. в разделе Управление шаблонами Numbers на iPad.
Подробнее см. в разделе Управление шаблонами Numbers на iPad.
Коснитесь одного из вариантов отправки, сохранения или публикации таблицы.
Выберите место или введите запрашиваемую информацию (например, адрес электронной почты в случае отправки сообщения электронной почты), затем отправьте или опубликуйте копию.
См. такжеПеремещение таблицы Numbers на iPadОтправка электронной таблицы в Numbers на iPad
Максимальное количество символов:
250
Не указывайте в комментарии личную информацию.
Максимальное количество символов: 250.
Благодарим вас за отзыв.
Power Query в Excel и Power BI: сбор, объединение и преобразование данных
Равив Гил
| Артикул | 2755 |
| ISBN | 978-5-9775-6725-1 |
| Количество страниц | 480 |
| Формат издания | 165 x 215 мм |
| Печать | Черно-белая |
| Серия | Внесерийные книги |
1169 ₽
994 ₽
# Excel# Microsoft# Microsoft Press# Power BI# Power Query# аналитика# бизнес-аналитика
- Описание
- Детали
- Отзывы (0)
Описание
В книге описан Power Query, инструмент для продвинутого бизнес-анализа, встроенный в Excel, Power BI и другие продукты Microsoft и предназначенный для подключения к источникам данных и их преобразования. Рассказано, как обрабатывать таблицы Excel без использования сложных формул и макросов, выбирать данные из нескольких источников, объединять несовпадающие таблицы, сохранять контекст при формировании запросов. Особое внимание уделено базовым и продвинутым методам отмены свертывания столбцов (Unpivot) и совместной работе над отчетами Дано введение в язык формул M и показано, как правильно формировать запросы, избегая сбоев и «ловушек». Рассмотрены вопросы текстовой аналитики и извлечения знаний из текстов, а также аналитики социальных сетей. В конце книги приведен заключительный проект, объединяющий и закрепляющий полученные навыки.
Рассказано, как обрабатывать таблицы Excel без использования сложных формул и макросов, выбирать данные из нескольких источников, объединять несовпадающие таблицы, сохранять контекст при формировании запросов. Особое внимание уделено базовым и продвинутым методам отмены свертывания столбцов (Unpivot) и совместной работе над отчетами Дано введение в язык формул M и показано, как правильно формировать запросы, избегая сбоев и «ловушек». Рассмотрены вопросы текстовой аналитики и извлечения знаний из текстов, а также аналитики социальных сетей. В конце книги приведен заключительный проект, объединяющий и закрепляющий полученные навыки.
Простая подготовка и анализ данных с помощью Power Query
• Быстрая подготовка данных для анализа в Excel и Power BI
• Решение типичных проблем подготовки данных с помощью нескольких щелчков мыши и простого редактирования формул
• Объединение данных из нескольких источников, нескольких запросов и несовпадающих таблиц
• Базовые и продвинутые методы отмены свертывания столбцов (Unpivot)
• Настройка преобразований и создание гибких гибридных приложений с помощью языка формул M
• Решение проблем совместной работы с помощью Power Query
• Получение важной информации о текстовых каналах
• Заключительный проект, объединяющий и закрепляющий полученные навыки
Power Query — это инструмент для продвинутого бизнес-анализа, предназначенный для подключения к источникам данных и их преобразования.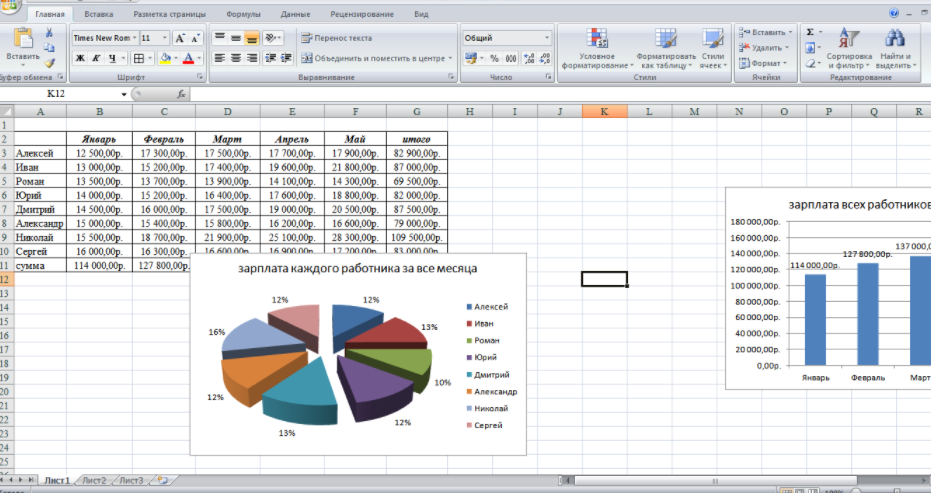 Теперь для обработки таблиц и подключения к данным больше не нужны сложные формулы и макросы. Power Query встроен в Excel, Power BI и другие продукты Microsoft.
Теперь для обработки таблиц и подключения к данным больше не нужны сложные формулы и макросы. Power Query встроен в Excel, Power BI и другие продукты Microsoft.
Ведущий эксперт по Power Query Гил Равив поможет вам избавиться от трудоемкой подготовки данных вручную, научит быстро получать данные практически из любого источника и сразу же на месте приводить их к нужному вам виду. Вы решите несколько полных аналитических задач и закрепите полученные навыки в реальном финальном проекте длиной в главу. Прочитав книгу, вы будете готовы обрабатывать любые данные и превращать их в полезные знания.
ГИЛ РАВИВ получил официальное признание Microsoft за поддержку пользователей на платформе Microsoft Data Platform. В качестве старшего менеджера программы Microsoft Excel руководил разработкой и интеграцией Power Query в Excel 2016 и стал специалистом в применении M, языка формул Power Query. Он использовал аналитику данных и большие данные для разработки продуктов безопасности, от расширенного обнаружения угроз до защиты детей в Facebook. Равив обладает 20-летним опытом работы разработчика и аналитика и имеет четыре патента в США. В настоящее время пропагандирует Power Query на DataChant.com.
Равив обладает 20-летним опытом работы разработчика и аналитика и имеет четыре патента в США. В настоящее время пропагандирует Power Query на DataChant.com.
Детали
| Артикул | 2755 |
|---|---|
| ISBN | 978-5-9775-6725-1 |
| Количество страниц | 480 |
| Серия | Внесерийные книги |
| Переплет | Мягкая обложка |
| Печать | Черно-белая |
| Год | 2021 |
| Габариты, мм | 215 × 165 × 21 |
| Вес, кг | 0.447 |
Дополнительные файлы скачать: Зеркало1Дополнительные файлы скачать (Chrome): Зеркало2
- ✓ Новинки на 2 недели раньше магазинов
- ✓ Цены от издательства ниже до 30%
- ✓ Акции и скидки только для подписчиков
- ✓ Важные новости БХВ
ПОЛЕЗНАЯ РАССЫЛКА КНИЖНЫХ НОВОСТЕЙ
Подписываясь на рассылку, вы соглашаетесь с политикой конфиденциальности и обработкой своих персональных данных.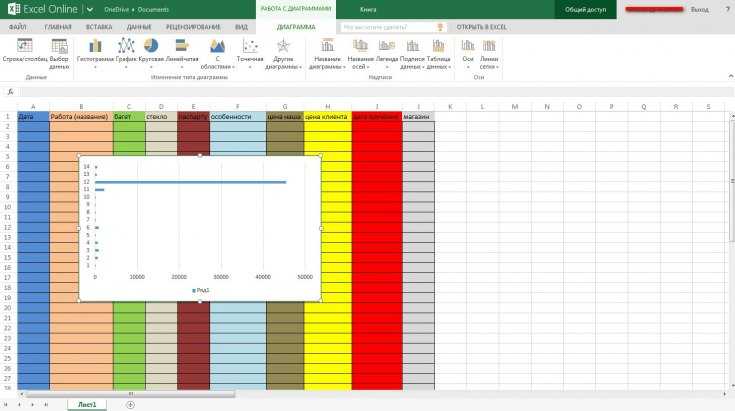
Рекомендуем также
- Рудикова Лада Владимировна
Microsoft Office Excel 2019
1196 ₽
1017 ₽ -
Теплотехнические этюды с Excel, Mathcad и Интернет, 2 изд. – Бумажная книга
464 ₽
- Комолова Нина Владимировна
Программирование на VBA в Excel 2019. Самоучитель
853 ₽
725 ₽ - Грас Джоэл
Data Science. Наука о данных с нуля: Пер. с англ. – 2-е изд.
963 ₽
819 ₽
Как использовать функцию И в Excel
Используйте функцию И для объединения 2 или более тестов, например, столбец B содержит
«Оплачено», а столбец D содержит «Отправлено». Функция И
приведет к TRUE, если все тесты верны. Комбинируйте с другими функциями,
Например, функция ЕСЛИ.
Введение
Как работает функция И
Ловушки функции И
Пример 1. Проверка значений в двух столбцах
Функция
Пример 3. Проверка диапазона дат
Загрузить образец файла
Введение
С помощью функции AND вы можете объединить 2 или более тестов и посмотреть, все ли
из них истинны.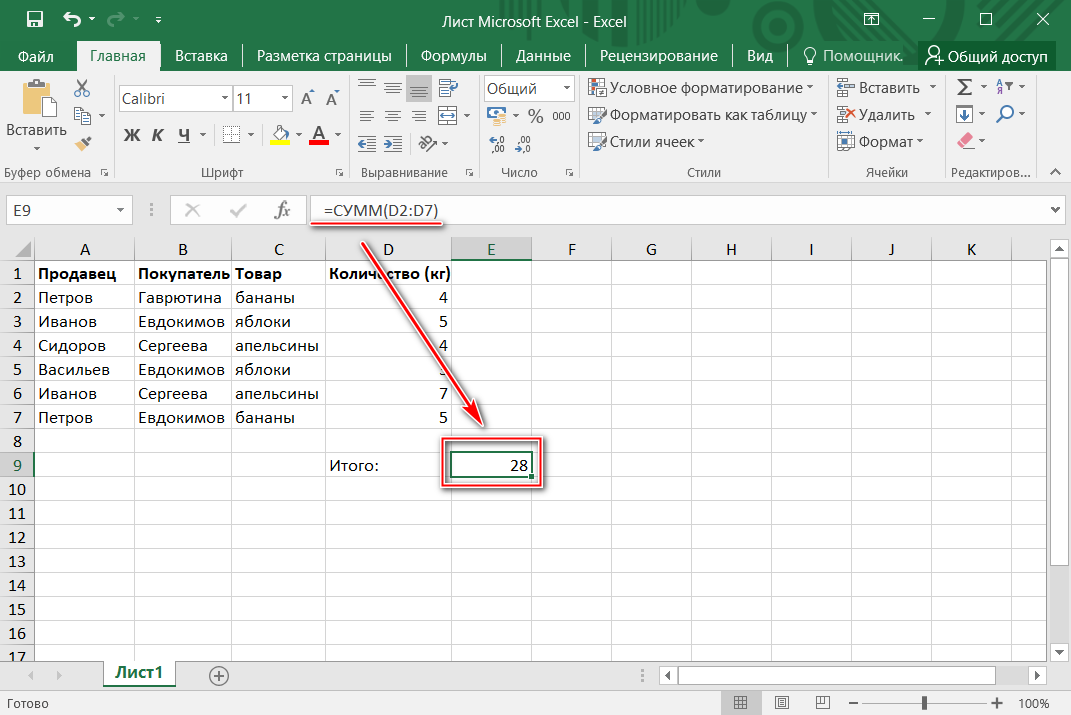 Если один или несколько тестов ложны, функция И
Если один или несколько тестов ложны, функция И
вернет FALSE в качестве результата. Функция И даст ИСТИНА,
если все тесты верны.
Вы можете комбинировать И с другими функциями, такими как функция ЕСЛИ. Скачать
пример файла, чтобы увидеть, как И используется в следующих примерах. Шаг
пошаговые инструкции приведены ниже.
- Проверить, содержит ли столбец B «Оплачено» И столбец D содержит
«Отправленный». - ЕСЛИ столбец B содержит «Оплачено» И столбец D содержит «Отправлено»,
показать «Завершено» в столбце F
Как работает функция И
Для функции И требуется один аргумент и до 255 аргументов.
разрешены. Вот синтаксис:
И(логический1, [логический2],
…)
- логический1 — Первое испытание, такое
как значение в ячейке. - [логический2] — (необязательно) Другой
тест для запуска. В функции И разрешено до 255 тестов
В функции И разрешено до 255 тестов
Ловушки И
Вот на что следует обратить внимание при работе с функцией И.
ИСТИНА или ЛОЖЬ — Результатом каждого теста должно быть логическое значение, например
как ИСТИНА или ЛОЖЬ, или должен быть массивом или ссылками, содержащими логические
ценности.
Пустые ячейки — Массивы или ссылки на текст или пустые ячейки
игнорируется
Нет логических значений — Если в диапазоне нет логических значений,
результат #ЗНАЧ! ошибка
Пример 1. Проверка значений в двух столбцах
В этом примере функция И выполнит две проверки:
- Содержит ли столбец «Платеж» (B) значение «Оплачено»
- Содержит ли столбец «Статус» (D) «Отправлено»
Завершенная формула: =И(B3=»Оплачено»,D3=»Отправлено»)
На снимке экрана ниже ячейка B3 имеет значение «Оплачено», поэтому первый тест
ИСТИНА, а ячейка D3 — «Просроченный заказ», поэтому второй тест
ЛОЖНЫЙ. Поскольку один из тестов ЛОЖЬ, результат формулы И
Поскольку один из тестов ЛОЖЬ, результат формулы И
ЛОЖЬ.
В строке 4 ячейка B4 имеет значение «Оплачено», поэтому первый тест ИСТИНЕН, и
ячейка D4 имеет значение «Отправлено», поэтому второй тест ИСТИНЕН. Потому что оба
проверки ИСТИНА, результат формулы И ИСТИНА.
Пример 2. Использование И с функцией ЕСЛИ
Вместо написания длинной формулы ЕСЛИ для выполнения нескольких проверок используйте И
функция, вложенная в функцию ЕСЛИ. В этом примере столбец ЕСЛИ B содержит
«Оплачено» И столбец D содержит «Отправлено», результат
будет «Завершено» в столбце F.
- ЕСЛИ оба теста ИСТИННЫ (столбец B содержит «Оплачено» И столбец
D содержит «Отправлено»), результатом будет «Завершено».
в столбце F. - ЕСЛИ один из тестов НЕВЕРЕН (столбец B содержит «Оплачено» И столбец
D содержит «Отправлено»), результатом будет «Ожидание».
в столбце F.
Завершенная формула: =ЕСЛИ(И(B4=»Оплачено»,D4=»Отправлено»),»Завершено»,»Ожидание»)
На снимке экрана ниже ячейка B3 имеет значение «Оплачено», Итак, первый тест
ИСТИНА, а ячейка D3 — «Просроченный заказ», поэтому второй тест
ЛОЖНЫЙ. Поскольку один из тестов FALSE, результат формулы
Поскольку один из тестов FALSE, результат формулы
«В ожидании».
В строке 4 ячейка B4 имеет значение «Оплачено», поэтому первый тест ИСТИНЕН, и
ячейка D4 имеет значение «Отправлено», поэтому второй тест ИСТИНЕН. Потому что оба
тесты ИСТИНА, результат формулы «Завершено».
Пример 3. Проверка диапазона дат
В этом примере функция И выполняет две проверки одной и той же ячейки, чтобы
проверьте, находится ли дата заказа между датой начала (C2) и датой окончания
(E2)
- Если оба теста ИСТИННЫ (дата заказа больше или равна
дата начала И меньше или равна дате окончания), результат ИСТИНА - ЕСЛИ один из тестов НЕВЕРЕН (дата заказа больше или равна
дата начала И меньше или равна дате окончания), результат FALSE.
Завершенная формула: =И(B5>=$C$2,B5<=$E$2)
На приведенном ниже снимке экрана дата заказа в ячейке B4 больше или
равно начальной дате, поэтому первый тест ИСТИНЕН. Также дата заказа
Также дата заказа
в ячейке B4 меньше или равно дате окончания, поэтому второй тест
ПРАВДА. Поскольку оба теста ИСТИННЫ, результат формулы
ПРАВДА.
На снимке экрана ниже дата заказа в ячейке B5 больше или
равно начальной дате, поэтому первый тест ИСТИНЕН. Тем не менее, порядок
дата в ячейке B5 НЕ меньше или равна дате окончания, поэтому вторая
тест ЛОЖЬ. Поскольку один из тестов ЛОЖЬ, результат формулы
ЛОЖЬ.
Загрузить образец файла
Загрузить образец И рабочую книгу
Дополнительные руководства
Список функций
30 функций за 30 дней
COUNTIF / COUNTIF
IFERROR
SUM / SUMIF
VLOOKUP
MAX IF
GET Excel News
и функции и функции
и FUNDATS
и FUNDATS
9000 2
9000
и функции
9000
и функции
9000
.
 час работы в день с этими 5 продвинутыми приемами Excel
час работы в день с этими 5 продвинутыми приемами Excel
Работайте умнее, а не усерднее. Подпишитесь на наш 5-дневный мини-курс, чтобы получить обязательных уроков о том, как заставить Excel выполнять вашу работу за вас.
- Как создать красивую таблицу форматирования мгновенно…
- Зачем переосмысливать то, как вы делаете ВПР …
- Кроме того, мы расскажем, почему вам не следует использовать сводные таблицы и что использовать вместо них…
Имя
Адрес электронной почты
Отправляя эту информацию, вы соглашаетесь с политикой конфиденциальности и условиями обслуживания Deskbright.
Спасибо, не надо! Верните меня к статье.
После того, как вы разобрались с функциями ИСТИНА и ЛОЖЬ в сочетании с логическими операторами Excel, пришло время узнать о паре новых функций, которые позволят вам комбинировать ваши знания совершенно по-новому: функции И и ИЛИ. И и ИЛИ делают именно то, что вы ожидаете: проверяют, верны ли несколько условий различными способами.
И и ИЛИ делают именно то, что вы ожидаете: проверяют, верны ли несколько условий различными способами.
Если вы еще не знакомы с функциями ИСТИНА и ЛОЖЬ, обязательно прочитайте наш учебник ИСТИНА и ЛОЖЬ, прежде чем продолжить. А если вам нужно освежить в памяти логические операторы, прочтите наше руководство по логическим операторам.
Функция И
Функция И проверяет, верны ли несколько условий, возвращая ИСТИНА только в том случае, если все логические утверждения в ней удовлетворены. Формула для функции И выглядит следующим образом:
=И(логическое_выражение_1, логическое_выражение_2...)
Вы можете добавить любое количество логических_выражений в конец функции, что позволяет создавать сложные логические цепочки внутри функция. Давайте взглянем на некоторые примеры приложений AND, чтобы лучше понять, как это работает:
=И(ЛОЖЬ, ЛОЖЬ, ЛОЖЬ)
Выход: ЛОЖЬ
=И(ЛОЖЬ, ЛОЖЬ, ИСТИНА)
Выход: ЛОЖЬ
=И(ИСТИНА, ИСТИНА, ИСТИНА)
Выход: ИСТИНА
Первый и вторые приведенные выше примеры возвращают FALSE, потому что не каждое logical_expression в них является TRUE.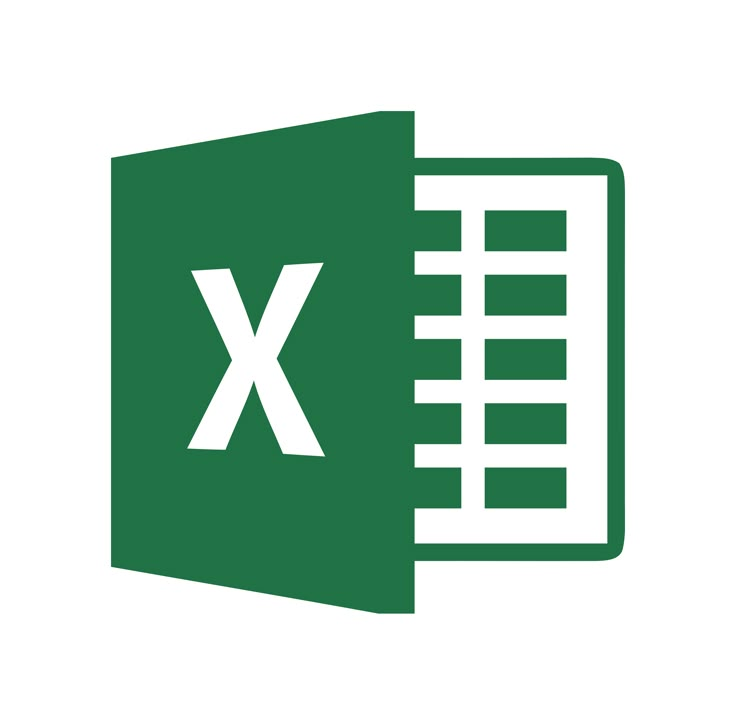 Третий, с другой стороны, возвращает TRUE, потому что каждое логическое выражение, содержащееся в формуле, является TRUE.
Третий, с другой стороны, возвращает TRUE, потому что каждое логическое выражение, содержащееся в формуле, является TRUE.
Давайте проверим И с некоторыми фактическими логическими операторами, а не с ванильными значениями ИСТИНА и ЛОЖЬ:
=И(6>3, 8<12)
Вывод: ИСТИНА
Вышеприведенное возвращает ИСТИНА, потому что оба содержащихся в нем логических утверждения ИСТИНА: шесть больше трех, а восемь меньше двенадцати.
Вот еще несколько примеров работы функции И с использованием более сложных логических выражений. Можете ли вы понять, почему каждое из следующих значений оценивается как таковое?
=И(6<>7, 123<4)
Вывод: ЛОЖЬ
=И("SnackWorld"="SnackWorld", 12>=12)
Выход: ИСТИНА =И(6=6, 7=7, 8=8, 9=17)
Выход: ЛОЖЬ
Функция ИЛИ
Функция ИЛИ работает так же, как и функция И, но с одним ключевое отличие: ИЛИ вернет ИСТИНА, если одно или несколько логических утверждений внутри него ИСТИНА.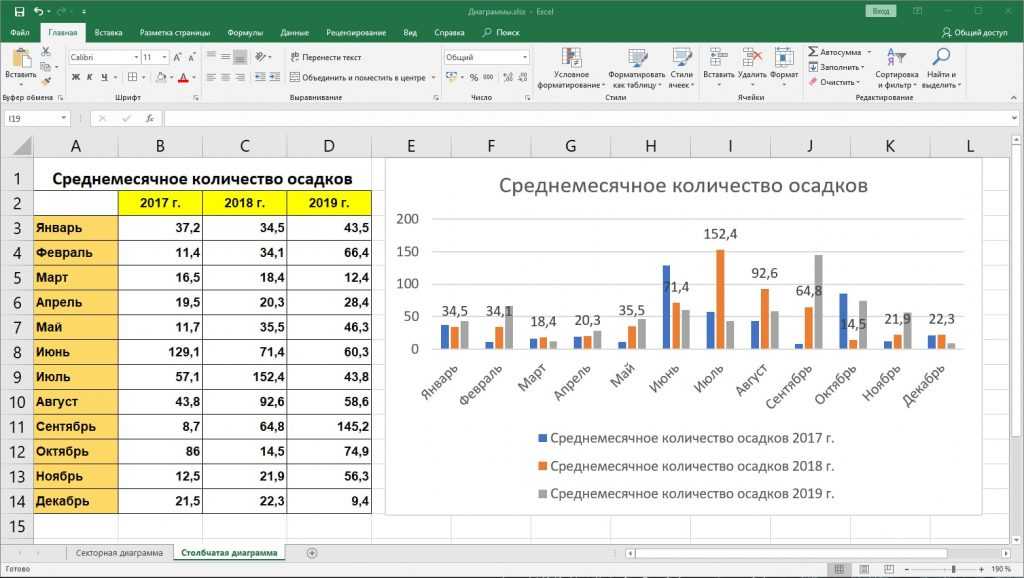 Формула для ИЛИ выглядит следующим образом:
Формула для ИЛИ выглядит следующим образом:
=ИЛИ(логическое_выражение_1, логическое_выражение_2...)
Подобно И, ИЛИ может принимать столько логических_выражений, сколько вы хотите передать. Давайте рассмотрим несколько примеров, чтобы закрепить наше понимание того, как это работает:
=ИЛИ(ЛОЖЬ, ЛОЖЬ, ЛОЖЬ)
Выход: ЛОЖЬ
=ИЛИ(ЛОЖЬ, ЛОЖЬ, ИСТИНА)
Выход: ИСТИНА
=ИЛИ(ИСТИНА, ИСТИНА, ИСТИНА)
Выход: ИСТИНА
Первый пример выше возвращает FALSE, потому что все операторы в нем являются FALSE. Второй и третий, с другой стороны, возвращают ИСТИНА, потому что по крайней мере одно из утверждений в них ИСТИНА. Обратите внимание на разницу между этим и выводом для И выше.
Объединение И и ИЛИ
К настоящему моменту вы, вероятно, задаетесь вопросом, можно ли объединить функции И и ИЛИ в одну формулу. Ответ – твердое да. Вы можете связать И и ИЛИ в операторы любой сложности. Оценивая эти утверждения, полезно идти изнутри, чтобы выяснить, ИСТИННЫ они или ЛОЖНЫ. Начните с самых внутренних скобок, которые оцениваются в первую очередь, и двигайтесь наружу. Вот пример:
Начните с самых внутренних скобок, которые оцениваются в первую очередь, и двигайтесь наружу. Вот пример:
=И(ИЛИ(6>3, 7<2), ИЛИ(56<>12, 78<=3))
Шаг 1: =И(ИЛИ(ИСТИНА, ЛОЖЬ), ИЛИ(ИСТИНА, ЛОЖЬ)
Шаг 2: =И(ИСТИНА, ИСТИНА)
Вывод: ИСТИНА
Давайте рассмотрим еще один пример сложной логической цепочки:
=ИЛИ(И(7<9, "Cookies"="Gummies"), AND( 1<>2, 9<=9), И(8=9, 10>11))
Шаг 1: =ИЛИ(И(ИСТИНА, ЛОЖЬ), И(ИСТИНА, ИСТИНА), И(ЛОЖЬ, ЛОЖЬ))
Шаг 2: =ИЛИ(ЛОЖЬ, ИСТИНА, ЛОЖЬ)
Вывод: ИСТИНА
Вот и все — теперь вы можете использовать функции И и ИЛИ для простой оценки сложных критериев!0003
После того, как вы освоите эти функции, ознакомьтесь с нашим учебным пособием по функции НЕ в Excel, которое покажет вам последний из важных логических операторов Excel. А когда вы будете готовы объединить все свои знания, перейдите к нашему руководству по использованию операторов IF в Excel.
Экономьте час работы в день с помощью этих 5 продвинутых приемов Excel
Работайте умнее, а не усерднее.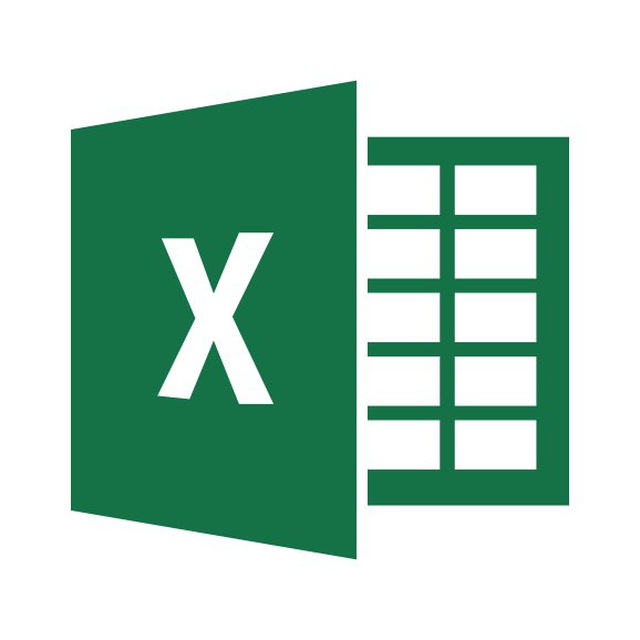

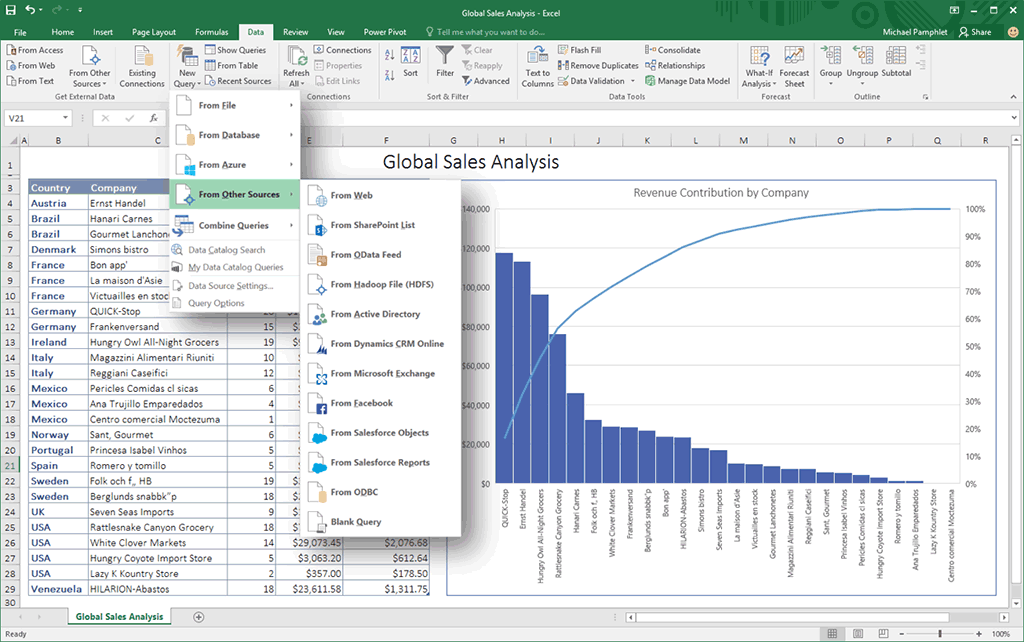 Чтобы включить теги универсального доступа для таблиц с большим объемом данных, коснитесь «Универсальный доступ», затем коснитесь «Вкл.». После выбора нужного макета страницы и других настроек коснитесь «Экспортировать» в правом верхнем углу окна «Параметры PDF».
Чтобы включить теги универсального доступа для таблиц с большим объемом данных, коснитесь «Универсальный доступ», затем коснитесь «Вкл.». После выбора нужного макета страницы и других настроек коснитесь «Экспортировать» в правом верхнем углу окна «Параметры PDF». Подробнее см. в разделе Управление шаблонами Numbers на iPad.
Подробнее см. в разделе Управление шаблонами Numbers на iPad. В функции И разрешено до 255 тестов
В функции И разрешено до 255 тестов