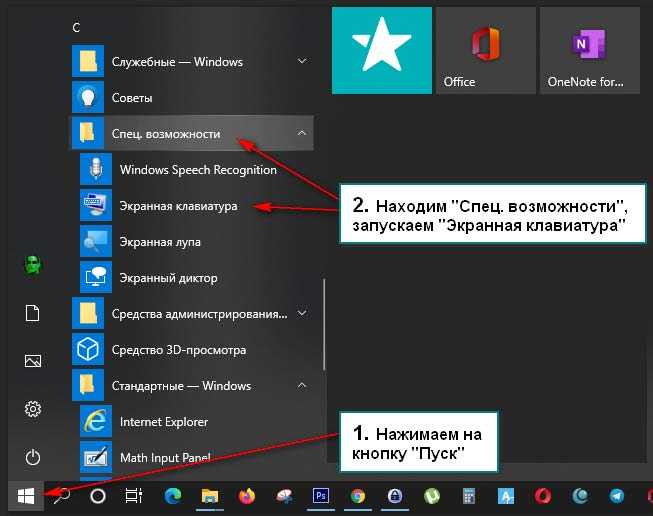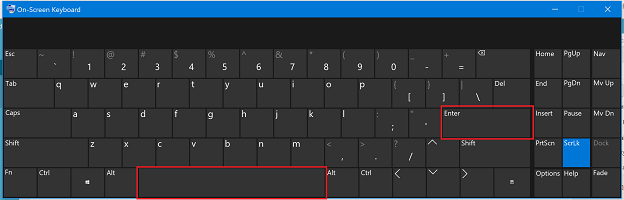Виндовс 10 не работает клавиатура на ноутбуке: Не работает клавиатура в Windows 10
Содержание
что делать в Windows 10 / 11
Клавиатура вашего ноутбука просто перестала работать? Иногда вы можете столкнуться с этой проблемой. Трекпад или внешние устройства могут работать, но может возникнуть проблема со встроенной клавиатурой. Этот пост призван дать вам несколько полезных советов, чтобы вернуть клавиатуру настольного компьютера или ноутбука в рабочее состояние. Эти советы могут быть или не быть точным решением вашей проблемы, но могут помочь. Этот пост относится к большинству производителей, включая HP, Dell, Acer, Lenovo и другие ноутбуки с Windows 11 и Windows 10.
Читайте также: Клавиатура Logitech не работает в Windows 10 / 11
Проверьте физическое состояние
Первое, что вы можете сделать, это попытаться найти, не сломались ли какие-то клавиши или клавиатура где-то физически. Если есть физическое воздействие, вы ничего не можете сделать. Вам нужно нести этот ноутбук в сервисный центр.
Очистите клавиатуру щеткой
Пыль может накапливаться внутри электронных устройств. Эта скопившаяся пыль может привести к выходу из строя некоторых частей электронных устройств. Клавиатура является одной из частей вашего ноутбука. Если вы не чистите свой ноутбук регулярно, возможно, проблема возникает из-за скопления пыли. Накопившаяся пыль препятствует правильному контакту клавиш клавиатуры ноутбука со схемой ноутбука, из-за чего ноутбук не получает никакого ввода с клавиатуры. Если проблема возникает по этой причине, она будет устранена после очистки клавиатуры.
Эта скопившаяся пыль может привести к выходу из строя некоторых частей электронных устройств. Клавиатура является одной из частей вашего ноутбука. Если вы не чистите свой ноутбук регулярно, возможно, проблема возникает из-за скопления пыли. Накопившаяся пыль препятствует правильному контакту клавиш клавиатуры ноутбука со схемой ноутбука, из-за чего ноутбук не получает никакого ввода с клавиатуры. Если проблема возникает по этой причине, она будет устранена после очистки клавиатуры.
Возьмите щетку и начните чистить клавиатуру. Убедитесь, что вы удалили всю пыль, а клавиатура четкая и чистая. Вы можете использовать набор для чистки ноутбука или старую зубную щетку. Держите кисть сухой и аккуратно очистите клавиатуру.
Проверьте, работает ли клавиатура в BIOS
Еще одна вещь, которую вы можете сделать, чтобы убедиться, что клавиатура работает, когда вы обращаетесь к меню BIOS. Перезагрузите компьютер и, пока он загружается, нажмите клавиши (обычно Esc или Del), чтобы открыть меню BIOS.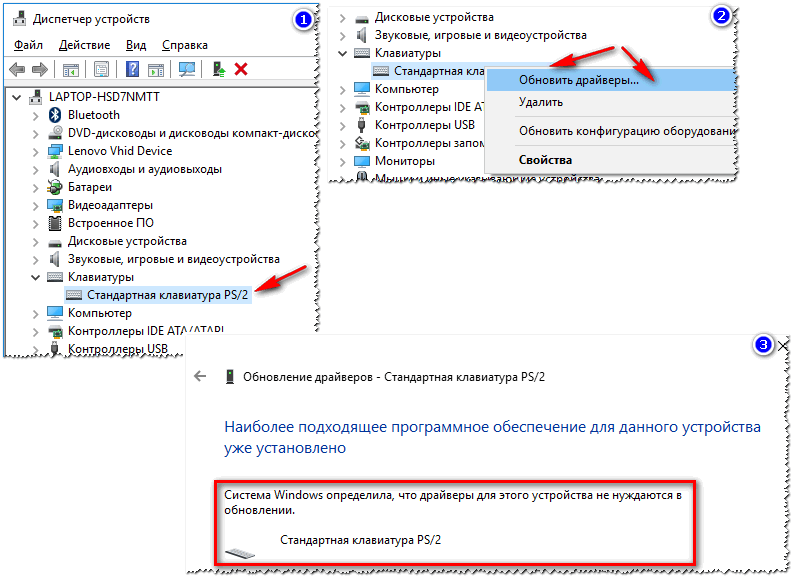 Если вы смогли открыть меню BIOS и использовать клавиши со стрелками для навигации, то мы можем предположить, что проблема связана с программной частью, а не с аппаратной частью.
Если вы смогли открыть меню BIOS и использовать клавиши со стрелками для навигации, то мы можем предположить, что проблема связана с программной частью, а не с аппаратной частью.
Переустановите драйверы клавиатуры
Теперь пришло время переустановить драйверы клавиатуры. Вы можете временно включить экранную клавиатуру или подключить внешнюю клавиатуру, если вам неудобно без клавиатуры. Вы можете прочитать этот пост о том, как использовать компьютер с Windows без клавиатуры или мыши для получения дополнительной информации.
Теперь, чтобы обновить драйвер, откройте Диспетчер устройств из меню WinX. Теперь в разделе «Клавиатуры» вы найдете клавиатуру вашего ноутбука. Щелкните его правой кнопкой мыши и выберите «Удалить». Если вы не уверены в клавиатуре вашего ноутбука, вы можете удалить все клавиатуры.
Перезагрузите компьютер и проверьте, видите ли вы, что его драйвер устанавливается автоматически. Если нет, снова откройте Диспетчер устройств, щелкните правой кнопкой мыши Клавиатуры и выберите Сканировать на предмет изменений оборудования, чтобы установить его.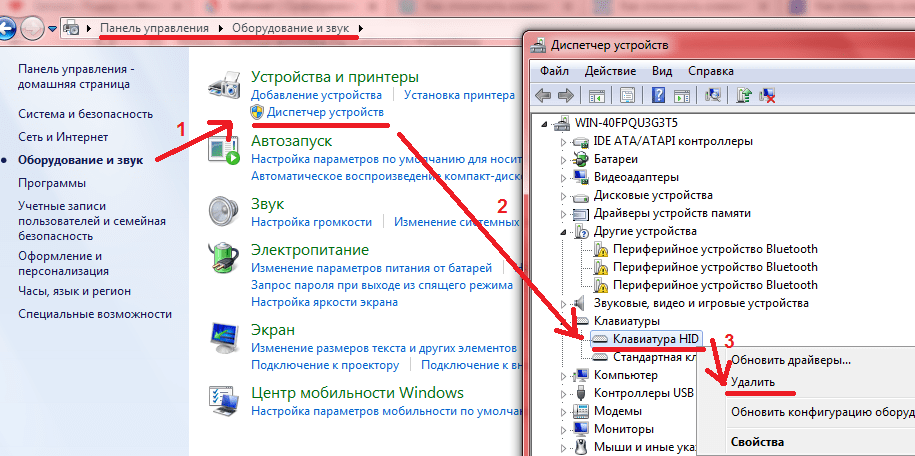
После установки драйвера проверьте, заработала ли клавиатура.
Сбросить настройки клавиатуры до значений по умолчанию
Если вы считаете, что какое-то внешнее программное обеспечение или вы могли изменить настройки клавиатуры и сделать ее непригодной для использования. Вы можете сбросить настройки клавиатуры до значений по умолчанию.
Через панель управления
Откройте Панель управления > Язык. Выберите язык по умолчанию. Если у вас включено несколько языков, переместите другой язык в начало списка, чтобы сделать его основным языком, а затем снова переместите существующий предпочитаемый язык обратно в начало списка. Это сбросит клавиатуру.
Если у вас один язык, добавьте другой язык. Сделайте новый язык основным, переместив его в начало списка. Сделав это, переместите старый язык обратно в начало списка, чтобы снова сделать его основным языком. Это приведет к сбросу раскладки клавиатуры по умолчанию.
Давайте возьмем пример, чтобы было понятно. У меня установлен только русский, и это мой основной язык. Если я хочу восстановить настройки клавиатуры по умолчанию, мне придется добавить еще один язык, скажем, английский (США), и переместить его в начало списка, используя ссылку «Переместить вверх». Это изменит мою раскладку клавиатуры.
У меня установлен только русский, и это мой основной язык. Если я хочу восстановить настройки клавиатуры по умолчанию, мне придется добавить еще один язык, скажем, английский (США), и переместить его в начало списка, используя ссылку «Переместить вверх». Это изменит мою раскладку клавиатуры.
Далее мне придется переместить русский язык обратно наверх. Это изменит мою раскладку клавиатуры, чтобы она соответствовала этой языковой настройке. Затем я могу удалить английский (США).
Это сбросит клавиши клавиатуры к настройкам по умолчанию.
Выше мы объяснили процедуру сброса клавиатуры через панель управления. Вы можете обнаружить, что параметр языка отсутствует в панели управления. Если это так, вы можете сбросить настройки клавиатуры Windows 11/10 через приложение «Настройки». Мы перечислим здесь шаги, которые нужно сделать для компьютеров с Windows 11 и Windows 10.
Через настройки Windows 11
Следуйте приведенным ниже инструкциям, чтобы сбросить настройки клавиатуры по умолчанию в Windows 11:
- Нажмите клавиши Win + I , чтобы запустить приложение «Настройки».

- Выберите Время и язык с левой стороны.
- На странице настроек времени и языка щелкните вкладку « Язык и регион ».
- Вы увидите все добавленные вами языки в разделе «Язык». Чтобы сбросить клавиатуру на предпочитаемый язык, переместите ее на первую позицию. Для этого нажмите на три горизонтальные точки и выберите Переместить вверх . Либо наведите курсор на пару трех вертикальных точек непосредственно перед языком и переместите его на первую позицию.
- Если предпочитаемый вами язык уже находится наверху, сначала переместите его вниз, а затем вверх. Это приведет к сбросу настроек клавиатуры по умолчанию в Windows 11.
Через настройки Windows 10
Пользователи Windows 10 должны следовать приведенным ниже инструкциям, чтобы восстановить настройки клавиатуры по умолчанию.
- Щелкните правой кнопкой мыши меню «Пуск» и выберите «Настройки».
- В приложении «Настройки» нажмите «Время и язык» .
- Теперь выберите « Язык» на левой панели.

- Прокрутите вниз в правой части страницы и выберите свой язык в разделе «Предпочитаемые языки». Если предпочитаемого языка нет, вы можете добавить его, нажав кнопку «Добавить язык». После выбора языка нажмите стрелку вверх и переместите его на первую позицию в списке языков.
Если предпочитаемый вами язык уже находится вверху, сначала переместите его вниз, а затем вверх. Это сбросит вашу клавиатуру в Windows 10.
Устранение неполадок в состоянии чистой загрузки
Если клавиатура работает, но не принимает ввод должным образом, вы можете выполнить чистую загрузку и проверить. Чтобы запустить ноутбук в состоянии чистой загрузки, необходимо отключить все сторонние приложения и службы запуска в MSConfig. Оказавшись там, вы можете проверить, нормально ли работает клавиатура. Если все в порядке, то, вероятно, есть какой-то сторонний софт или сервис, мешающий клавиатуре в нормальном состоянии, который вам придется идентифицировать.
Как выполнить чистую загрузку Windows 10 / 11
Запустите средство устранения неполадок с клавиатурой
Средство устранения неполадок клавиатуры — это автоматизированный инструмент, который помогает пользователям устранять проблемы, связанные с клавиатурой.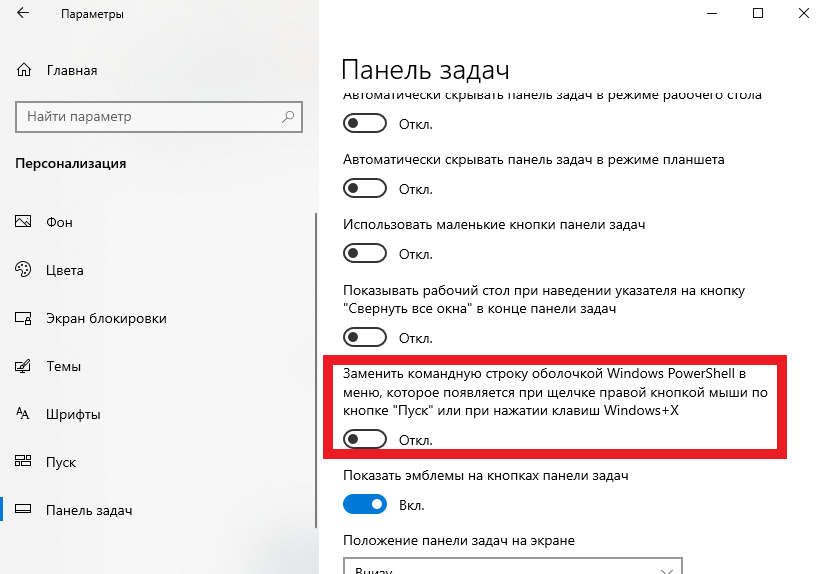 Если на клавиатуре нет физических повреждений, средство устранения неполадок с клавиатурой может устранить проблему. Запустите средство устранения неполадок с клавиатурой и посмотрите, поможет ли оно вам.
Если на клавиатуре нет физических повреждений, средство устранения неполадок с клавиатурой может устранить проблему. Запустите средство устранения неполадок с клавиатурой и посмотрите, поможет ли оно вам.
Если вы являетесь пользователем Windows 11, выполните следующие действия, чтобы запустить средство устранения неполадок клавиатуры в вашей системе:
- Запустите приложение «Настройки» в Windows 11, щелкнув правой кнопкой мыши меню «Пуск».
- Прокрутите вниз с правой стороны, пока не найдете вкладку «Устранение неполадок». Как только вы найдете его, нажмите на него.
- Теперь перейдите на вкладку «Дополнительные средства устранения неполадок».
- Вы увидите список всех средств устранения неполадок, доступных в Windows 11. Найдите средство устранения неполадок клавиатуры.
- Чтобы запустить средство устранения неполадок с клавиатурой, нажмите кнопку «Выполнить» рядом с клавиатурой.
Чтобы запустить средство устранения неполадок клавиатуры в Windows 10:
- Нажмите Win+I, чтобы открыть настройки.

- Выберите «Обновление и безопасность».
- Выберите «Устранение неполадок» на левой панели.
- Щелкните Дополнительные средства устранения неполадок.
- Найдите и запустите средство устранения неполадок с клавиатурой.
Давайте посмотрим, что именно делает средство устранения неполадок.
Нажмите Win+I, чтобы открыть настройки Windows.
Из доступных вариантов выберите «Обновление и безопасность».
Теперь с левой стороны выберите «Устранение неполадок». Откроется страница устранения неполадок.
Прокрутите немного вниз, и вы увидите ссылку Дополнительные средства устранения неполадок . Нажмите на нее, и откроется новая панель.
Здесь прокрутите вниз, пока не увидите средство устранения неполадок с клавиатурой .
Выберите это средство устранения неполадок, а затем нажмите кнопку «Запустить средство устранения неполадок» .
Средство устранения неполадок оживет и начнет сканирование.
Средство устранения неполадок с клавиатурой проверит, все ли настройки клавиатуры в порядке и установлены ли значения по умолчанию. Оно проверит, работает ли Text Services Framework, и если нет, то автоматически устранит проблему. Оно также проверит, работают ли текстовые службы, такие как редактор методов ввода, распознавание рукописного ввода и распознавания речи, которые зависят от Text Services Framework.
Оно проверит, работает ли Text Services Framework, и если нет, то автоматически устранит проблему. Оно также проверит, работают ли текстовые службы, такие как редактор методов ввода, распознавание рукописного ввода и распознавания речи, которые зависят от Text Services Framework.
После завершения сканирования вам будет представлен список результатов. Щелкните Просмотр подробной информации , чтобы получить подробную информацию.
Если какие-либо проблемы будут устранены, вы будете проинформированы соответствующим образом.
Нажмите Далее/Закрыть.
Перезагрузите компьютер, если потребуется.
Запустите средство устранения неполадок оборудования и устройств
Запустите средство устранения неполадок оборудования и устройств и посмотрите, поможет ли оно вам.
В Windows 10 вы также можете открыть «Настройки» > «Обновление и безопасность» > «Устранение неполадок» и нажать «Оборудование и устройства».
Откроется средство устранения неполадок оборудования. Вы можете настроить его на автоматическое устранение обнаруженных проблем или выбрать и исправить только те, которые вы хотите.
Вы можете настроить его на автоматическое устранение обнаруженных проблем или выбрать и исправить только те, которые вы хотите.
Нажмите «Далее», чтобы запустить средство устранения неполадок оборудования и устройств. Как только сканирование будет завершено, он представит вам отчет.
Выберите те, которые вы хотите исправить, и нажмите «Далее».
Средство устранения неполадок оборудования и устройств попытается устранить проблемы за вас.
Если средство устранения неполадок оборудования и устройств отсутствует, вы также можете запустить средство устранения неполадок с помощью командной строки. Чтобы вызвать средство устранения неполадок, все, что вам нужно сделать, это запустить командную строку, затем ввести или скопировать и вставить приведенную ниже команду и нажать Enter.
msdt.exe -id DeviceDiagnostic
Отключите Filter Keys
Если вы заметили небольшое отставание от момента нажатия клавиши и отображения символа на экране, то вам необходимо отключить Filter Keys.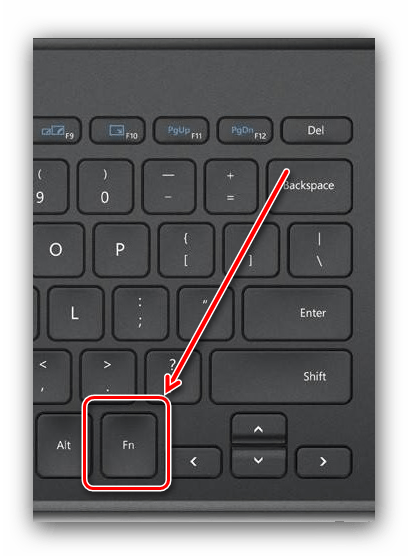 Что делают клавиши фильтра, так это игнорируют повторяющиеся нажатия клавиш, чтобы облегчить набор текста людям с тремором рук. Но иногда это может вызвать проблемы с нормальной или быстрой скоростью печати. Чтобы отключить ключи фильтра, перейдите в «Настройки», а затем «Специальные возможности». Выберите клавиатуру в меню слева и найдите параметр для отключения клавиш фильтра. Это может решить вашу проблему.
Что делают клавиши фильтра, так это игнорируют повторяющиеся нажатия клавиш, чтобы облегчить набор текста людям с тремором рук. Но иногда это может вызвать проблемы с нормальной или быстрой скоростью печати. Чтобы отключить ключи фильтра, перейдите в «Настройки», а затем «Специальные возможности». Выберите клавиатуру в меню слева и найдите параметр для отключения клавиш фильтра. Это может решить вашу проблему.
Отключите внутриигровой оверлей NVIDIA
Если ваши сочетания клавиш не работают, причиной этой проблемы может быть внутриигровой оверлей NVIDIA. По мнению некоторых пользователей, сочетания клавиш NVIDIA In-game Overlay конфликтуют с сочетаниями клавиш Windows, из-за чего сочетания клавиш Windows не реагируют. Вы можете проверить это, отключив NVIDIA In-game Overlay. Если это решит проблему, измените сочетания клавиш NVIDIA In-game Overlay, чтобы предотвратить повторение проблемы.
Это были несколько советов, которые могут заставить вашу клавиатуру работать. Помимо этого, вы можете попробовать средство диагностики оборудования, которое могло быть установлено на вашем ноутбуке самим производителем. Если ничего не помогает, то лучший вариант — отнести ноутбук в сертифицированный ремонтный центр.
Если ничего не помогает, то лучший вариант — отнести ноутбук в сертифицированный ремонтный центр.
Можно ли случайно заблокировать клавиатуру?
Как разблокировать клавишу Fn на клавиатуре?
Есть ли кнопка блокировки клавиатуры?
USB-клавиатура или мышь могут перестать работать после перезапуска компьютера и загрузки в режиме MS-DOS
Признаки
Ваши клавиатура или мышь с разъемом подключения «универсальная последовательная проводная шина» (USB) могут перестать работать после перезапуска компьютера в режиме MS-DOS.
Эта проблема может возникнуть по следующим причинам.
-
Когда в базовой системе ввода/вывода (BIOS) отключена или нет поддержки устаревших версий USB.
-или-
-
Когда в BIOS включена поддержка устаревших версий USB, а настройка ресурса хост-контроллера была изменена ребалансировкой ресурса Plug and Play.
 Это может произойти при горячем подключении устройства, такого как карта памяти персонального компьютера международной ассоциации (PCMCIA).
Это может произойти при горячем подключении устройства, такого как карта памяти персонального компьютера международной ассоциации (PCMCIA).
Причина
Такое поведение возникает, поскольку вы не можете использовать USB-клавиатуру или мышь в режиме MS-DOS без функции поддержки устаревших версий USB в BIOS, а операционная система использует BIOS для работы с устройствами ввода; без поддержки устаревших версий USB эти устройства не будут работать.
Операционная система отключает функцию поддержки устаревших версий USB для работы 32-разрядных драйверов USB. Обычно Windows снова включает поддержку устаревших версий USB при перезапуске компьютера в режиме MS-DOS, если ресурсы хост-контроллера USB не изменили свои значения, которые были назначены в ходе запуска.
Операционная система не может восстановить настройки ресурсов, назначенные в BIOS. Если текущие настройки портов ввода/вывода (I/O) отличаются от настроек в BIOS, устройство может стать недоступным, а компьютер перестать отвечать (зависнуть).
Эту проблему можно решить несколькими способами.
-
Использовать клавиатуру или мышь с разъемом PS/2.
-
Включить поддержку устаревших версий USB в BIOS. Инструкции по включению данного параметра см. в разделе ССЫЛКИ данной статьи.
-
Если функция поддержки устаревших версий USB в BIOS включена и вы выполняете горячее подключение устройства, можно настроить дублирование параметров ресурса хост-контроллера из настроек BIOS.
Как настроить дублирование параметров хост-контроллера USB из настроек в BIOS
Чтобы включить использование настроек BIOS для хост-контроллера USB:
Инструкции по назначению настроек устройств через BIOS вашего компьютера см. в технической документации к вашему компьютеру.
В меню Пуск выберите пункт Панель управления, а затем дважды щелкните значок Система.
Откройте вкладку Диспетчер устройств.
Разверните узел Контроллеры универсальной последовательной шины USB.
org/ListItem»>
Выберите производительPCI–USB хост-контроллер (где производитель — это наименование производителя), а затем щелкните Свойства.
Перейдите на вкладку Ресурсы и снимите флажок с пункта Автоматическая настройка (если он установлен), чтобы отключить автоматическое назначение параметров.
Выберите Диапазон входных/выходных сигналов, а затем Изменить параметры.
Выберите для данного устройства вариант «Значения BIOS». Если в информации о конфликте указано, что существует проблема с устройством, вам, возможно, потребуется изменить параметры для данного устройства. Дополнительную информацию о конфликтах между устройствами см. в следующей статье базы знаний Майкрософт:
Дополнительную информацию о конфликтах между устройствами см. в следующей статье базы знаний Майкрософт:
133240 Устранение конфликтов устройств с помощью диспетчера устройств
Перезагрузите компьютер.
Если пункт Использовать автоматически назначенные параметры отмечен галочкой, выполните следующие действия и начните с шага 2.
Статус
Такое поведение является особенностью данного продукта.
Ссылки
Для получения дополнительных сведений об использовании диспетчера устройств щелкните следующий номер статьи базы знаний Майкрософт:
285122 Как запустить диспетчер устройств в системах Windows 98 и Windows Me
Дополнительные сведения о проблемах, которые могут возникать с поддержкой устаревших версий USB в BIOS, см.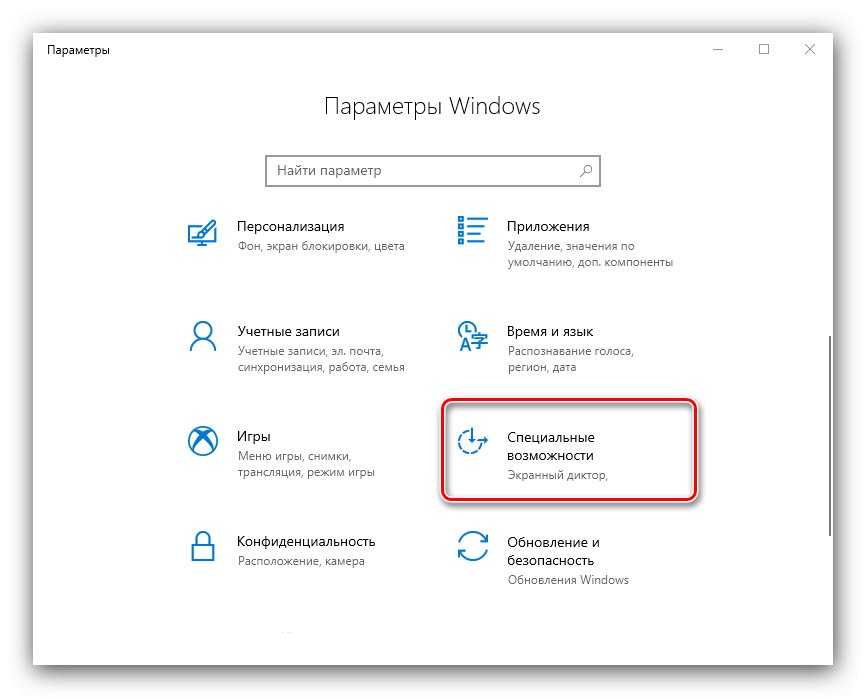 в следующей статье базы знаний Майкрософт:
в следующей статье базы знаний Майкрософт:
310922 Компьютер зависает при выключении при включенной функции поддержки устаревших версий USB в BIOS
Как правило, вы можете отключать и включать функцию поддержки устаревших версий USB в настройках BIOS компьютера, если он ее поддерживает. Чтобы узнать, поддерживает ли ваше оборудование эмуляцию устаревших версий USB, см. документацию к вашему компьютеру или свяжитесь с производителем оборудования.Информацию о том, как связаться с производителем оборудования, см. на следующем веб-сайте Майкрософт:
https://support.microsoft.com/ru-ru/gp/vendors
Как исправить неработающую клавиатуру ноутбука (Windows 10)
ByTanvee Kalra
Часы
Как исправить неработающую клавиатуру ноутбука Windows 10
Иногда превосходно традиционная и работающая клавиатура перестает работать на ноутбуке с Windows. Если это то, к чему вы часто обращаетесь, вы можете применить описанные ниже стратегии, чтобы решить проблему с клавиатурой ноутбука, не работающей в Windows 10.
Поскольку клавиатура вашего ноутбука не работает, вы сможете либо подключить внешнюю USB-клавиатуру к компьютеру, либо изменить экранную клавиатуру на своем компьютере на короткое время.
После того, как ваша импровизированная или временная клавиатура будет готова, вы сможете решить проблему с клавиатурой ноутбука, не работающей в Windows 10, используя ее всеми последующими способами.
Шаг 1. Выключите питание и перезапустите
Проблема с неработающей клавиатурой на вашем ноутбуке с Windows может быть связана с незначительными сбоями кода.
- ВЫКЛЮЧИТЕ компьютер.
- Посмотрите вперед на 2 минуты и перезагрузите компьютер.

Возможно, вы будете приятно удивлены, увидев, что клавиатура вашего ноутбука словно по волшебству вернулась в рабочее состояние.
Шаг 2. Используйте сочетания клавиш Windows 10
Иногда неосознанное нажатие определенных комбинаций клавиш может привести к тому, что клавиатура станет недоступной или выскочит из нее.
Пользователи сообщают об устранении этого недостатка и разблокировке клавиатуры нажатием последующих комбинаций клавиш
- Нажмите клавиши Windows + пробел на клавиатуре вашего компьютера.
- Нажмите клавишу со значком блокировки на клавиатуре вашего ноутбука. В зависимости от производителя клавиша со значком блокировки может быть клавишей Escape, клавишей F10 или другой клавишей.
- Нажмите и удерживайте клавишу Shift и нажмите клавишу со значком блокировки.
Шаг 3. Отключите ключи фильтрации
Параметр «Ключи фильтра» в Windows 10 позволяет компьютеру управлять, однако он имеет дело со случайными непрерывными нажатиями клавиш.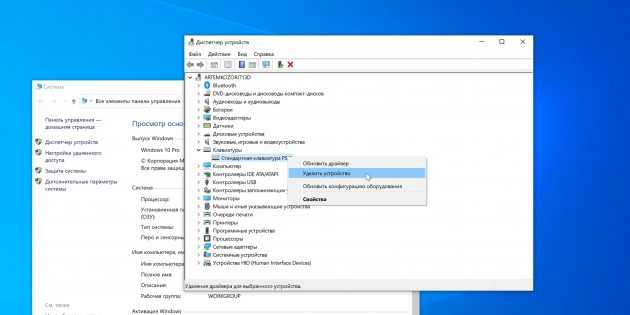 Однако этот параметр иногда может вызывать проблемы с некоторыми клавиатурами.
Однако этот параметр иногда может вызывать проблемы с некоторыми клавиатурами.
- Откройте «Настройки» на своем ноутбуке и нажмите «Простота доступа».
- На следующем экране выберите «Клавиатура» на левой панели. на правой панели можно отключить ключи фильтра.
Перезагрузите компьютер и проверьте, работает ли USB-клавиатура.
Шаг 4. Обновите драйвер клавиатуры Windows 10
Возможно, проблема связана с тем, что драйвер клавиатуры устарел.
- Нажмите правой кнопкой мыши кнопку «Пуск» и выберите пункт «Диспетчер устройств».
- На экране диспетчера устройств разверните запись «Клавиатуры»> щелкните правой кнопкой мыши клавиатуру и выберите параметр «Обновить драйвер» в контекстном меню.
- На следующем экране выберите автоматический поиск обновленного программного обеспечения драйвера.
После установки обновленного драйвера проверьте, работает ли Клавиатура на вашем компьютере.
Шаг 5. Настройка клавиатуры Windows 10
Еще одно решение — удалить клавиатуру и разрешить Windows 10 автоматически переустанавливать устройство обратно на ноутбук.
- Щелкните правой кнопкой мыши кнопку «Пуск» и выберите «Диспетчер устройств».
- На экране диспетчера устройств разверните запись «Клавиатуры»> щелкните правой кнопкой мыши клавиатуру и выберите параметр «Удалить устройство».
- После удаления устройства убедитесь, что вы просто перезагрузили компьютер.
Когда ваш ноутбук перезагружается, Windows должна автоматически переустанавливать устройство обратно на ваш компьютер.
Шаг 6. Проверка наличия обновлений
Выполните следующие действия, чтобы узнать, доступно ли обновление для вашего компьютера.
- Перейдите в «Настройки» > «Обновления и безопасность» > нажмите «Центр обновления Windows» на левой панели. Затем на правой панели нажмите кнопку «Проверить наличие обновлений».

- Разрешить Windows проверять наличие доступных обновлений и устанавливать их на ваш компьютер.
Если доступно обновление, на ваш компьютер также будут установлены последние доступные драйверы устройств.
Примечание: Итак, это общие решения для исправления неработающей клавиатуры ноутбука, но, кроме того, это может быть аппаратная проблема, поэтому вы можете попробовать настольную USB-клавиатуру (если внешняя клавиатура работает нормально, проблема не в программном обеспечении) или Вы можете разобрать свой ноутбук и почистить провод штекера от клавиатуры (иногда на нем остается нагар или пыль). Или, если клавиатура вашего ноутбука по-прежнему не работает, подумайте о замене клавиатуры ноутбука.
Как поменять клавиатуру в ноутбуке Lenovo (Видеоурок)
Родственный:
Я уверен, что вы смогли исправить клавиатуру ноутбука, не работающую в Windows 10, с помощью любого из приведенных выше решений.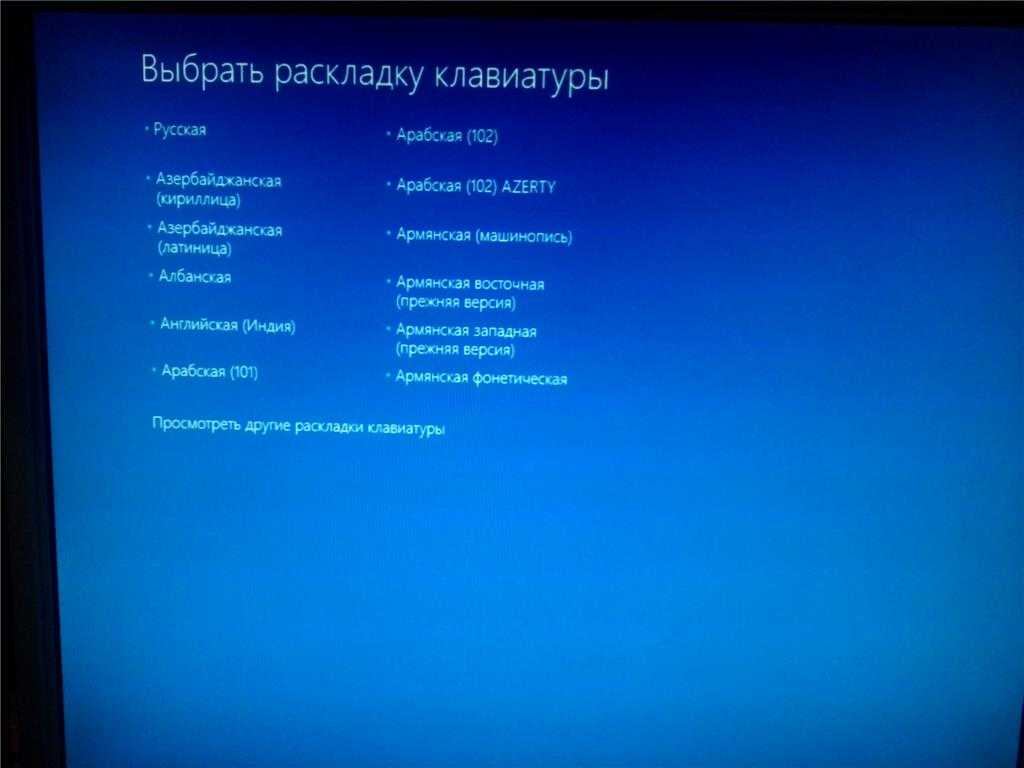 Если у вас есть какие-либо вопросы, просто укажите это в разделе комментариев. Мы здесь чтобы помочь вам! спасибо за чтение Хорошего дня 🙂
Если у вас есть какие-либо вопросы, просто укажите это в разделе комментариев. Мы здесь чтобы помочь вам! спасибо за чтение Хорошего дня 🙂
Метки сообщения:
#Компьютер#Исправить#Клавиатура#Ноутбук#Решение#Windows 10
Tanvee Kalra
Tanvee Kalra — блогер, который проводит BCA в Университете Medicaps, Индаур. Она любит писать о технических вещах и любит делиться своими идеями. Она исследует недавние проблемы, с которыми сталкиваются люди, и пишет об этом, чтобы решить их проблемы.
Похожие сообщения
3 простых способа исправить это
Исправление клавиатуры ноутбука Microsoft с помощью принудительного перезапуска или другие наши решения
by Милан Станоевич
Милан Станоевич
Эксперт по Windows и программному обеспечению
Милан с детства увлекался технологиями, и это побудило его проявить интерес ко всем технологиям, связанным с ПК.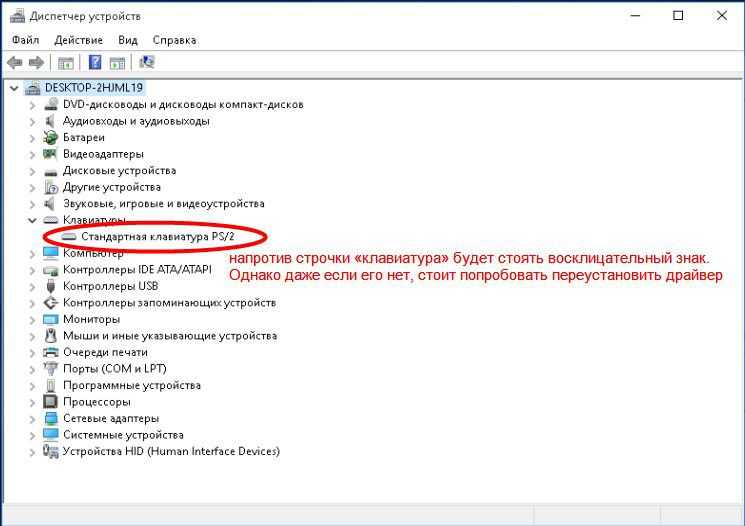 Он энтузиаст ПК и… читать дальше
Он энтузиаст ПК и… читать дальше
Обновлено на
Рассмотрено
Влад Туричану
Влад Туричану
Главный редактор
Увлеченный технологиями, Windows и всем, что имеет кнопку питания, он тратил большую часть своего времени на развитие новых навыков и изучение мира технологий. Скоро… читать дальше
Раскрытие партнерской информации
- Если клавиатура ноутбука Microsoft не работает, возможно, проблема связана с ее драйверами.
- Иногда принудительный перезапуск может помочь решить эту проблему навсегда.
XУСТАНОВИТЕ, щелкнув файл загрузки
Для устранения различных проблем с ПК мы рекомендуем Restoro PC Repair Tool:
Это программное обеспечение устраняет распространенные компьютерные ошибки, защищает вас от потери файлов, вредоносного ПО, сбоев оборудования и оптимизирует ваш ПК для максимальной производительности. . Исправьте проблемы с ПК и удалите вирусы прямо сейчас, выполнив 3 простых шага:
. Исправьте проблемы с ПК и удалите вирусы прямо сейчас, выполнив 3 простых шага:
- Загрузите Restoro PC Repair Tool , который поставляется с запатентованными технологиями (патент доступен здесь).
- Нажмите Начать сканирование , чтобы найти проблемы Windows, которые могут вызывать проблемы с ПК.
- Нажмите Восстановить все , чтобы устранить проблемы, влияющие на безопасность и производительность вашего компьютера.
- Restoro был загружен 0 читателями в этом месяце.
У Microsoft есть отличные устройства со множеством замечательных функций, но кажется, что клавиатура некоторых пользователей не работает на ноутбуках Microsoft.
Многие также сообщали, что индикаторы клавиатуры ноутбука не включаются, и это может произойти, если ваша клавиатура не работает. Однако есть способы легко решить проблемы с клавиатурой.
Почему клавиатура моего ноутбука Microsoft не печатает?
Причин, по которым перестала работать клавиатура на вашем ноутбуке, может быть много, но мы выделим наиболее важные из них:
- Проблемы с драйверами — Самая распространенная проблема, почему клавиатура не работает, это проблема с драйверами , особенно Synaptics и HID, но у нас есть решение ниже, чтобы исправить это
- Сбои устройства .
 Иногда ваше устройство может столкнуться с небольшим сбоем, но это не то, что можно исправить с помощью быстрого перезапуска.
Иногда ваше устройство может столкнуться с небольшим сбоем, но это не то, что можно исправить с помощью быстрого перезапуска.
Прежде чем перейти к устранению неполадок программного обеспечения, давайте проведем некоторые первоначальные проверки клавиатуры.
Как починить клавиатуру ноутбука Microsoft, если она не работает?
Прежде чем мы начнем решать проблему, есть несколько общих решений, которые вы можете попробовать:
- Принудительный перезапуск — Нажмите и удерживайте Увеличение громкости и Питание внизу в течение примерно 15 секунд. После перезагрузки устройства проблема исчезнет. Это отличное решение, если не работает клавиатура ноутбука Microsoft Surface 2 или 3.
- Используйте экранную клавиатуру . Если клавиатура вашего ноутбука не работает в Windows 10, вы можете использовать экранную клавиатуру или любую другую виртуальную клавиатуру для выполнения шагов из этого руководства.

- Проверка на наличие повреждений оборудования . Если вы недавно пролили жидкость на свое устройство, уронили его или нанесли какой-либо другой физический ущерб, это может быть причиной проблем с клавиатурой. Если это так, вам нужно отнести его в ремонтный центр.
1. Переведите ноутбук в режим отображения
- Загрузить Набор инструментов для диагностики поверхности . Как только вы загрузите его, запустите его.
- Следуйте инструкциям на экране.
- Отсоедините клавиатуру, когда появится указание.
- Теперь прикрепите его назад. Это переведет ваше устройство в режим отображения.
- Загорится подсветка клавиатуры.
- Снова подключите клавиатуру в обычном режиме.
Этот метод может помочь вам, если клавиатура Microsoft Notebook не работает, поэтому обязательно попробуйте его.
2. Обновите драйвер клавиатуры
- Посетите страницу загрузки Surface.

- Выберите свою модель из списка.
- Нажмите кнопку Загрузить , чтобы загрузить драйверы.
- После загрузки драйверов установите их вручную.
Если клавиатура Surface Laptop не работает, а сенсорная панель работает, вероятно, вы столкнулись с проблемой драйвера. Загрузка драйверов вручную может быть утомительной, поэтому вместо этого вы можете использовать программное обеспечение для обновления драйверов.
Отличным вариантом для программного обеспечения для обновления драйверов является DriverFix , потому что оно предоставляет вам список всех ваших драйверов после сканирования вашего устройства, а затем приступает к обновлению их новейшими версиями из своей базы данных.
3. Удалите проблемные драйверы
- Щелкните правой кнопкой мыши меню «Пуск» и выберите Диспетчер устройств .
- Найдите Hid Mini Driver и щелкните его правой кнопкой мыши.


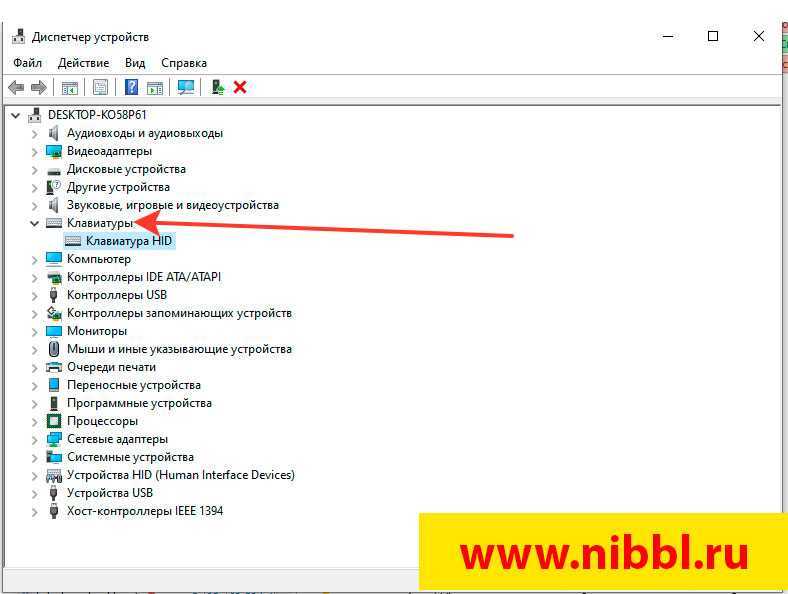

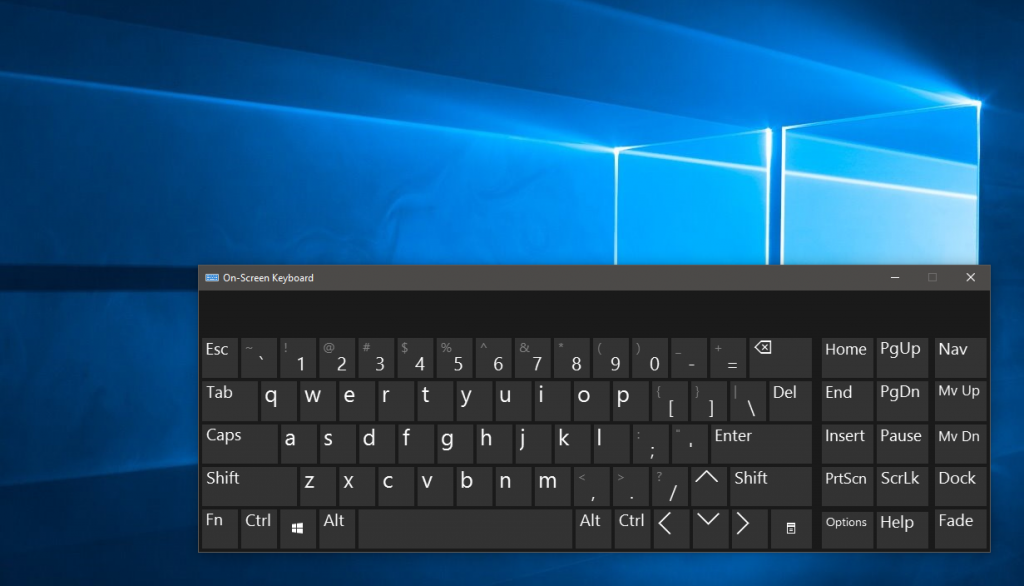
 Это может произойти при горячем подключении устройства, такого как карта памяти персонального компьютера международной ассоциации (PCMCIA).
Это может произойти при горячем подключении устройства, такого как карта памяти персонального компьютера международной ассоциации (PCMCIA).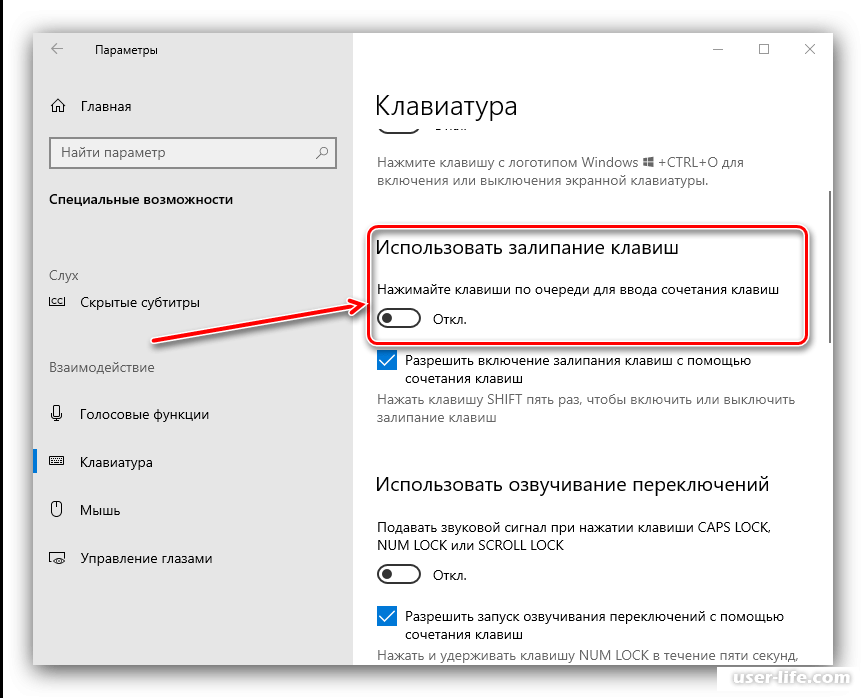
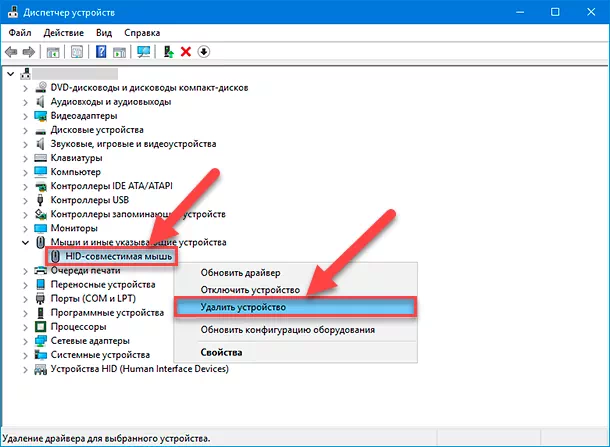
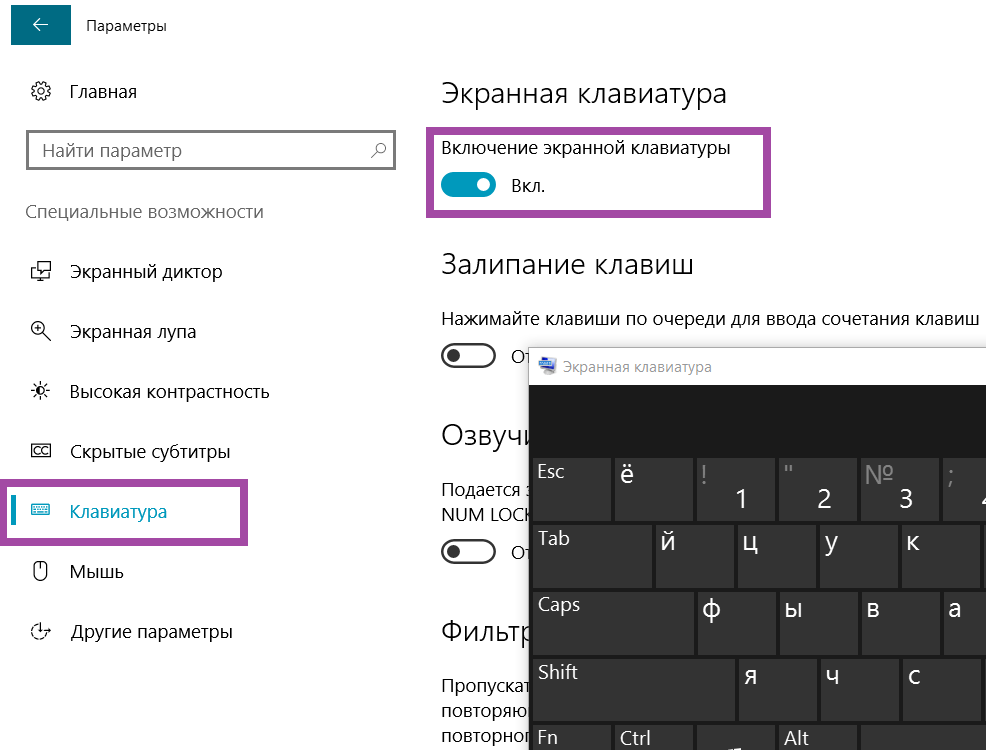 Иногда ваше устройство может столкнуться с небольшим сбоем, но это не то, что можно исправить с помощью быстрого перезапуска.
Иногда ваше устройство может столкнуться с небольшим сбоем, но это не то, что можно исправить с помощью быстрого перезапуска.