Виндовс 10 как запустить командную строку от имени администратора: Как запустить командную строку в Windows
Содержание
5 способов открыть командную строку от имени администратора в Windows 10
Командная строка Windows также известное как cmd.exe или cmd — это приложение, которое позволяет запускать программы, изменять настройки и получать доступ к файлам путем ввода команд в окно. Есть много ситуаций, когда вам нужно использовать командные строки вместо приложений с графическим интерфейсом, и многие из командных строк требуют права администратора чтобы завершить миссию. В этом посте мы обсуждаем 5 простых и быстрых способов Откройте командную строку от имени администратора в Windows 10. .
Содержание сообщения: —
О командной строке Windows
В командная строка является одним из самых мощных инструментов в Windows 10, используемых для выполнения введенных команд. Он был представлен Microsoft для операционных систем на базе OS / 2, Windows CE и Windows NT. Это включает в себя Windows 2000, XP, Vista, Windows 7, 8. 1 и в настоящее время Windows 10, а также различные серверные версии Windows. Это не программа для DOS, а настоящее исполняемое приложение.
1 и в настоящее время Windows 10, а также различные серверные версии Windows. Это не программа для DOS, а настоящее исполняемое приложение.
Как использовать командную строку
Чтобы использовать командную строку, вы должны ввести допустимую команду вместе с любыми дополнительными параметрами. После ввода команды мы нажимаем клавишу ввода. Командная строка затем выполняет введенную команду и выполняет любую задачу или функцию, предназначенную для выполнения в Windows. В командной строке существует большое количество команд, но их доступность зависит от операционной системы.
Используя командную строку, мы можем устранять различные проблемы с Windows, такие как sfc / scannow для сканирования и восстановления поврежденных системных файлов, « DISM / онлайн / очистка-образ / восстановление здоровья »Восстановить системный образ. « сброс WinSock Netsh », Чтобы сбросить каталог winsock к настройкам по умолчанию или очистить состояние и многое другое.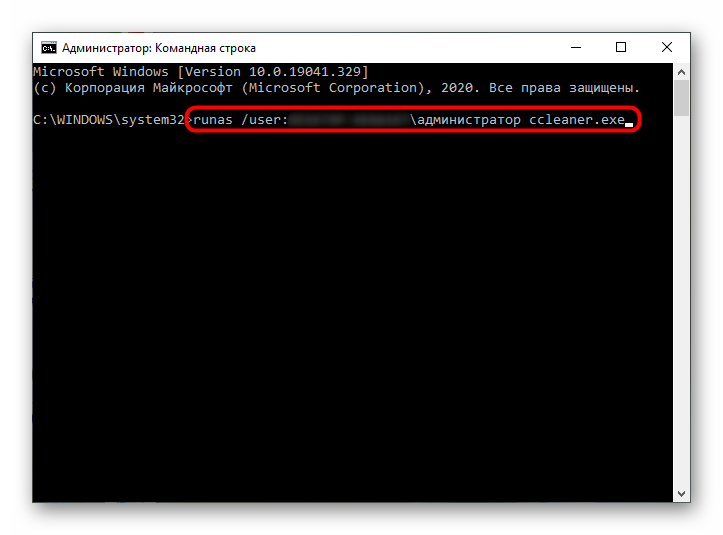 Также выведите такую информацию, например ipconfig / все Команда отображает текущие значения конфигурации сети TCP / IP и обновляет настройки протокола динамической конфигурации хоста (DHCP) и системы доменных имен (DNS).
Также выведите такую информацию, например ipconfig / все Команда отображает текущие значения конфигурации сети TCP / IP и обновляет настройки протокола динамической конфигурации хоста (DHCP) и системы доменных имен (DNS).
Как открыть командную строку от имени администратора
Доступ к командной строке можно получить через ярлык командной строки, расположенный в меню «Пуск» или на экране приложений, в зависимости от того, какая у вас версия Windows. Здесь у нас есть коллекция 5 простых и быстрых способов Откройте командную строку от имени администратора в Windows 10. .
Из меню ‘Пуск’ Поиск
Да, вы можете легко открыть административную командную строку из поиска в меню «Пуск». Просто нажмите на меню «Пуск» и введите cmd в поле поиска. Когда отобразится результат поиска командной строки, щелкните его правой кнопкой мыши и выберите Запустить от имени администратора как показано ниже.
открыть командную строку от имени администратора
Появится запрос управления учетными записями пользователей с вопросом, хотите ли вы разрешить командной строке вносить изменения на вашем компьютере. Нажмите «Да».
контроль учетной записи пользователя
Также вы можете выделить результат с помощью клавиш со стрелками и нажать CTRL + SHIFT + ENTER, чтобы открыть командную строку режима администратора.
Откройте командную строку от имени администратора в Windows 10.
Из диалогового окна ‘Выполнить’
Мы можем открыть командную строку, набрав cmd в диалоговом окне «Выполнить» и нажав кнопку «ОК», но до сих пор мы не можем открыть командную строку с повышенными привилегиями из диалогового окна «Выполнить». Но если вы используете Windows 10 версии 1803 или более поздней версии. Теперь вы можете повысить уровень программы, удерживая Ctrl + Shift при нажатии кнопки ОК или нажатии клавиши ввода.
Просто нажмите Windows + R, введите cmd и нажмите Ctrl + Shift + ввод или ОК, чтобы открыть командную строку от имени администратора.
Высота в Run Box
Из меню Пуск Windows 10 (Win + X)
Это еще один быстрый и быстрый способ открыть расширенную командную строку в Windows 10. Просто щелкните правой кнопкой мыши меню «Пуск» Windows 10 и выберите командную строку (администратор).
открыть командную строку (администратор) Windows 10 меню Пуск
В Windows 10 Fall Creators Update вы можете увидеть Windows PowerShell здесь вместо Командная строка . Но если вы хотите вернуть командную строку обратно в это меню, откройте Настройки , перейти к Персонализация и щелкните Панель задач таб. Переключите Заменить командную строку на Windows PowerShell возможность Выключено .
Заменить командную строку на Windows PowerShell
Откройте повышенную командную строку из диспетчера задач
Примечание: Вам необходимо войти как администратор чтобы открыть командную строку с повышенными привилегиями из этого метода.
Просто нажмите Ctrl + Shift + Esc открыть Диспетчер задач в Windows 10. Или щелкните правой кнопкой мыши на панели задач и выберите Диспетчер задач. Затем в меню диспетчера задач щелкните файл, затем нажмите и удерживайте Клавиша CTRL и нажмите на Запустить новую задачу который откроет командную строку с повышенными привилегиями.
Откройте повышенную командную строку из диспетчера задач
Откройте меню «Пуск» Windows 10 и прокрутите вниз, пока не найдете Системная папка Windows . Щелкните системную папку Windows, чтобы развернуть ее, затем щелкните правой кнопкой мыши командную строку затем выберите Больше и нажмите « Запустить от имени администратора ‘.
Откройте командную строку с повышенными привилегиями из меню Пуск
Откройте командную строку с повышенными привилегиями из проводника
Откройте проводник Windows и перейдите в следующую папку:
C: Windows System32
Прокрутите вниз, пока не найдете cmd.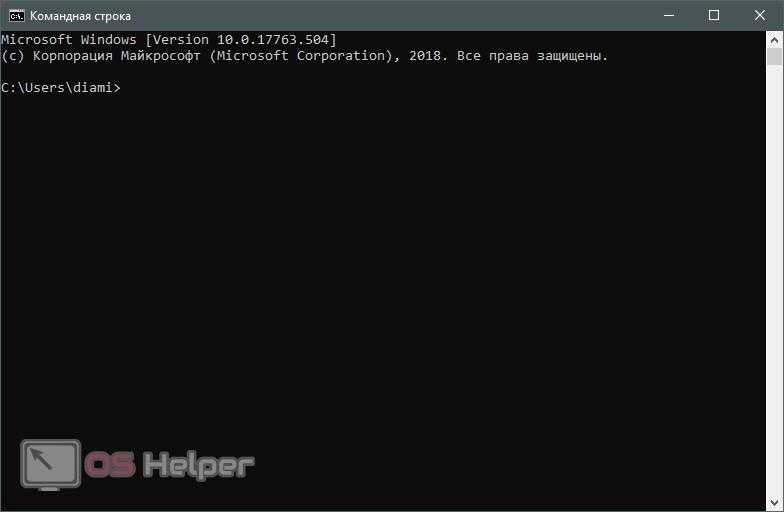 exe или нажмите « C »На клавиатуре, чтобы перейти к cmd.exe.
exe или нажмите « C »На клавиатуре, чтобы перейти к cmd.exe.
Найдя cmd.exe, просто щелкните его правой кнопкой мыши и выберите « Запустить от имени администратора ‘.
Откройте командную строку с повышенными привилегиями из проводника
Вот и все, я надеюсь, что теперь вы можете легко и быстро открыть расширенную командную строку в Windows 10. Также прочтите Исправить не отвечающий Microsoft Edge продолжает зависать в Windows 10.
Как запустить командную строку от имени администратора на Windows 10?
В некоторых случаях для правильного использования командной строки необходимо, чтобы она была запущена в обязательном порядке с правами администратора. В противном случае команда не можете быть выполнена — как пример. Так как же это сделать? Мы знаем как минимум несколько довольно простых способов, а вот какой из них использовать, решать вам.
На панели задач находится кнопка для поиска, вот она:
Кликаете по ней, после чего в строке поиска пишите словосочетание командная строка или просто командная.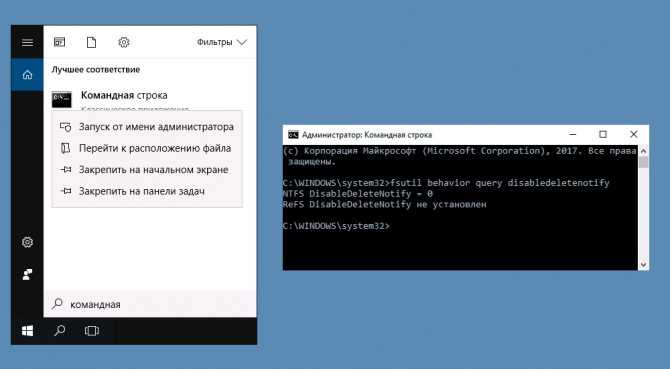 Видите приложение командной строки, наводите курсор и нажимаете правой клавишей мыши (не левой!), чтобы появилось меню. В меню выбираете «Запустить от имени администратора».
Видите приложение командной строки, наводите курсор и нажимаете правой клавишей мыши (не левой!), чтобы появилось меню. В меню выбираете «Запустить от имени администратора».
Командная строка была запущена от имени администратора.
Нажмите на сочетание клавиш Win+X на клавиатуре — таким образом вы откроете меню быстрого доступа.
Можно сделать иначе: наведите курсор на кнопку «Пуск», нажмите на нее правой клавишей и появится меню. В меню что делаем? Правильно, нажимаем на пункт «Командная строка (администратор)» (на некоторых версиях Windows строка имеет название Windows PowerShell (администратор)).
Найдите на рабочем столе иконку «Компьютер» и кликните по ней два раза левой клавишей мыши.
Если иконку не нашли, кликните по кнопке проводника на панели задач.
Здесь нажмите на кнопку «Файл».
Откроется дополнительное меню, наведите курсор на пункт «Открыть командную строку».
Появится подменю, где останется выбрать «Открыть командную строку как администратор».
Кстати, если пункт «Открыть командную строку» у вас не является активным, прежде кликните по диску C и попробуйте запустить строку таким же способом еще раз.
Способ, может, и не самый удобный, зато отлично себе работающий.
Нужно запустить диспетчер задач, для чего нажмите на клавиатуре клавиши Ctrl+Shift+Esc.
Если все сделано верно, будет запущен диспетчер задач. В верхней части окна нажмите «Файл», а затем — «Запустить новую задачу».
Открылось окно «Создание задачи». Укажите команду cmd, обязательно поставьте галочку напротив строки «Создать задачу с правами администратора» и нажмите ОК.
Командная строка будет открыта с правами администратора.
Можно сделать поставленную задачу и с помощью меню «Пуск».
Нажимаете на одноименную кнопку ЛКМ, далее находите папку «Служебные».
Кликаете по папке, она открывается. Теперь нужно кликнуть ПКМ по пункту «Командная строка». Появится меню, в нем выбираете «Дополнительно» — «Запуск от имени администратора».
Ну что, хватит указанных способов? Давайте теперь мы покажем, как создать ярлык командной строки на рабочем столе, и чтобы она сразу открывалась с правами администратора.
Кликаете на правую клавишу мыши на пустом месте рабочего стола, чтобы появилось меню. В меню выбираете «Создать», а затем, уже в подменю, нажимаете «Ярлык».
Расположение объекта указывать не обязательно, просто укажите cmd и нажмите «Далее».
Укажите название ярлыка по желанию и нажмите «Готово».
Ярлык готов.
Но это еще не все. Нажмите ПКМ на ярлык, выберите в меню «Свойства».
Здесь, во вкладке «Ярлык», кликните по кнопке «Дополнительно».
В новом окне поставьте галочку в строке «Запуск от имени администратора» и нажмите ОК.
Запустите ярлык командной строки на рабочем столе. Что видите? Все верно, он был запущен от имени администратора.
Вот такой удобный способ запуска командной строки с рабочего стола в пару кликов мышкой.
Как запустить командную строку от имени администратора в Windows
Автор
Digvijay Kumar
Для запуска некоторых команд требуется командная строка уровня администратора. Вот как правильно настроить его в Windows.
Командная строка — это текстовый интерфейс в Windows, который позволяет вводить команды для выполнения различных задач. Люди обычно называют его командной строкой, оболочкой или даже именем файла. И хотя командная строка может быть не такой удобной для пользователя, как графический пользовательский интерфейс Windows, она предлагает вам больше контроля над вашей системой.
Люди обычно называют его командной строкой, оболочкой или даже именем файла. И хотя командная строка может быть не такой удобной для пользователя, как графический пользовательский интерфейс Windows, она предлагает вам больше контроля над вашей системой.
Однако для правильного выполнения некоторых команд требуются права администратора. Таким образом, вот несколько быстрых и простых способов открыть командную строку от имени администратора в Windows.
1. Как запустить командную строку от имени администратора с помощью инструмента поиска Windows
Чтобы запустить командную строку от имени администратора, вы можете использовать функцию поиска Windows. Вот как это сделать:
- Нажмите Win + Q на клавиатуре, чтобы открыть поиск Windows.
- Введите «Командная строка» в поле поиска.
- Выберите Запуск от имени администратора на правой панели.
- Вам может быть предложено подтвердить свою личность; в этом случае нажмите Да .

После этого командная строка откроется с правами администратора. Оттуда вы можете вводить любые команды, которые вам нравятся; просто имейте в виду, что они будут иметь полный доступ к системе, поэтому используйте их с умом!
2. Как запустить командную строку от имени администратора с помощью диалогового окна «Выполнить»
Если вам нужно запустить командную строку от имени администратора в Windows 11, вы можете сделать это с помощью диалогового окна «Выполнить». Шаги следующие:
- Нажмите Win + R на клавиатуре.
- В диалоговом окне «Выполнить» введите «cmd» в поле и нажмите Ctrl + Shift + Enter .
- Откроется командная строка с правами администратора. Отсюда вы можете ввести любые команды, которые вам нужно запустить.
Если вам нужно закрыть командную строку, просто введите «exit» и нажмите Enter на клавиатуре. Это закроет программу и вернет вас на рабочий стол.
Если вы используете командную строку на регулярной основе, есть большая вероятность, что вам нужно время от времени запускать ее от имени администратора. К счастью, Microsoft упростила это в Windows 11.
К счастью, Microsoft упростила это в Windows 11.
Чтобы запустить командную строку от имени администратора, выполните следующие действия:
- Нажмите клавиши Win + X на клавиатуре.
- Затем выберите Terminal (Admin) в появившемся меню.
- Если вы видите сообщение о контроле учетных записей, нажмите Да .
- Затем нажмите Ctrl + Shift + 2 , чтобы открыть страницу командной строки с повышенными правами.
Это один из самых популярных способов открытия почти всех программ Windows. Чтобы открыть командную строку с правами администратора, выполните следующие действия:
- Нажмите кнопку Start в нижнем левом углу экрана.
- Далее нажмите «Все приложения» в правом верхнем углу.
- Прокрутите вниз и выберите Инструменты Windows из списка.
- Теперь щелкните правой кнопкой мыши командную строку и выберите Запуск от имени администратора .

- Если на экране появится UAC, нажмите Да , чтобы продолжить.
5. Как запустить командную строку от имени администратора через диспетчер задач
Диспетчер задач — это инструмент, о котором должен знать каждый пользователь Windows. Это отличный способ узнать, какие программы работают на вашем компьютере и сколько ресурсов они используют одновременно. Если вам когда-нибудь понадобится запустить командную строку от имени администратора, вы можете сделать это, открыв диспетчер задач.
Все, что вам нужно сделать, это выполнить следующие шаги:
- Откройте Диспетчер задач (см., как открыть Диспетчер задач) и выберите Запустить новую задачу .
- В окне «Создать новую задачу» установите флажок «Создать эту задачу с правами администратора».
- Введите «cmd» (без кавычек) в поле «Открыть».
- Нажмите OK , чтобы запустить командную строку от имени администратора.

6. Как запустить командную строку от имени администратора с помощью панели управления
Другой способ запустить командную строку от имени администратора — использовать панель управления. Вы можете сделать это, выполнив следующие действия:
- Запустите панель управления. Для этого вы можете найти его и выбрать результат в верхней части списка. Вы также можете обратиться к нашему руководству о различных способах открытия панели управления на вашем устройстве Windows.
- Когда вы окажетесь в Панели управления, установите View by Large icons или Small icons .
- Найдите Инструменты Windows и нажмите на него.
- Затем щелкните правой кнопкой мыши Командная строка и выберите Запуск от имени администратора .
7. Как запустить командную строку от имени администратора через проводник
В окне Проводника есть адресная строка, с помощью которой можно открыть командную строку от имени администратора. Для этого выполните следующие действия:
Для этого выполните следующие действия:
- Нажмите клавиши Win + E , чтобы запустить проводник (дополнительные способы см. в разделе, как открыть проводник Windows.)
- В проводнике перейдите по адресу: C:\Windows\System32 .
- Перейдите в строку поиска рядом с адресной строкой и найдите «cmd».
- Найдя исполняемый файл, щелкните его правой кнопкой мыши и выберите Запуск от имени администратора .
- Когда на экране появится UAC, нажмите Да , чтобы продолжить.
8. Как запустить командную строку от имени администратора с помощью ярлыка на рабочем столе
Создание специального ярлыка для командной строки с повышенными привилегиями — разумный шаг, если вы часто запускаете команды, требующие прав администратора. Чтобы начать, выполните следующие действия:
- Нажмите сочетание клавиш Win + E , чтобы открыть окно Fire Explorer.

- В окне Проводника перейдите к C:\Windows\System32 .
- Затем введите «cmd» в строке поиска и нажмите Enter.
- Щелкните правой кнопкой мыши результат поиска и выберите Показать дополнительные параметры > Создать ярлык .
- Windows запросит подтверждение перед его созданием, поэтому нажмите Да .
- На рабочем столе вашего компьютера появится ярлык. Чтобы открыть командную строку с правами администратора, щелкните ее правой кнопкой мыши и выберите Запуск от имени администратора .
При желании вы также можете создать собственный ярлык на ПК с Windows 11. Вы можете сделать это, щелкнув правой кнопкой мыши на рабочем столе и выбрав New > Shortcut . В окне «Создать ярлык» введите «cmd.exe» и нажмите Далее .
Укажите имя ярлыка и нажмите Готово . После того, как вы создали его, щелкните его правой кнопкой мыши и выберите Запуск от имени администратора , чтобы запустить командную строку с правами администратора. Если на экране появится UAC и запросит разрешение, нажмите Да .
Если на экране появится UAC и запросит разрешение, нажмите Да .
9. Как закрепить командную строку на панели задач и открыть ее с правами администратора
Если вы ищете способ немного облегчить себе жизнь при использовании командной строки, обязательно попробуйте этот метод в Windows 11.
- Откройте меню «Пуск» и выполните поиск «cmd».
- Щелкните правой кнопкой мыши командную строку и выберите Закрепить на панели задач .
- Теперь перейдите на панель задач и щелкните правой кнопкой мыши значок командной строки.
- Щелкните правой кнопкой мыши Командная строка еще раз и выберите Запуск от имени администратора .
Таким образом, вам больше никогда не придется беспокоиться о его поиске.
Запускайте командные строки с повышенными привилегиями как профессионал
Запустить командную строку довольно просто, но некоторые задачи требуют повышенных привилегий. Это руководство покажет вам различные способы открытия командной строки от имени администратора без каких-либо затруднений. Итак, проверьте их и дайте нам знать, какой метод вы считаете наиболее полезным.
Это руководство покажет вам различные способы открытия командной строки от имени администратора без каких-либо затруднений. Итак, проверьте их и дайте нам знать, какой метод вы считаете наиболее полезным.
Как открыть командную строку от имени администратора в Windows 11
РЕКОМЕНДУЕТСЯ: нажмите здесь, чтобы устранить проблемы с Windows и оптимизировать производительность системы
Вы можете использовать несколько способов, чтобы открыть командную строку от имени администратора в Windows 11. Это может быть полезно, когда вам разрешить некоторым консольным инструментам завершить свою работу с повышенными привилегиями.
В Windows 11 Microsoft предлагает Windows Terminal и PowerShell в качестве современной замены классической командной строки. Его ярлык был перемещен из меню «Пуск» в папку «Инструменты Windows», что усложняет его запуск новичку.
Однако, если вам действительно нужно запустить его с повышенными правами, вы можете легко это сделать. Очевидно, чтобы открыть новую командную строку от имени администратора, вы должны войти в учетную запись пользователя с правами администратора. В противном случае вам придется ввести пароль администратора в приглашении UAC.
Очевидно, чтобы открыть новую командную строку от имени администратора, вы должны войти в учетную запись пользователя с правами администратора. В противном случае вам придется ввести пароль администратора в приглашении UAC.
Windows 11: открыть командную строку от имени администратора
диалоговое окно «Выполнить»
открыть командную строку с повышенными правами из диспетчера задач
с помощью Windows Terminal
Открыть командную строку от имени администратора из инструментов Windows
Открыть командную строку с повышенными привилегиями из поиска Windows
Открыть командную строку от имени администратора с панели задач
С помощью проводника
Всегда открывать командную строку от имени администратора в Windows 11
Всегда запускать команду Подсказка от имени администратора с терминалом Windows
Установить командную строку в качестве профиля Windows Terminal по умолчанию
Еще один вариант
Добавить командную строку от имени администратора в контекстное меню
Добавить контекстное меню командной строки с повышенными правами с помощью Winaero Tweaker
Windows 11: открыть командную строку от имени администратора
Существует несколько способов открыть командную строку с правами администратора, включая классические методы и новые параметры, характерные для Windows 11. Чтобы назвать некоторые из них, вы можете использовать диалоговое окно «Выполнить», диспетчер задач, проводник, поиск Windows и несколько других методов. Давайте рассмотрим их все.
Чтобы назвать некоторые из них, вы можете использовать диалоговое окно «Выполнить», диспетчер задач, проводник, поиск Windows и несколько других методов. Давайте рассмотрим их все.
Диалоговое окно «Выполнить»
- Нажмите Win + R , чтобы открыть окно «Выполнить», затем введите
cmd. - Теперь нажмите клавиши Ctrl + Shift + Enter , чтобы запустить командную строку с повышенными правами.
- При появлении запроса нажмите «Да» в UAC.
Готово! Точно так же вы можете открыть командную строку администратора из диспетчера задач.
Важно отметить, что если вы изменили консольное приложение на Windows Terminal, то cmd.exe всегда будет открываться на вкладке Windows Terminal, а не в собственном окне.
Открыть командную строку с повышенными правами из диспетчера задач
- Нажмите Ctrl + Shift + Esc , чтобы открыть диспетчер задач.

- Щелкните Файл > Запустить новую задачу . Если вы не видите меню, нажмите Подробнее .
- Введите
cmdв текстовое поле Создать новую задачу . - Установите флажок « Создать эту задачу с правами администратора ».
- Также есть скрытый способ открыть его из диспетчера задач. Откройте меню «Файл», нажмите и удерживайте кнопку 9.0284 Ctrl + Shift клавиши, а затем нажмите Запустить новую задачу . Это мгновенно откроет командную строку с повышенными правами.
Вот как запустить командную строку Windows 11 от имени администратора с помощью команды cmd.exe .
Использование терминала Windows
Чтобы открыть командную строку с повышенными привилегиями в терминале Windows, нажмите Win + X или щелкните правой кнопкой мыши кнопку меню Пуск .
Затем выберите Терминал Windows (администратор) из меню.
Наконец, открыв новый экземпляр Windows Terminal от имени администратора, выберите профиль командной строки в раскрывающемся меню.
По умолчанию открывается в PowerShell.
Открыть командную строку от имени администратора из инструментов Windows
В отличие от Windows 10, где командная строка была доступна непосредственно в меню «Пуск», Windows 11 больше не показывает ее в разделе «Все приложения». Последний скрывает его в новой папке «Инструменты Windows». Вы можете использовать ярлык там, чтобы открыть консоль с повышенными правами.
Чтобы открыть командную строку от имени администратора в Windows 11, выполните следующие действия.
- Нажмите кнопку «Пуск», а затем выберите «Все приложения».
- Прокрутите вниз и найдите папку «Инструменты Windows». Нажмите на нее.
- Наконец, щелкните правой кнопкой мыши ярлык командной строки и выберите Запуск от имени администратора .
Еще один быстрый и простой способ запустить командную строку от имени администратора — использовать поиск Windows.
Открыть командную строку с повышенными привилегиями из поиска Windows
- Щелкните значок поиска на панели задач или используйте кнопки Win + S или начните печатать прямо в меню «Пуск».
- Введите cmd . Windows покажет приложение в результатах поиска.
- Щелкните Запуск от имени администратора справа, чтобы открыть новую командную строку с повышенными привилегиями. Кроме того, вы можете нажать клавиши Ctrl + Shift + Enter на клавиатуре.
Открыть командную строку от имени администратора с панели задач
Если у вас уже открыто окно командной строки, вы можете нажать и удерживать клавиши Ctrl и Shift на клавиатуре и щелкнуть его значок на панели задач. Это мгновенно откроет новый экземпляр командной строки, работающий от имени администратора.
Если вы часто используете командную строку в Windows 11, вы можете закрепить ее на панели задач, чтобы получить доступ к приложению одним щелчком мыши. Щелкните правой кнопкой мыши значок запущенного приложения на панели задач и выберите «Закрепить на панели задач».
Щелкните правой кнопкой мыши значок запущенного приложения на панели задач и выберите «Закрепить на панели задач».
После этого вы можете использовать закрепленный значок для запуска командной строки от имени администратора (с повышенными правами). Нажмите и удерживайте Ctrl и Shift одновременно и нажмите закрепленный значок cmd.exe на панели задач.
Использование проводника
Командная строка в Windows 11 по-прежнему представляет собой исполняемый файл cmd.exe. Таким образом, вы можете запускать его прямо из проводника или любого другого файлового менеджера.
- Открыть проводник ( Win + E ).
- Перейдите к папке C:\Windows\system32 .
- Найдите файл cmd.exe, щелкните его правой кнопкой мыши и выберите Запуск от имени администратора .
Это мгновенно запустит его с повышенными правами.
Ярлык на рабочем столе — еще один способ открыть командную строку от имени администратора.
Всегда открывать командную строку от имени администратора в Windows 11
- Щелкните правой кнопкой мыши в любом месте рабочего стола или внутри папки и выберите Создать > Ярлык .
- В диалоговом окне Создать ярлык введите
cmd.exeв поле «Введите расположение…» и нажмите Следующий . - Назовите ярлык « Командная строка (администратор) » и нажмите Готово .
- Теперь щелкните правой кнопкой мыши созданный ярлык и выберите Свойства .
- На вкладке Ярлык нажмите кнопку Дополнительно .
- В следующем окне включите параметр « Запуск от имени администратора ».
- Нажмите OK , чтобы сохранить изменения.
Вот и все. Теперь вы можете открыть командную строку от имени администратора в Windows 11 с помощью ярлыка на рабочем столе.
Совет. Если вы хотите закрепить этот ярлык с повышенными правами на панели задач, просто щелкните его правой кнопкой мыши и выберите Показать дополнительные параметры , затем щелкните Закрепить на панели задач .
Всегда запускайте командную строку от имени администратора с терминалом Windows
Убедитесь, что у вас установлена последняя версия терминала Windows. Вам нужна версия 1.13 или новее. Чтобы проверить текущую версию Windows Terminal, запустите приложение и введите wt -v . При необходимости обновите Windows Terminal до более новой версии.
Чтобы всегда запускать командную строку от имени администратора с помощью терминала Windows, выполните следующие действия.
- Нажмите кнопку со стрелкой вниз на полосе вкладок и выберите Настройки . Либо нажмите Ctrl + , (запятая).
- Нажмите Командная строка на левой панели. Примечание. Командная строка — это всего лишь пример. Вы можете настроить любой другой профиль для запуска с повышенными привилегиями при запуске Терминала.
- Найдите параметр « Запустить этот профиль от имени администратора » и включите его.
- Щелкните Сохранить , чтобы применить изменения.

Теперь вы можете установить командную строку в качестве профиля Windows Terminal по умолчанию. Это обеспечит запуск терминала в качестве командной строки.
Установить командную строку в качестве профиля терминала Windows по умолчанию
- Нажмите Ctrl + , (запятая), чтобы перейти к настройкам терминала Windows.
- Нажмите Запуск .
- Найдите параметр Профиль по умолчанию и измените его на Командная строка (или любой другой профиль, который вы хотите запускать с повышенными привилегиями при запуске).
- Щелкните Сохранить , чтобы применить изменения.
Еще один вариант
Вы можете редактировать настройки Windows Terminal в приложении или в его конфигурационном файле JSON. Последнее представляет собой более сложный подвиг.
- Откройте Windows Terminal и нажмите Ctrl + , (запятая), чтобы открыть настройки .

- Щелкните Открыть файл JSON .
- Найдите Командная строка в списке профилей.
- Добавить
"поднять": правда,(не забудьте добавить запятую). - Сохраните изменения и закройте Блокнот или любое другое приложение, которое вы используете для редактирования файла.
Именно так вы заставляете Windows Terminal всегда запускать командную строку от имени администратора. Теперь, независимо от того, как вы запускаете Терминал (с повышенными правами или без прав администратора), командная строка будет работать от имени администратора. Об этом будет свидетельствовать небольшой значок щита в верхнем левом углу окна Терминала.
Обратите внимание, что при этом Windows попросит вас подтвердить запуск с помощью контроля учетных записей (UAC).
Добавить командную строку от имени администратора в контекстное меню
Закрепление ярлыка на панели задач — не единственный быстрый способ открыть командную строку с повышенными привилегиями. Вы можете добавить командную строку в контекстное меню.
Вы можете добавить командную строку в контекстное меню.
Чтобы добавить командную строку от имени администратора в контекстное меню в Windows 11, выполните следующие действия.
- Загрузите REG-файлы по этой ссылке.
- Дважды щелкните файл
Добавить Открыть командную строку здесь как администратор.reg. - Подтвердите запрос UAC .
- Теперь щелкните правой кнопкой мыши любую папку и выберите Показать дополнительные параметры > Откройте здесь командную строку от имени администратора .
Файл отмены включен в архив. Дважды щелкните Удалить открытую командную строку здесь как administrator.reg , чтобы удалить команду из контекстного меню.
Вы можете сэкономить время, используя Winaero Tweaker. Приложение позволяет добавить элемент PowerShell с повышенными правами в контекстное меню за пару кликов.
Добавьте контекстное меню командной строки с повышенными правами с помощью Winaero Tweaker
- Загрузите Winaero Tweaker и запустите его.


