Виндовс 10 как выйти из безопасного режима: Извините, такой страницы на сайте нет
Содержание
Как выйти из безопасного режима Windows 10 через БИОС и CMD
# энтузиаст — человек, преданный делу и идее…
Всем привет! Данная публикация, по идее, будет являться заключительной в затянувшейся серии про аварийные режимы загрузки десятки. И сейчас речь пойдет о том, как выйти из безопасного режима Windows 10 через БИОС, а также с помощью командной строки в работающей системе.
Ведь мало кто знает, что после перезагрузки безопасный режим сам по себе не проходит. То есть десятка начинает постоянно работать в нем. Поэтому многие пользователи задают данный вопрос на различных форумах в интернете. На самом деле все очень просто.
Содержание статьи:
- Как выйти из безопасного режима с помощью БИОС
- Как выйти из безопасного режима через MSCONFIG
Итак, друзья, если вы помните, то совсем недавно я рассказывал о способе запуска меню с выбором режимов загрузки при помощи установочного дистрибутива. И неважно, флешка это либо диск. Кто еще не читал, вот этот материал:
И неважно, флешка это либо диск. Кто еще не читал, вот этот материал:
Запуск Windows 10 в безопасном режиме через БИОС. Опять поможет командная строка
Естественно, что после устранения неисправности, нам нужно вернуть систему в нормальное рабочее состояние. Но вот как в дальнейшем прекратить постоянное отображение такого меню?
Можно, конечно, постоянно нажимать клавишу «Ввод», чтобы вернуться к штатной загрузке Win 10, но это не самый удобный вариант. Гораздо проще в уже работающей операционной системе запустить командную строку (CMD) от имени администратора:
И набрать следующую функцию:
bcdedit /deletevalue {globalsettings} advancedoptionsВот и вся проблема. Как видите, ничего сложно нет. А еще все то же самое можно сделать загрузившись через БИОС с помощью установочного диска. Затем на этапе выбора языка следует нажать комбинацию клавиш «Shift+F10», чтобы, опять же, запустить командную строку и вбить вышеуказанный параметр. Так что смотрите сами, как вам будет удобней.
Так что смотрите сами, как вам будет удобней.
Теперь разберем способ выхода из безопасного режима в случае, когда он был запущен из-под работающей системы через оснастку «Конфигурация системы». Об этом варианте также была подробная статья:
- Как еще включить безопасный режим на Windows 10. Разговор про работающую систему
Для этого жмем по кнопке «Пуск» и вбиваем следующую команду:
msconfig
После чего следуем на вкладку «Общие» и ставим галку напротив опции «Обычный запуск». При этом не забываем нажать «Применить» для сохранения внесенных изменений:
Также заходим в раздел «Загрузка» и убеждаемся, что птичка напротив строки «Безопасный режим» уже не стоит:
Вот в принципе и всего делов-то. Теперь вы знаете, как без проблем выйти из безопасного режима Windows 10 через БИОС и командную строку работающей системы. Если у вас есть опыт использования других интересных способов, расскажите о них в комментариях к статье.
Теперь же давайте прощаться, поскольку тема раскрыта в полном объеме. А завершение, как всегда, предлагаю посмотреть новый интересный видеоролик. Ведь надо как-то расслабляться в процессе бесконечной настройки компьютерной техники.
Обновлено: 25.02.2018 — 21:38
← Предыдущая запись
Следующая запись →
Как запустить и выйти из безопасного режима на моем ПК с Windows 10 — шаг за шагом
окна
0 282 3 минут на чтение
Часто случаются сбои, когда мы находимся за нашим компьютером. Если вы используете свой компьютер ежедневно и часто, почти гарантировано, что в какой-то момент вы сбой, связанный с синим экраном , Белый или черный. Когда это происходит, лучше найти причину ошибки и уметь отреагировать на нее на основе каждая версия окон .
И лучший способ разобраться в этих проблемах — использовать безопасный режим. Если вы пользователь Windows, вы обнаружите, что безопасный режим Windows это чрезвычайно эффективный инструмент для исправления ошибок, возникающих в программном обеспечении нашего ПК и таким образом улучшите производительность вашей операционной системы .
Он представлен как режим загрузки, при котором компьютер остается в базовом состоянии и ограничивается использованием только нескольких драйверов. Это важно, потому что если ошибка повторится, очевидно, что это не вина одного из основные пилоты или базовая конфигурация компьютера.
Для всего этого, о чем мы упоминали выше, важно, чтобы вы знали, как запустите свой компьютер в безопасном режиме , а также как оставить это, если того требует случай. Поэтому ниже мы немного поговорим о том, как запустить и выйти из безопасного режима ПК, особенно в Windows 10 . Взгляните на это шаг за шагом.
Запуск безопасного режима
Прежде всего, вы должны знать, что есть три способа перевести компьютер в безопасный режим. Вы можете сделать это в настройках или на экране входа в систему. Каждый из них может служить вам в зависимости от вашей ситуации, поэтому мы поговорим о обоих. Во-первых, давайте поговорим о том, как включить безопасный режим из настройки :
- Сначала откройте свои настройки PC через Пуск.

- Здесь вы увидите разные варианты, но выберите тот, который говорит «Обновление и безопасность», а затем перейдите к тому, который говорит «Восстановление».
- Вы увидите разные вкладки ниже, но вы увидите, что при расширенном запуске есть возможность перезапустить сейчас, выберите ее.
- Теперь ваш компьютер перезагрузится. Просто подождите, пока он не дойдет до экрана выбора параметра, и в этом случае вам следует выбрать параметр Устранение неполадок, а затем Расширенные опции , затем выберите «Параметры запуска» и, наконец, «Перезагрузите». Обратите внимание, что вам может потребоваться ввести свой ключ BitLocker .
- Компьютер снова перезагрузится, и вы увидите несколько вариантов. Просто нажмите кнопку F4 и запускается безопасный режим.
- Теперь поговорим о том, как включить безопасный режим с экрана входа в систему.
- Чтобы начать работу, вам нужно удерживать клавишу Shift при выборе опции Shutdown, а затем нажать клавишу Shift, чтобы перезапустить без солнечной энергии.

- Выполните тот же шаг, что и выше, после перезагрузки компьютера и перехода к экрану «Выберите параметр». Просто перейдите в раздел «Устранение неполадок», затем «Дополнительные параметры», затем «Параметры запуска» и, наконец, перезапуск .
- Опять же, просто нажмите F4 как только на экране появятся варианты, чтобы войти в безопасный режим.
Выйти из безопасного режима Windows
Однако, если вы застряли в безопасном режиме и хотите быстро это исправить, вам просто нужно выполнить следующие несколько шагов.
- Начните с открытия экрана Run, нажав клавишу. Windows и на букву Р.
- В открывшемся окне введите msconfig и примите.
- Затем вам нужно выбрать вкладку Автозагрузка. Здесь вы увидите » Параметры загрузки «, Где нужно включить опцию безопасной загрузки.
- Имейте в виду, что перезагрузка компьютера тоже работает.
report this ad
Подобные предметы
Как выйти из безопасного режима в Windows 10 — 3 способа
- Миниинструмент
- Центр новостей MiniTool
- Как выйти из безопасного режима в Windows 10 — 3 способа
Алиса | Подписаться |
Последнее обновление
Иногда вы можете загрузиться в безопасном режиме на компьютере с Windows 10, чтобы устранить некоторые неполадки. После этого вам нужно выйти из безопасного режима, чтобы вернуться в обычный режим. Узнайте, как выйти из безопасного режима в Windows 10 тремя способами ниже. Программное обеспечение MiniTool предлагает несколько полезных программ для Windows 10, в т.ч. средство восстановления данных, менеджер разделов диска, программное обеспечение для резервного копирования и восстановления системы и т. д.
Запуск Windows 10 в безопасном режиме полезен для устранения неполадок компьютера с Windows 10, но как после устранения неполадок выйти из безопасного режима в Windows 10? Ниже мы представляем 3 способа, позволяющих вам выйти из безопасного режима в Windows 10 и вернуться в обычный режим.
Способ 1. Как выйти из безопасного режима в Windows 10 с помощью перезагрузки
Как правило, вы можете перезагрузить компьютер, и он автоматически выйдет из безопасного режима и запустится в обычном режиме. После этого вы можете нормально пользоваться своим компьютером. Чтобы перезагрузить компьютер, вы можете нажать Пуск -> Питание -> Перезагрузить.
После этого вы можете нормально пользоваться своим компьютером. Чтобы перезагрузить компьютер, вы можете нажать Пуск -> Питание -> Перезагрузить.
Способ 2. Как выйти из безопасного режима в конфигурации системы
Шаг 1. Вы можете нажать Windows + R , чтобы открыть Windows Run. Введите msconfig в диалоговом окне «Выполнить» и нажмите . Введите , чтобы открыть окно «Конфигурация системы».
Шаг 2. Затем вы можете щелкнуть вкладку Загрузка и снять флажок Безопасная загрузка в разделе Параметры загрузки .
Шаг 3. Затем вы можете нажать Применить и нажать OK , чтобы отключить безопасный режим в Windows 10.
Шаг 4. Затем вы можете перезагрузить компьютер с Windows 10, чтобы выйти из безопасного режима и запустить компьютер в обычном режиме.
Способ 3. Как выйти из безопасного режима в Windows 10 с помощью CMD
Шаг 1. Вы можете нажать Windows + R , ввести cmd и нажать Ctrl + Shift + Enter , чтобы открыть повышенные Командная строка в Windows 10.
Вы можете нажать Windows + R , ввести cmd и нажать Ctrl + Shift + Enter , чтобы открыть повышенные Командная строка в Windows 10.
Шаг 2. Затем вы можете ввести командную строку: bcdedit /deletevalue {current} safeboot и нажать Enter, чтобы отключить безопасный режим в Windows 10.
Шаг 3. Затем введите команду shutdown /r и нажмите Enter, чтобы перезагрузить компьютер. Теперь ваш компьютер с Windows 10 должен перейти в обычный режим.
Вердикт
Что касается того, как выйти или отключить безопасный режим в Windows 10, вы можете попробовать один из трех способов, указанных выше.
Для решения других проблем с компьютером программа MiniTool предлагает несколько решений.
MiniTool Power Data Recovery — позволяет восстанавливать любые удаленные/потерянные файлы с компьютера под управлением Windows 10, внешнего жесткого диска, SD-карты, USB и т. д. Также поддерживается поврежденный или отформатированный жесткий диск.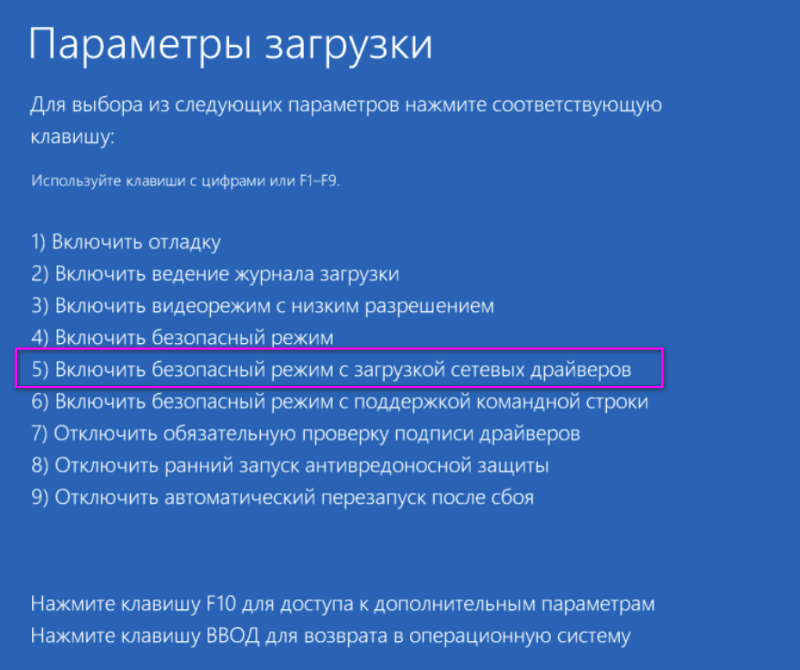 Он возвращает ваши данные из различных ситуаций потери данных.
Он возвращает ваши данные из различных ситуаций потери данных.
Мастер создания разделов MiniTool — лучший бесплатный менеджер разделов диска для Windows, позволяющий управлять дисками. Создание/удаление/расширение/изменение размера/форматирования раздела, проверка и исправление ошибок диска, клонирование диска, миграция ОС Windows и т. д.
MiniTool ShadowMaker – профессиональное программное обеспечение для резервного копирования системы и данных, совместимое с Windows. Этот инструмент позволяет легко создавать резервные копии и восстанавливать систему Windows, создавать резервные копии файлов, папок, разделов, дисков на внешний жесткий диск, USB и т. д. Также поддерживаются резервное копирование по расписанию и синхронизация файлов.
MiniTool Video Converter – преобразуйте любой формат видео или аудио в нужный формат, например, конвертируйте MKV в MP4, MP4 в MP3, WAV в MP3, MP3 в MP4 и т. д. Быстрая скорость преобразования и высокое качество.
- Твиттер
- Линкедин
- Реддит
Об авторе
Комментарии пользователей:
2 способа выйти из безопасного режима Windows 10 без пароля
«Я перезапустил Windows 10 в безопасном режиме, открыв msconfig и выбрав «Безопасная загрузка». Я не знал, что вход с помощью PIN-кода недоступен в безопасном режиме, и я разрешено использовать только пароль для входа в систему. Я забыл свой пароль, поэтому теперь я застрял на экране входа в безопасный режим и не могу вернуться в обычный режим.Есть ли способ вывести Windows 10 из безопасного режима без пароля? »
Я не знал, что вход с помощью PIN-кода недоступен в безопасном режиме, и я разрешено использовать только пароль для входа в систему. Я забыл свой пароль, поэтому теперь я застрял на экране входа в безопасный режим и не могу вернуться в обычный режим.Есть ли способ вывести Windows 10 из безопасного режима без пароля? »
Windows 10 зависает на экране входа в безопасный режим и не может войти в систему? Обычно это происходит, когда вы забыли свой пароль Windows 10 или когда безопасный режим не принимает ваш пароль Windows 10. Что еще хуже, вы не можете вывести Windows 10 из безопасного режима с помощью перезагрузки или Shift + Restart. Это немного хлопотно. Но вам не о чем беспокоиться. В этом посте показаны два эффективных способа выхода из безопасного режима Windows 10 без пароля.
- Способ 1. Использование установочного диска Windows 10
- Способ 2: Использование средства восстановления пароля Windows
Способ 1. Выход из безопасного режима с помощью установочного диска Windows 10
Если вы застряли в безопасном режиме и забыли пароль Windows 10, можно выйти из безопасного режима без входа в систему. с помощью установочного диска Windows 10. Если у вас сейчас нет установочного диска Windows 10, просто создайте его с помощью инструмента создания носителя Microsoft. Затем выполните следующие действия.
с помощью установочного диска Windows 10. Если у вас сейчас нет установочного диска Windows 10, просто создайте его с помощью инструмента создания носителя Microsoft. Затем выполните следующие действия.
Шаг 1: Загрузите компьютер с установочного диска.
1. Вставьте установочный диск Windows 10 в компьютер, который не может выйти из безопасного режима.
2. Запустите/перезагрузите компьютер и сразу же непрерывно нажимайте клавишу BIOS (F2, Del или Esc), чтобы войти в меню BIOS.
3. На экране BIOS перейдите к списку загрузочных устройств и выберите установочный диск Windows 10 (флэш-накопитель USB или DVD, в зависимости от типа носителя) в качестве первого загрузочного устройства.
4. Сохраните изменения BIOS и выйдите из экрана BIOS.
5. Нажмите любую клавишу, чтобы продолжить, если будет предложено. Ваш компьютер загрузится с установочного диска.
- Как загрузить компьютер с USB-накопителя
- Как загрузить компьютер с CD/DVD
Шаг 2.
 Выведите Windows 10 из безопасного режима с помощью командной строки.
Выведите Windows 10 из безопасного режима с помощью командной строки.
1. Когда появится экран установки Windows, нажмите Shift + F10 , чтобы открыть окно cmd.exe.
2. В окне cmd.exe введите команду: bcdedit /deletevalue {по умолчанию} safeboot и нажмите Enter. Это отключит безопасный режим загрузки.
3. Закройте командную строку и окно установки Windows, чтобы компьютер перезагрузился. Как только компьютер перезагрузится, быстро отключите установочный диск Windows 10 от компьютера. Ваш компьютер выйдет из безопасного режима и запустит Windows 10 в обычном режиме.
Способ 2. Выход из безопасного режима с помощью средства восстановления пароля Windows
Средство восстановления пароля Windows — это профессиональный инструмент для сброса пароля Windows. Хотя он не позволяет напрямую выйти из безопасного режима, он помогает удалить пароль учетной записи Windows 10 и создать новую учетную запись администратора. Конечно, этот процесс абсолютно безопасен, и вы не потеряете никаких данных. Таким образом, вы можете войти в безопасный режим без пароля, а затем выйти/выключить безопасный режим с помощью msconfig. Вот шаги.
Конечно, этот процесс абсолютно безопасен, и вы не потеряете никаких данных. Таким образом, вы можете войти в безопасный режим без пароля, а затем выйти/выключить безопасный режим с помощью msconfig. Вот шаги.
Шаг 1: Создайте диск сброса пароля.
На другом рабочем компьютере загрузите и установите Windows Password Refixer. После установки запустите эту программу. Затем следуйте инструкциям на экране, чтобы записать эту программу на флэш-накопитель USB, чтобы создать диск для сброса пароля Windows.
Шаг 2: Загрузите компьютер с диска сброса пароля.
Вставьте диск сброса пароля в компьютер, который не может выйти из безопасного режима. Затем зайдите в меню BIOS, чтобы настроить компьютер на загрузку с диска сброса пароля (флешки). Эта процедура аналогична загрузке компьютера с установочного диска Windows 10.
Шаг 3: Удалите пароль Windows 10.
После того, как компьютер загрузится с диска сброса пароля, вы увидите на своем мониторе iSumsoft Windows Password Refixer. Выберите учетную запись, для которой вы забыли пароль, и нажмите кнопку «Сбросить пароль», чтобы сбросить пароль. Пароль будет сброшен на пустой (т.е. удален).
Выберите учетную запись, для которой вы забыли пароль, и нажмите кнопку «Сбросить пароль», чтобы сбросить пароль. Пароль будет сброшен на пустой (т.е. удален).
Шаг 4. Добавьте новую учетную запись администратора в Windows 10.
Нажмите кнопку «Добавить пользователя», чтобы создать новую учетную запись с правами администратора на случай, если вам потребуется использовать ее для выхода из безопасного режима.
Шаг 5: Перезагрузите компьютер.
Нажмите «Перезагрузить» и отсоедините диск для сброса пароля, чтобы перезагрузить компьютер. Ваш компьютер все равно перезагрузится в безопасном режиме.
Шаг 6: Войдите в безопасный режим без пароля.
После перезагрузки компьютера вы автоматически войдете в безопасный режим без запроса пароля. Если безопасный режим по-прежнему запрашивает пароль, выберите для входа новую учетную запись администратора, которую вы только что создали.
Шаг 7: Выключите безопасный режим.




