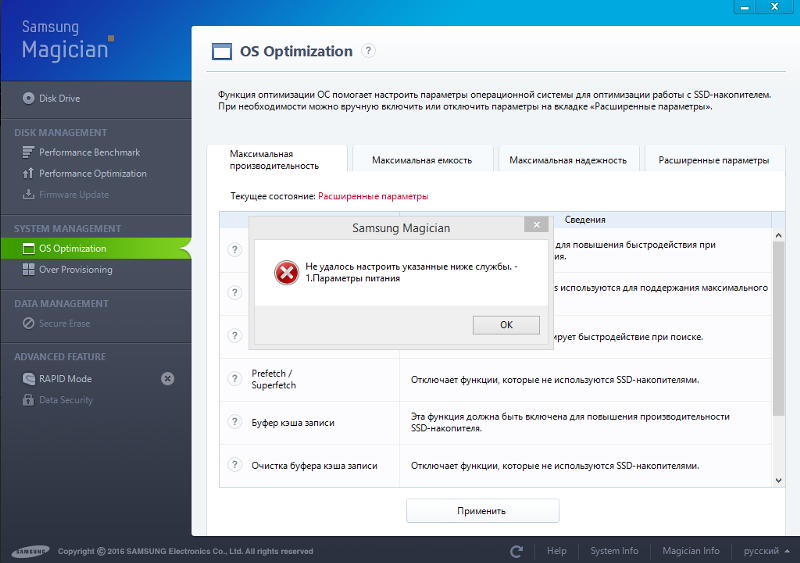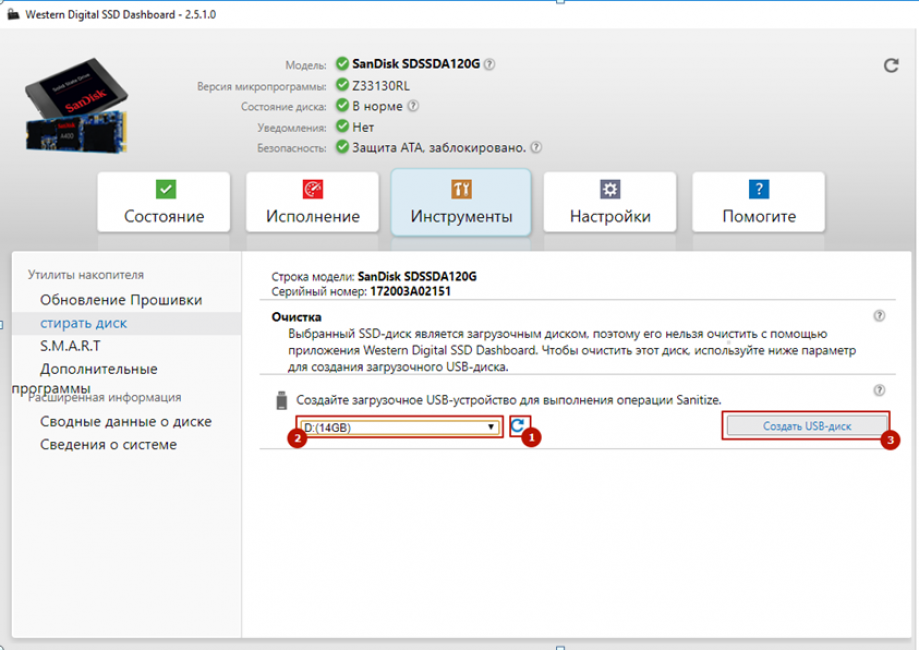Проги для настройки и оптимизации ssd: Tweak SSD — скачать программу для оптимизации SSD
Содержание
SSD Mini Tweaker для оптимизации работы твердотельного накопителя
Бесплатная программа SSD Mini Tweaker — очень популярное решение для оптимизации работы SSD и настройки системы под использование твердотельного накопителя. Все опции, присутствующие в утилите, можно применить и вручную, но порой может быть более удобным иметь их все в одном месте с возможностью быстрого автоматического использования.
В этом обзоре о настройках в SSD Mini Tweaker, о важных параметрах утилиты и осмысленности их применения в различных сценариях, а также некоторая дополнительная информация. Также может быть интересно: Программы для проверки SSD на оставшийся ресурс и ошибки, Настройка SSD для Windows 10.
- Настройки SSD Mini Tweaker
- Стоит ли применять определенные параметры в программе
- Официальный сайт SSD Mini Tweaker и об установке программы
Настройки SSD Mini Tweaker
После запуска SSD Mini Tweaker вы увидите очень простое окно на русском языке с перечнем настроек, отметив которые, применив, и перезагрузив компьютер, вы внесете соответствующие изменения в системе.
При поднесении указателя мыши к каждому из параметров, внизу окна программы отображается описание этого параметра, а по клавише F1 вы можете прочитать достаточно подробную справку по каждой из доступных настроек.
К важным параметрам в программе я отнесу (пока без мыслей на тему включать или отключать):
- Включить TRIM — тут однозначно должно быть включено для SSD, единственная полностью бесспорная функция. Если опция уже включена, значит TRIM включен. Подробнее: Как проверить, включена ли функция TRIM в Windows.
- Отключить Superfetch и Prefetcher.
- Отключить систему индексирования Windows
- Отключить режим гибернации.
- Отключить функцию защиты системы.
- Не производить очистку файла подкачки.
- Отключить службу дефрагментации и отключение дефрагментации по расписанию.
- Полностью отключить и удалить файл подкачки.
Именно эти опции чаще всего используют в целях увеличения продолжительности срока службы SSD и оптимизации работы системы.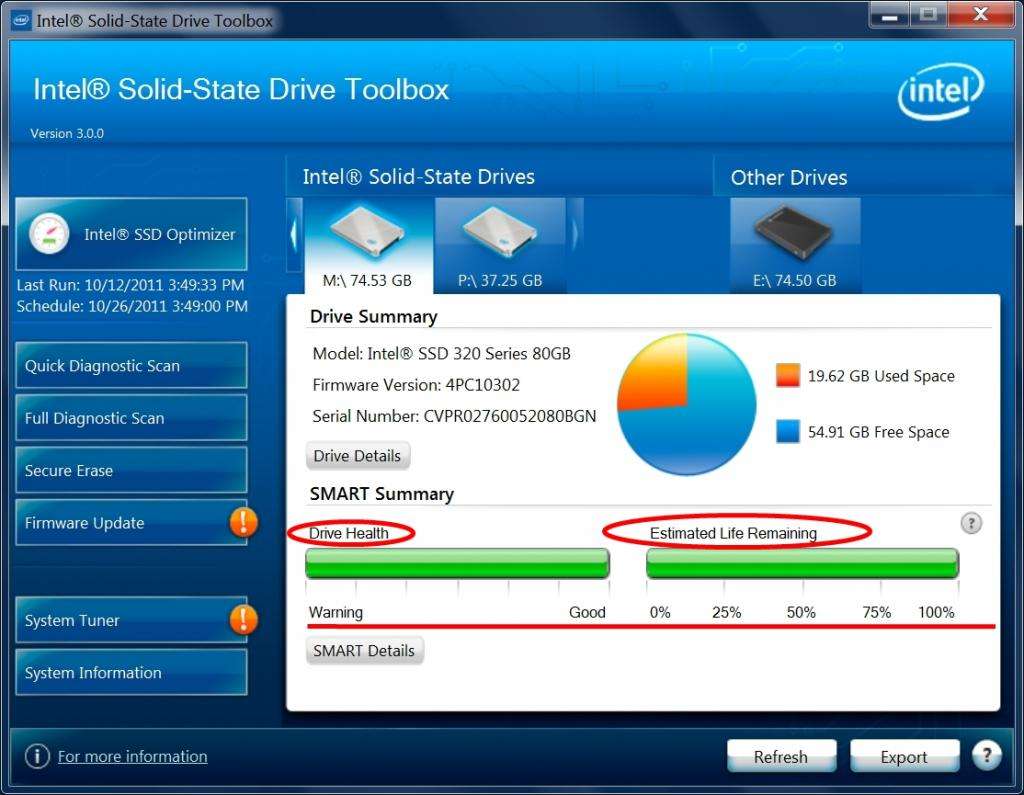 А теперь некоторые соображения на тему отдельных пунктов (кроме TRIM — тут точно должно быть включено).
А теперь некоторые соображения на тему отдельных пунктов (кроме TRIM — тут точно должно быть включено).
Нужно ли применять определенные параметры в SSD Mini Tweaker
Большинство указанных настроек призваны уменьшить количество циклов записи на SSD, тем самым продлив срок его службы. Однако, действительно ли они стоят того? Если объем вашего твердотельного накопителя 60-128 Гб, возможно, и да. Если у вас Windows 7 (или даже вдруг XP) — тоже.
А вот если у вас установлена Windows 10 или 8.1, размер SSD не таков, чтобы он был заполнен под завязку, сам накопитель современный и качественный, то картина меняется. В своей статье про то, чего боится SSD, я указывал два очень важных пункта: следует избегать старых ОС и малого свободного объема. Итак, что мы имеем в современной ОС с достаточным объемом места на SSD:
- Часть параметров настраиваются системой автоматически: SuperFetch и Prefetch для SSD (даже в Windows 7) и очистка файла подкачки отключаются. Причем сама функция SuperFetch остается включенной для использования на медленных накопителях.

- Для систем с малым объемом дискового пространства в Windows 10 отключается и защита системы. При достаточном размере диска я бы не рекомендовал её отключать: очень часто функция может сэкономить время при восстановлении Windows (см. Точки восстановления Windows 10). Но, действительно, она активно использует запись.
- Отключение файла подкачки — не всегда разумно. Некоторые программы могут работать неправильно (вылетать и не запускаться) без файла подкачки, несмотря на доступный объем RAM, а начинающий пользователь не всегда подумает о том, что именно это является причиной. Его отключение не приводит к повышению производительности системы. Запись в файл подкачки не производится в колоссальных объемах, т.е. существенного влияния на срок службы достаточно объемного SSD не будет.
- Отключение гибернации — тут, если вы действительно ею не пользуетесь и речь идет не о ноутбуке, может иметь смысл. Однако, при этом отключится и функция «Быстрый запуск» Windows 10 и 8.1.

- Отключение индексирования. Некоторые инструкции говорят о том, что на SSD поиск будет работать столь же быстро и без служб индексирования Windows. Это не так, несмотря на скорость доступа, работа с индексным файлом проходит почти моментально, без него поиск файлов и их содержимого по всему диску куда медленнее, даже на быстрых SSD. А если вы не используете поиск, рекомендую начать, очень полезная функция в Windows и других ОС.
- Отключение дефрагментации — современные ОС не выполняют дефрагментацию SSD так, как они это делают с обычными жесткими дисками и не выполняют перемещение частей файлов по ячейкам памяти накопителя. Оптимизация для твердотельных накопителей производится по другому набору правил и полезна для их работы.
Рекомендую обратить внимание на ещё одну деталь: если на вашем компьютере или ноутбуке, помимо SSD есть и обычный HDD, при оптимизации работы SSD, те же параметры применяются и к HDD, в итоге можем потерять в производительности: HDD не дефрагментируется, не используется кэширование и индексирование. Если оставить настройку за системой, в результате получим оптимальную производительность всех накопителей.
Если оставить настройку за системой, в результате получим оптимальную производительность всех накопителей.
Официальный сайт SSD Mini Tweaker, загрузка и установка программы
Официальный сайт SSD Mini Tweaker — spb-chas.ucoz.ru. Загружаемый с сайта .exe файл представляет собой самораспаковывающийся архив, содержащий версии SSD Mini Tweaker x64 и x86.
При этом файл считают опасным как фильтр SmartScreen в Windows, так и некоторые антивирусы из состава VirusTotal. Если у вас есть опасения, вы можете распаковать этот .exe файл не запуская, вручную с помощью архиватора (7-zip и WinRAR это успешно делают), содержащиеся в нем внутри файлы по всем тестам являются чистыми.
remontka.pro в Телеграм | Способы подписки
Как ускорить работу и продлить жизнь SSD — правда и мифы
Операционная система Windows самостоятельно определит SSD и выберет для него оптимальные настройки. В большинстве случаев никаких дополнительных действий от пользователя не требуется. Многочисленные советы по оптимизации или продлению жизни твердотельного накопителя, как правило, не несут в себе пользы, а в худшем случае даже вредят. Какие-то из них изначально неудачные, а какие-то просто устарели. В этой статье мы разберем некоторые моменты по оптимизации и продлению ресурса SSD.
В большинстве случаев никаких дополнительных действий от пользователя не требуется. Многочисленные советы по оптимизации или продлению жизни твердотельного накопителя, как правило, не несут в себе пользы, а в худшем случае даже вредят. Какие-то из них изначально неудачные, а какие-то просто устарели. В этой статье мы разберем некоторые моменты по оптимизации и продлению ресурса SSD.
Как определить ресурс накопителя
Ресурс SSD можно понять по гарантированному объему записи (TBW), указанному в характеристиках накопителя. Так, для Samsung 850 EVO на 256 гигабайт — 75 TBW, для HP S700 Pro на 512 гигабайт — 340 TBW. Обратите внимание, что у более емких накопителей ресурс тоже больше. Если вы ориентируетесь на этот параметр при выборе SSD, сравнивайте версии одного объема.
Утилита CrystalDiskInfo поможет замерить количество записываемых данных. Запишите значения в начале и конце дня или любого другого периода
Утилита CrystalDiskInfo покажет, сколько данных уже было записано на диск. Смотрите параметр «Всего хост-записей». В нашем примере — 26 065 гигабайт. То есть примерно 26 терабайт из 75.
Смотрите параметр «Всего хост-записей». В нашем примере — 26 065 гигабайт. То есть примерно 26 терабайт из 75.
Кроме того, можно посчитать среднее количество записываемых данных в месяц, если вы помните, когда покупали и начали пользоваться диском. В нашем случае диск находится в системе 4 года и 1 месяц: 26 065 / 49 = 532 гигабайта в месяц. Несложно подсчитать, что при таком расходе диска хватит еще более чем на 6 лет. Диск работал без какой-либо оптимизации со стороны пользователя.
Данные о количестве записанных гигабайт есть и в фирменной программе Samsung Magician
Важно также проверить максимальное количество циклов перезаписи (P/E Cycles). Нужно открыть параметры S.M.A.R.T. (есть в CrystalDiskInfo) и найти строку Wear Leveling Count. В нашем случае диск изношен на 6%, а число циклов перезаписи составляет 127. Делим количество циклов (127) на процент износа (6) и умножаем на 100. Получается 2117, но это приблизительное число.
Беспокоиться о ресурсе стоит, если у вас ежедневно большой объем записываемых данных. Разумеется, у каждого пользователя это понятие отличается, поэтому прежде чем делать какие-то выводы, нужно сделать замеры.
Разумеется, у каждого пользователя это понятие отличается, поэтому прежде чем делать какие-то выводы, нужно сделать замеры.
Обновление прошивки
Никогда нельзя исключать ошибки микропрограммы, которые могут привести к некорректной работе накопителя, повышенному расходу ресурса и т. п. Чтобы оборудование работало наилучшим образом, необходимо обновляться на свежие версии прошивки. Как правило, производитель таким образом исправляет ошибки, проводит оптимизацию и внедряет улучшения. Твердотельные накопители также нуждаются в обновлениях.
Посмотреть версию прошивки можно в программе CrystalDiskInfo
Если производитель предоставляет фирменное программное обеспечение для работы с накопителем, то обновление прошивки идет через него. Если софта нет, нужно обращаться к инструкциям на официальном сайте.
Оптимизация и перенос программ на HDD
Если на вашем SSD ежедневно наблюдаются большие объемы записи, возможно, в этом виноваты некоторые программы, в том числе работающие в фоновом режиме. Так, программы резервного копирования могут создавать бэкапы, мессенджеры и браузеры — кэшировать данные, занимающие на диске десятки гигабайт.
Так, программы резервного копирования могут создавать бэкапы, мессенджеры и браузеры — кэшировать данные, занимающие на диске десятки гигабайт.
Впрочем, переносить кэш браузера на жесткий диск не стоит — вы лишь замедлите работу программы. Задумываться об оптимизации стоит, если у вас очень большие ежедневные объемы записи данных.
Многочисленные советы из интернета о переносе программ на другой диск тоже сомнительные. Но если у вас диск малого объема, например, 128 Гб, то смысл есть. Программы, которыми вы редко пользуетесь или которые не требуют быстрого накопителя, позволят сэкономить место.
Функция TRIM
Команда TRIM удаляет данные с неиспользуемых ячеек памяти, чтобы при последующей записи не тратить время на их очистку. Грубо говоря, система подготавливает блоки для повторного использования.
В Windows 10, 8 и 7 функция включена по умолчанию (для XP и Vista нужен специальный софт), но лучше проверить ее работу. Откройте командную строку от имени администратора и введите fsutil behavior query disabledeletenotify. Если в двух строках стоит значение 0, то функция TRIM включена.
Если в двух строках стоит значение 0, то функция TRIM включена.
Также нелишним будет проверить, верно ли определяется SSD в вашей системе. Зайдите в свойства накопителя через правый клик в проводнике. Выберите вкладку «Сервис» и нажмите на «Оптимизировать». В открывшемся окне будет список накопителей с указанием их типа. Если диск SSD определяется как жесткий диск, это нужно исправить. Выполните команду winsat diskformal в командной строке. Также может помочь переустановка драйвера.
Включить TRIM вручную можно командами:
- fsutil behavior set disabledeletenotify NTFS 0
- fsutil behavior set disabledeletenotify ReFS 0
Дефрагментация
Твердотельные накопители не нуждаются в дефрагментации. Однако и отключать ее, следуя советам из сети, не нужно. Дело в том, что Windows и так знает, что в системе установлен SSD, поэтому не будет его дефрагментировать. Таким образом, отключая оптимизацию (именно так этот пункт и называется в Windows 10) по расписанию, вы ничего не добьетесь.
Файл подкачки
Идея перенести файл подкачки на HDD или вовсе его отключить не лишена здравого смысла. Впрочем, вопрос все равно довольно спорный. С одной стороны, отсутствие pagefile.sys может заметно сэкономить свободное место на SSD и уменьшить его износ. С другой — сколько бы ни было оперативной памяти, в определенный момент ее может не хватить. Проблемы возникают даже при наличии 64 гигабайт оперативки, так как аппетиты программ не всегда предсказуемы.
Если же оперативной памяти мало и файл подкачки будет находиться на медленном жестком диске, то система будет работать медленнее, чем могла бы. В таком случае и смысла от SSD нет. Тем не менее, все зависит от самого ПК и сценариев использования. Так, можно попробовать перенести файл на жесткий диск и посмотреть на скорость работы в повседневном использовании.
Отключить файл подкачки, перенести его на другой диск и изменить размер можно следующим способом. Наберите в поиске Windows «Настройка представлений и производительности системы». Перейдите на вкладку «Дополнительно» и далее пункт «Виртуальная память» и «Изменить».
Перейдите на вкладку «Дополнительно» и далее пункт «Виртуальная память» и «Изменить».
Режим гибернации
Отключение режима гибернации может быть целесообразно, если у вас стационарный ПК или ноутбук, который редко бывает вдалеке от розетки. В режиме гибернации на диск записывается содержимое оперативной памяти, чтобы можно было быстро возобновить работу. При большом количестве оперативной памяти (уже никого не удивить 32 гигабайтами) и постоянной работе с тяжелыми программами объем записи может быть существенным.
Отключить режим гибернации можно через командную строку с помощью powercfg -h off
Защита системы
Функция «Защита системы» создает точки восстановления системы, к которым можно вернуться в случае сбоя. Точки восстановления занимают определенное место на диске. В нашем случае — 6,36 ГБ. Если хотите сэкономить место на накопителе, отключите восстановление системы. Но вы лишитесь возможности восстановить систему в случае сбоя.
Наберите в поиске «Восстановление» и в открывшемся окне кликните на ссылку «Настройка восстановления системы». Далее нажмите на кнопку «Настроить» и отключите защиту системы.
Свободный объем и Over Provisioning
В связи с особенностями работы SSD рекомендуется оставлять на нем 10−15% свободного пространства. Следить за этим можно вручную или с помощью фирменной утилиты (если она есть).
Утилита «съела» 23 гигабайта, зато можно не беспокоиться об оставшемся свободном месте
Так, в Samsung Magician доступна функция Over Provisioning, которая позволяет зарезервировать место в автоматическом режиме. Можно выбрать объем вручную, но лучше предоставить право выбора системе.
Режим AHCI
На всякий случай стоит проверить, работает ли режим AHCI для накопителей. В режиме IDE некоторые функции системы для улучшения производительности и продления срока службы SSD могут не работать.
В большинстве случаев режим AHCI будет активен
Зайдите в «Диспетчер устройств» и найдите строку «Контроллеры IDE ATA/ATAPI». Если в выпадающем списке значится AHCI, то все в порядке.
Если в выпадающем списке значится AHCI, то все в порядке.
Это тоже интересно:
Фото: Depositphotos
Автор: Тарас Сухов
Подпишитесь на нас
Новости Hi-Tech Mail.ru
Нажимая «Подписаться» вы соглашаетесь с условиями использования
- Mail.Ru
- О компании
- Реклама
- Редакция
- Условия использования материалов
- Обратная связь
11 Лучшее для использования в 2023 году
Полный список лучших программ для управления твердотельными накопителями
by Милан Станоевич
Милан Станоевич
Эксперт по Windows и программному обеспечению
Милан с детства увлекался технологиями, и это побудило его проявить интерес ко всем технологиям, связанным с ПК. Он энтузиаст ПК и… читать дальше
Он энтузиаст ПК и… читать дальше
Обновлено
Рассмотрено
Влад Туричану
Влад Туричану
Главный редактор
Увлеченный технологиями, Windows и всем, что имеет кнопку питания, он тратил большую часть своего времени на развитие новых навыков и изучение мира технологий. Скоро… читать дальше
Раскрытие партнерской информации
- Лучшее программное обеспечение для управления твердотельными накопителями позволяет максимально эффективно использовать ваш накопитель.
- С помощью некоторых программ из этого списка вы можете следить за состоянием вашего SSD и выполнять различные настройки для повышения производительности.
- Вы также можете найти некоторые инструменты, которые выполняют несколько функций, таких как проверка работоспособности, а также повышение скорости и производительности.

XУСТАНОВИТЬ, щелкнув файл загрузки
Для устранения различных проблем с ПК мы рекомендуем Restoro PC Repair Tool:
Это программное обеспечение исправит распространенные компьютерные ошибки, защитит вас от потери файлов, вредоносного ПО, аппаратного сбоя и оптимизирует ваш компьютер для достижения максимальной производительности. Исправьте проблемы с ПК и удалите вирусы прямо сейчас, выполнив 3 простых шага:
- Скачать утилиту восстановления ПК Restoro с запатентованными технологиями (патент доступен здесь).
- Нажмите Начать сканирование , чтобы найти проблемы Windows, которые могут вызывать проблемы с ПК.
- Нажмите Восстановить все , чтобы устранить проблемы, влияющие на безопасность и производительность вашего компьютера.
- Restoro был загружен 0 читателями в этом месяце.
Твердотельные накопители (SSD) в настоящее время используются чаще по сравнению с их аналогами, жесткими дисками, из-за их емкости и доступности, а также простоты использования.
Если ваш SSD начинал с молниеносной скоростью, а теперь просто тормозит, есть инструменты, которые вы можете использовать, чтобы привести его в форму, оптимизировав. Вам просто нужно найти оригинальные инструменты и избегать змеиных масел, которые могут повредить ваш SSD.
Вам нужно программное обеспечение для SSD?
Хотя установка программного обеспечения для управления твердотельными накопителями не является обязательной, чтобы получить максимальную отдачу от него, некоторые инструменты могут помочь вам оптимизировать его в долгосрочной перспективе. Это связано с тем, что ваш SSD может замедлиться позже после продолжительного использования.
Эти инструменты помогут восстановить его до полной силы и извлечь из него максимальную пользу.
Каковы наилучшие варианты программного обеспечения SSD?
Fortect — многоцелевой инструмент
Fortect — это мощное программное обеспечение, предназначенное для улучшения работоспособности вашего компьютера и поддержания его в долгосрочной перспективе с помощью различных полезных функций.
Во-первых, он может выполнить комплексное сканирование всей вашей системы, чтобы установить состояние вашего ПК и найти нарушения, которые мешают его работе.
Он может очистить ваши папки, диск, SDD и многое другое, удалив все ненужные файлы, которые часто засоряют здоровье вашего компьютера.
Он также может стереть все файлы cookie, отслеживающие веб-браузер, не оставляя следов вашей активности в Интернете, что повышает вашу безопасность в Интернете.
Более того, Fortect оптимизирует ваше устройство, восстанавливая или заменяя поврежденные и отсутствующие файлы ОС, включая библиотеки DLL и ключи реестра, исправными компонентами из обширного репозитория.
Прочее Ключевые функции включают в себя:
- Поврежденные файлы Удаление
- Оптимизировать реестр Windows
- Тщательный диагностический отчет
Fortect
Поддерживайте свой SDD Clean и ваш компьютер под контролем с программным обеспечением в формировании.
Бесплатная пробная версия Загрузить сейчас
MiniTool Partition Wizard — функция восстановления данных
MiniTool Partition Wizard — это комплексный инструмент управления разделами, который поддерживает разделы SSD и может измерять производительность SSD.
Восстановление — одна из основных функций этого программного обеспечения. Он может восстановить потерянные разделы, а также распознает и восстанавливает потерянные/удаленные файлы с поврежденных или недоступных дисков и папок.
Функции клонирования диска и миграции системы также полезны для резервного копирования и обновления жесткого диска.
В дополнение к этим функциям MiniTool Partition Wizard также поставляется со встроенным мастером диагностики диска, который измеряет скорость чтения/записи диска, анализирует использование диска и проверяет целостность файловой системы.
Это программное обеспечение предлагает полный контроль над вашими разделами, позволяя пользователям изменять размер, перемещать, расширять, разделять и преобразовывать свои разделы.
Кроме того, он также может скрывать или отображать серверные и несерверные разделы, создавать новые разделы, форматировать их и многое другое.
MiniTool также может измерять скорость передачи в различных сценариях с помощью функции Disk Benchmark.
Другие ключевые функции мастера создания разделов MiniTool включают:
- Space Analyzer
- Настройка диска (имя, размер, сектора)
- Мастер создания загрузочных носителей
Программное обеспечение совместимо с Windows 10 и более ранними версиями ОС. Возможности доступны при покупке лицензии, на один ПК действует 1 лицензия.
Мастер создания разделов MiniTool
Управляйте и диагностируйте свои диски и разделы с помощью этого интуитивно понятного инструмента, который сэкономит вам много времени и усилий.
Бесплатная пробная версия Посетите веб-сайт
CCleaner — программа обновления программного обеспечения одним щелчком мыши
CCleaner — отличное решение для очистки и управления ресурсами компьютера, включая твердотельные накопители.
Это поможет вам освободить ваши драйверы от ненужных временных файлов, что позволит вам выделить больше места на диске для более важных приложений или данных.
Он также выбирает такие приложения, как Microsoft Office, а также включает очиститель реестра.
Наряду с этим, CCleaner также включает программу удаления, которая позволяет визуализировать все ваши приложения и легко решить, какие из них вы хотите удалить, прямо из пользовательского интерфейса приложения.
Однако не рекомендуется уничтожать файлы или стирать свободное место на твердотельных накопителях, поскольку это может привести к повреждению диска.
Программное обеспечение имеет интуитивно понятный пользовательский интерфейс. Из главного окна вы можете получить доступ к нескольким функциям, таким как проверка работоспособности, выборочная очистка или очистка реестра.
Проверка работоспособности — это полное сканирование ПК, которое позволит вам узнать, есть ли у вас какие-либо ненужные файлы, которые беспричинно занимают место на диске.
Вы получите отчет о том, где они расположены, и решите, хотите ли вы, чтобы CCleaner удалил их. Эти действия можно выполнять массово или выбирать отдельные файлы и приложения.
Другие ключевые функции включают:
- Обновление программного обеспечения одним щелчком мыши
- Обнаруживает веб-трекеры
- Помогает отключить ненужные фоновые/запускаемые приложения
CCleaner имеет бесплатную версию, а также премиум версия, которая включает дополнительные утилиты, такие как в качестве средства обновления драйверов и средства восстановления файлов.
CCleaner
Поддерживайте порядок и здоровье ресурсов компьютера с помощью этого универсального программного обеспечения.
Бесплатная пробная версия Посетите веб-сайт
SSD Boost Manager — облегченное программное обеспечение
Как уже говорилось, твердотельные накопители великолепны благодаря своей молниеносной скорости, но большинству этих накопителей не хватает дискового пространства, а те, у которых оно есть, довольно дорого.
SSD Boost Manager — это бесплатное программное обеспечение для управления твердотельными накопителями, которое помогает копировать программы на другой жесткий диск и связывать их.
Таким образом, вы можете переместить редко используемые программы на меньший жесткий диск и сохранить место для часто используемых приложений.
Всего одним щелчком мыши вы можете переместить файлы с медленного жесткого диска на быстрый твердотельный накопитель, и ваша ОС по-прежнему будет считать, что игра находится на вашем жестком диске, и вам не нужно переустанавливать ее.
Этот менеджер SSD — очень легкое приложение. Таким образом, вам не придется беспокоиться о том, что он займет место на диске или замедлит работу вашего ПК.
Прост в использовании и установке. После загрузки установщика вы будете готовы управлять своим SSD менее чем за 5 минут.
Другие основные характеристики SSD Boost Manager включает:
- Восстановление каталога жесткого диска
- Простой пользовательский интерфейс
- Совместимость со всеми версиями Windows
Тем не менее, по умолчанию используется французский язык, но вы можете изменить его на английский.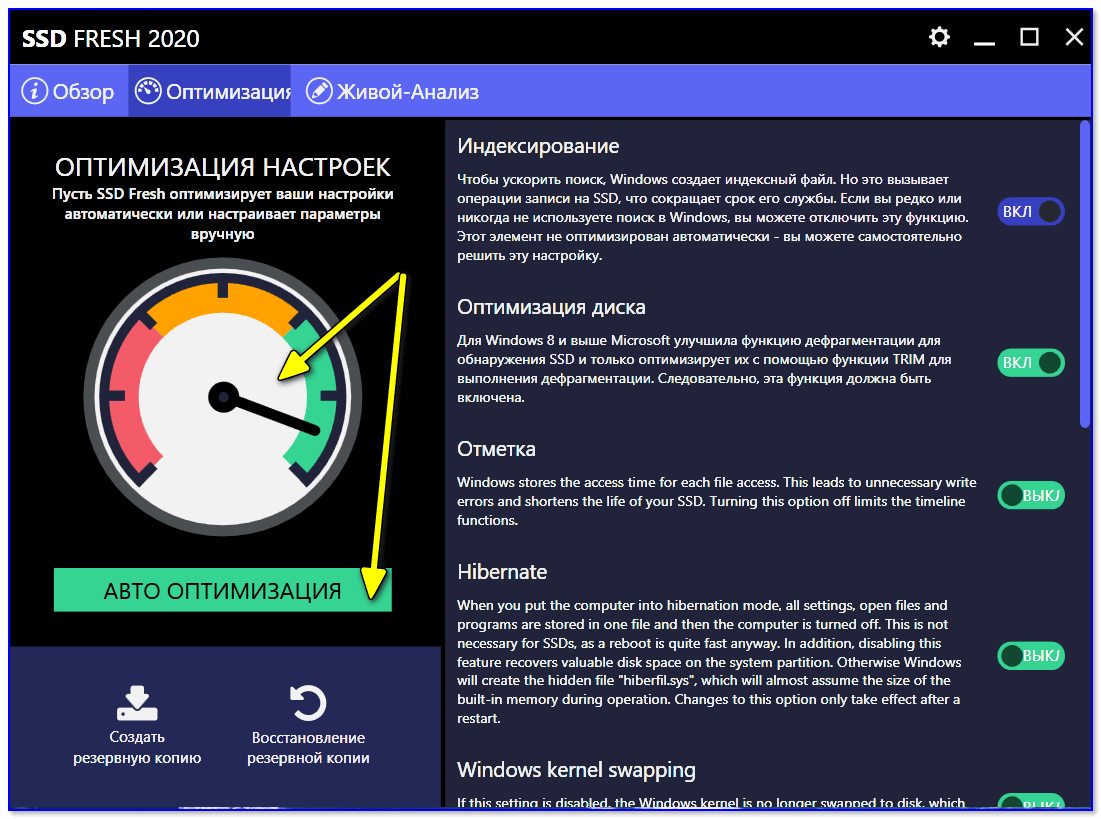
⇒ Получить SSD Boost Manager
SSD Tweaker — простой в использовании инструмент
SSD Tweaker — это программное решение для управления твердотельными накопителями, позволяющее изменять системные настройки, влияющие на производительность.
Все операции выполняются из одной консоли, что на самом деле экономит вам кучу времени, если вы не привыкли к Windows.
Еще одним преимуществом является функция автоматической настройки, позволяющая одновременно изменять все общие настройки. Другие варианты включают службу индексирования, отключение трассировки загрузки и оптимизацию TRIM.
У него есть бесплатная версия, для которой вы можете получить доступ к основным функциям, но вы можете перейти на платную версию, которая поставляется с параметрами управления TRIM.
Этот инструмент упрощает процесс оптимизации одним щелчком мыши, и большинство из этих улучшений обеспечивают незначительное сокращение общего количества операций записи, но его проще всего использовать для оптимизации дисков.
SSD tweaker также помогает вам управлять службами Windows Control и предлагает расширенное управление файлами DLL, чтобы ваш компьютер работал с максимальной производительностью.
Другие ключевые функции SSD Tweaker включают:
- Управление памятью
- Поддержка Windows UAC
- Автоматические обновления
- Поддержка SSD DIPM (для продления срока службы батареи)
9 0012 Профессиональные версии программного обеспечения включают дополнительные функции. Например, версии Business Professional и Enterprise также предлагают поддержку Windows Server (Home, 2003, 2008, R2).
⇒ Получить SSD Tweaker
SSD Life — функция проверки скорости
SSD Life — это легкое и простое программное обеспечение для управления твердотельными накопителями, которое показывает, сколько данных было записано или прочитано на протяжении всего срока службы вашего накопителя.
Вы также можете найти информацию о дисковом пространстве и оценку состояния накопителя, а также сколько времени ему осталось для продолжения работы в тех же условиях.
Он может не изменять настройки или настраивать вашу систему, но дает вам представление о том, как работает ваш SSD. Кроме того, это удобно при покупке бывшего в употреблении SSD, так что вы можете использовать его для проверки скорости и работоспособности, что, в свою очередь, экономит ваши деньги и нервы.
SSD Life предлагает удобные отчеты о состоянии вашего SSD. Он может определить точную версию, предоставить информацию об общем размере файла, а также о свободном/используемом пространстве.
Наряду с этим, SSD Life может примерно определить, как долго используется SSD и поддерживает ли он обрезку.
Он также может сообщить вам, сколько данных SSD записывает и читает ежедневно и еженедельно. Он также предлагает общее количество данных, которые когда-либо были записаны или прочитаны на SSD.
Прочие ключевых характеристик SSD Life включают:
- Возможность обнаружения и оценки любого типа SSD
- Доступно на английском, немецком, русском и японском языках
- Доступно в портативной версии бесплатная версия, а также профессиональная версия.
 Профессиональная версия является разовой покупкой и предлагает 15-дневную бесплатную пробную версию.
Профессиональная версия является разовой покупкой и предлагает 15-дневную бесплатную пробную версию.⇒ Get SSD Life
Tweak-SSD — Простой интерфейс
Tweak-SSD — это программный инструмент для управления твердотельными накопителями, который помогает поддерживать максимальную производительность вашего накопителя.
Он предлагает простой пользовательский интерфейс, простой в использовании мастер для изменения системных настроек, быстрой оптимизации, очистки диска и предлагает настройки.
Это специализированный продукт, разработанный для твердотельных накопителей и позволяющий оптимизировать Windows для использования таких накопителей, чтобы получить максимальную отдачу от накопителей.
Некоторые аспекты операционной системы можно оптимизировать для повышения производительности.
Этот инструмент не требует знания скрытых секретов ОС, связанных с производительностью SSD, но его интуитивно понятный мастер указывает наилучшие настройки для вашей системы, что упрощает его использование даже для обычного пользователя.

Он предлагает лучшие настройки, затем включает их несколькими щелчками мыши, перезагружает систему, и все готово.
Наряду с инструментами оптимизации SSD эта удобная утилита также включает в себя функции оптимизации системы и оптимизации TRIM.
Другие основные характеристики Tweak SSD включает:
- Отчет о состоянии системы
- Интуитивный пользовательский интерфейс
- Настройки доступа для чтения и записи
Tweak SSD совместим со всеми операционными системами Windows, начиная с Windows 7 и выше.
⇒ Get Tweak-SSD
OCZ SSD Utility — функция модификации системы .
Это дополнительное программное обеспечение, помогающее обслуживать, контролировать и настраивать твердотельный накопитель.
Возможности этого служебного ПО для SSD включают в себя панель инструментов для просмотра в режиме реального времени состояния системы, емкости, интерфейса и обновлений работоспособности, а также другой информации.

Он также предоставляет обновления для технического обслуживания и проверяет срок службы вашего SSD, а SSD Tuner позволяет точно настроить ваш накопитель для обеспечения его долговременной производительности.
Другие функции включают настройку ОС, которая позволяет настраивать взаимодействие ОС с твердотельным накопителем, и вы можете выбрать один из трех режимов: надежность/производительность/емкость или настроить параметры самостоятельно.
Он также имеет поддержку, если вам нужна помощь в настройке или устранении неполадок, управлении DAS, настройке пространств имен и управлении разделами.
Другие ключевые функции Утилита OCZ SSD включает в себя:
- Отзывчивая страница контактов службы поддержки
- Поддержка управления пространством имен и Linux-компьютеры.
⇒ Получить OCZ SSD Utility
Samsung Magician — универсальный инструмент
Samsung Magician обеспечивает обновление встроенного ПО, анализ работоспособности накопителя, оптимизацию и избыточное выделение ресурсов для продления срока службы вашего твердотельного накопителя.
 Это программное обеспечение для управления твердотельными накопителями предназначено для работы со всеми твердотельными накопителями Samsung, но несовместимо с твердотельными накопителями других производителей.
Это программное обеспечение для управления твердотельными накопителями предназначено для работы со всеми твердотельными накопителями Samsung, но несовместимо с твердотельными накопителями других производителей.Инструмент позволяет пользователям твердотельных накопителей Samsung проверять в режиме реального времени информацию о производительности, энергопотреблении, емкости, работоспособности и безопасности своих твердотельных накопителей.
Samsung Magician имеет современный и интуитивно понятный пользовательский интерфейс с несколькими инструментами сканирования и диагностики, которые могут помочь пользователям устранять неполадки и решать проблемы, связанные с SSD.
Предлагает поддержку как портативных, так и встроенных твердотельных накопителей.
Кроме того, вы можете выбрать параметры производительности и мощности, чтобы получить идеальную оптимизацию и максимально использовать возможности вашего накопителя.
Он поставляется с несколькими встроенными режимами, такими как «Полная производительность», «Энергосбережение» и «Стандартный».
 Вы также можете создавать и сохранять собственные предпочтительные режимы.
Вы также можете создавать и сохранять собственные предпочтительные режимы.Другие ключевых функций Samsung Magician включают в себя:
- Настраиваемое тестирование производительности
- Поддержка встроенного чата
- Функции безопасности, включая сброс пароля и отпечатка пальца
Приложение Samsung Magician является бесплатным. Если у вас есть модели Samsung 470, 750, 830, 840, 850, 860, 950 и 960, вы можете использовать это важное программное обеспечение для твердотельных накопителей.
⇒ Получить Samsung Magician
Intel® Memory and Storage Tool — часто обновляемый
Intel Memory and Storage Tool — один из самых простых программных инструментов для управления твердотельными накопителями. Он оптимизирует ваши диски и получает частые обновления. У него есть возможность запускать сборку мусора на диске, которую вы можете запланировать или автоматизировать.

Инструмент также позволяет получить доступ к простой для понимания информации о диске, такой как модель, версия микропрограммы, предполагаемый срок службы, информация об устройстве, состояние диска и многое другое.
Наряду с этим он отображает системную информацию, такую как состояние использования ЦП, информацию о наборе микросхем, имя контроллера и версии драйверов. Он имеет функцию обрезки, которая используется для оптимизации производительности Intel SDD.
Этот набор инструментов Intel SSD также имеет функцию сканирования, которая может выполнять быстрое диагностическое сканирование для проверки функций чтения и записи.
Он также может адаптировать системные настройки для оптимальной производительности и энергоэффективности.
Другие ключевые функции Intel Memory and Storage Tool включают:
- Проактивные уведомления
- Совместим со всеми операционными системами Windows, начиная с Windows 8
- Поддерживает irmwa
Имейте в виду, что если в вашей системе включена защита паролем , твердотельный накопитель Intel может отклонить любые запросы хоста на обновление микропрограммы.
 Лучшее решение — просто отключить защиту паролем и только потом обновлять прошивку.
Лучшее решение — просто отключить защиту паролем и только потом обновлять прошивку.⇒ Получить Intel Memory and Storage Tool
CrystalDiskMark и CrystalDiskInfo — двойная функциональность
Мы сгруппировали эти два программных средства управления твердотельными накопителями в одну запись, потому что одно не может существовать без другого.
Они могут проанализировать ваш твердотельный накопитель и рассказать вам больше о диске с информацией о количестве уже выполненных операций записи, времени, оставшемся до отказа, и номере прошивки, а также о том, требуется ли обновление прошивки.
КристаллДискИнфо сообщает вам об ожидаемом сроке службы диска на основе его датчиков SMART, а CrystalDiskMark тестирует SSD-накопители, чтобы определить их скорость. Использование CDM может ускорить отказ вашего SSD, поскольку он записывает много информации на жесткие диски.
CrystalDISkMark определяет имя и версию вашего SSD и измеряет последовательную и произвольную производительность (чтение/запись/смешение).

Он имеет несколько режимов измерения, включая пиковый, реальный и демонстрационный. Программное обеспечение включает несколько языковых пакетов и настраиваемые темы.
Информация CrystalDisk предоставляет общую информацию о вашем SSD, такую как температура, состояние работоспособности, номер прошивки, интерфейс, режим передачи и многое другое.
Инструмент позволяет настраивать различные режимы. Вы можете использовать их для повышения производительности или продления срока службы SSD.
Другие ключевые функции CrystalDisk Info включают:
- Уведомления в режиме реального времени
- Оповещения по электронной почте
- Графические отчеты
Эти инструменты доступны бесплатно. Оба легкие, поэтому они не будут занимать слишком много места на диске.
⇒ Получить CrystalDiskMark
⇒ Получить CrystalDiskInfo
На этом мы завершаем наш обширный обзор лучшего программного обеспечения для управления твердотельными накопителями, которое вы можете использовать.
 Если у вас есть проблемы с медленным SSD, узнайте, как легко его ускорить в Windows 10.
Если у вас есть проблемы с медленным SSD, узнайте, как легко его ускорить в Windows 10.Ваше любимое программное обеспечение для управления SSD попало в список? Дайте нам знать, что вы используете, оставив комментарий в разделе ниже.
Была ли эта страница полезной?
Начать разговорДелиться
Копировать ссылку
Информационный бюллетень
Программное обеспечение сделок
Пятничный обзор
Я согласен с Политикой конфиденциальности в отношении моих персональных данных
Программное обеспечение для управления твердотельными накопителями
: лучшие инструменты для оптимизации вашего диска
Поскольку цены на твердотельные накопители быстро снижаются, все больше и больше пользователей компьютеров переходят на эти более быстрые и компактные устройства, оставляя старые магнитные жесткие диски для хранения больших объемов данных и для целях резервного копирования.
 В прошлом мы говорили о твердотельных накопителях, и если вы только сейчас находитесь на рынке, ознакомьтесь с нашим руководством о том, как выбрать правильный твердотельный накопитель для вас, и вы, вероятно, заинтересуетесь тем, как клонировать HDD на новый SSD.
В прошлом мы говорили о твердотельных накопителях, и если вы только сейчас находитесь на рынке, ознакомьтесь с нашим руководством о том, как выбрать правильный твердотельный накопитель для вас, и вы, вероятно, заинтересуетесь тем, как клонировать HDD на новый SSD.Кроме того, есть несколько моделей SSD, которые выделяются среди остальных, и просто для того, чтобы получить представление, вы должны посмотреть на лучшие SSD на рынке, но вы также можете найти бюджетные модели с более скромными скоростями, которые все еще пылают. быстро по сравнению с магнитными жесткими дисками (примером может служить Silicon Power Velox V20). Но даже самые лучшие твердотельные накопители нуждаются в регулярном обслуживании и настройке, поэтому они работают с максимальной производительностью в течение всего срока службы, и именно здесь в игру вступает оптимизация твердотельных накопителей.
Оглавление
Если вы прошли процесс настройки операционной системы, чтобы лучше использовать преимущества твердотельного накопителя, то следующим шагом будет использование программного обеспечения, которое может сделать еще один шаг вперед, и будьте бдительны.
 на вашем диске, убедившись, что он работает хорошо. Вот несколько идей о том, какое программное обеспечение для управления твердотельными накопителями вы можете использовать, чтобы ваш твердотельный накопитель работал безупречно в течение длительного времени.
на вашем диске, убедившись, что он работает хорошо. Вот несколько идей о том, какое программное обеспечение для управления твердотельными накопителями вы можете использовать, чтобы ваш твердотельный накопитель работал безупречно в течение длительного времени.Tweak-SSD
Ранее мы говорили о Tweak-SSD и объясняли его функции и то, как эта утилита может помочь вам поддерживать максимальную производительность вашего SSD. Если вы хотите увидеть, как работает этот инструмент, ознакомьтесь с нашим обзором Tweak-SSD. Вот краткий обзор того, что Tweak-SSD предлагает своим пользователям:
- Простой пользовательский интерфейс
- Простой в использовании мастер, позволяющий изменять системные настройки
- Быстрая оптимизация
- Предлагаемые настройки
- Очистка диска
В целом, Tweak-SSD — это отличное программное обеспечение для управления твердотельными накопителями, которое предлагает широкий спектр функций.
 Пользователи, желающие опробовать этот инструмент, могут загрузить бесплатную пробную версию или купить его за 14,90 долларов США.
Пользователи, желающие опробовать этот инструмент, могут загрузить бесплатную пробную версию или купить его за 14,90 долларов США.SSD Boost Manager
Прелесть твердотельных накопителей заключается в их молниеносной скорости, но большинству моделей не хватает места на диске (за исключением моделей высокого класса, к которым прикреплен огромный ценник). Если вы купили твердотельный накопитель емкостью 60 ГБ и установили на него Windows, вы можете заметить, что место на диске быстро заполняется. SSD Boost Manager — бесплатная утилита, которая может помочь вам, копируя программы на другой жесткий диск и создавая связь между ними.
Таким образом, вы можете переместить редко используемые программы на меньший магнитный жесткий диск и сохранить драгоценное место на вашем SSD для других приложений, которые вы используете ежедневно. Несмотря на то, что языком по умолчанию является французский, вы можете изменить его на английский в главном меню. Вы можете скачать SSD Boost Manager отсюда.

SSD Tweaker
SSD Tweaker предлагает пользователям возможность изменять все системные настройки, влияющие на производительность их SSD, с одной консоли. Это значительно экономит время, если вы не слишком привыкли к настройкам Windows, и, кроме того, он предоставляет возможность автоматической настройки наиболее распространенных параметров за один раз. Вот некоторые параметры, которые вы можете изменить с помощью SSD Tweaker:
- Служба индексирования Windows
- Отключить трассировку загрузки
- Оптимизация ТРИМ
Как и в большинстве программ для управления SSDD, имеется бесплатная версия, дающая доступ к основным функциям, а также платная версия, добавляющая дополнительные возможности, такие как управление TRIM.
SSD Life
SSD Life — это легкое и простое программное обеспечение SSD, которое показывает пользователям, сколько данных было записано и прочитано за время жизни накопителя. Он также предоставляет информацию о том, насколько заполнен накопитель, и, используя собранную информацию, предоставляет пользователю оценку состояния накопителя и того, сколько времени он будет работать в тех же условиях эксплуатации.

Хотя это программное обеспечение не предназначено для изменения настроек или настройки вашей системы, оно даст вам представление о том, как работает ваш SSD. Более того, это хороший инструмент для использования при покупке подержанного SSD. Вы всегда должны проверять скорость и исправность любых бывших в употреблении компонентов, так как это может сэкономить вам деньги и нервы в будущем.
AS SSD
AS SSD — это простое программное обеспечение для тестирования производительности, которое идет рука об руку с SSD Life. Это позволяет пользователям точно видеть, насколько быстро их диск читает и записывает данные, которые затем можно сравнить с информацией производителя. Аналогичным этому программному обеспечению является надежный CrystalDiskMark, который предлагает аналогичные функции. AS SSD был разработан с учетом твердотельных накопителей и показывает пользователям всю необходимую информацию, которая им потребуется.
CCleaner
CCleaner также упоминался в нашем руководстве о том, как навести порядок на компьютере, и мы подумали, что он также станет отличным дополнением к этому списку, поскольку он может помочь владельцам твердотельных накопителей защитить свои диски от нежелательных временные файлы.


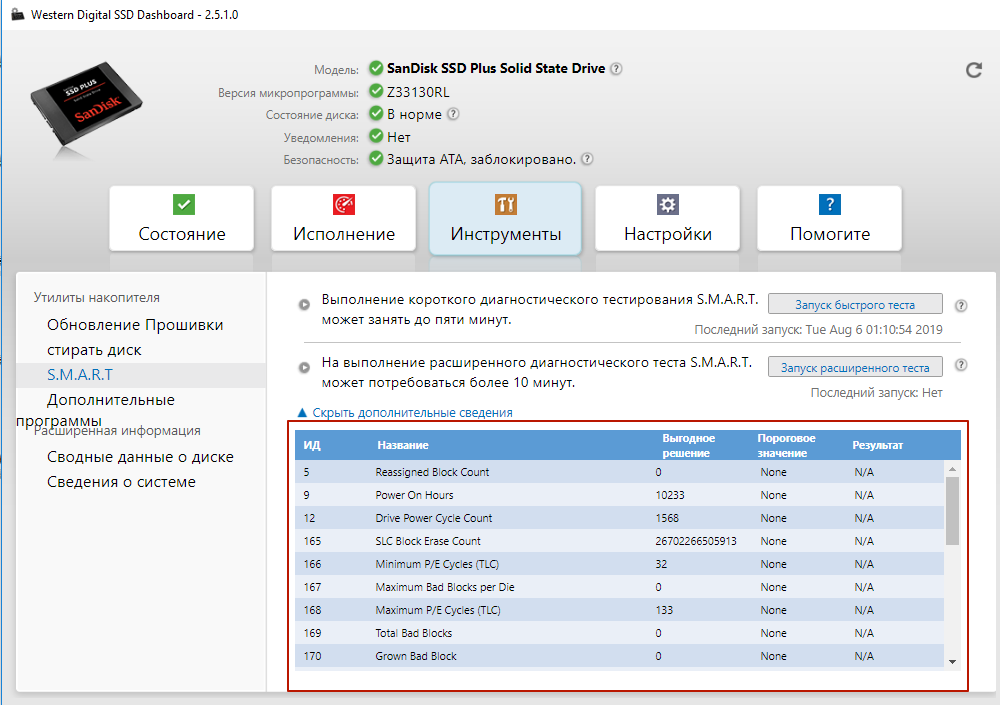
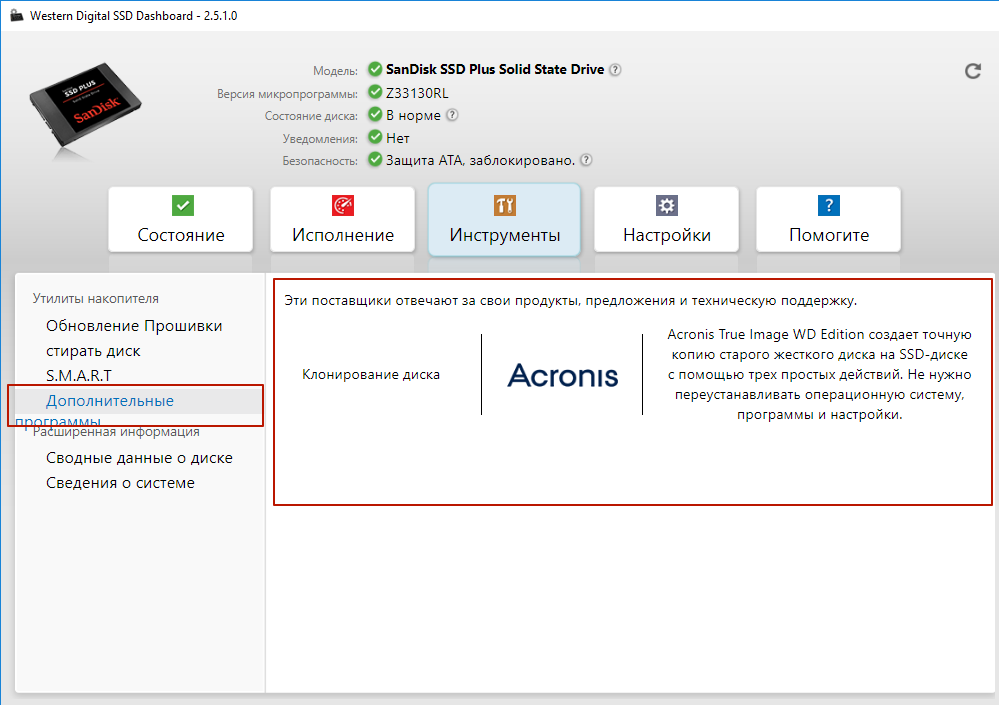

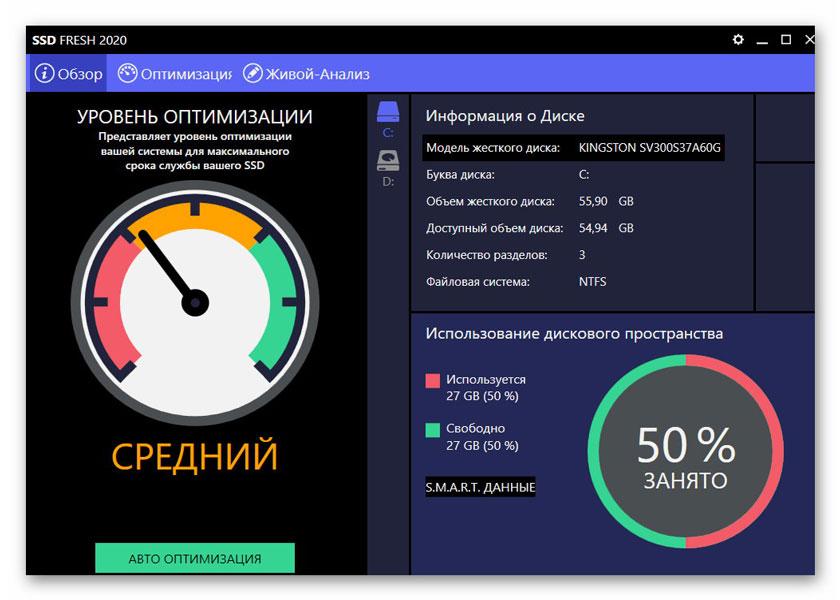 Профессиональная версия является разовой покупкой и предлагает 15-дневную бесплатную пробную версию.
Профессиональная версия является разовой покупкой и предлагает 15-дневную бесплатную пробную версию.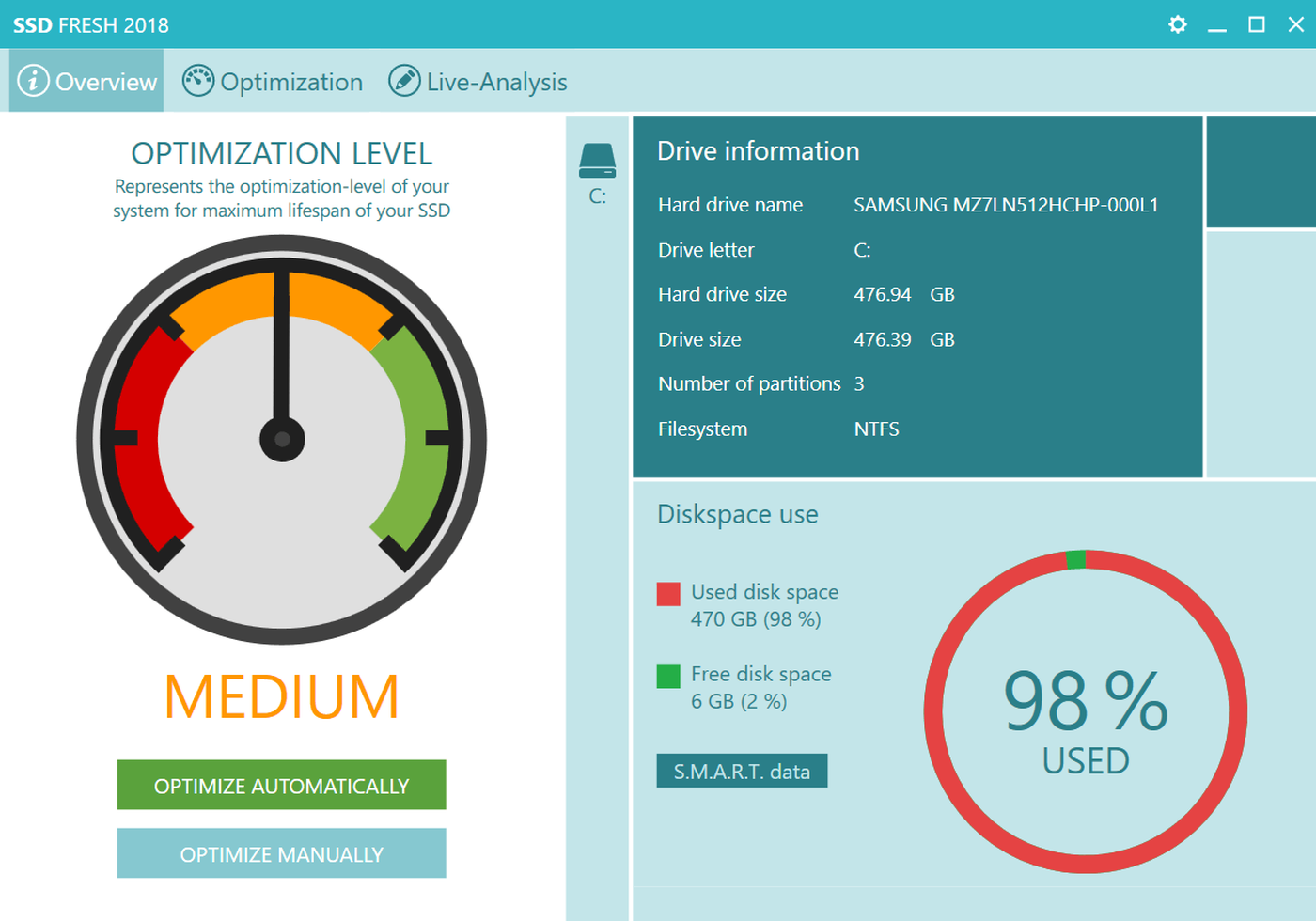

 Это программное обеспечение для управления твердотельными накопителями предназначено для работы со всеми твердотельными накопителями Samsung, но несовместимо с твердотельными накопителями других производителей.
Это программное обеспечение для управления твердотельными накопителями предназначено для работы со всеми твердотельными накопителями Samsung, но несовместимо с твердотельными накопителями других производителей.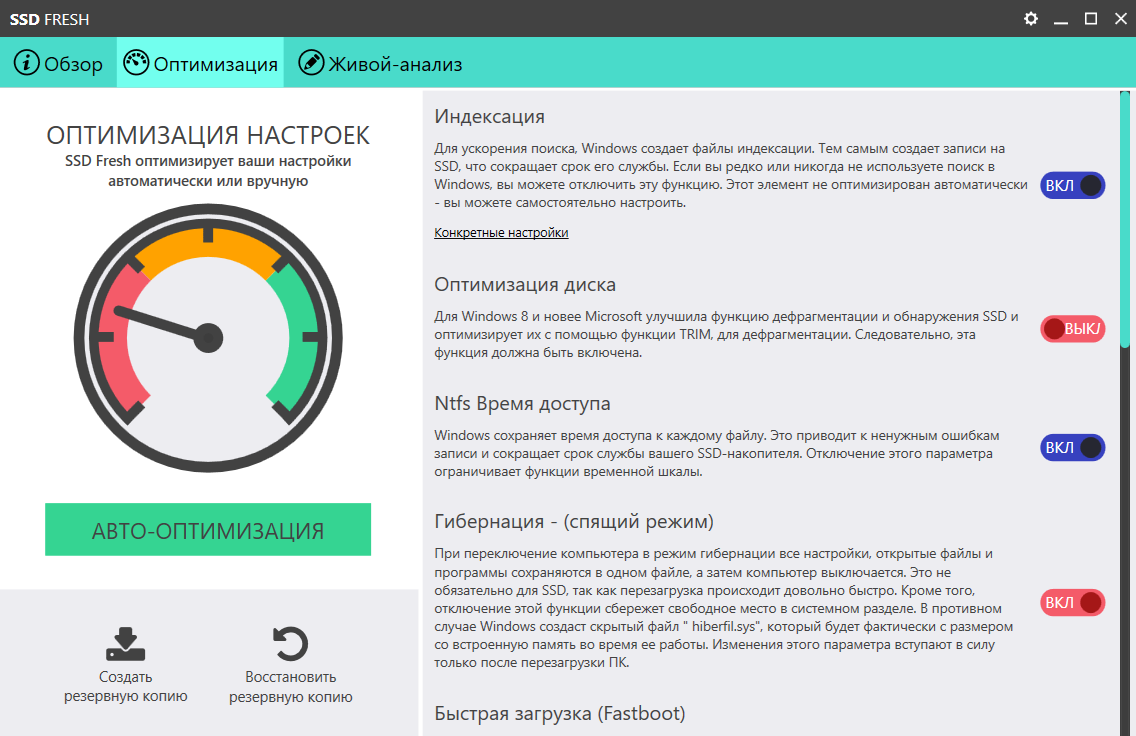 Вы также можете создавать и сохранять собственные предпочтительные режимы.
Вы также можете создавать и сохранять собственные предпочтительные режимы.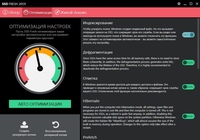
 Лучшее решение — просто отключить защиту паролем и только потом обновлять прошивку.
Лучшее решение — просто отключить защиту паролем и только потом обновлять прошивку.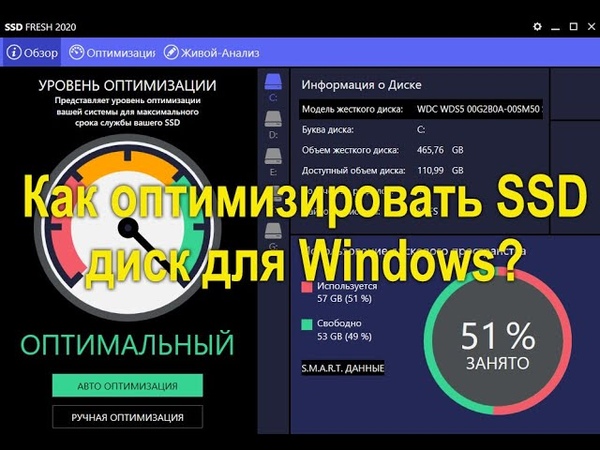
 Если у вас есть проблемы с медленным SSD, узнайте, как легко его ускорить в Windows 10.
Если у вас есть проблемы с медленным SSD, узнайте, как легко его ускорить в Windows 10.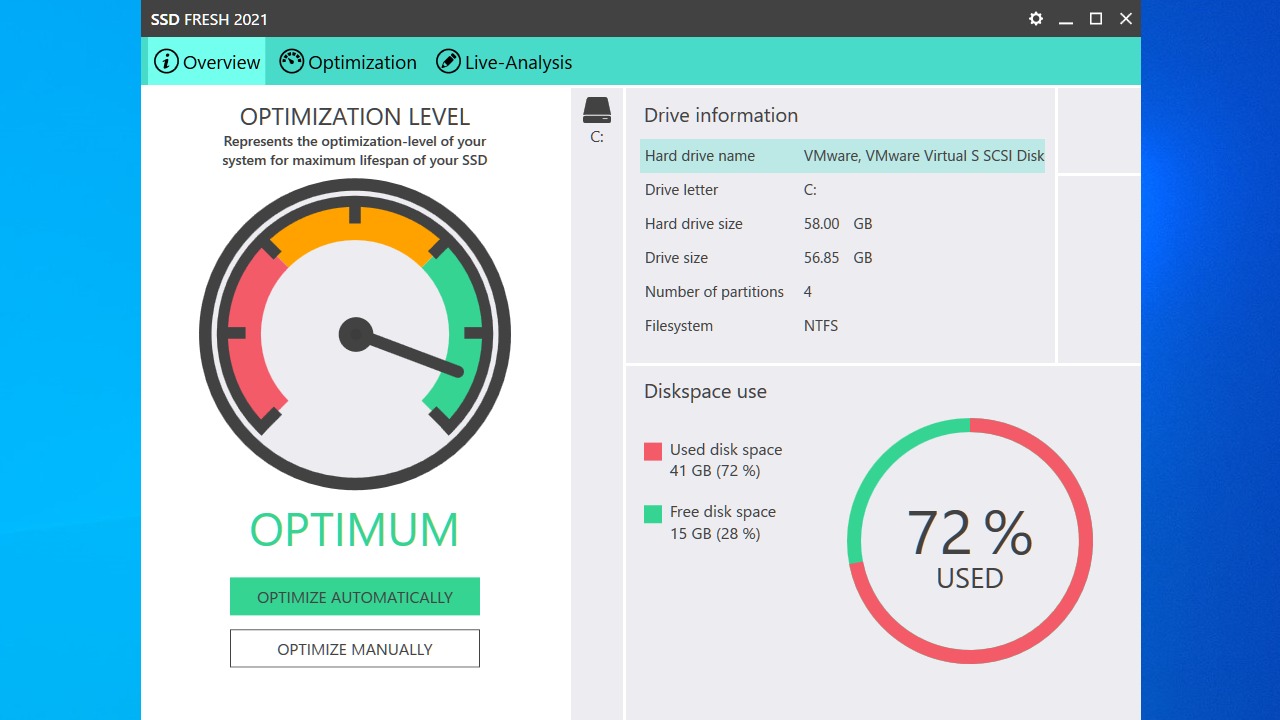 В прошлом мы говорили о твердотельных накопителях, и если вы только сейчас находитесь на рынке, ознакомьтесь с нашим руководством о том, как выбрать правильный твердотельный накопитель для вас, и вы, вероятно, заинтересуетесь тем, как клонировать HDD на новый SSD.
В прошлом мы говорили о твердотельных накопителях, и если вы только сейчас находитесь на рынке, ознакомьтесь с нашим руководством о том, как выбрать правильный твердотельный накопитель для вас, и вы, вероятно, заинтересуетесь тем, как клонировать HDD на новый SSD. на вашем диске, убедившись, что он работает хорошо. Вот несколько идей о том, какое программное обеспечение для управления твердотельными накопителями вы можете использовать, чтобы ваш твердотельный накопитель работал безупречно в течение длительного времени.
на вашем диске, убедившись, что он работает хорошо. Вот несколько идей о том, какое программное обеспечение для управления твердотельными накопителями вы можете использовать, чтобы ваш твердотельный накопитель работал безупречно в течение длительного времени.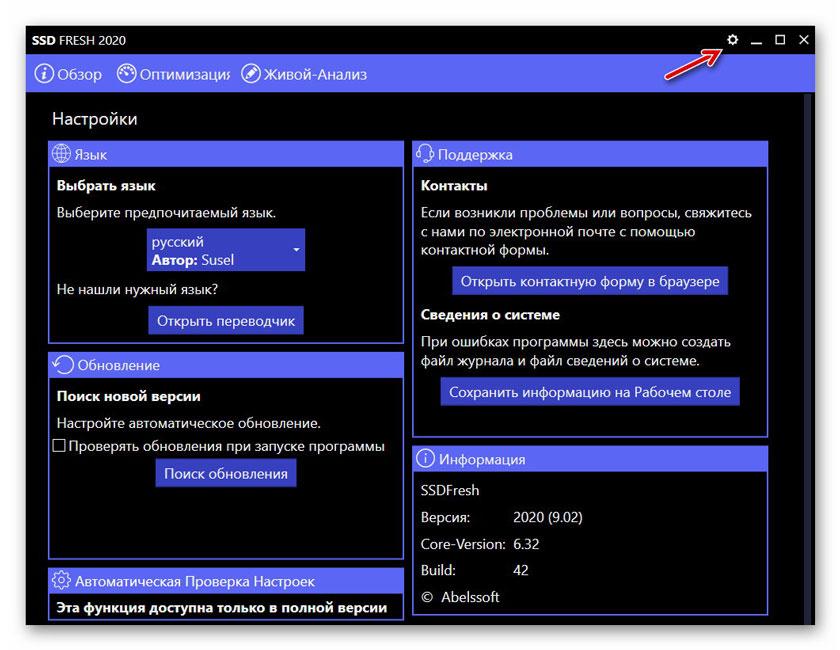 Пользователи, желающие опробовать этот инструмент, могут загрузить бесплатную пробную версию или купить его за 14,90 долларов США.
Пользователи, желающие опробовать этот инструмент, могут загрузить бесплатную пробную версию или купить его за 14,90 долларов США.