Виндовс 10 как вернуть настройки по умолчанию: Параметры восстановления в Windows 10 — Служба поддержки Майкрософт
Содержание
как сбросить настройки приложения в виндовс 10?
Главная » Приложения
Автор Milena Anderson На чтение 4 мин. Просмотров 4 Опубликовано
Краткий ответ
- Чтобы сбросить настройки приложения в Windows 10, откройте меню “Пуск” и введите “настройки” в строку поиска.
- Когда появится приложение “Настройки”, нажмите кнопку “Дополнительно”, расположенную в левом нижнем углу окна.
- На странице “Дополнительно” нажмите нажмите кнопку “Сброс”.
- Появится диалоговое окно с просьбой подтвердить свое решение сбросить настройки приложения.
- Нажмите кнопку “Сброс”, чтобы сбросить настройки приложения.
Как сбросить настройки приложения в Windows 10?
youtube.com/embed/YaGRLrx7iPU?feature=oembed» frameborder=»0″ allow=»accelerometer; autoplay; clipboard-write; encrypted-media; gyroscope; picture-in-picture» allowfullscreen=»»>
Как сбросить настройки приложения в Windows 10 [учебник]
Как сбросить настройки приложения?
Чтобы сбросить настройки приложения, откройте приложение “Настройки” на своем устройстве и коснитесь приложения, которое хотите сбросить. В разделе “Общие” нажмите “Сброс”.
Как сбросить настройки на ПК?
Есть несколько способов сбросить настройки ПК. Вы можете использовать приложение “Параметры Windows 10”, панель управления или командную строку. Вот как это сделать:
Вот как это сделать:
Откройте приложение “Параметры Windows 10”.
В разделе “Система и безопасность” нажмите “Дополнительные параметры”.
В разделе “Сброс” нажмите ” Сбросьте этот компьютер”.
Следуйте инструкциям на экране, чтобы завершить процесс сброса.
5.
Как исправить приложение “Параметры Windows”?
Приложение “Параметры Windows” — это встроенное приложение, которое помогает вам управлять настройками в Windows 10. К сожалению, оно может содержать ошибки и перестать работать правильно. Если приложение “Настройки” не работает должным образом, вы можете попытаться исправить это, выполнив следующие действия:
Нажмите клавишу Windows + I, чтобы открыть приложение “Настройки”.
В разделе “Система” нажмите ” Расширенные системные настройки”.
В разделе “Производительность” нажмите “Настройки для повышения производительности”.
4.
Что делает сброс всех настроек?
Сброс всех настроек приведет к удалению всех ваших данных, файлов cookie и истории, а также сбросу вашего устройства к исходным заводским настройкам.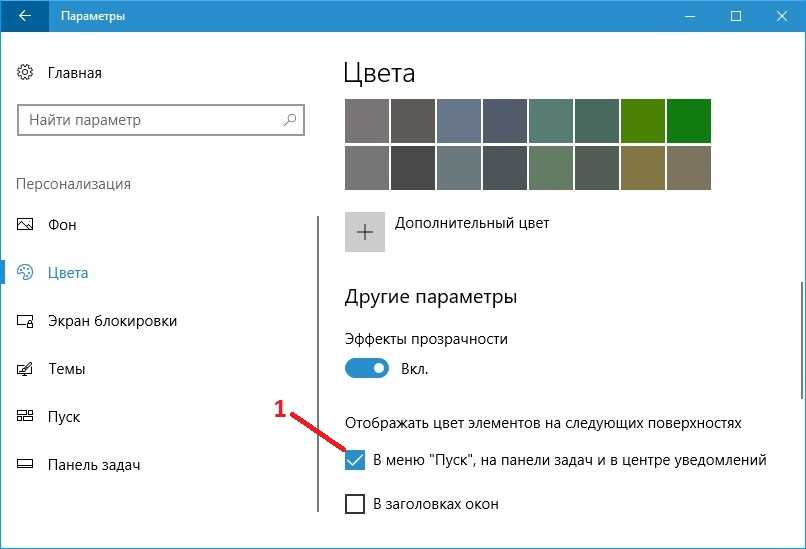
Как сбросить настройки приложение в Windows 11?
Чтобы сбросить настройки приложения в Windows 11, откройте меню “Пуск” и выполните поиск “Настройки”. Нажмите на появившееся приложение “Настройки” и выберите “Сбросить”.
В чем разница между сбросом всех настроек и удалением?
Сброс всех настроек вернет телефон к заводским настройкам по умолчанию. При стирании телефона удаляются все его данные, включая любую личную информацию, которая могла храниться на нем.
Как восстановить заводские настройки ноутбука?
Есть несколько способов восстановить заводские настройки ноутбука. Вы можете использовать средство восстановления Windows 10, которое можно бесплатно загрузить с сайта Microsoft. Вы также можете использовать сторонний инструмент восстановления, например PC Restore Pro или Dell DataSafe Online..
Удаляет ли сброс настроек сети что-либо в Windows 10?
В Windows 10 нет традиционных параметров “сброса” или “переустановки” для работы в сети; вместо этого он полагается на приложение “Настройки” для управления настройками сети. Сброс настроек сети в приложении “Настройки” ничего не удалит, но может восстановить сетевое подключение до конфигурации по умолчанию.
Сброс настроек сети в приложении “Настройки” ничего не удалит, но может восстановить сетевое подключение до конфигурации по умолчанию.
Как исправить неработающие настройки Windows 10?
Есть несколько способов исправить неработающие настройки Windows 10:
Попробуйте перезагрузить компьютер. Иногда это может решить проблемы с настройками вашего компьютера.
Проверьте требования к аппаратному и программному обеспечению вашего компьютера. Убедитесь, что на вашем компьютере установлены последние обновления.
Очистите кеш вашего компьютера и файлы cookie. Иногда это может решить проблемы с настройками вашего компьютера.
4.
Как исправить мои настройки?
Есть несколько способов исправить настройки:
-Перейдите в App Store и откройте Настройки. Нажмите “Общие”, а затем нажмите “Сброс”. Это вернет настройки вашего устройства к заводским значениям по умолчанию.
-Откройте “Настройки” и нажмите “Конфиденциальность”. Нажмите “Сброс”, чтобы сбросить настройки конфиденциальности до заводских значений по умолчанию.
Нажмите “Сброс”, чтобы сбросить настройки конфиденциальности до заводских значений по умолчанию.
-Откройте “Настройки” и нажмите “Общие”. Нажмите “Сбросить все настройки”, чтобы сбросить все настройки вашего устройства до заводских значений по умолчанию.
Как восстановить Windows 10?
В зависимости от проблемы существует несколько способов восстановить Windows 10. Если у вас возникли проблемы с компьютером, вы можете попытаться устранить проблему и решить ее самостоятельно. Если это не сработает, вы можете попробовать восстановить компьютер до прежнего состояния с помощью резервной копии. Наконец, если ничего не помогает, вы можете обратиться за помощью в службу поддержки Microsoft.
Почему мои настройки не работают?
Есть несколько возможных причин этой проблемы:
-Обновление программного обеспечения ожидается или уже установлено, но еще не завершено. Попробуйте перезагрузить устройство, чтобы принудительно применить обновление.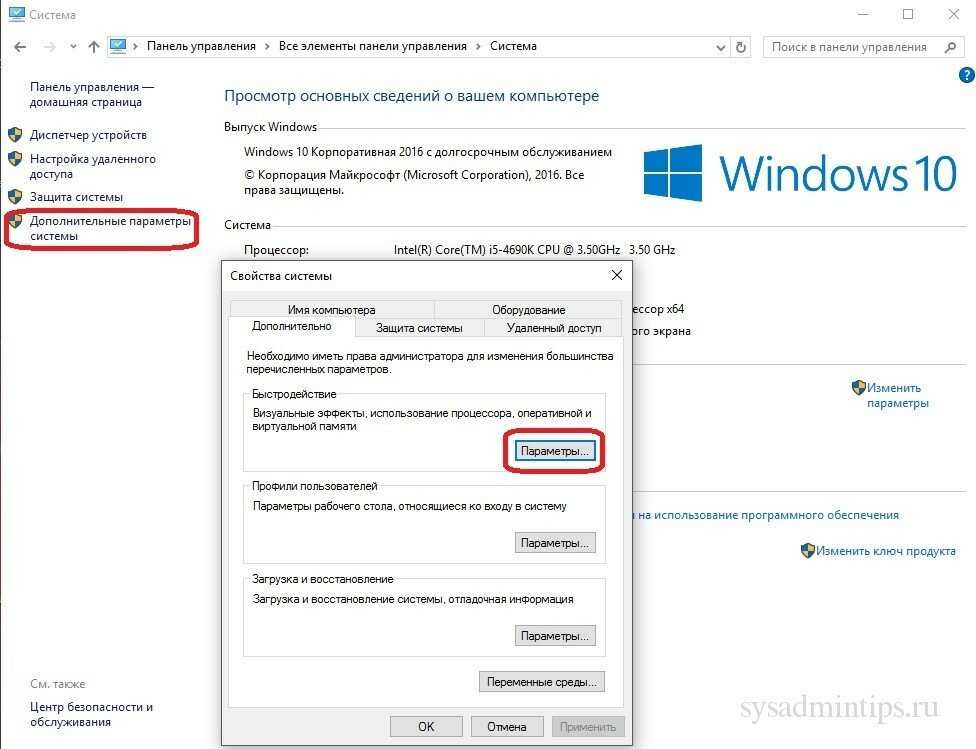
-У вашего устройства может быть низкий заряд батареи, и настройки автоматически остановятся, когда уровень заряда батареи упадет ниже определенного. Попробуйте зарядить устройство, если оно разряжено.
-Возможно, ваше устройство перешло в спящий режим, и настройки автоматически остановятся, когда вы его разбудите.
Сброс настроек сети на ноутбуке удаляет все?
Нет, сброс настроек сети на ноутбуке не удаляет все.
Что происходит при повреждении Windows?
Windows попытается восстановить себя. Если это не поможет, вам придется переустановить его.
Как сбросить настройки Windows без потери данных?
Восстановление заводских настроек компьютера приведет к удалению всех ваших данных, программ и настроек.. Это самый решительный шаг, который вы можете предпринять, и его следует использовать только в крайнем случае, если все другие меры по устранению неполадок не помогли.
как сбросить виндовс 11 на заводские настройки?
Главная » Винда
Автор Milena Anderson На чтение 5 мин. Просмотров 4 Опубликовано
Краткий ответ
- Если вы ищете способ сбросить настройки ПК с Windows до заводских настроек по умолчанию, есть несколько различных способов, которыми вы можете воспользоваться. это.
- Одним из вариантов является использование диска восстановления Windows 10, который можно использовать для восстановления исходного состояния компьютера в случае его повреждения или повреждения.
- В качестве альтернативы вы можете использовать инструмент “Сбросить этот компьютер” на панели управления Windows 10, чтобы восстановить настройки компьютера по умолчанию без использования диска восстановления.

Как восстановить заводские настройки Windows 11 ПК
Как сбросить Windows 11 до заводских настроек
Удаляет ли сброс ПК Windows 11?
Нет, перезагрузка компьютера не удаляет Windows 11. Вы можете переустановить Windows 11 с помощью USB-накопителя или установочного носителя Windows 10.
Как мне это сделать? восстановить весь мой компьютер до заводских настроек?
На этот вопрос нет универсального ответа, так как процесс восстановления заводских настроек компьютера зависит от марки и модели вашего компьютера. Тем не менее, некоторые общие шаги, которые могут быть полезны для восстановления заводских настроек компьютера, включают отключение всех устройств от компьютера, одновременное нажатие и удерживание клавиши Windows и R, а затем ввод “regedit” в строку поиска Windows.
Тем не менее, некоторые общие шаги, которые могут быть полезны для восстановления заводских настроек компьютера, включают отключение всех устройств от компьютера, одновременное нажатие и удерживание клавиши Windows и R, а затем ввод “regedit” в строку поиска Windows.
Как отформатировать и переустановить Windows 11?
Windows 10 — это последняя версия Windows, и вам рекомендуется постоянно обновлять ее. Если вам нужно отформатировать или переустановить компьютер, выполните следующие действия:
Загрузите компьютер в Windows 10 и войдите в систему.
Нажмите кнопку “Пуск”, а затем нажмите “Настройки”.
В разделе “Система”. , нажмите “Дополнительные параметры системы”.
В разделе “Производительность” нажмите “Настройки”.
5.
Как восстановить заводские настройки компьютера Windows 11 без пароля ?
Сбросить настройки компьютера до заводских можно несколькими способами. Самый простой способ — использовать среду восстановления Windows 10. Это вернет ваш компьютер к исходным заводским настройкам и сотрет все ваши данные. Другой способ — использовать командную строку. Для этого откройте меню “Пуск” и введите “cmd” (без кавычек). Затем нажмите Enter. Затем введите “сброс” (без кавычек) и нажмите Enter.
Это вернет ваш компьютер к исходным заводским настройкам и сотрет все ваши данные. Другой способ — использовать командную строку. Для этого откройте меню “Пуск” и введите “cmd” (без кавычек). Затем нажмите Enter. Затем введите “сброс” (без кавычек) и нажмите Enter.
Удаляет ли сброс настроек все?
На этот вопрос нет универсального ответа, поскольку он зависит от конкретного процесса сброса настроек, используемого данным производителем. Однако, как правило, сброс настроек к заводским настройкам обычно приводит к удалению пользовательских данных и настроек, стиранию всего содержимого на устройстве и восстановлению исходного заводского состояния устройства..
Как восстановить настройки Windows по умолчанию?
Если у вас возникли проблемы с компьютером или вы просто хотите сбросить его настройки до значений по умолчанию, это можно сделать несколькими способами.
Один из способов — перейти в меню “Пуск”. и введите “сброс” в поле поиска. Это вызовет диалоговое окно “Сброс Windows”. Отсюда вы можете нажать кнопку “Сбросить Windows”.
и введите “сброс” в поле поиска. Это вызовет диалоговое окно “Сброс Windows”. Отсюда вы можете нажать кнопку “Сбросить Windows”.
Как удалить все данные из Windows 11?
Есть несколько способов удалить все данные из Windows 11. Вы можете использовать инструмент очистки диска в панели управления или использовать командную строку. Вы также можете использовать сторонний инструмент для удаления данных.
Как очистить жесткий диск Windows 11?
Существует несколько различных способов очистки жесткого диска в Windows 11. Один из них — использовать инструмент “Очистка диска” на панели управления. Этот инструмент может очистить ваш компьютер, удалив старые файлы и папки, а также очистить ваш жесткий диск. Еще один способ стереть жесткий диск — использовать командную строку. Вы можете использовать командную строку для очистки жесткого диска с помощью команды Erase.
Как восстановить заводские настройки ноутбука HP с Windows 11?
Чтобы восстановить заводские настройки ноутбука HP с Windows 11, выполните следующие действия:
Откройте меню “Пуск” и щелкните значок “Питание”.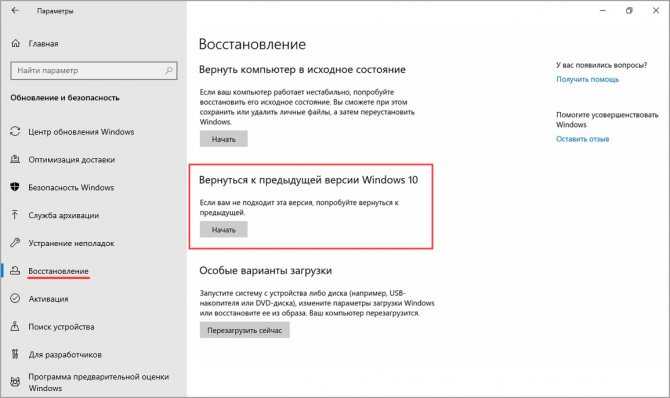
Нажмите “Перезагрузить”.
После перезагрузки компьютера нажмите клавишу “F2”, чтобы открыть экран настройки BIOS.
Нажмите кнопку “Сброс”, чтобы начать процесс сброса настроек.
Можете ли вы установить Windows 11 начисто?
В Windows 10 и Windows 8.1 есть встроенный инструмент чистой установки, который можно использовать для переустановки Windows без потери данных. Если вы выполнили обновление с более ранней версии Windows, вы можете использовать Помощник по обновлению, включенный в установочный носитель, для чистой установки.
Что произойдет, если я переустановлю Windows 11?
Если вы переустановите Windows 11, ваш компьютер загрузится с настройками по умолчанию. Вы потеряете все изменения, сделанные на вашем компьютере после первоначальной установки.
Следует ли вам выполнить чистую установку Windows 11?
На этот вопрос нет универсального ответа, поскольку решение о чистой установке Windows 11 зависит от ваших индивидуальных потребностей и предпочтений.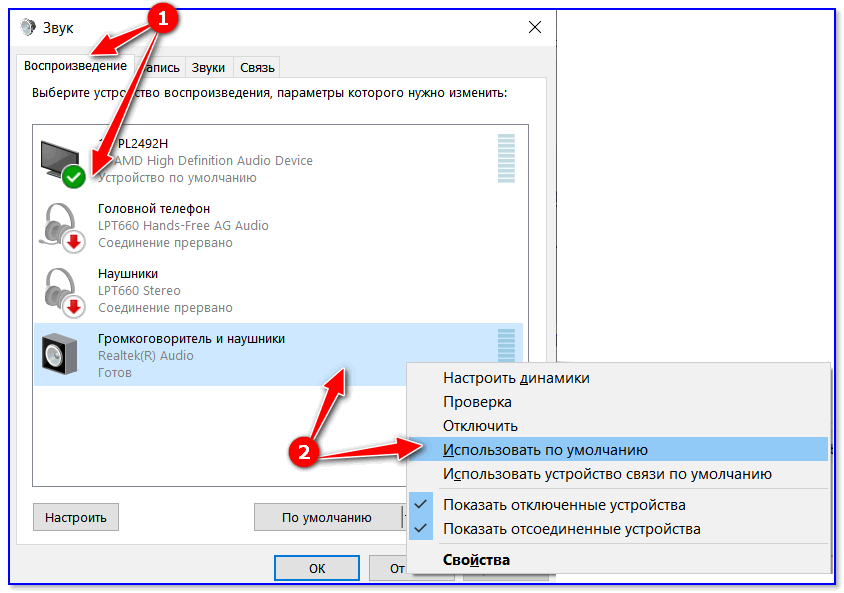 Тем не менее, принимая это решение, следует помнить о некоторых ключевых вещах:
Тем не менее, принимая это решение, следует помнить о некоторых ключевых вещах:
1) Убедитесь, что у вас есть резервная копия существующих данных и установленных программ.
2) Убедитесь, что у вас есть все необходимое драйверы и программное обеспечение, установленные перед началом процесса чистой установки.
Удаляет ли сброс ПК Windows?
Сброс ПК удаляет операционную систему и любые личные данные, но не удаляет файлы или папки..
Как установить Windows 11 и сохранить все?
Windows 11 — это новая операционная система от Microsoft, разработанная, чтобы быть более удобной и безопасной. Для установки Windows 11 вам понадобится действующий ключ продукта. После того, как вы установили Windows 11, вы можете сохранить все, используя настройки по умолчанию или настроив свой опыт.
Где я могу найти ключ продукта Windows 11?
Ключ продукта Windows 11 обычно находится на наклейке или этикетке, которая была прикреплена к новому компьютеру. Если вы не можете его найти, вы можете ввести ключ продукта на экране активации Windows 10.
Если вы не можете его найти, вы можете ввести ключ продукта на экране активации Windows 10.
Как сбросить все настройки звука в Windows 11
- Существует несколько способов сбросить все настройки звука в Windows 11.
- Приложение «Настройки» позволяет сразу сбросить уровень звука каждого приложения Windows 11 до значения по умолчанию.
- Вы также можете переустановить звуковой драйвер вашего ПК или перезапустить Windows Audio Endpoint Builder.
Независимо от того, какой у вас компьютер, добиться правильной работы звука может быть непросто. И хотя Windows 11 дает вам множество способов контролировать уровень звука, это означает еще больше способов их испортить.
Если вы хотите сбросить настройки звука в Windows 10, у вас есть несколько вариантов. Вот как это сделать.
Вот как это сделать.
Сбросить все уровни громкости
Почти каждое приложение для Windows имеет собственный уровень громкости, что позволяет точно контролировать громкость. Но если вы серьезно испортили отдельные уровни громкости, в приложении «Настройки» Windows 11 есть возможность сбросить все уровни громкости одновременно.
Это также приведет к сбросу звуковых устройств, что означает, что все звуковые устройства, которые вы отключили или спрятали, снова появятся.
1. Откройте приложение Settings на своем ПК, нажав клавишу Windows + I или щелкнув правой кнопкой мыши значок Windows на панели задач.
2. На вкладке Система щелкните Звук .
3. Прокрутите вниз, чтобы нажать Микшер громкости .
4. Прокрутите страницу вниз и нажмите Сбросить звуковые устройства и громкость для всех приложений до рекомендуемых значений по умолчанию 9кнопка 0016.
Сбросьте настройки микшера громкости.
Майкрософт; Уильям Антонелли/Инсайдер
Когда рядом с этой кнопкой появится галочка, все готово.
Обновите или переустановите звуковой драйвер вашего ПК
Большинство внутренних компонентов вашего компьютера управляются частями программного обеспечения, называемыми драйверами. И если ваш звук не работает, это может означать, что есть проблема со звуковым драйвером вашего ПК.
Чтобы исправить это, попробуйте обновить или переустановить этот драйвер.
1. Щелкните правой кнопкой мыши значок Windows на панели задач и выберите параметр Диспетчер устройств .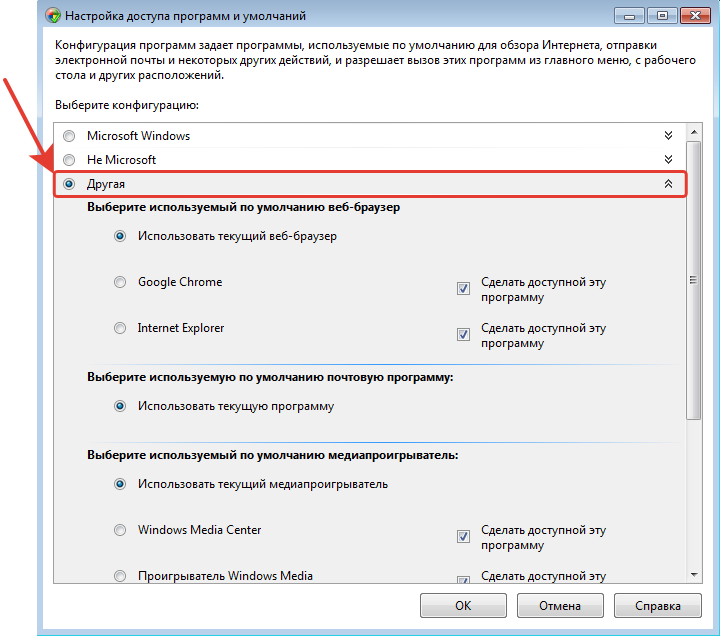
2. Прокрутите вниз до Звуковые, видео и игровые контроллеры и разверните это меню.
3. Найдите основной звуковой драйвер. На большинстве ПК он будет называться Realtek(R) Audio , но может отличаться в зависимости от вашей настройки.
4. Сначала щелкните правой кнопкой мыши звуковой драйвер и выберите Обновить драйвер . Когда вас спросят, хотите ли вы Искать автоматически или Просмотреть для обновлений, выберите автоматический вариант.
5. Если это не сработает, снова щелкните правой кнопкой мыши звуковой драйвер и выберите Удалить устройство . Когда вас спросят, действительно ли вы хотите удалить его, подтвердите.
Попробуйте обновить или переустановить драйвер.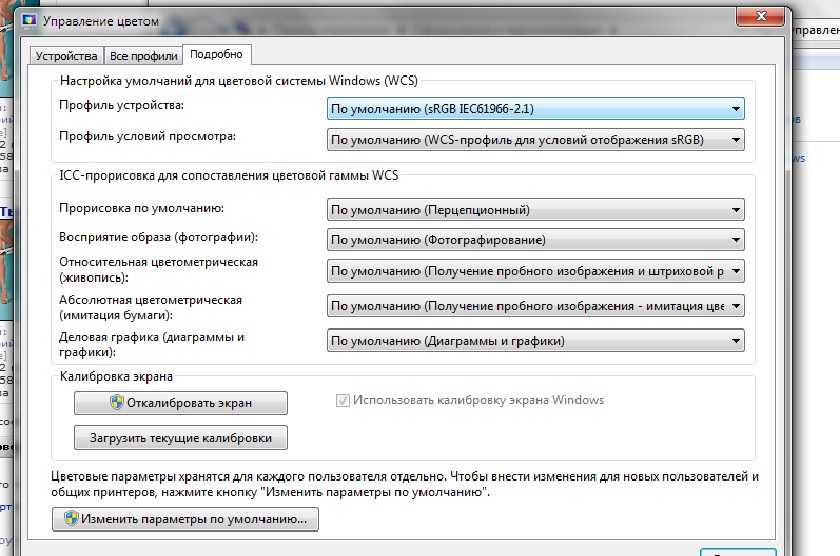
Майкрософт; Уильям Антонелли/Инсайдер
6. Перезагрузите компьютер. Когда ваш компьютер включится, он переустановит звуковой драйвер со всеми настройками по умолчанию.
Вы также можете проверить веб-сайт производителя вашего компьютера, чтобы узнать, предлагают ли они какие-либо специальные звуковые драйверы.
Восстановление настроек по умолчанию для каждого звукового устройства
Если возникла проблема со звуковым устройством, которое вы добавили в Windows, например с гарнитурой Bluetooth или предусилителем, сброс стандартного звукового драйвера может не помочь. Здесь вы можете сбросить настройки каждого устройства по отдельности.
1. Откройте приложение Настройки и нажмите Звук , затем прокрутите вниз, чтобы выбрать Дополнительные настройки звука .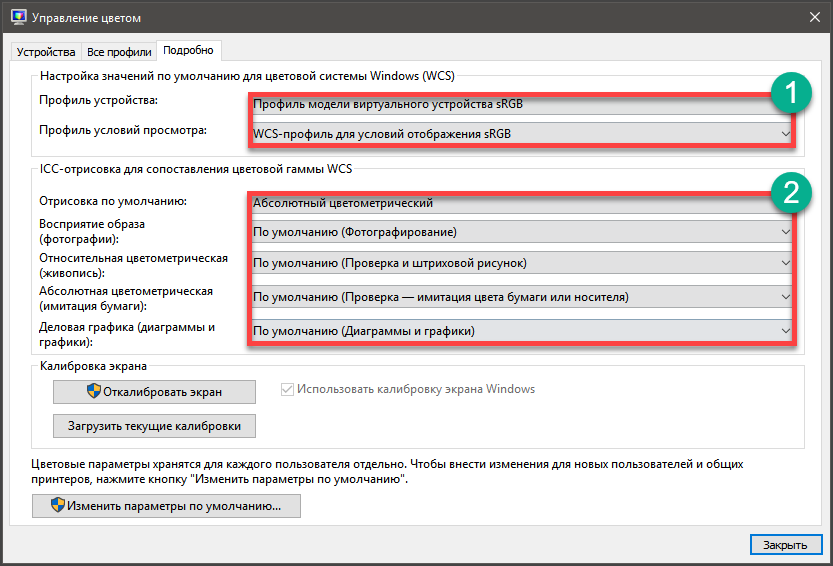
2. Откроется новое меню, в котором перечислены все ваши аудиовыходные и входные устройства. Щелкните правой кнопкой мыши устройство, которое вы хотите исправить , и выберите Свойства .
3. В появившемся всплывающем окне щелкните вкладку Дополнительно , затем щелкните Восстановить значения по умолчанию внизу.
Используйте это меню для восстановления всех исходных настроек.
Майкрософт; Уильям Антонелли/Инсайдер
4. Если он доступен, также щелкните вкладку Пространственный звук и щелкните Восстановить значения по умолчанию там же.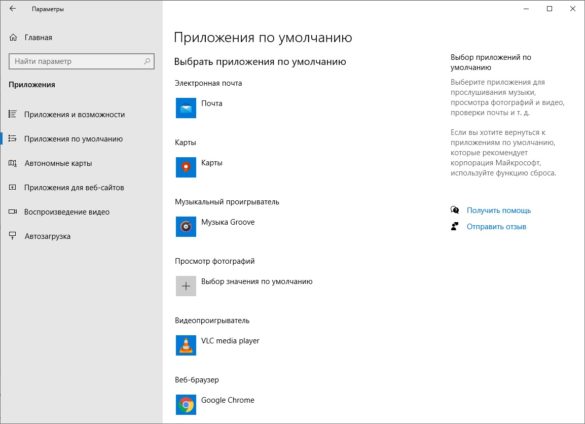
Повторите этот процесс для каждого аудиоустройства, которое не работает.
Если кнопка «Восстановить значения по умолчанию» неактивна, это означает, что устройство уже использует параметры по умолчанию.
Сброс служб Windows Audio
Службы Windows — это важные части программного обеспечения, которые управляют «длительными» операциями — обычно процессами, которые запускаются сразу после загрузки компьютера и работают даже после выхода из системы.
В Windows 11 есть две отдельные службы, отвечающие за звук вашего компьютера: Windows Audio и Windows Audio Endpoint Builder. Вы можете попробовать перезапустить оба, чтобы исправить проблемы со звуком.
1. Щелкните значок увеличительного стекла в нижней части экрана, чтобы открыть меню поиска и введите «услуги».
2. Когда в результатах появится приложение Services , щелкните его правой кнопкой мыши и выберите Запуск от имени администратора .
3. В приложении «Службы» прокрутите вниз, пока не найдете параметры Windows Audio и Windows Audio Endpoint Builder .
4. В любом порядке щелкните правой кнопкой мыши каждую из этих служб и выберите Перезапустить .
Попробуйте перезапустить аудиосервисы.
Майкрософт; Уильям Антонелли/Инсайдер
5. После этого перезагрузите компьютер.
Если вы нажмете «Перезагрузить», а полоса загрузки просто зависнет или не завершится, сначала перезагрузите компьютер.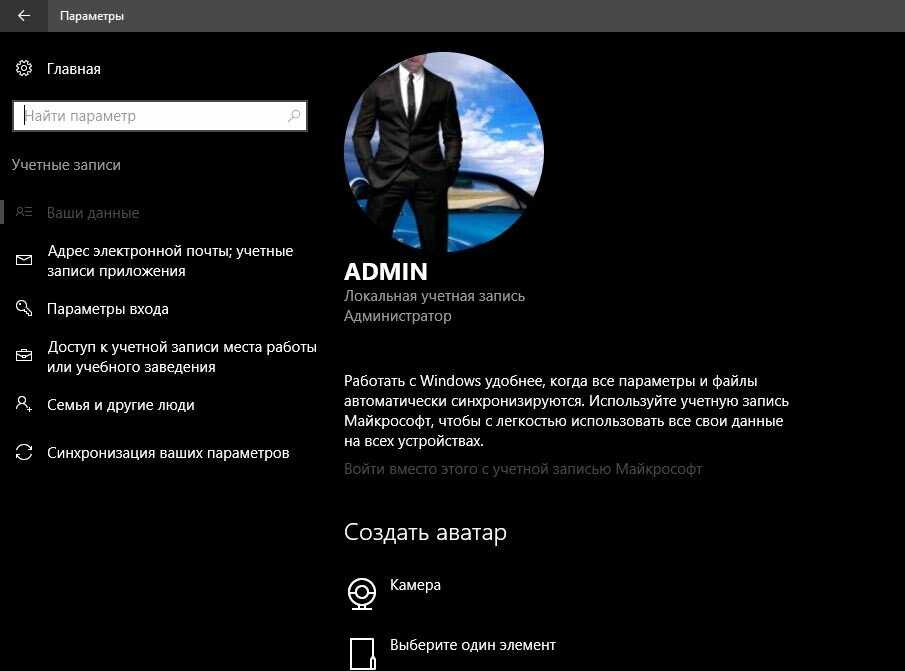
Уильям Антонелли
Технический репортер для Insider Reviews
Уильям Антонелли (он/она/они) — писатель, редактор и организатор из Нью-Йорка. Как один из основателей команды Reference, он помог вырастить Tech Reference (теперь часть Insider Reviews) из скромных начинаний в гигантскую силу, которая привлекает более 20 миллионов посещений в месяц.
Помимо Insider, его тексты публиковались в таких изданиях, как Polygon, The Outline, Kotaku и других. Он также является источником технического анализа на таких каналах, как Newsy, Cheddar и NewsNation.
Вы можете найти его в Твиттере @DubsRewatcher или связаться с ним по электронной почте [email protected].
ПодробнееПодробнее
Приложение «Сброс настроек» в Windows 10
Реклама
РЕКОМЕНДУЕТСЯ: Нажмите здесь, чтобы исправить проблемы с Windows и оптимизировать производительность системы
Как сбросить приложение «Настройки» в Windows 10
Программа панели управления называется Настройки.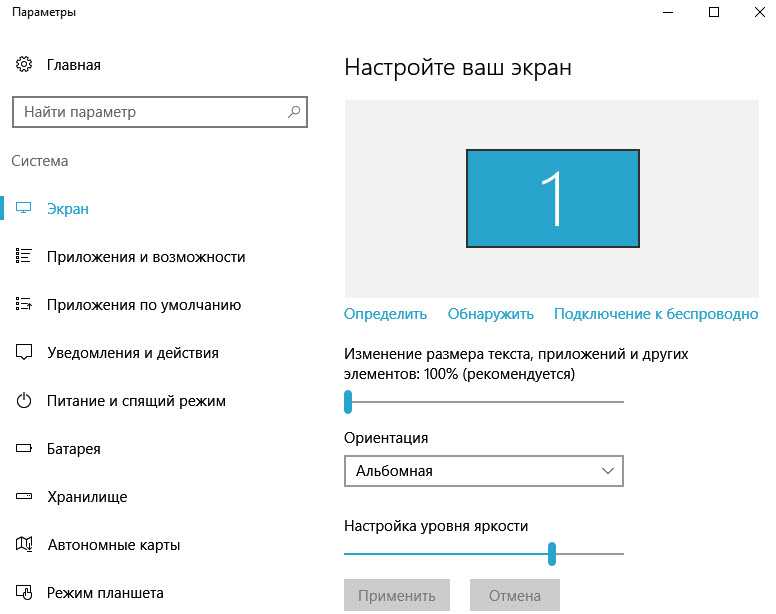 Настройки — это универсальное приложение, которое можно использовать вместо классической панели управления как на устройствах с сенсорным экраном, так и на настольных компьютерах с мышью и клавиатурой. Он состоит из нескольких страниц, которые содержат новые параметры для настройки Windows 10, а также некоторые старые параметры, унаследованные от классической панели управления.
Настройки — это универсальное приложение, которое можно использовать вместо классической панели управления как на устройствах с сенсорным экраном, так и на настольных компьютерах с мышью и клавиатурой. Он состоит из нескольких страниц, которые содержат новые параметры для настройки Windows 10, а также некоторые старые параметры, унаследованные от классической панели управления.
Реклама
В каждом выпуске Windows 10 все больше и больше классических параметров преобразуются в современную страницу в приложении «Настройки». В какой-то момент Microsoft может полностью удалить классическую панель управления. В Windows 10 Microsoft хочет, чтобы пользователи начали использовать приложение «Настройки» для всех задач настройки.
На момент написания этой статьи классическая панель управления по-прежнему содержит ряд параметров и инструментов, недоступных в настройках. Он имеет знакомый пользовательский интерфейс, который многие пользователи предпочитают приложению «Настройки». Вы можете использовать инструменты администрирования, гибко управлять учетными записями пользователей на компьютере, создавать резервные копии данных, изменять функциональность оборудования и многое другое.
Вы можете использовать инструменты администрирования, гибко управлять учетными записями пользователей на компьютере, создавать резервные копии данных, изменять функциональность оборудования и многое другое.
Начиная с Windows 10 версии 2004, Microsoft добавила скрытый метод для сброса настроек приложения. Это может быть полезно, если приложение работает некорректно или вообще не запускается.
Как вы, возможно, уже знаете, пользователь может сбросить приложения Магазина со страницы дополнительных свойств. Прочтите этот пост: Сброс приложения Microsoft Store в Windows 10. Однако такой параметр недоступен для приложения «Настройки», поскольку он не указан в установленных приложениях в разделе «Приложения» > «Приложения и функции». Для приложения «Настройки» есть еще один способ получить доступ к странице «Дополнительные параметры».
Чтобы сбросить настройки приложения в Windows 10,
Сбросьте настройки приложения в Windows 10 с помощью PowerShell
Чтобы сбросить настройки приложения в Windows 10,
- Откройте меню «Пуск».
 Щелкните значок Windows на панели задач или нажмите клавишу Win на клавиатуре.
Щелкните значок Windows на панели задач или нажмите клавишу Win на клавиатуре. - Щелкните правой кнопкой мыши запись Настройки .
- Выберите Дополнительно > Настройки приложения в контекстном меню.
- Страница дополнительных параметров для Настройки Откроется приложение. Там перейдите в раздел Сброс .
- Нажмите кнопку Сбросить и подтвердите операцию в следующем диалоговом окне. Расширенные параметры пункт, и все готово.
Наконец, есть альтернативный метод, который вы можете использовать для сброса настроек приложения. Он включает PowerShell.
Сбросьте настройки приложения в Windows 10 с помощью PowerShell
- Откройте PowerShell от имени администратора. Совет. Вы можете добавить контекстное меню «Открыть PowerShell от имени администратора».
- Введите или скопируйте и вставьте следующую команду:
Get-AppxPackage *windows.immersivecontrolpanel* | Сброс-AppxPackage.


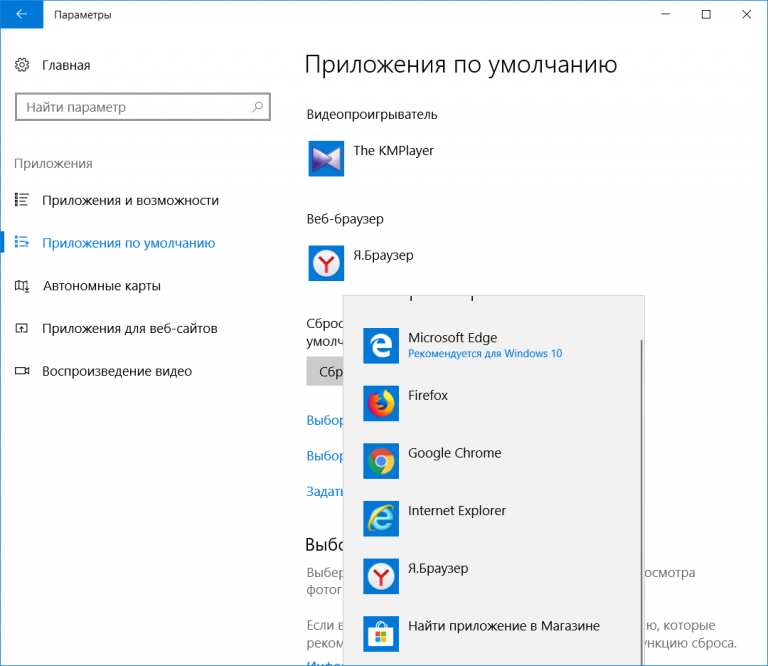 Щелкните значок Windows на панели задач или нажмите клавишу Win на клавиатуре.
Щелкните значок Windows на панели задач или нажмите клавишу Win на клавиатуре.
