Флешку отремонтировать: Ремонт флешки — услуги частного мастера по ремонту флеш карт с выездом
Содержание
Как отремонтировать флешку и восстановить данные — Starus Recovery
Всем доброго времени суток, друзья! Сегодня мы рассмотрим важный для многих пользователей вопрос ремонта поврежденной флешки и восстановления хранящихся на ней данных. Согласитесь, ситуация не из приятных, когда вы теряете личные документы без возможности их дальнейшего восстановления. Это могут быть ценные фотографии из семейного отпуска, результаты вашей творческой деятельности или вовсе материал от которого зависит целая карьера.
Поспешим вас обрадовать! Вне зависимости от типа, любой документ подлежит восстановлению и дальнейшей работе с ним. Однако прежде чем мы приступим непосредственно к ремонту поврежденного носителя и “реанимации” потерянных ранее материалов, давайте рассмотрим сами симптомы возникшей неполадки.
В случае повреждения флеш-накопителя, на пользовательском экране могут возникнуть следующие сообщения:
- USB-устройство не опознано.
- Подключенное к компьютеру устройство неисправно и Windows его не распознает.

- Одно из устройств, подключенных к этому компьютеру, не работает и Windows не распознает его. Для помощи в решении этой проблемы щелкните по сообщению.
- Неизвестный диск, сбой порта.
- Сбой запроса дескриптора устройства. Ошибка 43.
- Сбой при подключении устройства.
Как вы видите, список возможных сообщений весьма обширен. Тем не менее, не стоит пугаться количества, поскольку оно никак не влияет на успешность ваших действий, направленных на исправление ошибки.
В этой статье мы рассмотрим несколько эффективных способов ремонта поврежденного флеш-накопителя и механизм восстановления утраченных данных. Мы специально расположили их в порядке усложнения, что позволит вам в существенной мере сэкономить личное время, начав с самого простого.
Содержание статьи:
- Восстановление данных с поврежденной флешки инструментом Starus Partition Recovery
- Ремонт поврежденной флешки
- Подключение к другому USB порту
- Подключение к другому ПК
- Обновление драйверов
- Ремонт флешки при помощи Проводника
- Ремонт флешки при помощи CMD
- Ремонт при помощи специализированного софта
- Физический ремонт
Восстановление данных с поврежденной флешки инструментом Starus Partition Recovery
Если ваша флешка не читается, но в списке подключенных дисков видится как физическое устройство, вы можете сразу приступить непосредственно к работе над спасением утраченных файлов. К сожалению, компания Microsoft не предусмотрела собственный специализированный софт, который помог бы пользователям в любой момент восстановить удаленный материал, поэтому единственным доступным способом остается использование стороннего программного обеспечения.
К сожалению, компания Microsoft не предусмотрела собственный специализированный софт, который помог бы пользователям в любой момент восстановить удаленный материал, поэтому единственным доступным способом остается использование стороннего программного обеспечения.
Рекомендуем воспользоваться приложением Starus Partition Recovery. Данная программа разработана специально для восстановления файлов в тяжелых условиях работы с поврежденными накопителями, когда другой софт теряет любую эффективность.
Особенности ПО:
- Совместимость со всеми версиями операционной системы Windows.
- Удобный, интуитивно понятный русскоязычный интерфейс.
- Наличие пошаговой инструкции, которая проведет вас по всем этапам работы с программой.
- Возможность глубокого анализа.
- Распределение найденных файлов по сигнатуре (формату).

- Наличие окна предпросмотра. Вы сможете заранее изучить как графические, так и текстовые документы.
- Наличие всех видов экспорта.
Как восстановить данные с поврежденного устройства?
1. Запустите приложение Starus Partition Recovery.
2. Выберите диск, который необходимо просканировать.
3. Выберите необходимый тип анализа.
4. Дождитесь завершения сканирования.
5. Изучите найденные файлы при помощи окна предпросмотра.
6. Выделите нужные документы, щелкните по любому из них правой кнопкой мыши и нажмите клавишу Восстановить.
7. Выберите наиболее удобный способ экспорта.
Готово!
Примечание!
Ни при каких обстоятельствах не экспортируйте данные на диск, с которого вы их восстанавливаете.Это может привести к их перманентной потере без возможности дальнейшей работы с ними.
Ремонт поврежденной флешки
Подключение к другому USB-порту
Первым действием в нашем списке является проверка работоспособности USB-порта. Очень часто мы не обращаем внимание на самое очевидное, упуская при этом возможность получить моментальное решение даже, казалось бы, самого сложного вопроса.
Если вы подключили флешку к компьютеру и Windows не может ее идентифицировать, существует вероятность непосредственного повреждения порта устройства. Попробуйте подключить накопитель к другому порту и еще раз проверить ее работоспособность.
Подключение к другому ПК
С ходом времени, развитием технологий и падением цен на различные девайсы, многие пользователи вместе со стационарным компьютером все чаще начинают приобретать ноутбуки. Для кого-то это источник развлечений в виде фильмов, а для кого-то средство заработка. Независимо от причины, приобретенное устройство всегда может оказаться полезным не только в отношении своей основной задачи, но и поможет проверить на работоспособность любую флешку или SD-карту.
Для кого-то это источник развлечений в виде фильмов, а для кого-то средство заработка. Независимо от причины, приобретенное устройство всегда может оказаться полезным не только в отношении своей основной задачи, но и поможет проверить на работоспособность любую флешку или SD-карту.
Попробуйте подключить накопитель к своему ноутбуку или второму компьютеру, чтобы убедиться в его работоспособности. В случае, если данное решение оказалось бессильно, давайте рассмотрим следующий способ.
Обновление драйверов
Как вы, наверняка, знаете, наличие устаревших, или вовсе отсутствующих, драйверов способно в существенной мере повлиять на работоспособность всех подключенных устройств. Каким бы неожиданным не казалось данное утверждение, USB-накопители, как и любой другой девайс, также требуют своевременно обновленные “дрова”.
Чтобы установить последнюю версию программного обеспечения для вашей флешки, воспользуйтесь приведенной ниже инструкцией.
1. Откройте утилиту Выполнить. (Комбинация клавиш Win+ R)
(Комбинация клавиш Win+ R)
2. В диалоговом окне введите команду devmgmt.msc и нажмите Enter.
3. Разверните список Дисковые устройства и найдите флешку, драйвер которой необходимо обновить.
4. Щелкните по устройству правой кнопкой мыши и выберите параметр Обновить драйвер.
5. Кликните по команде Автоматический поиск обновленных драйверов и дождитесь завершения процесса.
Готово!
Если описанный выше способ не помог вам, перейдем к следующему.
Ремонт флешки при помощи проводника
Этот способ пользуется наибольшей популярностью среди всех пользователей операционной системы Microsoft Windows. Причиной тому является его простота и эффективность. Давайте рассмотрим процесс восстановления подробнее.
1. Откройте Мой компьютер/Этот компьютер.
2. В представленном списке дисков найдите нужный и щелкните по нему правой кнопкой мыши.
3. Выберите параметр Форматировать.
4. Щелкните по команде Восстановить параметры по умолчанию.
5. Нажмите клавишу Начать и дождитесь завершения форматирования.
Готово!
В случае, если форматирование оказалось бессильно в вопросе восстановления флешки, самое время перейти к “тяжелой артиллерии” — командной строке.
Ремонт флешки при помощи CMD
Командная строка — один из самых сложных и, в то же время, эффективных инструментов по работе с операционной системой и комплектующими ПК. Она, зачастую, помогает даже тогда, когда все остальные утилиты оказываются бессильны и позволяет компьютеру “встать на ноги”, когда операционная система сообщает о полном отказе. Итак, как мы можем ее применить относительно ремонта флеш-накопителя?
Способ, который мы рассмотрим ниже, по своей сути ничем не отличается от предыдущего; с одним исключением — форматирование производится в принудительном порядке. Эта особенность позволяет восстановить флешку к исходным параметрам даже если тот иной сбой блокирует такую возможность.
Эта особенность позволяет восстановить флешку к исходным параметрам даже если тот иной сбой блокирует такую возможность.
Так как же все таки отремонтировать флешку при помощи командной строки?
1. Подключите поврежденный флеш накопитель к компьютеру.
2. Откройте меню пуск и введите следующее: Командная строка или cmd.
3. Запустите приложение от имени администратора.
4. Введите команду diskpart и нажмите Enter.
5. Введите команду list disk и нажмите Enter. Перед вами отобразится список всех подключенных к компьютеру накопителей.
6. Введите команду select disk (номер вашей флешки) и нажмите Enter.
Например: select disk 1. Убедитесь, что номер диска введен корректно. В противном случае вы рискуете отформатировать не тот накопитель.
В противном случае вы рискуете отформатировать не тот накопитель.
7. Введите команду clean и нажмите Enter.
8. Введите команду create partition primary и нажмите Enter.
9. Введите команду active и нажмите Enter.
10. Введите команду select partition 1.
11. Введите команду format fs=fat32 и нажмите Enter.
12. Дождитесь завершения процесса форматирования.
Готово!
Если этот способ оказался бессилен, то, вероятно, единственное что сможет вам помочь — физический ремонт флешки или же приобретение новое. Тем не менее, рекомендуем обратить внимание на следующую главу.
Ремонт при помощи специализированного софта
Некоторые производители флешек проявляют особую заинтересованность в обслуживании своих клиентов. Если на вашей флешке произошел какой-либо сбой, рекомендуем посетить сайт производителя и, при наличии такового, установить софт, разработанный специально для вашего устройства. Существует некоторая вероятность, что он поможет вернуть накопитель к жизни.
Если на вашей флешке произошел какой-либо сбой, рекомендуем посетить сайт производителя и, при наличии такового, установить софт, разработанный специально для вашего устройства. Существует некоторая вероятность, что он поможет вернуть накопитель к жизни.
Для тех же кто не смог восстановить флешку обычными методами, мы подготовили руководство по ручному ремонту устройства.
Физический ремонт
Не всегда есть возможность восстановить накопитель обычными путями. Если вас не пугают сложности или вы любите открывать для себя новые сферы деятельности, попробуйте произвести собственноручный физический ремонт флешки.
Давайте рассмотрим процесс подробнее:
1. Снимите корпус флешки.
Вам нужно быть предельно осторожными в процессе, поскольку существует реальный риск нанести непоправимый вред устройству путем повреждения платы. Любое неосторожное движение способно уничтожить все шансы на восстановление данных.
2. Визуально изучите плату на предмет возможных повреждений.
Визуально изучите плату на предмет возможных повреждений.
Контакты должны быть надежно припаяны. Если они отходят, необходимо произвести соответствующий ремонт. Крайне важно в процессе не “обжечь” здоровые части платы.
Готово!
В некоторых случаях USB-разъем не получается припаять к плате. Поэтому в сложившейся ситуации нам понадобится следующее:
1. Найдите ненужный USB-кабель.
2. Обрежьте выход.
3. Разделите кабель на 4 провода. При этом оставьте резервное расстояние до разъема на случай, если не получится припаять с первого раза.
4. Нанесите легкий припой на каждый провод.
5. Осторожно припаяйте каждый провод к плате в правильном порядке. Положите флешку на стол платой в левую сторону и контактами в правую. Паять необходимо в следующем порядке:
- Красный провод;
- Белый провод;
- Зеленый провод;
- Черный провод;
Несоблюдение порядка припаивания может повредить флешку.
Готово!
Теперь вы можете подключить флешку к компьютеру и приступить к восстановлению данных.
Надеемся, статья оказалась для вас полезной и помогла вернуть к жизни ваше USB-устройство.
Похожие статьи про восстановление данных:
Дата:
Теги: USB диск, Как восстановить, Поврежденный, Флешка, Форматирование
Программный ремонт USB flash в Linux
Сегодня речь пойдет о так называемом «программном
ремонте» USB flash
накопителей. Вопросы аппаратного ремонта рассматриваться не будут по
причине копеечной стоимости новых абсолютно исправных устройств; вопрос
же снятия данных с неисправных флешей не рассматривается из-за
отсутствия у автора желания публично его рассматривать 🙂 .
Поводом для написания статьи послужило обилие на
различных форумах советов по устранению программных глюков флешек с
помощью различных утилит «низкоуровневого форматирования» и пр. Не
Не
отрицая существования утилит «от производителя», хочу заметить, что
существует весьма простой и вполне надежный метод удаления софт-бэдов
на флешках, устранения проблем с файловой системой, бутсектором и MBR,
возникающих, как правило, при небезопасном извлечении этих устройств из
компьютера, либо же из-за иных программных или аппаратных сбоев
компьютера (одни только глючные южные мосты ICH5 от Intel чего стоят).
Существующие методы «излечения» этих болезней под ОС
Microsoft Windows имеют ряд существенных недостатков, причиной которых
является отсутствие в Windows достаточно функциональных средств
дискменеджмента даже от сторонних производителей. Простой пример: после
«заливки» флешки нулями, Windows форматирует её как super-floppy, т. е.
без организации MBR, что для корректной работы флешки под разными ОС
недопустимо. Сторонние дискменеджеры либо не умеют работать с
USB-устройствами (Norton Partition Magic), либо работают некорректно
(Paragon Partition Manager). Работа же с флешкой под различными ОС
Работа же с флешкой под различными ОС
ведется именно как с жестким диском, поэтому и предъявляемые требования
к организации логической структуры аналогичны винчестеру, а не дискете.
Для этих целей воспользуемся правильной ОС и правильным софтом,
который, как оказалось, к тому же абсолютно бесплатен, в отличие от
недофункциональных платных поделок.
Итак… Имеет место флешка, которая либо виснет в
Windows, либо просится быть отформатированной, но не
форматируется («Виндовз не может завершить форматирование», о, ужас!),
либо сыплет бэдами при сканировании тем же HDDScan’ом.
Если с Линуксом вы незнакомы, то я предложу для начала выкачать один из
LiveCD-дистрибутивов и, предварительно записав образ на CD, загрузиться
с него. Я, как Слаковод, естественно, предложу Slax — он невелик по
размерам, несложен (впрочем, как и всякий LiveCD общего назначения) ,
быстро грузится и в нем есть всё необходимое для «ремонта». Если же
какой-либо из Линуксов у вас уже стоит на HDD и вы с ним дружите, то
буду рад добавить в вашу копилку знаний еще несколько советов.
Лично мной работа велась под локализованным
неофициальным портом Slackware для 64-битных процессоров BlueWhite64
Немного о форматировании: сейчас пойдут большие
куски кода. Обычным моноширинным шрифтом мы будем
показывать вывод консоли, жирным
— наш ввод. Сразу за решеткой красным — #мои комментарии.
Итак, загрузились. Если вы не root, то станьте им ,
выполнив команду su и введя пароль , ибо борьба с ополоумевшим железом
по праву только суперпользователю 🙂 .
Подключаем флешку, смотрим список USB-устройств.
Вводим lsusb, нажимаем Enter, смотрим вывод:
root@H84_103:~# lsusb
#Наблюдаем вывод: вот она,
родимая, даже, вроде "аппаратно" живая.
Bus 005 Device 003: ID 0ea0:2168 Ours Technology, Inc. Transcend
JetFlash 2.0 / Astone USB Drive
Bus 005 Device 001: ID 0000:0000
Bus 004 Device 001: ID 0000:0000
Bus 003 Device 001: ID 0000:0000
Bus 002 Device 001: ID 0000:0000
#Это сканер, он нам не мешает.
Bus 001 Device 003: ID 04a5:20fc Acer Peripherals Inc. (now BenQ Corp.)
Benq 5000
Bus 001 Device 001: ID 0000:0000
Флеш-накопители распознаются как SCSI-диски,
т.е., устройства /dev/sdX, но работает с ними почему-то типично
IDE-дисковая утилита hdparm 🙂 . Внимание!!! SATA-винчестеры у нас тоже
обозначаются как /dev/sdX! У меня SATA-винчестер, потому ему по праву
принадлежит /dev/sda, а флешке — следующая буква b, т. е. /dev/sdb.
Попытаемся познакомиться с ней поближе:
root@H84_103:~# hdparm /dev/sdb
/dev/sdb:
#Защита от записи выключена
readonly = 0 (off)
readahead = 256 (on)
#Транслируемая геометрия
соответсвует реальной: 1017856 секторов это ~512 МБ
geometry = 1014/17/59, sectors = 1017856,
start = 0
Теперь сделаем ей «низкоуровневое форматирование»,
т. е. забъем всё пространства накопителями нулевыми байтами. Таким
е. забъем всё пространства накопителями нулевыми байтами. Таким
образом мы удалим софт-бэды, сотрем ошибочные таблицы FAT, загрузочный
сектор, MBR. Внимание! Все оставшиеся данные на флешке будут
безвозвратно утеряны!
root@H84_103:~# dd if=/dev/zero
of=/dev/sdb
#dd вводили без параметров, теперь
он ругается на нехватку места на флешке. И правильно, генератор нулей
то у нас безразмерный :)
dd: запись в `/dev/sdb': No space left on device
1017857+0 записей считано
1017856+0 записей написано
скопировано 521142272 байта (521 MB), 144,185 секунд, 3,6 MB/s
Флешка USB 2.0 на 512 МБ стиралась 2,5 минуты
Теперь «по-фирменному» создаём раздел.
root@H84_103:~# fdisk /dev/sdb
#fdisk ругается, что не нашел ни
DOS-овской таблицы разделов, ни метки диска в стиле BSD. Оно и понятно
Оно и понятно
- вся флеш забита нулями.
Device contains neither a valid DOS partition table, nor Sun, SGI or
OSF disklabel
Building a new DOS disklabel. Changes will remain in memory only,
until you decide to write them. After that, of course, the previous
content won't be recoverable.
Warning: invalid flag 0x0000 of partition table 4 will be corrected by
w(rite)
#Умный fdisk сразу предлагает
помощь. Давим m
Command (m for help): m
#Вывод списка команд:
Command action
a toggle a bootable flag
b edit bsd disklabel
c toggle the dos compatibility flag
d delete a partition
l list known partition types
m print this menu
n add a new partition
o create a new empty DOS partition table
p print the partition table
q quit without saving changes
s create a new empty Sun disklabel
t change a partition's system id
u change display/entry units
v verify the partition table
w write table to disk and exit
x extra functionality (experts only)
#Нам нужна новый раздел. Жмем
Жмем
n, как написано:
Command (m for help): n
Command action
e extended
p primary partition (1-4)
#Естественно, первичный раздел.
Жмем p
p
#И первый, естественно. Жмем 1
Partition number (1-4): 1
#Здесь соглашаемся со всем, что
предлагает fdisk. Он умный, сам разберется :)
First cylinder (1-1014, default 1):
Using default value 1
Last cylinder or +size or +sizeM or +sizeK (1-1014, default 1014):
Using default value 1014
#Смотрим, чего мы наваяли :) .
Жмем
p
Command (m for help): p
Disk /dev/sdb: 521 MB, 521142272 bytes
17 heads, 59 sectors/track, 1014 cylinders
Units = cylinders of 1003 * 512 = 513536 bytes
Device Boot
Start
End Blocks Id System
/dev/sdb1
1
1014 508491+ 83 Linux
#По умолчанию фдиск создал,
естественно, линуксовый раздел (ну не виндовый же ему создавать). Надо
Надо
поменять ID раздела. Жмем t.
Command (m for help): t
#Выбираем первый раздел для
изменения ID
Selected partition 1
#предусмотрительный fdisk
предлагает посмотреть, на что мы можем поменять тип раздела
Hex code (type L to list codes): l
0
Empty
1e Hidden W95 FAT1 80 Old
Minix be Solaris boot
1
FAT12
24 NEC DOS
81 Minix / old Lin bf Solaris
2 XENIX root 39 Plan
9 82 Linux
swap c1 DRDOS/sec (FAT-
3 XENIX usr 3c
PartitionMagic 83
Linux
c4 DRDOS/sec (FAT-
4 FAT16 <32M 40
Venix 80286 84 OS/2 hidden C:
c6 DRDOS/sec (FAT-
5 Extended
41 PPC PReP Boot 85 Linux extended
c7 Syrinx
6
FAT16
42
SFS
86 NTFS volume set da Non-FS data
7 HPFS/NTFS 4d
QNX4.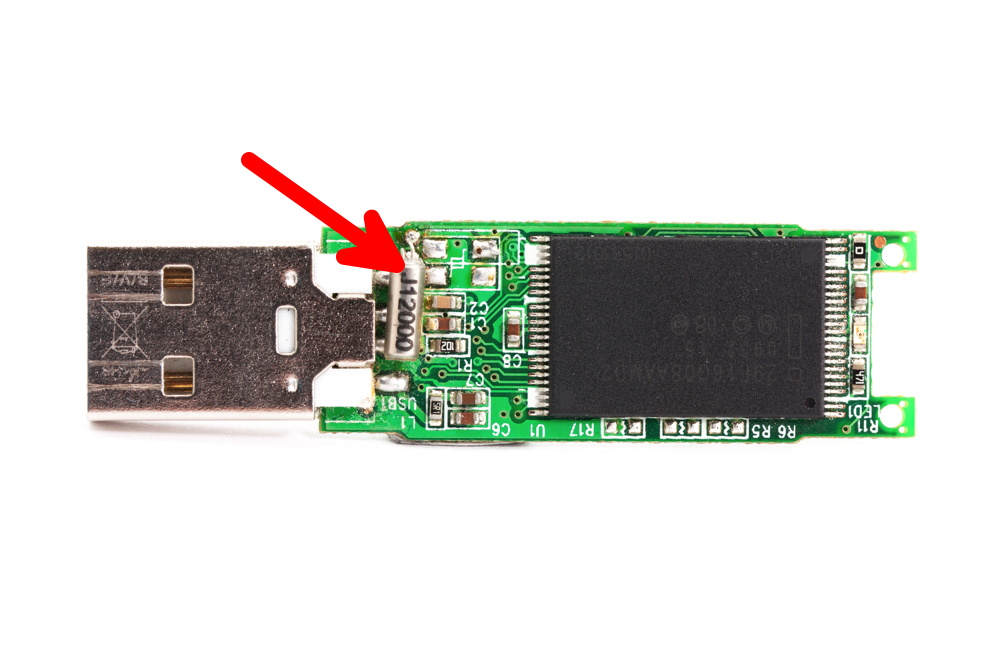 x 87
x 87
NTFS volume set db CP/M / CTOS / .
8
AIX
4e QNX4.x 2nd part 88 Linux plaintext de Dell Utility
9 AIX bootable 4f QNX4.x 3rd part
8e Linux LVM df BootIt
a OS/2 Boot Manag 50 OnTrack
DM 93
Amoeba e1
DOS access
b W95 FAT32 51
OnTrack DM6 Aux 94 Amoeba BBT
e3 DOS R/O
c W95 FAT32 (LBA) 52
CP/M
9f BSD/OS
e4 SpeedStor
e W95 FAT16 (LBA) 53 OnTrack DM6 Aux a0 IBM
Thinkpad hi eb BeOS fs
f W95 Ext'd (LBA) 54
OnTrackDM6 a5
FreeBSD ee EFI GPT
10
OPUS
55 EZ-Drive a6
OpenBSD ef EFI
(FAT-12/16/
11 Hidden FAT12 56 Golden
Bow a7
NeXTSTEP f0
Linux/PA-RISC b
12 Compaq diagnost 5c Priam Edisk
a8 Darwin UFS f1 SpeedStor
14 Hidden FAT16 <3 61
SpeedStor a9
NetBSD f4
SpeedStor
16 Hidden FAT16 63 GNU HURD or Sys
ab Darwin boot f2 DOS secondary
17 Hidden HPFS/NTF 64 Novell Netware b7 BSDI
fs fd Linux raid
auto
18 AST SmartSleep 65 Novell Netware b8
BSDI swap fe LANstep
1b Hidden W95 FAT3 70 DiskSecure Mult bb Boot Wizard
hid ff BBT
1c Hidden W95 FAT3 75 PC/IX
#Елки-палки, а мы думали, что
кроме Винды и ФАТ32 на свете ничего и нет :) . Меняем ID партишна на
Меняем ID партишна на
ФАТ16 - топчем 6
Hex code (type L to list codes): 6
Changed system type of partition 1 to 6 (FAT16)
#Еще раз посмотрим на дело рук
своих
Command (m for help): p
Disk /dev/sdb: 521 MB, 521142272 bytes
17 heads, 59 sectors/track, 1014 cylinders
Units = cylinders of 1003 * 512 = 513536 bytes
Device Boot
Start
End Blocks Id System
/dev/sdb1
1
1014 508491+ 6 FAT16
#Всё ОК. Пишем изменения и выходим
Command (m for help): w
The partition table has been altered!
Calling ioctl() to re-read partition table.
WARNING: If you have created or modified any DOS 6.x
partitions, please see the fdisk manual page for additional
information.
Syncing disks.
И всё!? Ан нет. Это создан раздел для FAT16. А
его надо отформатировать,
а по науке говоря, создать на нем чистую файловую систему. В Линуксе
есть простая и прямая как рельс утилитка для этого — mkdosfs. Просто
пишем, на каком разделе мы хотим создать чистую FAT16
root@H84_103:~# mkdosfs
/dev/sdb1
mkdosfs 2.11 (12 Mar 2005)
Линкусоиды могут тут же примонтировать
новообретенный девайс и что-нибудь записать на него. Пользователи
дружественной и удовлетворяющей все запросы пользователей
ОС грузятся в Windows и радуются, что стали «настоящими»
линуксоидами 🙂 .
Необходимое послесловие.
Автор не несет никакой ответственности за то, что
счастливые обладатели SATA-дисков попутали буквы и постирали информацию
со своих винчестеров (а такие будут, это я гарантирую 🙂 ) . Если вы из
статьи ничего не поняли, и проблеск мысли в мозгу не воссиял 🙂 , то
лучше статью сразу забыть, флешку выкинуть и идти в магазин за новой. Данная технология справедлива для флешек до 2 ГБ включительно.
Автор искренне благодарит Алексея Хована за помощь в
написании статьи и дополнительную проверку работоспособности метода.
Виталий Розизнаный, специально для rlab.ru.
Перепечатка или цитирование разрешены при условии сохранения ссылки вида R.LAВ восстановление данных на первоисточник.
Исправление нечитаемого USB-накопителя с помощью бесплатного инструмента восстановления USB в Windows 10
Содержание:
Можно ли исправить поврежденный USB?
USB-накопитель может быть флэш-накопителем, флэш-накопителем, USB-накопителем, флэш-накопителем, SD-картой с устройством чтения карт, USB-накопителем и т. д., который помогает вам хранить, создавать резервные копии или передавать данные между компьютерами. Большая проблема при использовании USB-накопителя заключается в том, что он может быть поврежден или поврежден. Последствием повреждения USB-накопителя является потеря данных.
д., который помогает вам хранить, создавать резервные копии или передавать данные между компьютерами. Большая проблема при использовании USB-накопителя заключается в том, что он может быть поврежден или поврежден. Последствием повреждения USB-накопителя является потеря данных.
Как понять, что флешка нуждается в ремонте? Когда вы вставляете USB-накопитель в компьютер, автоматически появляется окно с сообщением об ошибке, например: «Вам необходимо отформатировать диск в накопителе перед его использованием. Вы хотите его отформатировать?» «Неверный параметр» «Расположение недоступно. Диск недоступен. Том не содержит распознаваемой файловой системы. Убедитесь, что загружены все необходимые драйверы файловой системы и что том не поврежден.» «Пожалуйста, вставьте диск в съемный диск» «USB-устройство не распознано или неисправно». Кроме того, файловая система USB-накопителя — RAW, а не FAT32 или exFAT.
В большинстве случаев повреждение USB-накопителя является проблемой логического уровня, которую можно устранить с помощью простых шагов. Инструментом восстановления USB могут быть встроенные инструменты Windows, такие как командная строка, управление дисками и т. д. Проблема в том, что эти процессы восстановления часто приводят к потере данных на флэш-накопителе. Что делать, если на поврежденном USB-накопителе есть важные данные? Сначала восстановите данные, а затем восстановите USB-накопитель.
Инструментом восстановления USB могут быть встроенные инструменты Windows, такие как командная строка, управление дисками и т. д. Проблема в том, что эти процессы восстановления часто приводят к потере данных на флэш-накопителе. Что делать, если на поврежденном USB-накопителе есть важные данные? Сначала восстановите данные, а затем восстановите USB-накопитель.
Как исправить нечитаемый USB-накопитель с помощью инструмента восстановления USB в Windows 10?
Отказ от ответственности : Восстановление USB-накопителя не является средством восстановления данных, и существует вероятность того, что процесс восстановления USB-накопителя может уничтожить данные. Если на флэш-накопителе USB есть важные данные, создайте резервную копию данных или восстановите данные заранее, прежде чем пытаться использовать описанные ниже методы восстановления.
Бесплатно скачать инструмент для восстановления USB и программное обеспечение для восстановления данных
Инструменты восстановления USB предназначены для проверки и исправления ошибок на USB-устройствах, таких как флешки, флэш-накопители, карты памяти, USB-накопители и т. д. Если вы погуглите «инструмент восстановления USB» или «восстановление Windows USB», вы найдете множество результатов. который утверждает, что поддерживает восстановление поврежденного USB-накопителя. Однако ОС Windows также предоставляет инструменты для восстановления, и эти инструменты бесплатны. Единственным недостатком является то, что восстановление данных недоступно.
д. Если вы погуглите «инструмент восстановления USB» или «восстановление Windows USB», вы найдете множество результатов. который утверждает, что поддерживает восстановление поврежденного USB-накопителя. Однако ОС Windows также предоставляет инструменты для восстановления, и эти инструменты бесплатны. Единственным недостатком является то, что восстановление данных недоступно.
Если вы предпочитаете сторонний инструмент восстановления встроенным инструментам Windows, попробуйте DiskGenius, который охватывает широкий спектр функций, касающихся восстановления данных, резервного копирования данных, дисковых утилит и т. д. С DiskGenius вы можете легко восстановить потерянные данные из поврежденных или необработанных файлов. диски, проверка и восстановление поврежденных секторов, клонирование диска с поврежденными секторами, безвозвратное стирание данных с USB-накопителя/SD-карты/жесткого диска, форматирование USB-накопителя емкостью 64 ГБ и более в FAT32 и многое другое.
Исправление № 1. Проверьте или восстановите поврежденные сектора USB-накопителя.
Проверьте или восстановите поврежденные сектора USB-накопителя.
DiskGenius поддерживает сканирование как внутренних, так и внешних дисков, чтобы проверить наличие поврежденных секторов. Процесс проверки поврежденных секторов безопасен, так как этот процесс доступен только для чтения и не влияет на файлы на USB-накопителе. Однако, если вы хотите восстановить поврежденные сектора, сначала создайте резервную копию или восстановите данные.
Шаг 1. Запустите DiskGenius Free Edition, выберите диск, который вы хотите просканировать на наличие поврежденных секторов, и нажмите «Проверить или восстановить поврежденные сектора» в меню «Диск».
Шаг 2. Нажмите кнопку «Начать проверку», и программа начнет сканирование диска.
Исправление № 2. Используйте инструмент проверки диска в проводнике Windows.
Шаг 1. Вставьте поврежденный USB-накопитель в USB-порт компьютера и откройте проводник Windows.
Шаг 2. Щелкните правой кнопкой мыши USB-накопитель и выберите «Свойства».
Шаг 3. Во всплывающем окне перейдите на вкладку «Инструменты» и нажмите кнопку «Проверить» в разделе «Проверка ошибок».
Шаг 4. Нажмите «Сканировать и восстановить диск» и дождитесь завершения процесса проверки ошибок.
Исправление № 3: отформатируйте поврежденный диск в FAT32/NTFS
Шаг 1. Щелкните правой кнопкой мыши кнопку «Пуск» и выберите «Управление дисками».
Шаг 2. Найдите диск, который вы хотите восстановить, щелкните его правой кнопкой мыши и выберите «Форматировать» в появившемся меню.
Шаг 3. Выберите тип файловой системы в соответствии с вашими требованиями и нажмите кнопку «ОК».
Шаг 4. Форматирование диска сотрет все данные на нем. Сделайте резервную копию любых данных, которые вы хотите сохранить перед форматированием. Нажмите кнопку «ОК», чтобы начать процесс форматирования.
Исправление № 4: восстановить поврежденный диск с помощью diskpart
Шаг 1. Введите cmd в поле поиска рядом с меню «Пуск», и в результатах поиска вы найдете «Командная строка». Нажмите «Запуск от имени администратора».
Нажмите «Запуск от имени администратора».
Шаг 2. Введите diskpart и нажмите Введите ключ .
Шаг 3. Введите следующие команды одну за другой и нажмите клавишу . Введите после каждой команды.
Список томов
Выберите том # (пожалуйста, замените # на номер тома, который вы хотите восстановить)
Формат fs=FAT32 быстрый
Физическая проблема с USB-накопителем
Как определить, что USB-накопитель имеет физические повреждения? USB-накопитель не может быть обнаружен компьютером, накопитель не может быть отформатирован Windows, компьютер зависает, накопитель заполнен поврежденными секторами и т. д.
Трудно уберечь USB-накопители от физических проблем, поскольку все устройства хранения имеют срок службы, а это означает, что аппаратно-механическая проблема неизбежна. Когда на USB-накопителе произошел аппаратный сбой, обычно выходит из строя контроллер, прошивка, контакты USB-разъема или микросхема.
Инструменты восстановления USB для физической проблемы недоступны для загрузки, поскольку они обычно представляют собой физические машины, а не программное обеспечение. Если вы хотите восстановить данные с таких USB-накопителей, вам необходимо отправить диск в компанию по восстановлению данных.
Как восстановить данные с поврежденного USB-накопителя?
DiskGenius — это надежный инструмент для восстановления USB и программного обеспечения для восстановления данных, и это лучший вариант для работы с поврежденным, необработанным или нечитаемым USB-накопителем, жестким диском и внешним жестким диском. Функция восстановления файлов может безопасно восстановить потерянные файлы с отформатированных или поврежденных дисков. Тем не менее, вы также можете использовать его для форматирования поврежденного USB-накопителя в FAT32 независимо от его емкости, проверки и восстановления поврежденных секторов и т. д.
Действия по восстановлению потерянных файлов с поврежденных, неотформатированных, поврежденных или недоступных USB-накопителей:
Шаг 1. Загрузите и установите DiskGenius на свой компьютер, а также подключите к компьютеру USB-накопитель, который необходимо восстановить.
Загрузите и установите DiskGenius на свой компьютер, а также подключите к компьютеру USB-накопитель, который необходимо восстановить.
Убедитесь, что программное обеспечение может удалить USB-накопитель, и не отключайте USB-накопитель до завершения процесса восстановления данных.
Шаг 2. Запустите DiskGenius и найдите USB-накопитель на главном экране. Щелкните правой кнопкой мыши диск и выберите «Восстановить потерянные файлы» в контекстном меню.
Все жесткие диски и внешние диски перечислены в программном обеспечении, вы можете увидеть список дисков на левой панели. Выберите USB-накопитель, и вы увидите раздел на основном интерфейсе.
Шаг 3. Нажмите кнопку «Пуск», и приложение начнет сканирование диска. Как правило, сканирование USB-накопителя не займет много времени.
Дождитесь завершения сканирования.
Шаг 4. Просмотрите потерянные файлы и проверьте их правильность.
В результатах сканирования должно быть много файлов. Предварительный просмотр файлов помогает проверить, являются ли эти файлы тем, что вы хотите восстановить, и не повреждаются ли они при повреждении USB-накопителя.
Двойной щелчок по файлу может открыть окно предварительного просмотра, в котором отображается содержимое файла следующим образом. Если ваши файлы могут быть просмотрены без ошибок, в конце концов они могут быть правильно восстановлены.
Сделайте предварительный просмотр всех каталогов, перечисленных в программном обеспечении, особенно тех файлов, которые отображаются в разделе «Восстановленные типы».
Шаг 5. Скопируйте файлы, которые вы хотите восстановить, на жесткий диск компьютера.
Предложения по увеличению успешности восстановления данных с USB-накопителя:
Не форматируйте флэш-накопитель USB до восстановления файлов.
- Не запускайте chkdsk для исправления ошибок на USB-накопителе. Это может снова привести к дальнейшему повреждению диска.
- Не сохраняйте восстановленные файлы обратно на USB-накопитель во время восстановления данных с помощью программного обеспечения для восстановления.
- Если потерянные файлы обнаружены в программном обеспечении для восстановления данных, предварительно просмотрите их один за другим, чтобы проверить их правильность, прежде чем регистрировать программное обеспечение.

- Если файлы с исходными именами не открываются, просмотрите файлы, перечисленные в разделе «Восстановленные типы». Также вы можете обратиться в техподдержку, которая постарается сделать все возможное, чтобы помочь вам улучшить восстановление.
Как избежать потери данных на флешках?
Потеря данных — это последнее, с чем мы хотим столкнуться при использовании USB-накопителя. Чаще всего проблемы с потерей данных можно избежать, если предпринять определенные шаги:
- Будьте осторожны при удалении файлов или форматировании диска: удаление и форматирование удаляют файлы, и вы должны убедиться, что такие действия производятся с правильными данными.
- Безопасно извлеките USB-накопитель перед его отключением от компьютера: извлечение USB-накопителя напрямую, без щелчка по безопасному извлечению носителя, приведет к повреждению файловой системы.
- Защитите флэш-накопитель USB от физических повреждений: флэш-накопитель USB и другие устройства хранения более хрупкие, чем вы себе представляли.
 Используйте их с осторожностью.
Используйте их с осторожностью. - Резервное копирование файлов: самый надежный способ обеспечить сохранность данных — создать резервные копии. Обязательно сохраняйте резервные копии на разных устройствах.
Часто задаваемые вопросы по ремонту флешки в Windows
Как запустить восстановление Windows с USB?
Восстановление запуска Windows может помочь нам решить некоторые проблемы, такие как черный экран в Windows 10, синий экран, восстановление системы и т. д.
Шаг 1. Создайте диск восстановления Windows («Пуск» > «Создать диск восстановления» > «Далее» > вставьте USB-накопитель и нажмите «Далее» > «Создать»).
Шаг 2. Загрузите компьютер с этого USB-накопителя.
Шаг 3. Нажмите «Дополнительные параметры» > «Устранение неполадок» > «Дополнительные параметры» > «Восстановление при загрузке».
Как сканировать и восстанавливать USB Windows 10?
Если возникла проблема с USB-накопителем, вы можете отсканировать и исправить его, выполнив следующие действия:
Шаг 1. Выберите и щелкните правой кнопкой мыши USB-накопитель > Свойства > Инструменты > Проверить.
Выберите и щелкните правой кнопкой мыши USB-накопитель > Свойства > Инструменты > Проверить.
Шаг 2. Нажмите «Сканировать и восстановить диск».
Можно ли восстановить USB?
Да, файлы с отформатированного или поврежденного USB-накопителя можно восстановить с помощью программ для восстановления данных, таких как Eassos Recovery, DiskGenius и т. д. Нет необходимости обращаться в службы восстановления данных, вы можете сделать это самостоятельно.
Как бесплатно исправить поврежденный USB?
Сколько стоит ремонт флешки? На самом деле это бесплатно. Чтобы исправить поврежденный USB-накопитель без оплаты и сохранить файлы нетронутыми, попробуйте выполнить следующие действия:
Шаг 1. Восстановите файлы с USB-накопителя, используя функцию «Восстановление файлов» DiskGenius.
Шаг 2. Отформатируйте флешку в «Управлении дисками» Windows.
Как восстановить работоспособность флешки?
Вас интересует, где можно отремонтировать флешку? Вы можете попробовать восстановить флешку следующими способами:
- Попробуйте подключить флешку к другому порту USB.

- Обновите драйвера флешки.
- Отформатируйте флешку.
- Проверка и восстановление поврежденных секторов.
Вывод
Часто можно увидеть, что USB-накопитель поврежден или поврежден, и все же существуют различные решения, которые вы можете попробовать, чтобы восстановить USB-накопитель. Если USB-накопитель сильно поврежден из-за проблем с оборудованием, может быть проще купить новый. В случае, если на поврежденном USB-накопителе хранятся важные файлы, вы можете использовать DiskGenius, чтобы легко восстановить потерянные файлы.
Статьи по Теме
- Как восстановить потерянные файлы с поврежденного USB-накопителя в Windows 11/10/8/7?
- Как восстановить полную емкость USB-накопителя?
- Как восстановить данные с жесткого диска с поврежденными секторами в Windows 11/10?
- Как проверить и исправить поврежденные сектора на жестком диске или USB-накопителе?
Восстановление данных с флэш-накопителя — услуги безопасного восстановления данных
Рэйчел Бейтс
Отзыв от 14 ноября 2022 | Knoxville, TN
Своевременная помощь и выздоровление!
Я был в полнейшей панике, когда на международной конференции испортилась флешка с моими исследованиями. Ни один компьютер не мог даже прочитать диск, но команда восстановления данных смогла восстановить почти каждый файл (буквально годы исследований и написания). Они также были намного доступнее, чем другие компании, и предлагали лучшее время для разворота!
Ни один компьютер не мог даже прочитать диск, но команда восстановления данных смогла восстановить почти каждый файл (буквально годы исследований и написания). Они также были намного доступнее, чем другие компании, и предлагали лучшее время для разворота!
Проверено
Брайан Хаббард
Отзыв от 28 сентября 2022 | Ранчо Санта-Маргарита, Калифорния
Джейк Гамбатезе был великолепен!
Я был в панике, когда понял, что память моего флеш-накопителя потеряна и ее нужно восстановить. Я изучил информацию о компаниях, предоставляющих услуги по восстановлению памяти, и один из друзей моего брата, работающий в сфере ИТ, порекомендовал мне Secure Data Recovery. Джейк помог мне пройти от начала до конца. Он очень быстро ответил и предоставил мне всю необходимую информацию. Кроме того, он … Читать дальше помогли мне в моем финансовом положении и помогли мне получить разумную цену для моих потребностей в восстановлении. Хотя это все еще было дорого, это были хорошие деньги, потраченные на получение моих данных и намного быстрее, чем ожидалось.
Хотя это все еще было дорого, это были хорошие деньги, потраченные на получение моих данных и намного быстрее, чем ожидалось.
Джейк действительно предоставил исключительные услуги, и я действительно считаю, что все должны получать такие же услуги, какие я получил от Джейка. Вы определенно заставили меня чувствовать себя комфортно и смогли доверять вашей работе. Вы и ваша команда отлично поработали! Большое спасибо!!!
Проверено
Нейт Томас
Отзыв проверен 2 августа 2022 | homewood, AL
снова будет клиентом
Мы использовали Secure Data для восстановления данных очень важного флэш-накопителя, и Скотт не мог бы быть более полезным. Его уровень профессионализма и обслуживания клиентов был непревзойденным. Мы даже получили наш диск быстрее, чем ожидалось. Если нам снова понадобится восстановление данных, мы будем использовать только безопасные данные и обязательно обратимся к Скотту за помощью. Большое спасибо.
Большое спасибо.
Проверено
Виктория Круляц
Отзыв от 27 июля 2022 | Индепенденс, Орегон
Служба поддержки — Эрик Дворин
Недавно потерял некоторые важные данные на USB-накопителе. Работал с Эриком Двориным в Secure Data Recovery, чтобы отправить USB-накопитель и восстановить данные (во всяком случае, большую часть). Хотя это было дорого, я рад вернуть эти данные. Спасибо, Эрик, и безопасное восстановление данных. Я бы порекомендовал их другим.
Проверено
Энди Барнс
Отзыв от 8 июля 2022 | Роли, Северная Каролина
Надежный, коммуникабельный, отличное обслуживание клиентов
Джейк Гамбатасе занимался нашим случаем восстановления данных. Он дал очень своевременную цитату. Когда я уезжал в отпуск, он следил за тем, чтобы убедиться, что мы все еще знаем наши варианты. Отличное обслуживание клиентов.
Проверено
Ajay Thuraisingham
Отзыв написан 7 июля 2022 г. | Brampton, ON
Восстановление SD-карты
У меня есть камера Canon 80D, и некоторые из моих самых личных и сентиментальных фотографий были сделаны в прошлом году, в том числе рождение нашего первого ребенка, мой папа впервые увидел своего внука, поездка в Ванкувер, когда она была объявлена, и много «первых» фотографий нашего новорожденного. Однако, когда я собирался загрузить их на свой ноутбук, я случайно отформатировал карту и стер их все. Я был опустошен. я с… Читать далее обратились в пару мест, но Secure Data связалась быстрее всех, а также объяснила процесс довольно простым способом, который я мог понять, поскольку я чертовски уверен, что это не ученый-ракетчик или инженер, лол … В общем, , это была отличная служба. Скотт Макмакен провел меня через все это, у них есть веб-сайт онлайн-обновления состояния, так что вы можете отслеживать, что происходит все время, и я взял SD-карту и USB со всеми моими любимыми фотографиями всего за несколько минут.



 Это может привести к их перманентной потере без возможности дальнейшей работы с ними.
Это может привести к их перманентной потере без возможности дальнейшей работы с ними.
 Используйте их с осторожностью.
Используйте их с осторожностью.
