Виндовс 10 как вернуть настройки по умолчанию: Параметры восстановления в Windows 10 — Служба поддержки Майкрософт
Содержание
Как сбросить настройки внешнего вида Windows 10
1 2 3 4 5 6 7 8 9 10 11 12 13 14 15 16 17 18 19 20 21 22 23 24 25 26 27 28 29 30 31 32 33 34 35 36 37 38 39 40 41 42 | Windows Registry Editor Version 5.00 [HKEY_CURRENT_USER\Control Panel\Desktop\WindowMetrics] «IconTitleWrap»=»1» «Shell Icon Size»=»32» «BorderWidth»=»-15″ «CaptionFont»=hex:f4,ff,ff,ff,00,00,00,00,00,00,00,00,00,00,00,00,90,01,00,00,\ 00,00,00,01,00,00,05,00,53,00,65,00,67,00,6f,00,65,00,20,00,55,00,49,00,00,\ 00,00,00,00,00,00,00,00,00,00,00,00,00,00,00,00,00,00,00,00,00,00,00,00,00,\ 00,00,00,00,00,00,00,00,00,00,00,00,00,00,00,00,00,00,00,00,00,00 «CaptionHeight»=»-330″ «CaptionWidth»=»-330″ «IconFont»=hex:f4,ff,ff,ff,00,00,00,00,00,00,00,00,00,00,00,00,90,01,00,00,00,\ 00,00,01,00,00,05,00,53,00,65,00,67,00,6f,00,65,00,20,00,55,00,49,00,00,00,\ 00,00,00,00,00,00,00,00,00,00,00,00,00,00,00,00,00,00,00,00,00,00,00,00,00,\ 00,00,00,00,00,00,00,00,00,00,00,00,00,00,00,00,00,00,00,00,00 «MenuFont»=hex:f4,ff,ff,ff,00,00,00,00,00,00,00,00,00,00,00,00,90,01,00,00,00,\ 00,00,01,00,00,05,00,53,00,65,00,67,00,6f,00,65,00,20,00,55,00,49,00,00,00,\ 00,00,00,00,00,00,00,00,00,00,00,00,00,00,00,00,00,00,00,00,00,00,00,00,00,\ 00,00,00,00,00,00,00,00,00,00,00,00,00,00,00,00,00,00,00,00,00 «MenuHeight»=»-285″ «MenuWidth»=»-285″ «MessageFont»=hex:f4,ff,ff,ff,00,00,00,00,00,00,00,00,00,00,00,00,90,01,00,00,\ 00,00,00,01,00,00,05,00,53,00,65,00,67,00,6f,00,65,00,20,00,55,00,49,00,00,\ 00,00,00,00,00,00,00,00,00,00,00,00,00,00,00,00,00,00,00,00,00,00,00,00,00,\ 00,00,00,00,00,00,00,00,00,00,00,00,00,00,00,00,00,00,00,00,00,00 «ScrollHeight»=»-255″ «ScrollWidth»=»-255″ «SmCaptionFont»=hex:f4,ff,ff,ff,00,00,00,00,00,00,00,00,00,00,00,00,90,01,00,\ 00,00,00,00,01,00,00,05,00,53,00,65,00,67,00,6f,00,65,00,20,00,55,00,49,00,\ 00,00,00,00,00,00,00,00,00,00,00,00,00,00,00,00,00,00,00,00,00,00,00,00,00,\ 00,00,00,00,00,00,00,00,00,00,00,00,00,00,00,00,00,00,00,00,00,00,00 «SmCaptionHeight»=»-330″ «SmCaptionWidth»=»-330″ «StatusFont»=hex:f4,ff,ff,ff,00,00,00,00,00,00,00,00,00,00,00,00,90,01,00,00,\ 00,00,00,01,00,00,05,00,53,00,65,00,67,00,6f,00,65,00,20,00,55,00,49,00,00,\ 00,00,00,00,00,00,00,00,00,00,00,00,00,00,00,00,00,00,00,00,00,00,00,00,00,\ 00,00,00,00,00,00,00,00,00,00,00,00,00,00,00,00,00,00,00,00,00,00 «AppliedDPI»=dword:00000060 «PaddedBorderWidth»=»-60″ «IconSpacing»=»-1125″ «IconVerticalSpacing»=»-1125″ «MinAnimate»=»0» |
Как сбросить настройки Windows Terminal в Windows 10
Вы можете сбросить настройки Windows Terminal до значений по умолчанию в Windows 10, если у вас возникли проблемы с его запуском или использованием. Приложение хранит свои настройки в специальном файле JSON и автоматически создает резервную копию этого файла каждый раз, когда вы меняете параметры программы.
Приложение хранит свои настройки в специальном файле JSON и автоматически создает резервную копию этого файла каждый раз, когда вы меняете параметры программы.
Windows Terminal
— это современное программное обеспечение терминала для пользователей командной строки, которое имеет множество функций, которых вы не найдете в классических инструментах командной строки и даже в более современной PowerShell. Он позволяет работать со вкладками, имеет продвинутые средства вывода текста на основе DirectWrite / DirectX с использованием графического ускорения, поддержку профилей и много чего ещё.
Благодаря профилям можно работать одновременно с командной строкой, PowerShell и подсистемой Windows для Linux, переключаясь между ними с помощью вкладок. Еще одна замечательная особенность приложения — это то, что его исходный код полностью открыт, так что любой желающий может внести свой вклад в его развитие. Он доступен на GitHub.
Текущие настройки приложения Windows Terminal хранятся в следующем файле: «% LocalAppData%\packages\Microsoft.». Такой файл создается отдельно для каждой учетной записи пользователя.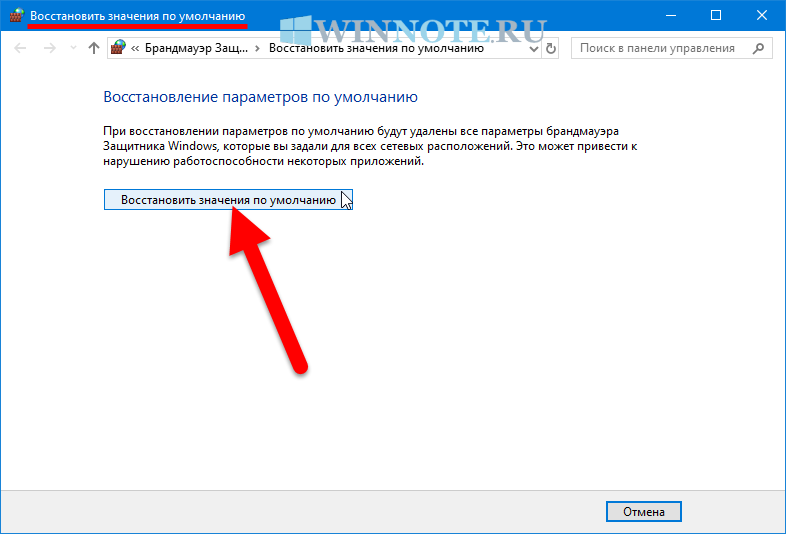 WindowsTerminal_8wekyb3d8bbwe\LocalState\settings.json
WindowsTerminal_8wekyb3d8bbwe\LocalState\settings.json
Когда вы меняете параметры приложения, оно автоматически создает резервную копию предыдущих настроек и сохраняет их в другом файле с добавлением даты и времени к своему имени, например «%LocalAppData%\Packages\Microsoft.WindowsTerminal_8wekyb3d8bbwe\LocalState\settings.json.2021-05-12T11-29-25.backup» с использованием схемы именования settings.json.Year-Month-DayTHour-Minute-Seconds.backup.
Возможно, вам потребуется сбросить все настройки приложения Windows Terminal до значений по умолчанию без необходимости переустанавливать приложение или делать ему общий сброс. В этом случае нужно удалить файл settings.json любым удобным способом. Для примера рассмотрим, как это сделать в командной строке, PowerShell и Проводнике.
Как сбросить настройки Windows Terminal в Windows 10
Как восстановить настройки по умолчанию в Windows Terminal с помощью PowerShell
Сброс настроек Windows Terminal из Проводника
Как сбросить настройки Windows Terminal в Windows 10
- Закройте Терминал Windows, если он у вас открыт.

- Откройте командную строку.
- Введите или скопируйте и вставьте следующую команду:
del /f /s /q /a "%LocalAppData%\Packages\Microsoft.WindowsTerminal_8wekyb3d8bbwe\LocalState\settings.json". - Файл settings.json теперь удален, поэтому вы можете закрыть командную строку и открыть Терминал Windows.
То же самое можно сделать в PowerShell.
Как восстановить настройки по умолчанию в Windows Terminal с помощью PowerShell
- Закройте приложение Windows Terminal, если оно у вас запущено.
- Откройте оболочку PowerShell.
- Введите или скопируйте и вставьте эту команду и нажмите Enter:
Remove-Item -Path "$env:LOCALAPPDATA\Packages\Microsoft.WindowsTerminal_8wekyb3d8bbwe\LocalState\settings.json" -Force. - Файл settings.json теперь удален, поэтому вы можете закрыть окно PowerShell и открыть Терминал Windows.
Наконец, вы можете просто удалить файл settings.json прямо из Проводника.
Сброс настроек Windows Terminal из Проводника
- Закройте приложение Windows Terminal.

- Откройте Проводник (нажмите Win + E на клавиатуре).
- Щелкните его адресную строку (или нажмите Ctrl + L) и вставьте следующий путь:
%LocalAppData%\Packages\Microsoft.WindowsTerminal_8wekyb3d8bbwe\LocalState. Нажмите Enter. - Кликните на файле settings.json, чтоб его выделить, и нажмите клавишу Del, чтобы удалить его. Вы также можете щелкнуть его правой кнопкой мыши и выбрать Удалить в контекстном меню.
Теперь вы можете закрыть проводник и снова открыть Windows Terminal.
Независимо от того, какой метод вы выбрали, файл settings.json будет удален. Это сбросит параметры Windows Terminal до значений по умолчанию.
💡Узнавайте о новых статьях быстрее. Подпишитесь на наши каналы в Telegram и Twitter.
Судя по тому, что вы читаете этот текст, вы дочитали эту статью до конца. Если она вам понравилась, поделитесь, пожалуйста, с помощью кнопок ниже. Спасибо за вашу поддержку!
Автор Сергей ТкаченкоОпубликовано Рубрики Windows 10Метки Windows Terminal
Как вернуться к настройкам по умолчанию в Windows 10 Купить на Amazon
В Windows 10 вы иногда хочется вернуться к тому, что было до , когда вы начали с ними возиться. Ваше спасение кроется в кнопке «Восстановить по умолчанию», которая ждет вашей команды в стратегически важных областях Windows. Нажатие этой кнопки возвращает настройки к тому, как их изначально установила Windows.
Ваше спасение кроется в кнопке «Восстановить по умолчанию», которая ждет вашей команды в стратегически важных областях Windows. Нажатие этой кнопки возвращает настройки к тому, как их изначально установила Windows.
Вот несколько кнопок «Восстановить настройки по умолчанию», которые могут оказаться полезными:
Internet Explorer: Если устаревшая программа Internet Explorer кажется забитой нежелательными панелями инструментов, шпионскими программами или просто странностями, в крайнем случае верните исходные настройки: в Internet Explorer щелкните значок «Инструменты» (показан здесь) и выберите «Свойства обозревателя» в раскрывающемся меню. Перейдите на вкладку «Дополнительно» и нажмите кнопку «Сброс».
Сброс Internet Explorer стирает почти все, включая ваши панели инструментов, надстройки и настройки поисковой системы. Если вы также установите флажок «Удалить личные настройки» в Internet Explorer, нажатие кнопки «Сброс» даже удалит историю вашего браузера и сохраненные пароли.
 Остаются только избранное, каналы и некоторые другие элементы.
Остаются только избранное, каналы и некоторые другие элементы.Брандмауэр: Если вы подозреваете нечестную игру в брандмауэре Windows, верните исходные настройки и начните заново. (Возможно, потребуется переустановить некоторые программы.) На рабочем столе щелкните правой кнопкой мыши кнопку «Пуск» и выберите «Панель управления». Когда откроется панель управления, выберите «Система и безопасность» и откройте брандмауэр Windows. Нажмите «Восстановить значения по умолчанию» в левом столбце. (Будьте осторожны с этим, так как вам может потребоваться переустановить некоторые приложения и программы.)
Медиаплеер: Если библиотека медиаплеера содержит ошибки, скажите ему удалить индекс и начать заново. В Media Player нажмите и отпустите клавишу Alt, нажмите «Инструменты», выберите «Дополнительно» во всплывающем меню и выберите «Восстановить медиатеку». (Или, если вы случайно удалили элементы из библиотеки медиаплеера, вместо этого выберите «Восстановить удаленные элементы библиотеки».
 )
)Приложение «Музыка»: Иногда путается даже приложение «Музыка». Если он пропускает часть вашей музыки или оставляет призраки музыки, которую вы удалили, попробуйте сбросить ее. Нажмите значок «Настройки» на левой панели, справа от имени вашей учетной записи. Когда появится панель «Настройки», щелкните слова «Удалить свои плейлисты и любую музыку, которую вы добавили или скачали из музыкального каталога». Когда приложение «Музыка» снова выходит из спящего режима, оно находит всю вашу музыку и добавляет ее обратно в каталог приложения.
Цвета: Windows позволяет настраивать цвета и звуки рабочего стола, иногда превращая их в неприятный беспорядок. Чтобы вернуться к цветам и звукам по умолчанию, щелкните правой кнопкой мыши кнопку «Пуск» и выберите «Панель управления». В разделе «Внешний вид и персонализация» выберите «Изменить тему». Затем выберите Windows в разделе «Темы Windows по умолчанию».
Шрифты: Вы изменили свои шрифты до неузнаваемости? Верните их в нормальное состояние, открыв панель управления рабочего стола, нажав «Оформление и персонализация», а затем «Шрифты».
 На левой панели щелкните «Параметры шрифта», а затем нажмите кнопку «Восстановить параметры шрифта по умолчанию».
На левой панели щелкните «Параметры шрифта», а затем нажмите кнопку «Восстановить параметры шрифта по умолчанию».Библиотеки: В Windows 10 библиотеки по умолчанию скрыты. При включении библиотеки отображаются в области навигации каждой папки. Но если одна из ваших библиотек отсутствует (скажем, Музыкальная библиотека), вы можете вернуть ее обратно. Щелкните правой кнопкой мыши слово «Библиотеки» справа от любой папки и выберите «Восстановить библиотеки по умолчанию». Ваши библиотеки по умолчанию — «Документы», «Музыка», «Изображения» и «Видео» — снова появляются.
Папки: Windows скрывает множество переключателей, относящихся к папкам, их навигационным панелям, элементам, которые они показывают, как они ведут себя и как они ищут элементы. Чтобы обдумать их параметры или вернуть их к настройкам по умолчанию, откройте любую папку и щелкните вкладку «Вид» в меню ленты вверху. Щелкните значок «Параметры»; когда появится раскрывающийся список, нажмите «Изменить папку и параметры поиска».
 Вы можете найти кнопку «Восстановить значения по умолчанию» на каждой вкладке: «Общие», «Вид» и «Поиск». (Нажимайте «Применить» после каждого изменения, чтобы оно закрепилось.)
Вы можете найти кнопку «Восстановить значения по умолчанию» на каждой вкладке: «Общие», «Вид» и «Поиск». (Нажимайте «Применить» после каждого изменения, чтобы оно закрепилось.)
Наконец, не забывайте о опции сброса в Windows. Хотя это излишне для решения многих проблем, оно сбрасывает большинство ваших настроек до значений по умолчанию.
Эту статью можно найти в категории:
- Windows 10 ,
Как сбросить настройки дисплея Windows 10?
Содержание
1. Нажмите клавишу Windows + I на клавиатуре, чтобы открыть приложение «Настройки».
2. Щелкните Система.
3. Нажмите «Дисплей» слева.
4. С правой стороны прокрутите вниз и щелкните ссылку Дополнительные параметры дисплея.
5. Прокрутите вниз и нажмите кнопку «Сброс» в разделе « Сброс настроек дисплея ».
6. Нажмите кнопку Сброс в появившемся окне подтверждения.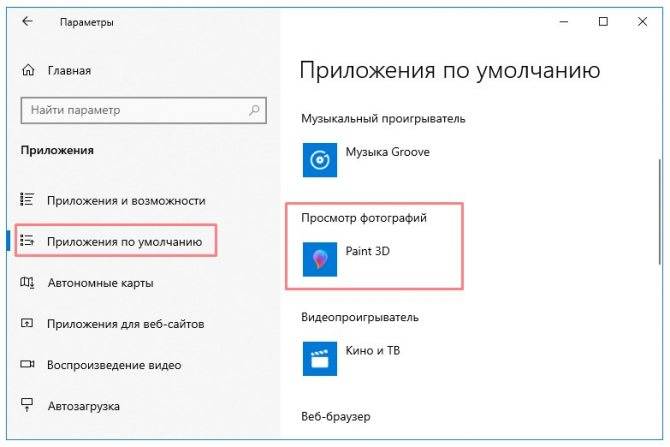
7. Теперь настройки вашего дисплея будут сброшены к настройкам по умолчанию.
Как исправить настройки дисплея в Windows 10?
Как сбросить графику в Windows 10?
Если у вас возникли проблемы с видеокартой, вам может потребоваться сбросить настройки графики в Windows 10. Для этого вам потребуется открыть меню «Дополнительные настройки».
Чтобы сбросить настройки графики в Windows 10:
1. Щелкните правой кнопкой мыши на рабочем столе и выберите « Настройки дисплея».
3. На вкладке « Устранение неполадок » вы увидите параметр « Сбросить настройки графики».
5. После сброса настроек графики перезагрузите компьютер и проверьте, устранена ли проблема.
Что такое ярлык для сброса настроек дисплея в Windows 10?
В Windows 10 нет специального ярлыка для сброса настроек дисплея, но обычно это можно сделать, открыв меню «Настройки дисплея» и выбрав параметр « Восстановить настройки дисплея по умолчанию ».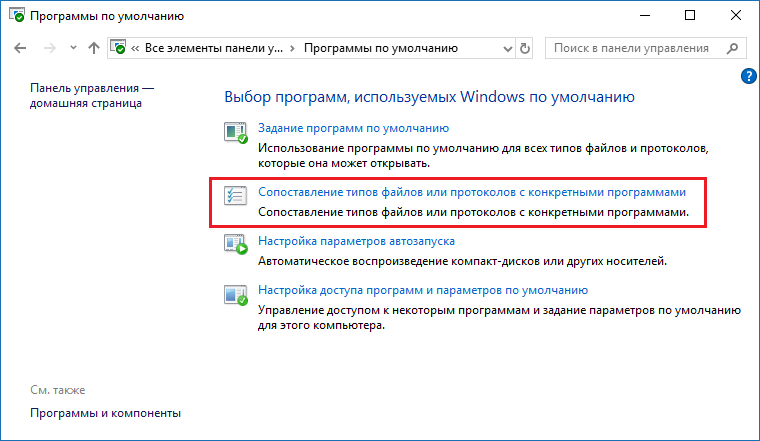
Как сбросить настройки дисплея?
Существует несколько различных способов сброса настроек дисплея в зависимости от того, чего вы хотите достичь. Если вы просто хотите сбросить разрешение или частоту обновления вашего дисплея, вы обычно можете сделать это непосредственно в настройках операционной системы вашего компьютера. Если вы хотите восстановить заводские настройки дисплея по умолчанию, вам потребуется получить доступ к системе меню дисплея и перейти к опции сброса. Обратите внимание, что при возврате дисплея к заводским настройкам все сделанные вами настройки, такие как пользовательские цветовые профили или настройки калибровки дисплея, будут удалены.
Как вернуть экран в нормальное состояние?
Есть несколько вещей, которые вы можете попробовать, чтобы вернуть экран в нормальное состояние:
1. Перезагрузите компьютер. Часто это первый и самый простой шаг при устранении неполадок с компьютером.
2. Проверьте настройки дисплея. Вы можете проверить настройки дисплея, зайдя на панель управления и выбрав « Дисплей. ». Здесь вы можете настроить разрешение, частоту обновления и другие параметры.
». Здесь вы можете настроить разрешение, частоту обновления и другие параметры.
3. Обновите драйверы. Устаревшие или поврежденные драйверы часто могут вызывать проблемы с дисплеем. Вы можете обновить свои драйверы, перейдя на веб-сайт производителя и загрузив последние версии драйверов для вашей конкретной видеокарты.
4. Запустите сканирование на вирусы. Проблемы с дисплеем могут быть вызваны вирусом или другим вредоносным ПО. Выполнение сканирования на вирусы с помощью антивирусного программного обеспечения может помочь выявить и удалить любое вредоносное программное обеспечение.
Как восстановить нормальное состояние экрана компьютера?
Если у вас возникли проблемы с экраном компьютера, есть несколько способов восстановить его нормальное состояние. Во-первых, попробуйте перезагрузить компьютер. Если это не сработает, попробуйте изменить разрешение экрана. Если ваш экран по-прежнему отображается неправильно, вам может потребоваться обратиться к специалисту по компьютерам за дополнительной помощью.
Как вернуть экран компьютера в нормальное состояние?
Есть несколько вещей, которые вы можете сделать, чтобы вернуть экран компьютера в нормальное состояние. Во-первых, вы можете попробовать перезагрузить компьютер. Если это не сработает, вы можете попробовать настроить разрешение вашего компьютера. Наконец, если ни один из этих вариантов не работает, вы можете обратиться за помощью к профессионалу.
Как сбросить настройки дисплея?
Если у вас возникли проблемы с дисплеем, попробуйте сбросить настройки дисплея. Для этого перейдите в настройки дисплея и выберите опцию « Сбросить настройки дисплея ». Это приведет к сбросу настроек дисплея к их значениям по умолчанию. Если это не решит вашу проблему, вам может потребоваться обратиться к производителю дисплея за дополнительной помощью.
Что такое Ctrl Windows Shift B?
Ctrl Windows Shift B — это сочетание клавиш, которое переключает отображение боковой панели в проводнике Windows.
Как сбросить графический драйвер?
Если у вас возникли проблемы с графическим драйвером, вам может потребоваться его сброс. Для этого вам нужно получить доступ к меню BIOS вашего компьютера. Когда вы окажетесь в меню BIOS, найдите параметр для сброса графического драйвера. Этот параметр обычно находится в настройках « Advanced » или « Display ». Найдя эту опцию, выберите ее и следуйте инструкциям, чтобы сбросить настройки графического драйвера.
Как исправить проблемы с разрешением экрана?
Есть несколько способов исправить проблемы с разрешением экрана:
1. Проверьте настройки дисплея
2. Настройте разрешение экрана
3. Обновите графические драйверы
1. Проверьте настройки дисплея
Первый то, что вы должны сделать, это проверить настройки дисплея. Вы можете сделать это, зайдя в панель управления и нажав «Дисплей».
2. Настройте разрешение экрана
Если разрешение экрана слишком низкое, вы можете увидеть черные полосы по бокам экрана. Чтобы исправить это, вы можете попробовать настроить разрешение экрана.
Чтобы исправить это, вы можете попробовать настроить разрешение экрана.
3. Обновите графические драйверы
Если у вас по-прежнему возникают проблемы, вам может потребоваться обновить графические драйверы. Вы можете сделать это, зайдя на веб-сайт производителя вашей видеокарты и загрузив последние версии драйверов.
Как восстановить настройки дисплея по умолчанию в Windows 11?
Существует несколько способов восстановить настройки дисплея по умолчанию в Windows 11. Самый простой способ — использовать встроенную функцию « Сбросить этот ПК ». Для этого перейдите в «Настройки» > «Обновление и безопасность» > «Восстановление». Под « Сбросьте этот компьютер, » нажмите » Начать работу » и следуйте инструкциям.
Другой способ восстановить настройки дисплея по умолчанию — использовать приложение «Настройки дисплея». Для этого выберите «Пуск» > «Настройки» > «Система» > «Экран». В разделе « Масштаб и расположение, » щелкните ссылку « Дополнительные параметры масштабирования ».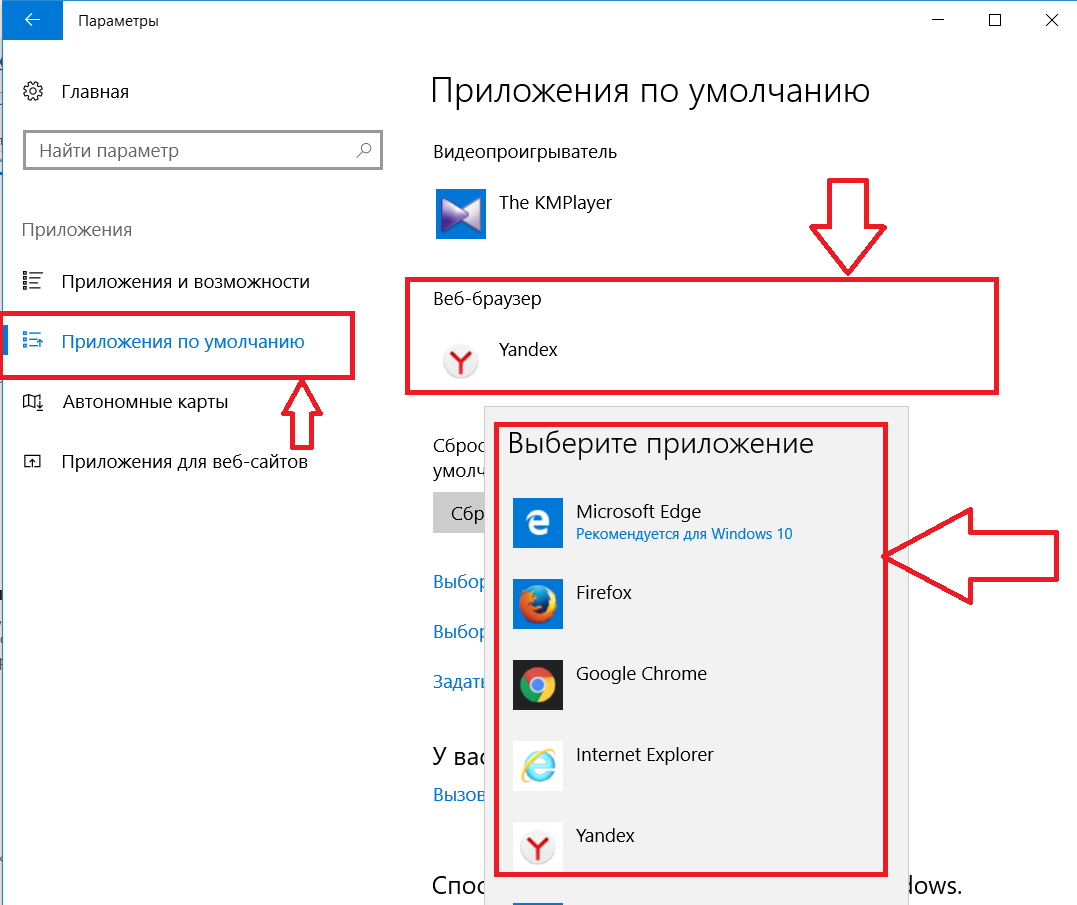 На следующей странице щелкните ссылку « Восстановить масштабирование по умолчанию ».
На следующей странице щелкните ссылку « Восстановить масштабирование по умолчанию ».
Если ни один из этих методов не работает, вы можете попробовать сбросить Драйвер дисплея. Для этого откройте «Пуск» > «Диспетчер устройств». Найдите драйвер дисплея, щелкните его правой кнопкой мыши и выберите «9».0091 Удалить. » Перезагрузите компьютер, и Windows автоматически переустановит драйвер.
Как исправить экран моего компьютера?
Если на экране вашего компьютера неправильно отображается изображение или он не работает должным образом, есть несколько возможных решений, которые вы можете попробовать .Во-первых, убедитесь, что все соединения между вашим компьютером и монитором безопасны.Если вы используете настольный компьютер, это означает, что монитор правильно подключен к розетке питания и к компьютеру.Если вы используете портативный компьютер, это означает, что убедитесь, что ноутбук правильно подключен к розетке и монитору (если вы используете внешний монитор).



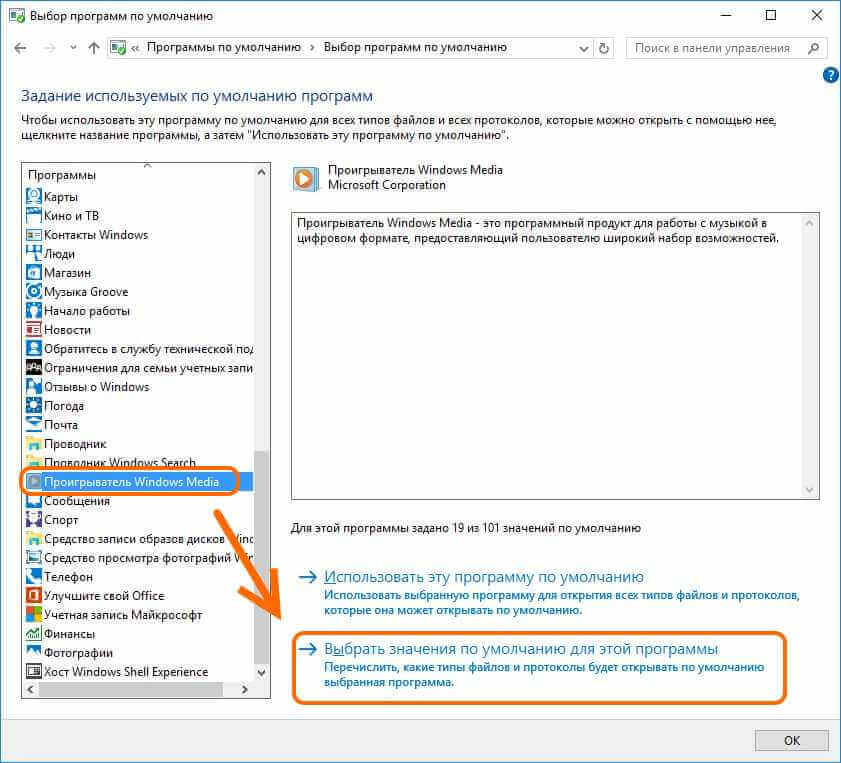 Остаются только избранное, каналы и некоторые другие элементы.
Остаются только избранное, каналы и некоторые другие элементы. )
) На левой панели щелкните «Параметры шрифта», а затем нажмите кнопку «Восстановить параметры шрифта по умолчанию».
На левой панели щелкните «Параметры шрифта», а затем нажмите кнопку «Восстановить параметры шрифта по умолчанию». Вы можете найти кнопку «Восстановить значения по умолчанию» на каждой вкладке: «Общие», «Вид» и «Поиск». (Нажимайте «Применить» после каждого изменения, чтобы оно закрепилось.)
Вы можете найти кнопку «Восстановить значения по умолчанию» на каждой вкладке: «Общие», «Вид» и «Поиск». (Нажимайте «Применить» после каждого изменения, чтобы оно закрепилось.)