Почему не работает клава: Клавиатура не работает сразу же после отключения или отсоединения и повторное подключения
Содержание
Что делать, если не работает клавиатура на планшете
Современный человек не только наслышан о преимуществах использования планшета, но и сам является активным его пользователем. Планшет – устройство, позволяющее выполнять многие действия, идентичные тем, которые можно осуществлять на компьютере. Отличительной особенностью является лишь то, что на компьютере и ноутбуке имеется клавиатура, при помощи которой гораздо проще и быстрее набирать текстовую информацию, делать запросы, а на планшете такое устройство для ввода отсутствует. Однако разработчики не оставили этот момент без внимания. Именно по этой причине была разработана специальная программа, позволяющая пользователям работать на планшете при помощи экранной клавиатуры.
Решение проблем в работе клавиатуры на планшете.
К сожалению, иногда приходится сталкиваться с техническими неполадками, когда обнаруживается, что не работает экранная клавиатура на планшете. Первое желание, которое возникает у большинства, это отнести планшет в сервисный центр. Безусловно, в этом случае опытные специалисты отремонтируют при необходимости устройство, внесут изменения в настройки. Однако спешить с посещением сервисного центра всё-таки не нужно, хотя бы потому, что можно попробовать всё сделать самостоятельно, при этом сэкономив собственные финансы. Разобраться в таком техническом вопросе помогут наши рекомендации.
Безусловно, в этом случае опытные специалисты отремонтируют при необходимости устройство, внесут изменения в настройки. Однако спешить с посещением сервисного центра всё-таки не нужно, хотя бы потому, что можно попробовать всё сделать самостоятельно, при этом сэкономив собственные финансы. Разобраться в таком техническом вопросе помогут наши рекомендации.
Содержание
- 1 Сбой в работе экранной клавиатуры
- 1.1 Возможные причины, из-за которых на планшете не работает экранная клавиатура
- 1.2 Некорректная работа языкового приложения
- 1.3 Сбой программного обеспечения
- 2 Сбой в работе проводной и беспроводной клавиатуры
- 2.1 Что делать, если не работает проводная клавиатура
- 2.2 Что делать, если не работает беспроводная клавиатура
Сбой в работе экранной клавиатуры
Если вы обнаружили, что на вашем планшете вдруг перестала работать клавиатура, поразмышляйте, что послужило поводом для возникновения такого неожиданного «сюрприза». Выяснив причины технического сбоя, будет проще восстановить функционирование устройства для ввода, а также предупредить повторное возникновение сбоя.
Выяснив причины технического сбоя, будет проще восстановить функционирование устройства для ввода, а также предупредить повторное возникновение сбоя.
Возможные причины, из-за которых на планшете не работает экранная клавиатура
Специалисты выделяют две распространённые причины, провоцирующие ситуацию, при которой столь важное устройство на планшете прекращает функционировать. В частности, сенсорная клавиатура на Андроиде может давать сбой вследствие:
- некорректной установки и работы языкового приложения;
- технического сбоя ПО.
Некорректная работа языкового приложения
Часто случается так, что все планы начинают рушиться, словно карточный домик, только лишь по причине сбоев в работе различных приложений. В частности, после запуска системы вы ожидаете, что на вашем планшете должна появиться экранная клавиатура. Однако все попытки восстановить работоспособность устройства оказываются тщетными. Пытаясь запустить экранную клавиатуру, многие нажимают различные клавиши, но, невзирая на все эти действия, она всё равно не работает, а что делать, неопытные пользователи не понимают. Итак, если было установлено, что в качестве причины сбоя выступает некорректная работа приложения, предлагаем внести некоторые коррективы:
Однако все попытки восстановить работоспособность устройства оказываются тщетными. Пытаясь запустить экранную клавиатуру, многие нажимают различные клавиши, но, невзирая на все эти действия, она всё равно не работает, а что делать, неопытные пользователи не понимают. Итак, если было установлено, что в качестве причины сбоя выступает некорректная работа приложения, предлагаем внести некоторые коррективы:
- Сначала откройте раздел «Настройки», найдите в нём языковое приложение.
- Далее рекомендуется приостановить его работу, после этого запустить процесс очистки кэша, а в завершении обязательно нужно будет нажать кнопку «Очистить данные».
В большинстве случаев после выполнения таких манипуляций приложение возвращается к своему «первозданному» состоянию. Однако для того чтобы все внесённые вами изменения вступили в силу, необходимо перезапустить систему, поэтому не забудьте перезагрузить планшет. В большинстве случаев после этого всё начинает работать.
Сбой программного обеспечения
Такое может случаться даже при отсутствии вмешательства пользователя. После запуска системы часто обнаруживается, что клавиатура ввода не появляется на планшете. Все попытки её реанимировать остаются безуспешными. Сбой ПО может возникнуть по причине зловредного воздействия вирусных атак. Каждый может легко «подцепить» вирусы, бороздя просторы интернета. Также сбой может наблюдаться, если накануне самим пользователем было установлено новое программное приложение, которое вступило в конфликт с программным обеспечением экранной клавиатуры.
После запуска системы часто обнаруживается, что клавиатура ввода не появляется на планшете. Все попытки её реанимировать остаются безуспешными. Сбой ПО может возникнуть по причине зловредного воздействия вирусных атак. Каждый может легко «подцепить» вирусы, бороздя просторы интернета. Также сбой может наблюдаться, если накануне самим пользователем было установлено новое программное приложение, которое вступило в конфликт с программным обеспечением экранной клавиатуры.
В таких случаях, прежде всего, следует установить антивирусную защиту, которая позволит быстро обнаружить вредоносное ПО, а также не допустит его повторного проникновения. Если антивирусник уже установлен, обратите внимание на актуальность его баз, при необходимости осуществите обновление. После того как разобрались с антивирусной защитой, вносим следующие коррективы, позволяющие устранить проблему:
- открыть «Настройки»;
- найти и открыть вкладку «Язык»;
- кликнуть по строке «Способы ввода»;
- поставить галочку в чекбоксе рядом с предложением запуска экранной клавиатуры.

После выполнения таких несложных манипуляций вы обнаружите в большинстве случаев, что на вашем планшете появилась экранная клавиатура, предоставляя вам возможность работать, как и прежде.
Сбой в работе проводной и беспроводной клавиатуры
Современные планшеты по величине экрана, объёму оперативной памяти, частоте процессора и прочим техническим параметрам не уступают даже некоторым нетбукам. Чтобы не испытывать дискомфорта во время ввода текстовой информации, многие пользователи принимают решение приобрести дополнительную проводную или беспроводную клавиатуру. К сожалению, случается так, что дополнительная клавиатура прекращает работать. Что провоцирует технический сбой, а также, что делать в таких проблемных ситуациях, разобраться самостоятельно неопытному пользователю сложно.
Что делать, если не работает проводная клавиатура
Нельзя ставить окончательный крест на клавиатуре и спешить приобретать новое устройство только лишь потому, что оно отказалось «подчиниться» вам в определённый момент.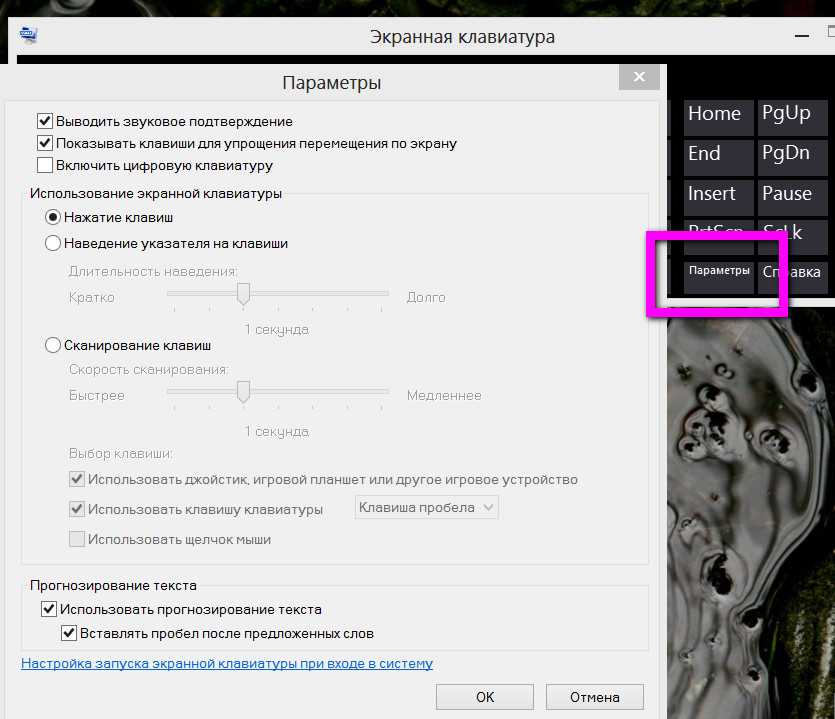 Следует разобраться, почему не работает съёмная клавиатура, почему она не запускается при попытке подключить её заново. Выяснить причину важно, поскольку это позволит избежать в будущем возникновения такого сбоя. В качестве основных причин могут выступать:
Следует разобраться, почему не работает съёмная клавиатура, почему она не запускается при попытке подключить её заново. Выяснить причину важно, поскольку это позволит избежать в будущем возникновения такого сбоя. В качестве основных причин могут выступать:
- неправильное подключение;
- технический сбой ПО;
- поломка комплектующих;
- опрокинутая жидкость, которая залила внутреннее пространство устройства для ввода.
Теперь приступим к устранению выявленной проблемы. На некоторых клавиатурах имеется кнопка питания, убедитесь, что она находится в правильном положении, обеспечивающем включение устройства. Проводные клавиатуры подключаются к планшету через USB-разъёмы, которые зачастую выходят из строя. Рекомендуем отключить все остальные USB-устройства, чтобы подключить клавиатуру через различные порты. Если всё получилось, значит, один из портов просто вышел из строя. Не мешает проверить качество установки драйверов, при необходимости можно их переустановить.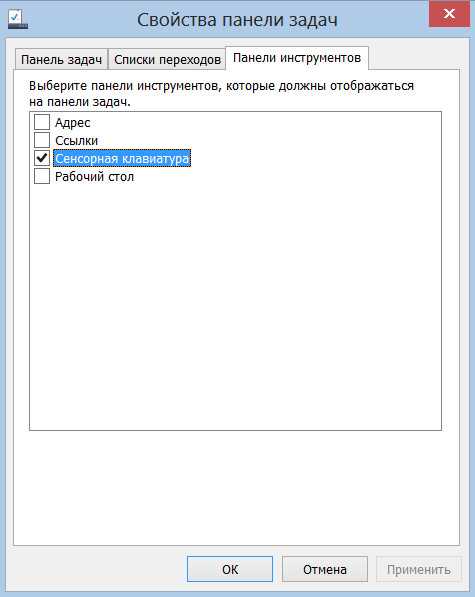
Что делать, если не работает беспроводная клавиатура
Многие активные пользователи предпочитают иметь дело с беспроводной клавиатурой, что позволяет им размещать её на рабочем столе в любой позиции, комфортной для самого пользователя. Если перестала функционировать беспроводная клавиатура, рекомендуем первоначально подвергнуть внимательному осмотру элементов питания. Они могут быть самим пользователем неправильно вставлены, или же прошло много времени, и они просто успели разрядиться. Если это не помогло, нужно обновить беспроводное подключение, проверить работоспособность Bluetooth при условии, что именно он участвует для обеспечения связи планшета с беспроводной клавиатурой.
Итак, при отказе клавиатуры работать на планшете выполните все предложенные нами действия. Мы уверены, что вы найдёте тот вариант решения проблемы, который в вашем конкретном случае позволит реанимировать клавиатуру.
Что делать, если не работает клавиатура на MacBook
Для большинства пользователей MacBook — это не просто красивая игрушка, а по-настоящему рабочий инструмент. Ежедневно на компьютерах Mac работают тысячи профессионалов: монтажеры, дизайнеры, редакторы, мы. И очень неприятно выходит, когда какие-то компоненты компьютера напрочь отказываются выполнять свои задачи. Проблемы с клавиатурой — одни из самых популярных недугов этих машин. Сегодня предлагаю поговорить именно про них: разобрать все актуальные проблемы, начиная от мелких программных багов, заканчивая проблемами с внутренними компонентами, и обсудить их решения.
Ежедневно на компьютерах Mac работают тысячи профессионалов: монтажеры, дизайнеры, редакторы, мы. И очень неприятно выходит, когда какие-то компоненты компьютера напрочь отказываются выполнять свои задачи. Проблемы с клавиатурой — одни из самых популярных недугов этих машин. Сегодня предлагаю поговорить именно про них: разобрать все актуальные проблемы, начиная от мелких программных багов, заканчивая проблемами с внутренними компонентами, и обсудить их решения.
Разбираемся в причинах неработающей клавиатуры на MacBook.
Для начала давайте отсечем все механические повреждения и прочие проблемы, которые связаны с неаккуратным использованием. Понятно, что если вы недавно пролили воду на Mac или уронили его со стола, а потом клавиатура отказала, мы вам никак помочь не сможем. Тут стоит сразу обращаться обращаться в сервисный центр. Но если никаких физических дефектов не было, то стоит попробовать решить проблему самостоятельно.
Все вокруг разгоняют свои MacBook Air. Не делайте так.
Содержание
- 1 Не работают некоторые клавиши на МакБуке
- 1.1 Как отключить медленные клавиши на Mac
- 1.2 Как отключить управление клавишами на Mac
- 2 МакБук не реагирует на клавиатуру
- 3 Не работает клавиатура и тачпад на MacBook
Не работают некоторые клавиши на МакБуке
Чаще всего на MacBook отказывает не вся клавиатура, а лишь некоторые клавиши. Причин здесь может быть очень много:
- Низкий заряд батареи MacBook.
- Программные ошибки macOS.
- На ноутбуке установлены приложения, влияющие на работу клавиатуры.
- Включены некоторые настройки, из-за которых клавиатура работает некорректно.
- В клавиши забилась пыль или крошки.
Для начала попробуйте просто перезагрузить компьютер. Вполне возможно, что это решит вашу проблему. Затем вспомните, не устанавливали ли вы какие-то приложения, которые имеют доступ к клавиатуре. Самая популярная из них — CheatSheet. Мы писали о ней ранее. Несмотря на возникающие с ней проблемы, программа стоящая, сам пользуюсь.
Мы писали о ней ранее. Несмотря на возникающие с ней проблемы, программа стоящая, сам пользуюсь.
Сама по себе программа вряд ли способна нарушить работу клавиатуры, но если вы скачивали приложение из источников, отличных от App Store, рекомендую попробовать удалить его. Тем более, что вы всегда сможете загрузить ее заново.
Чтобы удалить программу на MacBook, вам необходимо:
- Открыть Finder на своем MacBook (через меню приложений или Spotlight).
- Перейти в Программы в левом меню.
- Найти CheatSheet в списке всех приложений.
- Дважды тапнуть на трекпад и нажать Переместить в Корзину.
Отключите все приложения, которые имеют доступ к клавиатуре.
Имейте в виду, что CheatSheet — лишь одно из приложений, которое имеет доступ к клавиатуре. Вполне возможно, что на вашем ноутбуке установлен и другой подобный софт.
Как отключить медленные клавиши на Mac
Далее необходимо проверить, не включены ли у вас функции Медленные клавиши и Залипание клавиш:
- Нажимаем на значок яблочка в левом верхнем углу экрана.

- Переходим в Системные настройки.
- Далее Универсальный доступ.
- В меню слева пролистываем до пункта Клавиатура.
- Переходим во вкладку Устройства и снимаем галочки напротив Включить медленные клавиши и Включить залипание клавиш.
Выключите функции Залипания клавиш и Медленные клавиши.
Как отключить управление клавишами на Mac
Далее в том же меню Универсального доступа необходимо проверить раздел Управление указателем. Это поможет отключить функцию клавиш управления, благодаря которым можно управлять курсором с помощью клавиатуры.
Для этого:
- Переходим в Системные настройки, Универсальный доступ.
- Далее пролистываем до пункта Управление указателем.
- Переходим во вкладку Другие способы управления.
- Снимаем галочку напротив Включить клавиши управления.
Выключите клавиши управления на Mac.
После этого осталось проверить еще два параметра:
- Зарядка MacBook.
 Убедитесь, что на ноутбуке больше 10% зарядки, так как при низких значениях он может работать некорректно.
Убедитесь, что на ноутбуке больше 10% зарядки, так как при низких значениях он может работать некорректно. - Попадание крошек и пыли в MacBook. Особенно этот пункт касается владельцев MacBook с клавиатурой типа бабочка и любителей покушать за рабочим столом.
Проверьте, установлена ли последняя версия операционной системы. Вполне возможно, что Apple решила проблему в следующем обновлении.
Если ничего из этого не помогло, рекомендую обратиться в сервисный центр. Учтите, что там тоже не так сложно наткнуться на обман. Поэтому лучше обращаться к проверенным специалистам, которые хорошо справятся со своей работой.
Подписывайтесь на нас в Яндекс.Дзен, там вы найдете много полезной и интересной информации из мира Apple.
МакБук не реагирует на клавиатуру
Если MacBook совсем не реагирует на клавиатуру, то для начала попробуйте определиться: ноутбук не отвечает на нажатия только в определенном приложении или во всей системе в целом.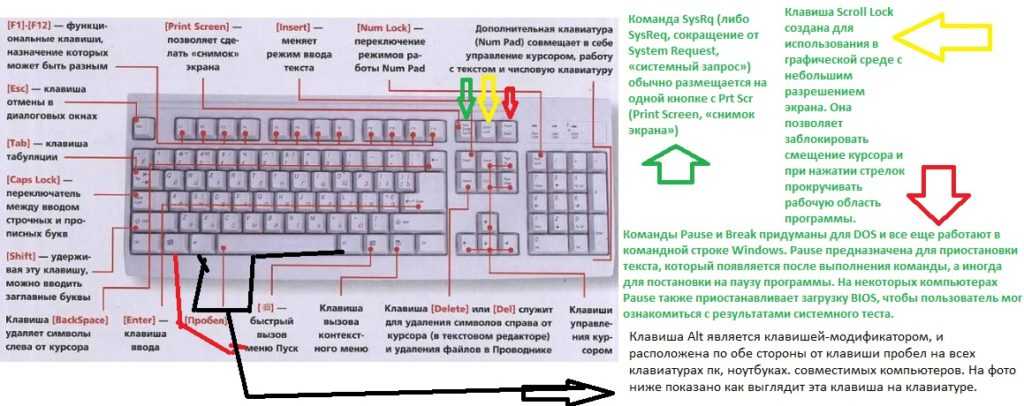 Особенно это касается тех случаев, когда вы работаете в браузере. Не исключено, что проблема совсем не в вашем компьютере, а в определенном приложении.
Особенно это касается тех случаев, когда вы работаете в браузере. Не исключено, что проблема совсем не в вашем компьютере, а в определенном приложении.
Если клавиатура не работает, не спешите паниковать.
Откройте Заметки и попробуйте что-нибудь там напечатать. Если работает, то попробуйте закрыть браузер и открыть нужную вкладку снова. Если ничего не вышло, то следует перезагрузить Mac или обновить систему. Опять же, программные ошибки macOS хоть и редки, но встречаются. Все остальные способы разберем ниже.
Не работает клавиатура и тачпад на MacBook
Если одновременно перестала работать клавиатура и тачпад, в большинстве случаев причина будет аппаратная, но некоторые способы исправить проблему самостоятельно все же есть.
Если это не помогло, следует попробовать сбросить параметры памяти NVRAM. Для этого необходимо выключить компьютер и при включении зажать комбинацию клавиш Command+Option+P+R. Подробно об NVRAM вы можете прочесть здесь.
Учтите, сброс SMC и NVRAM актуален только на MacBook с Intel.
Память NVRAM — это микросхема памяти небольшого объема, в которой на компьютере Mac хранятся определенные настройки для быстрого доступа.
По завершении запуска Mac откройте «Системные настройки» как указано выше и выставите сброшенные параметры, такие как громкость звука, разрешение дисплея, выбранный загрузочный диск или часовой пояс.
Не помогло? Пробуем сделать все то же самое, но с удерживанием клавиш Shift+Control+Option. Таким образом вы выполните сброс параметров контроллера управления системой (SMC). Этот параметр не влияет на клавиатуру напрямую, но позволяет регулировать подачу питания, что может в некоторых случаях помочь без обращения в сервисный центр.
Важно: сброс параметров SMC и NVRAM будет актуален только для MacBook с процессорами Intel. За рекомендациями при поломке клавиатуры на MacBook с чипом M1 и новее лучше всего обращаться в компанию Apple или в проверенный сервис, где все сделают быстро и недорого.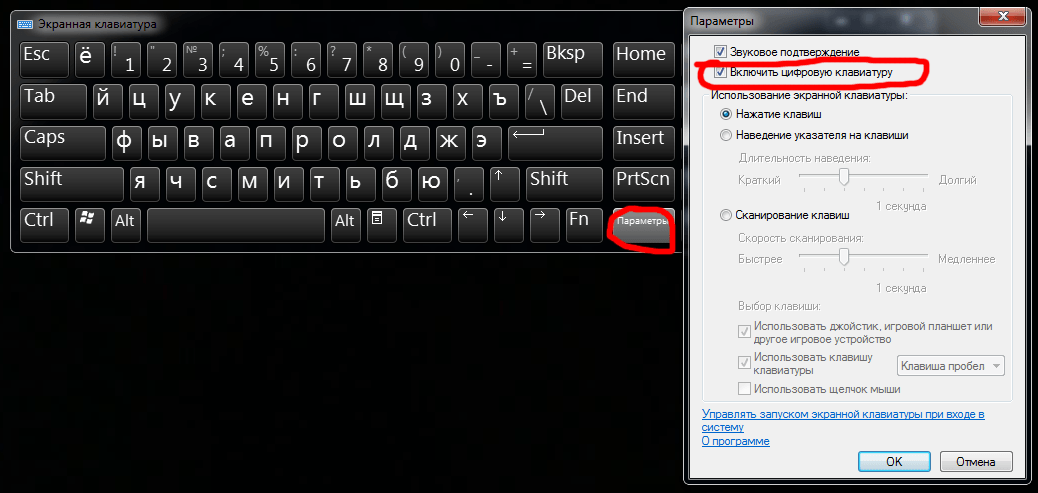
Обращайтесь за помощью только в хорошие сервисные центры.
В остальных случаях, скорее всего, дело в железе. Попробуйте изучить, не сталкивались ли пользователи той же модели ноутбука с вашими проблемами. Суть в том, что в определенных MacBook иногда встречаются дефекты, характерные для конкретной модели, так что вероятно получится заменить лэптоп по гарантии.
Как правильно носить MacBook зимой.
Остались вопросы? Смело задавайте их в нашем Телеграм-чате. Команда AppleInsider.ru вместе с читателями поможет решить любую проблему. Чат не спит 24/7, 7 дней в неделю.
MacBook AirMacBook Pro RetinaКлавиатура MacBookКомпьютеры Apple
Клавиатура Mac/MacBook внезапно перестала работать, как исправить
Клавиатура играет жизненно важную роль, позволяя вам общаться с вашим Mac. Он позволяет использовать сочетания клавиш для входа в безопасный режим, увеличения и уменьшения масштаба на вашем Mac, запуска поиска Spotlight и т.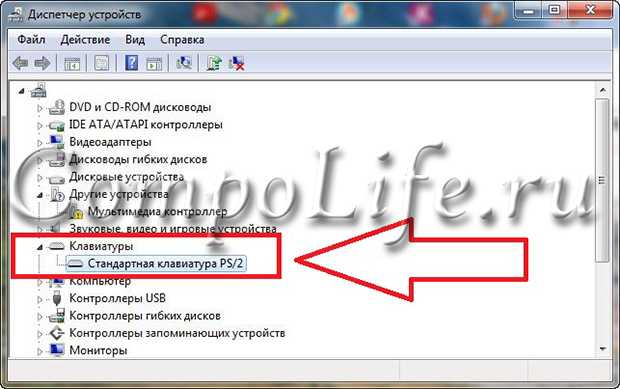 д. Но, к сожалению, вся клавиатура вашего Mac не отвечает. Или некоторые клавиши на клавиатуре не работают, например, левая клавиша Shift не работает на Mac.
д. Но, к сожалению, вся клавиатура вашего Mac не отвечает. Или некоторые клавиши на клавиатуре не работают, например, левая клавиша Shift не работает на Mac.
Если вас какое-то время раздражает проблемная клавиатура, этот пост поможет вам избежать неприятностей. Оттуда вы получите решения для исправления Клавиатура Mac/MacBook не работает при запуске, на экране входа в систему или после обновления.
Содержание:
- 1. Клавиатура Mac/MacBook не работает на Mac, попробуйте эти решения
- 2. Почему клавиатура Mac не работает?
Клавиатура Mac/MacBook не работает на Mac, попробуйте следующие решения
Поскольку неработоспособность клавиатуры может быть вызвана различными факторами, необходимо выполнить поиск и устранение неисправностей и принять во внимание все возможные причины.
Выполните следующие действия, чтобы исправить неработающую клавиатуру Mac :
- Проверьте соединения
- Очистите клавиатуру
- Проверьте аккумулятор на беспроводной клавиатуре
- Перезагрузите Mac
- Удалить настройки клавиатуры 9001 связанные файлы PLIST
- Удалить недавно установленное программное обеспечение
- Обновить macOSПроверить соединения
Если все клавиши на клавиатуре не работают, прежде всего необходимо проверить соединения между клавиатурой и компьютером Mac.
Клавиатура Mac не работает: проверьте соединение USB
Если вы используете клавиатуру USB, вы можете повторно подключить проводную клавиатуру к другому порту USB на вашем Mac. Если клавиатура по-прежнему не отвечает, замените USB-кабель. Кроме того, вы можете подключить USB-кабель к другому Mac, чтобы проверить, хорошо ли он работает. Если нет, возможно, у вашей USB-клавиатуры проблемы с оборудованием, вы можете заменить ее на новую.
Клавиатура Mac не работает: проверьте соединение Bluetooth
Если у вас беспроводная клавиатура, проверьте соединение Bluetooth. Перейдите в меню Apple > Системные настройки > Bluetooth. Если Bluetooth не может обнаружить беспроводную клавиатуру, вы можете выключить и снова включить Bluetooth. Затем подключите клавиатуру.
Если ваша клавиатура отображается в списке устройств Bluetooth, отключите ее, щелкнув значок закрытия рядом с клавиатурой, а затем снова подключите ее к компьютеру Mac.
Клавиатура Mac не работает: очистите клавиатуру
Возможно, вы использовали клавиатуру в течение длительного времени, и пыль и грязь были рассеяны в щелях клавиатуры, что привело к тому, что клавиатура MacBook Pro не работает .
Для очистки клавиатуры можно использовать профессиональный инструмент для чистки клавиатуры. А затем проверьте, работает ли ваш Mac сейчас.
Клавиатура Mac не работает: проверьте аккумулятор беспроводной клавиатуры
Есть одна вещь, которую вы можете игнорировать. То есть батарея на вашей беспроводной клавиатуре Apple имеет недостаточную мощность. Поэтому ваша клавиатура медленно реагирует, когда вы нажимаете клавишу, или даже не реагирует.
Вы можете заменить батарею и снова подключить клавиатуру к вашему Mac. Тогда ваша клавиатура будет работать как обычно.
Клавиатура Mac не работает
< Rds|art your Mac
Если у вашей клавиатуры Mac нет проблем с подключением и аппаратным обеспечением, но вы все равно не можете ее использовать, проверьте, не являются ли причиной крошечные ошибки на вашем Mac.
В этом случае вы можете перезагрузить Mac, чтобы привести macOS в обновленное состояние.
Клавиатура Mac не работает: сбросьте настройки клавиатуры
Если ваша клавиатура не совсем не отвечает, но реагирует очень медленно, вы можете сбросить настройки клавиатуры, чтобы отрегулировать время между нажатием клавиши и реакцией.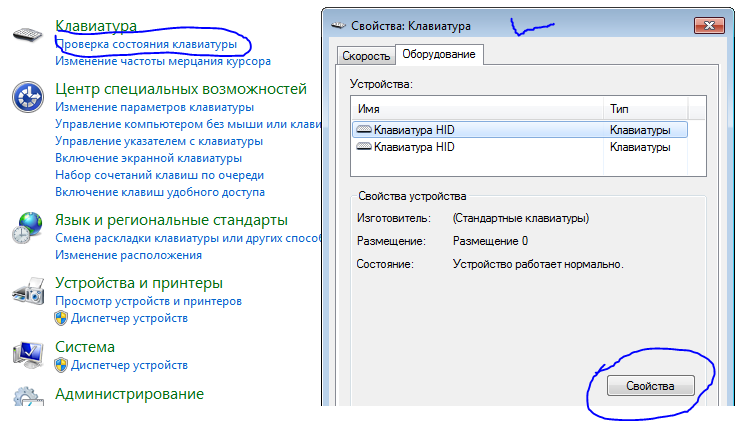
Чтобы сбросить настройки клавиатуры, откройте логотип Apple > «Системные настройки» > «Универсальный доступ» > «Клавиатура» > «Оборудование». Затем снимите флажок «Включить медленные клавиши».
Клавиатура Mac не работает: сбросьте файлы PLIST, связанные с клавиатурой
Файл PLIST также называется файлом настроек, который содержит данные о настройках приложения или программы на Mac. Когда программа работает неправильно, необходимо проверить, не поврежден ли ее файл PLIST.
Для проблемной клавиатуры Mac можно удалить соответствующие файлы PLIST. Перейдите, чтобы открыть Finder, и нажмите «Перейти» в меню «Finder» > «Перейти к папке». Затем введите ~/Library/Preferences/ и нажмите Перейти. Найдите и удалите файлы com.apple.keyboardtype.plist, com.apple.keyboardservicesd.plist и другие файлы PLIST, связанные с клавиатурой.
После этого перезагрузите Mac, чтобы разрешить автоматическое воссоздание этих удаленных файлов PLIST. Теперь проверьте, хорошо ли работает ваша клавиатура.
Теперь проверьте, хорошо ли работает ваша клавиатура.
Клавиатура Mac не работает: удалите недавно установленные сторонние приложения
Некоторые сторонние приложения могут конфликтовать с вашим Mac, из-за чего ваш Mac продолжает зависать или клавиатура не работает.
Если вы хотите, чтобы сторонние приложения мешали вам использовать клавиатуру, попробуйте удалить эти приложения с вашего Mac.
Клавиатура Mac не работает: обновите свой Mac
Если вы пробовали все вышеописанные способы, даже сменив клавиатуру, клавиатура по-прежнему не работает на экране входа в систему или во время запуска Mac. Вам следует подумать, не приводят ли ошибки текущей версии macOS к этой проблеме.
Некоторые пользователи сообщают, что клавиатура не работает после обновления macOS. Если вы также столкнулись с этой ситуацией, обновите свой Mac до последней версии. Обычно новое обновление содержит исправления ошибок и обновления безопасности.
Вы можете выбрать меню Apple > «Системные настройки» > «Обновление ПО» и нажать «Обновить сейчас» или «Обновить сейчас».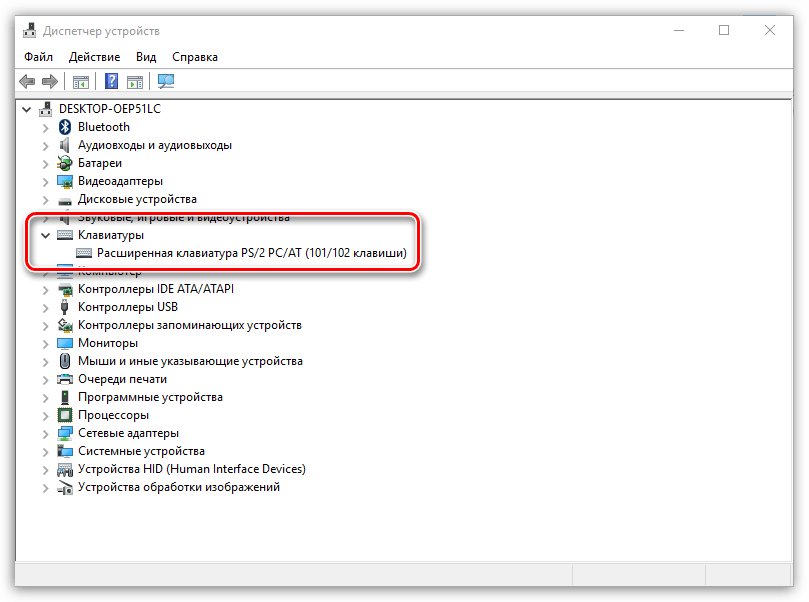
Почему клавиатура Mac не работает?
Многие из вас сталкивались с проблемой набора текста на своем Mac. Клавиатура не работает в этом дело.
Если клавиатура не работает на вашем Mac, это обычно вызвано одной из следующих причин:
- Нарушение соединения между клавиатурой и вашим Mac.
- Клавиатура повреждена.
- Неверные настройки клавиатуры.
- Программные помехи.
- Ошибки macOS.
Клавиатура Microsoft Surface не работает? 10 способов исправить
Вы пытаетесь печатать, но клавиатура Microsoft Surface не работает? Не волнуйся; ты не один. Хотя это может быть невероятно неприятно, есть несколько способов устранить проблему и быстро вернуться к работе.
В этом посте мы обсудим, что может быть причиной неисправности вашей клавиатуры Surface, и простые способы ее устранения без обращения в службу технической поддержки. Поэтому, если ваши ключи не работают должным образом, читайте о некоторых полезных решениях.
Содержание
Почему клавиатура Surface перестает работать?
Многие вещи могут пойти не так с вашей клавиатурой Microsoft Surface и привести к ее неисправности. В большинстве случаев проблемы возникают из-за проблем с подключением. Другие причины связаны с программными сбоями и неправильными настройками клавиатуры. Тем не менее, проблемы с клавиатурой также могут быть вызваны:
- Неисправные драйверы клавиатуры.
- Проблемы с операционной системой.
- Аппаратные проблемы с клавиатурой.
- Отключенный Bluetooth или проблемы с сопряжением Bluetooth (только для беспроводных клавиатур).
- Физическое повреждение клавиатуры.
- Низкий заряд батареи (только для беспроводных клавиатур Surface).
Если вы не уверены, что вызывает проблему с клавиатурой Microsoft Surface, попробуйте выполнить каждый из шагов по устранению неполадок и посмотрите, что вам подходит.
1. Попробуйте переподключить клавиатуру
Если вы пользуетесь ноутбуком Surface, вы можете легко отсоединить клавиатуру от устройства. Клавиатура подключается к устройству с помощью контактов разъема. Когда ваша клавиатура внезапно перестает работать, иногда проблема может быть в плохом соединении. Попробуйте отсоединить и снова подключить клавиатуру.
Клавиатура подключается к устройству с помощью контактов разъема. Когда ваша клавиатура внезапно перестает работать, иногда проблема может быть в плохом соединении. Попробуйте отсоединить и снова подключить клавиатуру.
Также следует проверить клавиатуру на наличие физических повреждений, когда она отсоединена. Например, проверьте, не сломаны ли или согнуты ли контакты разъема, а также проверьте, не сломан ли порт подключения на устройстве Surface.
Если у вас есть под рукой другое устройство Surface, попробуйте подключить к нему эту клавиатуру. Проблема может быть не в клавиатуре, а в ноутбуке. Если это не работает, скорее всего, вам понадобится новая клавиатура.
2. Очистите контакты разъема.
Пока клавиатура отсоединена, воспользуйтесь возможностью почистить контакты разъема и порт разъема. Во-первых, найдите грязь и пыль в порту разъема устройства Surface и очистите как порт, так и контакты разъема на клавиатуре с помощью ватной палочки.
Сдуйте всю пыль с помощью баллончика со сжатым воздухом, затем смочите ватную палочку небольшим количеством изопропилового спирта и осторожно очистите разъемы.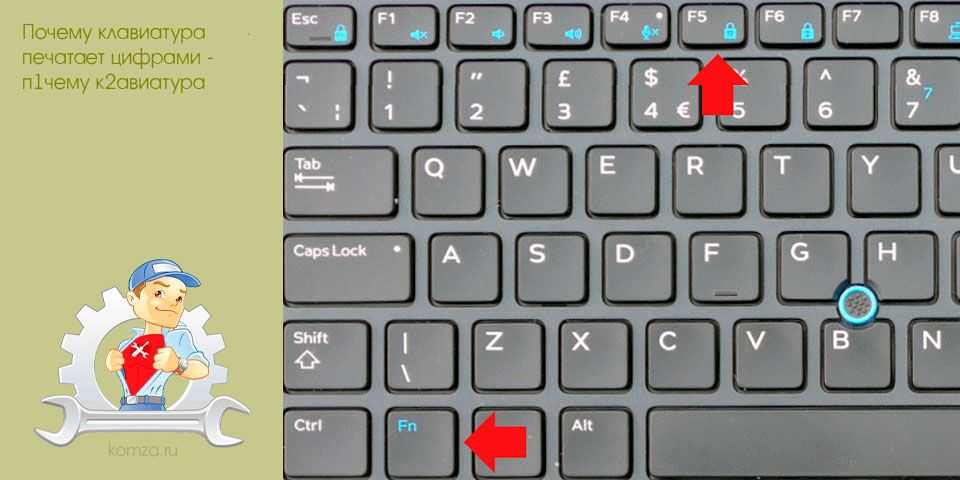 Не беспокойтесь о том, что спирт повредит электронику. Изопропиловый спирт безопасен для чистки электроники.
Не беспокойтесь о том, что спирт повредит электронику. Изопропиловый спирт безопасен для чистки электроники.
3. Убедитесь, что батареи клавиатуры заряжены
Это первый шаг, который вы должны сделать, если используете беспроводную клавиатуру, для которой требуется независимый источник питания. Низкое энергопотребление беспроводных клавиатур может помешать их правильной работе. Сначала зарядите устройство и перейдите к следующим шагам по устранению неполадок, если это не решит проблему.
4. Сопряжение и отключение Bluetooth
Это еще один шаг, на который следует обратить внимание, если вы используете беспроводную клавиатуру. Сбросьте соединение Bluetooth, чтобы устранить возможные ошибки между клавиатурой и устройством Surface.
- Откройте панель поиска на Surface Pro и найдите настройки Bluetooth и других устройств.
- Найдите подключенную клавиатуру Surface и нажмите кнопку с тремя точками сбоку.

- Выберите Удалить устройство.
- Включение и выключение Bluetooth.
- Повторно подключите клавиатуру Surface. Если он не подключается автоматически, вам нужно перейти в «Добавить устройство» и выбрать клавиатуру Surface.
Проверьте, работает ли ваша клавиатура после отключения и повторного сопряжения.
5. Используйте средство устранения неполадок Windows
Устранение неполадок еще никогда не было таким простым. В Windows есть обширный список средств устранения неполадок, которые можно использовать для решения определенных проблем. Вот как:
- Перейдите в «Настройки». Вы можете использовать строку поиска, чтобы найти его на панели задач.
- Если вы являетесь пользователем Windows 10, перейдите в раздел «Обновление и безопасность».
- Выберите параметр «Устранение неполадок». Пользователям Windows 11 необходимо перейти в «Система», а затем «Устранение неполадок».

- Перейти к другим средствам устранения неполадок.
- Выберите «Выполнить» рядом с указанной клавиатурой, которую вы используете. Если вы используете клавиатуру Bluetooth, вам следует устранить неполадки с клавиатурой и соединением Bluetooth. Вы найдете оба варианта в разделе «Другие средства устранения неполадок».
6. Переустановите драйверы
Убедитесь, что все драйверы обновлены. Если драйверы клавиатуры устарели или содержат поврежденные файлы, драйверы могут привести к зависанию клавиатуры вашего ноутбука Surface или ее странному поведению. Лучше всего удалить и установить их снова.
- Перейдите в строку поиска и найдите Диспетчер устройств.
- Перейдите в раздел «Клавиатуры» и щелкните стрелку вниз, чтобы развернуть его.
- Щелкните правой кнопкой мыши драйверы и выберите «Удалить». Сделайте это для всех перечисленных драйверов в разделе «Клавиатура».

- Вам также следует проверить раздел «Контроллеры пользовательского интерфейса». Разверните его и найдите предупреждающий знак рядом с ним. Если это так, удалите его; если это не так, оставьте его в покое.
- Перезагрузите устройство Microsoft Surface. Установка драйвера должна начаться автоматически. Новые драйверы должны быть обновлены, но вы всегда можете вернуться в диспетчер устройств, найти нужный драйвер и выбрать «Обновить драйвер».
7. Обновление Windows
Если в вашей ОС Windows возникла ошибка или ошибка, Microsoft распознает ее автоматически. Вы получите исправление этой ошибки через обновление Windows. Обновление Windows автоматически обновит все драйверы, поэтому вам не нужно делать это вручную. Чтобы обновить Windows:
- Введите Проверить наличие обновлений в строке поиска Windows.
- Нажмите кнопку Проверить наличие обновлений. Обратите внимание, что отображаемая кнопка также может быть «Загрузить сейчас» или «Загрузить и установить».
 Любой вариант подходит.
Любой вариант подходит.
После обновления Windows ваше устройство Surface может запросить перезагрузку. Если это так, нажмите «Перезагрузить сейчас».
8. Проверьте Surface UEFI
Некоторые пользователи заметили, что клавиатуры начинают работать, если они переключают свои устройства на настройки UEFI. У вас может быть проблема, связанная с Windows, если клавиатура работает в UEFI, но останавливается при загрузке Windows.
- Выключите устройство Surface.
- Одновременно нажмите и удерживайте кнопку увеличения громкости и нажмите и отпустите кнопку питания. Продолжайте удерживать кнопку увеличения громкости, пока не появится логотип Surface.
- Откроется экран UEFI. Проверьте, работает ли ваша клавиатура сейчас.
- Перейдите в раздел «Устройства» и проверьте, включен ли Bluetooth.
9. Обратитесь в службу поддержки Майкрософт
Если на вашу клавиатуру все еще распространяется гарантия, вам следует обратиться в службу поддержки Microsoft. Они могут решить вашу проблему, отремонтировав или заменив клавиатуру. Отправьте заявку на ремонт через их официальный сайт.
Они могут решить вашу проблему, отремонтировав или заменив клавиатуру. Отправьте заявку на ремонт через их официальный сайт.
10. Отнесите устройство Surface и клавиатуру в ремонтную мастерскую.
Если ничего из вышеперечисленного не помогло решить проблему с неработающей клавиатурой Surface, вам следует обратиться в ремонтную мастерскую.
Какой шаг по устранению неполадок помог вам? Дайте нам знать в комментариях ниже и не стесняйтесь делиться другими советами для других пользователей клавиатуры Surface.
Николае — специалист по технологиям на все руки, специализирующийся на аппаратном обеспечении, языках программирования и программном обеспечении для обработки изображений с помощью ИИ. За последние пять лет он написал множество практических руководств и книг по различным темам, начиная от Linux и заканчивая программированием на C# и разработкой игр. Николае любит все, что связано с технологиями, и его цель — поделиться своими знаниями и опытом с другими.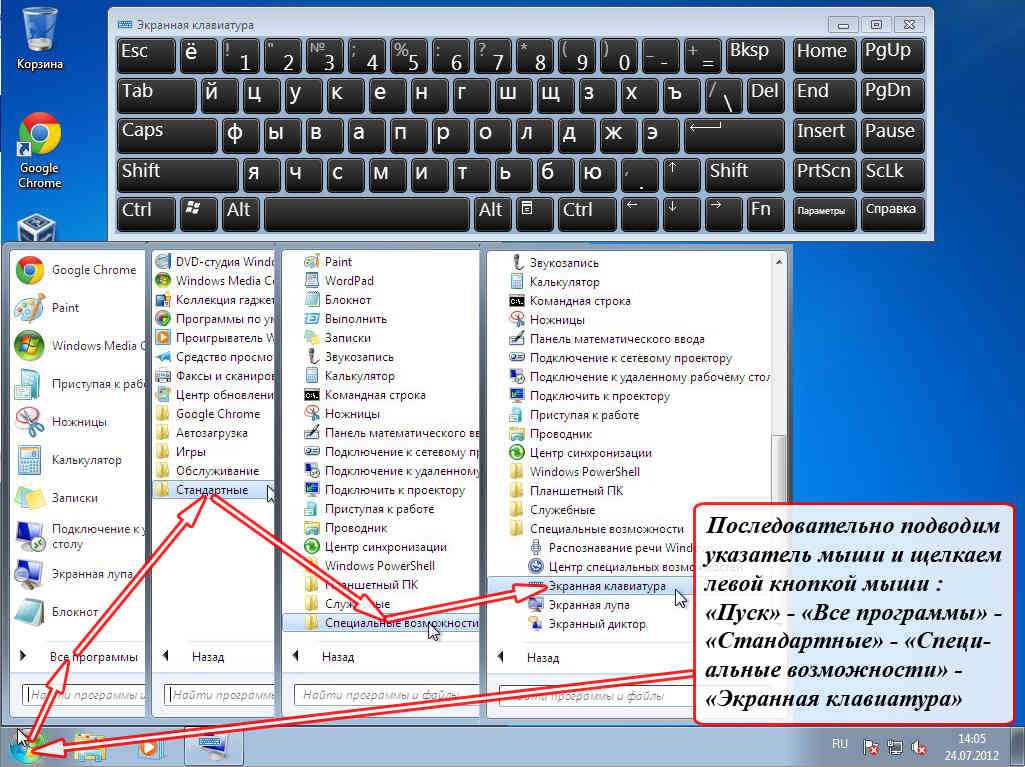



 Убедитесь, что на ноутбуке больше 10% зарядки, так как при низких значениях он может работать некорректно.
Убедитесь, что на ноутбуке больше 10% зарядки, так как при низких значениях он может работать некорректно.
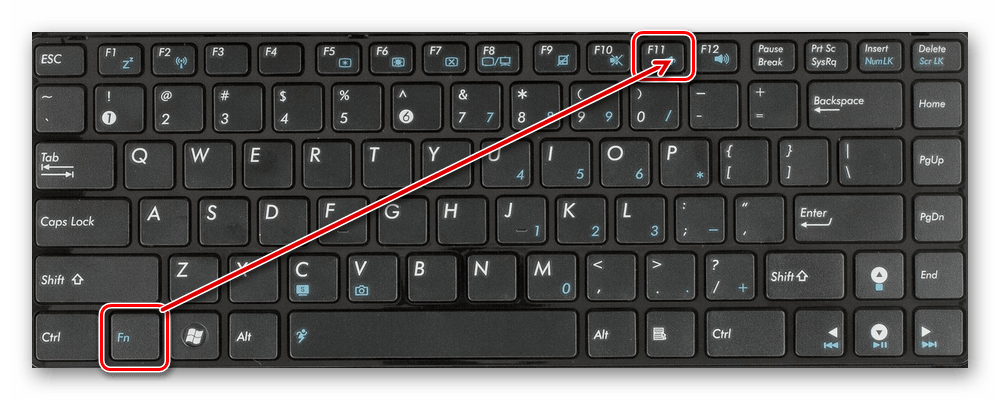

 Любой вариант подходит.
Любой вариант подходит.