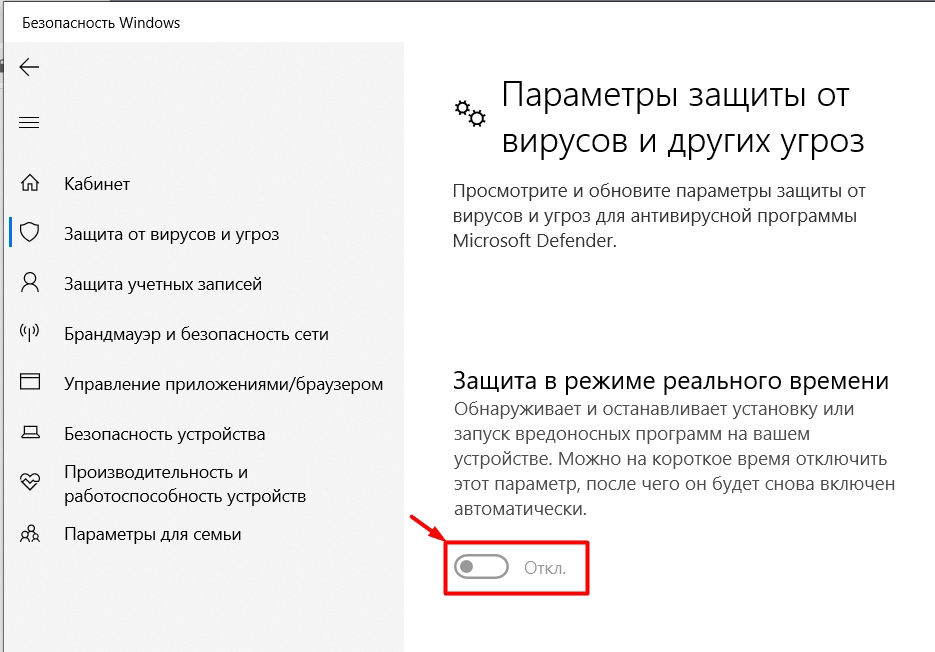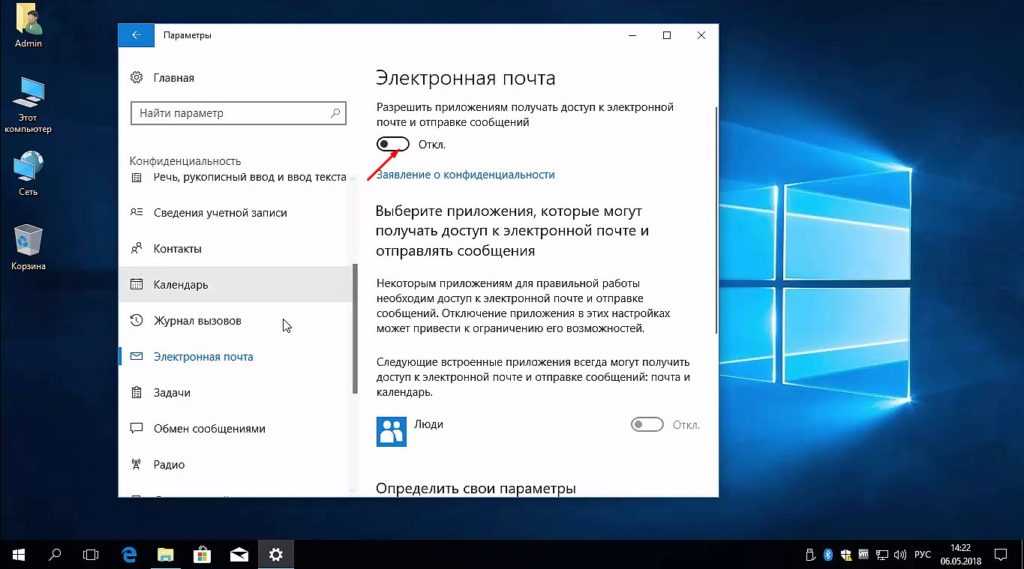Виндовс 10 что отключить: Какие службы отключить в Windows 10
Содержание
функции и службы, которые можно отключить
Отключение некоторых функций и служб Windows 10 позволит повысить FPS в играх, увеличить скорость работы программ и требовательных приложений. Ниже мы приведем перечень функций и служб, которые можно отключить
Содержание
- Вызов списка служб
- Список служб, которые можно отключить
- Функция обновления файлов
- Отключение уведомлений от стороннего ПО
- Отключение функции Cortana
- Фоновые приложения
- Отключение параметров синхронизации
- Отключение функции уведомлений
- Предложения в меню «Пуск»
- Отключения экрана блокировки
- Отключение эффектов оформления
Операционная система Windows 10 насыщена различными дополнительными функциями и всевозможными утилитами, которые расширяют возможности пользователя при работе с системой. К сожалению, каждое приложение или запущенная в фоновом режиме программа, частично замедляют операционную систему, нагружая процессор, оперативную память и другие компоненты ПК.
Каждая их функций нагружает незначительную часть ресурсов, но сумма всех запущенных приложений может значительно замедлять работу. Особенно это актуально для владельцев старых ПК и слабых ноутбуков.
Ниже будут приведены встроенные функции ОС, которые можно выключить и снизить нагрузку.
Вызов списка служб
Для начала следует ознакомиться со списком служб операционной системы. Это можно сделать следующим образом:
Шаг 1. Нажимаем правой кнопкой мыши по кнопке «Пуск» и выбираем пункт «Управление компьютером».
Шаг 2. В открывшемся окне необходимо выбрать пункт «Службы и приложения» и выбрать «Службы».
Вызвать список служб также можно, вызвав окно «Выполнить» (для вызова используется комбинация клавиш Win+R) и прописав в нем команду services.msc.
В открывшемся окне будут показаны все службы и программы системы.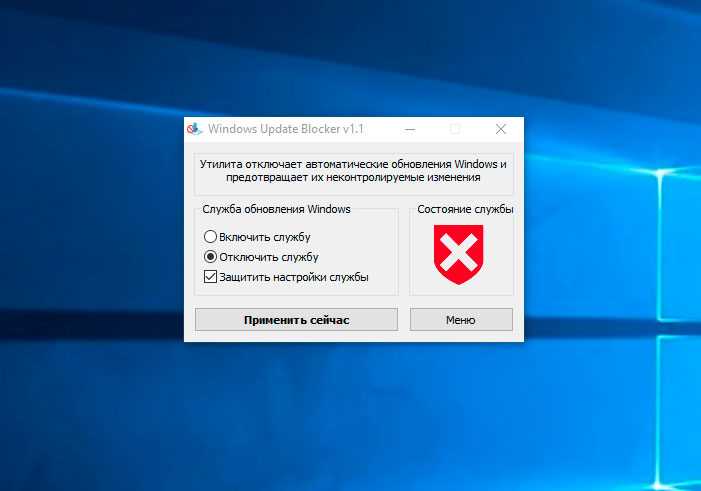
Для отключения любой службы, следует нажать по ней дважды левой кнопкой мыши и в открывшемся нажать по вкладке «Тип запуска» и выбрать пункт «Отключить». После этого следует нажать по кнопке «Применить», чтобы подтвердить внесенные изменения.
Следует помнить, что отключение некоторых служб, может повлиять на работу и стабильность системы, поэтому настоятельно рекомендуется создать точку восстановления Windows перед отключением. Таким образом можно обезопасить себя и в любой момент вернуть операционную систему до прежнего состояния.
Список служб, которые можно отключить
Ниже будут представлены службы, которые можно отключить без значимых последствий для стабильности и работы ОС.
- Dmwappushservice – функция для телеметрических данных.
- Superfetch – служба для HDD, можно отключать если в компьютере установлены только SSD-накопители.

- Machine Debug Manager – утилита предназначена для программистов.
- NVIDIA Stereoscopic 3D и Streamer Service – первая – служба стерео 3D изображений, вторая – предназначена для стримов изображений NVIDIA Shield.
- Группировка сетевых участников – функция, необходимая для корректной работы одноранговой сети. Если локальная сеть не используется, можно смело отключать.
- Браузер компьютеров – служба для локальной сети.
- Брандмауэер Windows – встроенная защита ОС. Можно отключить, если используются сторонние антивирусы и фаерволы.
- Диспетчер удостоверения сетевых участников – служба для работы в локальной сети.
- Вторичный вход – служба, необходимая для нескольких входов в аккаунт с одного ПК. Если используется одна учетная запись, можно смело отключать.
- Служба записи компакт-дисков – отключаем, если нет дисковода.

- Биометрическая служба Windows – специальная служба, предназначенная для входа в систему по отпечаткам пальцев и другим биометрическим данным. Можно отключать если биометрические методы входа не используются.
- Windows Search – достаточно требовательная служба для поиска файлов и папок по названию в Windows. Можно отключить, если поиск не используется.
- Настройка сервера удаленных рабочих столов – функция, расширяющая возможности в локальной сети.
- Прослушиватель домашней группы – необходимо для работы в домашней группе.
- Служба ввода планшетного ПК – служба, необходимая для работы с графическим планшетом.
- Служба поддержки Bluetooth – функция для беспроводных устройств. Можно отключить если не используется Bluetooth соединение.
- Факс – можно отключить при его отсутствии.
- Службы Hyper-V – весь пакет служб Hyper-V предназначен для работы с виртуальными машинами.
 Если таковые не используются, можно отключать все службы с названием Hyper-V.
Если таковые не используются, можно отключать все службы с названием Hyper-V.
Функция обновления файлов
Завершив отключение ненужных служб, следует приступить к отключению функций. Такой комплексный подход позволит повысить общее быстродействие и разгрузить процессор.
Разработчиками Windows 10 была внедрена функция быстрого обновления файлов ОС, которая работают по принципу, схожему с работой торрентов.
Это означает, что загрузка обновлений Windows может загружаться не только с официального сайта Майкрософт, но и со сторонних ПК, которые уже были обновлены. Данная функция полезна для быстрого обновления системы, но в то же время после обновления компьютер пользователя становится раздающим, то есть с него начинается загрузка потока файлов для других пользователей. Также стоит понимать, что любая возможность скачивать что-либо с компьютера, является слабым местом в безопасности системы, чем могут воспользоваться третьи лица.
Для отключения функции обновления файлов, необходимо выполнить следующие шаги:
Шаг 1. Нажимаем ПКМ по кнопке «Пуск» и выбираем пункт «Параметры».
Шаг 2. Внизу списка открываем пункт «Обновления и безопасность».
Шаг 3. Прокручиваем бегунок до середины пункта «Центр обновления Windows» и выбираем «Дополнительные параметры».
Шаг 4. Прокручиваем окно вниз и выбираем пункт «Оптимизация доставки».
Шаг 5. Отключаем загрузку с других компьютеров в соответствующем пункте.
Отключение уведомлений от стороннего ПО
В Windows 10 каждый пользователь может получать уведомления от сторонних приложений, целевая реклама которых, создается автоматически на основе запросов с аккаунта. Чтобы отключить отслеживание и рекламные сообщения следует проследовать шагам:
Шаг 1. В меню настроек, переходим в пункт «Конфиденциальность».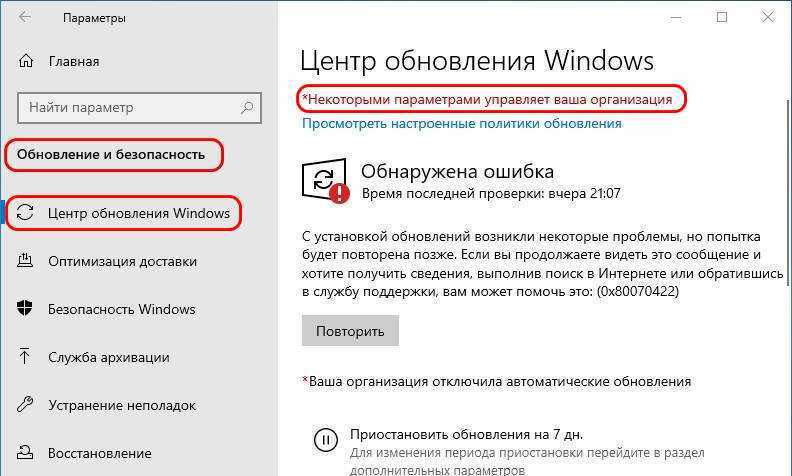
Шаг 2. В пункте «Конфиденциальность» отключаем первый параметр, как показано на скриншоте.
Отключение функции Cortana
Функция «Кортана» представляет собой англоязычный голосовой помощник Windows (прямой аналог система «Сири» на устройствах Apple). Ряд функций данного ПО предназначен для сбора и анализа информации о пользователе. Данные собираются на основе запросов и различных выполненных действий (запись звуковых дорожек, создание рисунков и т.д.). Отключить её можно следующим образом:
В окне «Параметры» выбираем пункт «Персонализация» и переходим в раздел «Речь и рукописный ввод текста» и отключаем его.
Фоновые приложения
Фоновые приложение ОС могут значительно замедлять работу компьютера, поэтому следует отключить те, которые не нужны.
Для этого в разделе «Конфиденциальность» ищем пункт «Фоновые приложения» и отключаем их.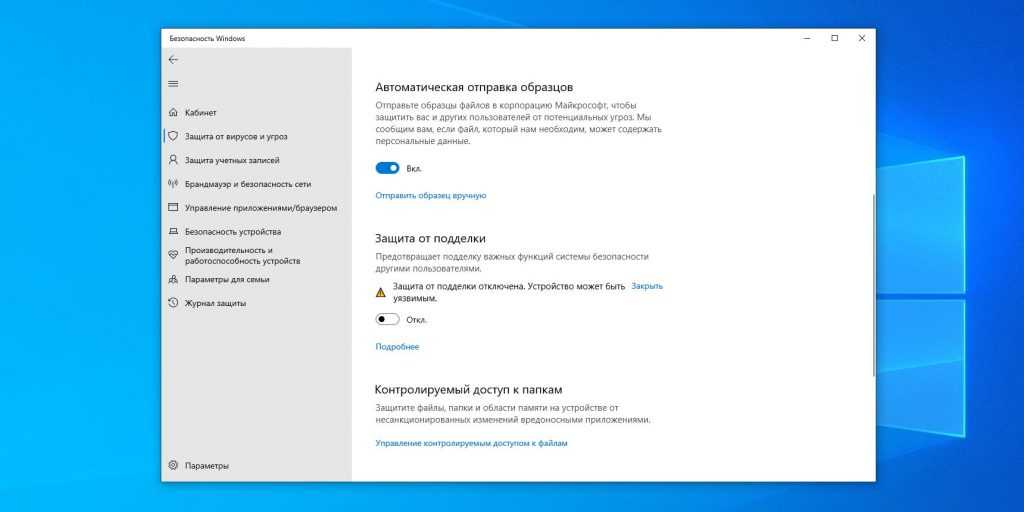 В данном меню также можно выборочно отключить ненужные приложения и оставить необходимые.
В данном меню также можно выборочно отключить ненужные приложения и оставить необходимые.
Отключение параметров синхронизации
Синхронизация является удобной функцией Windows 10, которая связывает различные устройства (ПК, смартфон, планшет) при входе с единой учетной записи. К примеру, это позволяет просматривать историю браузера смартфона на компьютере, синхронизировать данные в облаке и т.д.
Если пользователь не нуждается в этом, следует отключить функцию:
В меню «Параметры» выбираем пункт «Учетные записи» и «Синхронизация ваших параметров». Отключить синхронизацию можно в окне справа.
Если пользователю необходима синхронизация только определенных параметров, их можно также выбрать в данном окне.
Отключение функции уведомлений
Уведомления Windows 10 помогают новичкам разобраться с интерфейсом, а также уведомляют о установке нежелательного или потенциально опасного ПО. Данная функция требует ресурсов ПК, поэтому опытные пользователи могут легко обойтись без неё.
Чтобы отключить уведомления, следует зайти в меню «Параметры» и выполнить следующие действия:
Шаг 1. В меню «Параметры» выбираем пункт «Система».
Шаг 2. Выбираем пункт «Уведомления и действия» после чего прокручиваем бегунок до пункта «Получать советы, подсказки…» и отключаем его.
Предложения в меню «Пуск»
Продукция из Windows Store иногда может рекламироваться в меню «Пуск», что бы убрать ненужные сообщения и отключить назойливую функцию необходимо:
Шаг 1. Зайти в меню «Параметры» и выбрать пункт «Персонализация».
Шаг 2. Переходим в пункт «Пуск» и отключаем «Иногда показывать уведомления…».
Отключения экрана блокировки
Экран блокировки является полезной функцией на смартфонах и планшетах, но на стационарном ПК или ноутбуке блокировка экрана не очень полезна. Чтобы отключить ее следует:
Шаг 1.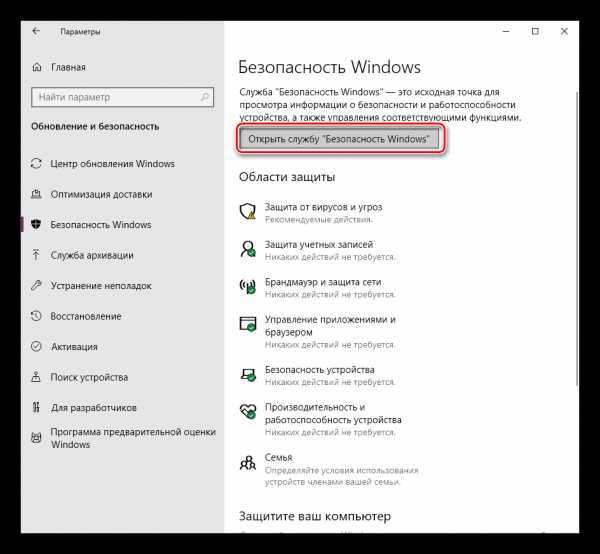 Нажать ПКМ по кнопке «Пуск» и выбрать пункт «Выполнить». В открывшемся окне следует ввести regedit – редактор реестра.
Нажать ПКМ по кнопке «Пуск» и выбрать пункт «Выполнить». В открывшемся окне следует ввести regedit – редактор реестра.
Шаг 2. В редакторе реестра необходимо перейти по адресу HKEY_LOCAL_MACHINE\SOFTWARE\Policies\Microsoft\Windows и найти папку «Personalization». В некоторых случаях она отсутствует, поэтому ее необходимо создать вручную. Для этого создаем новый раздел, кликнув ПКМ по папке Windowsи выбрав соответствующий пункт.
Шаг 3. Созданный раздел называем Personalization, открываем его и кликаем ПКМ по пустому месту в окне справа. В открывшемся меню следует выбрать пункт «Параметр DWORD (32 бита)». Данный параметр всегда создается 32-ух битным, независимо от системы пользователя.
Шаг 4. Присваиваем новому параметру имя «NoLockScreen».
Шаг 5. Нажимаем по параметру ПКМ, выбираем пункт «Изменить» и в открывшемся окне заменяем ноль единицей.
После перезагрузки компьютера экран блокировки будет отключен.
Отключение эффектов оформления
Каждая деталь оформления окон и кнопок ОС требует определенных ресурсов от компонентов компьютера. Чтобы разгрузить систему можно прибегнуть к отключению некоторых визуальных эффектов, что положительно скажется на быстродействии.
Шаг 1. Открываем «Панель управления», нажав ПКМ по кнопке «Пуск». В открывшемся окне ставим режим отображение «Мелкие значки» и переходим к пункту «Система».
Шаг 2. В открывшемся окне выбираем «Дополнительные параметры».
Шаг 3. Выбираем вкладку «Быстродействие» и пункт «Параметры».
Шаг 4. В открывшемся окне можно убрать ненужные эффекты и тем самым разгрузить систему.
Часто задаваемые вопросы
Некоторые системные службы и функции действительно можно отключить. Однако делать это следует очень осторожно, поскольку в случае отключения критически важных служб может нарушиться работа всей операционной системы.
Однако делать это следует очень осторожно, поскольку в случае отключения критически важных служб может нарушиться работа всей операционной системы.
Чтобы отключить голосовой ассистент Cortana перейдите в «Параметры» —> «Персонализация» —> «Речь и рукописный ввод текста» и нажмите кнопку «Отключить». Включение Cortana производится аналогично.
Подключите диск к любому рабочему компьютеру, а затем воспользуйтесь программой RS Partition Recovery. Она позволяет восстановить утерянные данные после случайного удаления, форматирования, повреждений логической структуры диска и во многих других случаях.
Служб и функций Windows, которые можно отключить достаточно много. Выделить можно следующие: Cortana, Superfetch, Machine Debug Manager, NVIDIA Stereoscopic 3D и Streamer Service, Группировка сетевых участников, Диспетчер удостоверения сетевых участников и многие другие. Полный список служб и что они означают находится на нашем сайте.
Чтобы оптимизировать работу операционной системы вы можете отключить ненужные службы и функции Windows.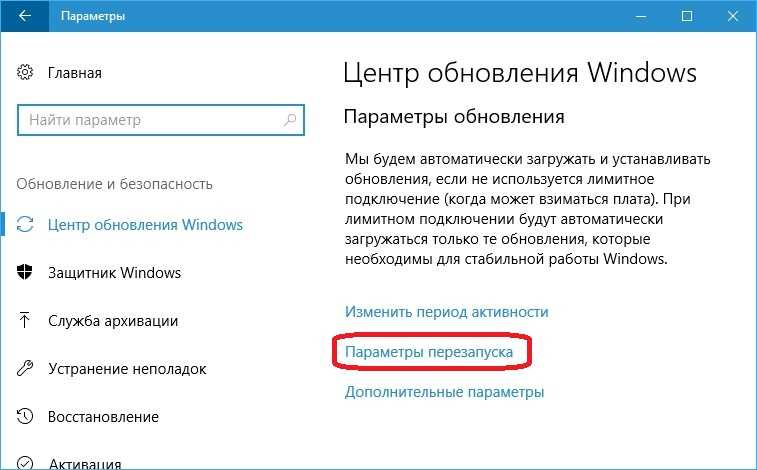 Таким образом вы освободите немалое количество оперативной памяти. Список служб, которые можно отключить вы можете найти на нашем сайте.
Таким образом вы освободите немалое количество оперативной памяти. Список служб, которые можно отключить вы можете найти на нашем сайте.
Что можно отключить в Windows, чтобы ускорить работу системы
Как бы не ругались пользователи на все недостатки ОС Windows, она по прежнему остается самой популярной операционной системой в мире. А если Вы узнаете простые способы ускорения работы Виндовс, описанные в данной публикации, то сможете вдохнуть новую жизнь в Ваш компьютер (даже если он собран не из самого нового «железа»).
СОДЕРЖАНИЕ СТАТЬИ:
Управление автозагрузкой
Впервые слышите о подобном понятии? Значит Вам нужно срочно просмотреть, какие элементы добавлены в список автоматического запуска и убрать из него ненужные приложения/службы.
Детальные инструкции по теме найдете в предыдущих постах на нашем сайте.
- для Windows 7;
- для Windows 10.
Наверняка обнаружите немало программ, которые загружаются вместе с ОС, работают в фоновом режиме и расходуют ресурсы оперативной памяти, нагружают диск и процессор.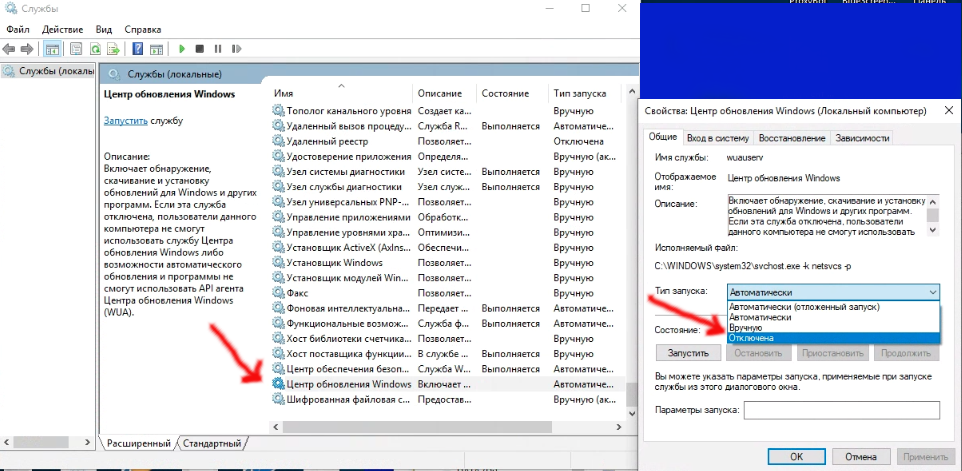
Отключение ненужных служб
Разработчики компании Майкрософт точно не знают, какие службы окажутся востребованы для тех или иных групп пользователей. Поэтому включают по умолчанию ВСЁ. Как результат, большинство встроенных процессов активно, но юзеры не испытывают необходимости в их применении.
В одном из видео на нашем Youtube-канале мы показывали наглядно — как просмотреть перечень сервисов Виндовс, какие стоит отключить для снижения уровня потребления ресурсов ПК. Рекомендуем посмотреть этот ролик, а по ссылке найдете список служб для деактивации:
Фоновые приложения
Актуально только для Windows 10. Эта опция появилась в параметрах относительно недавно. Наша актуальная инструкция уже помогла тысячам пользователей. Реально вручную запретить программам Microsoft работать в фоне — «вырубить» сразу все или же выборочно, оставить те, которые необходимы:
Отключение телеметрии, “шпионских” функций
Если не хотите, чтобы ОС следила за Вами, отправляла полные диагностические отчеты на сервера Microsoft, беспрепятственно получала доступ к микрофону, веб-камере и прочим устройствам, контактам, сообщениям, местоположению — рекомендуем в параметрах Виндовс 10 перейти в раздел «Конфиденциальность» и пройтись по каждой вкладке, деактивируя соответствующие переключатели:
Помимо этого советую посмотреть обучающее видео о простой бесплатной программе, которая может автоматически отключить массу ненужных элементов Виндовс 10, тем самым освобождая до 50% оперативной памяти.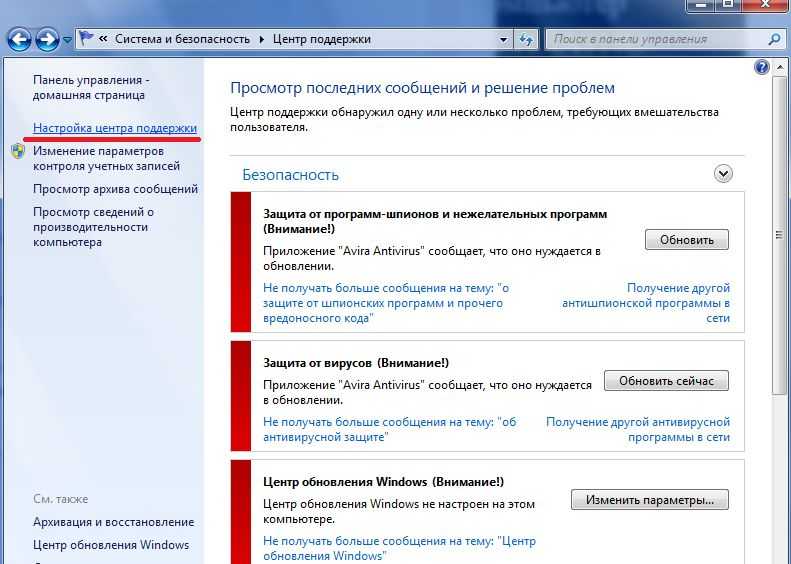 Но сразу предупреждаем — используйте ПО на свой страх и риск, поскольку в 1 случае из 10 у пользователей появлялся «синий экран»:
Но сразу предупреждаем — используйте ПО на свой страх и риск, поскольку в 1 случае из 10 у пользователей появлялся «синий экран»:
Встроенный Защитник
Мы уже рассказывали, что даже самые продвинутые антивирусы не способны гарантировать 100% безопасность. Многое зависит от самых владельцев ПК. Если не скачивать подозрительный контент из сети интернет, то и проблем не будет. Как результат, защитное ПО Windows 10 можно отключать, чтобы оно не потребляло ресурсы.
Делается это очень просто и разными способами, описанными в статье. Также можете посмотреть следующий ролик:
Windows Defender» description=»Как отключить защитник Windows 10?» date=»2018-03-01T16:42:35.000Z» time=»PT5M37S» img=»https://i.ytimg.com/vi/iOBipBS4-h5/maxresdefault.jpg» imgWidth=»1280″ imgHeight=»720″]
Дополнительные рекомендации
Если вышеперечисленные методы были эффективны, но хочется большего, то напоследок делимся еще одним полезным видео с нашего Ютуб-ресурса.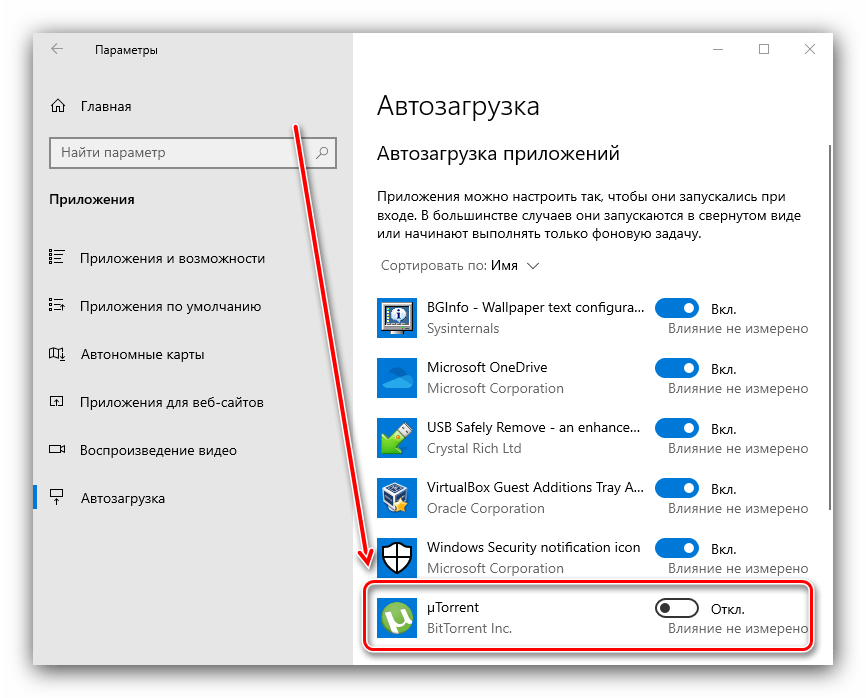
Вам помогло? Поделитесь с друзьями — помогите и нам!
Твитнуть
Поделиться
Поделиться
Отправить
Класснуть
Линкануть
Вотсапнуть
Запинить
Читайте нас в Яндекс Дзен
Наш Youtube-канал
Канал Telegram
Adblock
detector
Как быстро отключить нежелательные функции в Windows 10
Автор
Джек Слейтер
С помощью небольшой настройки вы можете избавиться от функций, которые вам не нужны в Windows 10.
Windows 10 полна интересных функций, но вы, вероятно, никогда не будете использовать многие из них. Например, Internet Explorer 11, Windows Media Player, HyperV, Telnet Client и XPS Viewer — некоторые из менее важных функций этой платформы. Итак, почему бы не отключить лишние компоненты Windows 10, которые вам не нужны? Вот как вы можете быстро отключить функции, которые вам не нужны в Windows 10.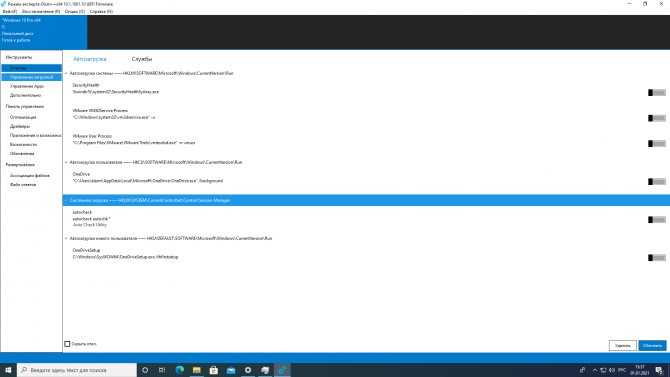
Как отключить функции с помощью апплета функций Windows панели управления
Панель управления содержит апплет Windows Features, с помощью которого можно отключить многие дополнительные функции платформы. В этом окне отображается список флажков, которые можно снять, чтобы удалить функции. Оттуда вы можете удалить такие функции, как устаревший браузер Internet Explorer 11 и Windows Media Center. Вы можете отключить функции этого апплета следующим образом.
- Нажмите Win + S ключей одновременно для запуска окна поиска.
- Введите Компоненты Windows в поле поиска, чтобы найти этот апплет.
- Нажмите Включение или отключение компонентов Windows , чтобы открыть окно, показанное на снимке экрана непосредственно ниже.
- Затем снимите флажок для включенной функции, которая вам не нужна. Например, если снять флажок Internet Explorer 11 , эта функция будет отключена.

- Нажмите Да в диалоговом окне, чтобы подтвердить, что вы хотите отключить эту функцию.
- Нажмите кнопку OK .
- Затем откроется мастер компонентов Windows и попросит вас перезапустить платформу. Щелкните параметр «Перезагрузить сейчас » в этом окне.
В этом окне вы можете как отключать, так и включать функции. Чтобы отключить более конкретные функции, такие как проигрыватель Windows Media, вам может потребоваться расширить определенные категории функций, нажав кнопки + . Просмотрите флажки, которые являются ответвлениями от основных функций. Вот некоторые из вещей, которые вы можете отключить в компонентах Windows:
- Печать на PDF
- NET Framework 3.5
- Windows PowerShell 2.0
- Windows Media Player
- DirectPlay
- XPS Writer Writer
- TFTP Client
Прочтите также: Windows 10 Официальные функции: Quick Rides the Best ablets
Прочтите также: Windows 10.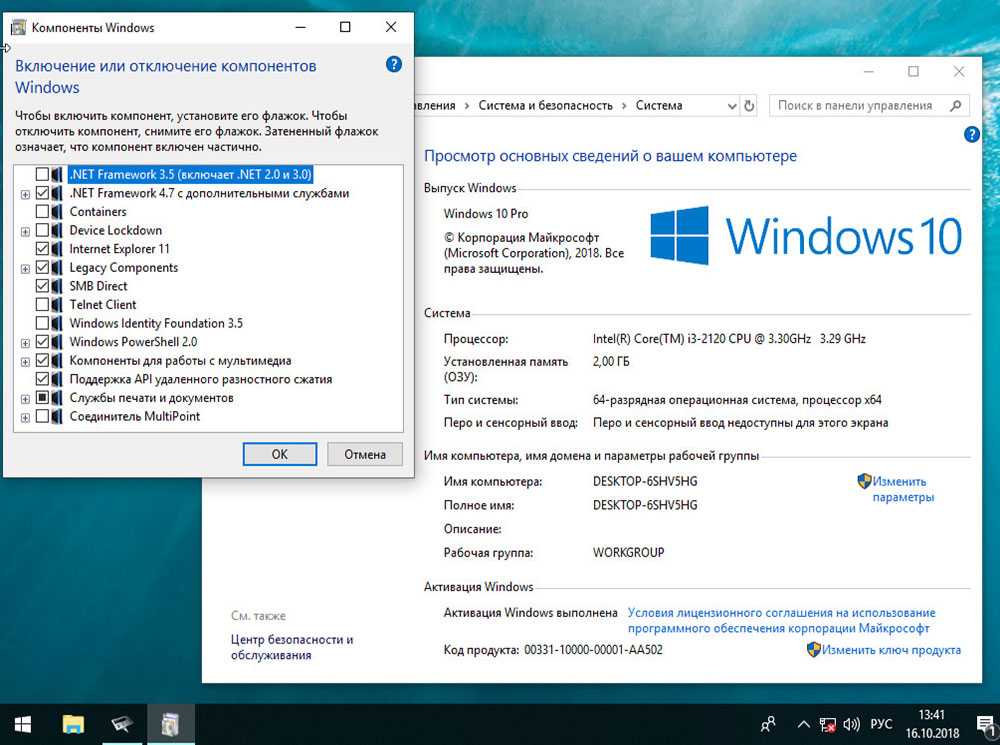 Вы можете хотеть
Вы можете хотеть
Как отключить функции Windows 10 с помощью WinSlap
Вы можете быстро отключить еще больше функций Windows 10 с помощью WinSlap. WinSlap — это стороннее программное обеспечение, которое позволяет пользователям устранять широкий спектр функций раздувания, которые не все пользователи ценят в Windows 10. С помощью этой программы вы можете отключить такие функции, как Cortana, поиск Bing, предложения меню «Пуск», звуки запуска, удаленный помощник, Aero Шейк и многое, многое другое. Это особенно полезно для отключения функций, ориентированных на конфиденциальность. Вот как вы можете отключить функции с WinSlap.
- Откройте страницу WinSlap Softpedia в веб-браузере.
- Выберите вариант Загрузить сейчас .
- Выберите параметр Безопасная загрузка Softpedia (США) .
- Нажмите значок папки Проводника на панели задач.
- Откройте папку, в которую загружен WinSlap.
- Дважды щелкните файл WinSlap.
 exe, чтобы открыть программу (устанавливать ее не требуется). Чтобы настроить ярлык для WinSlap, щелкните правой кнопкой мыши файл WinSlap.exe и выберите Отправить на > Рабочий стол (Создать ярлык) .
exe, чтобы открыть программу (устанавливать ее не требуется). Чтобы настроить ярлык для WinSlap, щелкните правой кнопкой мыши файл WinSlap.exe и выберите Отправить на > Рабочий стол (Создать ярлык) . - Вкладка Tweaks содержит большинство параметров WinSlap. Установите флажок «Отключить» для функции Windows 10, которую вы хотите исключить на этой вкладке.
- Нажмите кнопку Шлепнуть .
- Откроется диалоговое окно с вопросом: «Готовы ли вы дать пощечину?» Нажмите Да в этом диалоговом окне для подтверждения.
Помимо вкладки Tweaks , вы также можете отключить (и применить) визуальные функции в Windows 10. Нажмите кнопку Внешний вид вкладка для просмотра его параметров. Там вы можете выбрать параметры, чтобы отключить размытие экрана блокировки, использовать регулятор громкости Windows 7, скрыть кнопку просмотра задач и применить маленькие значки на панели задач.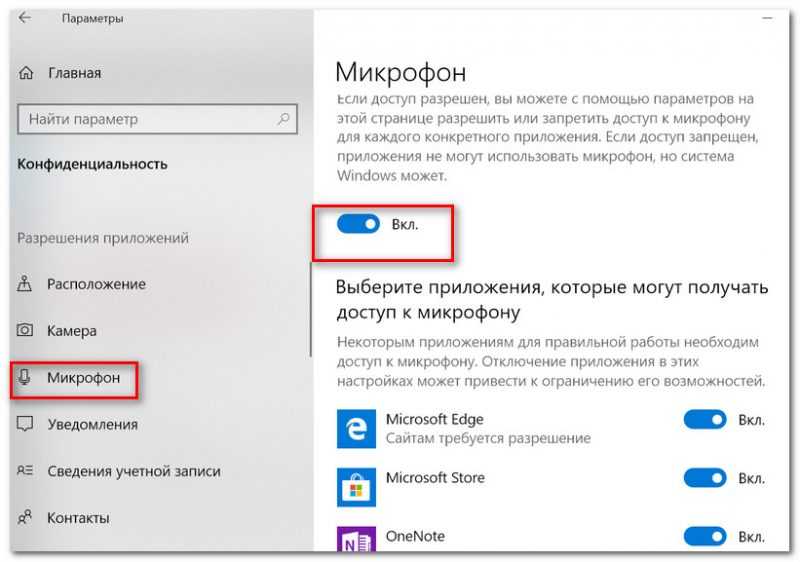 Таким образом, WinSlap также содержит несколько удобных параметров настройки.
Таким образом, WinSlap также содержит несколько удобных параметров настройки.
Предупреждаю: восстановить функции, отключенные с помощью WinSlap, не всегда просто. По этой причине рекомендуется настроить точку восстановления системы перед отключением функций с помощью WinSlap. Затем вы можете откатить Windows 10 до точки восстановления, чтобы при необходимости отменить изменения, примененные к этому программному обеспечению.
Читайте также: Как создать точку восстановления в Windows 11
Отключите функции Windows 10, которые вам не нужны
Быстро и легко отключить функции Windows 10 с помощью апплета Windows Features и WinSlap. Вы можете отключить дополнительные функции, которые вам не нужны, с помощью функций Windows. С помощью WinSlap вы можете отключить менее ценные функции и настроить Windows 10 в соответствии со своими предпочтениями.
Отключите эти службы Windows 10, чтобы ускорить работу вашего компьютера
Ваш компьютер застрял в ленивом режиме? Он может работать медленно из-за программ, которые вам даже не нужны.
Windows 10 поставляется с предустановленным множеством ненужных функций, которые можно безопасно отключить для повышения скорости работы вашего ПК. Как и ваш мобильный телефон, неиспользуемые программы постоянно работают в фоновом режиме и замедляют работу вашего процессора.
Если вы хотите ускорить процесс, одно из решений — отключить нежелательные программы. Вот пять служб, которые вы можете безопасно отключить в Windows 10, чтобы дать вашему компьютеру столь необходимый прирост скорости.
1. Отключите диспетчер очереди печати
Когда вы в последний раз печатали что-либо прямо с компьютера? Даже если прошло некоторое время, диспетчер очереди печати все еще работает в фоновом режиме и потребляет вычислительную мощность.
Если вы не можете вспомнить, когда в последний раз печатали что-либо, и не планируете печатать в ближайшее время, дайте волю диспетчеру очереди печати.
Как отключить диспетчер очереди печати:
- Зажмите кнопку Windows + R.

- Введите services.msc и нажмите Введите .
- Прокрутите вниз и дважды щелкните Диспетчер очереди печати .
- Измените тип запуска на Disabled .
- Щелкните Применить .
- На вкладке Статус службы нажмите Остановить .
- Нажмите OK и закройте окно .
2. Отключите службы факса
Службы факса так же устарели, как коммутируемое подключение к Интернету. Если это то, что вам вряд ли понадобится в ближайшее время, вы можете смело отключить его.
Как отключить службы факса:
- Удерживая нажатой кнопку Windows + R.
- Введите services.msc и нажмите Введите .
- Прокрутите вниз и дважды щелкните Факс .
- Измените тип запуска на Disabled .

- Щелкните Применить .
- На вкладке Статус службы нажмите Остановить .
- Нажмите OK и закройте окно .
3. Отключите Bluetooth
Bluetooth можно использовать для законных целей, например, для управления интеллектуальными источниками света или подключения к стереосистеме. Однако есть вероятность, что вы уже используете для этих целей свой мобильный телефон, а не компьютер. Если это так, отключите функцию Bluetooth и увеличьте скорость своего процессора.
Вот как отключить Bluetooth:
- Нажмите кнопку Windows.
- Выберите Настройки Gear Значок.
- Нажмите Устройства .
- В разделе Bluetooth и другие устройства сдвиньте переключатель Bluetooth влево, чтобы отключить его.
4. Завершить службы удаленного рабочего стола
Службы удаленного рабочего стола — одна из самых серьезных угроз безопасности вашей системы.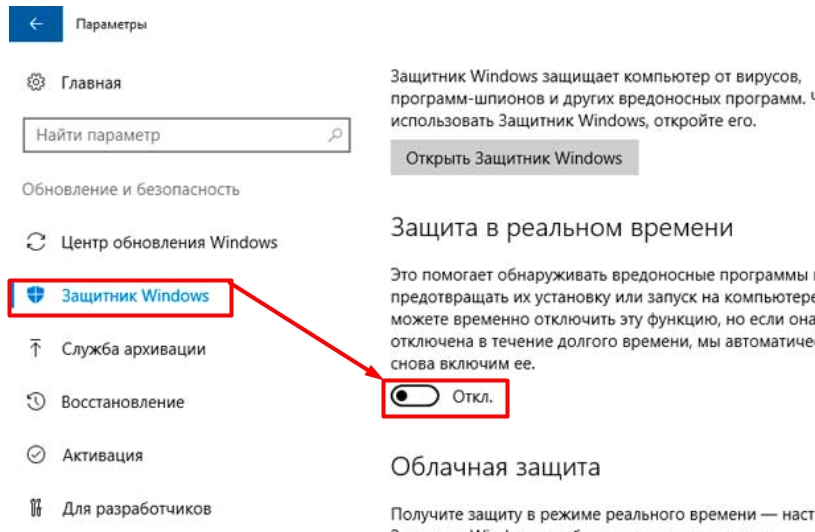 Эта функция позволяет кому-то, находящемуся в другом месте, завладеть вашим компьютером и полностью управлять им удаленно.
Эта функция позволяет кому-то, находящемуся в другом месте, завладеть вашим компьютером и полностью управлять им удаленно.
Законная причина, по которой это существует, состоит в том, чтобы позволить службе технической поддержки Microsoft помочь вам, если у вас возникнут проблемы. Они могут прыгнуть прямо в вашу систему и начать устранение неполадок. К сожалению, то же самое могут сделать и киберпреступники, которые не замышляют ничего хорошего. Коснитесь или щелкните здесь, чтобы узнать о недавних вспышках мошенничества с технической поддержкой.
Ради вашей безопасности и пользы системы выключите его. Повышение вычислительной мощности является дополнительным преимуществом.
Как отключить службы удаленного рабочего стола:
- Введите Remote Settings в строку поиска рядом с кнопкой Windows.
- Выберите Параметры удаленного рабочего стола.
- Переведите переключатель в положение ВЫКЛ.
5.
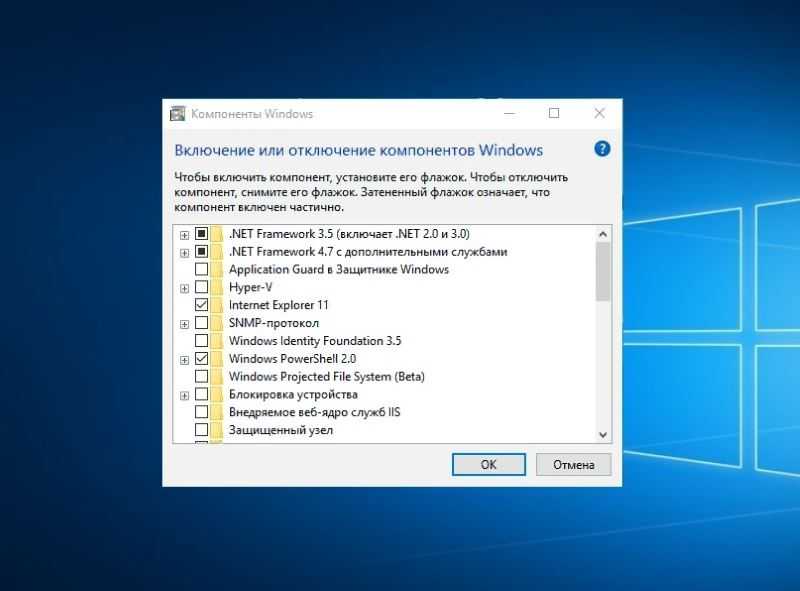 Услуги сенсорной клавиатуры и панели рукописного ввода
Услуги сенсорной клавиатуры и панели рукописного ввода
Сенсорная клавиатура создает экранную интерактивную клавиатуру, с помощью которой вы можете печатать. Панель рукописного ввода позволяет писать стилусом и обычным почерком.
Если вам не нужна эта адаптивная помощь, можно смело продолжать и не допускать, чтобы эти сервисы крали вычислительную мощность у вещей, которые вы хотите использовать.
Как отключить сенсорную клавиатуру и панель рукописного ввода:
- Введите Клавиатура специальных возможностей в строку поиска рядом с кнопкой Windows.
- Выберите Специальные настройки клавиатуры .
- Переключите переключатель под Используйте свое устройство без физической клавиатуры влево, чтобы отключить его.
- Введите Рукописный ввод в строку поиска рядом с кнопкой Windows.
- Выберите Настройки панели рукописного ввода .
- Снимите флажок Напишите на панели рукописного ввода кончиком пальца .




 Если таковые не используются, можно отключать все службы с названием Hyper-V.
Если таковые не используются, можно отключать все службы с названием Hyper-V.
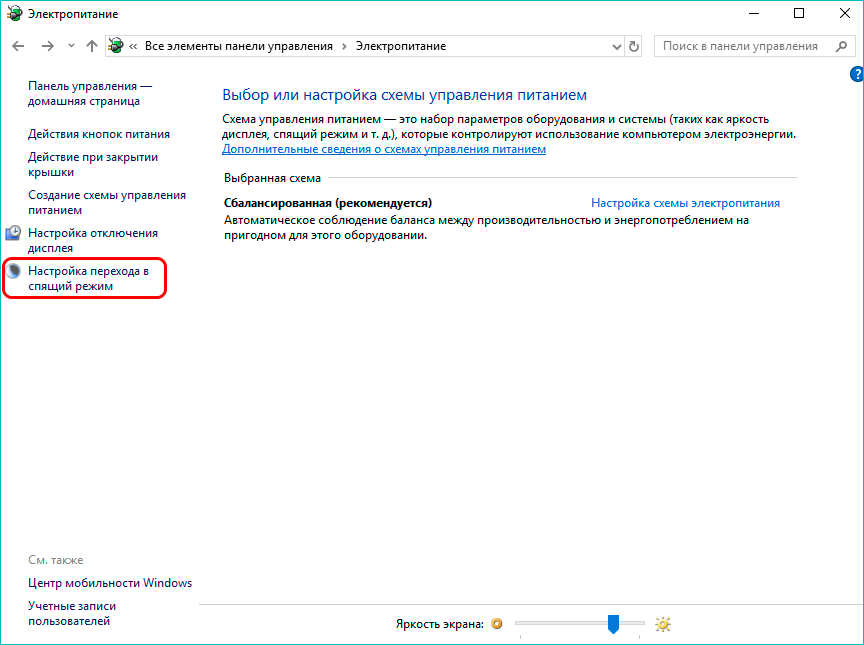 exe, чтобы открыть программу (устанавливать ее не требуется). Чтобы настроить ярлык для WinSlap, щелкните правой кнопкой мыши файл WinSlap.exe и выберите Отправить на > Рабочий стол (Создать ярлык) .
exe, чтобы открыть программу (устанавливать ее не требуется). Чтобы настроить ярлык для WinSlap, щелкните правой кнопкой мыши файл WinSlap.exe и выберите Отправить на > Рабочий стол (Создать ярлык) .