Как подключить системник к wifi: Как Подключить Компьютер к WiFi Без Провода
Содержание
пошаговая инструкция устнановки беспроводной сети
Wi-Fi роутеры — незаменимая вещь в жизни современного человека. Экономия на оплате тарифов, использование интернета с нескольких устройств сразу и отсутствие раздражающих проводов сделали их желанными гостями во всех домах. Проблема может возникнуть лишь при подключении к стационарному компьютеру, который не умеет работать с беспроводными сетями.
Отчаиваться и звать компьютерного специалиста не стоит: подключить компьютер к Wi-Fi можно и своими силами. Существует три несложных и понятных способа установки Вай-Фай на ПК, которые будут рассмотрены в этой статье.
Способ первый: использование внешнего адаптера
Чтобы подключиться к Вай-Фаю при помощи внешнего адаптера, для начала потребуется приобрести это устройство. Это компактный прибор, который подключается к ПК через USB-вход, и внешне напоминает флешку или мобильный модем. Сбоку к нему подсоединяется Вай-Фай антенна, задача которой – поймать сигнал роутера. А также антенн может быть две.
А также антенн может быть две.
Выглядит внешний адаптер для подключения к Wi-Fi следующим образом:
Для того, чтобы настроить адаптер и активировать работу Вай-Фай на ПК, потребуется выполнить следующую последовательность действий:
- Подсоедините адаптер к компьютеру через USB-вход, подключите к нему антенну. Дождитесь сообщения об успешной установке драйверов.
- Вставьте в дисковод ПК диск с драйверами для устройства, начните установку. Нажимайте «Далее» до начала установки, игнорируя возможные сообщения о неизвестном изготовителе драйверов.
- Когда драйвера будут установлены, на панели задач отобразится иконка беспроводного интернета. Нажмите на нее, чтобы выбрать необходимую сеть и ввести пароль.
Видео-обзор мини USB адаптера:
Если у вас стоит Windows XP, то иконка не появится, и потребуется найти Wi-Fi сеть вручную.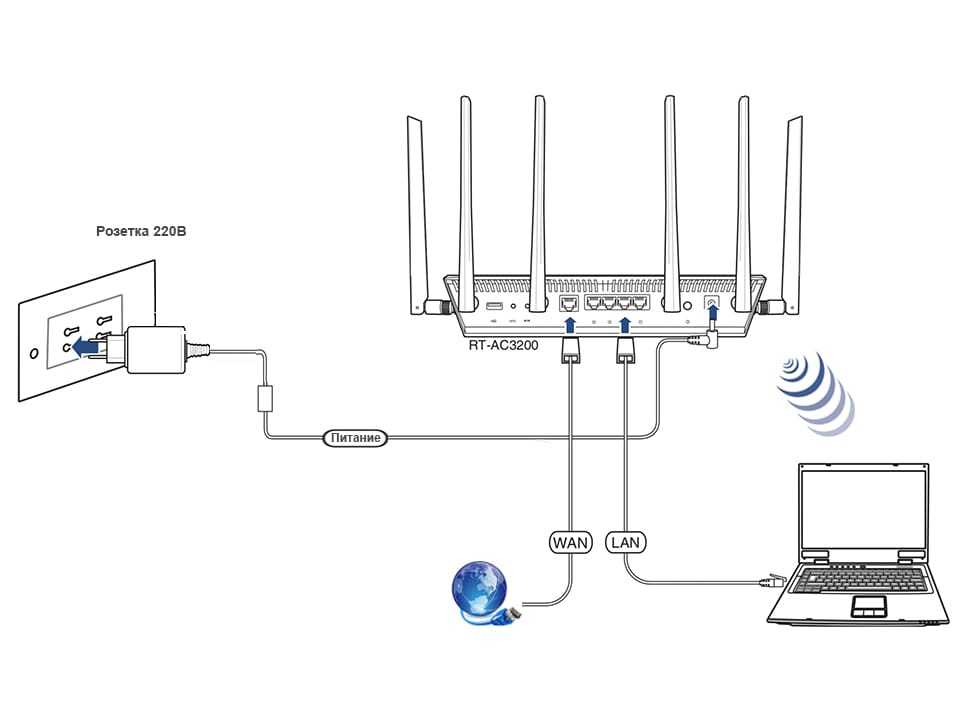 Для этого перейдите во вкладку «Сетевые подключения», при помощи ПКМ выбрать пункт «Просмотр доступных беспроводных сетей». Перед вами появится список сетей, в котором необходимо отыскать нужную, и ввести для нее пароль. Это выглядит так:
Для этого перейдите во вкладку «Сетевые подключения», при помощи ПКМ выбрать пункт «Просмотр доступных беспроводных сетей». Перед вами появится список сетей, в котором необходимо отыскать нужную, и ввести для нее пароль. Это выглядит так:
Как вы могли убедиться, настройка внешнего адаптера – простое занятие, с которым справится даже новичок.
Способ второй: использование внутреннего адаптера
С внутренним адаптером дело обстоит несколько сложнее. Для установки этого устройства потребуется разобрать системный блок, что может напугать неопытного пользователя. Но бояться не стоит: это гораздо легче, чем может показаться на первый взгляд.
Внутренний адаптер подключается к материнской плате через специальный разъем PCI. Внешне он выглядит вот так:
Чтобы правильно установить на компьютер Вай-Фай при помощи внутреннего адаптера, нужно выполнить такие пошаговые действия:
- Выключите компьютер из розетки, уберите боковую крышку системного блока.
 Снимите антенны с внутреннего адаптера. Найдите свободный разъем PCI.
Снимите антенны с внутреннего адаптера. Найдите свободный разъем PCI. - Открутите и аккуратно извлеките заглушку с выбранного вами разъема.
- Теперь нужно поставить адаптер в выбранный разъем. При установке держите его за край для крепления, и за правую сторону материнской платы. В конце установки надавите на адаптер, чтобы он полностью установился.
- Верните заглушку на место, закрутив винтик.
- Закройте системный блок, прикрутите антенны к задней его части. Адаптер готов к работе.
После того, как внешний адаптер на стационарном компьютере будет установлен, его потребуется настроить. Для этого придется повторить действия, использовавшиеся в первом способе: установить драйвера для устройства, дождаться появления иконки или найти нужную беспроводную сеть вручную, ввести пароль.
Видео в помощь по выбору между 2 видов адаптера:
После выполнения всех этих действий интернет без провода должен заработать.
Способ третий: использование маршрутизатора
Еще один способ, как можно подключить стационарный компьютер к Wi-Fi – это использование маршрутизатора (роутера). Для этого метода вам потребуется стабильно работающий роутер и шнур для подключения к ПК.
Чтобы активировать подключение Вай-Фай при помощи роутера, необходимо сделать следующее:
- Включить роутер в розетку, подсоединить кабель к лан-порту роутера, второй стороной – к сетевой карте компьютера. Дождаться загорания светового индикатора.
- Зайти в систему настройки роутера, введя в адресную строку его IP-адрес. Он указан на задней крышке устройства, обычно это значение 192.168.0.1. Ввести логин и пароль: по умолчанию это «admin» для обоих значений.
- Найти вкладку «Сеть», в ней – пункт «WAN». Указать тип сетевого подключения, используемого вашим провайдером. Эти данные можно узнать на сайте провайдера и в вашем с ним договоре.
- Отыскать пункт «Клон MAC» в той же вкладке, выбрать параметр «Клонировать MAC-адрес».
 Принять изменения и сохранить их.
Принять изменения и сохранить их. - Перейти во вкладку «Беспроводные сети», выбрать пункт «Настройка беспроводной сети», придумать имя для новой сети и ввести скопированные значения.
- Перезагрузиться при помощи пункта во вкладке «Системные инструменты».
После завершения этих действий Вай-Фай роутер сможет раздать точку доступа на ваш ПК. Достаточно выбрать созданную сеть в «Доступных подключениях» и подключиться к ней, введя корректный пароль.
Это видео поможет вам разобраться в интернет-оборудовании:
Как вы могли убедиться, подключение ПК к интернету без кабеля – несложное занятие. Беспроводное подключение очень удобно, и чтобы настроить его самостоятельно, нужно лишь потратить немного времени на изучение инструкции.
Как подключить Wi-Fi к компьютеру: единственный верный способ
Привет! И вот вы купили классный роутер себе домой. Все телефоны и ноутбуки успешно подключились и ворошат просторы интернета. А вот есть одна небольшая проблема – компьютер остался без сети. О том, как подключить Wi-Fi к компьютеру я и собираюсь рассказать в этом обзоре. Со всех сторон, в деталях, но если вдруг останутся какие-то вопросы – смело задаем в комментарии. Поехали!
Все телефоны и ноутбуки успешно подключились и ворошат просторы интернета. А вот есть одна небольшая проблема – компьютер остался без сети. О том, как подключить Wi-Fi к компьютеру я и собираюсь рассказать в этом обзоре. Со всех сторон, в деталях, но если вдруг останутся какие-то вопросы – смело задаем в комментарии. Поехали!
Содержание
- Проблема
- Адаптеры
- Подключение устройства
- Установка и драйверы
- Подключение к сети без кабеля
- Задать вопрос автору статьи
Проблема
Как это обычно бывает и как это было у меня – все мобильные устройства – ноутбуки, телефоны, планшеты – по умолчанию имеют встроенный адаптер для Wi-Fi. С их подключением никаких вопросов не возникает у людей. А вот для мощных вычислений у меня есть стандартный старый добрый системный блок, у которого нет вайфай адаптера. К слову, и на новых системниках тоже их нет – это нормально для такого класса компьютера.
Есть ли Wi-Fi изначально на компьютере? Нет!
Обычно комп подключают через провод – так и надежно, и быстрее. Но у меня были случаи, когда провести кабель не было возможности – например, после переноса компьютера в другую комнату, где недавно был проведен ремонт.
Но у меня были случаи, когда провести кабель не было возможности – например, после переноса компьютера в другую комнату, где недавно был проведен ремонт.
Совет: Если есть возможность подключения через провод – подключайте только так.
Схема подключения через провод
Тогда есть спасательный вариант сделать так, чтобы он ловил сеть – подключиться через Wi-Fi адаптер. Вот об этом и будет эта статья. Других вариантов подключения ПК к роутеру через Wi-Fi в природе не существует.
Wi-Fi адаптером для компьютера может выступать и ваш смартфон после проведения нужных настроек.
Другая интересная возможность – настроить второй роутер на получение сигнала от первого через Wi-Fi и раздача его по проводу. Но этот нестандартный случай я оставлю для другой статьи, хотя он и имеет место быть. Альтернатива – раздача по проводу со второго ноутбука.

Адаптеры
Адаптеров для вайфая очень много – на любой вкус и цвет. В основном они бывают двух видов:
- Внешние USB адаптеры – подключается как обычная флешка, распознается как сетевая карта, а далее работа с ней ничем не отличается от подключения на том же ноутбуке.
- Внутренние PCI карты – подключаются внутри системного блока к разъему PCI на материнской плате, а наружу выходят лишь антенны.
Внешний адаптер – для примера взял с удлинителемВнешний – а этот как флешкаВнешний – а есть такие, что не отличаются от адаптера мышиВнутренний
Оба этих типа ничем не отличаются сильно друг от друга. Есть тонкости в использовании, но для среднего домашнего пользователя будет достаточен любой из них. Мой выбор – за USB, т.к. это компактно и может быть перенесено на другую машинку. У меня основной рабочий инструмент – ноутбук. И иногда виртуальные машины не видят Wi-Fi, и приходится ставить себе этот «свисток» и сюда.
Основная характеристика, на которую я бы обратил внимание – берите адаптеры с поддержкой стандарта не менее 802.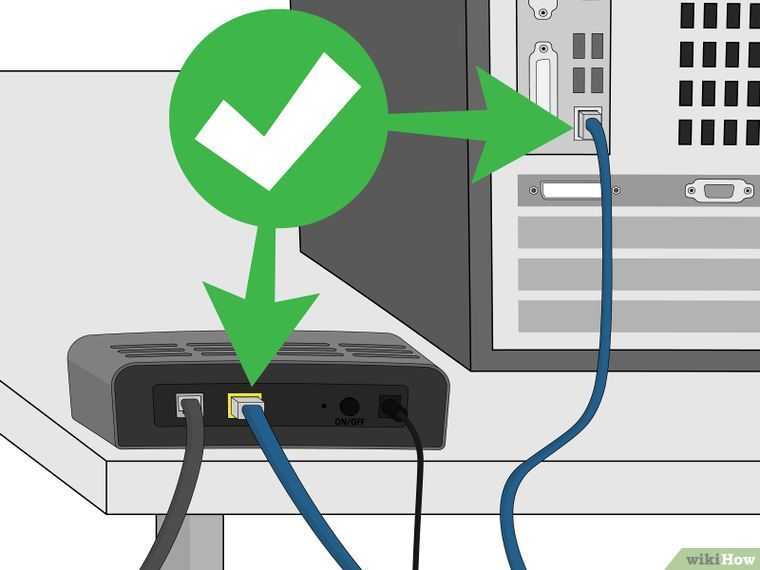 11n, а лучше 802.11ac – это напрямую повлияет на скорость передачи данных. Главное в этом деле, чтобы базовый маршрутизатор, раздающий вайфай, тоже поддерживал эти стандарты, иначе скорость будет считаться по минимальному (проблем в подключении не будет – все стандартны обратно совместимы).
11n, а лучше 802.11ac – это напрямую повлияет на скорость передачи данных. Главное в этом деле, чтобы базовый маршрутизатор, раздающий вайфай, тоже поддерживал эти стандарты, иначе скорость будет считаться по минимальному (проблем в подключении не будет – все стандартны обратно совместимы).
Лучшие производители на рынке – TP-Link и D-Link. Отдельные модели на ваш вкус.
По количеству антенн тоже не бегайте – для дома будет достаточно и одной, а если сидите в одной комнате – поймаете сигнал наверняка.
Подключение устройства
Просто покажу как установить эти Wi-Fi модули на компьютер. Процессы раскручивания системного блока и вставки «флешки» в USB порт не так уж и сложны) В противном случае, можете поискать такие подробные инструкции на сайтах наших коллег по цеху.
Внешние – ничего сложногоВнутренние – PCI или PCI Express, обратите внимание, как выходят антенны
Для тех, кто не знает в какой порт воткнуть – не бойтесь делать на глаз. Наши разъемы обычно расположены снизу видеокарты. На картинке – PCI:
Наши разъемы обычно расположены снизу видеокарты. На картинке – PCI:
Видео по монтажу и дальнейшей настройке:
Установка и драйверы
С установкой может возникнуть много вопросов и ошибок. Лучший способ сделать правильно – вбить вашу модель в поиск на нашем сайте, а если ничего не найдет, то написать об этом в комментарии, и детальный обзор будет добавлен.
С подключением обычно проблем не возникает – вставили и забыли. А вот в процессе установки возможно придется ставить драйверы. Некоторые модели не требуют этого и подключаются автоматически из коробки, а вот некоторые могут их запросить.
Общий совет: изучите упаковку, обычно на ней все расписывается и даются необходимые ссылки. Если не заработало сразу, то идите на официальный сайт производителя и качайте драйвер под вашу модель там. Нет интернета? Скачайте через телефон или подключите провод, а после перенесите на флешке. Все должно получиться, здесь нет ничего сложного, чтобы описывать детали.
Нет интернета? Скачайте через телефон или подключите провод, а после перенесите на флешке. Все должно получиться, здесь нет ничего сложного, чтобы описывать детали.
После успешной установки драйвера в трее должна появиться иконка доступных сетей (при наличии доступных Wi-Fi сетей в радиусе):
Подключение к сети без кабеля
Самый краткий раздел. Включать больше ничего не нужно. Просто оставлю это видео для тех, кто не знает как подключаться.
Видео про Windows 7:
Видео про Windows 10:
Все примерно одинаково. Обычно можно подключаться без дополнительных настроек и лишних танцев с бубнами.
Итого: для подключения стационарного компьютера к беспроводной сети достаточно купить себе любой Wi-Fi модуль. Какой выбрать – на ваш вкус и цвет, для домашнего использования особой разницы нет.
Как преобразовать настольный компьютер в WiFi (сделать его беспроводным)
В отличие от ноутбуков, которые стандартно поставляются со встроенным WiFi, клавиатурой и мышами, настольные компьютеры часто требуют проводных соединений для связи различного оборудования. В то время как проводные соединения обычно выполняют свою работу при работе с настольными компьютерами, беспроводное соединение может помочь улучшить ваш общий опыт, облегчив просмотр или набор текста. Так как же превратить настольный компьютер в беспроводной?
Чтобы преобразовать настольный компьютер в беспроводную сеть, используйте USB-адаптеры и адаптеры PCIe WiFi для подключения настольного компьютера к беспроводной сети. Объединяющий приемник также может помочь установить беспроводное соединение между вашим рабочим столом и мышью или клавиатурой. Или вы можете перейти на материнскую плату со встроенным Wi-Fi.
Или вы можете перейти на материнскую плату со встроенным Wi-Fi.
Преобразование настольного компьютера в беспроводное не должно быть слишком сложным, если вы выполните соответствующие действия.
Я просто должен упомянуть, что мне не очень нравится термин «преобразование рабочего стола в WiFi», лучше сказать, что это добавить подключение WiFi к вашему рабочему столу.
Читайте дальше, пока мы разбираемся, как подключить Wi-Fi, клавиатуры, мыши и другие устройства к вашему настольному компьютеру по беспроводной сети.
Как подключить настольный ПК к WiFi (без кабеля Ethernet)
Самый простой способ подключить настольный ПК к беспроводной сети — через USB-адаптер WiFi или установить специальный адаптер PCIe WiFi.
Однако вы также можете перейти на материнскую плату со встроенным Wi-Fi, если планируете заменить материнскую плату.
Ниже приведено краткое описание того, как вышеупомянутые методы могут подключить ваш настольный ПК к Интернету без кабеля Ethernet.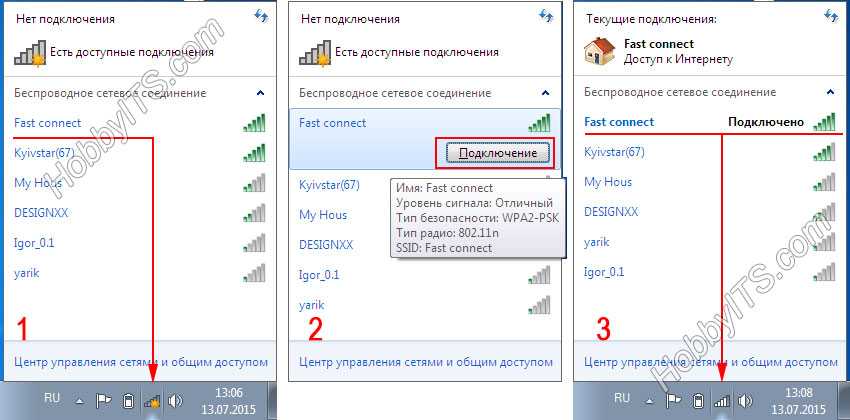
Как подключить настольный компьютер к WiFi с помощью USB-адаптеров WiFi
Самый простой способ подключения к WiFi без использования кабеля Ethernet — через USB-адаптеры WiFi.
Эти устройства быстро подключаются после подключения к рабочему столу, так как операционная система быстро их распознает.
Хотя для работы USB-адаптера Wi-Fi может потребоваться установка драйверов, последующие беспроводные подключения должны быть довольно простыми.
Поскольку вы работаете с USB-адаптером, вы можете подключить его к любому функциональному USB-порту на передней или задней панели устройства.
Могут работать как USB 2.0, так и USB 3.0. Однако еще лучше приобрести USB-адаптер, совместимый со скоростью передачи данных вашего маршрутизатора (в Мбит/с).
Несмотря на простоту установки и использования, USB-адаптеры Wi-Fi имеют и свои недостатки.
Во-первых, USB-адаптеры WiFi, как и другие кабели, подключенные к USB-портам, перестанут работать, как только система перейдет в спящий режим.
Это означает, что вам может потребоваться настроить параметры Windows, чтобы ваше устройство не переходило в спящий режим после короткого периода бездействия.
Другим недостатком, возникающим при использовании адаптеров USB WiFi, является непостоянная производительность.
Покупка адаптеров, которые не соответствуют общей скорости вашего маршрутизатора, может привести к нестабильному и нестабильному соединению.
Таким образом, если вы собираетесь использовать беспроводное соединение для последовательного подключения рабочего стола к Интернету, USB-адаптер может оказаться не лучшим вариантом.
Вместо этого используйте адаптеры PCIe WiFi, которые мы обсудим в следующем разделе.
Как подключить настольный компьютер к WiFi с помощью адаптеров PCIe WiFi
Адаптеры PCIe WiFi, как правило, обеспечивают более высокую и стабильную производительность, чем USB-адаптеры.
С адаптером PCIe вы получите такую же производительность, как и при использовании материнских плат с Wi-Fi (встроенным).
Использование адаптера PCIe WiFi также рекомендуется, если вы из тех, кто использует все, если не большинство USB-подключений системы.
Адаптер PCIe, как правило, стоит дороже, чем базовые USB-адаптеры Wi-Fi из-за его способности обеспечивать бесперебойное беспроводное соединение.
Более того, адаптеры PCIe также требуют довольно сложного процесса установки, который может оказаться пугающим для новичков.
Конфигурация вашей материнской платы также может быть помехой при установке адаптера PCIe WiFi, особенно если вы запихнули в систему другое оборудование.
Установка PCIe на материнскую плату вашего настольного ПК не должна быть чрезвычайно сложной задачей. Вам нужно будет выключить компьютер и открыть корпус, чтобы обнажить материнскую плату.
Открытые слоты PCIe обычно располагаются рядом со слотом для видеокарты. После установки платы расширения PCIe драйверы должны установиться автоматически при включении рабочего стола.
Однако в некоторых случаях может потребоваться загрузка драйверов вручную с официального сайта производителя.
Как перейти на материнскую плату с поддержкой WiFi
Хотя это и не самый предпочтительный способ сделать настольный ПК беспроводным, этот метод может пригодиться, если вы все равно планируете обновить материнскую плату своего настольного компьютера.
Стоимость перехода на материнскую плату с поддержкой WiFi определенно будет выше, чем покупка адаптеров WiFi или адаптеров PCIe WiFi.
Однако в долгосрочной перспективе это будет, безусловно, самая эффективная и беспроблемная альтернатива.
Как подключить беспроводную клавиатуру к настольному компьютеру
Вы можете повысить удобство использования своего рабочего стола, отказавшись от проводов и используя беспроводную клавиатуру.
Как и в случае с Wi-Fi, подключение рабочего стола к беспроводной клавиатуре не должно быть слишком сложной задачей, особенно если вы выполните следующие действия.
Установите батареи и вставьте Unifying Receiver
Некоторые беспроводные клавиатуры поставляются со встроенными батареями, в то время как некоторые требуют, чтобы вы вставили батарею перед использованием.
Если вам нужно вставить батарею, установите ее правильно, чтобы клавиатура работала должным образом.
Следующим шагом является извлечение унифицирующего приемника из корпуса и вставка его в USB-порт вашего ПК.
Этот процесс довольно прост, тем более, что приемники обычно рассчитаны на плотное прилегание к портам USB.
Включите беспроводную клавиатуру и дождитесь сопряжения клавиатуры.
Выключатель включения/выключения обычно находится сбоку или сзади клавиатуры и легко нажимается.
Нажмите кнопку и удерживайте полсекунды, чтобы беспроводная клавиатура могла соединиться с настольным ПК.
Если на экране появится какое-либо диалоговое окно, обязательно подтвердите и разрешите подключение или сопряжение двух устройств.
Однако подключение может занять некоторое время (при первой установке), поэтому не спешите начинать пользоваться клавиатурой.
Вам также может потребоваться обновить драйвер беспроводной клавиатуры, если он отсутствует или устарел.
Опять же, обновление драйвера беспроводной клавиатуры должно быть простым. Вам нужно будет перейти на веб-сайт производителя и найти последнюю версию драйвера для беспроводной клавиатуры.
Убедитесь, что вы выбрали драйвер, совместимый с вашей версией Windows и моделью беспроводной клавиатуры.
Как подключить беспроводную мышь к настольному компьютеру
Подключение беспроводной мыши к настольному компьютеру также не должно быть сложной задачей.
Как правило, у вас есть выбор между приемником мыши или Bluetooth, если ваш рабочий стол поддерживает Bluetooth.
Ниже приведены шаги, которые необходимо выполнить при подключении настольного ПК к беспроводной мыши.
Как подключить беспроводную мышь к рабочему столу с помощью приемника
Подключите приемник мыши к порту USB
Приемник мыши имеет внешний вид, аналогичный большинству приемников, и легко подключается к одному из портов USB на ЦП вашего рабочего стола. коробка.
Прежде чем включать мышь, убедитесь, что вы подключили приемник, чтобы на рабочем столе можно было установить любое программное обеспечение или драйверы, необходимые для работы беспроводной мыши.
Убедитесь, что мышь уже хорошо заряжена
Некоторые мыши поставляются с батареями, другие требуют регулярной зарядки.
В любом случае вам необходимо убедиться, что мышь имеет достаточную мощность, так как она не будет работать при разряженных батареях или при низком уровне заряда.
Для новой мыши может потребоваться купить аккумулятор, если он не входит в комплект поставки.
Включите мышь с помощью выключателя
После того, как вы убедились, что мышь работает, нужно ее включить.
Кнопка включения/выключения находится либо внизу, либо по бокам мыши. Но вам, возможно, придется обратиться к руководству пользователя, если вам трудно найти выключатель.
Некоторые мыши поставляются с функцией plug-and-play, что означает, что они будут готовы к использованию после включения.
Однако другие обычно имеют кнопку подключения, которая завершает связь между приемником и мышью.
Как подключить беспроводную мышь к рабочему столу с помощью Bluetooth
Проверка батарей и включение мыши
У большинства мышей переключатель включения/выключения расположен сзади. Но из-за разных производителей у некоторых мышей кнопки могут быть расположены в другом месте.
В любом месте нажмите переключатель, чтобы он перешел во включенное положение.
Прежде чем перейти к следующему шагу, снова проверьте работоспособность батарей.
Включите Bluetooth и найдите его на своем устройстве
Следующим шагом будет включение Bluetooth. Однако беспроводное подключение мыши через Bluetooth возможно только в том случае, если ваш настольный ПК имеет функцию Bluetooth (мы обсудим добавление Bluetooth на настольный компьютер в следующем разделе).
- Откройте меню «Пуск» на рабочем столе и щелкните значок настроек.
- Когда вы окажетесь на странице настроек, щелкните значок «Устройства» (обычно это второй пункт в меню настроек).

- После нажатия на значок устройства вы увидите кнопку под названием «Bluetooth и другие устройства» (расположенную в верхней части левой боковой панели).
- Нажмите кнопку Bluetooth, чтобы рабочий стол начал поиск сигнала Bluetooth от мыши.
Кроме того, вы можете открыть меню «Пуск» и ввести Bluetooth в поле поиска (для автоматического поиска).
Если ваш рабочий стол поддерживает Bluetooth, вы перейдете на страницу настроек Bluetooth.
Убедитесь, что вы включили кнопку Bluetooth, чтобы ваш рабочий стол мог искать ближайшие сигналы Bluetooth.
Нажмите кнопку сопряжения на мыши
Мыши Bluetooth обычно поставляются с расположенной в центре кнопкой сопряжения, нажатие которой активирует Bluetooth.
Нажмите и удерживайте кнопку сопряжения Bluetooth в течение одной или двух секунд, чтобы устройство стало доступным для обнаружения через Bluetooth.
В большинстве случаев при успешной активации Bluetooth на мыши мигает синий индикатор.
Завершите сопряжение двух устройств
Как только Windows обнаружит вашу Bluetooth-мышь, она появится в списке обнаруживаемых устройств.
Щелкните имя мыши, чтобы завершить сопряжение. Вам будет предложено подтвердить сопряжение, что обычно является достаточно простым процессом.
После подключения вам больше не потребуется ремонтировать устройства в будущем.
Включение мыши и нажатие кнопки сопряжения будет достаточным для установления Bluetooth-соединения с вашим рабочим столом при условии, что Bluetooth на компьютере включен.
Как добавить Bluetooth к настольному компьютеру
Если вы используете современный настольный компьютер, скорее всего, ваш компьютер уже поддерживает Bluetooth, и этот раздел к вам не относится.
Но если ваше устройство не поддерживает беспроводное соединение, приведенные ниже шаги помогут вам добавить Bluetooth и максимально использовать возможности рабочего стола.
Купите карту расширения USB и USB-адаптер Bluetooth
После того, как вы проверили и подтвердили, что на вашем настольном компьютере нет радиомодуля Bluetooth, следующим шагом будет проверка портов USB, чтобы убедиться, что у вас есть свободные слоты.
Вам может понадобиться карта расширения USB или концентратор USB, если все порты USB вашего настольного компьютера используются.
Эти удобные устройства имеют дополнительные USB-порты, что позволяет подключать несколько устройств, для которых требуется подключение через USB-порт.
Самый важный элемент, который необходимо приобрести, если вы хотите добавить Bluetooth к настольному устройству, — это USB-адаптер Bluetooth.
К счастью, вы можете приобрести высококачественный адаптер по доступной цене.
Адаптер Bluetooth может подключаться как к старому, так и к новому оборудованию Bluetooth, что позволяет подключать устройства с поддержкой Bluetooth, такие как игровые контроллеры, стереонаушники и мобильные телефоны, к настольному ПК.
Установка USB-адаптера Bluetooth
Установка USB-адаптера Bluetooth так же проста, как установка приемников для беспроводных клавиатур и мышей.
Вам нужно только подключить Bluetooth-ключ к свободному или работающему USB-порту и дождаться, пока ваш рабочий стол автоматически распознает новое устройство.
Во многих случаях Windows установит необходимые драйверы, как только распознает ключ.
Однако вам может потребоваться вручную установить драйверы Bluetooth, если вы используете более раннюю версию Windows.
Опять же, загрузка драйверов не должна быть слишком сложной, даже для новичков, поскольку вы можете получить их на веб-сайте производителя ключа.
Сопряжение USB-адаптера Bluetooth с настольным ПК.
Теперь, когда вы успешно установили адаптер Bluetooth (и необходимые драйверы), два устройства готовы к сопряжению.
Вы увидите значок Bluetooth на панели задач после установки ключа Bluetooth.
Щелкните правой кнопкой мыши значок Bluetooth и выберите параметр Добавить устройство Bluetooth .
Затем выберите Pair для подключения к предпочитаемому устройству Bluetooth. Не забудьте включить другие устройства, например телефон или Bluetooth динамика.
Это позволит новому установленному Bluetooth-соединению вашего рабочего стола подключиться к другому вашему устройству.
Одной из проблем, с которой вы, вероятно, столкнетесь при использовании USB-адаптера Bluetooth, является нестабильное подключение, особенно когда ваше устройство переходит в спящий режим после простоя.
Другим недостатком, связанным с подвесками Bluetooth, является ограниченный радиус действия.
Однако соединение Bluetooth будет работать хорошо, если ваши устройства расположены близко или не слишком далеко друг от друга.
Как подключить настольный ПК к беспроводному монитору
Подключить настольный ПК к беспроводному монитору через комнату можно с помощью беспроводной технологии USB.
Технология позволяет отправлять видеосигналы на беспроводной монитор на расстоянии до 10 футов.
Все, что вам нужно, это купить комплект беспроводного передатчика и приемника HDMI и выполнить следующие шаги:
Установить драйверы USB (автоматически или вручную)
Некоторые комплекты адаптеров поставляются с компакт-дисками, позволяющими установить драйвер USB. В то время как некоторые комплекты адаптеров могут устанавливать драйверы автоматически, другие требуют ручной установки.
В то время как некоторые комплекты адаптеров могут устанавливать драйверы автоматически, другие требуют ручной установки.
Просто вставьте компакт-диск в дисковод настольного компьютера и следуйте инструкциям, чтобы успешно установить драйверы USB.
Вставьте USB-передатчик в USB-порт
Подключение вашего рабочего стола к беспроводному монитору возможно только при наличии свободного USB-порта.
Подумайте о приобретении концентратора USB, если у вас нет свободных портов. Вставьте USB-передатчик комплекта адаптера в функциональный USB-порт, чтобы начать соединение.
Передатчик должен легко подходить к порту USB.
Подключите кабель VGA к ресиверу VGA
Отсоедините кабель VGA от монитора и вставьте его в ресивер VGA, входящий в комплект адаптера.
Затем подключите кабель питания адаптера к сетевой розетке, как только кабель будет на месте.
Теперь вы можете запускать программное обеспечение, установленное на вашем рабочем столе. Однако, если программное обеспечение уже запущено и работает, вы увидите значок на панели задач слева от часов.
Однако, если программное обеспечение уже запущено и работает, вы увидите значок на панели задач слева от часов.
Нажмите на программное обеспечение и активируйте соединение с приемником, нажав на Расширьте , после чего вы сможете просмотреть его на беспроводном мониторе.
Подведение итогов
Хотя это и не прогулка в парке, но преобразование вашего настольного компьютера в беспроводную связь не является сложной задачей.
Вам нужно будет определить тип беспроводного соединения, которое вам нужно, и приобрести необходимые устройства.
А поскольку существует множество способов сделать ваш настольный ПК беспроводным, остановитесь на методах, которые лучше всего соответствуют вашему бюджету и потребностям в беспроводной связи.
Например, когда речь идет о подключении к сети Wi-Fi, настоятельно рекомендуется использовать WiFi-адаптер PCIe, поскольку он обеспечивает постоянное и беспроблемное подключение.
3 способа добавить Wi-Fi на настольный ПК — WirelesSHack
Добавить WiFi на настольный компьютер легко, некоторые параметры проще, чем другие.
Существует три основных способа добавить беспроводную связь к USB-адаптеру ПК, адаптеру Ethernet WiFi и внутренней карте WiFi.
Вот три основных варианта установки беспроводной сети на настольный ПК.
Можно ли вручную добавить WiFi на настольный ПК
Да, WiFi можно добавить на настольный компьютер вручную, если нет встроенной беспроводной карты.
Использование беспроводного USB-адаптера — самый быстрый и простой способ, который обычно используется для добавления беспроводной связи к ПК.
Внутренняя карта Wi-Fi, хотя и более техническая, является лучшим способом для получения очень хорошего сигнала.
Другим вариантом является использование Ethernet для беспроводного адаптера, который используется реже, чем другой вариант, но может хорошо подходить для некоторых сценариев.
Ниже приведены три основных метода подключения беспроводной сети к настольному компьютеру.
3 лучших способа добавить беспроводную связь в настольный ПК
- USB-адаптер Wi-Fi
- Адаптер Ethernet-Wireless
- Внутренняя карта беспроводной связи PCI
USB-адаптер Wi-Fi — очень хороший вариант и самый популярный способ добавить беспроводную связь на рабочий стол.
Доступно много USB-адаптеров, и в зависимости от приобретаемого устройства они очень недорогие.
Некоторые из них предназначены для работы на больших расстояниях с антеннами большего размера, а некоторые имеют небольшой размер и почти не видны после подключения. на частоте 2,4 ГГц.
Двухдиапазонный адаптер
относится к адаптеру, который может работать как на частотах 2,4 ГГц, так и на 5 ГГц и обычно является лучшим вариантом.
Беспроводной протокол также имеет значение, так как новые могут передавать данные быстрее.
Основные протоколы WiFi
802.11G или Wireless-G — скорость до 54 Мбит/с
802.11N или Wireless-N — скорость до 300 Мбит/с Мбит/с
Хотя старые протоколы все еще работают, лучше всего приобрести модуль Wireless-AC.
По сути, при поиске USB-адаптера приобретайте двухдиапазонный модуль Wireless-AC , так как он подойдет практически для любой сети.
Пример двухдиапазонного USB-адаптера 802.11AC на Amazon
EDUP USB-адаптер Wi-Fi Двухдиапазонный беспроводной сетевой адаптер 802.11 AC 2.4G/5G USB Wi-Fi Dongle с антенной-удлинителем Совместимость с Windows XP/Vista/7/8.1/10, Mac ОС Х 10.7-10.15
Ознакомьтесь с нашим выбором лучших беспроводных USB-адаптеров
Адаптеры
Ethernet-to-Wireless — еще один хороший вариант для добавления WiFi.
BrosTrend AC1200 — одно из таких устройств, которое имеет множество различных режимов беспроводной связи.
Он может расширить сигнал Wi-Fi, добавить точку доступа или добавить WiFi к устройствам, не поддерживающим беспроводную связь.
Устройство добавляет Wi-Fi к любому устройству только с Ethernet, такому как смарт-телевизор, игровая консоль или настольный компьютер.
Работает очень хорошо, ноутбук или настольный компьютер подключен к сети через Ethernet-to-WiFi.
Он также использует протокол 802.11ac, является двухдиапазонным и работает на частотах 2,4 ГГц и 5 ГГц.
Это делает его очень хорошим устройством с новейшими беспроводными протоколами для высоких скоростей.
Адаптер BrosTrend AC1200 Ethernet-Wireless на Amazon. в вашем доме, расширение Wi-Fi на 2,4 ГГц и 5 ГГц, простая настройка
Прочитать полный обзор здесь
Если у вас есть некоторые технические навыки, установка внутренней беспроводной карты является очень хорошим вариантом.
В зависимости от компьютера USB иногда может быть узким местом, замедляя соединение.
Простой способ решить эту проблему — установить в ПК карту беспроводной связи PCI.
Они также не мешают и не занимают слоты USB.
Убедитесь, что в вашем ПК есть свободный слот для использования и тип слота расширения, который обычно является PCI.
Установка карты несложная, но требует открытия компьютера и установки карты, что может быть не для всех.
Если вы опасаетесь открывать корпус, лучше использовать USB-адаптер.
Пример двухдиапазонной карты беспроводной связи 802.11AC PCIe на Amazon
Карта TP-Link AC1300 PCIe WiFi PCIe (Archer T6E) — двухдиапазонный беспроводной адаптер PCI Express 2,4G/5G, низкопрофильный, большой радиус действия, технология радиатора, поддерживает Windows 10/8.1/8/7/XP
Резюме
Настроить Wi-Fi на настольном ПК легко с помощью любого из вышеперечисленных вариантов.
Самый простой способ — просто купить беспроводной USB-адаптер. Доступно множество устройств всех форм и размеров.
Если вы являетесь техническим специалистом, установка внутренней карты Wi-Fi также является хорошим вариантом, и вы часто можете увидеть наилучшую производительность, поскольку нет узкого места из-за USB.
Как внутренние, так и внешние карты Wi-Fi работают хорошо, и в большинстве случаев с ними проблем не возникнет.

 Снимите антенны с внутреннего адаптера. Найдите свободный разъем PCI.
Снимите антенны с внутреннего адаптера. Найдите свободный разъем PCI. Принять изменения и сохранить их.
Принять изменения и сохранить их. 
