На ноутбуке не работает клавиатура как включить: Как включить клавиатуру на ноутбуке: шаг за шагом
Содержание
Как включить клавиатуру на ноутбуке: все проще, чем кажется | Онлайн-журнал iChip.ru
Клавиатура ноутбука может не работать по самым разным причинам, и далеко не все из них связаны с какой-то неисправностью устройства. У многих лэптопов, включая популярные модели Dell и Asus, предусмотрена возможность блокировки клавиатуры для избегания ложных срабатываний, когда она не нужна. Иногда клавиатуру отключает сторонний софт, а бывает, что проблемы с ней могут быть вызваны и вирусами.
Сегодня мы расскажем о том, как включить клавиатуру на ноутбуке самыми разными способами. Главное, без паники.
Содержание
- Как включить клавиатуру в ноутбуке с помощью горячих клавиш
- На ноутбуке не работает клавиатура: как ее включить с помощью командной строки
- Не печатает клавиатура на ноутбуке: как ее включить через Диспетчер устройств
- Включаем клавиатуру, заблокированную сторонним софтом
- Не забывайте о вирусах
- Если ничего не помогло
- Выводы
Как включить клавиатуру в ноутбуке с помощью горячих клавиш
Этот способ включения клавиатуры подойдет, если она внезапно перестала работать после того, как вы «что-то нажали». Впрочем, попробовать его стоит в любом случае – много времени это не займет.
Впрочем, попробовать его стоит в любом случае – много времени это не займет.
В большинстве ноутбуков для разблокировки клавиатуры используется комбинация клавиш Fn + NumLock. Если она не помогла, поищите в ряду F-кнопок клавишу со значком замка и попробуйте нажать ее, предварительно зажав Fn. Иногда бывает и так, что такого значка на кнопках просто нет. В этом случае зажмите Fn и поочередно нажмите все кнопки F1-F12.
Бывает и так, что из строя выходит не вся клавиатура, а лишь некоторый набор кнопок. К примеру, часто пользователи пугаются, когда на ноутбуках с полноразмерными клавиатурами перестает работать числовой блок. Но для его включения и выключения достаточно нажать кнопку NumLock.
Если вы заметили «некорректную» работу F-ряда, то стоит помнить, что в подавляющем большинстве ноутбуков эти кнопки имеют двойное назначение. При обычном нажатии на них можно запустить справку (F1), открыть меню поиска (F5) и т.д. А когда вы нажмете Fn, этот блок клавиш перейдет в мультимедийный режим работы, и их назначение изменится – они будут выполнять действие, определенное производителем ноутбука (включение/выключение звука и подсветки, управление громкостью, включение/выключение Wi-Fi и т. д.). Бывает и наоборот – F-кнопки по умолчанию находятся в мультимедийном режиме, а при нажатии Fn переходят в обычный функциональный режим Windows.
д.). Бывает и наоборот – F-кнопки по умолчанию находятся в мультимедийном режиме, а при нажатии Fn переходят в обычный функциональный режим Windows.
Поэтому, если ряд Fn работает не так, как вы ожидали, это, скорее всего, связано с неверно выбранным режимом. Ну а режим по умолчанию можно изменить в BIOS ноутбука. Для этого отправьте устройство в перезагрузку и войдите в BIOS.
Откройте вкладку System Configuration, найдите там параметр Action Keys Mode и выключите его (Disabled). В некоторых ноутбуках Dell для этого нужно зайти в Advanced -> Function Key Behavior и в зависимости от того, что вам нужно переключить последний параметр в Function Key или Multimedia Key.
Сохраните изменения и выйдите из BIOS.
Ноутбук перезагрузится, а F-ряд теперь будет по умолчанию выполнять заданные Windows функции, переходя в мультимедийный режим с помощью кнопки Fn.
На ноутбуке не работает клавиатура: как ее включить с помощью командной строки
Если клавиатура ноутбука не работает полностью, ее можно включить обратно с помощью командной строки. Для этого войдите в меню Пуск. Найдите там пункт Служебные – Windows и кликните в нем на строчку Выполнить.
Для этого войдите в меню Пуск. Найдите там пункт Служебные – Windows и кликните в нем на строчку Выполнить.
В открывшемся окне выполните команду rundll32 keyboard, enable. Клавиатура должна заработать. Ну а для отключения клавиатуры есть команда rundll32 keyboard, disable.
Конечно, вы не сможете ввести никакую команду привычным способом, если у вас не работает клавиатура. Но разработчики предусмотрели этот момент, добавив в операционную систему утилиту Экранная клавиатура. Просто запустите ее и с помощью мышки наберите нужную команду. Затем скопируйте получившееся «творчество» и вставьте текст в окно Выполнить.
Не печатает клавиатура на ноутбуке: как ее включить через Диспетчер устройств
Клавиатура может быть выключена и включена средствами Windows через Диспетчер устройств. Для этого запустите утилиту, нажав правой кнопкой мышки по меню Пуск и выбрав в выпадающем списке Диспетчер устройств.
В появившемся окне разверните раздел Клавиатуры. Если вы увидите там значок с изображением желтого треугольника, нажмите по нему правой кнопкой мыши и выберите Удалить.
Перезагрузите ноутбук. После этого он должен автоматически найти новое оборудование (в нашем случае клавиатуру), включить его и установить актуальные драйверы. Ну а клавиатура, соответственно, должна заработать.
Если вместо треугольника вы видите значок стрелочки, щелкните по нему правой кнопкой мыши, откройте меню Свойства и там перейдите на вкладку Драйвер.
Найдите там кнопку Включить устройство и кликните по ней. Клавиатура должна заработать.
Включаем клавиатуру, заблокированную сторонним софтом
В сети есть немало софта, созданного для расширения возможностей клавиатуры, а среди функций некоторого ПО имеется и возможность его блокировки. Если это программное обеспечение устанавливали вы, то просто удалите его или включите клавиатуру обратно. Если же вы работаете с чужого ноутбука и не знаете, какой софт на нем установлен, попробуйте самые распространенные сочетания клавиш, предусмотренные в таком ПО для разблокировки клавиатуры.
Это могут быть кнопки Alt+Home или Alt+End, а также всемирно известное сочетание Ctrl+Shift+Del с последующим нажатием клавиши Esc.
Не забывайте о вирусах
Универсальным способом того, как включить клавиатуру на ноутбуке Acer, Asus и любого другого производителя может стать его проверка на вирусы. Дело в том, что вирусов придумано великое множество, и далеко не все из них призваны стереть или украсть ваши данные. Помимо них есть и огромное число зловредов, которые полностью оправдывают свое название мелкими пакостями. И одна из них – отключение клавиатуры.
Обычный антивирусный софт время от времени пропускает вирусы. Поэтому мы рекомендуем хотя бы раз в месяц проверять ноутбук на вирусы с помощью специализированного ПО. Таким, например, может стать отлично зарекомендовавший себя Dr.Web CureIt!. Это не антивирус в привычном понимании термина. Он не защитит ваш компьютер от проникновения вирусов, но отлично справится с их поиском, если неприятность уже произошла.
А самое приятное в том, что Dr.Web CureIt! не требует установки, не нуждается в обновлении своих баз и не конфликтует с уже установленным в системе антивирусом.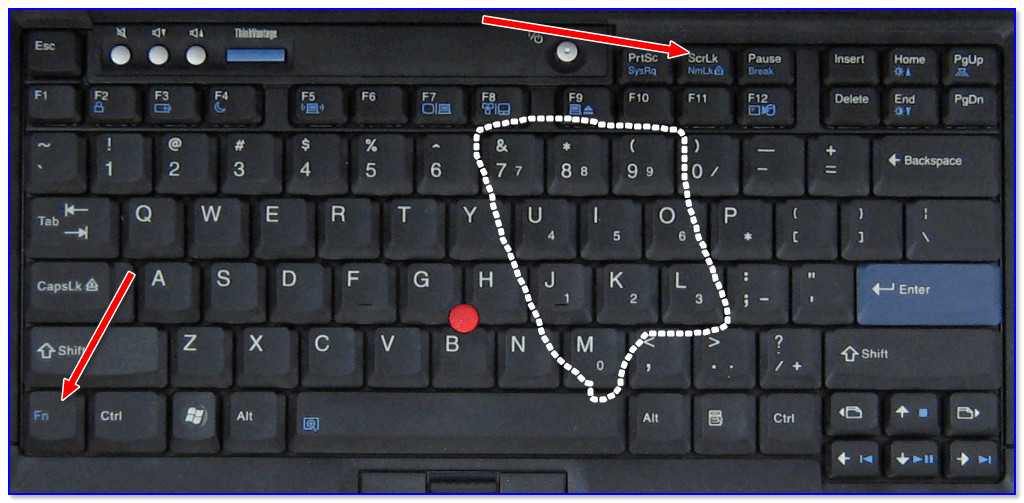 Просто скачайте программу с официального сайта разработчика, запустите ее и выберите область сканирования. Ну а затем наберитесь терпения и дождитесь окончания проверки, после чего удалите найденных зловредов и перезагрузите ноутбук. Есть немалый шанс, что после этого клавиатура все-таки заработает.
Просто скачайте программу с официального сайта разработчика, запустите ее и выберите область сканирования. Ну а затем наберитесь терпения и дождитесь окончания проверки, после чего удалите найденных зловредов и перезагрузите ноутбук. Есть немалый шанс, что после этого клавиатура все-таки заработает.
Если ничего не помогло
Как включить клавиатуру на ноутбуке Асус, Самсунг, Делл и любого другого производителя, если ни один из наших советов не помог? Остается еще один не самый приятный вариант – клавиатура может быть сломана физически. В этом случае никакие манипуляции с ПО не помогут, и вам не обойтись без поездки в сервисный центр.
Впрочем, иногда причиной поломки клавиатуры может быть поврежденный или выпавший шлейф. И вероятность этого резко возрастает, если вы недавно разбирали ноутбук, например, для чистки от пыли. Поэтому, если устройство уже не на гарантии, то вы можете разобрать его и, как минимум, осмотреть внутренности компьютера. Выпавший шлейф несложно поставить на место.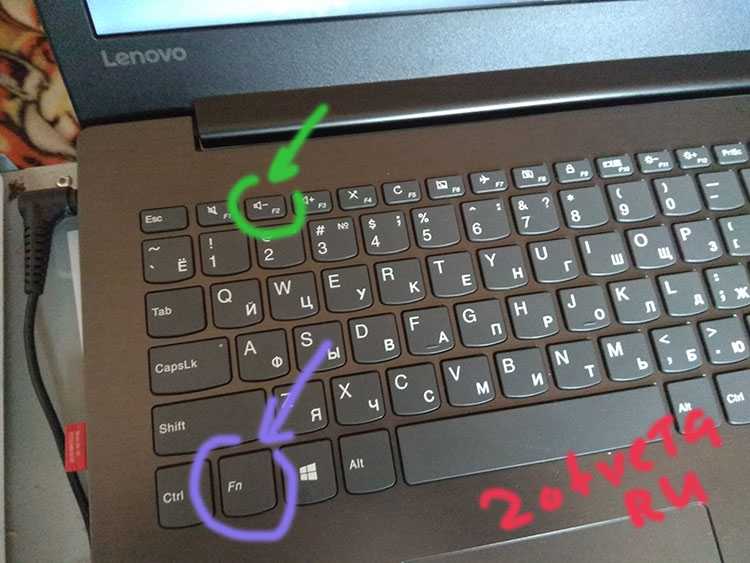 Но даже это рекомендуется делать только тем, кто хорошо понимает устройство ноутбука – любое неосторожное действие может привести к очень печальным последствиям.
Но даже это рекомендуется делать только тем, кто хорошо понимает устройство ноутбука – любое неосторожное действие может привести к очень печальным последствиям.
Выводы
Часто проблемы с неработающей клавиатурой носят программный характер. И вы легко можете исправить проблему парой нажатий клавиш, удалением или переустановкой проблемного софта, и, конечно, избавлением ноутбука от вирусов. Ну а, как это сделать, мы подробно разобрали в нашей статье. Но иногда клавиатура может физически выйти из строя, и в этом случае решение проблемы лучше доверить специалистам из сервисного центра.
Читайте также
- Как выбрать идеальный ноутбук: от офисных до геймерских
- Как включить подсветку клавиатуры на ноутбуке?
Как включить клавиатуру на ноутбуке
Автор admin На чтение 5 мин Просмотров 199 Опубликовано
Клавиатура ноутбука может выйти из строя по разным причинам, и не все они связаны с неисправностью устройства.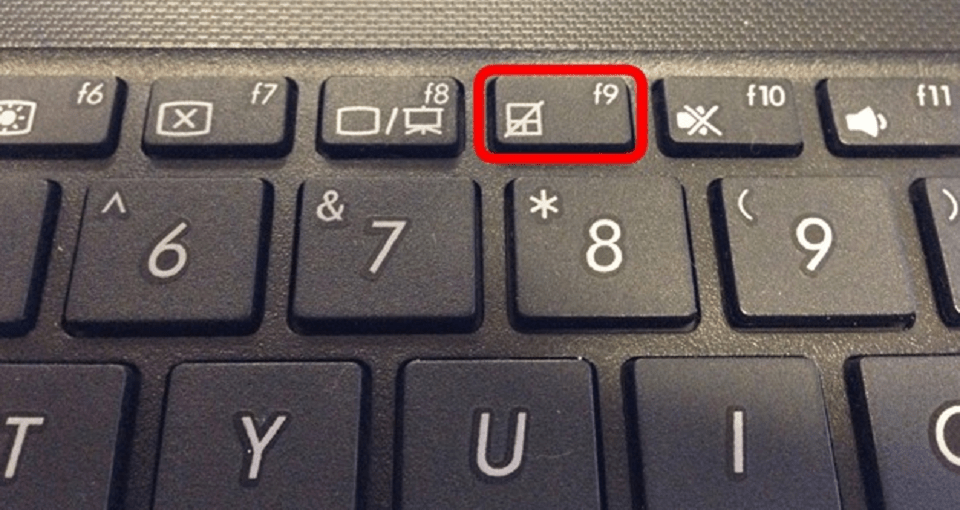 Многие ноутбуки, включая популярные модели Dell и Asus, оснащены функцией блокировки клавиатуры, чтобы избежать ложных срабатываний, когда они не нужны. Иногда стороннее программное обеспечение отключает клавиатуру, а иногда вирусы также могут вызывать проблемы с клавиатурой. Сегодня мы расскажем вам, как включить клавиатуру на ноутбуке разными способами.
Многие ноутбуки, включая популярные модели Dell и Asus, оснащены функцией блокировки клавиатуры, чтобы избежать ложных срабатываний, когда они не нужны. Иногда стороннее программное обеспечение отключает клавиатуру, а иногда вирусы также могут вызывать проблемы с клавиатурой. Сегодня мы расскажем вам, как включить клавиатуру на ноутбуке разными способами.
Содержание
- С помощью горячей клавиши
- С помощью командной строки
- С помощью диспетчера устройств
- Включение клавиатуры, заблокированной сторонним программным обеспечением
- Не забывайте о вирусах
С помощью горячей клавиши
Этот способ включения клавиатуры подходит, если она внезапно перестает работать, когда вы «что-то нажимаете». Однако попробовать все же стоит — это не займет много времени.
В большинстве ноутбуков для разблокировки клавиатуры используется комбинация клавиш Fn + NumLock. Если это не помогло, найдите клавишу со значком замка в ряду клавиш F и попробуйте нажать ее после нажатия Fn.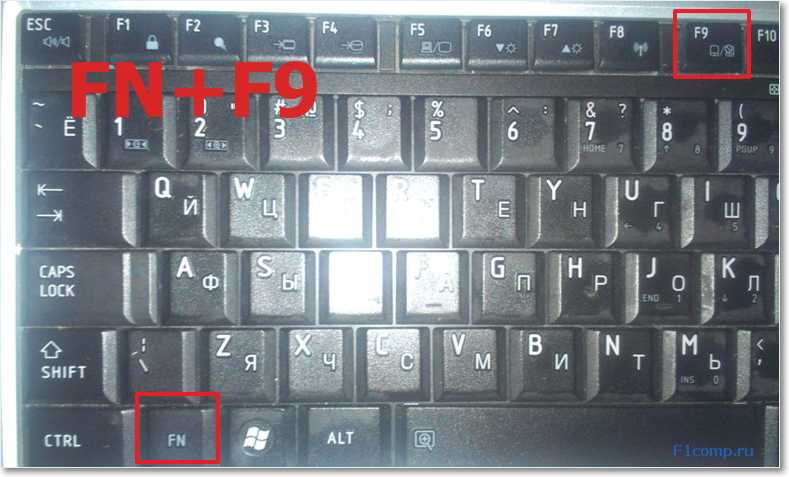 Иногда на клавишах нет такого значка. В этом случае нажмите Fn и поочередно нажимайте все клавиши F1-F12.
Иногда на клавишах нет такого значка. В этом случае нажмите Fn и поочередно нажимайте все клавиши F1-F12.
Бывает также, что отказывает не вся клавиатура, а только определенный набор клавиш. Например, пользователи часто удивляются, когда цифровая клавиатура перестает работать на ноутбуках с полноразмерными клавиатурами. Однако, чтобы включить или выключить его, достаточно нажать кнопку NumLock.
Если вы заметили, что ряд F не работает «правильно», стоит помнить, что на подавляющем большинстве ноутбуков эти кнопки выполняют двойную функцию. При обычном нажатии на них можно запустить справку (F1), открыть меню поиска (F5) и т.д. При нажатии кнопки Fn активируется мультимедийный режим, и функция переключается на выполнение действия, определенного производителем ноутбука (включение/выключение звука и подсветки, регулировка громкости, включение/выключение Wi-Fi и т.д.). Иногда бывает наоборот — кнопки F по умолчанию находятся в мультимедийном режиме, а при нажатии Fn они переключаются в обычный режим работы Windows.
Поэтому если строка Fn работает не так, как вы ожидаете, это, вероятно, связано с неправильным режимом.
Ну, вы можете изменить режим по умолчанию в BIOS вашего ноутбука:
- Для этого отправьте устройство на перезагрузку и войдите в BIOS.
- Откройте вкладку “Конфигурация системы”, найдите параметр “Режим клавиш действия” и отключите его (Disabled). На некоторых ноутбуках Dell для этого перейдите в раздел Advanced -> Function Key Behavior и, в зависимости от того, что вам нужно, переключите последний параметр на Function Key или Multimedia Key.
- Сохраните изменения и выйдите из BIOS.
Ноутбук перезагрузится, и теперь ряд F будет по умолчанию использовать функции, заданные Windows, переключаясь в мультимедийный режим с помощью клавиши Fn.
С помощью командной строки
Если клавиатура вашего ноутбука работает не полностью, вы можете снова включить ее через командную строку. Для этого:
- Выберите меню Пуск.

- Найдите там “Утилиты” — “Windows” и нажмите на строку “Выполнить”.
- В появившемся окне запустите клавиатуру rundll32, включите ее. Клавиатура должна работать. Ну, а отключить клавиатуру можно командой rundll32 keyboard, disable.
- Конечно, вы не сможете ввести любую команду обычным способом, если ваша клавиатура не работает. Но разработчики предусмотрели это, добавив в операционную систему инструмент On Screen Keyboard. Все, что вам нужно сделать, это запустить его и с помощью мыши набрать нужную команду. Затем скопируйте полученное «творение» и вставьте текст в окно «Выполнить».
С помощью диспетчера устройств
Вы можете отключать и включать клавиатуру через диспетчер устройств Windows. Для этого:
- Запустите утилиту, щелкнув правой кнопкой мыши в меню «Пуск» и выбрав из выпадающего списка пункт «Диспетчер устройств».
- В появившемся окне разверните раздел “Клавиатура”. Если вы видите там значок в виде желтого треугольника, щелкните правой кнопкой мыши и выберите “Удалить”.

- Перезагрузите ноутбук. Затем он должен автоматически обнаружить новое оборудование (в нашем случае клавиатуру), включить его и установить текущие драйверы. Ну, и клавиатура, соответственно, должна работать.
- Если вместо треугольника вы видите значок стрелки, щелкните по нему правой кнопкой мыши, откройте меню «Свойства» и перейдите на вкладку «Драйвер».
- Найдите там кнопку “Включить устройство” и нажмите на нее. Клавиатура должна работать.
Включение клавиатуры, заблокированной сторонним программным обеспечением
Существует довольно много программ, предназначенных для расширения возможностей клавиатуры, и среди функций некоторых программ есть возможность блокировки клавиатуры. Если вы установили программу, просто удалите ее или снова включите клавиатуру. Если вы пользуетесь чужим ноутбуком и не знаете, какое программное обеспечение на нем установлено, попробуйте использовать наиболее распространенные сочетания клавиш, предоставляемые таким программным обеспечением, чтобы разблокировать клавиатуру.
Это могут быть клавиши Alt+Home или Alt+End, или всемирно известное сочетание клавиш Ctrl+Shift+Del с последующим нажатием клавиши Esc.
Не забывайте о вирусах
Универсальным способом заставить включиться клавиатуру на ноутбуке Acer, Asus или ноутбуке другого производителя может быть проверка его на вирусы. Дело в том, что вирусов придумано великое множество, и не все они направлены на удаление или кражу ваших данных. Помимо них, существует огромное количество вредоносных программ, которые полностью оправдывают свое название своей мелкой гадостью. И один из них — отключение клавиатуры.
Как починить клавиатуру ноутбука? Практические советы, которые стоит попробовать
Клавиатура вашего ноутбука внезапно перестала работать? Тогда вам, вероятно, понадобятся несколько быстрых советов о том, как вернуть его к жизни. Для этого есть несколько решений. В следующих строках мы дадим вам советы о том, как починить клавиатуру ноутбука даже в домашних условиях.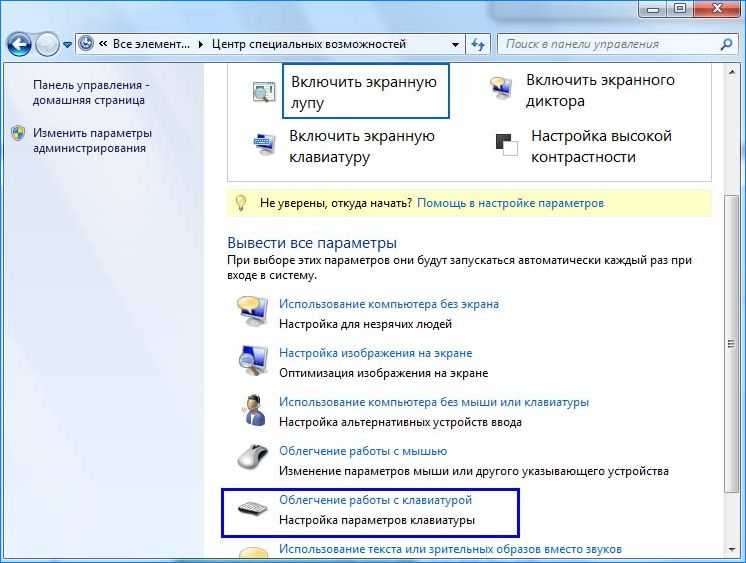
С самого начала важно отметить, что если клавиатура вашего ноутбука не работает, причина не всегда может быть аппаратной проблемой. Часто причиной является программный сбой. Поэтому, прежде чем приступать к очистке и разборке, выполнить следующий тест.
Клавиатура ноутбука не работает — программная ошибка
Выключите ноутбук, а когда он включится, попробуйте войти в BIOS. Вы должны ненадолго увидеть на стартовом экране комбинацию клавиш , которую нужно нажать, чтобы войти в BIOS. Если вы их вовремя нажмете, и откроется вышеупомянутый BIOS, это явный признак того, что клавиатура работает аппаратно. Выйдите из среды BIOS и подождите, пока ноутбук нормально включится.
Ошибка драйвера
Для правильной работы клавиатуры на устройстве должен быть установлен соответствующий драйвер. Иногда случается так, что происходит ошибка драйвера, и в результате клавиатура перестает работать. Если у вас есть ноутбук с Windows, откройте Диспетчер устройств и найдите «клавиатура». Под ним вы должны увидеть установленные драйверы. Удалите их и попробуйте перезагрузить ноутбук. При запуске Windows автоматически загрузит новый драйвер, который может работать.
Под ним вы должны увидеть установленные драйверы. Удалите их и попробуйте перезагрузить ноутбук. При запуске Windows автоматически загрузит новый драйвер, который может работать.
Неверные настройки клавиатуры
Сами настройки клавиатуры также могут вызывать проблемы. На ноутбуках с Windows введите «клавиатура» в меню «Пуск». Это вызовет меню настроек, где вы можете проверить раскладку клавиш . Обратите внимание, активированы ли какие-либо функции, вызывающие замедление отклика или странную обратную связь. Попробуйте отключить их и посмотрите, изменится ли что-нибудь.
Для MacBook вы также можете открыть меню клавиатуры в настройках, чтобы проверить раскладку клавиш. Вы также можете попробовать отключить функцию «Медленные клавиши» , что приводит к увеличению времени отклика.
Вредоносное приложение
Вирус также может вызвать неисправность клавиатуры. Если вы загрузили некоторые файлы или приложения, а затем обнаружили, что клавиатура вашего ноутбука не работает , причиной может быть вредоносное ПО. Попробуйте удалить рассматриваемое приложение. Это может вернуть клавиатуру к жизни.
Попробуйте удалить рассматриваемое приложение. Это может вернуть клавиатуру к жизни.
Как починить клавиатуру ноутбука — аппаратная проблема
Если ни одна из клавиш не работает и клавиатура не работает, причина, вероятно, в аппаратной части. Как исправить?
Используйте сжатый воздух
Учтите, что мусор может естественным образом попасть в пространство между клавишами и корпусом ноутбука, из-за чего клавиши могут дергаться и терять функциональность. Первоначальное решение этой проблемы простое: переверните клавиатуру и слегка постучите по корпусу ноутбука , чтобы отделить крошки. Затем используйте сжатый воздух. Идеальным решением является распыление сжатого воздуха, которое вы можете найти в нашем интернет-магазине. Это ослабит любые частицы и очистит внутренности клавиатуры.
Разберите клавиатуру
Если очистка снаружи не помогает, попробуйте разобрать ноутбук и добраться до материнской платы клавиатуры. Это даст вам еще лучший доступ к отдельным компонентам при очистке . После того, как вы разобрали ноутбук, убедитесь, что разъем клавиатуры правильно подключен к соответствующему порту. Если он ослаблен, клавиатура не будет работать.
Это даст вам еще лучший доступ к отдельным компонентам при очистке . После того, как вы разобрали ноутбук, убедитесь, что разъем клавиатуры правильно подключен к соответствующему порту. Если он ослаблен, клавиатура не будет работать.
Практический совет: в некоторых редких случаях неисправная батарея может быть причиной того, что клавиатура не работает. Попробуйте снять его, включить ноут в сеть и включить без него. Если клавиатура начинает работать, это признак того, что батарею необходимо заменить на новую.
Клавиатура ноутбука не работает — купить новую?
Если вы не можете починить клавиатуру, у вас есть два варианта. Либо отнесите свой ноутбук в ремонт, либо замените клавиатуру дома на новую. Если вы можете произвести замену самостоятельно, вы можете заказать запасную часть или необходимые инструменты в нашем интернет-магазине.
запасные части
подсказки
Как включить подсветку клавиатуры в Windows 10
Как настроить клавиатуру с подсветкой на постоянно включенную
Посмотрите это видео на YouTube
Большинство современных ноутбуков оснащены клавиатурами с подсветкой, которые облегчают набор текста в условиях низкой освещенности.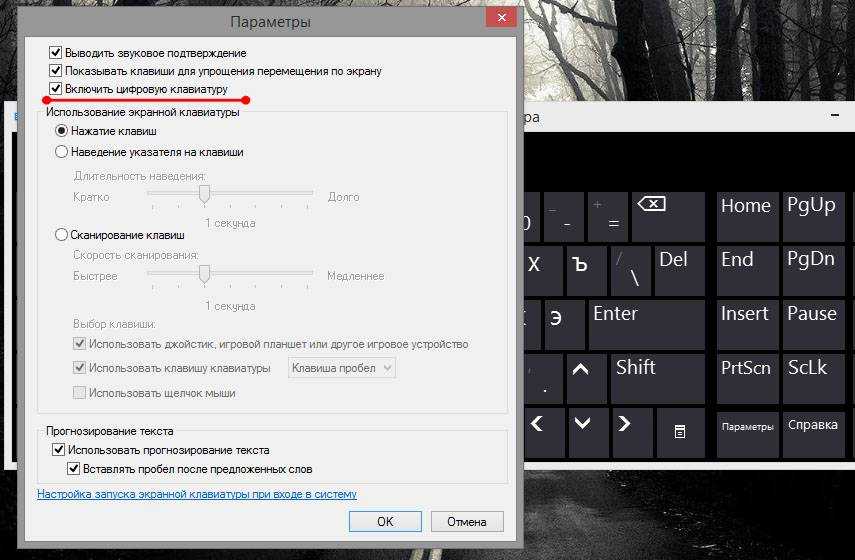 Большинство клавиатур имеют подсветку и светящиеся буквы, но иногда эта удобная функция отказывается работать. Если это так с вашим ноутбуком, проблема обычно не в клавиатуре.
Большинство клавиатур имеют подсветку и светящиеся буквы, но иногда эта удобная функция отказывается работать. Если это так с вашим ноутбуком, проблема обычно не в клавиатуре.
Если вы используете Windows 10, функция подсветки клавиатуры, скорее всего, отключена в приложении «Настройки». Вам просто нужно знать, где находятся настройки, и настроить их. Продолжайте читать и узнайте, как управлять клавиатурой с подсветкой в Windows 10.
Windows 10 Регулировка клавиатуры клавиатуры Windows 10
Quick Links
- Windows 10 Регулировка клавиатуры клавиатуры
- Лучшая клавиатура для программирования
- Метод 1 — Центр мобильности Windows
- Метод 2 — Использование нативного приложения
- . Лучшие дешевые механические клавиатуры
- Использование клавиатуры вашего компьютера
- Dell
- HP
- Asus
- Как узнать, есть ли у моего ноутбука подсветка клавиатуры?
- Могу ли я использовать внешнюю клавиатуру на ноутбуке?
- Функция не работает
- Печатайте в темноте, как профессионал
99999
Существует несколько способов включить подсветку клавиатуры и изменить ее яркость в Windows 10.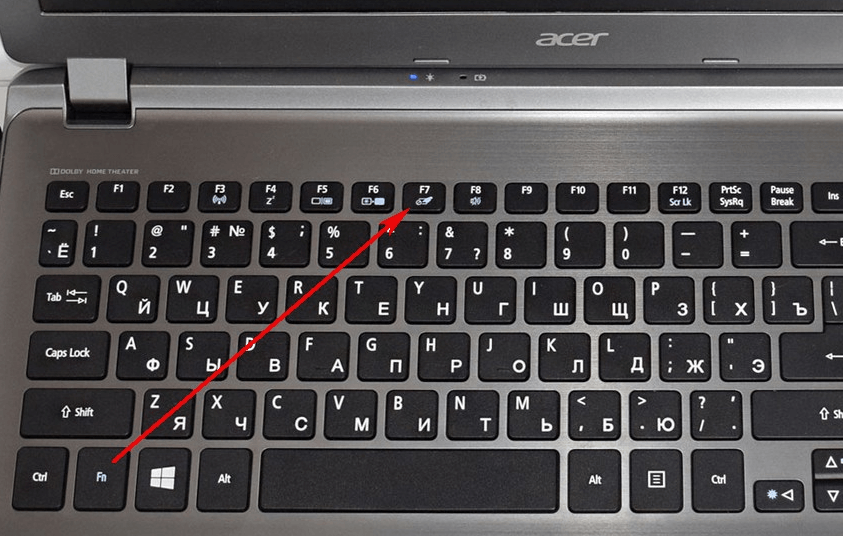 Эти параметры зависят от марки и модели вашего ноутбука с Windows. .
Эти параметры зависят от марки и модели вашего ноутбука с Windows. .
Один — через Центр мобильности Windows, а другой — через родное приложение, которое поставляется с вашим ноутбуком. Давайте посмотрим, как они работают.
Метод 1 — использование Центра мобильности Windows
Первый способ требует, чтобы вы открыли панель управления и перешли в Центр мобильности Windows, чтобы включить подсветку на вашем ноутбуке. Вот что вам нужно сделать:
- Нажмите кнопку «Пуск» и введите Панель управления в строке поиска.
Когда откроется окно панели управления, найдите вкладку Windows Mobility Center . - Откройте раздел Оборудование и звук .
- Откройте Центр мобильности Windows , и вы увидите несколько вариантов. Переместите ползунок под вкладкой Подсветка клавиатуры вправо, чтобы включить подсветку.
- Нажмите на вкладку, чтобы получить доступ к дополнительным параметрам.
 Включите Подсветку клавиатуры и выберите желаемую яркость.
Включите Подсветку клавиатуры и выберите желаемую яркость. - Далее выберите время автоматического отключения подсветки клавиатуры. Вы можете выбрать параметры от пяти секунд до 15 минут, а также Никогда не выключать , если вы не хотите, чтобы подсветка автоматически выключалась, когда ваш ноутбук неактивен.
- Выберите OK , как только вы будете довольны внесенными изменениями.
Способ 2 — использование собственного приложения
Большинство ноутбуков поставляются с собственными приложениями для управления яркостью подсветки клавиатуры. Если вы не уверены, есть ли у вас такое приложение, вы всегда можете проверить систему. Подключитесь к Интернету и введите имя своего ноутбука в строке поиска браузера. Добавьте фразу Включить подсветку клавиатуры Windows 10 , и вы сразу сможете найти настройки.
Использование клавиатуры компьютера
В зависимости от модели ваш компьютер может иметь функцию клавиатуры для включения подсветки.
Dell
Опять же, в зависимости от модели вашего Dell, существуют различные функции клавиатуры для активации подсветки клавиатуры.
Alt+F10
- Dell 14 Inspiron 7000, 15, 2016, 15, 17 серии 5000.
Fn+F10
- Inspiron 15 5000, Latitude E5550, Latitude E7450/E7470
F10
- Dell XPS 2016 and 13
Fn+F6
- Dell Studio 15
HP
Fn+F5
- Some models may be F n+ 11 или Fn+9
- Некоторые модели будут работать с простой клавишей Fn+Space
Asus
Fn+F4 или F5
Как узнать, есть ли у моего ноутбука подсветка клавиатуры?
Один из самых простых способов узнать, есть ли у вашего ноутбука подсветка клавиатуры, это посмотреть на саму клавиатуру, если вы видите какой-либо из символов производителя на скриншотах выше, то вы можете включить подсветку.
Можно ли использовать внешнюю клавиатуру на ноутбуке?
Абсолютно. Большинство беспроводных клавиатур могут подключаться к большинству ноутбуков с помощью Bluetooth или USB-порта.
Функция не работает
Некоторые пользователи Windows 10 сообщили, что настройки подсветки клавиатуры не работают. Непонятно, что вызывает проблему, но если вы один из неудачливых пользователей, у которых возникла эта проблема, вы всегда можете найти возможные решения. Вот что вам нужно сделать:
- Откройте меню «Пуск» и введите Устранение неполадок в строке поиска.
- Выберите Клавиатура из доступных вариантов.
- Когда появится средство устранения неполадок, выберите Запустите средство устранения неполадок .
- Затем система проверит возможные проблемы с клавиатурой вашего ноутбука. Должна появиться опция подсветки клавиатуры. Следуйте инструкциям, чтобы включить его.
Другими причинами проблем с подсветкой клавиатуры могут быть аппаратные проблемы или даже обновления программного обеспечения.

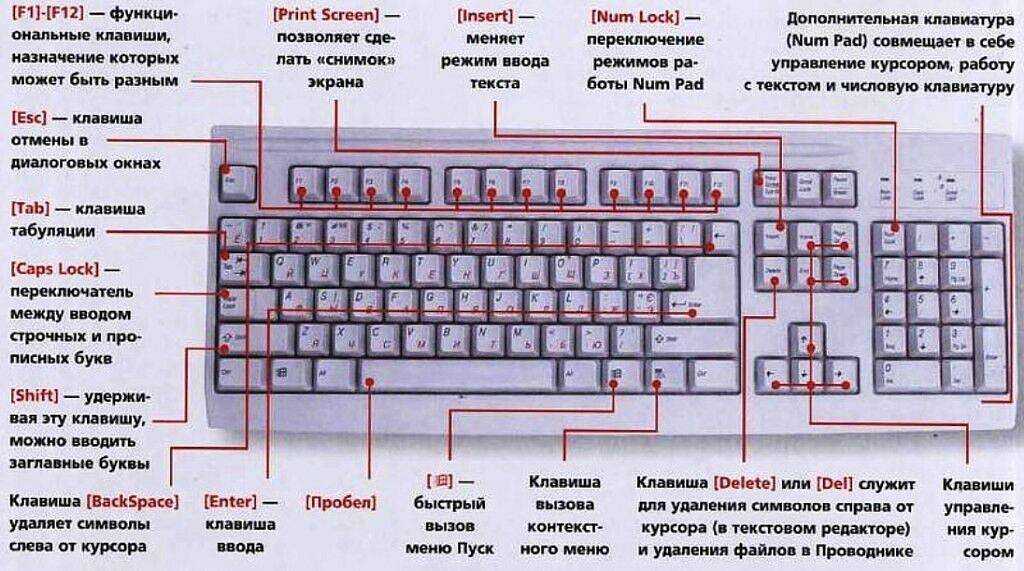

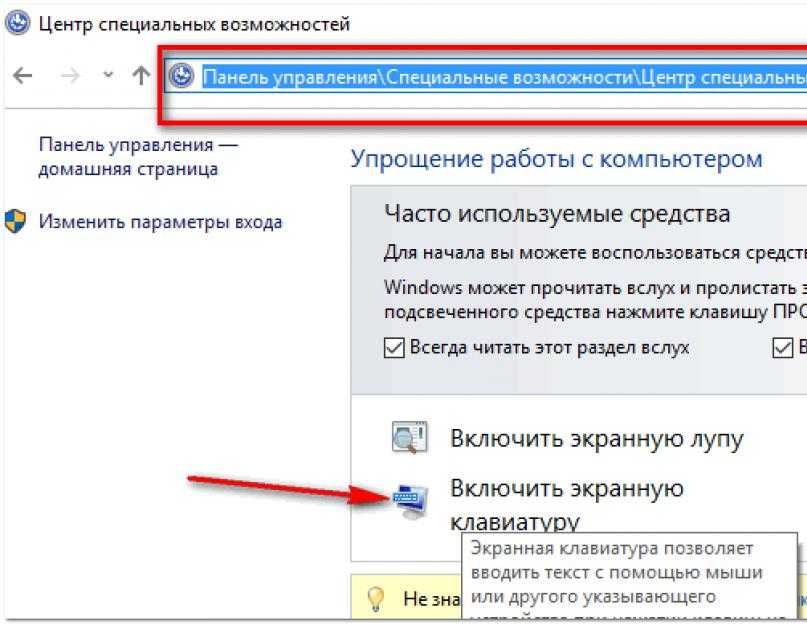 Включите Подсветку клавиатуры и выберите желаемую яркость.
Включите Подсветку клавиатуры и выберите желаемую яркость.