Виндовс 10 безопасная загрузка: Как включить безопасную загрузку для установки Windows 11
Содержание
Как работает безопасная загрузка в Windows 8 и 10 и что она означает для Linux
НЕКЕШЕРОВАННЫЙ КОНТЕНТ
Современные ПК поставляются с включенной функцией «Безопасная загрузка». Это функция платформы в
УЕФА
, который
заменяет традиционный BIOS ПК
. Если производитель ПК хочет прикрепить наклейку с логотипом «Windows 10» или «Windows 8» на свой компьютер, Microsoft требует, чтобы он включил безопасную загрузку и следовал некоторым рекомендациям.
К сожалению, это также мешает вам установить некоторые дистрибутивы Linux, что может быть довольно хлопотным.
Как безопасная загрузка защищает процесс загрузки вашего ПК
Безопасная загрузка предназначена не только для усложнения работы с Linux. Включение безопасной загрузки дает реальные преимущества в плане безопасности, и даже пользователи Linux могут извлечь из этого пользу.
Традиционный BIOS загрузит любое программное обеспечение. Когда вы загружаете компьютер, он проверяет аппаратные устройства в соответствии с установленным вами порядком загрузки и пытается загрузиться с них. Обычные ПК обычно находят и загружают загрузчик Windows, который загружает полную операционную систему Windows. Если вы используете Linux, BIOS найдет и загрузит загрузчик GRUB, который используется в большинстве дистрибутивов Linux.
Однако вредоносное ПО, такое как руткит, может заменить ваш загрузчик. Руткит мог загрузить вашу обычную операционную систему без каких-либо признаков неисправности, оставаясь полностью невидимым и необнаружимым в вашей системе. BIOS не знает разницы между вредоносным ПО и надежным загрузчиком — он просто загружает все, что находит.
Безопасная загрузка предназначена для предотвращения этого
. ПК с Windows 8 и 10 поставляются с сертификатом Microsoft, хранящимся в UEFI. UEFI проверит загрузчик перед его запуском и убедится, что он подписан Microsoft. Если руткит или другое вредоносное ПО действительно заменяет ваш загрузчик или вмешивается в него, UEFI не позволит ему загрузиться. Это не позволяет вредоносным программам захватить процесс загрузки и скрыться от вашей операционной системы.
Если руткит или другое вредоносное ПО действительно заменяет ваш загрузчик или вмешивается в него, UEFI не позволит ему загрузиться. Это не позволяет вредоносным программам захватить процесс загрузки и скрыться от вашей операционной системы.
Как Microsoft разрешает дистрибутивам Linux загружаться с безопасной загрузкой
Теоретически эта функция предназначена только для защиты от вредоносных программ. Так что Microsoft предлагает способ помочь дистрибутивам Linux загрузиться в любом случае. Вот почему некоторые современные дистрибутивы Linux, такие как Ubuntu и Fedora, «просто работают» на современных компьютерах даже с включенной безопасной загрузкой. Дистрибутивы Linux могут внести единовременную плату в размере 99 долларов за доступ к порталу Microsoft Sysdev, где они могут подать заявку на подпись своих загрузчиков.
Дистрибутивы Linux обычно имеют подпись «прокладка». Прокладка — это небольшой загрузчик, который просто загружает основной загрузчик GRUB дистрибутива Linux. Подписанная Microsoft прокладка проверяет, загружается ли загрузчик, подписанный дистрибутивом Linux, а затем дистрибутив Linux загружается нормально.
Подписанная Microsoft прокладка проверяет, загружается ли загрузчик, подписанный дистрибутивом Linux, а затем дистрибутив Linux загружается нормально.
Ubuntu, Fedora, Red Hat Enterprise Linux и openSUSE в настоящее время поддерживают безопасную загрузку и будут работать без каких-либо настроек на современном оборудовании. Могут быть и другие, но это те, о которых мы знаем. Некоторые дистрибутивы Linux с философской точки зрения возражают против подачи заявки на подписку Microsoft.
Как вы можете отключить или контролировать безопасную загрузку
Если бы это была только безопасная загрузка, вы не смогли бы запускать на своем ПК операционные системы, не одобренные Microsoft. Но вы, вероятно, можете управлять безопасной загрузкой из прошивки UEFI вашего ПК, которая похожа на BIOS на старых ПК.
Есть два способа контролировать безопасную загрузку. Самый простой способ — перейти к прошивке UEFI и полностью отключить ее. Прошивка UEFI не будет проверять, что у вас запущен подписанный загрузчик, и все загрузится.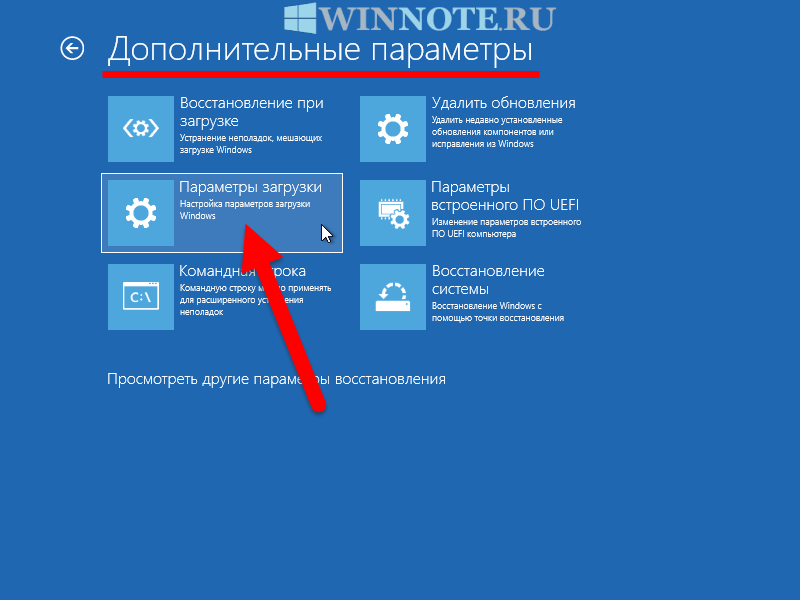 Вы можете загрузить любой дистрибутив Linux или даже установить Windows 7, которая не поддерживает безопасную загрузку. Windows 8 и 10 будут работать нормально, вы просто потеряете преимущества безопасности, связанные с безопасностью загрузки, защищающей процесс загрузки.
Вы можете загрузить любой дистрибутив Linux или даже установить Windows 7, которая не поддерживает безопасную загрузку. Windows 8 и 10 будут работать нормально, вы просто потеряете преимущества безопасности, связанные с безопасностью загрузки, защищающей процесс загрузки.
Вы также можете дополнительно настроить безопасную загрузку. Вы можете контролировать, какие сертификаты для подписи предлагает безопасная загрузка. Вы можете свободно устанавливать новые сертификаты и удалять существующие. Например, организация, использующая Linux на своих ПК, может удалить сертификаты Microsoft и установить на их место собственный сертификат. Тогда эти ПК будут использовать только загрузочные загрузчики, одобренные и подписанные этой конкретной организацией.
Человек тоже может сделать это — вы можете подписать свой собственный загрузчик Linux и убедиться, что ваш компьютер может загружать только загрузчики, которые вы скомпилировали и подписали лично. Именно такой контроль и мощность предлагает безопасная загрузка.
Что Microsoft требует от производителей ПК
Microsoft не просто требует, чтобы поставщики ПК включили безопасную загрузку, если им нужна красивая наклейка с сертификатом «Windows 10» или «Windows 8» на своих ПК. Microsoft требует, чтобы производители ПК реализовывали его особым образом.
Для ПК с Windows 8 производители должны были дать вам возможность отключить безопасную загрузку. Microsoft потребовала от производителей ПК передать пользователям аварийный выключатель безопасной загрузки.
Для ПК с Windows 10 это больше не является обязательным. Производители ПК могут включить безопасную загрузку и не давать пользователям возможность ее выключить. Однако на самом деле нам неизвестно о каких-либо производителях ПК, которые так поступают.
Точно так же, хотя производители ПК должны включать основной ключ Microsoft Windows Production PCA для загрузки Windows, им не нужно включать ключ Microsoft Corporation UEFI CA. Этот второй ключ только рекомендуется. Это второй необязательный ключ, который Microsoft использует для подписи загрузчиков Linux.
Это второй необязательный ключ, который Microsoft использует для подписи загрузчиков Linux.
Документация Ubuntu
объясняет это.
Другими словами, не все ПК обязательно будут загружать подписанные дистрибутивы Linux с включенной безопасной загрузкой. Опять же, на практике мы не видели ни одного компьютера, который бы это делал. Возможно, ни один производитель ПК не захочет выпускать единственную линейку ноутбуков, на которую нельзя установить Linux.
На данный момент, по крайней мере, обычные ПК с Windows должны позволять вам отключать безопасную загрузку, если хотите, и они должны загружать дистрибутивы Linux, подписанные Microsoft, даже если вы не отключите безопасную загрузку.
Безопасную загрузку нельзя отключить в Windows RT, но Windows RT мертва
СВЯЗАННЫЕ С:
Что такое Windows RT и чем она отличается от Windows 8?
Все вышесказанное верно для стандартных операционных систем Windows 8 и 10 на стандартном оборудовании Intel x86. Для ARM все иначе.
Для ARM все иначе.
На
Виндовс РТ
— версия Windows 8 для
Аппаратное обеспечение ARM
, которая поставлялась на Surface RT и Surface 2 от Microsoft, среди других устройств — безопасную загрузку нельзя было отключить. Сегодня безопасную загрузку по-прежнему нельзя отключить на
Windows 10 Mobile
оборудование — другими словами, телефоны под управлением Windows 10.
Это потому, что Microsoft хотела, чтобы вы думали о системах Windows RT на базе ARM как об «устройствах», а не о ПК. Как
Microsoft сообщила Mozilla
, Windows RT «больше не Windows».
Однако Windows RT теперь мертва. Версии настольной операционной системы Windows 10 для ARM-оборудования не существует, поэтому вам больше не о чем беспокоиться. Но если Microsoft вернет оборудование Windows RT 10, вы, скорее всего, не сможете отключить на нем безопасную загрузку.
Кредит изображения:
Посольская база
,
Джон Бристоу
Как запустить или загрузить Windows 10 в безопасном режиме
Безопасный режим Windows 10 загружает операционную систему с минимальным набором системных файлов и драйверов устройств — достаточно для загрузки ОС Windows. В безопасном режиме программы запуска, надстройки и т. Д. Не запускаются. Обычно мы загружаемся в безопасный режим, когда нам нужно устранять проблемы. Это сообщение покажет вам, как включить и запустить или загрузить Windows 10 в безопасном режиме. Возможны и другие способы, но мы рассмотрим только два наиболее удобных способа.
В безопасном режиме программы запуска, надстройки и т. Д. Не запускаются. Обычно мы загружаемся в безопасный режим, когда нам нужно устранять проблемы. Это сообщение покажет вам, как включить и запустить или загрузить Windows 10 в безопасном режиме. Возможны и другие способы, но мы рассмотрим только два наиболее удобных способа.
Существует три простых способа загрузки Windows 10 в безопасном режиме:
- Нажмите Shift и затем нажмите «Перезапустить»
- Открыть раздел «Восстановление» в разделе «Обновление и настройки» и нажмите «Перезапустить».
- Используйте утилиту MSConfig или System Configuration Utility и выберите «Безопасная загрузка и минимальные настройки параметров и перезагрузка».
Давайте взглянем на они более подробно.
1] Использование расширенных параметров запуска
Самый простой способ загрузки Windows 10 в безопасный режим — нажать Shift, а затем нажать «Перезагрузить» . Это перезагрузит ваш компьютер с Windows 10 в Дополнительные параметры запуска .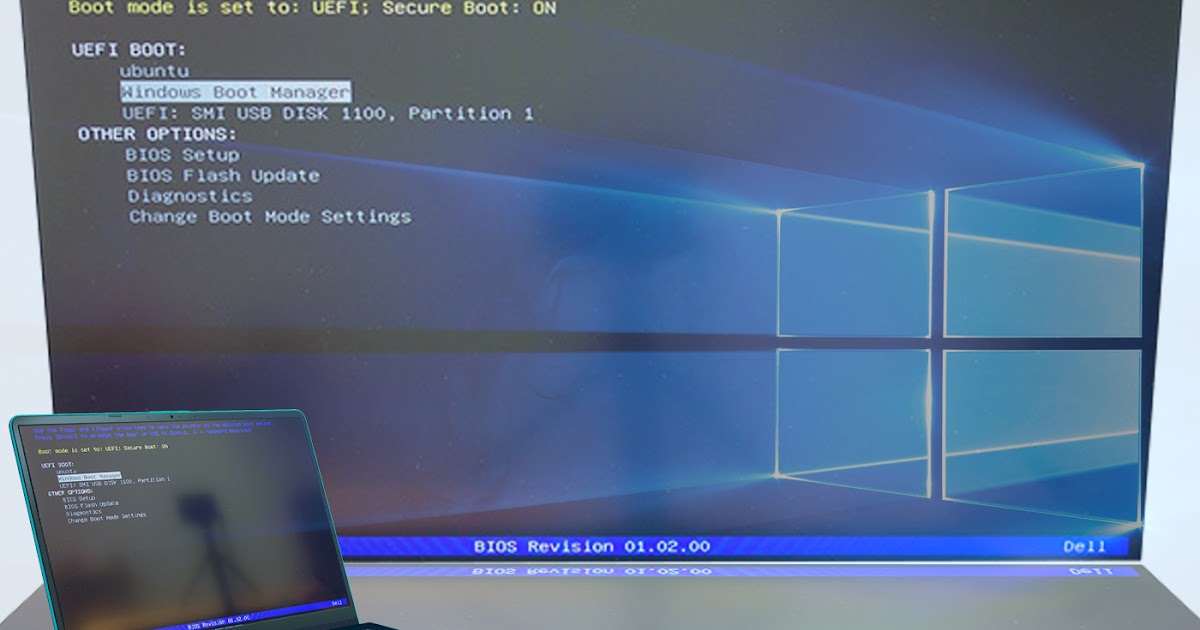
Кроме того, откройте приложение «Настройки»> «Обновление и безопасность» «Восстановление ». В разделе «Расширенный запуск» нажмите « « Перезагрузить сейчас ».
Когда вы будете следовать одному из двух упомянутых методов, ваш компьютер с Windows 10 перезагрузится, и вы увидите следующий экран.
Нажмите > Устранение неполадок для продолжения.
Теперь выполните шаги, описанные в Параметры расширенного запуска в Windows 10 . Он проведет вас через весь процесс, начиная с — Устранение неполадок> Дополнительные параметры> Параметры запуска> Перезагрузка> Нажмите клавишу № 4.
Если вы правильно выполнили эту процедуру, вы, наконец, достигнете экрана Настройки запуска , откуда вы сможете включить безопасный режим.
Нажмите клавишу «4», и ваш компьютер перезапустится и введите Безопасный режим . Для перезагрузки в Безопасный режим с использованием сети нажмите клавишу «5». Для перезагрузки в безопасном режиме с командной строкой нажмите клавишу «6».
Для перезагрузки в безопасном режиме с командной строкой нажмите клавишу «6».
Вы увидите черный рабочий стол с водяным знаком безопасного режима в нижнем левом и правом боках.
2] Использование Утилита настройки системы
Другим простым способом, конечно же, является использование встроенной утилиты настройки системы. В меню Win + X откройте «Выполнить», введите msconfig и нажмите Enter.
На вкладке Загрузка установите флажок Безопасная загрузка и Минимальные параметры . Нажмите «Применить / ОК» и выйдите. При перезагрузке ваш компьютер напрямую войдет в безопасный режим.
Теперь вы можете работать в безопасном режиме.
Перед тем, как выйти, запомните откройте msconfig и снимите флажок «Безопасная загрузка», нажмите «Применить» / «ОК», а затем «Перезагрузка», чтобы при перезагрузке ваш компьютер снова не загрузился в безопасном режиме, но вместо этого загрузится на ваш рабочий стол.
Также прочитайте : Как напрямую перезагрузить компьютер в безопасном режиме в Windows 10/8/7.
См. этот пост, если ваш компьютер застрял и не может выйти из безопасного режима.
Как включить безопасную загрузку Uefi в Windows 10?
Место жительства
> Н
> Как включить безопасную загрузку Uefi в Windows 10?
Как включить безопасную загрузку в Windows 10
- Откройте «Настройки».
- Нажмите «Обновление и безопасность».
- Нажмите «Восстановить».
- В разделе «Расширенный запуск» нажмите кнопку «Перезагрузить сейчас». Источник: Центр Windows.
- Щелкните Устранение неполадок.
- Нажмите Дополнительные параметры.
- Щелкните параметр Настройки микропрограммы UEFI.
- Нажмите кнопку «Перезагрузить».
Lire la suite
Безопасно ли отключать безопасную загрузку Windows 10?
Безопасная загрузка — важный элемент безопасности вашего компьютера, и ее отключение может сделать вас уязвимым для вредоносных программ, которые могут захватить ваш компьютер и сделать Windows недоступной.
На этот вопрос нет универсального ответа, поскольку решение об отключении безопасной загрузки зависит от вашего конкретного компьютера и требований безопасности. Тем не менее, мы можем дать несколько общих советов о том, безопасно ли отключать безопасную загрузку.
Прежде чем отключать безопасную загрузку, важно убедиться, что вы понимаете ее важность и связанные с ней риски. Отключение безопасной загрузки может сделать ваш компьютер уязвимым для вредоносных программ, которые могут захватить ваш компьютер и сделать его непригодным для использования.
Если вы решите отключить безопасную загрузку, убедитесь, что вы делаете это безопасным и ответственным образом. Мы рекомендуем вам сначала проконсультироваться с опытным консультантом по компьютерной безопасности, прежде чем вносить какие-либо изменения в настройки безопасности вашего компьютера.
Можно ли добавить безопасную загрузку в Windows 10? Для безопасной загрузки требуется последняя версия UEFI. Обновите прошивку с помощью диспетчера устройств, если вы сомневаетесь. Для безопасной загрузки требуется Windows 8 или более поздние версии, такие как Windows 10. На некоторых устройствах необходимо установить системный пароль, чтобы включить необходимые параметры микропрограммы системы.
Обновите прошивку с помощью диспетчера устройств, если вы сомневаетесь. Для безопасной загрузки требуется Windows 8 или более поздние версии, такие как Windows 10. На некоторых устройствах необходимо установить системный пароль, чтобы включить необходимые параметры микропрограммы системы.
Безопасную загрузку можно включить в Windows 10, выполнив следующие действия:
1. Откройте меню «Пуск», введите setup и нажмите Enter.
2. Щелкните приложение «Настройки».
3. В разделе «Система и безопасность» щелкните вкладку «Безопасная загрузка».
4. На экране «Безопасная загрузка» в разделе «Включить безопасную загрузку» выберите нужные параметры и нажмите «ОК».
5. На экране Подтверждение безопасной загрузки введите свой системный пароль и нажмите OK.
6. Закройте приложение «Настройки».
Как исправить неподдерживаемую безопасную загрузку?
Безопасная загрузка недоступна
Часть 1. Включите безопасную загрузку в BIOS/UEFI.
- Как только вы включите компьютер, нажмите клавиши DEL или F2, F10, F12, чтобы войти в настройки прошивки BIOS/UEFI.

- Перейдите в «Параметры безопасности» или «Параметры загрузки» и измените параметр «Безопасная загрузка» на «Включено».
- Сохранить и выйти из настроек BIOS.
Как узнать, совместим ли мой UEFI с безопасной загрузкой? Чтобы проверить состояние безопасной загрузки на вашем ПК:
- Перейти к Пуску.
- В строке поиска введите msinfo32 и нажмите Enter.
- Открывается системная информация. Выберите «Сводка системы».
- В правой части экрана посмотрите режим BIOS и состояние безопасной загрузки. Если в режиме Bios отображается UEFI, а в состоянии безопасной загрузки отображается значение «Выключено», значит, безопасная загрузка отключена.
Почему я не могу включить безопасную загрузку?
Если ПК не позволяет включить безопасную загрузку, попробуйте сбросить настройки BIOS до заводских. Сохранить изменения и выйти. ПК перезагружается. Если ПК не может загрузиться после включения безопасной загрузки, вернитесь в меню BIOS, отключите безопасную загрузку и попробуйте снова загрузить ПК. Действительно ли необходима безопасная загрузка? Функция безопасной загрузки помогает предотвратить вредоносное программное обеспечение и несанкционированную операционную систему во время процесса запуска системы, отключение которых приведет к загрузке драйверов, не авторизованных Microsoft.
Действительно ли необходима безопасная загрузка? Функция безопасной загрузки помогает предотвратить вредоносное программное обеспечение и несанкционированную операционную систему во время процесса запуска системы, отключение которых приведет к загрузке драйверов, не авторизованных Microsoft.
Должен ли я включать или отключать безопасную загрузку?
Перед установкой операционной системы необходимо включить безопасную загрузку. Если операционная система была установлена при отключенной безопасной загрузке, она не будет поддерживать безопасную загрузку, и потребуется новая установка. Для безопасной загрузки требуется последняя версия UEFI. Что произойдет, если я включу безопасную загрузку? Включенная и полностью настроенная безопасная загрузка помогает компьютеру противостоять атакам и заражению вредоносными программами. Безопасная загрузка обнаруживает вмешательство в загрузчики, ключевые файлы операционной системы и неавторизованные дополнительные ПЗУ, проверяя их цифровые подписи.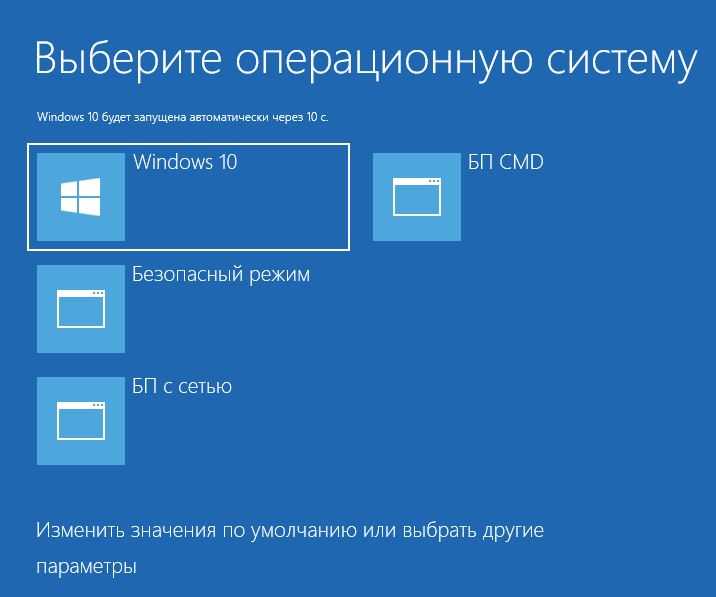
Как включить безопасную загрузку UEFI в BIOS?
Выберите Параметры микропрограммы UEFI.
Перейдите на вкладку «Безопасность» в настройках BIOS. Используйте стрелки вверх и вниз, чтобы выбрать вариант безопасной загрузки, как показано на предыдущем изображении. Выберите параметр с помощью стрелок и измените безопасную загрузку с «Включено» на «Отключено».
Похожие статьи
- Нужен ли мне Avast Secure Browser?
Защита от электронных писем, защиты от фишинга и блокирования рекламных сообщений, связанных с выборкой вспомогательных средств, при открытии Avast Secure Browser. Продукт можно использовать с Windows 7, 8, 8.1 и 10. Преимущество навигационной системы заключается в том, что вы не пользуетесь телефонным зарядным устройством для логики для использования.
- Является бесплатным Avast Secure Browser?
Все средства безопасности включают бесплатный веб-навигатор Avast Secure Browser. Навигатор с открытым исходным кодом à partir duquel le navigationur Chrome, le navigationur Brave и bien d’autres sont derives s’appelle le noyau Chromium.

- Комментарий supprimer Безопасный поиск с поддержкой рекламы в Firefox ?
Cliquez sur Démarrer, choisissez Panneau de configuration, ajouter ou supprimer des Programs, et supprime Ad-Aware Secure Search.
- Où trouver les code Бесплатный WiFi безопасный?
- Как включить узел сценариев Windows в Windows 10?
- Как включить TRIM в Windows 10?
- Как включить UPnP в Windows 10?
Комментарий desactiver le raccourcis clavier pour changer de langue ?
::
Приложение Quelle для télécommande?
Что такое безопасная загрузка и как она работает?
Автор
Джон Ава-абуон
Windows 11 не загрузится, если эта функция не включена, но как на самом деле работает безопасная загрузка?
Secure Boot — это функция безопасности, включенная в Windows 8, 10 и 11, а также в некоторые дистрибутивы Linux. Он предназначен для защиты вашего компьютера от вредоносного ПО, проверяя, подписано ли доверенное лицо используемым вами программным обеспечением.
Он предназначен для защиты вашего компьютера от вредоносного ПО, проверяя, подписано ли доверенное лицо используемым вами программным обеспечением.
Итак, что такое безопасная загрузка и как она работает?
Что такое безопасная загрузка?
Безопасная загрузка — это функция многих современных компьютерных систем, которая помогает гарантировать, что в системе может выполняться только доверенное программное обеспечение. Когда безопасная загрузка включена, компьютер проверяет цифровую подпись любых исполняемых файлов, прежде чем разрешить их запуск.
Этот процесс проверки помогает предотвратить запуск вирусов и другого вредоносного программного обеспечения в системе, что затрудняет получение злоумышленниками контроля над машиной. Безопасная загрузка часто используется с другими функциями безопасности, такими как шифрование данных и обнаружение вторжений, чтобы обеспечить многоуровневый подход к безопасности.
Как работает безопасная загрузка?
Безопасная загрузка работает с использованием цифровой подписи для проверки подлинности системного программного обеспечения, в частности, файлов операционной системы. Цифровая подпись гарантирует, что операционная система не была подделана и получена из надежного источника.
Цифровая подпись гарантирует, что операционная система не была подделана и получена из надежного источника.
Чтобы часть программного обеспечения была подписана, ее необходимо сначала отправить в центр сертификации. Затем центр сертификации проверяет, что программное обеспечение (в данном случае операционная система) получено из надежного источника и не было подделано. После проверки программного обеспечения центр сертификации подписывает его цифровой подписью.
После этого подписанное программное обеспечение можно запускать в системе, в которой включена безопасная загрузка. Когда система пытается запустить программное обеспечение, она сначала проверяет цифровую подпись, чтобы убедиться в ее достоверности. Если цифровая подпись недействительна, система не позволит запустить программное обеспечение.
Почему следует использовать безопасную загрузку
Secure Boot — ценная функция безопасности, которая может помочь защитить вашу систему от вредоносных программ. Разрешая запуск только подписанного программного обеспечения, вы можете гарантировать, что используемое вами программное обеспечение получено из надежного источника и не было изменено.
Разрешая запуск только подписанного программного обеспечения, вы можете гарантировать, что используемое вами программное обеспечение получено из надежного источника и не было изменено.
Хотя безопасная загрузка не является идеальным решением для обеспечения безопасности, она может помочь повысить безопасность вашей системы, усложнив злоумышленникам запуск вредоносного программного обеспечения на вашем компьютере.
Есть ли недостатки в использовании безопасной загрузки?
Одним из потенциальных недостатков использования безопасной загрузки является то, что это может затруднить запуск неподписанного программного обеспечения в вашей системе. Если вам нужно запускать неподписанное ПО, вам потребуется отключить Secure Boot в настройках BIOS.
Другим потенциальным недостатком является то, что безопасная загрузка может затруднить двойную загрузку вашей системы. Если вам нужна двойная загрузка вашей системы, вам нужно будет отключить безопасную загрузку и использовать другой загрузчик. Хотя у использования безопасной загрузки есть некоторые потенциальные недостатки, преимущества безопасности перевешивают недостатки для большинства пользователей.
Хотя у использования безопасной загрузки есть некоторые потенциальные недостатки, преимущества безопасности перевешивают недостатки для большинства пользователей.
Включение и отключение безопасной загрузки
Безопасная загрузка может быть включена или отключена в настройках BIOS вашего компьютера. Если вы используете компьютер с Windows, вы можете найти инструкции о том, как включить безопасную загрузку и как отключить безопасную загрузку.
Безопасная загрузка обеспечивает безопасность вашей системы
Secure Boot гарантирует, что в вашей системе может выполняться только доверенное программное обеспечение. Проверяя цифровую подпись любых исполняемых файлов, безопасная загрузка может помочь предотвратить запуск вирусов и другого вредоносного программного обеспечения на вашем компьютере.
Несмотря на то, что использование безопасной загрузки имеет некоторые потенциальные недостатки, преимущества безопасности перевешивают недостатки для большинства пользователей.



