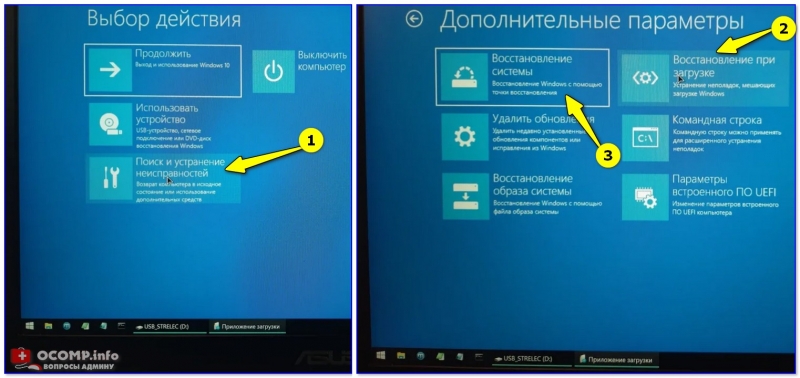Виндовс 10 автоматическое восстановление: Постоянная подготовка автоматического восстановления и диагностика компьютера в Windows 10 — как исправить
Содержание
Постоянная подготовка автоматического восстановления и диагностика компьютера в Windows 10 — как исправить
Некоторые пользователи Windows 10 сталкиваются с тем, что после обновлений, а иногда и без четко определяемых причин, при включении компьютера или ноутбука постоянно появляется надпись «Подготовка автоматического восстановления», сменяющаяся «Диагностика компьютера», переводящая в итоге на экран «Автоматическое восстановление» в Windows 10.
В этой инструкции подробно о возможных методах исправить постоянное автоматическое восстановление Windows 10 и вернуть нормальную загрузку компьютера.
- Постоянное автоматическое восстановление после выключения, а при перезагрузке ошибок нет
- Способы вручную исправить проблемы, приводящие к автоматическому восстановлению
- Как отключить автоматическое восстановление Windows 10
- Видео инструкция
Автоматическое восстановление только после завершения работы, после перезагрузки Windows 10 работает
Один из распространенных вариантов — подготовка автоматического восстановления, диагностика компьютера Windows 10 и последующие этапы проявляют себя только после завершения работы при очередном включении компьютера или ноутбука, а нажатие кнопки «Перезагрузить сейчас» или простая перезагрузка решает проблему. Также возможен вариант, когда появление проблемы зависит от того, как долго компьютер пробыл в выключенном состоянии или выключался ли он из розетки.
Также возможен вариант, когда появление проблемы зависит от того, как долго компьютер пробыл в выключенном состоянии или выключался ли он из розетки.
В описанных выше случаях могут помочь следующие варианты решения проблемы:
- Отключить быстрый запуск Windows 10 (самый быстрый метод и необходимый, если проблема возникает на ПК после выключения из розетки, а не выключать вы его не готовы).
- Вручную установить драйверы чипсета и управления электропитанием, а для Intel — также драйверы Intel ME (Management Engine Interface) с официального сайта производителя ноутбука или материнской платы, даже если на официальном сайте они не самые новые.
- Для ПК при включенной функции «Быстрый запуск» — не отключать компьютер от электросети.
Суть в данном случае сводится к тому, что Windows 10 при включенной по умолчанию функции «Быстрый запуск» и завершении работы не выключается «полностью», а переходит в подобие гибернации. При неправильной работе драйверов чипсета и управления электропитанием (а нередки случаи, когда такую неправильную работу вызывают автоматически устанавливаемые Windows 10 драйверы, несмотря на их совместимость), а также при полной потере питания (например, выключили ПК из розетки), повторное восстановление из этой гибернации может приводить к сбоям и автоматическому восстановлению.
Исправление проблем, вызывающих автоматическое восстановление вручную
После автоматической диагностики компьютера Windows 10 пользователь попадает на экран «Автоматическое восстановление», дающий доступ к различным инструментам восстановления, которые можно использовать, чтобы исправить проблему:
- На экране «Автоматическое восстановление» нажмите «Дополнительные параметры».
- В открывшемся меню среды восстановления перейдите в «Поиск и устранение неисправностей» — «Дополнительные параметры».
- В появившемся меню вы можете использовать сразу многие варианты восстановления, в зависимости от того, после чего возникла проблема. Если вы не знаете это точно, рекомендую использовать варианты по порядку.
- Если проблема появилась после установки каких-либо программ, манипуляций с системным реестром Windows 10, попробуйте пункт «Восстановление системы» для использования точек восстановления. При их наличии на компьютере велика вероятность, что проблему удастся исправить.

- В случае, если «Автоматическое восстановление» стало беспокоить после установки обновлений Windows 10, перейдите в раздел «Удалить обновления» и попробовать сначала пункт «Удалить последнее исправление», а если он не поможет — «Удалить последнее обновление компонентов». При запросе пароля и в случае, если у вас нет никакого пароля учетной записи, оставьте его пустым, также учитывайте, что если вход в систему осуществляется по ПИН-коду, здесь потребуется вводить не его, а именно пароль.
- При появлении постоянной подготовки к автоматическому восстановлению после сбоев питания, установки второй ОС или действий с разделами жесткого диска или SSD, попробуйте использовать пункт «Восстановление при загрузке». Так же тут может быть полезной инструкция Восстановление загрузчика Windows 10.
- Если ни один из вариантов не помогает, проверьте, работает ли безопасный режим, для этого в меню выберите «Параметры загрузки», нажмите кнопку «Перезагрузить», а после появления меню выборов вариантов загрузки нажмите клавишу 4 или F4 для входа в безопасный режим.
 Если зайти в безопасном режиме удалось, возможно, там вы сможете отменить действия, предшествовавшие появлению проблемы. Подробнее на тему — Безопасный режим Windows 10.
Если зайти в безопасном режиме удалось, возможно, там вы сможете отменить действия, предшествовавшие появлению проблемы. Подробнее на тему — Безопасный режим Windows 10.
В крайнем случае помните о пункте «Вернуть компьютер в исходное состояние» в меню «Поиск и устранение неисправностей», позволяющий выполнить автоматическую переустановку Windows 10, в том числе с сохранением ваших данных.
Как отключить автоматическое восстановление Windows 10
Существует возможность отключить запуск автоматического восстановления Windows 10 и проверить, как система поведет себя в этом случае — в некоторых случаях это приводит к нормальной загрузке ОС, иногда — позволяет определить, в чем именно заключается проблема. Для отключения автоматического восстановления:
- Как и в предыдущем способе (шаги 1-3) перейдите к средствам восстановления системы.
- Откройте пункт «Командная строка».
- В командной строке введите
bcdedit /set {current} recoveryenabled noи нажмите Enter.

- Закройте командную строку, выберите пункт «Выключить компьютер», а затем снова его включите.
В дальнейшем, чтобы вернуть автоматическое восстановление, которое иногда может быть полезным — используйте командную строку (от имени администратора, если она будет запущена в работающей Windows 10) и команду
bcdedit /set {current} recoveryenabled yesБесконечное автоматическое восстановление Windows 10 — видео
Если вам всё ещё требуется помощь, опишите ситуацию и возможные причины появления проблемы в комментариях, постараюсь дать подсказку.
remontka.pro в Телеграм | Другие способы подписки
Поддержать автора и сайт
Компьютер запущен некорректно в Windows 10
В этой инструкции пошагово будут описаны способы исправить проблему, когда при загрузке Windows 10 на экране «Автоматическое восстановление», вы видите сообщение о том, что компьютер запущен некорректно или что система Windows загрузилась неправильно.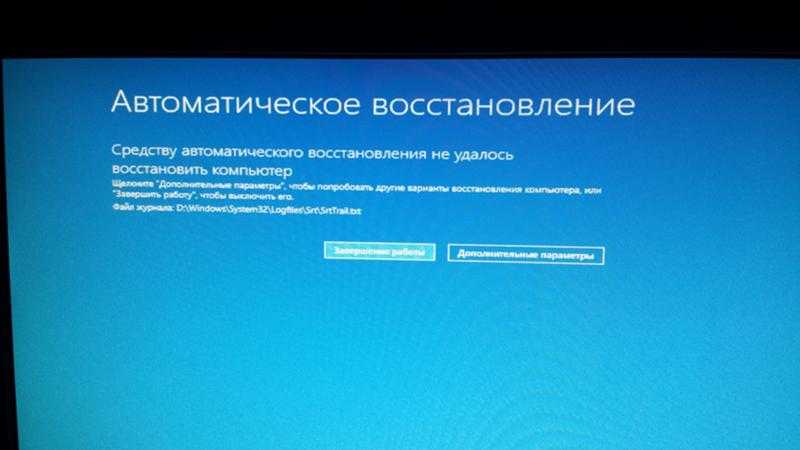 Также поговорим и о возможных причинах такой ошибки. Если перед появлением сообщения появлялась информация о том, что на вашем ПК возникла проблема и коде остановки 0xc000021a, об этом здесь: Как исправить ошибку 0xc000021a при загрузке Windows 10.
Также поговорим и о возможных причинах такой ошибки. Если перед появлением сообщения появлялась информация о том, что на вашем ПК возникла проблема и коде остановки 0xc000021a, об этом здесь: Как исправить ошибку 0xc000021a при загрузке Windows 10.
Прежде всего, если ошибка «Компьютер запущен некорректно» возникает у вас после выключения компьютера или после прерывания обновления Windows 10, но успешно исправляется нажатием кнопки «Перезагрузить», а потом появляется снова, или же в тех случаях, когда компьютер включается не с первого раза, после чего происходит автоматическое восстановление (и опять же все исправляется путем перезагрузки), то все нижеописанные действия с командной строкой — не для вашей ситуации, в вашем случае причины могут быть следующими. Дополнительная инструкция с вариантами проблем запуска системы и их решениями: Не запускается Windows 10.
Первая и распространенная — проблемы с питанием (если компьютер включается не с первого раза, вероятно, неисправен блок питания). После двух неуспешных попыток запуска Windows 10 автоматически запускает восстановление системы. Второй вариант — проблема с выключением компьютера и режимом быстрой загрузки. Попробуйте выключить быстрый запуск Windows 10. Третий вариант — что-то не так с драйверами. Замечено, например, что откат драйвера Intel Management Engine Interface на ноутбуках с Intel на более старую версию (с сайта производителя ноутбука, а не из центра обновлений Windows 10) может решать проблемы с выключением и сном. Также можно попробовать проверку и исправление целостности системных файлов Windows 10.
После двух неуспешных попыток запуска Windows 10 автоматически запускает восстановление системы. Второй вариант — проблема с выключением компьютера и режимом быстрой загрузки. Попробуйте выключить быстрый запуск Windows 10. Третий вариант — что-то не так с драйверами. Замечено, например, что откат драйвера Intel Management Engine Interface на ноутбуках с Intel на более старую версию (с сайта производителя ноутбука, а не из центра обновлений Windows 10) может решать проблемы с выключением и сном. Также можно попробовать проверку и исправление целостности системных файлов Windows 10.
Если ошибка появляется после сброса Windows 10 или обновления
Один из простых вариантов появления ошибки «Компьютер запущен некорректно» является примерно следующий: после сброса или обновления Windows 10 появляется «синий экран» с ошибкой наподобие INACCESSIBLE_BOOT_DEVICE (хотя эта ошибка может быть индикатором и более серьезных проблем, в случае с ее появлением после сброса или отката обычно все просто), а после сбора информации появляется окно «Восстановление» с кнопкой «Дополнительные параметры» и перезагрузка. Хотя, этот же вариант можно опробовать и в других сценариях появления ошибки, способ безопасен.
Хотя, этот же вариант можно опробовать и в других сценариях появления ошибки, способ безопасен.
Зайдите в «Дополнительные параметры» — «Поиск и устранение неисправностей» — «Дополнительные параметры» — «Параметры загрузки». И нажмите кнопку «Перезагрузить».
В окне «Параметры загрузки» нажмите клавишу 6 или F6 на клавиатуре для запуска безопасного режима с поддержкой командной строки. Если он запустится, войдите под администратором (а если нет, то этот способ вам не подходит).
В открывшейся командной строке используйте по порядку следующие команды (первые две могут показывать сообщения об ошибках или долго выполняться, «зависая» в процессе. Ожидайте.)
- sfc /scannow
- dism /Online /Cleanup-Image /RestoreHealth
- shutdown -r
И дождитесь, когда компьютер будет перезапущен. Во многих случаях (применительно к появлению проблемы после сброса или обновления) это позволяет исправить проблему, восстановив запуск Windows 10.
«Компьютер запущен некорректно» или «Кажется, система Windows загрузилась неправильно»
Если после включения компьютера или ноутбука вы видите сообщение о том, что идет диагностика компьютера, а после этого — синий экран с сообщением о том, что «Компьютер запущен некорректно» с предложением перезагрузить или зайти в дополнительные параметры (второй вариант того же сообщения — на экране «Восстановление» сообщение о том, что система Windows загрузилась неправильно), это обычно говорит о повреждении каких-либо системных файлов Windows 10: файлов реестра и не только.
Проблема может проявляться после внезапного выключения при установке обновлений, установки антивируса или очистки компьютера от вирусов, очистки реестра с помощью программ-клинеров, установки сомнительных программ.
А теперь о способах решения проблемы «Компьютер запущен некорректно». Если так сложилось, что у вас в Windows 10 было включено автоматическое создание точек восстановления, то прежде всего стоит попробовать именно этот вариант.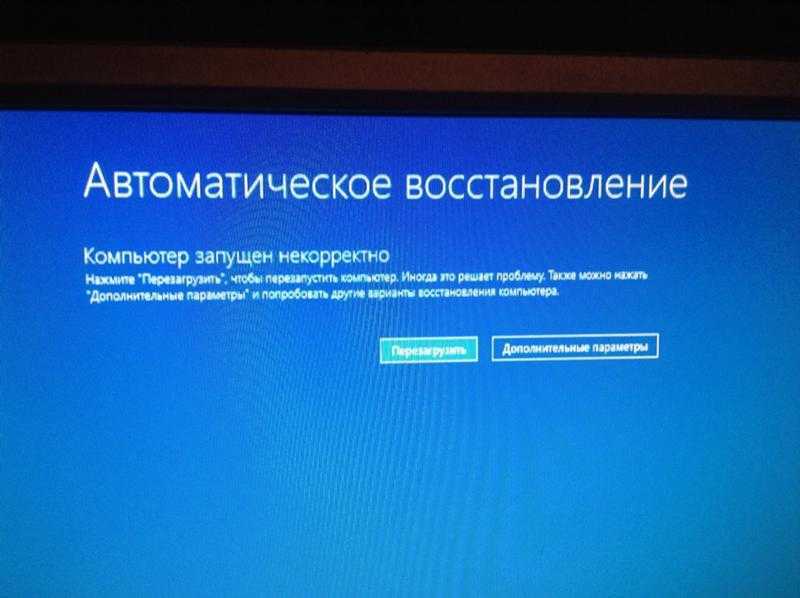 Сделать это можно следующим образом:
Сделать это можно следующим образом:
- Нажмите «Дополнительные параметры» (или «Дополнительные варианты восстановления») — «Поиск и устранение неисправностей» — «Дополнительные параметры» — «Восстановление системы».
- В открывшемся мастере восстановления системы нажмите «Далее» и, если он найдет доступную точку восстановления, используйте её, с большой вероятностью, это решит проблему. Если нет, нажимаем «Отмена», а в будущем, вероятно, имеет смысл включить автоматическое создание точек восстановления.
После нажатия кнопки отмена, вы снова попадете на синий экран. Нажмите на нем «Поиск и устранение неисправностей».
Теперь, если вы не готовы предпринимать все следующие шаги по восстановлению запуска, в которых будет использоваться исключительно командная строка, нажмите «Вернуть компьютер в исходное состояние» для сброса Windows 10 (переустановки), которую можно осуществить и с сохранением ваших файлов (но не программ). Если готовы и хотите попробовать вернуть все как было — нажмите «Дополнительные параметры», а затем — «Командная строка».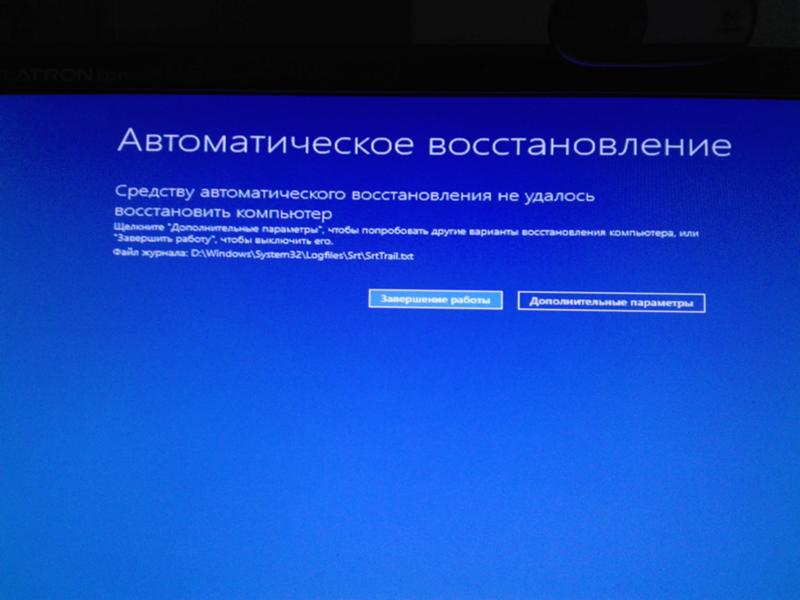
Внимание: шаги, описанные далее, могут не исправить, а усугубить проблему с запуском. Беритесь за них только лишь в случае готовности к этому.
В командной строке мы по порядку проверим целостность системных файлов и компонентов Windows 10, попробуем исправить их, а также произведем восстановление реестра из резервной копии. Все это в совокупности помогает в большинстве случаев. По порядку используйте следующие команды:
- diskpart
- list volume — после выполнения этой команды вы увидите список разделов (томов) на диске. Вам нужно определить и запомнить букву системного раздела с Windows (в столбце «Имя», она, скорее всего, будет не C: как обычно, в моем случае это — E, дальше буду использовать ее, а вы — свой вариант).
- exit
- sfc /scannow /offbootdir=E:\ /offwindir=E:\Windows — проверка целостности системных файлов (здесь E: — диск с Windows. Команда может сообщить о том, что Защита ресурсов Windows не может выполнить запрошенную операцию, просто выполняем следующие шаги).

- E: — (в этой команде — буква системного диска из п. 2, двоеточие, Enter).
- md configbackup
- cd E:\Windows\System32\config\
- copy * e:\configbackup\
- cd E:\Windows\System32\config\regback\
- copy * e:\windows\system32\config\ — на запрос о замене файлов при выполнении этой команды, нажмите клавишу с латинской A и нажмите Enter. Этим мы производим восстановление реестра из резервной копии, автоматически создаваемой Windows.
- Закройте командную строку и на экране «Выбор действия» нажмите «Продолжить. Выход и использование Windows 10».
Есть немалая вероятность, что после этого Windows 10 запустится. Если нет, вы можете отменить все сделанные изменения в командной строке (запустить которую можно так же, как и раньше или с диска восстановления), вернув файлы из созданной нами резервной копии:
- cd e:\configbackup\
- copy * e:\windows\system32\config\ (подтвердить перезапись файлов, нажав A и Enter).

Если же ничто из описанного не помогло, то могу рекомендовать лишь сброс Windows 10 через «Вернуть компьютер в исходное состояние» в меню «Поиск и устранение неисправностей». Если после указанных действий попасть в это меню не получается, используйте диск восстановления или загрузочную флешку Windows 10, созданную на другом компьютере, чтобы попасть в среду восстановления. Подробнее в статье Восстановление Windows 10.
remontka.pro в Телеграм | Другие способы подписки
Поддержать автора и сайт
Как исправить цикл автоматического восстановления в Windows 10
Перейти к содержимомуПерейти к нижнему колонтитулу
IT Pro поддерживается своей аудиторией. Когда вы покупаете по ссылкам на нашем сайте, мы можем получать партнерскую комиссию. Узнать больше
Подробная информация
- Программное обеспечение
- Операционные системы
- Microsoft Windows
Узнайте, как избавиться от бесконечных циклов автоматического восстановления Windows
Автор: Прахарша Ананд
4 апреля 2022 г.
4 апреля 2022 г.
Shutterstock
Вы можете использовать автоматическое восстановление в системах под управлением Windows 8 и более поздних версий. Это инструмент восстановления системы Windows, который устраняет и диагностирует распространенные ошибки загрузки, с которыми вы можете столкнуться.
Обычно запускается автоматически, если ваша система не может загрузиться в течение двух последовательных попыток. После активации этот инструмент выполнит несколько диагностических тестов для самовосстановления и обнаружения любых проблем, которые мешают успешной загрузке вашего устройства.
Связанный ресурс
Гибкие ИТ-модели способствуют эффективности и инновациям
Современный подход к управлению инфраструктурой
Бесплатная загрузка
Однако иногда этот инструмент автоматического восстановления вступает в бесконечный цикл перезагрузки вместо устранения проблем с загрузкой.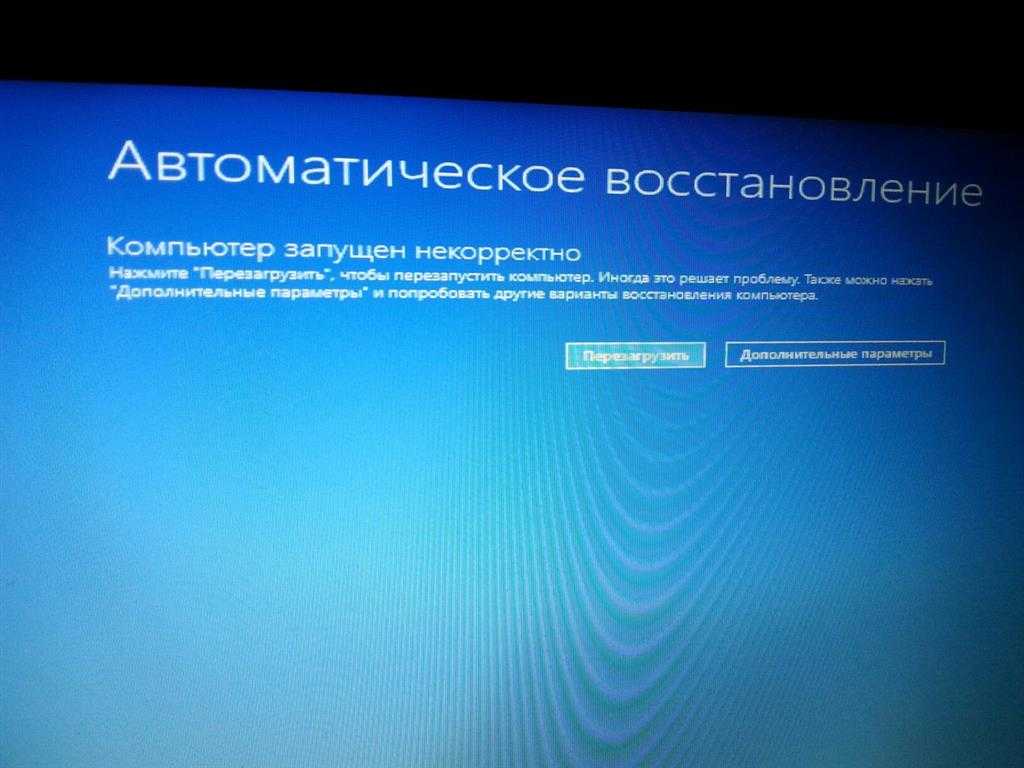 Пользователи остаются с синим экраном смерти или черным экраном, в большинстве случаев. Поскольку нет возможности остановить или отложить эту перезагрузку, любые несохраненные данные будут безвозвратно потеряны.
Пользователи остаются с синим экраном смерти или черным экраном, в большинстве случаев. Поскольку нет возможности остановить или отложить эту перезагрузку, любые несохраненные данные будут безвозвратно потеряны.
Существует множество причин, по которым инструмент застревает в ужасном цикле автоматического восстановления. Это может быть связано с отсутствием или повреждением системных файлов, включая проблемы с реестром Windows, несовместимыми жесткими дисками, повреждением файлов в диспетчере загрузки Windows или даже сбойным обновлением Windows.
Вот несколько очевидных признаков того, что вам нужно обратить внимание на то, что ваша утилита автоматического восстановления Windows не работает.
Признаки того, что вы столкнулись с циклом автоматического восстановления Windows:
На вашем устройстве отображается простой черный экран с сообщением об ошибке «Диагностика компьютера» или «Подготовка к автоматическому восстановлению»
Сообщение «Подготовка к автоматическому восстановлению» отображается на черном экране, но без индикации хода выполнения
На синем экране отображается сообщение «Автоматическому восстановлению не удалось восстановить ваш компьютер» или «Ваш компьютер запустился неправильно»
Исправление циклов автоматического восстановления Windows
Решения по исправлению цикла автоматического восстановления Windows могут значительно различаться в зависимости от того, имеете ли вы дело с черным или синим сообщением об ошибке на экране.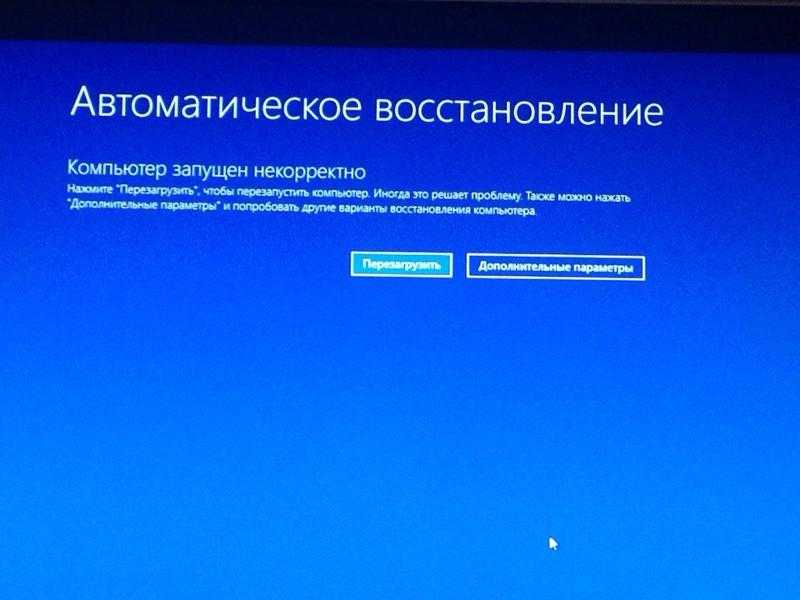
Чтобы помочь вам, мы собрали несколько решений, как быстро и эффективно обойти ошибку цикла автоматического восстановления Windows в каждом сценарии.
Исправление ошибки цикла автоматического восстановления на синем экране
Если на экране отображается сообщение об ошибке и он синий, следуйте этим советам, чтобы решить проблему.
1. Отменить изменения с помощью функции «Восстановление системы»
«Восстановление системы» возвращает системное программное обеспечение к его предыдущему состоянию путем перезаписи файлов на локальном диске вашего ПК.
Для выполнения восстановления системы выполните следующие действия:
- Нажмите «Дополнительные параметры» на синем экране автоматического восстановления
- Перейдите к «Устранение неполадок» > «Дополнительные параметры» > «Восстановление системы»
- Выберите созданную точку восстановления непосредственно перед появлением синего экрана (Windows 10 создает точку восстановления системы каждый раз при установке обновления, драйвера или приложения)
- Нажмите «Далее»
Дождитесь завершения процесса восстановления, затем перезагрузите компьютер.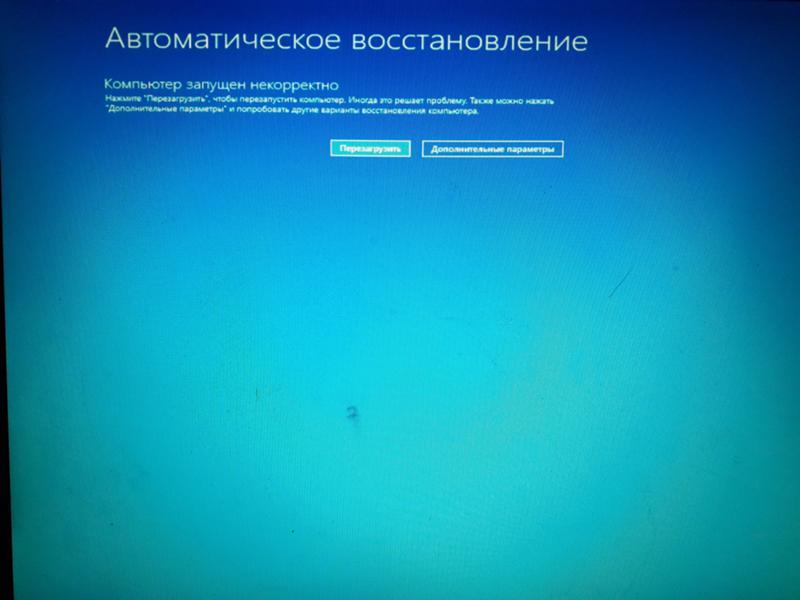
2. Запустите встроенные средства восстановления системы
Windows предлагает встроенные средства проверки системных файлов и утилиты CHKDSK (проверка диска) для проверки и восстановления отсутствующих или поврежденных системных файлов.
Получите доступ к этим полезным инструментам, выполнив следующие действия:
- Перезагрузите компьютер и нажмите клавишу «F8» (при этом откроется меню устранения неполадок Windows)
- Выберите «Просмотреть дополнительные параметры восстановления».
- В меню «Выбрать вариант» нажмите «Устранение неполадок».
- В меню «Устранение неполадок» выберите параметр «Дополнительные параметры». options»
- В окне командной строки введите «chkdsk /rc:» и нажмите Enter. Эта команда проверит ваш диск на наличие ошибок с помощью утилиты CHKDSK и автоматически исправит их, если это возможно.
- Введите «sfc /scannow» и нажмите Enter. Это проверит целостность системных файлов Windows с помощью средства проверки системных файлов 9.
 0010
0010 - Введите «Выход», чтобы закрыть командную строку
Наконец, перезагрузите компьютер.
Исправление ошибки цикла автоматического восстановления на черном экране
Если вы получили сообщение об ошибке на черном экране, необходимо предпринять другие действия.
Эти советы помогут вам решить проблему.
1. Загрузитесь в безопасном режиме
В безопасном режиме вы можете удалять драйверы устройств, откатывать обновления Windows 10, удалять вирусы и выполнять другие действия.
Вот как запустить вашу систему в безопасном режиме:
- Выключите компьютер
- Загрузите и установите установочный носитель Windows
- Перезагрузите компьютер
- После перезагрузки нажмите «F2», «F11» или «Удалить», чтобы войти в BIOS
- В окне установки Windows выберите «Далее». Сеть и включение безопасного режима с помощью командной строки), которое соответствует вашим потребностям
После входа в нужный безопасный режим запустите антивирусную программу для сканирования и удаления вирусов.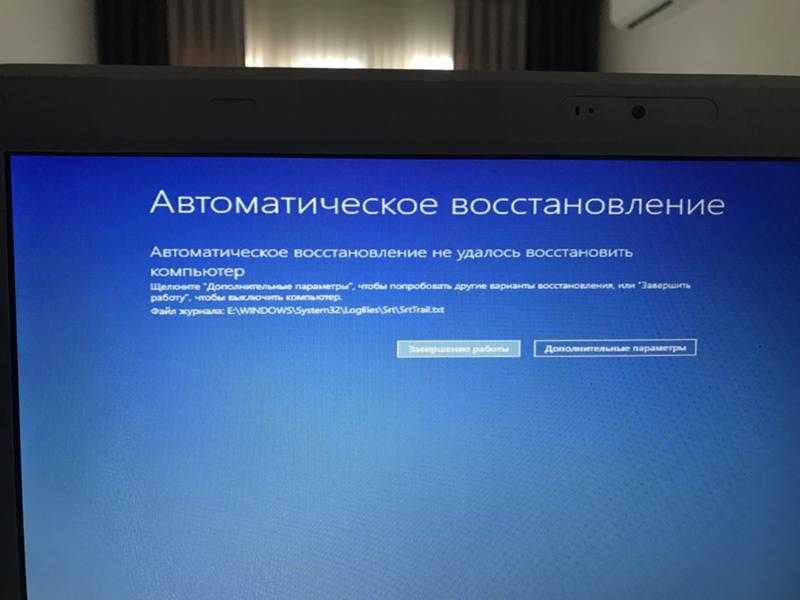 Удалите проблемные файлы, удалив несовместимое программное обеспечение или драйверы, и обновите драйвер устройства.
Удалите проблемные файлы, удалив несовместимое программное обеспечение или драйверы, и обновите драйвер устройства.
2. Отключите автоматическое восстановление
Если ничего не помогает, отключите средство автоматического восстановления, выполнив следующие действия:
- Вставьте установочный диск/носитель Windows в компьютер
- Выберите языковые настройки и нажмите «Далее»
- Нажмите «Восстановить компьютер»
- Нажмите «Устранение неполадок»
- Нажмите «Дополнительные параметры»
- Нажмите «Командная строка»
- В окне командной строки введите «bcdedit /set {current} recoveryenabled No» и нажмите «Enter» (эта команда удаляет проблемные системные файлы)
- Введите «exit» и нажмите Enter. Что еще хуже, он может стереть несохраненные данные, оставив вас взволнованными и обеспокоенными. С готовой резервной копией вы можете получить доступ к своим важным файлам и папкам в любое время, независимо от ошибок загрузки.

Чтобы настроить автоматическое резервное копирование в Windows 10, выполните следующие действия:
- Откройте «Настройки» и нажмите «Обновление и безопасность».
- Нажмите «Резервное копирование». «Перейти к резервному копированию и восстановлению»
- В разделе «Резервное копирование или восстановление файлов» выберите параметр «Настройка параметров резервного копирования»
- Выберите место назначения резервного копирования (съемный диск) для хранения автоматических резервных копий
- Нажмите «Далее»
- В разделе «Что вы хотите сделать резервную копию?» нажмите «Позвольте мне выбрать»
- Нажмите «Далее»
- В разделе «Компьютер» установите флажок «Локальный диск (C:)»
- Установите флажок «Включить систему дисков: Зарезервировано системой, Windows 10 ( C:)» option
- Нажмите «Далее»
- В разделе «Просмотр настроек резервного копирования» нажмите «Изменить расписание»
- В разделе «Как часто вы хотите выполнять резервное копирование?» выберите «Выполнять резервное копирование по расписанию»
- Установите частоту, дату и время резервного копирования (выберите «Ежедневно» для непрерывного резервного копирования)
- Нажмите «ОК».

- Нажмите «Сохранить настройки».
- Нажмите «Выход». в разделе «Обновление и безопасность»
- Нажмите «Резервное копирование»
- В разделе «Поиск более старой резервной копии» нажмите «Перейти к резервному копированию и восстановлению»
- В разделе «Восстановление» нажмите «Восстановить мои файлы». ”
- Нажмите «Обзор файлов» и выберите файлы, которые вы хотите восстановить
- Нажмите «Добавить файлы»
- Нажмите «Обзор папок» и выберите папки, которые вы хотите восстановить
- Нажмите «Далее»
- В « Куда вы хотите восстановить файлы?» нажмите «Обзор»
- . Выберите нужное место для восстановления
- . Нажмите «ОК».
- . Нажмите «Восстановить».
- . Нажмите «Готово».0010
Избранные ресурсы
Отчет о трехмерных трендах
Представление одного из самых захватывающих рубежей визуальной культуры
Скачать бесплатно
Руководство по выживанию в сфере финансовых услуг
Бесплатно скачать Как неопределенность и сбои заставляют финансовые услуги внедрять инновации
3
Создание лучшей стратегии паролей для вашего бизнеса
Изучение стратегий и эксплойтов, которые хакеры используют для обхода мер безопасности паролей
Скачать бесплатно
Рыночное руководство по веб-аналитике, продуктам и цифровой аналитике
Анализ поведения клиентов и пользователей, производительность цифровых продуктов и модели использования для улучшения качества цифрового обслуживания клиентов включить Защитник Windows
Программное обеспечение
Как включить Защитник Windows
9 ноября 2022
9 ноября 2022
Windows или Linux: какая операционная система лучше?
операционные системы
Windows против Linux: какая операционная система лучше?
24 октября 2022
24 октября 2022
Как проверить, совместим ли ваш компьютер с Windows 11
Microsoft Windows
Как проверить, совместим ли ваш компьютер с Windows 11
5 Sep 2022
9
278
5 Sep 2022
9
27 5 сентября 2022 г.

Как перейти с Windows 11 на Windows 10
Microsoft Windows
Как перейти с Windows 11 на Windows 10
5 Sep 2022
5 Sep 2022
Most Popular
The corporate face of cyber crime
Sponsored
The corporate face of cyber crime
2 Nov 2022
2 Nov 2022
Банкротство Twitter «не исключено», поскольку топ-менеджеры бегут
Бизнес-стратегия
Банкротство Twitter «не исключено», поскольку топ-менеджеры бегут
11 ноября 2022
11 ноя 2022
Что такое ячеистый Wi-Fi и как он работает?
Сеть и Интернет
Что такое ячеистая сеть Wi-Fi и как она работает?
11 ноября 2022 года
11 ноября 2022 года
Перейти к заголовкуПерейти к содержимому
Как резко сократить время загрузки ПК с Windows 10
Перейти к основному содержанию
Laptop Mag поддерживается своей аудиторией.
 Когда вы покупаете по ссылкам на нашем сайте, мы можем получать партнерскую комиссию. Вот почему вы можете доверять нам.
Когда вы покупаете по ссылкам на нашем сайте, мы можем получать партнерскую комиссию. Вот почему вы можете доверять нам.Если вы устали ждать и ждать загрузки вашего ПК с Windows 10, вам нужно убедиться, что параметр «Быстрый запуск» включен. Эта функция, также известная как «Быстрая загрузка» в Windows 8, выключает ваш компьютер, подобно тому, как она переводит компьютер в спящий режим, записывая состояние вашей операционной системы в файл гибернации.
Мы опробовали это на ПК, который в настоящее время тестируем для обзора, и включение быстрого запуска сократило время загрузки с 1 минуты до 19 секунд, сократив время загрузки на 41 секунду — две трети времени загрузки. Поскольку изменение этого параметра не занимает много времени, почему бы не воспользоваться моментом сейчас, чтобы сэкономить много времени в будущем?
ДОПОЛНИТЕЛЬНО: Наши любимые планшеты для работы и развлечений
Пользователи, которые шифруют свой жесткий диск с помощью программного обеспечения, такого как TrueCrypt, могут не захотеть включать этот параметр, так как перед выключением им потребуется вручную отключить зашифрованные диски.
 Быстрый запуск также может привести к повреждению файлов или другим проблемам на компьютерах с двойной загрузкой между разделами или операционными системами, поэтому оставьте этот параметр отключенным, если вы управляете своим компьютером таким образом.
Быстрый запуск также может привести к повреждению файлов или другим проблемам на компьютерах с двойной загрузкой между разделами или операционными системами, поэтому оставьте этот параметр отключенным, если вы управляете своим компьютером таким образом.Этот параметр обычно включен на компьютерах, продаваемых под управлением Windows 10, а также на тех, которые были обновлены с Windows 8, но, скорее всего, он будет отключен на устройствах, которые были обновлены с Windows 7. Вот пошаговые инструкции о том, как включить в режиме быстрого запуска.
Как сократить время загрузки ПК с Windows 10 на 66 процентов
1. Нажмите кнопку «Пуск».
2. Введите «Электропитание».
3. Выберите Электропитание.
4. Нажмите «Выберите, что делает кнопка питания».
5. Выберите «Изменить настройки, которые в данный момент недоступны» , если настройки выключения выделены серым цветом.

6. Установите флажок «Включить быстрый запуск».
7. Щелкните Сохранить изменения.
Теперь ваш компьютер будет использовать режим быстрого запуска при загрузке.
Хотите, чтобы Windows 10 работала еще быстрее? Вот как можно дефрагментировать жесткий диск в Windows 10.
Производительность и производительность Windows 10
- Лучшие сочетания клавиш Windows 10
- Зеркальное отображение экрана на телевизоре или мониторе
- Ускорить время загрузки Windows 10
- Получить сверхбыструю скорость мыши и сенсорной панели
- Калибровка монитора
- Активировать «режим бога»
- Дефрагментация жесткого диска
- Измерить максимальное время, необходимое для загрузки приложений при загрузке
- 0
- 0 Мощность процессора
- Включить смахивание для удаления в электронной почте
- Копирование и вставка в командной строке
- Как записать свой экран в Windows 10
- Использование автономных карт
- Получить полную раскладку на сенсорной клавиатуре Windows 10
- Создание REG-файла для простого взлома реестра
- Запись игрового процесса на ПК в приложении Xbox
- Выполнение чистой установки Windows 10
- Удаление Windows 10 и откат к 7 или 8
- Включение оболочки Linux Bash
- Создание подробного отчета об аккумуляторе
- Превращение ПК в беспроводной дисплей
- Открытие папок на панели задач
- Открытие сайтов на панели задач
- Импорт контактов Gmail
- Получение уведомлений Android
- Использование нескольких рабочих столов
- Использование управления глазами
- Использование функции временной шкалы для возобновления задачи
- Отправка веб-страниц с телефона на ПК
- Все советы по Windows 10
- Увеличение срока службы батареи
Laptop Mag является частью Future plc, международной медиагруппы и ведущего цифрового издателя.


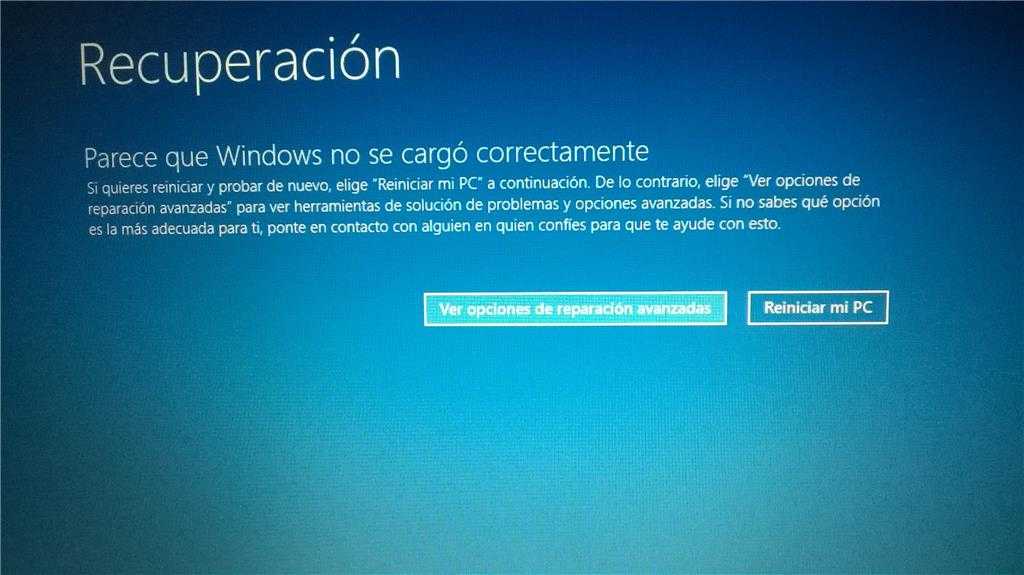
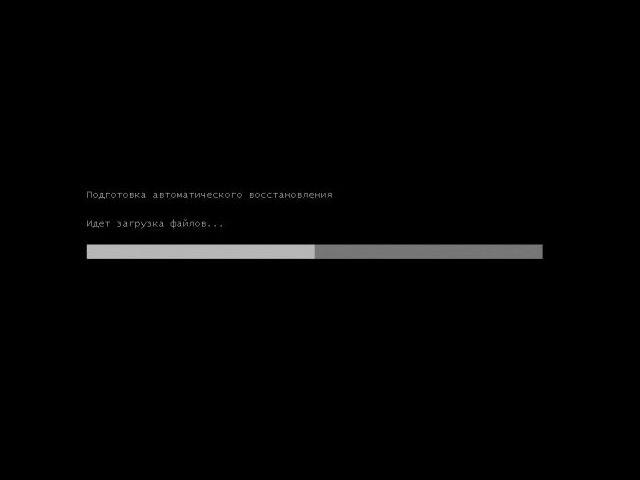 Если зайти в безопасном режиме удалось, возможно, там вы сможете отменить действия, предшествовавшие появлению проблемы. Подробнее на тему — Безопасный режим Windows 10.
Если зайти в безопасном режиме удалось, возможно, там вы сможете отменить действия, предшествовавшие появлению проблемы. Подробнее на тему — Безопасный режим Windows 10.

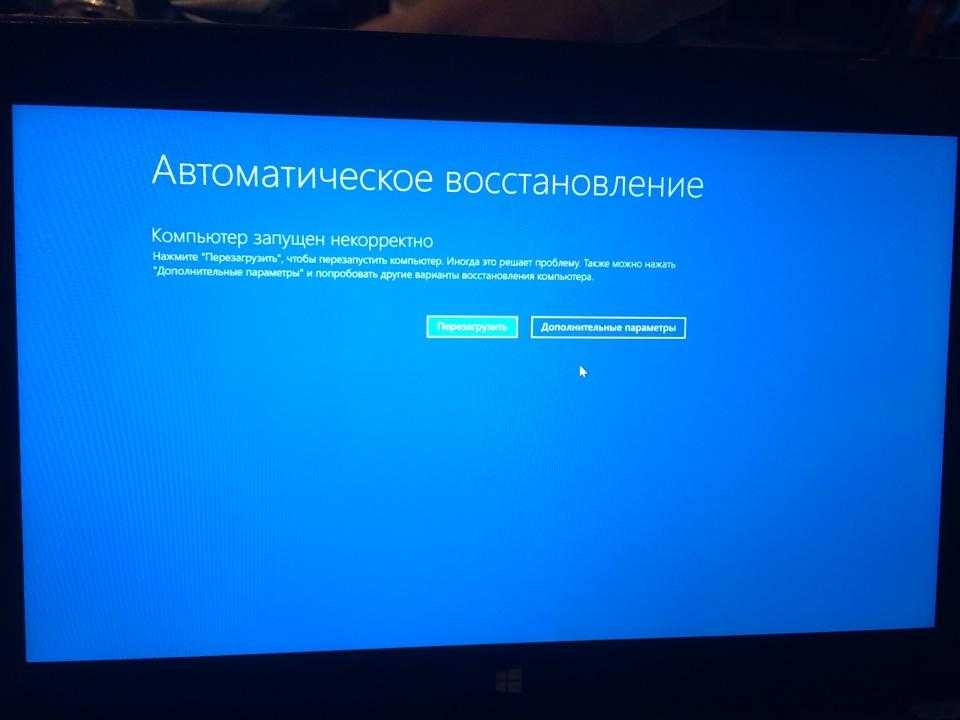
 0010
0010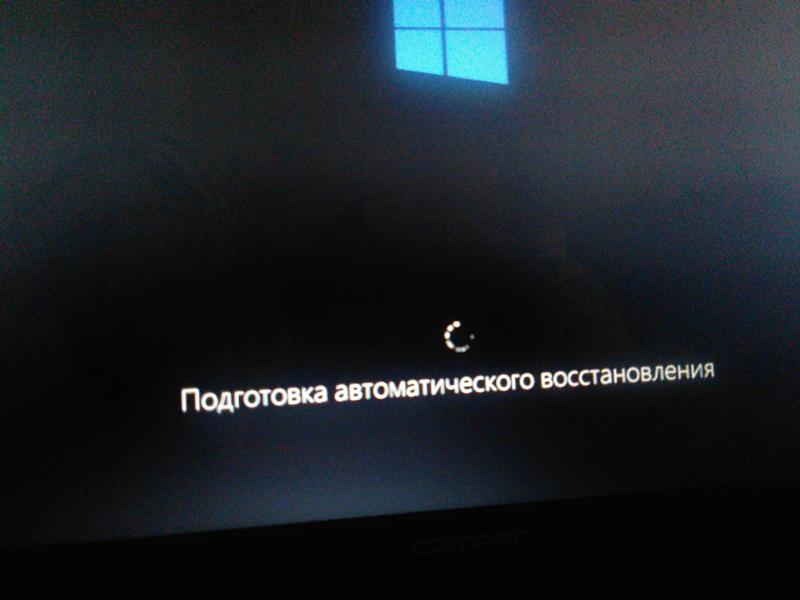

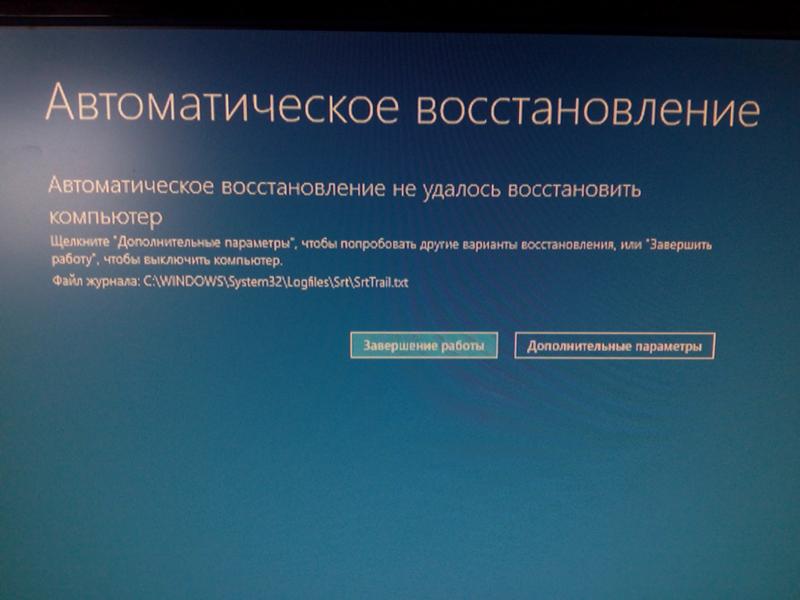
 Когда вы покупаете по ссылкам на нашем сайте, мы можем получать партнерскую комиссию. Вот почему вы можете доверять нам.
Когда вы покупаете по ссылкам на нашем сайте, мы можем получать партнерскую комиссию. Вот почему вы можете доверять нам.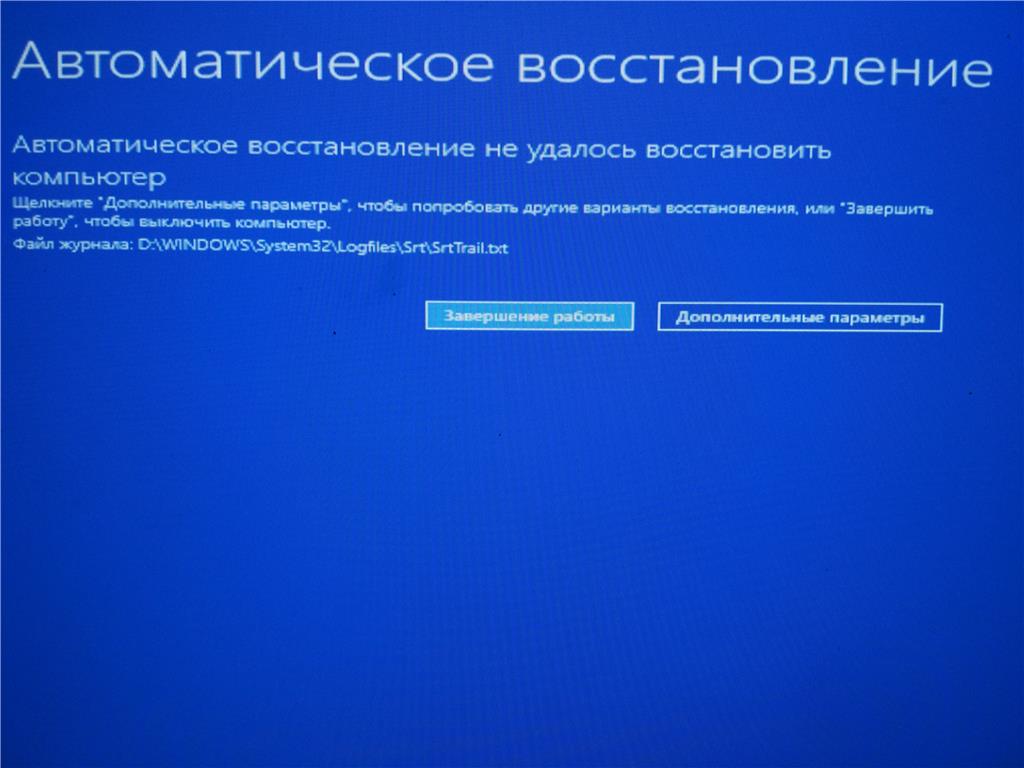 Быстрый запуск также может привести к повреждению файлов или другим проблемам на компьютерах с двойной загрузкой между разделами или операционными системами, поэтому оставьте этот параметр отключенным, если вы управляете своим компьютером таким образом.
Быстрый запуск также может привести к повреждению файлов или другим проблемам на компьютерах с двойной загрузкой между разделами или операционными системами, поэтому оставьте этот параметр отключенным, если вы управляете своим компьютером таким образом.