Нет звука драйвер звука: Нет звука на компьютере с Windows? [ОБЗОР]
Содержание
Нет звука на компьютере с Windows? [ОБЗОР]
85 комментариев
Сказать, ко мне часто обращаются с проблемой — «Нет звука на компьютере с Windows» , ничего не сказать. Меня этим вопросом будят утром и с ним я засыпаю.
Чаще всего звука нет сразу после установки операционной системы. Самое удивительное — многие опытные пользователи тоже с трудом решают эту проблему.
На самом деле нет ничего сложного. Способов возврата звука в Windows существует несколько. Один из основных — установить правильные драйвера звуковой карты. Рассмотрим, что делать, когда…
Содержание:
Нет звука на компьютере с Windows
Установили свеженькую систему — звука нет. Вариант, что оглохли исключаю сразу. Двигаемся по пунктам…
Первый способ: подсоединение
Убедитесь, что правильно подсоединили колонки к компьютеру (сверьтесь с инструкцией к ним).
Обычно зелёный штекер надо воткнуть в зелёное гнездо линейного выхода на задней панели компьютера. Думаю, эту причину тишины в системе уже исключили…
Думаю, эту причину тишины в системе уже исключили…
Второй способ: фирменный драйвер
Если при покупке компьютера заказывали «хороший звук» то, вероятно, продавцы установили звуковую карту именитого производителя. Следовательно, в комплекте должны идти фирменные драйверы.
Поищите в коробке — отдельный диск с логотипом фирмы. Если всё на английском языке — ищите слово «sound» . Нашли?
Устанавливайте. Всё-равно нет звука?…
…
…
Третий способ: драйвер для интегрированной карты
Самый распространённый. Надо установить звуковой драйвер. Тут несколько вариантов. Если встроенная звуковая карта (интегрированная), то это в 99% — Realtek.
В системе такие карты опознаются как «Устройство с поддержкой High Definition Audio» . Для этих карт есть свой драйвер — Realtek AC’97 Audio Driver. Переходите по ссылке, скачивайте и устанавливайте. В скачанной папке жмите…
Существуют и обычные, не встроенные платы Realtek (тоже великое множество). Для них есть общий — Realtek HD Audio Driver для Windows (Linux).
Для них есть общий — Realtek HD Audio Driver для Windows (Linux).
| Название программы (сервиса): | Realtek HD Audio Driver |
| Производитель (автор): | Realtek Semiconductor Corp.® |
| Статус: | Бесплатно |
| Категория: | Звук на ПК |
| Размер инсталлятора (архива): | 172-258 Мб |
| Поддержка ОС: | Windows XP,7,8,10 |
| Язык интерфейса: | Английский |
| Безопасность: | Вирусов нет |
| Похожие программы/сервисы: | — |
| Ссылка на инсталлятор/сайт: | Скачать/Перейти |
…
…
Четвёртый способ: универсальный звуковой драйвер
Скачайте и установите SoundMAX Integrated Digital Audio Driver (ADI) (Windows XP, Vista, 7). Это сторонний, универсальный звуковой драйвер. Обычно он помогает, когда всё перепробовано и хочется пробить монитор кулаком.
Это сторонний, универсальный звуковой драйвер. Обычно он помогает, когда всё перепробовано и хочется пробить монитор кулаком.
Пятый способ: помощь сайта производителя
Зайдите на сайт производителя материнской платы и скачайте оттуда звуковой драйвер.
Для этого найдите в документации к компьютеру книжечку от материнской платы или снимите боковую крышку с компьютера и поищите название на самой плате — воспользуйтесь поисковой системой.
Шестой способ: самый рабочий
Если не хотите заморачиваться или ничего не помогает. Сходите в любой компьютерный магазин и купите обычную, дешёвую, любую звуковую карту — с ней будут идти драйвера (или система автоматом определит её и подключит своими средствами). Около 10$ потратите, но вопрос снимется раз и на всегда.
Надеюсь, что помог в решении проблемы «Нет звука на компьютере с Windows» ? До новых полезных компьютерных программ и интересных приложений для Андроид.
ПОЛЕЗНОЕ ВИДЕО
…
.. .
.
Уверенный пользователь трех домашних ПК с многолетним опытом, «компьютерщик» для всех родственников, соседей и знакомых, в течении 13-ти лет автор более тысячи обзоров интересных и полезных программ для компьютера на собственном софтовом блоге OptimaKomp.RU
Я только обозреваю программы!
Любые претензии — к их производителям!
Все комментарии проходят модерацию
Нет звука на компьютере с Windows? [ОБЗОР]
85 комментариев
Сказать, ко мне часто обращаются с проблемой — «Нет звука на компьютере с Windows» , ничего не сказать. Меня этим вопросом будят утром и с ним я засыпаю.
Чаще всего звука нет сразу после установки операционной системы. Самое удивительное — многие опытные пользователи тоже с трудом решают эту проблему.
На самом деле нет ничего сложного. Способов возврата звука в Windows существует несколько. Один из основных — установить правильные драйвера звуковой карты. Рассмотрим, что делать, когда…
Способов возврата звука в Windows существует несколько. Один из основных — установить правильные драйвера звуковой карты. Рассмотрим, что делать, когда…
Содержание:
Нет звука на компьютере с Windows
Установили свеженькую систему — звука нет. Вариант, что оглохли исключаю сразу. Двигаемся по пунктам…
Первый способ: подсоединение
Убедитесь, что правильно подсоединили колонки к компьютеру (сверьтесь с инструкцией к ним).
Обычно зелёный штекер надо воткнуть в зелёное гнездо линейного выхода на задней панели компьютера. Думаю, эту причину тишины в системе уже исключили…
Второй способ: фирменный драйвер
Если при покупке компьютера заказывали «хороший звук» то, вероятно, продавцы установили звуковую карту именитого производителя. Следовательно, в комплекте должны идти фирменные драйверы.
Поищите в коробке — отдельный диск с логотипом фирмы. Если всё на английском языке — ищите слово «sound» . Нашли?
Устанавливайте. Всё-равно нет звука?…
.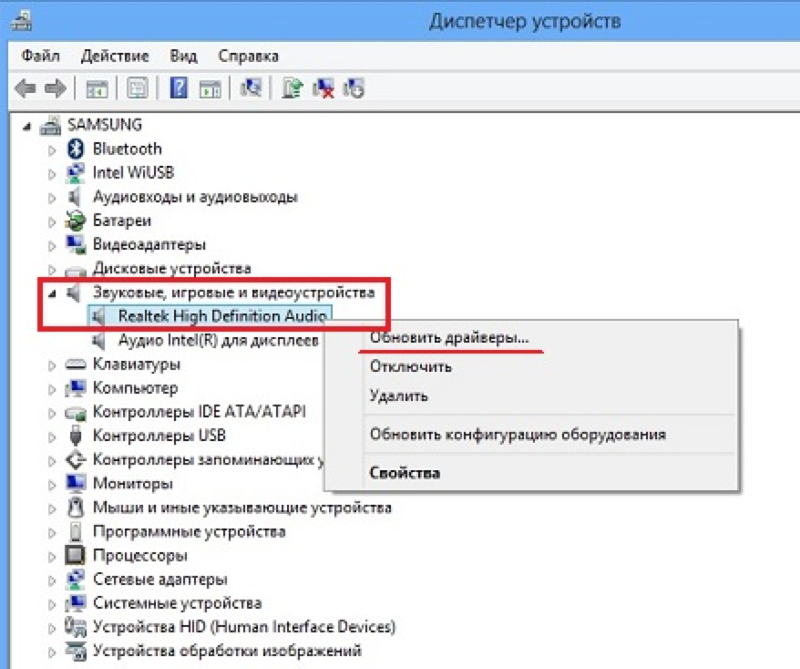 ..
..
…
Третий способ: драйвер для интегрированной карты
Самый распространённый. Надо установить звуковой драйвер. Тут несколько вариантов. Если встроенная звуковая карта (интегрированная), то это в 99% — Realtek.
В системе такие карты опознаются как «Устройство с поддержкой High Definition Audio» . Для этих карт есть свой драйвер — Realtek AC’97 Audio Driver. Переходите по ссылке, скачивайте и устанавливайте. В скачанной папке жмите…
Существуют и обычные, не встроенные платы Realtek (тоже великое множество). Для них есть общий — Realtek HD Audio Driver для Windows (Linux).
| Название программы (сервиса): | Realtek HD Audio Driver |
| Производитель (автор): | Realtek Semiconductor Corp.® |
| Статус: | Бесплатно |
| Категория: | Звук на ПК |
| Размер инсталлятора (архива): | 172-258 Мб |
| Поддержка ОС: | Windows XP,7,8,10 |
| Язык интерфейса: | Английский |
| Безопасность: | Вирусов нет |
| Похожие программы/сервисы: | — |
| Ссылка на инсталлятор/сайт: | Скачать/Перейти |
.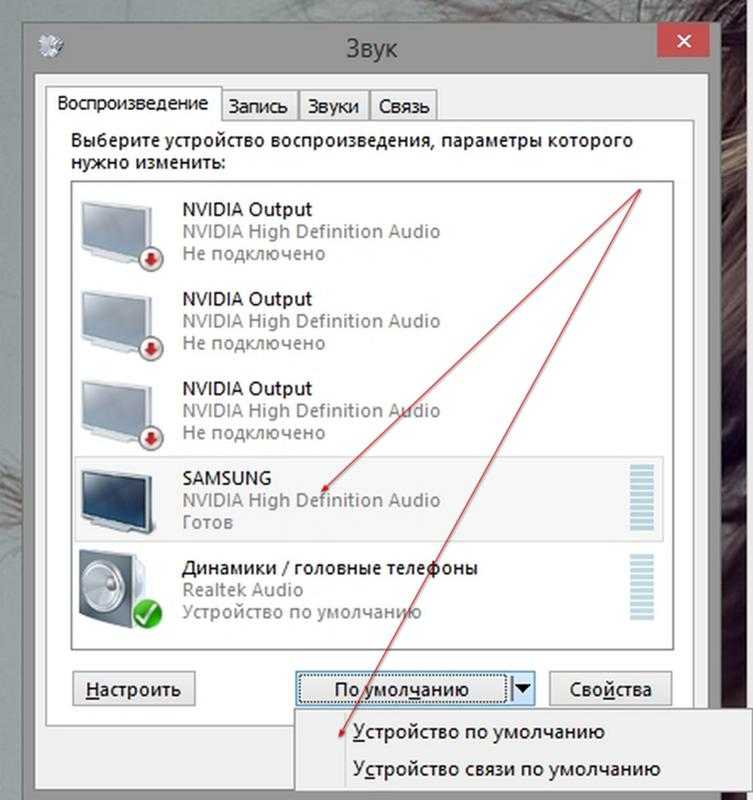 ..
..
…
Четвёртый способ: универсальный звуковой драйвер
Скачайте и установите SoundMAX Integrated Digital Audio Driver (ADI) (Windows XP, Vista, 7). Это сторонний, универсальный звуковой драйвер. Обычно он помогает, когда всё перепробовано и хочется пробить монитор кулаком.
Пятый способ: помощь сайта производителя
Зайдите на сайт производителя материнской платы и скачайте оттуда звуковой драйвер.
Для этого найдите в документации к компьютеру книжечку от материнской платы или снимите боковую крышку с компьютера и поищите название на самой плате — воспользуйтесь поисковой системой.
Шестой способ: самый рабочий
Если не хотите заморачиваться или ничего не помогает. Сходите в любой компьютерный магазин и купите обычную, дешёвую, любую звуковую карту — с ней будут идти драйвера (или система автоматом определит её и подключит своими средствами). Около 10$ потратите, но вопрос снимется раз и на всегда.
Надеюсь, что помог в решении проблемы «Нет звука на компьютере с Windows» ? До новых полезных компьютерных программ и интересных приложений для Андроид.![]()
ПОЛЕЗНОЕ ВИДЕО
…
…
Уверенный пользователь трех домашних ПК с многолетним опытом, «компьютерщик» для всех родственников, соседей и знакомых, в течении 13-ти лет автор более тысячи обзоров интересных и полезных программ для компьютера на собственном софтовом блоге OptimaKomp.RU
Я только обозреваю программы!
Любые претензии — к их производителям!
Все комментарии проходят модерацию
Я не слышу никаких звуков на компьютере
- Партнеры
- Поддержка
- Сообщество
- Ubuntu.com
Ubuntu 22.10 » Руководство по Ubuntu Desktop » Оборудование › Проблемы » Проблемы со звуком »
Ubuntu 22.10 » Руководство по настольному Ubuntu » Настройки » Звук » Проблемы со звуком »
Если вы не слышите никаких звуков на своем компьютере, например, при попытке
для воспроизведения музыки следуйте приведенным ниже советам по устранению неполадок.
Убедитесь, что звук не отключен
Откройте системное меню и
убедитесь, что звук не отключен и не выключен.
На клавиатуре некоторых ноутбуков есть переключатели или клавиши отключения звука — попробуйте нажать
эту клавишу, чтобы увидеть, включает ли она звук.
Вы также должны убедиться, что вы не отключили звук приложения, которое вы
использовать для воспроизведения звука (например, ваш музыкальный проигрыватель или проигрыватель фильмов).
Приложение может иметь кнопку отключения звука или громкости в главном окне, поэтому проверьте
что.
Также вы можете проверить ползунок громкости на панели «Звук»:
Откройте «Действия»
обзор и начните вводить Звук.Щелкните Звук, чтобы открыть панель.
В разделе «Уровни громкости» убедитесь, что ваше приложение не
приглушен. Кнопка в конце ползунка громкости включает и отключает звук.
включить и выключить.
Убедитесь, что динамики включены и правильно подключены
Если на вашем компьютере есть внешние динамики, убедитесь, что они включены
и что громкость включена.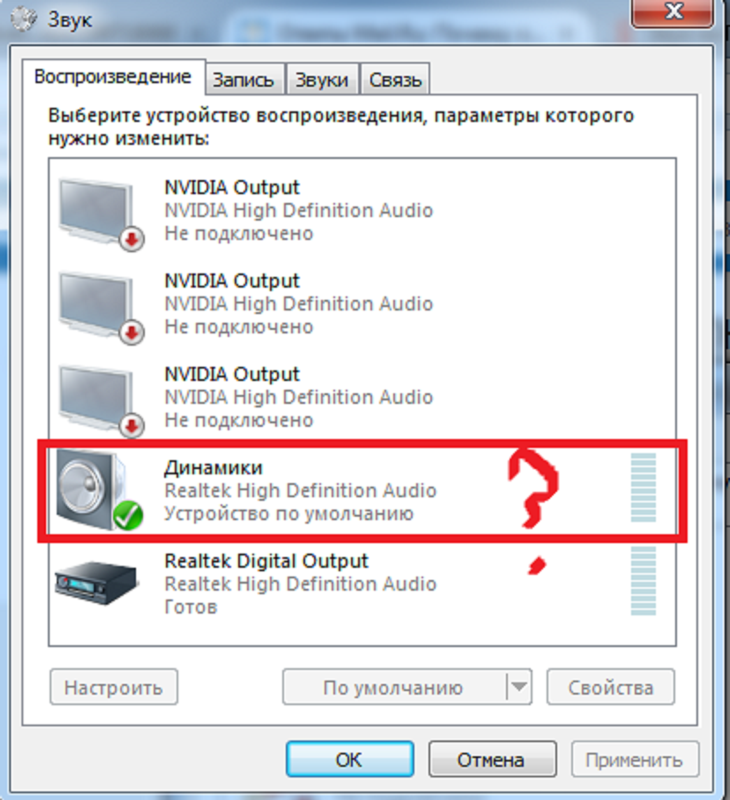 Убедитесь, что кабель динамика надежно
Убедитесь, что кабель динамика надежно
подключен к «выходному» аудиоразъему на вашем компьютере. Эта розетка
обычно светло-зеленого цвета.
Некоторые звуковые карты могут переключаться между сокетом, который они используют для вывода
(к динамикам) и гнездо для входа (например, от микрофона).
Выходной сокет может отличаться при работе с Linux, Windows или Mac OS.
Попробуйте подключить кабель динамика к другому аудиоразъему на вашем
компьютер.
И последнее, что нужно проверить, это то, что аудиокабель надежно подключен к
тыльная сторона динамиков. Некоторые динамики также имеют более одного входа.
Убедитесь, что выбрано правильное звуковое устройство
На некоторых компьютерах установлено несколько «звуковых устройств». Некоторые из них
способны выводить звук, а некоторые нет, поэтому вам следует убедиться, что вы
выбрать правильное звуковое устройство. Это может включать некоторые
методом проб и ошибок выбрать правильный.
Открыть деятельность
обзор и начните вводить Звук.
Щелкните Звук, чтобы открыть панель.
В разделе «Вывод» выберите устройство вывода и нажмите
кнопку «Тест», чтобы проверить, работает ли она.Возможно, вам придется попробовать каждое доступное устройство.
Убедитесь, что звуковая карта была обнаружена правильно
Возможно, ваша звуковая карта не была правильно обнаружена,
драйвера для карты не установлены. Возможно, вам потребуется установить драйверы
для карты вручную. Как это сделать, зависит от типа карты.
Запустите команду lspci в Терминале, чтобы узнать, какой звук
карта у вас есть:
Перейдите к обзору действий и откройте Терминал.
Запустить lspci с
административные привилегии;
либо введите sudo lspci и введите свой пароль, либо введите
su введите root (административный) пароль,
затем введите lspci.Проверьте, есть ли в списке аудиоконтроллер или аудиоустройство:
в таком случае вы должны увидеть марку и номер модели звуковой карты.
Кроме того, lspci -v показывает список с более подробной информацией.
Возможно, вам удастся найти и установить драйверы для вашей карты. Лучше всего
спросите на форумах поддержки (или иным образом) для вашего дистрибутива Linux для
инструкции.
Если вы не можете получить драйверы для вашей звуковой карты, вы можете купить
новая звуковая карта. Вы можете получить звуковые карты, которые можно установить внутри
компьютер и внешние USB звуковые карты.
Как исправить неработающий звук в Windows 11
Долгожданный выпуск Windows 11, но некоторые пользователи сообщают о проблемах со звуковой системой. Похоже, это широко распространенная проблема: люди во всем Интернете сообщают, что у них нет звука на их машинах с Windows 11.
К счастью, есть несколько способов решить проблему.
В этой статье мы расскажем, что нужно сделать, чтобы звук снова заработал.
Нет звука в Windows 11
Windows 11 считается значительным улучшением по сравнению с предыдущими версиями операционной системы, и легко понять, почему.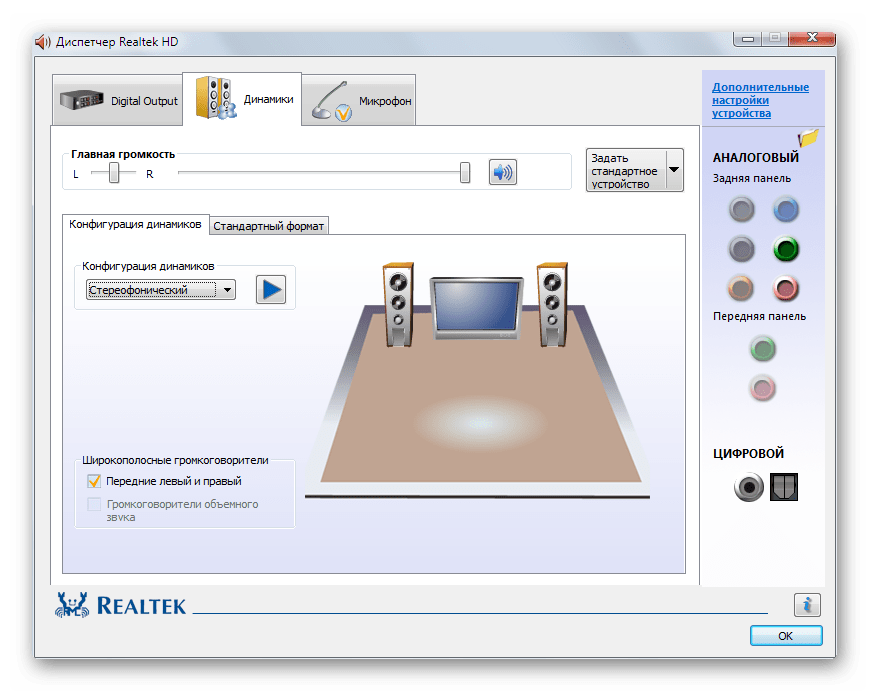 В дополнение к элегантному новому дизайну Windows 11 предлагает несколько функций, которые делают ее более удобной и эффективной.
В дополнение к элегантному новому дизайну Windows 11 предлагает несколько функций, которые делают ее более удобной и эффективной.
Меню «Пуск» было полностью переработано, что упрощает поиск нужных приложений и программ. Панель задач также была обновлена с новыми ярлыками, упрощающими доступ к наиболее часто используемым программам. А благодаря новому браузеру Edge Windows 11 стала намного быстрее и безопаснее, чем когда-либо прежде.
Но, несмотря на эти функции и обновления, Windows, похоже, страдает от проблем со звуком. В некоторых случаях перезагрузка компьютера может решить проблему, но обычно проблема возвращается через короткое время. Microsoft уже выпустила несколько исправлений и обновлений для Windows 11, но они оказались неэффективными.
В результате многие пользователи вынуждены прибегать к стороннему программному обеспечению или обходным путям вручную, чтобы обеспечить работу звука на своих компьютерах. Хотя это не идеальное решение, в настоящее время это лучший вариант, если вы столкнулись с этой проблемой.
В этой статье мы рассмотрим методы устранения неполадок, которые были найдены для решения различных проблем со звуком в Windows 11.
Windows 11 Нет звука после обновления
Если у вас возникли проблемы со звуком после установки некоторых обновлений Windows 11 , есть несколько вещей, которые вы можете попробовать исправить:
Запустите средство устранения неполадок со звуком
Прежде чем приступать к чему-либо сложному, может быть разумно дать самой Windows возможность решить проблему. Операционное программное обеспечение оснащено инструментом самодиагностики, который может автоматически обнаруживать и устранять проблемы со звуком.
Вот как запустить средство устранения неполадок со звуком:
- Щелкните значок динамика в правом нижнем углу.
- Выберите «Устранение неполадок со звуком» во всплывающем меню.
- На следующем экране нажмите «Да», чтобы дать Windows разрешение на запуск звуковой диагностики.

После выполнения этих шагов Windows просканирует ваш компьютер и отобразит результаты.
Убедитесь, что ваше аудиоустройство установлено по умолчанию
Windows — это универсальная операционная система, которая может воспроизводить звук через несколько источников звука. Это может быть невероятно удобно при обмене музыкой или другим звуком с несколькими людьми.
Однако недостатком этой функции является то, что иногда Windows не распознает правильное используемое устройство вывода. Это может быть неприятно, но решить проблему легко:
- Нажмите значок звука в правом нижнем углу и выберите «Звук» во всплывающем меню.
- Нажмите «Воспроизведение» и выберите нужное устройство вывода.
- Наконец, нажмите «Установить по умолчанию», а затем «ОК».
Обновите аудиодрайверы
Звуковые характеристики компьютера могут серьезно снизиться, если аудиодрайверы не будут обновлены. Это связано с тем, что аудиодрайверы управляют связью между компьютером и аудиооборудованием.
Если они не обновлены, компьютер не сможет должным образом обработать аудиоданные, что приведет к ухудшению качества звука или его полному отсутствию.
Вот как обновить аудиодрайверы на вашем компьютере:
- Щелкните правой кнопкой мыши значок «Пуск» в левом нижнем углу и выберите «Диспетчер устройств».
- Дважды щелкните, чтобы развернуть меню «Звуковые, видео и игровые устройства».
- Для каждого из перечисленных драйверов щелкните правой кнопкой мыши и выберите «Обновить драйвер».
Windows 11 Нет звука из динамиков
Если вы недавно обновились до Windows 11 и больше не слышите звук из динамиков вашего компьютера, есть несколько потенциальных исправлений:
Включить звук динамиков или увеличить громкость
Иногда когда звук не работает в Windows 11, громкость отключена или установлена слишком низко. Чтобы это исправить, вам просто нужно включить звук или увеличить громкость.
Вот как это сделать:
- Откройте Центр уведомлений, нажав клавишу с логотипом Windows + A.
- Нажмите значок громкости в нижней части экрана, чтобы включить звук.
- Переместите ползунок громкости вправо, чтобы увеличить громкость до нужного уровня.
- Воспроизведите аудиофайл, чтобы проверить, устранена ли проблема.
Если звук вашего компьютера не работает даже после этих шагов, перейдите к другим методам устранения неполадок, указанным ниже.
Выберите правильный источник звука
Существует также вероятность того, что источник звука, который вы выбрали в настройках, не соответствует тому, который пытается использовать ваш компьютер.
Вот как выбрать правильный источник звука:
- Откройте Центр поддержки, щелкнув значок на панели задач. Кроме того, вы можете использовать сочетание клавиш «Windows + A».
- Щелкните значок стрелки справа от значка динамика.

- Выберите «Динамики» в качестве предпочтительного источника звука.
- Закройте Центр уведомлений.
Настройка параметров звука Windows 11
Функция улучшения звука в Windows 11 предназначена для улучшения качества звука динамиков или наушников вашего компьютера. Однако эта функция может негативно повлиять на аудиосистему, если вы недавно подключили несовместимое устройство вывода.
Отключение улучшения звука может решить проблемы со звуком и восстановить работу динамиков.
Вот как:
- Откройте приложение «Настройки», нажав клавишу с логотипом Windows + I.
- Перейдите на вкладку «Системы» и выберите «Звук». Это должно отображать все доступные аудиоустройства, включая ваши динамики.
- Нажмите на динамики, чтобы открыть панель «Свойства».
- Выключить «улучшение звука».
- Перейдите на вкладку «Дополнительно» и установите флажок «Отключить все улучшения».

- Нажмите «ОК» и сохраните изменения.
Windows 11 Нет звука Realtek
Realtek Audio — это драйвер, позволяющий компьютерам воспроизводить звук. Это неотъемлемая часть операционной системы Windows, которая входит в состав каждой установки Windows. Realtek Audio легко устанавливается и может использоваться с любой звуковой картой.
Однако Realtek Audio совместим не со всеми устройствами вывода. Действительно, некоторые пользователи сообщают о плохом качестве звука и полном сбое звука в Windows 11.
К счастью, было найдено несколько методов устранения неполадок, позволяющих решить проблемы со звуком Realtek:
Обновите аудиодрайверы
Обновление аудиодрайверов вашего устройства может восстановить работоспособность вашей звуковой системы. Вот как это сделать:
- Щелкните правой кнопкой мыши значок «Пуск» в левом нижнем углу и выберите «Диспетчер устройств».
- Дважды щелкните «Звуковые, видео и игровые контроллеры».

- Щелкните правой кнопкой мыши «Динамики (Realtek High-Definition Audio)» и выберите «Обновить драйвер» во всплывающем меню.
- На вопрос «Как вы хотите искать драйверы?» выберите «Автоматический поиск драйверов».
Переустановите аудиодрайверы Realtek
Иногда обновление аудиодрайверов Realtek может не решить проблемы со звуком, поскольку драйверы могут быть повреждены или несовместимы с вашим оборудованием. Чтобы убедиться, что драйверы работают правильно, вы можете удалить их, а затем установить свежие копии.
Для этого:
- Перейдите в Диспетчер устройств и дважды щелкните «Звуковые, видео и игровые контроллеры».
- Щелкните правой кнопкой мыши «Динамики (Realtek Audio)» и выберите «Удалить драйвер».
- Перезагрузите компьютер. Драйверы будут переустановлены системой автоматически во время запуска.
Перезапустите аудиослужбы Realtek
Аудиослужбы Realtek не будут работать, если они отключены в настройках ПК с Windows 11.
Чтобы перезапустить службы, выполните следующие действия:
- Откройте диалоговое окно «Выполнить».
- Введите «
services.msc» и нажмите «Ввод». - Найдите «Realtek Audio Service».
- Щелкните правой кнопкой мыши «Realtek Audio Service» и выберите «Свойства».
- В разделе «Тип запуска» выберите «Автоматически».
- Нажмите «ОК», чтобы сохранить изменения.
- Перезагрузите компьютер, чтобы изменения вступили в силу.
Windows 11 Нет звука после спящего режима
Если у вас нет звука после перехода компьютера в спящий режим, попробуйте решить эту проблему несколькими способами:
Обновите аудиодрайвер
Первое, что вы должны сделать, это обновить аудиодрайвер.
Для этого:
- Откройте диспетчер устройств (его можно найти в меню «Пуск») и найдите аудиодрайвер в категории «Звуковые, видео и игровые контроллеры».

- Щелкните драйвер правой кнопкой мыши и выберите «Обновить драйвер».
Windows автоматически выполнит поиск обновленного драйвера и установит его, если он будет найден.
Запустите средство устранения неполадок со звуком
Если обновление аудиодрайвера не решает проблему, попробуйте запустить средство устранения неполадок со звуком. Для этого:
- Откройте приложение «Настройки» (его можно найти в меню «Пуск») и выберите «Система» > «Устранение неполадок».
- Выберите «Воспроизведение аудио» и нажмите «Выполнить».
Средство устранения неполадок выполнит поиск проблем с аудиоустройствами и попытается их исправить.
Изменить значение системной памяти
Если ни одно из приведенных выше решений не работает, возможно, вам придется изменить значение системной памяти.
Вот как:
- Откройте командную строку от имени администратора и введите «msconfig».
 Это откроет окно конфигурации системы.
Это откроет окно конфигурации системы. - Выберите вкладку «Загрузка» и нажмите кнопку «Дополнительные параметры».
- В разделе «Параметры запуска» нажмите кнопку «Изменить» рядом с «Управление памятью».
- В появившемся окне измените значение «Максимальная память» на что-то меньшее, чем память вашей машины. Например, если на вашем компьютере установлена память объемом 4 ГБ, вы можете установить значение 2048 или 3072.
- Нажмите «ОК», чтобы сохранить изменения и перезагрузить компьютер.
И на случай, если проблема не будет решена, вы также можете убедиться, что на вашем компьютере установлена последняя версия Windows 11.
Windows 11 Нет звука HDMI
Если вы используете операционную систему Windows 10 и вдруг обнаруживаете, что у вас нет звука с устройства HDMI, не паникуйте.
Есть несколько потенциальных причин и, к счастью, несколько возможных решений:
Убедитесь, что выбрано правильное устройство вывода звука
Если вы не получаете звук через соединение HDMI в Windows 11, вам следует сначала проверить, правильно ли выбрано устройство вывода звука.
Для этого:
- Откройте Панель управления и перейдите в раздел «Оборудование и звук».
- Выберите «Звук».
- На вкладке «Воспроизведение» вы должны увидеть все устройства, подключенные в данный момент к вашему компьютеру. Если ваше устройство HDMI указано в списке, выберите его и нажмите «Установить по умолчанию».
- Нажмите «ОК», чтобы сохранить изменения.
Загрузите последнюю версию драйверов
Если устройство HDMI есть в списке, но звука по-прежнему нет, возможно, драйвер для аудиовыхода HDMI устарел или поврежден. Поэтому вам следует попробовать загрузить последнюю версию драйвера HDMI для вашего ПК.
После установки драйвера перезагрузите компьютер и посмотрите, решит ли это проблему.
Сброс службы Windows Audio
Если после обновления драйверов проблемы с устройством вывода звука все еще возникают, может потребоваться сброс службы звука Windows.
Для этого:
- Откройте командную строку от имени администратора и последовательно введите следующие команды:
net stop Audiosrv
net start Audiosrv - Перезагрузите компьютер.
первая служба audio остановится.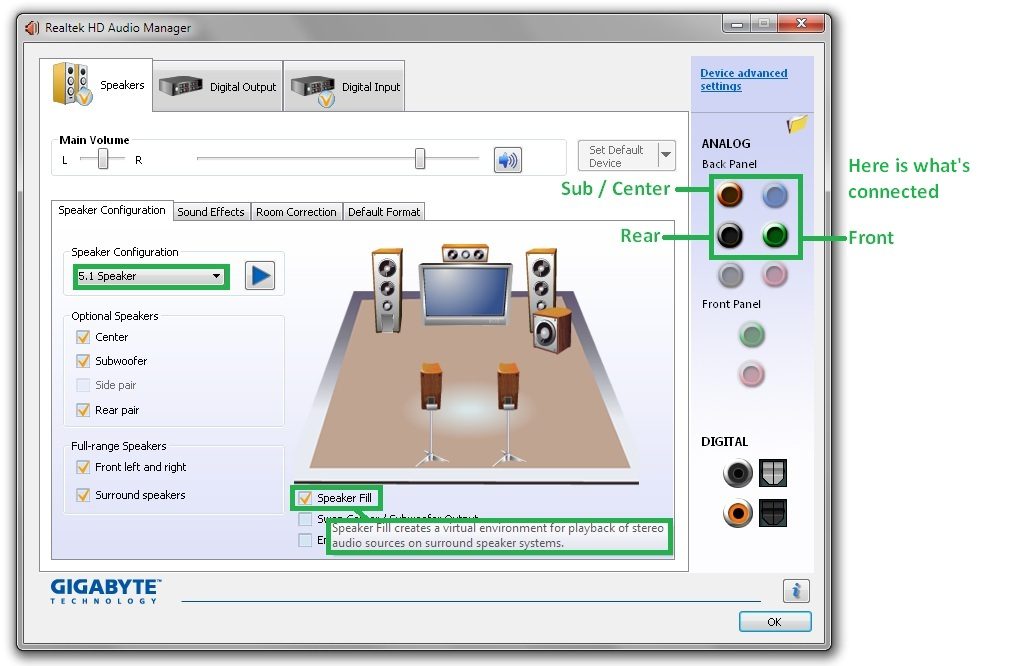 , а второй перезапустит службу.
, а второй перезапустит службу.
Windows 11 Нет звука в наушниках Bluetooth
Пользователи сообщают о проблеме с Windows 11, из-за которой через наушники Bluetooth не воспроизводится звук. Это может быть неприятной проблемой, поскольку может помешать вам наслаждаться музыкой или слышать звук из других приложений по беспроводной сети.
Есть несколько возможных решений этой проблемы. Во-первых, убедитесь, что наушники правильно сопряжены с устройством. Если они есть, попробуйте перезагрузить и наушники, и компьютер. Кроме того, проверьте, обновлены ли аудиодрайверы на вашем компьютере. Если это не так, вы обычно можете загрузить последние версии драйверов с веб-сайта производителя.
Наконец, если ни одно из этих решений не работает, вам может потребоваться сбросить настройки звука на вашем компьютере. Для этого:
- Перейдите в панель управления «Оборудование и звук» и выберите «Звук».
- На вкладке «Воспроизведение» выберите «Динамики Bluetooth» в качестве устройства вывода по умолчанию.

- Нажмите «ОК», чтобы сохранить изменения.
Надеюсь, одно из этих решений решит проблему, и вы снова сможете наслаждаться звуком через наушники Bluetooth.
Сохраняйте спокойствие
Проблемы с выводом звука могут быть неприятными, особенно если вы не уверены, в чем причина. Тем не менее, есть несколько вещей, которые вы можете попробовать, чтобы решить проблему. Хотя мы описали почти дюжину методов устранения неполадок, три из них оказались особенно эффективными.
Сначала проверьте аудиодрайверы и убедитесь, что они обновлены. Если это не так, вы можете загрузить последние версии драйверов с веб-сайта производителя вашей звуковой карты. Затем запустите средство устранения неполадок со звуком Windows. Это просканирует вашу систему на наличие распространенных проблем и попытается исправить их автоматически. Наконец, дважды проверьте, не отключили ли вы звук устройства случайно и не слишком ли уменьшили громкость.
Если все это не работает, вам может потребоваться обратиться в службу поддержки Microsoft для получения дополнительной помощи.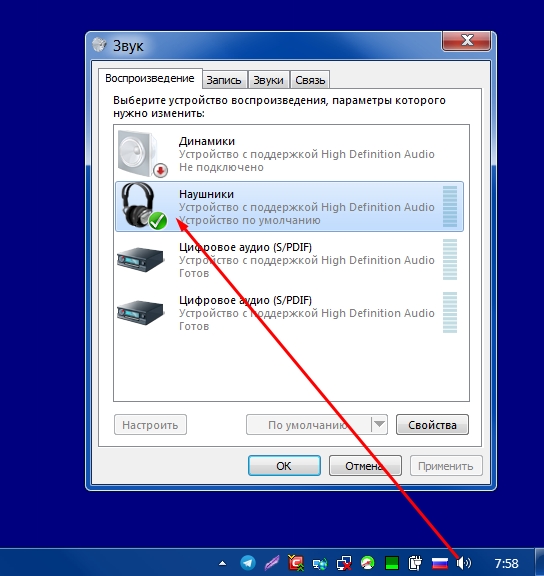

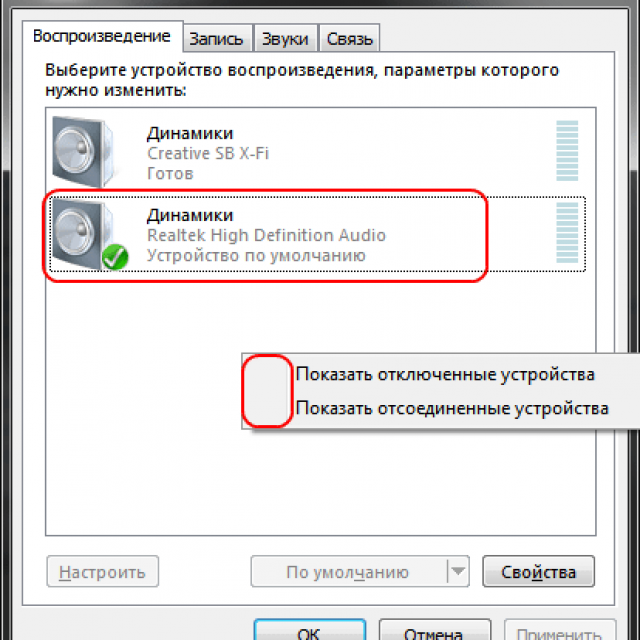
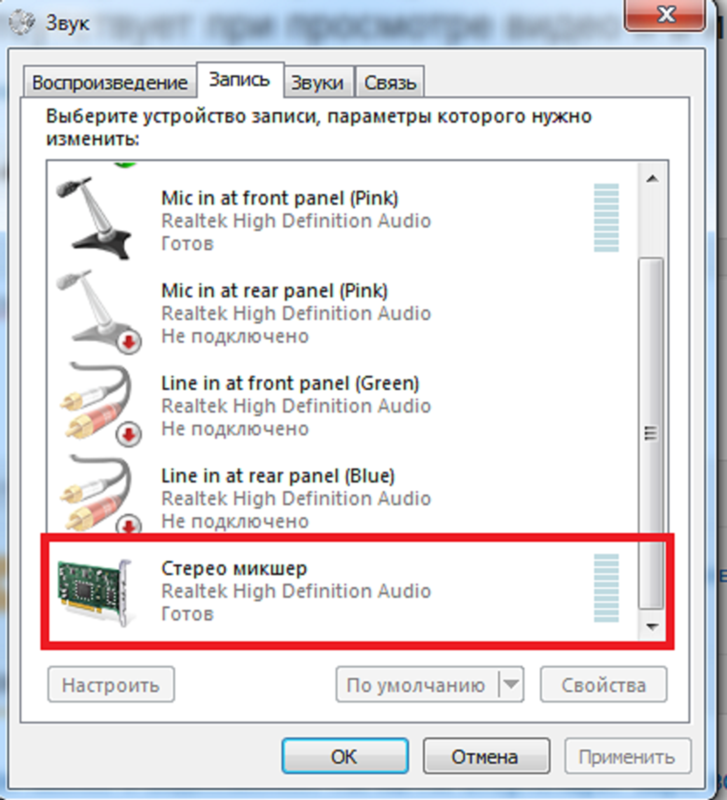

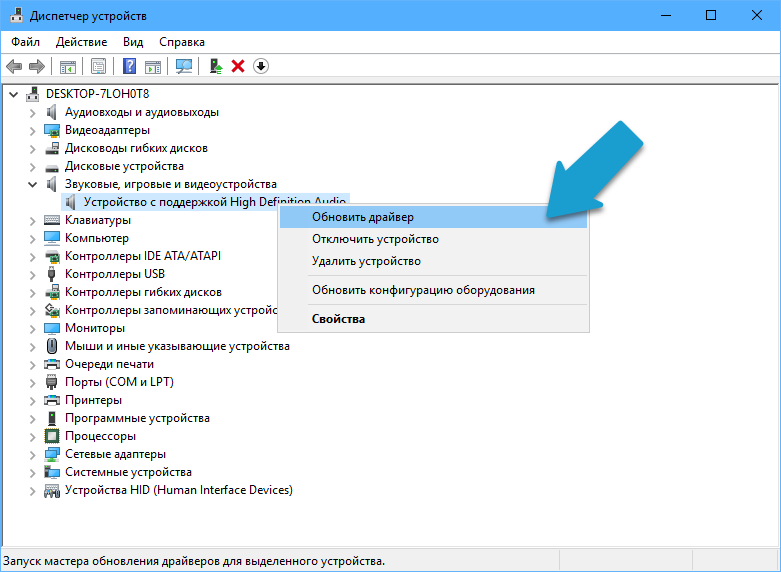
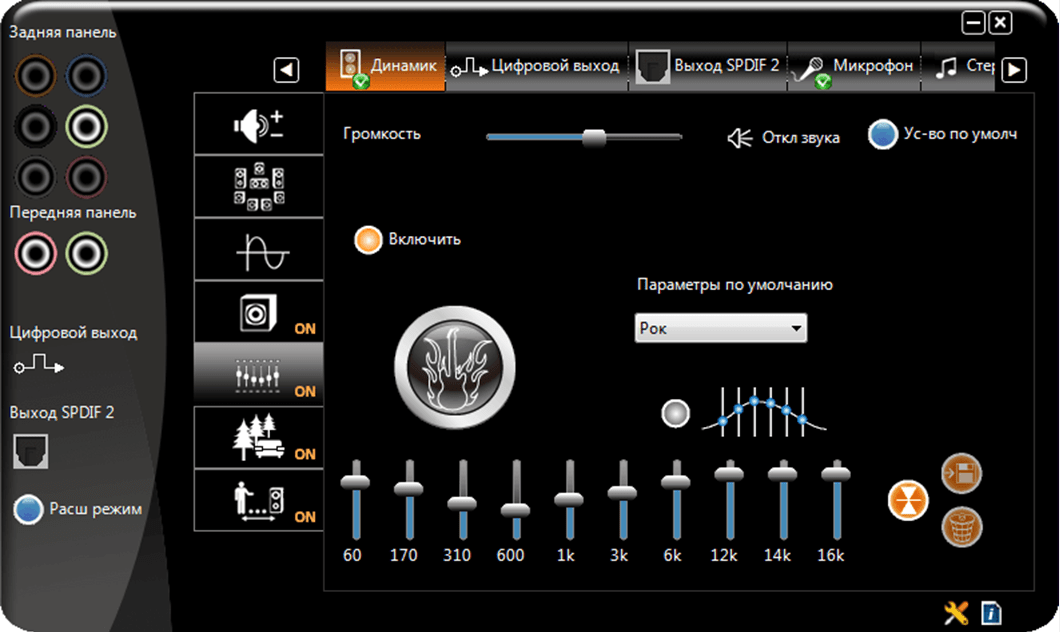
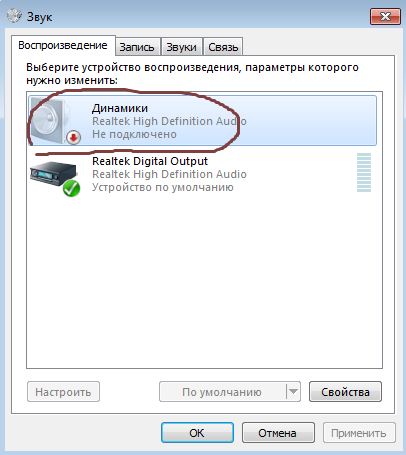
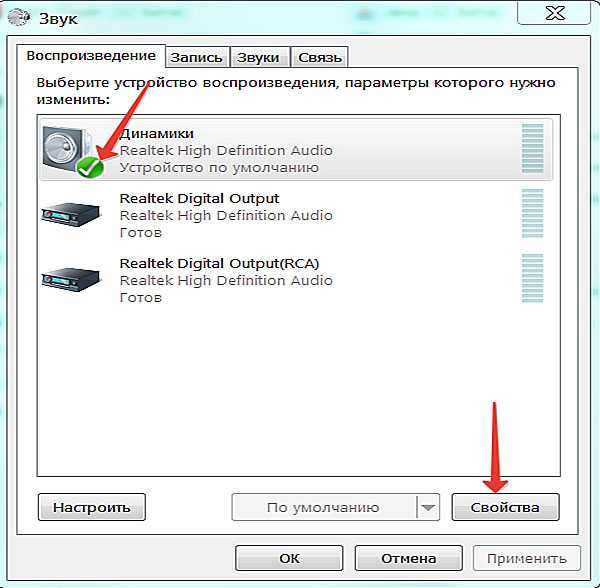
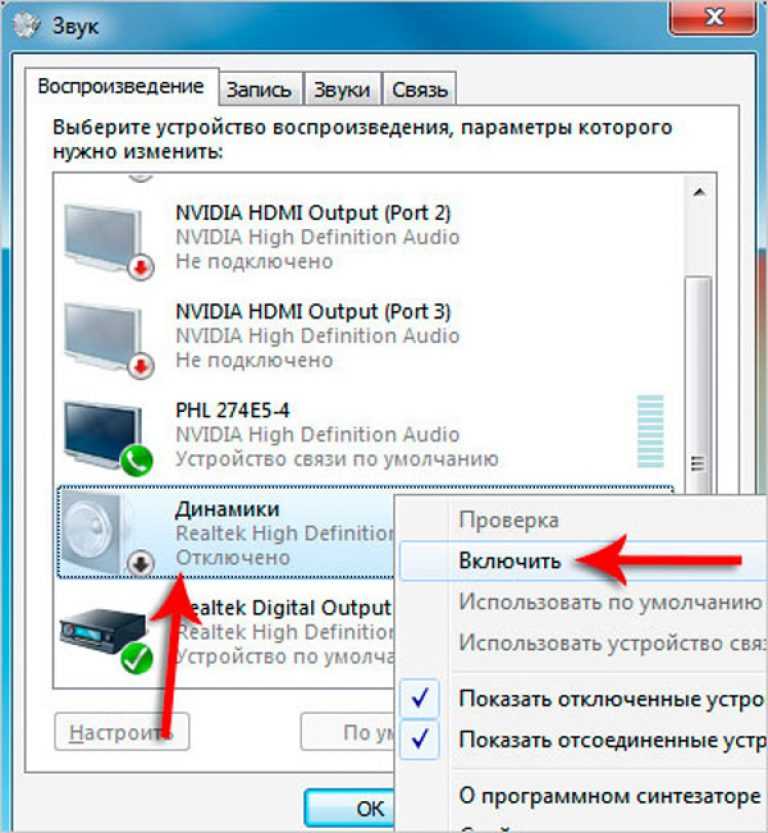 Это откроет окно конфигурации системы.
Это откроет окно конфигурации системы.
