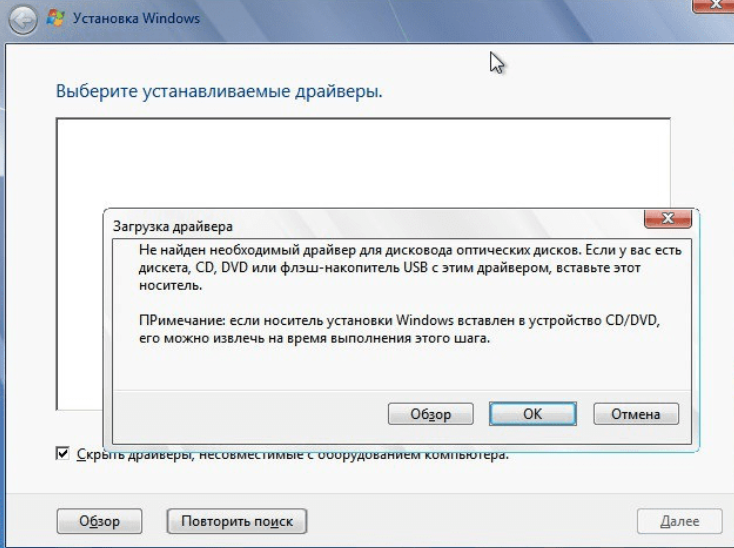Винда 7 не может найти драйвер на клавиатуру: USB клавиатура и мышь не работает • Android +1
Содержание
Драйвер устройства не установлен или оборудование работает неправильно после установки пакета обновления для Windows Vista.
Эта статья предназначена для начинающих пользователей компьютера и пользователей среднего уровня.
Проблема
Устройство работает неправильно после установки пакета обновления для Windows Vista на компьютере с операционной системой Windows Vista. Кроме того, при открытии диспетчера устройств возле имени устройства может отображаться восклицательный знак.
Решение
Возможно, драйвер устройства не установлен или установлен неправильно. Выполните следующие действия, чтобы определить, можно ли обнаружить устройство с помощью диспетчера устройств, а также установить или переустановить драйвер устройства:
Шаг 1. Убедитесь, что драйвер устройства можно найти с помощью диспетчера устройств
Нажмите кнопку Пуск , в поле Начать поиск введите запрос Диспетчер устройств и нажмите клавишу ВВОД.
Нажмите кнопку Продолжить. Откроется диалоговое окно Диспетчер устройств.
При получении запроса на ввод пароля администратора или на подтверждение введите пароль или нажмите кнопку Продолжить.
В списке устройств выберите тип устройства, а затем найдите устройство, которое не работает.
-
Если возле имени неисправного устройства отображается значок с восклицательным знаком, значит диспетчеру устройств не удалось обнаружить драйвер устройства.
 Перейдите к шагу 3 — «Обновление драйвера устройства с помощью Центра обновления Windows».
Перейдите к шагу 3 — «Обновление драйвера устройства с помощью Центра обновления Windows». -
Если возле имени неисправного устройства отображается значок с восклицательным знаком, перейдите к шагу 2 — «Удаление и переустановка драйверов устройства».
Закройте диспетчер устройств.
Шаг 2. Удалите и переустановите драйверы устройства
Если возле имени устройства не отображается значок с восклицательным знаком, но устройство работает неправильно, удалите и переустановите драйверы устройства вручную. Для этого выполните следующие действия:
Нажмите кнопку Пуск , в поле Начать поиск введите запрос Диспетчер устройств и нажмите клавишу ВВОД.
Нажмите кнопку Продолжить. Откроется диалоговое окно Диспетчер устройств.
При получении запроса на ввод пароля администратора или на подтверждение введите пароль или нажмите кнопку Продолжить.
В списке устройств выберите тип устройства, а затем найдите устройство, которое не работает.
Щелкните устройство правой кнопкой мыши и выберите пункт Свойства.
Откройте вкладку Драйвер.
Нажмите кнопку Удалить.
Нажмите кнопку ОК.
В диалоговом окне Диспетчер устройств откройте меню Действие и нажмите кнопку Обновить конфигурацию оборудования.
-
Может появиться сообщение о том, что Windows необходимо установить драйвер неизвестного устройства.
 В таком случае нажмите Найти и установить драйвер программного обеспечения (рекомендуется).
В таком случае нажмите Найти и установить драйвер программного обеспечения (рекомендуется). -
Также может появится сообщение о том, что выполняется установка устройства, а также о том, что удаленное устройство отображается в списке диспетчера устройств.
Примечание. Если сообщение не появляется или устройство не установлено, перейдите к шагу 3 — «Обновление драйвера устройства с помощью Центра обновления Windows».
Если устройство установлено и работает правильно, значит проблема решена. Если устройство установлено, но работает неправильно, перейдите к разделу «Дальнейшие действия».
Шаг 3. Обновите драйвер устройства с помощью Центра обновления Windows
Примечание.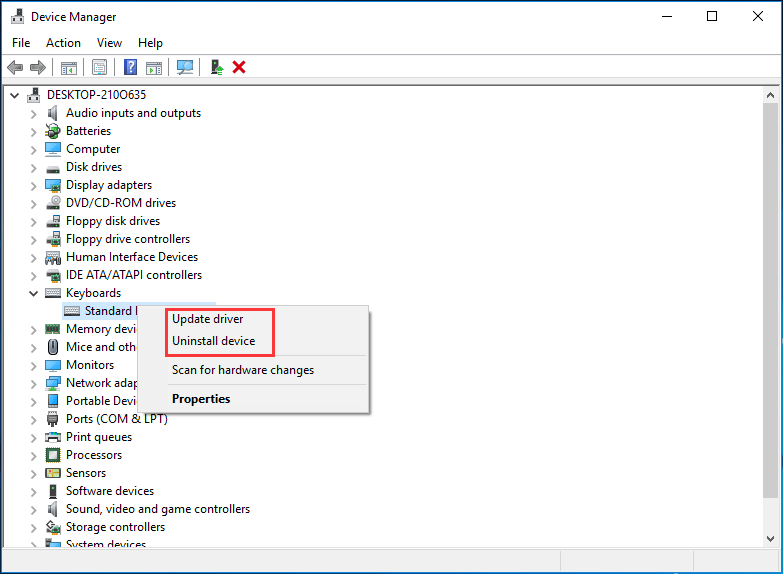 Чтобы использовать Центр обновления Windows, необходимо войти в систему Windows с учетной записью администратора. Чтобы проверить, что вход в систему Windows выполнен с учетной записью администратора, посетите веб-сайт корпорации Майкрософт по такому адресу:
Чтобы использовать Центр обновления Windows, необходимо войти в систему Windows с учетной записью администратора. Чтобы проверить, что вход в систему Windows выполнен с учетной записью администратора, посетите веб-сайт корпорации Майкрософт по такому адресу:
http://support.microsoft.com/gp/admin?ln=ruВыполните следующие действия, чтобы найти драйвер устройства с помощью Центра обновления Windows:
-
Нажмите кнопку Пуск , выберите Программы, а затем — Центр обновления Windows.
При получении запроса на ввод пароля администратора или на подтверждение введите пароль или нажмите кнопку Продолжить.
-
Нажмите кнопку Проверка обновлений.

-
Чтобы определить, доступны ли обновления для драйверов, выберите Просмотр доступных обновлений.
Если есть доступные обновления, щелкните нужный драйвер и нажмите кнопку Установить.
При получении запроса на ввод пароля администратора или на подтверждение введите пароль или нажмите кнопку Продолжить.
Если Центру обновления Windows не удалось найти драйвер устройства, обратитесь к производителю устройства, чтобы скачать последнюю версию драйвера для Windows Vista. Информацию о том, как это сделать, см. в разделе «Дополнительные сведения».
Если предложенные способы не помогли устранить проблему, перейдите к разделу «Дальнейшие действия».
ДАЛЬНЕЙШИЕ ДЕЙСТВИЯ
Если ни один из предложенных способов не помог решить проблему, попросите о помощи знакомого специалиста или обратитесь к производителю устройства.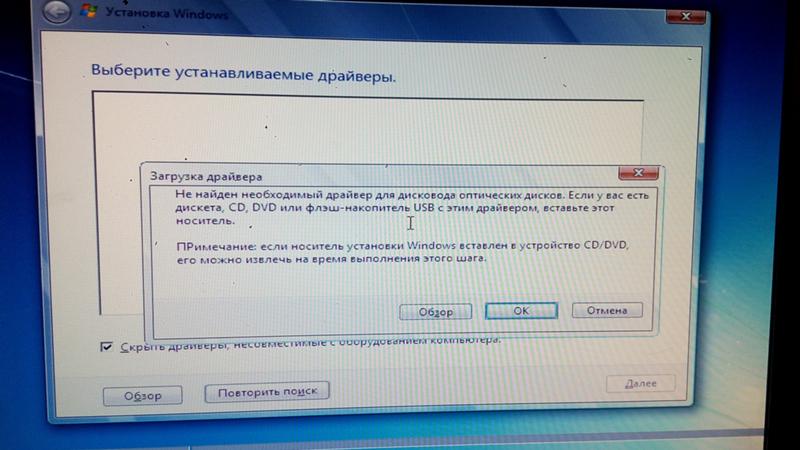 Для поиска других решений проблемы можно использовать веб-сайт службы поддержки корпорации Майкрософт. Ниже перечислены некоторые услуги, доступные на веб-сайте службы поддержки Майкрософт.
Для поиска других решений проблемы можно использовать веб-сайт службы поддержки корпорации Майкрософт. Ниже перечислены некоторые услуги, доступные на веб-сайте службы поддержки Майкрософт.
-
База знаний с возможностью поиска. Поиск технических сведений и рекомендаций по использованию продуктов Майкрософт. -
Центры решений. Список часто задаваемых вопросов и советов службы поддержки. -
Другие виды поддержки. Задайте вопрос в Интернете, обратитесь в службу технической поддержки Майкрософт или отправьте свой отзыв.
Если после посещения этих веб-сайтов корпорации Майкрософт остались проблемы, или на веб-сайте службы поддержки корпорации Майкрософт отсутствуют необходимые решения, обратитесь в службу поддержки по следующей ссылке:
http://support.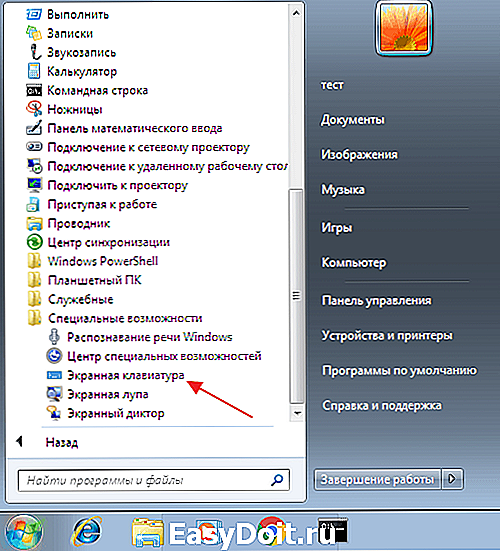 microsoft.com/contactus/?ln=ru
microsoft.com/contactus/?ln=ru
Дополнительная информация
Контактные данные поставщиков оборудования и программного обеспечения см. в таких статьях базы знаний Майкрософт:
65416 Список адресов сторонних поставщиков оборудования и программного обеспечения, A — K
60781 Список адресов сторонних поставщиков оборудования и программного обеспечения, L — Р
60782 Список адресов сторонних поставщиков оборудования и программного обеспечения, Q — ZКорпорация Майкрософт предоставляет контактные данные сторонних производителей, чтобы помочь пользователям в получении необходимой технической поддержки. Эти данные могут быть изменены без предварительного уведомления. Корпорация Майкрософт не гарантирует правильность приведенных контактных данных сторонних производителей.
Дополнительные сведения об устранении неполадок со звуком, которые могут возникнуть после установки пакета обновления 1 (SP1) для Windows Vista, см.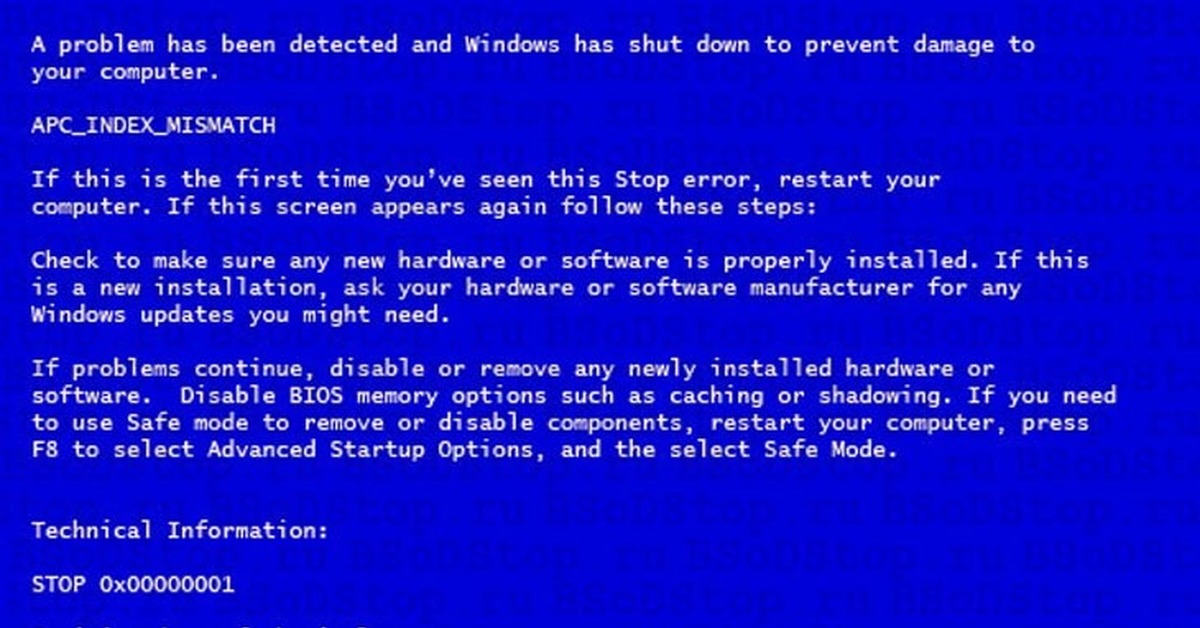 в такой статье базы знаний Майкрософт:
в такой статье базы знаний Майкрософт:
948481 После установки пакета обновления 1 (SP1) для Windows Vista возникают проблемы со звуком
Для получения помощи в решении проблем с устройствами в Windows Vista посетите следующую веб-страницу Майкрософт:
Устранение проблем, при которых устройства не работают или не определяются в Windows
Как найти и установить драйвер неизвестного устройства
Обновлено windows
Вопрос о том, как найти драйвер неизвестного устройства может возникнуть, если в диспетчере устройств Windows 10, 8.1, Windows 7 или XP у вас отображается такое устройство, и вы не знаете, какой драйвер установить (так как непонятно, для чего именно нужно его искать).
В этой инструкции вы найдете подробное объяснение, как найти этот драйвер, скачать и установить его на компьютер. Я рассмотрю два способа — как установить драйвер неизвестного устройства вручную (рекомендую этот вариант) и автоматическую его установку. Чаще всего ситуация с неизвестным устройством возникает на ноутбуках и моноблоках, ввиду того, что на них используются специфические комплектующие. См. также: Для устройства не установлены драйверы (Код 28) в Windows 10 и Windows 7 (решение).
Чаще всего ситуация с неизвестным устройством возникает на ноутбуках и моноблоках, ввиду того, что на них используются специфические комплектующие. См. также: Для устройства не установлены драйверы (Код 28) в Windows 10 и Windows 7 (решение).
Как узнать, какой драйвер нужен и скачать его вручную
Главная задача — узнать, какой именно драйвер требуется для неизвестного устройства. Для этого потребуется выполнить следующее:
- Зайдите в диспетчер устройств Windows. Я думаю, вы знаете, как это сделать, но если вдруг нет, то самый быстрый способ — нажать клавиши Windows + R на клавиатуре и ввести devmgmt.msc
- В диспетчере устройств кликните правой кнопкой мыши по неизвестному устройству и нажмите «Свойства».
- В окне свойств перейдите на вкладку «Сведения» и выберите пункт «ИД оборудования» в поле «Свойство».
В ИД оборудования неизвестного устройства самое главное, что нас интересует — это параметры VEN (производитель, Vendor) и DEV (устройство, Device). То есть, из скриншота, получаем VEN_1102&DEV_0011, остальная информация при поиске драйвера нам не потребуется.
То есть, из скриншота, получаем VEN_1102&DEV_0011, остальная информация при поиске драйвера нам не потребуется.
После этого, вооружившись этой информацией отправляемся на сайт https://devid.info/ и вводим эту строчку в поле для поиска. Аналогичная возможность поиска есть на сайте drp.su (причем он находит некоторые устройства, которых devid.info не видит).
В результате у нас будет информация:
- Название устройства
- Производитель оборудования
Кроме этого, вы увидите ссылки, позволяющие скачать драйвер, однако я рекомендую скачивать его с официального сайта производителя (к тому же в результатах поиска может не быть драйверов для Windows 8 и Windows 7). Для этого достаточно ввести в поиске Googleили Яндекс производителя и название вашего оборудования или просто зайти на официальный сайт.
Автоматическая установка драйвера неизвестного устройства
Если по какой-то причине вышеописанный вариант кажется вам сложным, вы можете скачать драйвер неизвестного устройства и установить его в автоматическом режиме, с помощью набора драйверов. Отмечу, что для некоторых моделей ноутбуков, моноблоков и просто комплектующих может не сработать, тем не менее, в большинстве случаев установка проходит успешно.
Отмечу, что для некоторых моделей ноутбуков, моноблоков и просто комплектующих может не сработать, тем не менее, в большинстве случаев установка проходит успешно.
Самый популярный набор драйверов — это DriverPack Solution, который доступен на официальном сайте https://drp.su/ru
После загрузки останется только запустить DriverPack Solution и программа автоматически определит все необходимые драйвера и установит их (за редкими исключениями). Таким образом, этот способ очень удобен для начинающих пользователей и в тех случаях, когда на компьютере после переустановки Windows нет вообще никаких драйверов.
Кстати, на сайте этой программы вы также можете найти производителя и наименование неизвестного устройства, введя в поиск параметры VEN и DEV.
remontka.pro в Телеграм | Способы подписки
Windows 7 не может найти драйвер — отключает клавиатуру и мышь
спросил
Изменено
8 лет, 3 месяца назад
Просмотрено
18 тысяч раз
У меня есть два ноутбука, которые разделяют клавиатуру, мышь и монитор с помощью kvm-переключателя.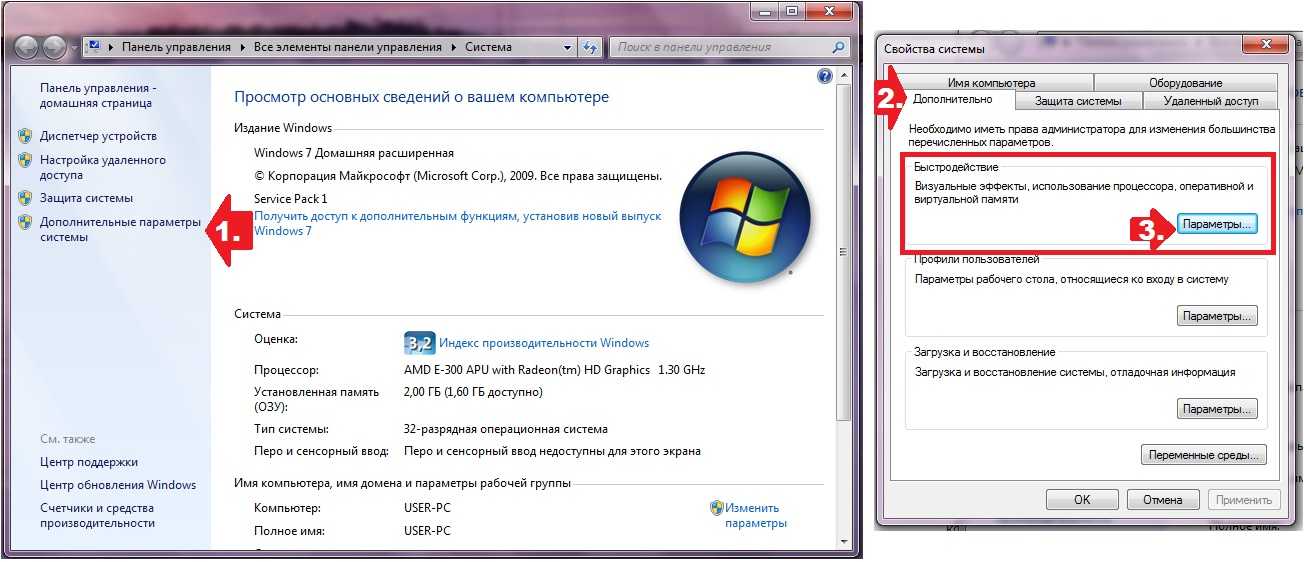 Один ноутбук работает под управлением Windows XP и работает отлично. Другой работает под управлением Windows 7, однако не распознает клавиатуру и мышь.
Один ноутбук работает под управлением Windows XP и работает отлично. Другой работает под управлением Windows 7, однако не распознает клавиатуру и мышь.
Я сделал скрытые устройства видимыми и удалил неиспользуемые. После перезагрузки клавиатура и мышь работают. Windows 7 пытается найти «отсутствующие» драйверы и в случае неудачи деактивирует устройства, что снова делает их непригодными для использования.
Кто-нибудь сталкивался с такой же проблемой и может мне помочь?
Ура,
AC
Редактировать:
KVM-переключатель представляет собой ATEN Petite CS692 2-портовый USB-переключатель HDMI KVM
Клавиатура стандартная 102-клавишная Logitech USB
Мышь Logitech M705 Marathon Mouse с разъемом unify[sic?].
Нет адаптеров для клавиатуры или мыши, кроме одного адаптера для dvi-hdmi на компьютере с Windows XP.
- windows-7
- клавиатура
- драйверы
- мышь
5
Оказывается мой usb. inf-файл исчез из c:\windows\inf. Пришлось копировать с другой машины. Это помогло. Теперь все снова работает.
inf-файл исчез из c:\windows\inf. Пришлось копировать с другой машины. Это помогло. Теперь все снова работает.
1
Эта тема определенно сэкономит мне много времени!
Кроме того, для тех, кто также столкнулся с этой проблемой и интересуется, где найти файл «usb.inf». Вы можете найти резервную копию в следующем каталоге:
«C:\Windows\System32\DriverStore\FileRepository\usb.inf_amd64_neutral_XXXXXXXXXXXXXXXX»
, где XXXXXXXXXXXXXXXX — 16-значное шестнадцатеричное число. Вы можете найти несколько каталогов с этим шаблоном, я бы использовал самый последний измененный.
Скопируйте «usb.inf» и «usb.PNF» из этого каталога в «C:\Windows\INF», это может решить вашу проблему.
Это устройства USB или PS/2?
В меню «Пуск» откройте «Устройства и принтеры», щелкните правой кнопкой мыши свой компьютер и выберите «Параметры установки устройства», затем я обычно выбираю «Установить программное обеспечение драйвера из Центра обновления Windows, если оно не найдено на моем компьютере».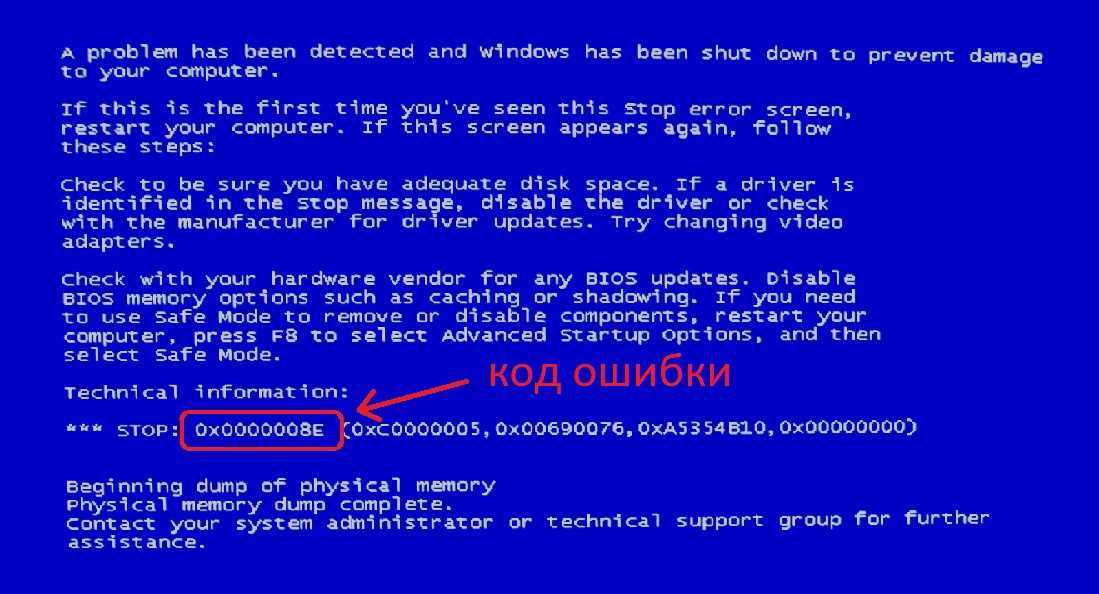
Я бы сначала попросил вас проверить, работают ли эта USB-мышь и клавиатура в другой системе (или другом компьютере с win7), если да, то проверьте, работают ли USB-порты, подключив разные USB-устройства. Если другие USB-устройства работают нормально, обновите драйверы набора микросхем с веб-сайта производителя, перезагрузите систему и проверьте. Если проблема не устранена, нажмите «Пуск» — введите «Диспетчер устройств» — разверните узел «Контроллер универсальной последовательной шины» и удалите все корневые концентраторы USB, щелкнув правой кнопкой мыши каждый из корневых концентраторов USB. И перезапустите систему и проверьте, решена ли проблема.
С уважением,
У меня была точно такая же проблема, которая возникла у меня, когда я устранял проблему с программным обеспечением Samsung Kies, которое неправильно определяло мой телефон Galaxy S2. Я чувствовал, что что-то не так с USB, поэтому попытался удалить и переустановить драйверы USB. Странно то, что сначала вроде бы все работало, но потом перестали работать клавиатура и мышь.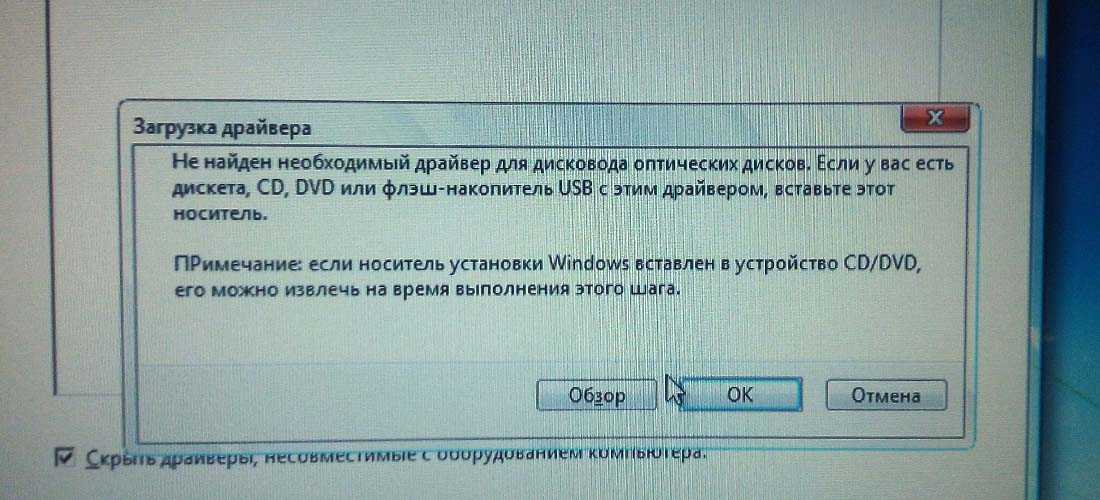 Некоторые USB-устройства работали, что было очень странно.
Некоторые USB-устройства работали, что было очень странно.
Я видел несколько элементов, которые просто не обновляли драйверы. Элементы, которые не работали, были мой PS-2 KVM, встроенный USB-концентратор принтера MP610, внешнее USB-аудиоустройство (USB-проигрыватель). Но USB-контроллеры были обнаружены и, похоже, работали. Еще одна проблема заключалась в том, что при запуске мой компьютер не дает мне возможности нажать F8.
В любом случае копирование отсутствующих файлов USB.Inf исправило клавиатуру/мышь и другие устройства. Я также опубликую повторно, если мои проблемы с Kies и загрузкой будут исправлены. Слава богу, у меня были под рукой старая мышь и клавиатура PS2.
Зарегистрируйтесь или войдите в систему
Зарегистрируйтесь с помощью Google
Зарегистрироваться через Facebook
Зарегистрируйтесь, используя адрес электронной почты и пароль
Опубликовать как гость
Электронная почта
Требуется, но не отображается
Опубликовать как гость
Электронная почта
Требуется, но не отображается
Нажимая «Опубликовать свой ответ», вы соглашаетесь с нашими условиями обслуживания, политикой конфиденциальности и политикой использования файлов cookie
USB-драйверы Windows 7 повреждены, невозможно использовать мышь или клавиатуру
спросил
Изменено
8 месяцев назад
Просмотрено
10 тысяч раз
Недавно я переставил соединения концентраторов USB на материнской плате, и когда я в следующий раз загрузил Windows 7, мне показалось, что хранилище USB-драйверов повреждено.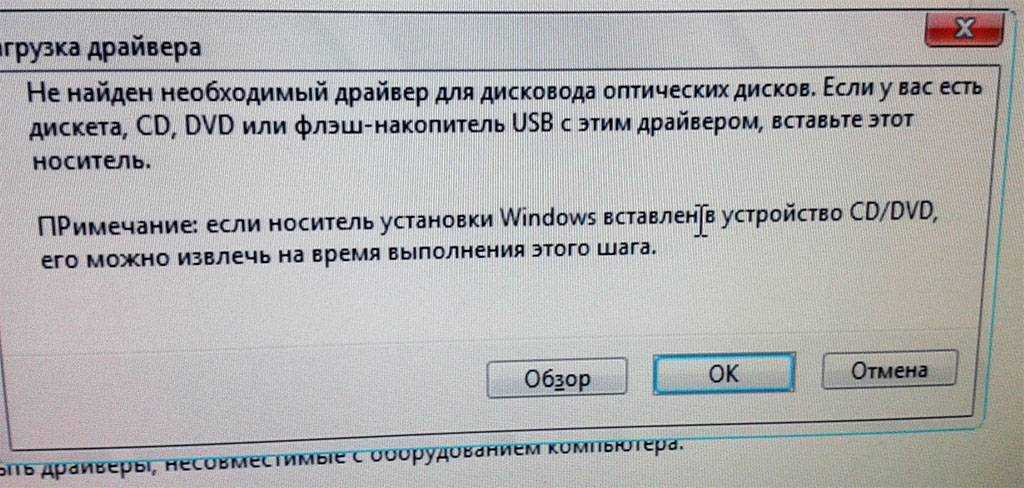 Когда компьютер запускается, клавиатура и мышь полностью функционируют до Windows, но к тому времени, когда я добираюсь до экрана приветствия, одно или оба устройства отключены.
Когда компьютер запускается, клавиатура и мышь полностью функционируют до Windows, но к тому времени, когда я добираюсь до экрана приветствия, одно или оба устройства отключены.
Однозначно могу сказать, что эти устройства работают; проблема в том, что в Windows 7 повреждены драйвера. Поскольку я не могу работать с клавиатурой или мышью в Windows, я не могу решить проблему напрямую.
Что я пробовал
- Изменены порты, используемые для мыши и клавиатуры.
- Иногда работает, но как только Windows пытается установить драйвера для новых портов, оба устройства перестают работать
- В утилите восстановления при запуске системы (где работают и клавиатура, и мышь) была предпринята попытка вернуться к предыдущей точке восстановления.
- Полный сбой независимо от выбранной точки восстановления (общая ошибка). Не знаю почему…
- Также с помощью восстановления системы при запуске смонтировал куст HKLM\SYSTEM из C:\windows\system32\config в regedit и удалил все регистры драйверов из классов драйверов USB и клавиатуры.

- Сначала работало, пока Windows не переустановила поврежденные драйверы
На данный момент я могу думать только о переустановке Windows, но я стараюсь избежать этого любой ценой. Любой совет?
- windows-7
- usb
- драйверы
- клавиатура
- мышь
3
Из командной строки с повышенными привилегиями запустите `sfc /scannow.
sfc — это утилита проверки системных файлов, входящая в состав Windows. При запуске с параметром /scannow средство проверки системных файлов проверяет наличие системных файлов и их целостность.
2
Попробуйте использовать внешнюю клавиатуру и загрузите указывающее устройство Synaptics. Он заменяет ваш старый драйвер сенсорной панели и работает намного более плавно, а затем попробуйте обновить драйверы для реальной клавиатуры ноутбука.

 Перейдите к шагу 3 — «Обновление драйвера устройства с помощью Центра обновления Windows».
Перейдите к шагу 3 — «Обновление драйвера устройства с помощью Центра обновления Windows». В таком случае нажмите Найти и установить драйвер программного обеспечения (рекомендуется).
В таком случае нажмите Найти и установить драйвер программного обеспечения (рекомендуется).