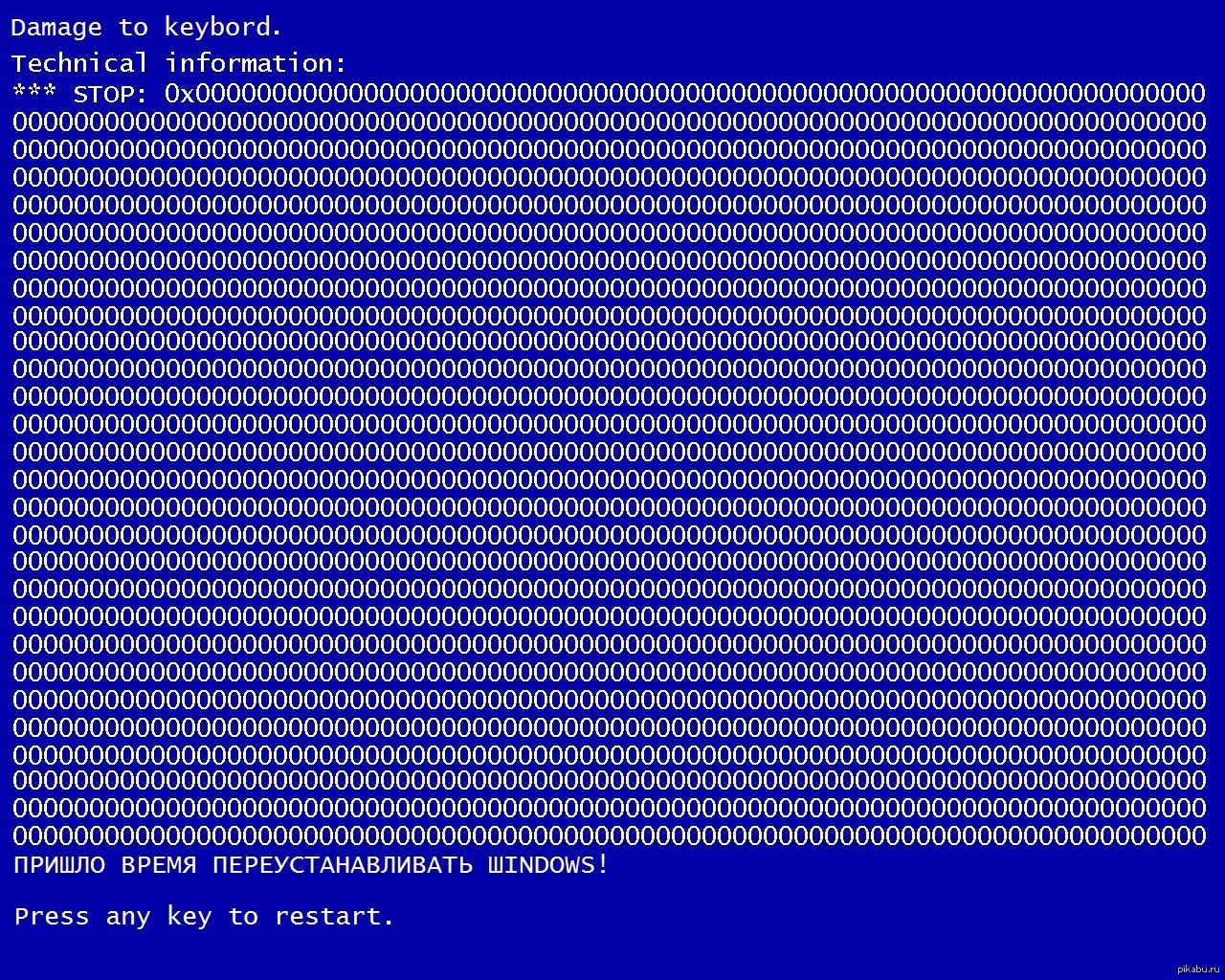Ошибка windows 7 00000124: Синий экран смерти 0x00000124: устранение Stop-ошибки на bsodstop.ru
Содержание
Решение ошибки 0x00000124 в Windows 7
Содержание
- Как устранить ошибку 0x00000124 в Windows 7
- Способ 1: Проверка состояния RAM
- Способ 2: Установка таймингов RAM в BIOS
- Способ 4: Отключение разгона компонентов компьютера
- Способ 5: Проверка HDD
- Способ 6: Устранение перегрева компьютера
- Способ 7: Установка более мощного блока питания
- Способ 8: Обновление BIOS
- Заключение
- Вопросы и ответы
Даже такая стабильная система как Windows 7 подвержена сбоям и неполадкам – например, печально известному «синему экрану», с кодом ошибки 0x00000124 и текстом «WHEA_UNCORRECTABLE_ERROR». Давайте же рассмотрим причины появления этой проблемы и то, как от неё избавиться.
Рассматриваемая проблема проявляется по множеству причин, и самыми распространёнными среди них являются следующие:
- Неполадки с оперативной памятью;
- Некорректные тайминги установленной RAM;
- Разгон одного или нескольких компонентов компьютера;
- Сбои жесткого диска;
- Перегрев процессора или видеокарты;
- Недостаточная мощность блока питания;
- Устаревшая версия БИОС.

Большинство причин устранимо силами пользователя, мы же расскажем о каждом из методов исправления рассматриваемой ошибки.
Способ 1: Проверка состояния RAM
Главная причина возникновения BSOD с кодом 0x00000124 – проблемы с установленной оперативной памятью. Следовательно, этот компонент нужно проверить – как программно, так и физически. Первый этап лучше всего доверить специализированным утилитам – руководство по этой операции и ссылки на подходящий софт расположены ниже.
Подробнее: Как проверить оперативную память на Windows 7
С физической проверкой всё тоже не слишком сложно. Действуйте по такому алгоритму:
- Отключите компьютер от питания и разберите корпус. На ноутбуке после отключения от электроэнергии откройте отсек с планками RAM. Более детальная инструкция – ниже.
Подробнее: Как установить оперативную память
- Вытащите каждую из планок памяти и внимательно осмотрите контакты. При наличии загрязнения или следов окисления очистите налёт на токопроводящей поверхности – для этих целей подойдёт мягкий ластик.
 Если на схемах присутствуют явные следы повреждений, такую память нужно заменить.
Если на схемах присутствуют явные следы повреждений, такую память нужно заменить. - Заодно проверьте и разъёмы на материнской плате – не исключено, что загрязнение может присутствовать и там. Прочистите порт подключения RAM, если в этом есть необходимость, но действовать нужно предельно аккуратно, риск поломки очень велик.
Если же память исправна, плата и планки чистые и без повреждений – переходите к следующему решению.
Способ 2: Установка таймингов RAM в BIOS
Таймингами оперативной памяти называется задержка между операциями ввода-вывода данных в стек. От этого параметра зависит как быстродействие, так и работоспособность RAM и компьютера в целом. Ошибка 0x00000124 проявляется в случаях, когда установлены две планки оперативной памяти, тайминги которых не совпадают. Строго говоря, совпадение задержек не критично, однако имеет значение, если используется память разных производителей. Проверить тайминги можно двумя способами. Первый – визуальный: нужная информация написана на стикере, который наклеен на корпус планки памяти.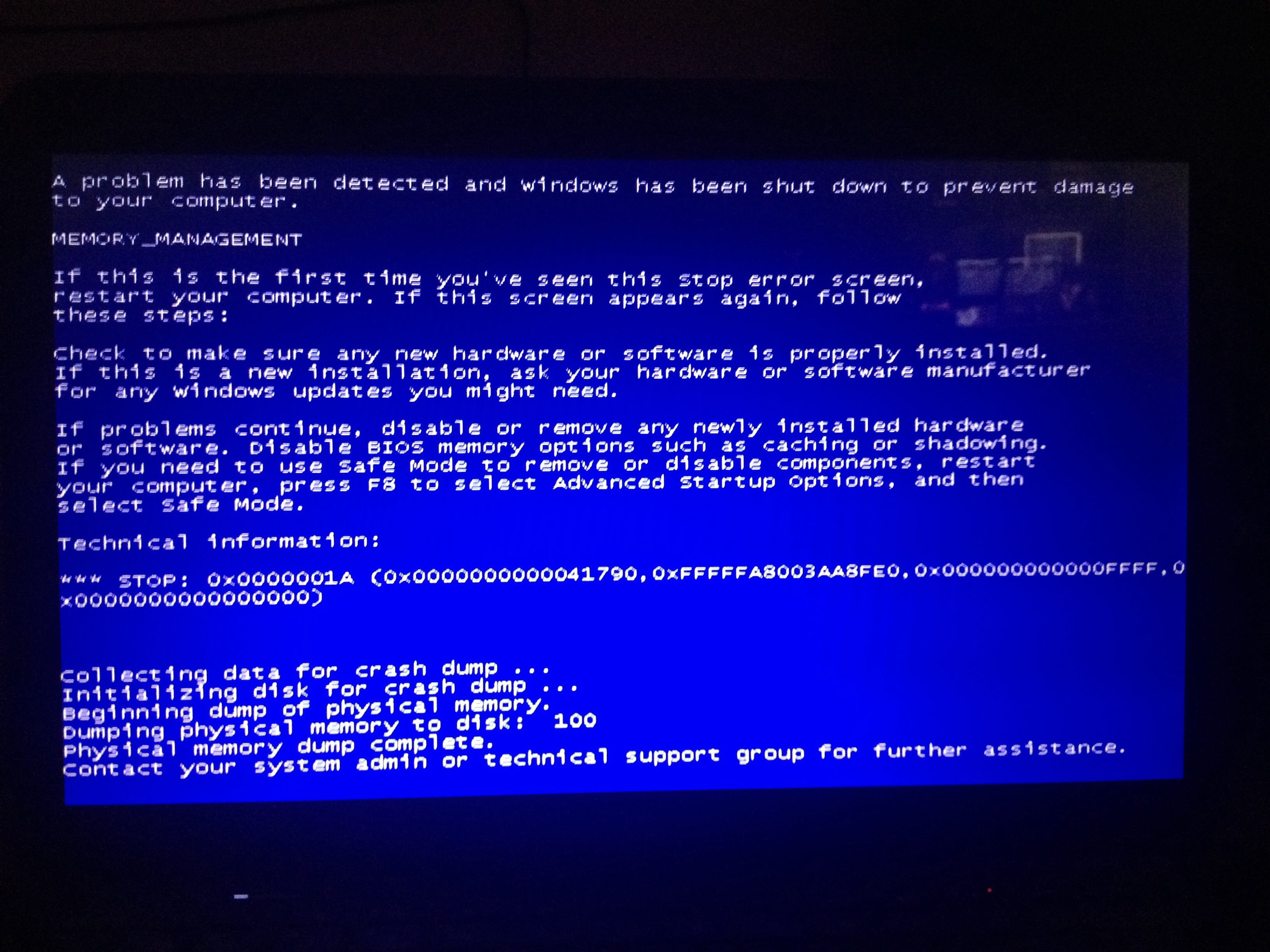
Однако не все производители указывают этот параметр, поэтому если ничего похожего на цифры с изображения выше вы не нашли, воспользуйтесь вторым вариантом — программой CPU-Z.
Скачать CPU-Z
- Откройте приложение и перейдите на вкладку «SPD».
- Обратите внимание на четыре параметра, отмеченных на скриншоте ниже – цифры в них и есть показатели таймингов. Если планок RAM две, то по умолчанию CPU-Z показывает информацию для установленной в основной слот. Чтобы проверить тайминги памяти, которая установлена во вторичный слот, воспользуйтесь меню слева и выберите второй слот – это может быть «Slot #2», «Slot #3» и так далее.
Если показатели для обеих планок не совпадают, и вы столкнулись с ошибкой 0x00000124, это означает, что тайминги компонентов нужно сделать одинаковыми. Проделать эту операцию возможно исключительно через БИОС. Этой процедуре, а также ряду других подобных посвящена отдельная инструкция от одного из наших авторов.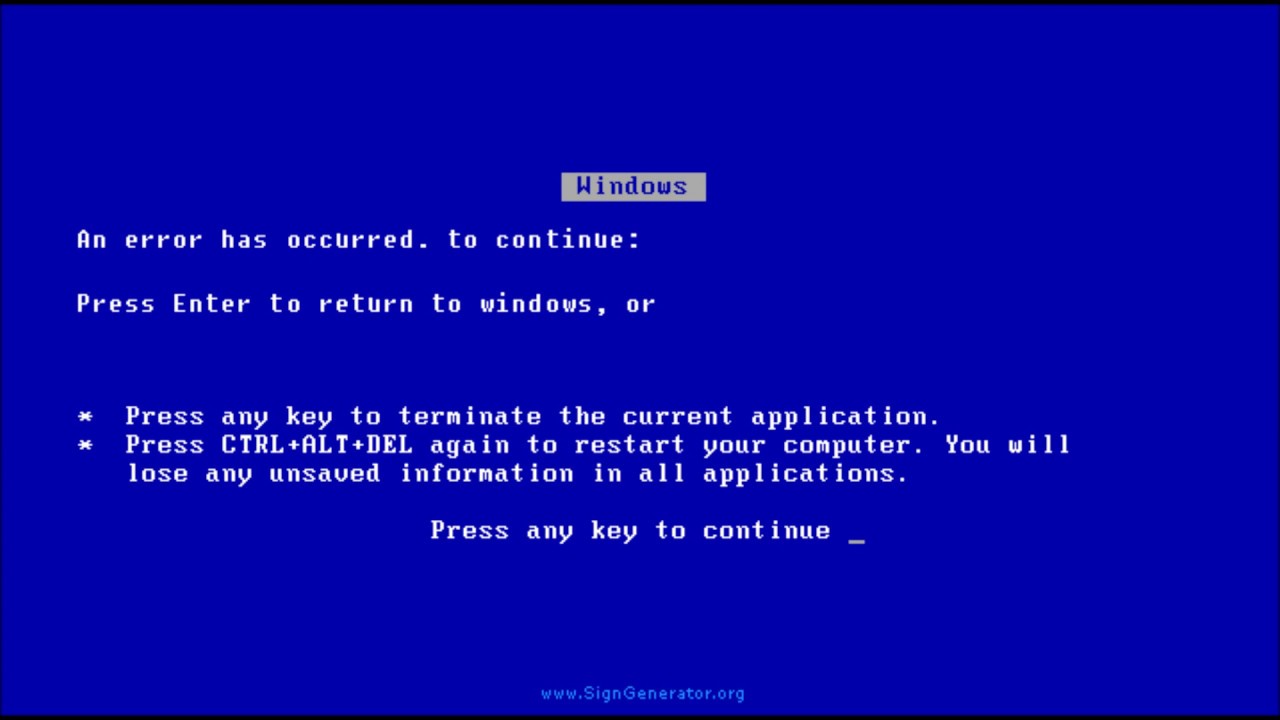
Подробнее: Настройка оперативной памяти через BIOS
Способ 4: Отключение разгона компонентов компьютера
Ещё одна распространённая причина появления ошибки 0x00000124 – разгон процессора, а также оперативной памяти и/или видеокарты. Разгон с технической точки зрения является нестандартным режимом работы, при котором возможны сбои и неполадки, в том числе и с указанным кодом. Избавиться от него в этом случае можно только одним способом – возвращением компонентов к заводскому режиму. Описание процедуры отката настроек находится в руководствах по разгону процессоров и видеокарт.
Подробнее: Как разогнать процессор Intel / видеокарту NVIDIA
Способ 5: Проверка HDD
Столкнувшись с рассматриваемым сбоем, нелишним будет проверить жесткий диск, так как нередко сбой WHEA_UNCORRECTED_ERROR проявляется в результате его неисправностей. К числу таковых относится большое количество бэд-блоков и/или нестабильных секторов, размагничивание дисков или механические повреждения. Возможные варианты проверки накопителя ранее уже рассматривались нами, поэтому ознакомьтесь со следующими материалами.
Возможные варианты проверки накопителя ранее уже рассматривались нами, поэтому ознакомьтесь со следующими материалами.
Подробнее: Как проверить HDD на предмет наличия ошибок в Windows 7
Если выяснится, что на диске присутствуют ошибки, можно попробовать их исправить – как показывает практика, процедура может оказаться эффективной в случае небольшого количества сбойных сегментов.
Подробнее: Как вылечить диск от ошибок
Если же проверка покажет, что диск в аварийном состоянии, лучше всего будет его заменить – благо, HDD-накопители в последнее время стремительно дешевеют, а процедура замены достаточно простая.
Урок: Меняем жесткий диск на ПК или ноутбуке
Способ 6: Устранение перегрева компьютера
Ещё одна аппаратная причина возникновения сбоя, который мы сегодня рассматриваем – перегрев, в первую очередь процессора или видеокарты. Перегрев компонентов компьютера можно достаточно просто диагностировать через специальные приложения или механическим путём (с помощью инфракрасного термометра).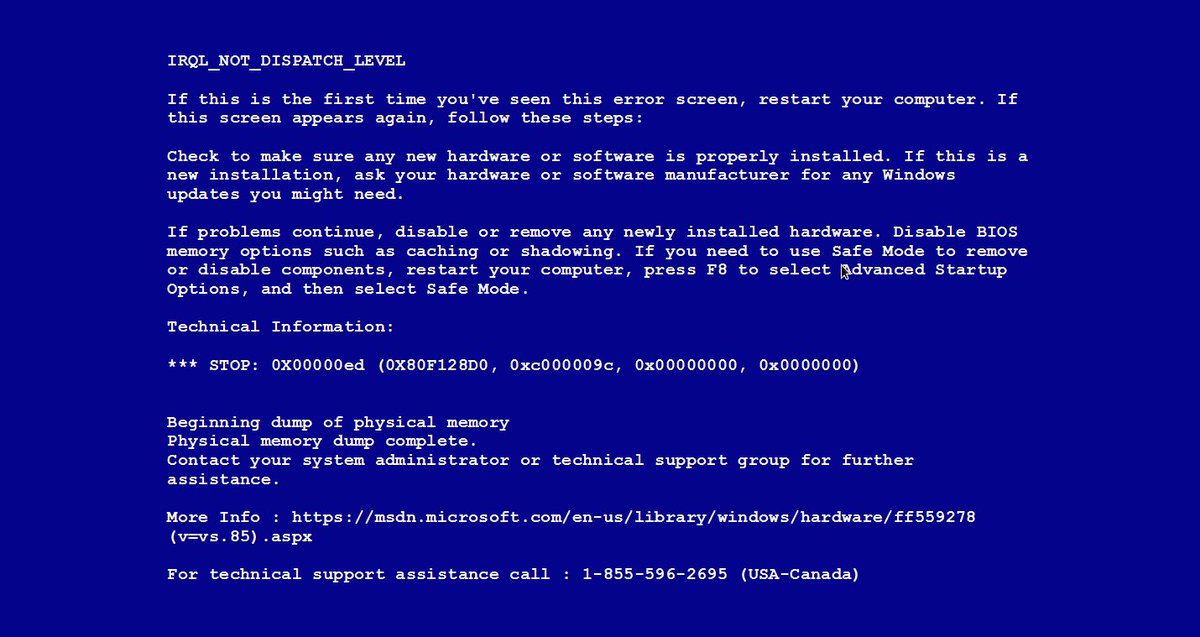
Подробнее: Проверка процессора и видеокарты на наличие перегрева
Если рабочие температуры CPU и GPU выше нормальных значений, следует озаботиться охлаждением и того, и другого. По этой теме у нас тоже есть подходящие материалы.
Урок: Решаем проблему перегрева процессора и видеокарты
Способ 7: Установка более мощного блока питания
Если рассматриваемая проблема наблюдается на настольном компьютере, все компоненты которого исправны и не перегреваются, можно предположить, что они потребляют больше энергии, чем выдаёт текущий блок питания. Узнать тип и мощность установленного БП можно по инструкции ниже.
Подробнее: Как узнать, какой блок питания установлен
Если выяснится, что используется неподходящий БП, следует подобрать новый и установить его. Правильный алгоритм подбора питающего элемента не слишком сложен в исполнении.
Урок: Как выбрать блок питания для компьютера
Способ 8: Обновление BIOS
Наконец, последняя причина, по которой может появляться ошибка 0x00000124 – устаревшая версия БИОСа. Дело в том, что программное обеспечение, установленное в некоторых материнских платах, может содержать в себе ошибки или баги, которые могут дать о себе знать таким вот неожиданным образом. Как правило, производители оперативно исправляют неполадки и выкладывают на своих сайтах обновленные версии служебного ПО для «материнок». Неопытного пользователя словосочетание «обновить BIOS» может вогнать в ступор, но на самом деле процедура достаточно простая – в этом можно убедиться после прочтения следующей статьи.
Дело в том, что программное обеспечение, установленное в некоторых материнских платах, может содержать в себе ошибки или баги, которые могут дать о себе знать таким вот неожиданным образом. Как правило, производители оперативно исправляют неполадки и выкладывают на своих сайтах обновленные версии служебного ПО для «материнок». Неопытного пользователя словосочетание «обновить BIOS» может вогнать в ступор, но на самом деле процедура достаточно простая – в этом можно убедиться после прочтения следующей статьи.
Подробнее: Установка новой версии BIOS
Заключение
Мы с вами рассмотрели все основные причины появления «синего экрана» с ошибкой 0x00000124 и выяснили, как можно избавиться от этой проблемы. Напоследок хотим напомнить вам о важности профилактики сбоев: своевременно обновляйте ОС, следите за состоянием аппаратных компонентов и проводите очистительные процедуры, чтобы избежать появления этой и множества других ошибок.
Как исправить ошибку 0x00000124 в WIndows?
Как исправить ошибку 0x00000124 в WIndows?
Синий экран смерти с кодом ошибки 0x00000124 – это та самая проблема, с которой вы уж точно, поверьте, не хотите встречаться.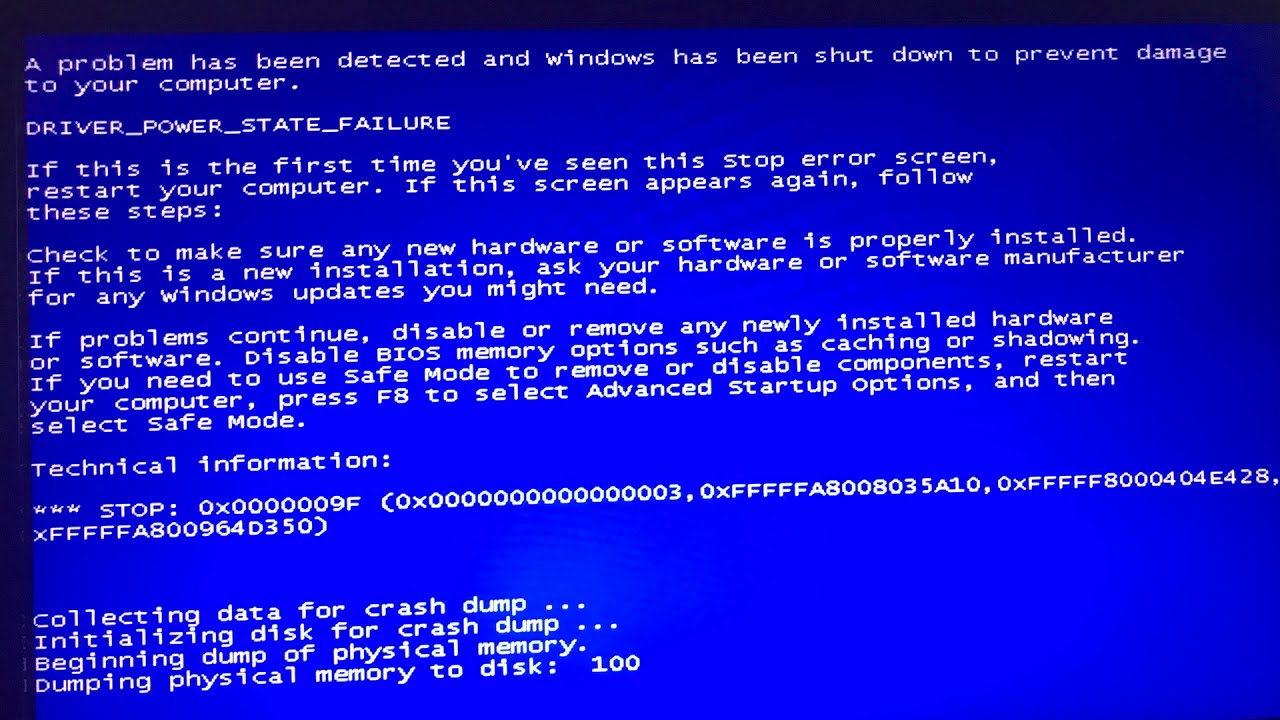 Когда вы видите на своем мониторе это синий экран смерти, то это означает, что WHEA, аппаратное средство операционной системы Windows по выявлению ошибок, обнаружило в системе довольно серьезные неполадки.
Когда вы видите на своем мониторе это синий экран смерти, то это означает, что WHEA, аппаратное средство операционной системы Windows по выявлению ошибок, обнаружило в системе довольно серьезные неполадки.
Если вы были внимательны, то заметили, что было упомянуто слово “аппаратное”. Все правильно, данный синий экран смерти(или BSoD) указывает на проблемы с аппаратной составляющей вашей системы, т.е. проблемы с железом, если говорить проще. Плюс, эта ошибка также и не исключает и программных сбоев.
В общем, как вы могли понять, дела могут быть довольно скверны. Но чтобы хоть немного прояснить ситуацию, давайте набросаем примерный список причин синего экрана смерти с кодом ошибки 0x00000124
Причины ошибки 0x00000124
- Различные проблемы с оперативной памятью, как программного, так и аппаратного вида.
- Возникновение проблем из-за перегревов аппаратной составляющей компьютера. Сюда входит видеокарта, процессор, материнская карта, оперативная память и т.п.

- Неисправность в работе материнской карты.
- Слабый блок питания мог стать причиной появления проблемы, т.е. ему попросту не хватает запаса мощности, чтобы как следует запитать систему.
- Сбой работы различных драйверов, утилит, программ, служб и тому прочего.
- Физические или программные повреждения вашего жесткого диска.
- Устарелая версия БИОС, которая не поддерживает определенные аппаратные составляющие системы. Такое могло произойти, например, при покупке нового процессора.
Да уж, довольно-таки огромный списочек и он охватывает широкий диапазон различных проблематик.
Не хочется указывать на это, но для исправления синего экрана смерти с кодом ошибки 0x00000124 вам придется проверить систему на все вышеуказанное, а это может занять достаточно большое количество времени. Но так как вам все равно нужно исправить ситуацию, то давайте начнем рассматривать методы решения этого системного сбоя.
Способы исправления ошибки 0x00000124?
Мы не будем разделять эту статью на методы решения, а, как и с причинами, просто перечислим советы того, как исправить синий экран смерти с кодом ошибки 0x00000124.
- Для начала откройте системный блок и проверьте материнскую плату на любые физические повреждения. Ищите различные следы перегревов, замыканий, вздутых конденсаторов. Если же вы нашли хоть малейшие признаки неисправностей, то немедленно несите материнскую плату в сервисный центр. Не старайтесь в случае чего лезть самостоятельно чинить то, в чем не разбираетесь.
- Обновите прошивку своего БИОС, если причина в его несовместимости с новой аппаратной составляющей системы, т.е. он попросту не знает как с ней работать.
- Проверьте работу своей оперативной памяти. Узнать о неполадках можно довольно простым способом, прямо из под операционной системы. Для начала скачайте утилиту CPU-Z. Запустите ее и перейдите во вкладку SPD. В ней вы сможете мониторить работу своей оперативной памяти. Например, у вас в системе две планки оперативной памяти. Просто посмотрите на частоты этих планок в утилите CPU-Z. Если они разнятся и работают на разных частотах, то проблема, скорее всего, заключается именно в оперативной памяти.
 Также можно пользоваться услугами такой встроенной в систему утилиты, как “Средство диагностики памяти”. Или же использовать утилиту memtest86+. В общем, проверку оперативной памяти можно выполнить многими способами.
Также можно пользоваться услугами такой встроенной в систему утилиты, как “Средство диагностики памяти”. Или же использовать утилиту memtest86+. В общем, проверку оперативной памяти можно выполнить многими способами. - Следом за оперативной памятью, давайте сразу же проверим и видеокарту. Для этого вам потребуется скачать похожую по названию программу – GPU-Z. С помощью этой небольшой утилиты вы легко сможете промониторить показания видеокарты и провести заодно проверку, если она требуется. Также можно протестировать свою видеокарту, например, с помощью утилиты FurMark, которая как следует нагрузит ее.
- Давайте перейдем к следующей проблеме – перегревы аппаратной составляющей. В этом деле вам поможет еще одна довольно удобная программка с именем SpeedFan. В ней вы можете пронаблюдать температуру различных элементов вашего компьютера. Плюс, вы можете даже выставлять частоту вращения кулеров, если на то будет необходимость.
- Если вы уверены, что проблема заключается в нехватки питания для железа, а такое часто может происходить с некачественными блоками питания, то тут, к сожалению, вы ничего поделать не сможете.
 Придется попросту покупать блок питания получше. Не покупайте никаких no name-блоков. Можете взять какой-то недорогой блок от FSP.
Придется попросту покупать блок питания получше. Не покупайте никаких no name-блоков. Можете взять какой-то недорогой блок от FSP. - Если вы баловались недавно с разгоном своего компьютера и после этого начались синие экраны смерти, то проблема может заключаться именно в этом. Сбросьте все свое оборудование до заводских настроек и попробуйте запустить систему заново.
- Возвращаясь к оперативной памяти. Просмотрите ее внешне и убедитесь, что она находится в удовлетворительном состоянии. Для профилактики, вытащите ее из слота на материнской карте, почистите ее контакты и слот для оперативной памяти. Потом поставьте обратно и попробуйте запустить систему заново. Бывает такое, хоть и довольно редко, что проблема заключается в такой мелочи, как пыль или грязь. После установки оперативной памяти обратно в слоты, попытайтесь запустить систему.
- В причинах мы упоминали, что проблема в основном может быть вызвана проблемами с аппаратной составляющей, но также не исключается и программная сторона.
 Синий экран смерти с кодом ошибки 0x00000124 может быть вызван также из-за проблемы с неправильно работающими драйверами. Для того чтобы попытаться исправить проблему, сделайте следующее:
Синий экран смерти с кодом ошибки 0x00000124 может быть вызван также из-за проблемы с неправильно работающими драйверами. Для того чтобы попытаться исправить проблему, сделайте следующее:- Во время загрузки системы, и до появления синего экрана смерти, нажмите клавишу F8.
- После нажатия этой клавиши, вы должны будете оказаться в меню “Дополнительные варианты загрузки”.
- В списке вариантов загрузки выберите пункт “Отключение обязательной проверки подписей драйверов”
Таким образом, вы отключите ожесточенную проверку подписей установленных драйверов и дадите возможность работать драйверам, которые этой цифровой подписи не имеют.
- И последний в этой статье пункт – проверка жесткого диска. В данном случае мы рекомендуем использовать вам программу Victoria DOS, с помощью которой вы сможете просканировать свой жесткий диск на поврежденные сектора и исправить их, если будет такая возможность. Описывать то, как пользоваться этой утилитой в статье попросту невозможно, так как из этого материала получиться статья такого же размера как эта.
 Просто вбейте название программы в поисковик и вы найдете нужный материал. Можно посоветовать только одно – не используйте версию программы, которая запускается из под операционной системы, так как от нее толку мало.
Просто вбейте название программы в поисковик и вы найдете нужный материал. Можно посоветовать только одно – не используйте версию программы, которая запускается из под операционной системы, так как от нее толку мало.
Надеемся, что вышеописанные методы, а на самом деле просто советы, помогут вам в решении проблемы с данным синим экраном смерти.
Компьютеры #Windows
© 2022 GAMESQA.RU
0x00000124 Синий экран смерти
Вы когда-нибудь видели код ошибки STOP: 0x00000124? Это один из кодов ошибок синего экрана. Когда вы сталкиваетесь с этой ошибкой, вы можете не запустить компьютер, и это очень раздражает. В этом посте MiniTool предлагает 8 решений этой проблемы.
О STOP: 0x00000124 BSOD
Синий экран смерти (BSOD) — это распространенная проблема, которая появляется в различных операционных системах, включая Windows XP, Vista, 7, 8 и 10. В этом посте я расскажу об одном из BSOD вопросы, СТОП: 0x00000124 .
Вы можете внезапно столкнуться с этой ошибкой во время работы на компьютере, например, при просмотре видео или игре в онлайн-игру. Иногда ваш компьютер снова работает после простой перезагрузки, но вы можете обнаружить, что та же проблема BSOD вскоре вернется. Так же, как показано на следующем рисунке.
Иногда ваш компьютер снова работает после простой перезагрузки, но вы можете обнаружить, что та же проблема BSOD вскоре вернется. Так же, как показано на следующем рисунке.
Как видите, синий экран STOP: 0x00000124 содержит несколько советов и следующие сообщения.
- Обнаружена проблема, и Windows была закрыта, чтобы предотвратить повреждение компьютера.
- Система обнаружила неисправимую аппаратную ошибку.
В отличие от других проблем с синим экраном смерти, таких как APC INDEX MISMATCH, 0x00000124 BSOD происходит в основном из-за проблем с оборудованием. Итак, вам лучше проверить свои аппаратные компоненты (включая оперативную память, жесткий диск и другие компоненты) на вашем компьютере, как только вы увидите этот синий экран.
Вот несколько решений этой проблемы. Если вы можете загрузить компьютер после простой перезагрузки, просто попробуйте их по очереди. Если вы все еще сталкиваетесь с ошибкой BSOD, вам нужно перейти в безопасный режим и следовать решениям.
Решение 1. Запустите средство устранения неполадок синего экрана
Простой способ решить проблему 0x00000124 «Синий экран смерти» — запустить средство устранения неполадок синего экрана. С непрерывными обновлениями Windows в Windows 10 появляется встроенный инструмент устранения неполадок с синим экраном, который может быть полезен для решения проблемы.
Совет: Если ваша операционная система Windows не включает эту функцию устранения неполадок синего экрана, вы можете перейти к следующему решению.
Выполните следующие действия, чтобы запустить средство устранения неполадок.
Шаг 1 : Нажмите Win + I , чтобы открыть Настройки .
Шаг 2 : Перейдите к Обновление и безопасность .
Шаг 3 : Щелкните Устранение неполадок на левой панели. В разделе Найти и устранить другие проблемы щелкните Синий экран и выберите Запустить средство устранения неполадок .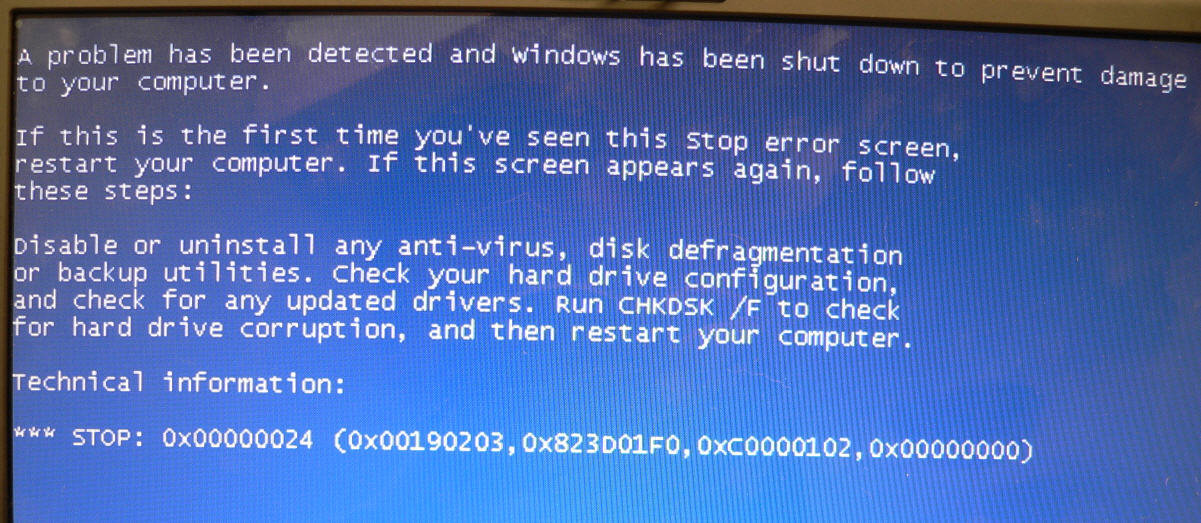
Затем следуйте инструкциям на экране и перезагрузите компьютер. Если вы все еще видите 0x00000124 BSOD, попробуйте следующее решение.
Решение 2. Обновите драйверы устройств
Синий экран ОСТАНОВКА: ошибка 0x00000124 может произойти из-за поврежденного или устаревшего драйвера. Вам нужно проверить, есть ли доступные обновления для ваших драйверов, чтобы устранить проблему.
Если вы не знаете, как обновить драйверы устройств, прочитайте следующую статью: Как обновить драйверы устройств Windows 10 (2 способа). Вы также можете использовать стороннее программное обеспечение для обновления драйверов.
Затем перезагрузите компьютер и проверьте, устранена ли ошибка синего экрана.
Неправильные настройки минимального и максимального состояний процессора могут быть еще одной причиной кода остановки 0x00000124. Выполните следующие шаги, чтобы изменить настройки.
Шаг 1 : Перейдите к Настройки > Система > Питание и спящий режим .
Шаг 2 : Щелкните Дополнительные параметры питания в разделе Связанные параметры .
Шаг 3 : Во всплывающем окне нажмите Изменить настройки плана для плана питания, который вы используете в данный момент. Затем выберите Изменить дополнительные параметры питания .
Шаг 4 : Найдите параметр Управление питанием процессора и разверните его. Затем измените значение Минимальное состояние процессора на 10 и значение Максимальное состояние процессора на 69 .
Шаг 5 : Сохраните внесенные изменения и перезагрузите компьютер, чтобы проверить, сохраняется ли ошибка.
Решение 4. Запустите диагностику памяти Windows
Как упоминалось ранее, аппаратный сбой может быть причиной появления 0x00000124 «Синего экрана смерти». Вы должны проверить, правильно ли ваша планка памяти вставлена в слот. Если проблема все еще существует, вы можете проверить наличие ошибок ОЗУ, запустив Диагностику памяти Windows, скрытый системный инструмент, включенный в Windows.
Вы должны проверить, правильно ли ваша планка памяти вставлена в слот. Если проблема все еще существует, вы можете проверить наличие ошибок ОЗУ, запустив Диагностику памяти Windows, скрытый системный инструмент, включенный в Windows.
Шаг 1 : Нажмите Win + S , чтобы открыть инструмент Search . Затем введите memory в поле поиска, а затем выберите Приложение Windows Memory Diagnostic из результатов.
Шаг 2 : Во всплывающем окне выберите Перезагрузить сейчас и проверьте наличие проблем (рекомендуется) . Затем ваш компьютер перезагрузится, и автоматически будет выполнен тест оперативной памяти.
Шаг 3 : Подождите терпеливо во время проверки оперативной памяти, так как это может занять некоторое время.
После завершения теста ваш компьютер снова перезагрузится, и появятся всплывающие окна с результатами.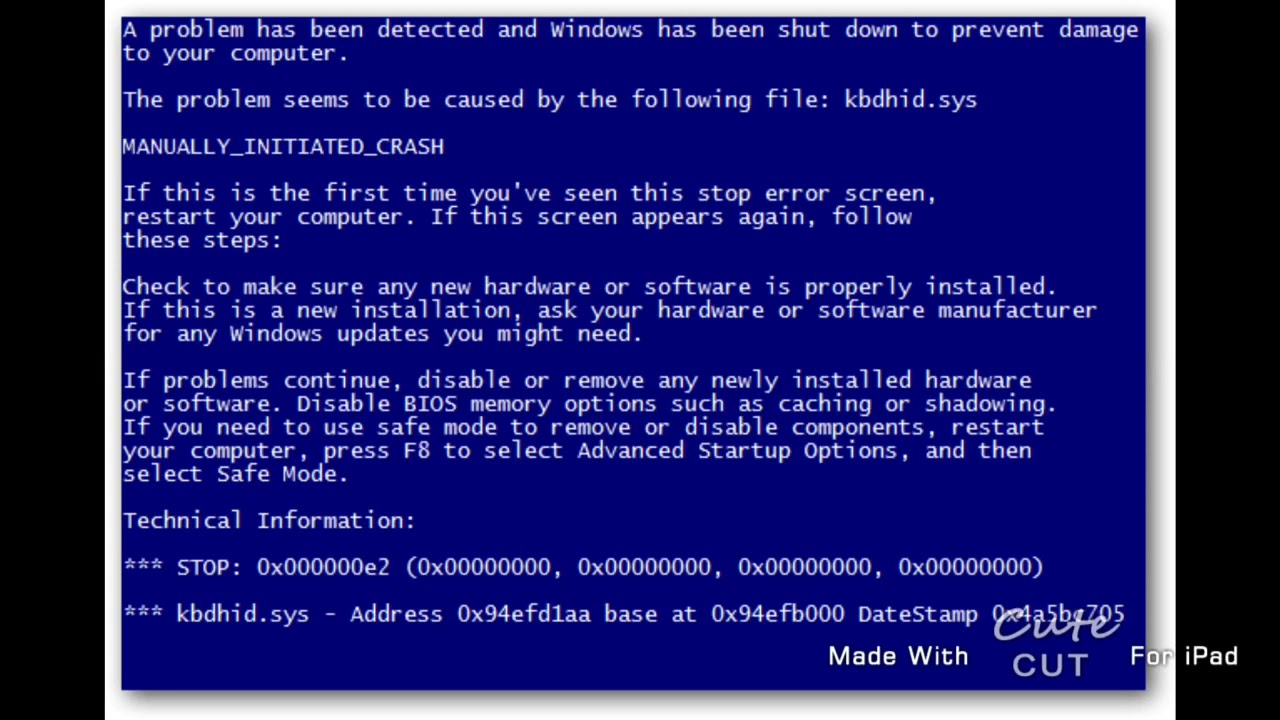 Вы также можете проверить результаты в средстве просмотра событий.
Вы также можете проверить результаты в средстве просмотра событий.
Если он не показывает ошибок в результатах, RAM не должна быть виновата, и вам нужно перейти к следующему решению. Если вы видите что-то еще в результатах теста, вам может потребоваться заменить оперативную память или обратиться к производителю за дополнительной помощью.
Решение 5. Проверьте проблемы с жестким диском
Помимо оперативной памяти, вам также необходимо проверить, не поврежден ли ваш жесткий диск. Вот два варианта решения проблемы: используйте командную строку и мастер создания разделов MiniTool. Я объясню их один за другим в следующем содержании.
Вариант 1. Использование командной строки
Чтобы проверить ошибки жесткого диска с помощью командной строки, выполните следующие действия.
Шаг 1 : Откройте окно запуска и введите cmd в диалоговом окне. Затем нажмите Shift + Ctrl + Введите , чтобы запустить командную строку от имени администратора.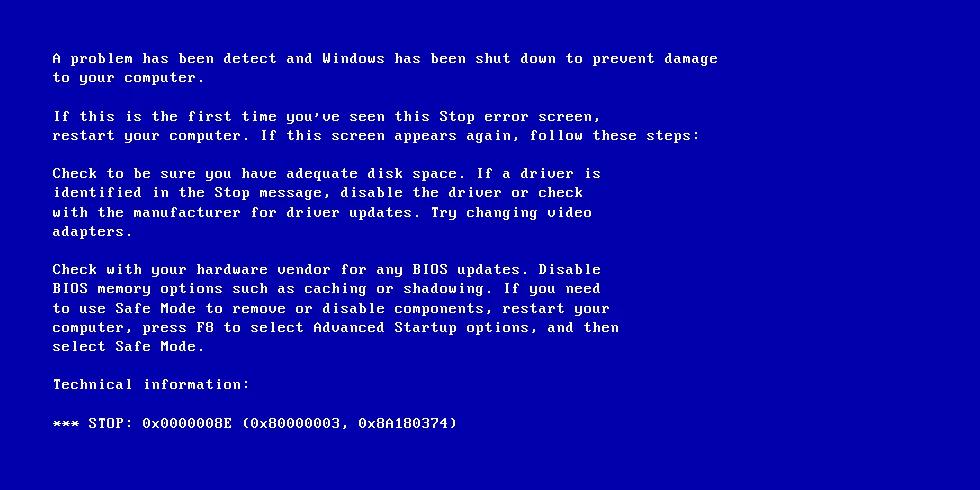
Шаг 2 : Введите команду chkdsk c: /f и нажмите Введите для ее выполнения.
Наконечник: C — это буква диска, на котором установлена ваша Windows.
Если Windows обнаружит какие-либо ошибки жесткого диска, они будут исправлены автоматически. Просто дождитесь завершения процесса. Затем перезагрузите компьютер и проверьте, исчез ли синий экран STOP: 0x00000124.
0x00000124 Синий экран смерти довольно раздражает. К счастью, вот несколько решений, которые помогут решить проблему. Я хотел бы поделиться ими с вами. Нажмите, чтобы твитнуть
Вариант 2: Используйте Мастер создания разделов MiniTool
Требуется правильно ввести каждое слово, чтобы выполнить команду в варианте 1. Если вы раньше не использовали командную строку, что-то может пойти не так.
Еще один способ проверить ошибки диска — использовать MiniTool Partition Wizard, замечательный менеджер разделов. Он имеет функцию под названием «Проверка файловой системы», которая помогает легко сканировать и исправлять ошибки жесткого диска. Просто загрузите его, нажав следующую кнопку, а затем установите и запустите его.
Он имеет функцию под названием «Проверка файловой системы», которая помогает легко сканировать и исправлять ошибки жесткого диска. Просто загрузите его, нажав следующую кнопку, а затем установите и запустите его.
Бесплатная загрузка
Совет: Если вы не можете успешно запустить компьютер, вы можете загрузиться в безопасном режиме и выполнить следующие действия. Вы также можете использовать MiniTool Partition Wizard Pro для создания загрузочной версии с USB-накопителя. Затем загрузитесь с USB-накопителя и выполните проверку файловой системы.
Шаг 1 : Когда вы получите интерфейс MiniTool Partition Wizard, выберите системный раздел и нажмите Check File System на панели действий.
Шаг 2 : Во всплывающем окне выберите Проверить и исправить обнаруженные ошибки и нажмите Пуск . Затем этот мастер просканирует и исправит любую ошибку на вашем системном диске.
Шаг 3 : Следуйте инструкциям на экране, чтобы завершить процесс. Затем закройте Мастер создания разделов MiniTool и перезагрузите компьютер, чтобы проверить, устранен ли BSOD 0x00000124.
Решение 6. Запустите SFC Scan
Поврежденные системные файлы также могут вызвать STOP: 0x00000124Blue Screen of Death. В этом случае вы можете использовать встроенную в Windows 10 утилиту проверки системных файлов для сканирования и восстановления поврежденных системных файлов.
Вам просто нужно запустить командную строку от имени администратора. Затем введите sfc /scannow и нажмите Введите . После выполнения этой команды Windows проверит наличие поврежденных системных файлов и автоматически восстановит их. Пожалуйста, терпеливо подождите, пока процесс не будет завершен на 100%.
Решение 7. Отключите разгон
Многие аппаратные средства позволяют пользователям разгонять GPU или CPU для повышения производительности.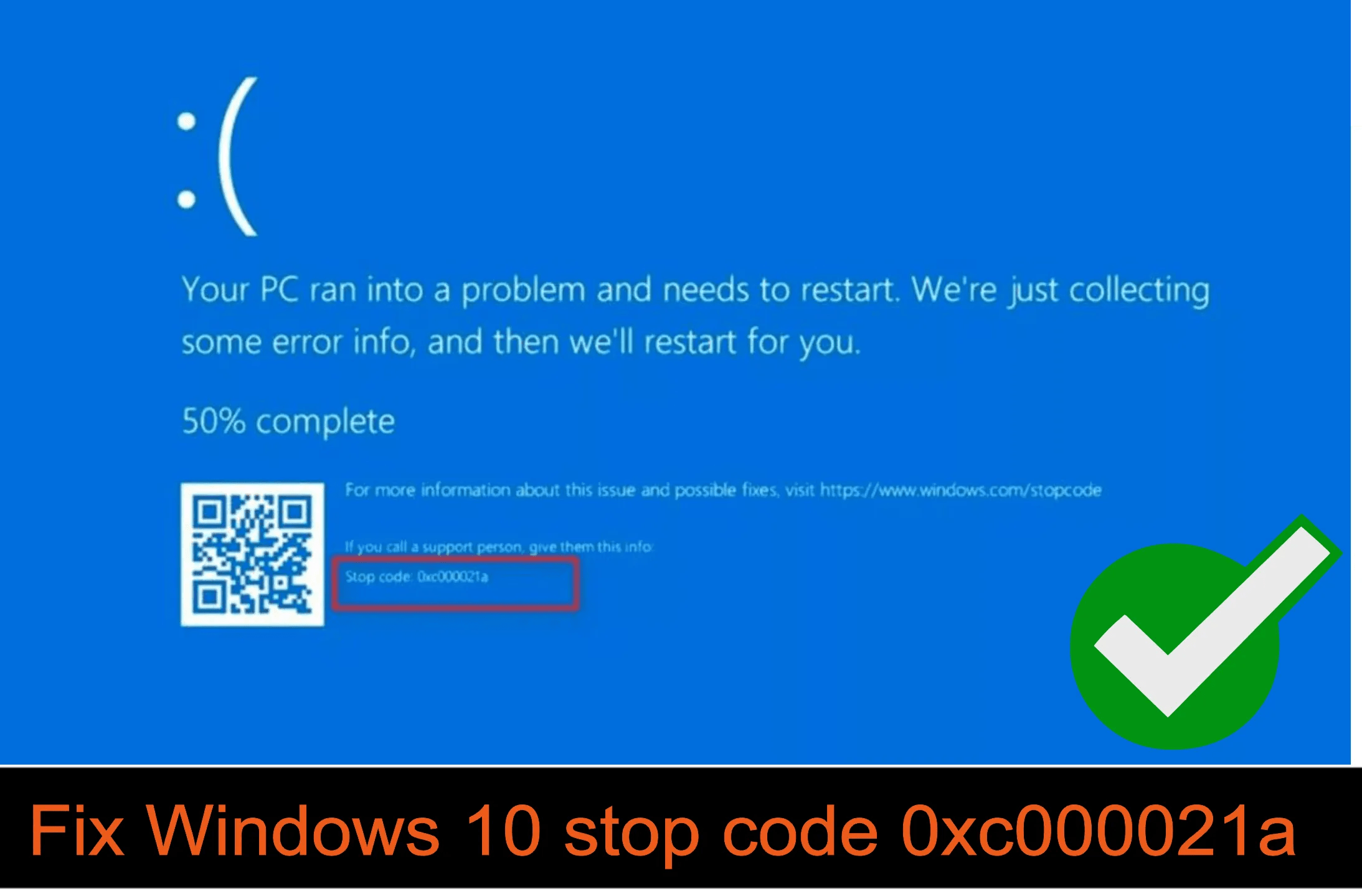 Если параметры (например, напряжение, температура, теплоотвод и т. д.) настроены неправильно, ваш компьютер может выйти из строя и отобразить код ошибки 0x00000124.
Если параметры (например, напряжение, температура, теплоотвод и т. д.) настроены неправильно, ваш компьютер может выйти из строя и отобразить код ошибки 0x00000124.
Для устранения проблемы можно попробовать отключить разгон.
Шаг 1 : Перезагрузите компьютер. Когда появится логотип производителя, быстро нажмите F2 , чтобы войти в BIOS.
Совет: Обычно клавишей для доступа к BIOS является F2 или Del, но на вашем компьютере она может быть другой. Просто обратитесь к сообщению на экране, когда увидите логотип.
Шаг 2 : Перейдите на вкладку Дополнительно .
Шаг 3 : Найдите Performance и найдите опцию Overclocking .
Шаг 4 : Отключить параметр Разгон .
Шаг 5 : Сохраните изменения и выйдите из BIOS.
Теперь перезагрузите компьютер и посмотрите, работает ли он.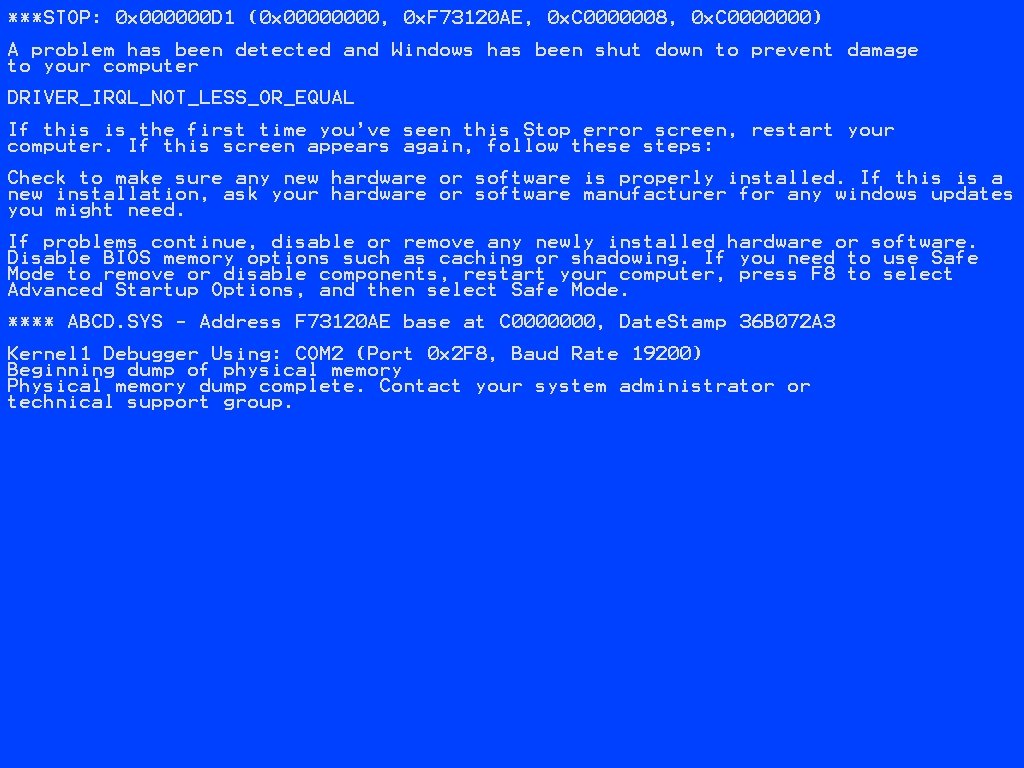
В Windows есть функция принудительного применения подписи драйверов. Это позволяет операционной системе проверять совместимость драйверов с системой и оборудованием. Если возникнут какие-либо проблемы, эта функция заставит драйвер завершить работу, что может привести к таким ошибкам BSOD, как STOP: 0x00000124.
Вы можете попробовать отключить проверку подписи драйверов и проверить, решена ли проблема.
Шаг 1 : Войдите в среду восстановления Windows (WinRE).
Шаг 2 : Перейдите к Устранение неполадок > Дополнительные параметры > Параметры запуска > Перезапустите .
Шаг 3 : Нажмите 7 или F7 , чтобы выбрать Отключить проверку подписи драйверов .
Затем компьютер загрузится с отключенной принудительной подписью драйверов, и вы сможете проверить, исчезла ли ваша проблема.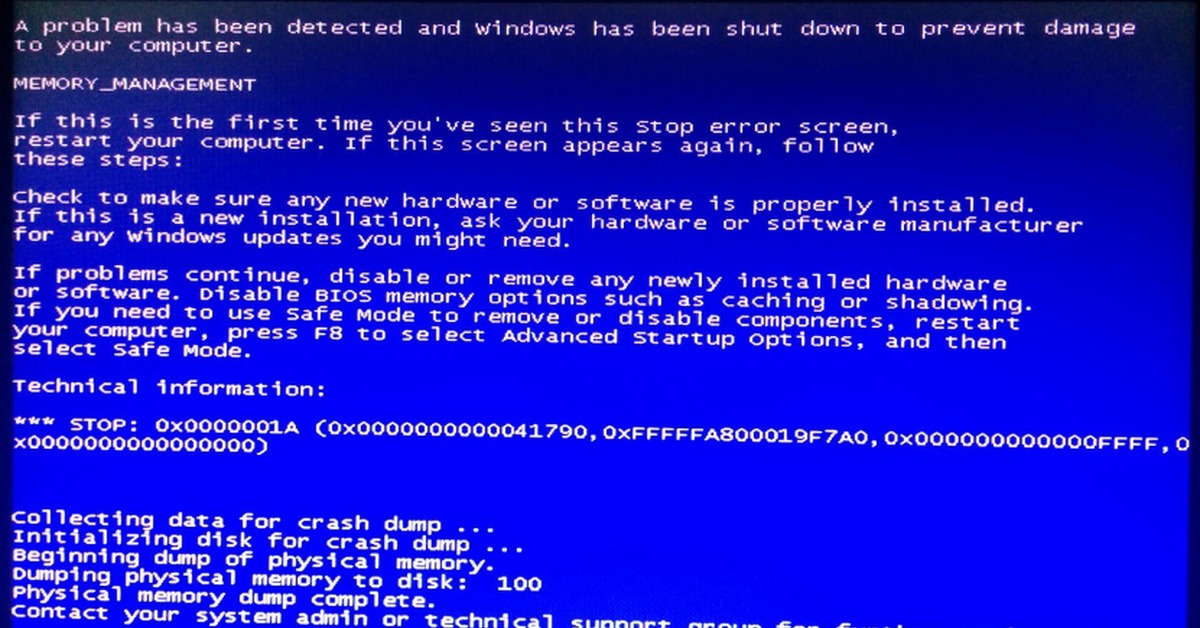
Как решить 0x00000124 BSOD? Проверьте этот пост и получите решения. Нажмите, чтобы твитнуть
Другие советы для 0x00000124
После того, как вы попробуете приведенные выше решения, ваша проблема должна быть успешно решена. Если 0x00000124 BSOD все еще появляется, вы также можете попробовать следующие методы.
- Обновите Windows . Многие ошибки и проблемы можно исправить после установки последних обновлений Windows.
- Выполнить чистую загрузку . Некоторые сторонние сервисы могут вызвать проблему. Вы можете отключить все сторонние службы, а затем включить их одну за другой, чтобы найти проблемные.
- Выполнить Восстановление системы . Вы можете удалить приложения и драйверы, добавленные в Windows после выбранной даты, и отменить изменения системных файлов и реестра, сделав это.
- Переустановите Windows . Если вы не можете решить проблему, вам может потребоваться установить чистую версию Windows.
 Не забудьте сделать резервную копию данных перед операцией.
Не забудьте сделать резервную копию данных перед операцией.
Восстановление данных с вашего компьютера после STOP: 0x00000124 BSOD
Иногда потеря данных может произойти из-за проблем с синим экраном смерти. Если вы потеряли какие-либо важные файлы (например, фотографии, аудио, видео, документы и т. д.), к сожалению, после 0x00000124 BSOD, вы можете легко восстановить их с помощью мастера создания разделов MiniTool.
Шаг 1 : Нажмите следующую кнопку, чтобы получить MiniTool Partition Wizard Pro Ultimate.
Купить
Шаг 2 : Создайте загрузочный USB-накопитель с помощью мастера создания разделов MiniTool.
Шаг 3 : Запустите загрузочную версию MiniTool Partition Wizard.
Шаг 4 : Когда вы получите интерфейс, нажмите Восстановление данных на панели инструментов.
Шаг 5 : Выберите раздел, в котором хранились потерянные файлы, и нажмите Сканировать .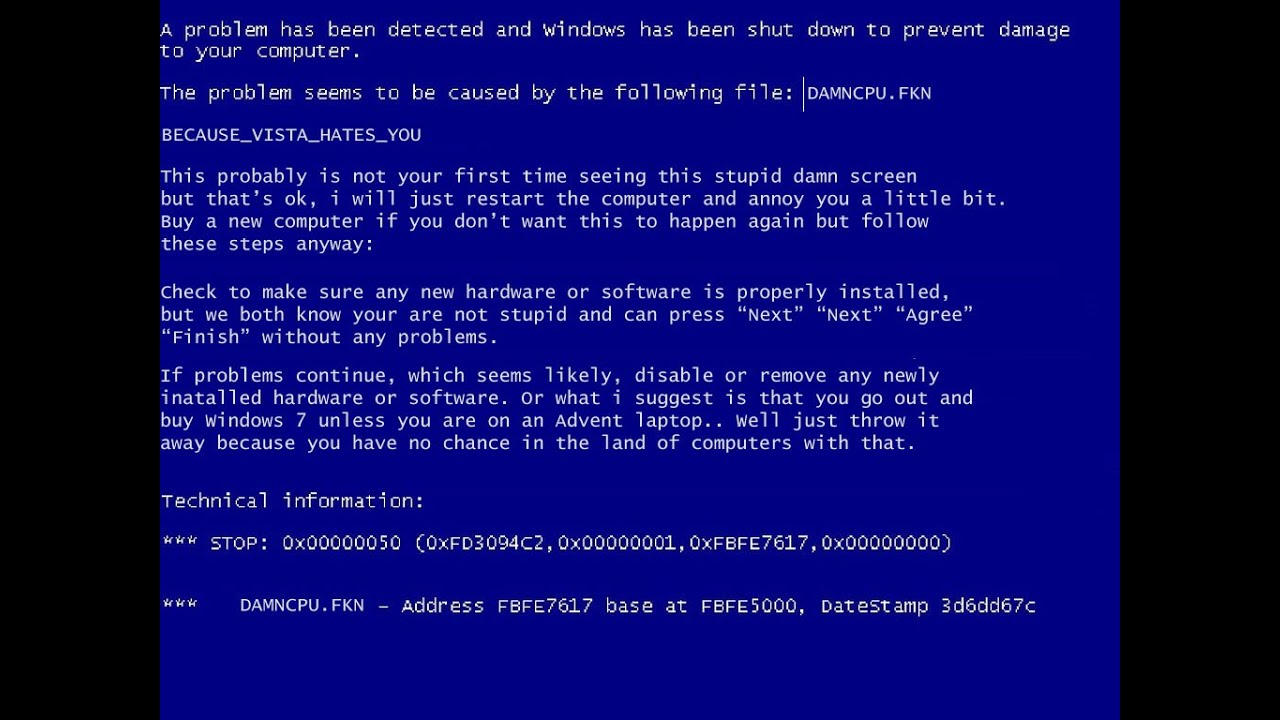
Шаг 6 : Отметьте все файлы, которые необходимо восстановить, и нажмите Сохранить . Затем во всплывающем окне выберите другой раздел для сохранения восстановленных файлов и нажмите OK .
Причины 0x00000124 BSOD могут быть разными, и вы можете не понять, с какой из них вы столкнулись. Просто попробуйте приведенные выше решения одно за другим, чтобы устранить проблему. Надеюсь, некоторые из них будут вам полезны.
Если у вас есть какие-либо идеи по этой теме, вы можете сообщить мне, опубликовав их в разделе комментариев ниже. По любым вопросам о MiniTool Partition Wizard вы можете получить помощь, отправив нам электронное письмо по адресу [email protected].
- Твиттер
- Линкедин
- Реддит
Исправьте это навсегда с помощью этих 7 исправлений
Разгон является одной из основных причин этой проблемы
by Мэтью Адамс
Мэтью Адамс
Эксперт по Windows и программному обеспечению
Мэтью — фрилансер, написавший множество статей на различные темы, связанные с технологиями. Его основной задачей является ОС Windows и все такое… читать дальше
Его основной задачей является ОС Windows и все такое… читать дальше
Обновлено
Рассмотрено
Alex Serban
Alex Serban
Windows Server & Networking Expert
Отойдя от корпоративного стиля работы, Алекс нашел вознаграждение в образе жизни постоянного анализа, координации команды и приставания к своим коллегам. Обладание сертификатом MCSA Windows Server… читать далее
Партнерская информация
- Ошибка 0x00000124 возникает из-за проблем с оборудованием и приводит к перезагрузке или выключению компьютера.
- Исправить эту ошибку довольно просто, если установить стороннее средство восстановления системы.
- Вы также можете устранить проблему 0x00000124, если запустите сканирование SFC.

XУСТАНОВИТЬ, НАЖИМАЯ НА ФАЙЛ ЗАГРУЗКИ
Для устранения различных проблем с ПК мы рекомендуем DriverFix:
Это программное обеспечение будет поддерживать ваши драйверы в рабочем состоянии, тем самым защищая вас от распространенных компьютерных ошибок и сбоев оборудования. Проверьте все свои драйверы прямо сейчас, выполнив 3 простых шага:
- Загрузите DriverFix (проверенный загружаемый файл).
- Нажмите Начать сканирование , чтобы найти все проблемные драйверы.
- Нажмите Обновить драйверы , чтобы получить новые версии и избежать сбоев в работе системы.
- DriverFix был загружен 0 читателями в этом месяце.
Ошибка 0x00000124 — это страшная проблема «Синий экран смерти», которая приводит к выключению или перезапуску Windows, в результате чего вы теряете все несохраненные данные.
Представляет расширенное сообщение об ошибке, в котором говорится: Система обнаружила неисправимую аппаратную ошибку.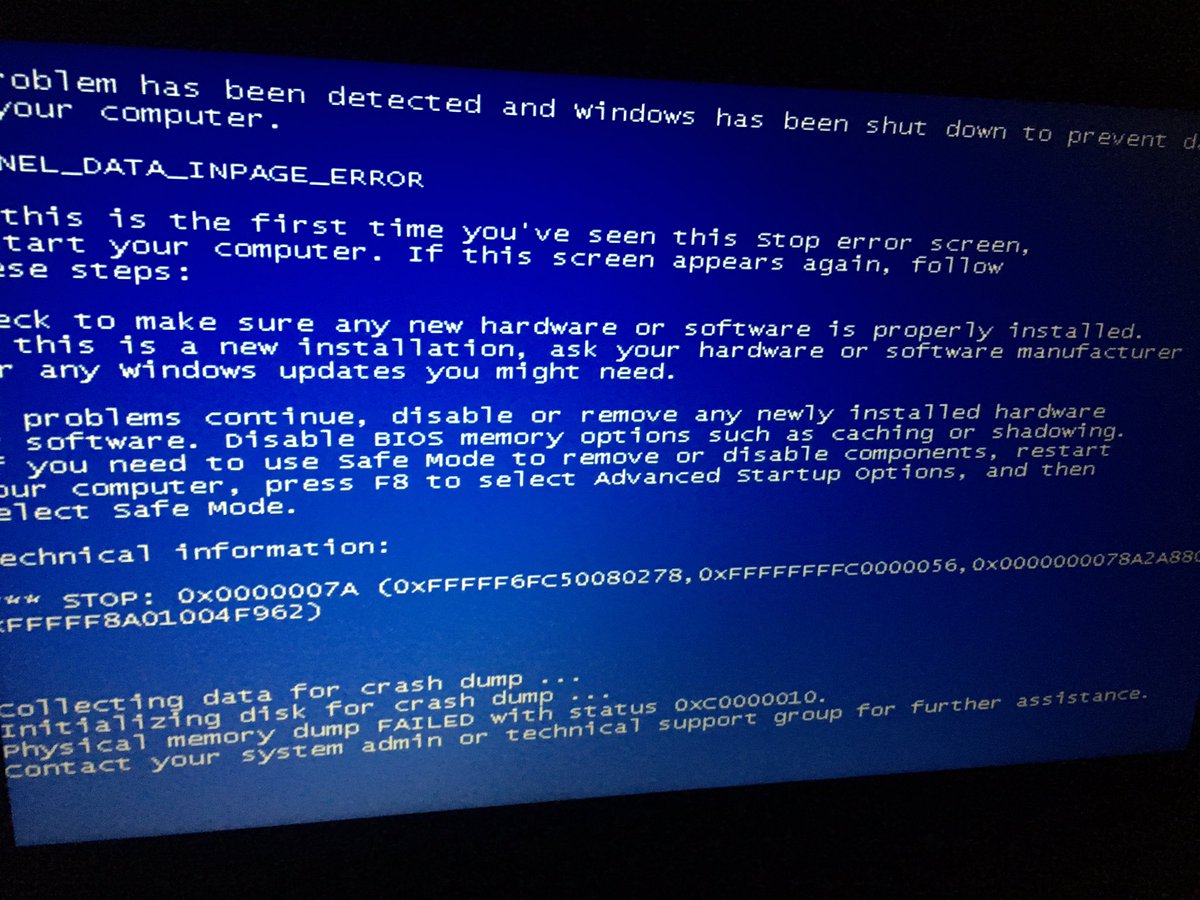 Сообщение об ошибке содержит код 0x00000124 и поясняет, что это в первую очередь аппаратная проблема.
Сообщение об ошибке содержит код 0x00000124 и поясняет, что это в первую очередь аппаратная проблема.
Если на вашем настольном компьютере или ноутбуке это сообщение об ошибке отображалось более одного раза, вы можете решить проблему следующим образом.
Что такое проверка ошибок 0x00000124?
Различные факторы могут вызвать код остановки 0x00000124 Blue Screen of Death. Ниже перечислены некоторые из наиболее примечательных из них:
- Неисправные системные файлы : Как и большинство проблем BSOD, этот код ошибки может быть вызван отсутствием или неисправностью системных файлов. Чтобы избавиться от кода ошибки, вам необходимо восстановить эти поврежденные файлы.
- Устаревшие драйверы : Иногда ошибка: 0x00000124 может быть связана с неисправными или устаревшими драйверами. Вы должны обновить свои драйверы до последней версии, чтобы решить эту проблему.
- Разгон : Еще одним потенциальным триггером этого кода ошибки является перегрузка ресурсов вашего ПК из-за разгона.
 Это доводит ваше оборудование до предела и наносит серьезный ущерб. Решение состоит в том, чтобы отключить разгон и удалить соответствующее программное обеспечение.
Это доводит ваше оборудование до предела и наносит серьезный ущерб. Решение состоит в том, чтобы отключить разгон и удалить соответствующее программное обеспечение.
Как исправить ошибку 0x00000124?
Ниже приведены некоторые предварительные проверки, которые необходимо выполнить, прежде чем углубляться в более сложные исправления в этом разделе:
- Отключите разгон и удалите любое программное обеспечение для разгона
- Проверьте процессор и радиатор
- Проверьте кабель и другое оборудование
1. Запустите утилиту CHKDSK в безопасном режиме
- Включите компьютер и принудительно выключите его, когда появится логотип производителя. Повторите это трижды, чтобы войти в расширенное меню запуска.
- Выберите Устранение неполадок > Дополнительные параметры.
- Теперь выберите параметр «Параметры запуска».
- Нажмите кнопку «Перезагрузить».
- Нажмите соответствующую клавишу, чтобы включить безопасный режим с помощью командной строки при перезагрузке компьютера.

- После загрузки компьютера нажмите клавишу Windows , введите cmd и выберите Запуск от имени администратора в командной строке.
- Теперь введите команду ниже и нажмите Введите , чтобы запустить его:
chkdsk c: /f /r - Наконец, нажмите Y , если будет предложено, и перезагрузите компьютер, чтобы завершить процесс.
В большинстве случаев ошибка 0x00000124 вызвана проблемами с аппаратным компонентом, например с памятью. В Windows есть встроенный инструмент, который проверяет и восстанавливает поврежденные сектора памяти.
2. Запустите средство диагностики памяти
- Нажмите кнопку Windows 9Клавиша 0008 + R , введите mdsched.exe и нажмите OK .
- Выберите Перезапустить сейчас и проверить наличие проблем (рекомендуется) .

- Теперь подождите, пока компьютер перезагрузится, и сканирование начнется автоматически.
Иногда ошибка 0x00000124 может быть связана с проблемой оперативной памяти. Запуск средства диагностики памяти должен обнаружить любую проблему с компонентом и помочь быстро ее исправить.
Если встроенный инструмент не работает, вы можете использовать отличный сторонний инструмент в MemTest86 для проверки наличия проблем с вашей оперативной памятью.
3. Отключить обязательное использование подписи драйверов
- Повторить Шаги с 1 по 4 в Решение 1 .
- Теперь нажмите 7 или F7 до Отключить проверку подписи драйверов .
- Наконец, проверьте, сохраняется ли ошибка.
Иногда код ошибки 0x00000124 может быть вызван тем, что функция проверки подписи драйверов препятствует правильной установке и работе некоторых драйверов.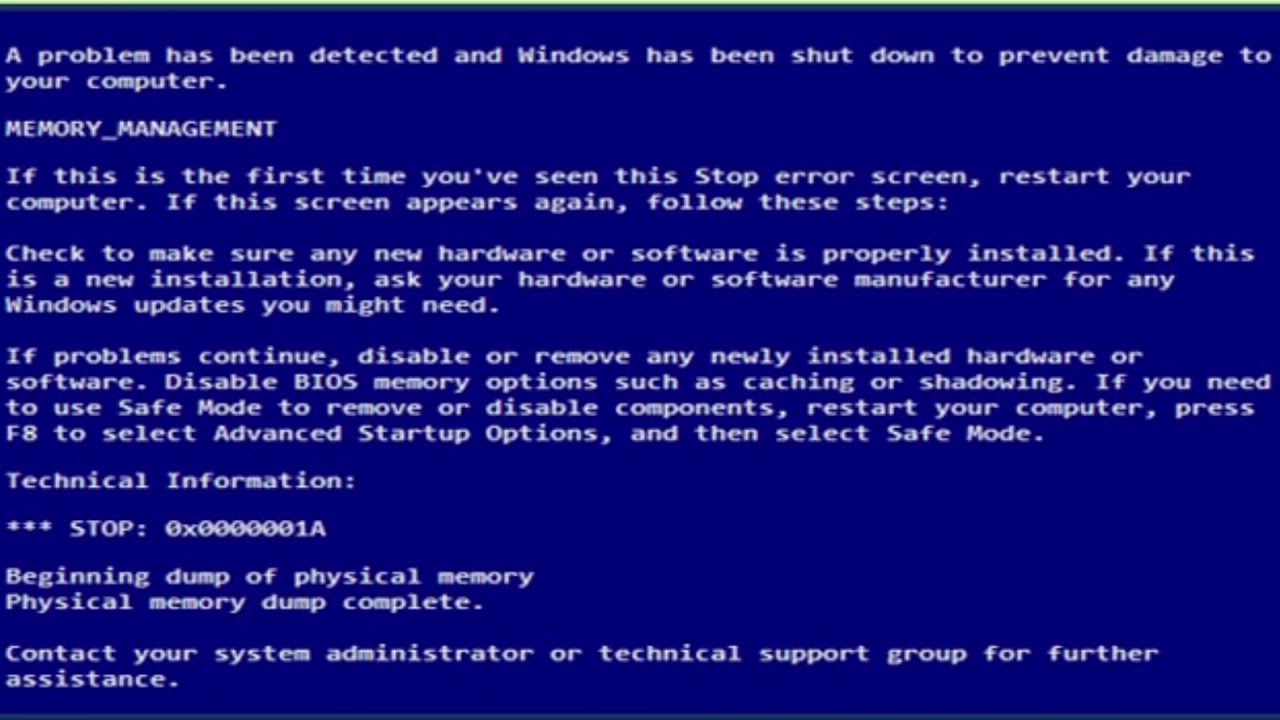 Отключение этой функции должно обойти это и восстановить нормальную работу вашего ПК.
Отключение этой функции должно обойти это и восстановить нормальную работу вашего ПК.
4. Изменить минимальное и максимальное состояние процессора
- Нажмите клавишу Windows , введите план электропитания и выберите Изменить план электропитания .
- Нажмите ссылку Изменить дополнительные параметры питания .
- Теперь щелкните знак + рядом с Управление питанием процессора , чтобы развернуть его.
- Разверните параметр Минимальное состояние процессора и установите для параметра Подключен и включен аккумулятор значение 10 .
- Затем разверните Максимальное состояние процессора и установите для параметра Подключен и включен аккумулятор значение 69 .
- Наконец, нажмите кнопку Применить , а затем OK , чтобы сохранить изменения.

Мы редко используем процессор на полную мощность. Тем не менее, многие пользователи устанавливают максимально возможное значение. Это может быть причиной ошибки 0x00000124.
Решение — уменьшить минимальное и максимальное состояние процессора на несколько процентов.
5. Сканировать системные файлы
- Нажмите клавишу Windows + S , введите cmd и выберите Запуск от имени администратора в командной строке.
- Введите команду ниже и нажмите Введите :
sfc /scannow - Наконец, дождитесь завершения сканирования и перезагрузите компьютер.
Поврежденные системные файлы ОС могут быть причиной ошибки синего экрана 0x00000124. Средство проверки системных файлов — это инструмент, который вы можете использовать в командной строке.
SFC сканирует поврежденные системные файлы и может также восстановить любые обнаруженные.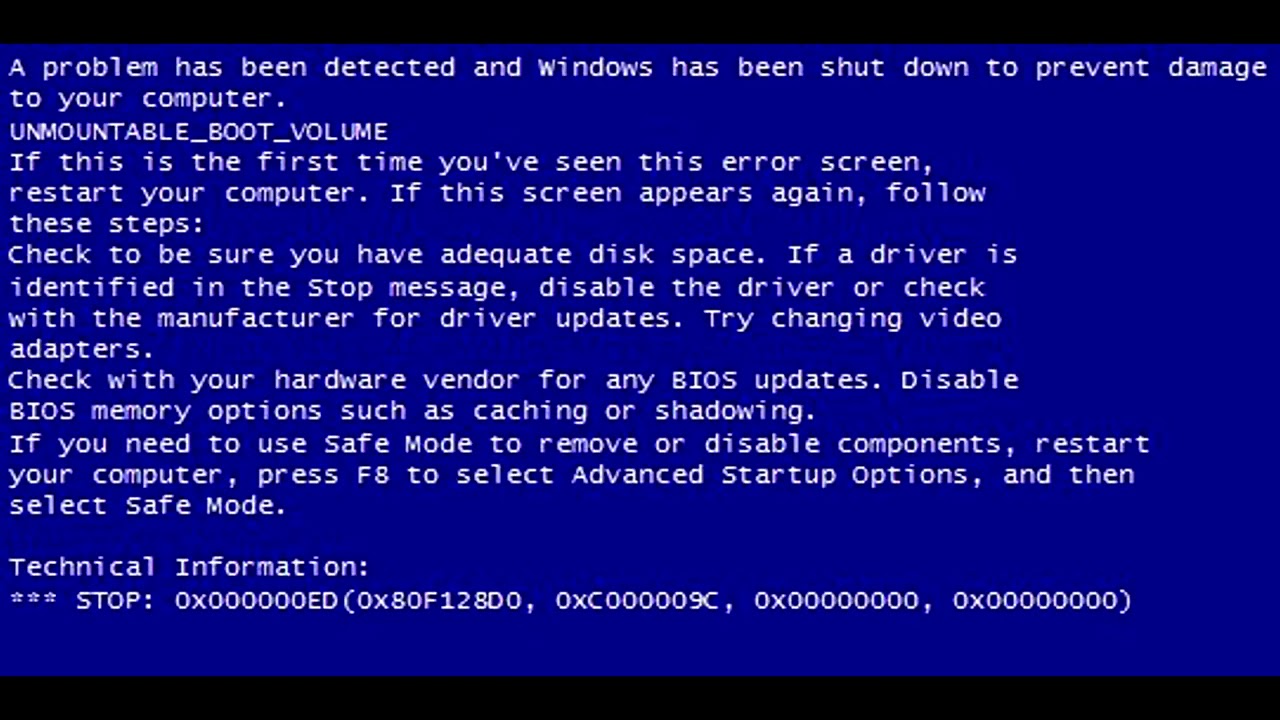 Вот как вы можете запустить сканирование SFC.
Вот как вы можете запустить сканирование SFC.
В качестве альтернативы вы можете использовать программу восстановления системы Restoro, которая выполняет глубокое сканирование системы Windows и автоматически обнаруживает и устраняет проблемы с системным программным обеспечением, вызывающие ошибки BSoD.
Restoro предлагает библиотеку из более чем 25 000 000 файлов и может восстанавливать поврежденные, сломанные и устаревшие файлы Windows. Запустите сканирование Restoro, чтобы получить отчет о ПК, бесплатное сканирование на наличие вредоносных программ и вирусов, а также бесплатный отчет о ПК. Сканирование обнаружит и уведомит вас, если у вас есть проблемы с оборудованием. 9
6. Обновите свой компьютер 1 I
и выберите Обновление и безопасность . чтобы открыть меню поиска.

Обновления Windows также обновляют драйверы и могут включать исправления для ошибок синего экрана, например 0x00000124. Windows 10 обычно автоматически обновляется, если вы не отключите службу обновления.
Однако вы можете вручную проверить наличие обновлений, чтобы узнать, доступны ли они.
7. Обновите драйверы
- Нажмите клавишу Windows + X и Диспетчер устройств .
- Дважды щелкните раздел, для которого вы хотите обновить драйверы, и щелкните правой кнопкой мыши устройство.
- Теперь выберите Обновить драйвер .
- Наконец, выберите Автоматический поиск драйверов и установите все доступные обновления.
Драйверы могут вызывать ошибки BSoD, например код остановки 0x00000124. Это может быть связано с тем, что они устарели или сломаны. Обновление их до последней версии должно устранить проблему.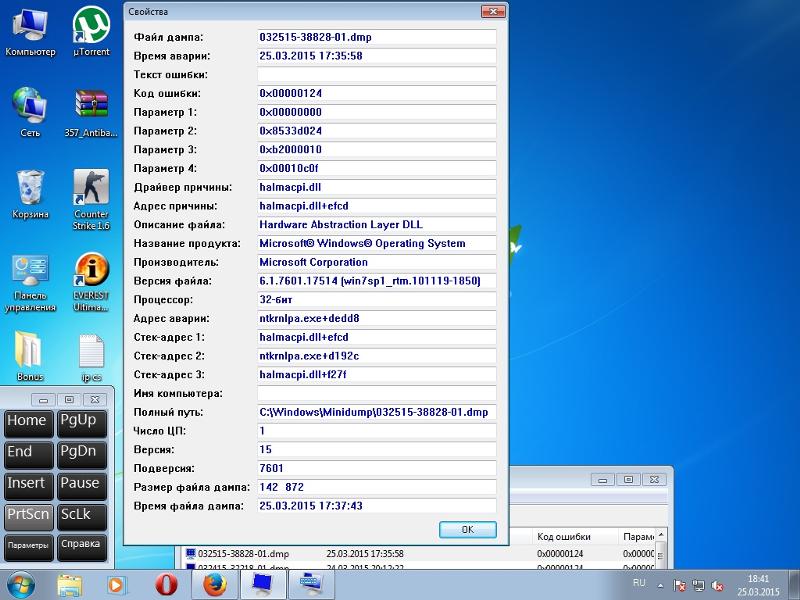
Хотя Windows автоматически обновляет более важные драйверы, это не гарантирует, что ни один из них не устарел. Поэтому было бы лучше, если бы у вас было программное обеспечение, такое как DriverFix , которое автоматически сканирует устаревшие драйверы и составляет список тех, которые нуждаются в обновлении.
Эта легкая утилита может обнаруживать отсутствующие драйверы и загружать новейшую совместимую версию для них, что делает ее одновременно средством обновления и исправления драйверов.
Мы завершили это подробное руководство о том, как исправить код остановки BSOD 0x00000124. Теперь вы сможете решить проблему навсегда и заставить ваш компьютер работать в отличной форме.
Ознакомьтесь с нашим подробным руководством, чтобы узнать о лучших вариантах, если вам нужно программное обеспечение для восстановления Windows для устранения различных проблем с синим экраном.
Мы рекомендуем вам оставлять нам любые отзывы по этому вопросу в комментариях ниже.


 Если на схемах присутствуют явные следы повреждений, такую память нужно заменить.
Если на схемах присутствуют явные следы повреждений, такую память нужно заменить.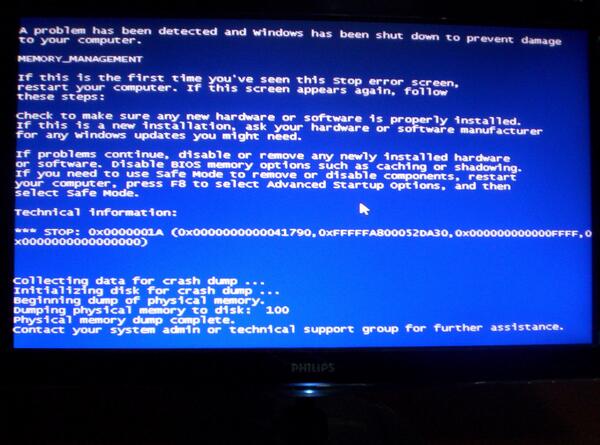
 Также можно пользоваться услугами такой встроенной в систему утилиты, как “Средство диагностики памяти”. Или же использовать утилиту memtest86+. В общем, проверку оперативной памяти можно выполнить многими способами.
Также можно пользоваться услугами такой встроенной в систему утилиты, как “Средство диагностики памяти”. Или же использовать утилиту memtest86+. В общем, проверку оперативной памяти можно выполнить многими способами.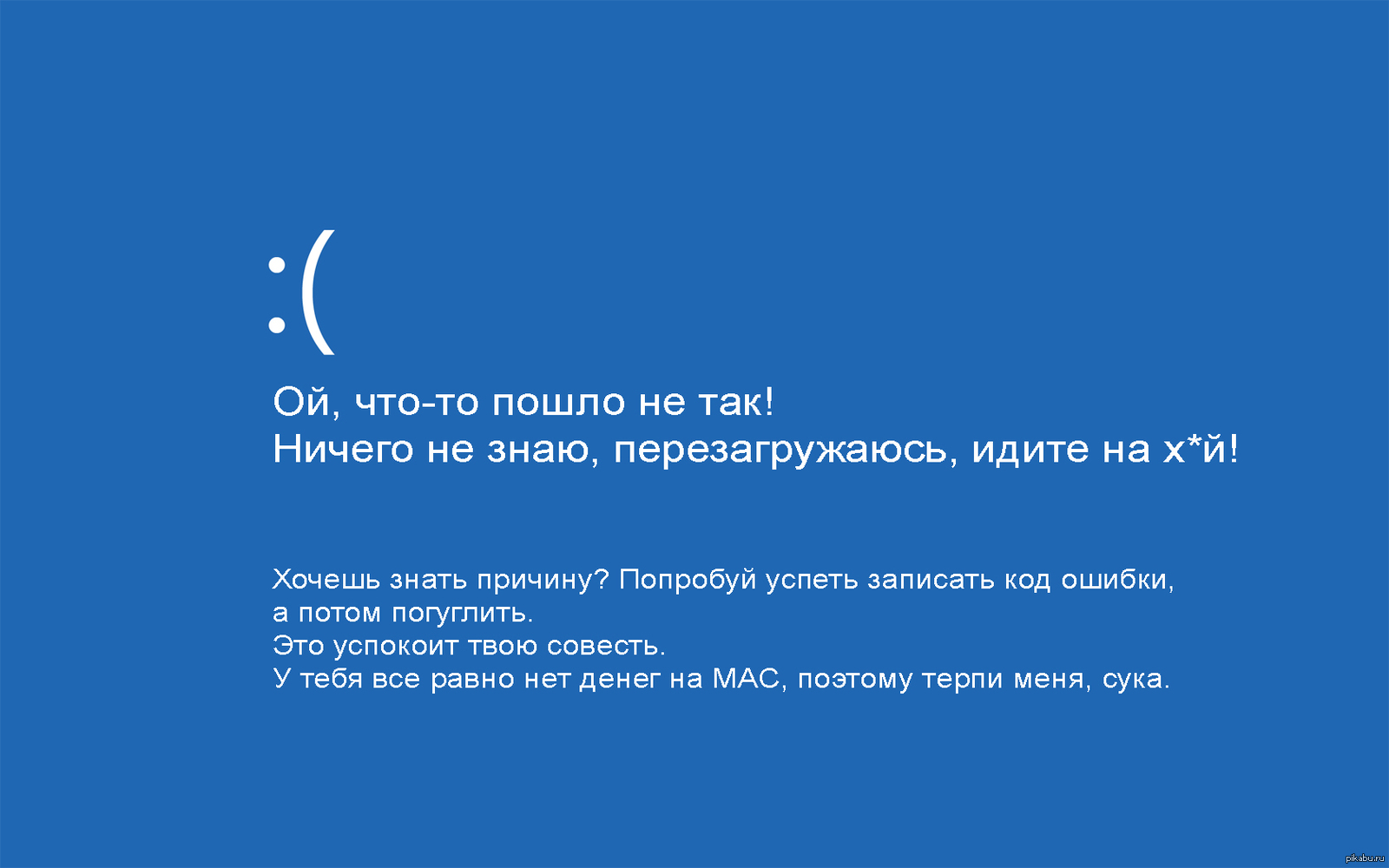 Придется попросту покупать блок питания получше. Не покупайте никаких no name-блоков. Можете взять какой-то недорогой блок от FSP.
Придется попросту покупать блок питания получше. Не покупайте никаких no name-блоков. Можете взять какой-то недорогой блок от FSP. Синий экран смерти с кодом ошибки 0x00000124 может быть вызван также из-за проблемы с неправильно работающими драйверами. Для того чтобы попытаться исправить проблему, сделайте следующее:
Синий экран смерти с кодом ошибки 0x00000124 может быть вызван также из-за проблемы с неправильно работающими драйверами. Для того чтобы попытаться исправить проблему, сделайте следующее: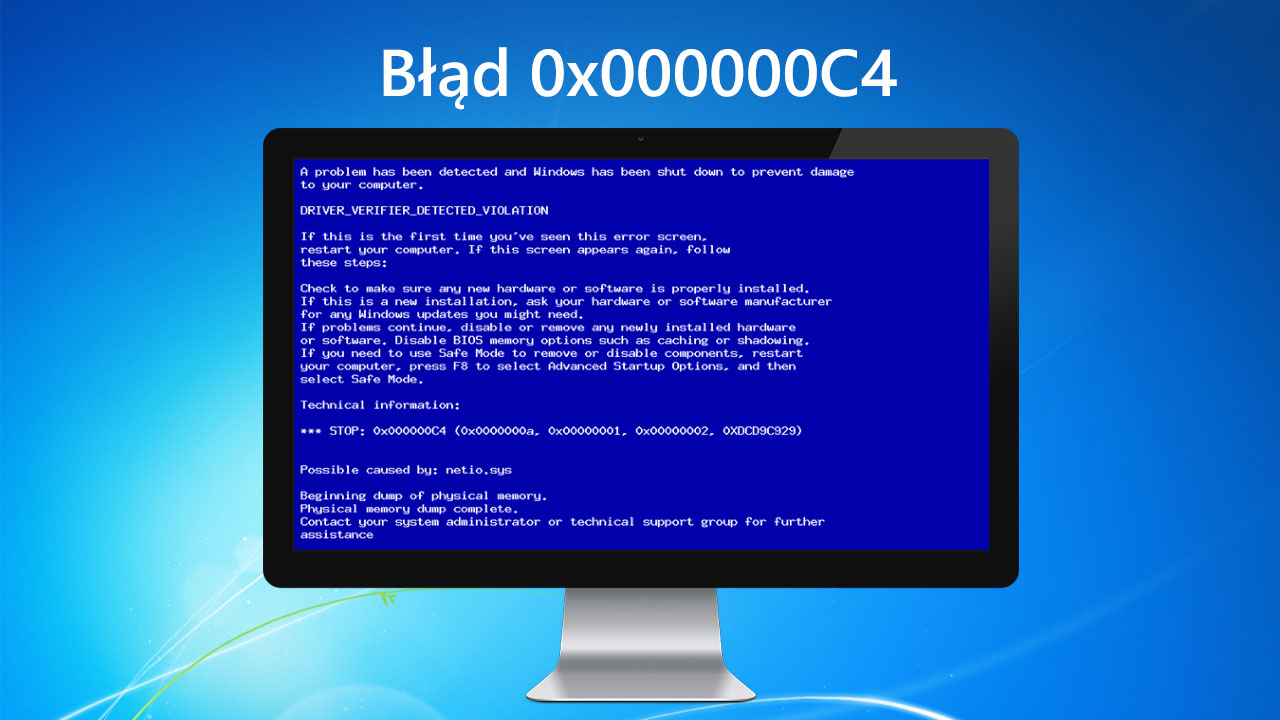 Просто вбейте название программы в поисковик и вы найдете нужный материал. Можно посоветовать только одно – не используйте версию программы, которая запускается из под операционной системы, так как от нее толку мало.
Просто вбейте название программы в поисковик и вы найдете нужный материал. Можно посоветовать только одно – не используйте версию программы, которая запускается из под операционной системы, так как от нее толку мало.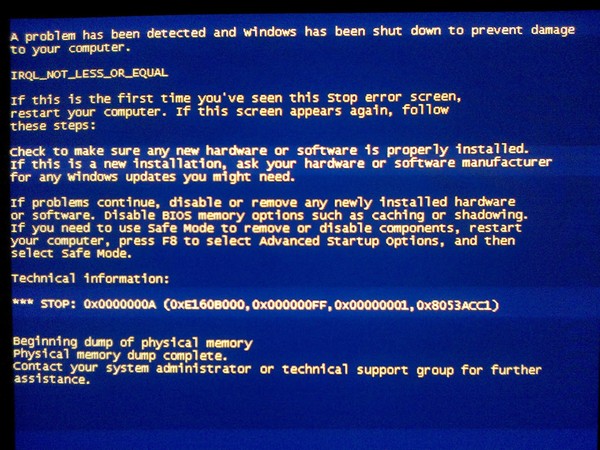 Не забудьте сделать резервную копию данных перед операцией.
Не забудьте сделать резервную копию данных перед операцией.
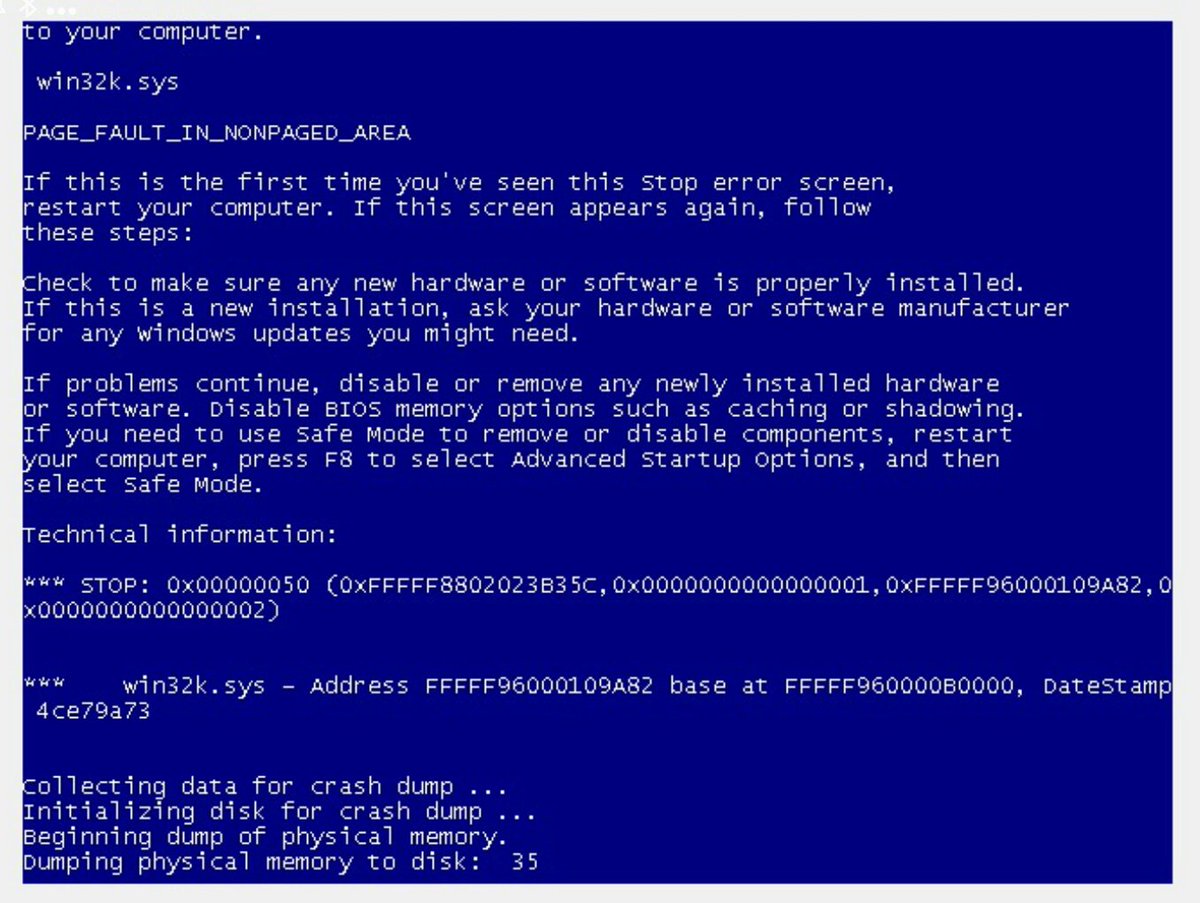 Это доводит ваше оборудование до предела и наносит серьезный ущерб. Решение состоит в том, чтобы отключить разгон и удалить соответствующее программное обеспечение.
Это доводит ваше оборудование до предела и наносит серьезный ущерб. Решение состоит в том, чтобы отключить разгон и удалить соответствующее программное обеспечение.