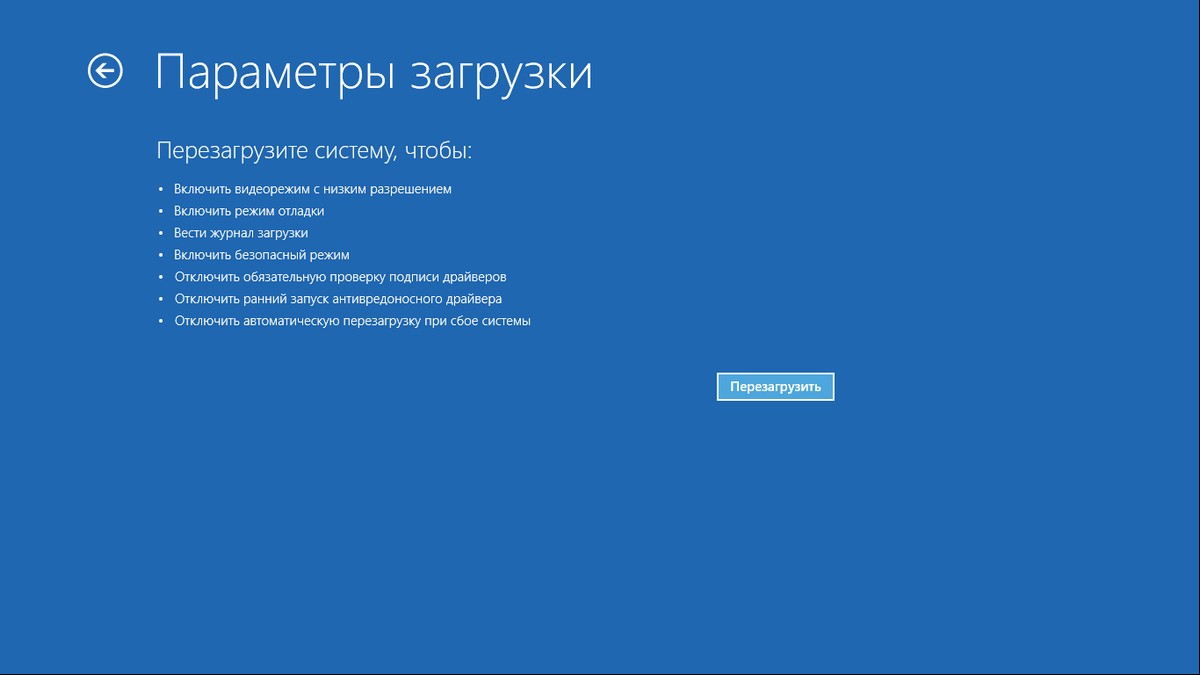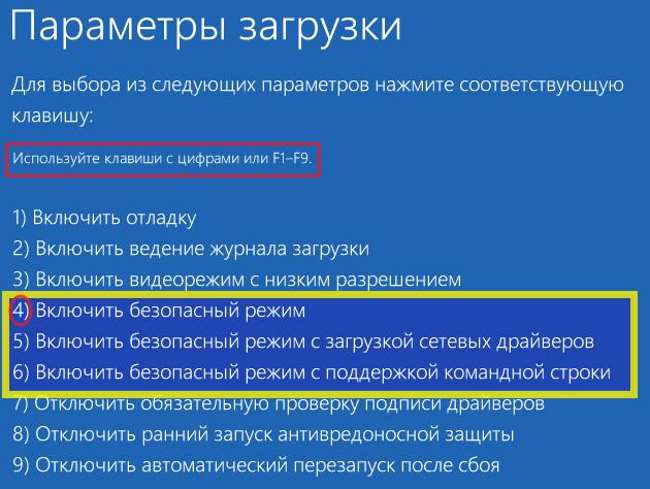Винда 10 безопасный режим: Как войти в безопасный режим в Windows 10 — ThinkPad
Содержание
Как загрузиться в безопасном режиме в Windows 10
Содержание
Безопасный режим — это важный инструмент устранения неполадок в Windows 10. Это диагностический режим операционной системы, загружающий минимальный набор драйверов и служб. Этот режим полезен для устранения проблем, вызванных вредоносными программами или неправильными конфигурациями системы. В безопасном режиме вы можете выполнять различные задачи, такие как удаление проблемной программы, восстановление операционной системы или обновление драйверов. В этом сообщении блога мы расскажем вам, как загрузиться в безопасном режиме в Windows 10.
Видеоруководство:
Проблема загрузки в безопасном режиме в Windows 10
Проблема загрузки в безопасном режиме в Windows 10 связана с тем, что это не так просто, как в более ранних версиях Windows. Традиционный метод многократного нажатия клавиши F8 во время запуска системы больше не работает в Windows 10. Кроме того, если ваша система автоматически выйдет из строя и перезапустится, она автоматически пропустит безопасный режим и перезагрузит операционную систему Windows в обычном режиме.
Вещи, к которым вы должны подготовиться
Прежде чем приступить к любому из методов загрузки в безопасном режиме, вам необходимо подготовить следующее:
- Установочный носитель Windows 10 (USB-накопитель или DVD), который вы должны возникают проблемы. Установочный носитель позволит вам получить доступ к инструментам восстановления, образам системы и другим параметрам устранения неполадок.
- Учетная запись с правами администратора: Безопасный режим требует прав администратора для доступа к дополнительным настройкам.
- Терпение: загрузка в безопасном режиме может занять больше времени, чем обычная загрузка, поскольку система загружает только минимальный набор драйверов и служб.
Способ 1. Загрузка в безопасном режиме с использованием дополнительных параметров запуска
Этот метод является наиболее простым и включает в себя использование дополнительных параметров запуска. Вот шаги:
- Щелкните меню «Пуск», а затем значок питания.
 Удерживая клавишу Shift, нажмите «Перезагрузить».
Удерживая клавишу Shift, нажмите «Перезагрузить». - Компьютер перезагрузится, и вы увидите экран выбора варианта. Выберите «Устранение неполадок», затем «Дополнительные параметры» и, наконец, «Параметры запуска».
- Нажмите «Перезагрузить», и ваша система перезагрузится с экраном дополнительных параметров запуска.
- На экране параметров запуска нажмите F4 или 4, чтобы войти в безопасный режим. Если вам нужно загрузиться в безопасном режиме с сетевыми функциями, вместо этого нажмите F5 или 5.
Плюсы:
- Это встроенная функция в Windows 10
- Нет необходимости загружать какие-либо сторонние программы
- Простота доступа и выполнения
- Вы можете получить доступ к различным расширенным параметрам устранения неполадок в расширенных настройках запуска
Минусы:
- Если система зависла или не может загрузиться после экрана приветствия, вы не можете использовать этот метод
- Иногда некоторые параметры расширенного меню запуска могут не работать Использование конфигурации системы (msconfig)
Средство настройки системы — это удобный инструмент, который позволяет изменять различные параметры системы, включая тип запуска, параметры загрузки и службы.
 Вот шаги:
Вот шаги:- Нажмите клавишу Windows + R, чтобы открыть диалоговое окно «Выполнить». Введите msconfig и нажмите Enter.
- В окне «Конфигурация системы» перейдите на вкладку «Загрузка».
- Установите флажок «Безопасная загрузка» (минимальные или сетевые параметры) и нажмите «ОК».
- Появится новое окно с просьбой перезагрузить компьютер. Сохраните всю свою работу и нажмите «Перезагрузить».
Плюсы:
- Инструмент встроен и прост в использовании для опытных пользователей
- При необходимости вы можете настроить систему на постоянную загрузку в безопасном режиме
- Вы можете включить или отключить различные службы, которые могут вызвать проблемы при обычном запуске
Минусы:
- Не подходит для начинающих пользователей
- Требуется использование командной строки
- При плохой настройке могут возникнуть дополнительные проблемы или предотвратить запуск системы
Способ 3: загрузка в безопасном режиме с помощью Shift + перезагрузка
Метод Shift + перезагрузка аналогичен способу 1, но вместо запуска из меню «Пуск» вы можете использовать вход экран.
 Вот шаги:
Вот шаги:- Находясь на экране входа в систему, нажмите и удерживайте клавишу Shift на клавиатуре и нажмите «Перезагрузить».
- После короткой загрузки вы увидите экран выбора варианта. Нажмите «Устранение неполадок», «Дополнительные параметры» и, наконец, «Параметры запуска».
- Нажмите «Перезагрузить».
- Нажмите F4 или 4, чтобы войти в безопасный режим, или F5 или 5, чтобы войти в безопасный режим с поддержкой сети.
Плюсы:
- Использует другой подход для входа в безопасный режим и, следовательно, полезен, если меню «Пуск» не работает
- Подходит для опытных пользователей, предпочитающих сочетания клавиш
- Позволяет использовать параметры устранения неполадок перед загрузкой в безопасном режиме
Минусы:
- Если клавиатура работает неправильно, вы не можете использовать этот метод может не загрузить дополнительные параметры запуска
Способ 4: загрузка в безопасном режиме с помощью командной строки
Командная строка — один из мощных инструментов в Windows 10.
 Вы можете использовать ее для выполнения различных задач, включая вход в безопасный режим. Вот шаги:
Вы можете использовать ее для выполнения различных задач, включая вход в безопасный режим. Вот шаги:- Нажмите клавиши Windows + X, чтобы открыть меню опытного пользователя. Нажмите «Командная строка» (администратор).
- В окне командной строки введите следующую команду и нажмите Enter:
bcdedit /set {default} safeboot Minimum - После успешного выполнения команды перезагрузите компьютер, чтобы изменения вступили в силу.
- После этого компьютер должен загрузиться в безопасном режиме.
Плюсы:
- В методе используется уникальный подход к загрузке в безопасном режиме с меньшей вероятностью сбоя.
- Командная строка — это мощный инструмент, который можно использовать для выполнения других задач.
Минусы:
- Этот метод требует продвинутых технических навыков и может не подходить для начинающих пользователей.
- Если команда введена неправильно, вы можете вызвать больше проблем, чем планировали исправить.

Почему я не могу загрузиться в безопасном режиме в Windows 10
- Поврежденные системные файлы могут помешать загрузке в безопасном режиме. Чтобы исправить это, попробуйте восстановить операционную систему с помощью установочного носителя Windows.
- Вредоносное ПО или вирусы могут помешать загрузке в безопасном режиме, мешая процессу загрузки. Запустите полное сканирование системы с помощью антивирусной программы в режиме восстановления.
- Конфликты стороннего программного обеспечения или драйверов могут привести к тому, что Windows 10 не сможет загрузиться в безопасном режиме. Попробуйте отключить все несущественные службы или удалить проблемные программы в обычном режиме запуска.
Дополнительные советы
Вот несколько дополнительных советов, о которых следует помнить при загрузке в безопасном режиме:
- Создайте точку восстановления системы перед загрузкой в безопасном режиме
- Если возможно, создайте резервную копию важных файлов на случай потери данных
- Убедитесь, что у вас достаточно питания, чтобы избежать внезапных отключений во время процесса
5 Часто задаваемые вопросы о загрузке в безопасный режим в Windows 10
В1.
 Как узнать, находится ли мой компьютер в безопасном режиме?
Как узнать, находится ли мой компьютер в безопасном режиме?О: При загрузке компьютера в безопасном режиме во всех четырех углах экрана будут отображаться слова «Безопасный режим». Вы также можете заметить, что разрешение ниже, чем обычно, и что некоторые функции отключены.
Q2: Как отключить безопасный режим в Windows 10?
О. Есть два способа отключить безопасный режим в Windows 10: перезагрузить компьютер в обычном режиме или с помощью средства настройки системы отменить выбор параметра «Безопасная загрузка».
Q3: Могу ли я получить доступ к Интернету в безопасном режиме?
О: Да, но вам потребуется загрузиться в безопасном режиме с включенными сетевыми функциями. Для этого следуйте способу 1 или способу 3, но вместо нажатия F4/F5 нажмите F5/F6.
Q4: Решит ли безопасный режим все проблемы с моим компьютером?
О: Нет, безопасный режим не панацея от всех проблем с компьютером. Это просто диагностический режим, загружающий базовый набор драйверов и служб.
 Некоторые проблемы можно решить только с помощью других методов устранения неполадок или стороннего программного обеспечения.
Некоторые проблемы можно решить только с помощью других методов устранения неполадок или стороннего программного обеспечения.Q5: Существуют ли риски при загрузке в безопасном режиме?
О: Как правило, загрузка в безопасном режиме не представляет опасности. Однако, если вы не знакомы с расширенными настройками, включенными в безопасном режиме, вы можете случайно отключить жизненно важные службы или драйверы, что может вызвать дополнительные проблемы.
В заключение
Загрузка в безопасном режиме является важным шагом в любом процессе устранения неполадок Windows 10. Очень важно знать, как использовать этот диагностический режим и различные методы доступа к нему. Мы надеемся, что эта запись в блоге предоставила вам ценную информацию и рекомендации о том, как загрузиться в безопасном режиме в Windows 10.
Как правильно запустить Windows 10 в безопасном режиме
Запуск компьютера с Windows 10 в безопасном режиме — отличный способ для устранения неполадок и устранения неполадок на вашем компьютере.

Безопасный режим позволяет запускать операционную систему с минимальным набором служб и драйверов, чтобы можно было диагностировать и устранять любые проблемы, которые могут быть причиной вашего компьютера.
В этой статье вы узнаете, как правильно запустить компьютер с Windows 10 в безопасном режиме.
Содержание
Как запустить Windows 10 в безопасном режиме с помощью настроек
Быстрый запуск компьютера с Windows 10 в безопасном режиме можно легко сделать с помощью настроек. Для этого потребуется всего несколько минут. Следуйте инструкциям ниже.
Шаг 1. Откройте «Настройки»
Перейдите в «Пуск», выполните поиск и откройте приложение «Настройки ».
Шаг 2: Нажмите «Обновление и безопасность»
На экране «Настройки» нажмите « Обновление и безопасность» .
Шаг 3. Прокрутите вниз до Recovery
Прокрутите вниз и коснитесь параметра Recovery .
Шаг 4: Нажмите «Перезагрузить сейчас»
В разделе «Расширенный запуск» нажмите кнопку «Перезагрузить сейчас».

Ваш компьютер перезагрузится на синем экране с опциями.
Шаг 5: Выберите Устранение неполадок
Выберите Устранение неполадок из вариантов, а на следующем экране нажмите Дополнительные параметры .
Шаг 6: Нажмите «Перезагрузить»
На экране «Дополнительные параметры» нажмите «Параметры запуска» , а затем нажмите синюю кнопку «Перезагрузить ».
Когда ваш компьютер перезагрузится, вы увидите список вариантов для выбора. Просто нажмите F4 или выберите 4 , чтобы запустить компьютер в безопасном режиме.
Кроме того, вы можете нажать F5 или 5 , чтобы использовать подключение к Интернету для запуска безопасного режима.
Как запустить Window 10 в безопасном режиме с экрана входа
Один из надежных способов запустить компьютер с Windows 10 в безопасном режиме — с экрана входа. Чтобы резко это сделать, следуйте инструкциям.

Шаг 1. Нажмите и удерживайте клавишу Shift + перезагрузка
Пока вы находитесь на экране входа в Windows, нажмите и удерживайте Клавиша Shift + Перезапустите из параметров электропитания.
При перезагрузке компьютера на синем экране с параметрами выберите Устранение неполадок .
Шаг 2. Нажмите «Перезагрузить»
После выбора «Устранение неполадок» нажмите «Дополнительные параметры», затем « Параметры запуска» и нажмите синюю кнопку «Перезагрузить ».
Шаг 3: Нажмите F4 или F5
После перезагрузки нажмите F4 , чтобы запустить компьютер в безопасном режиме, или нажмите F5 , чтобы запустить компьютер в безопасном режиме с доступом в Интернет.
Как запустить Windows 10 в безопасном режиме с пустого экрана
Запустить Windows 10 в безопасном режиме с главного экрана рабочего стола очень просто. Для этого выполните следующие шаги.


 Удерживая клавишу Shift, нажмите «Перезагрузить».
Удерживая клавишу Shift, нажмите «Перезагрузить». Вот шаги:
Вот шаги: Вот шаги:
Вот шаги: Вы можете использовать ее для выполнения различных задач, включая вход в безопасный режим. Вот шаги:
Вы можете использовать ее для выполнения различных задач, включая вход в безопасный режим. Вот шаги:
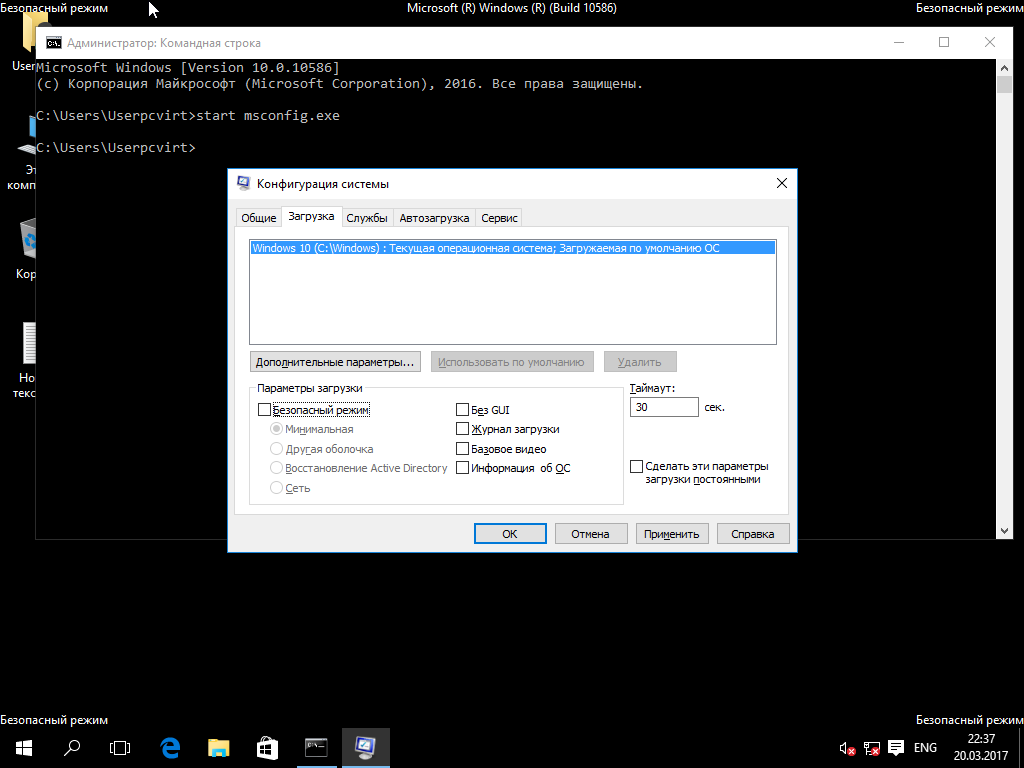 Как узнать, находится ли мой компьютер в безопасном режиме?
Как узнать, находится ли мой компьютер в безопасном режиме? Некоторые проблемы можно решить только с помощью других методов устранения неполадок или стороннего программного обеспечения.
Некоторые проблемы можно решить только с помощью других методов устранения неполадок или стороннего программного обеспечения.