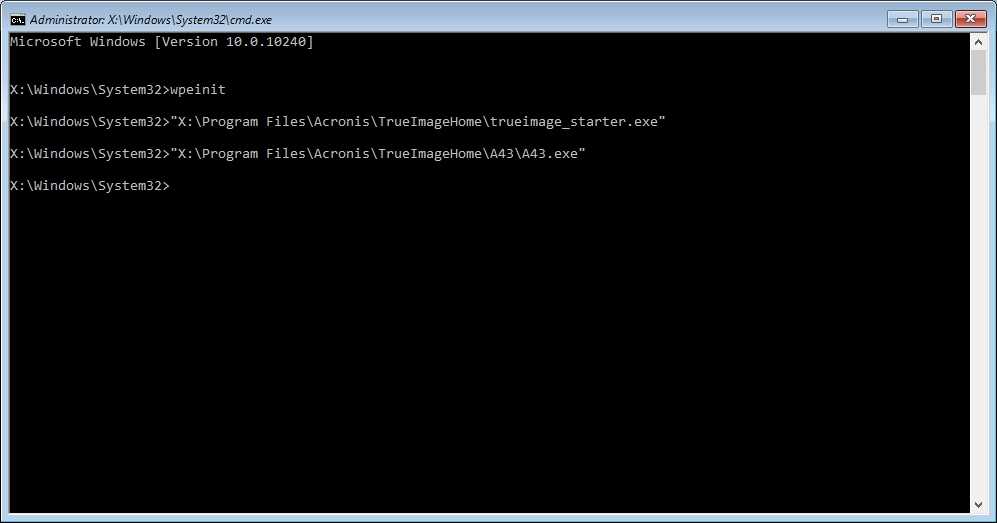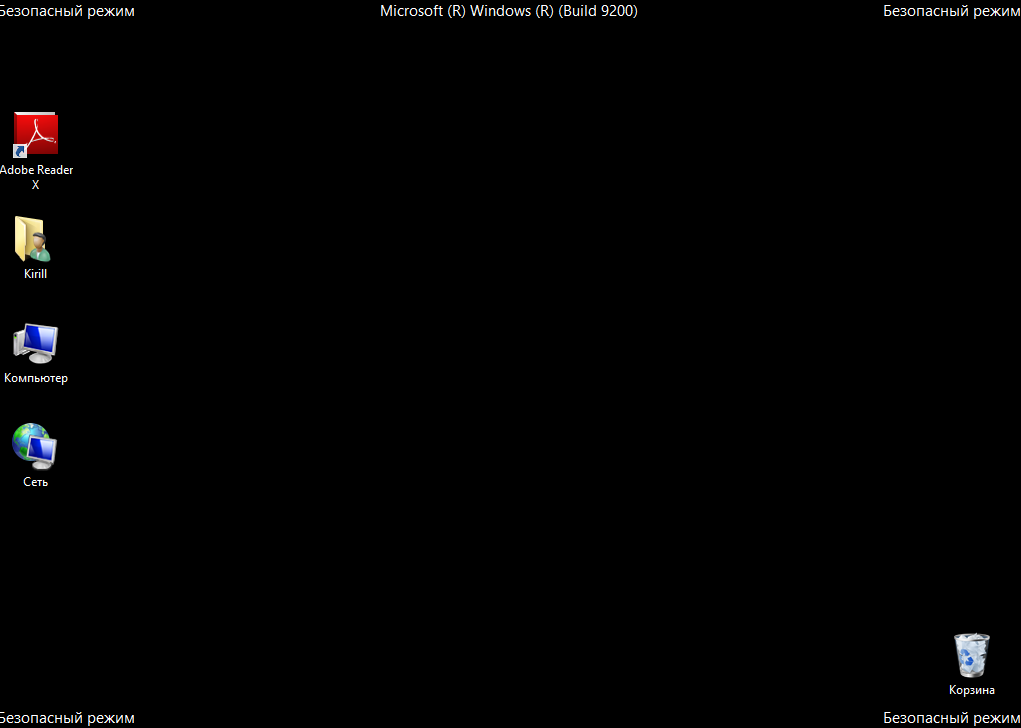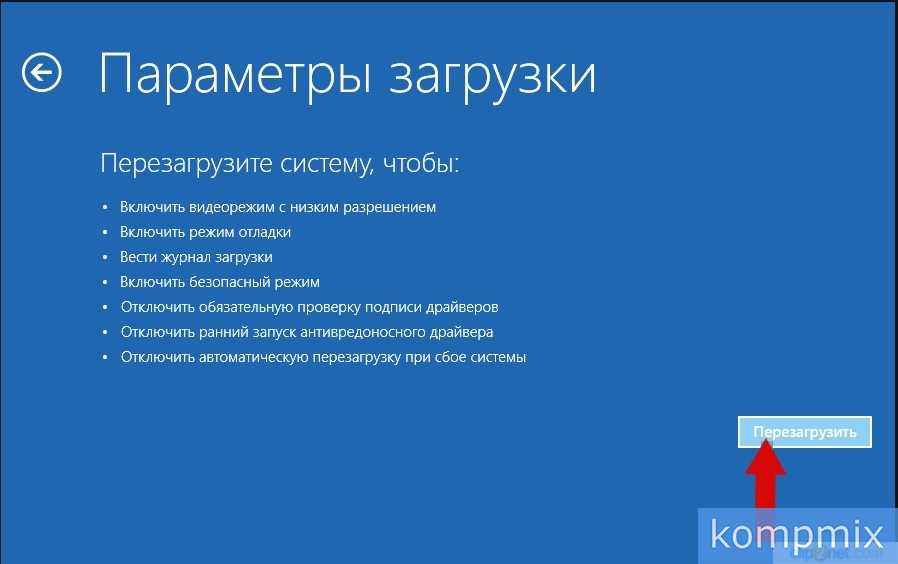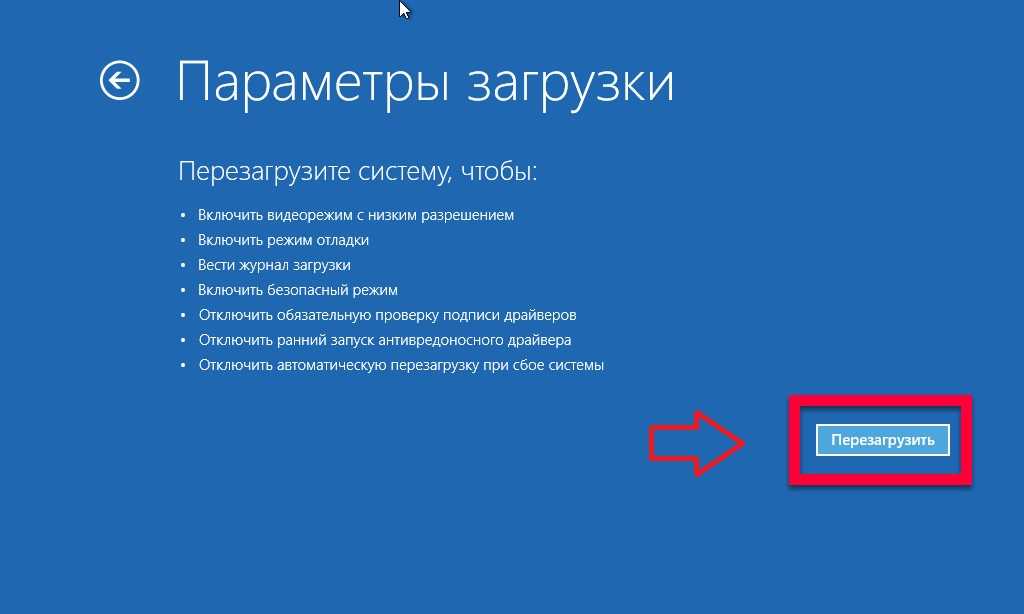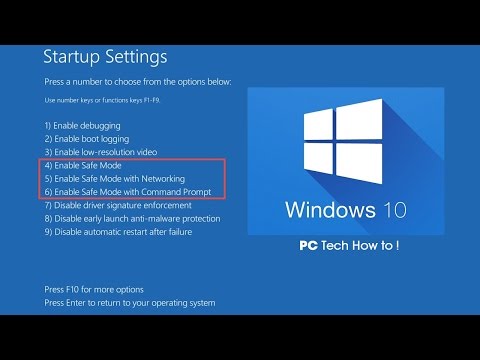Вин 10 запуск в безопасном режиме: Загрузка безопасного режима в windows 10 при загрузке на ноутбуках asus, lenovo
Содержание
Как запустить Windows 10 в безопасном режиме
Безопасный режим для Windows — важный элемент при диагностике всевозможных ошибок. В данном режиме работы пользователю предоставляется доступ к ограниченному количеству базовых файлов и драйверов, которые точно не могут нанести вред системе, это помогает при диагностике и поиске вредоносного ПО или другого некачественного компонента, который не дает вашей системе нормально функционировать. Также Safe Mode поможет сохранить важные файлы или использовать точку восстановления. Использовать безопасный режим не сложно, на этом мы не будем заострять внимание, но отметим, что для запуска пользователю понадобится пароль от его учетной записи, а чтобы потом загрузиться в обычном режиме, просто выбирайте перезапуск системы. Многим пользователям знаком простой способ запуска безопасного режима — нажатием клавиши F8, однако сейчас он не работает, как же поступить в этом случае? Мы разберем несколько вариантов запуска Safe Mode и сценариев, где они могут пригодиться.
Способ первый: особые варианты загрузки
Мы уже рассказывали, как добраться до этого пункта, но не лишним будет повторить. Если ваша система загружается, переходим по пути: Параметры (Win+I или соответствующий пункт меню Пуск) — Обновление и безопасность — Восстановление — Особые варианты загрузки. В этом окне нажимаем на кнопку “Перезагрузить сейчас”
Если до этого пункта вы добраться по каким-то причинам не можете — прямо на экране блокировки нажмите на кнопку выключения и с зажатой клавишей Shift нажмите “Перезагрузка”.
Далее, независимо от выбранного способа, вы попадете на один и тот же экран с меню UEFI. Здесь мы выбираем Поиск и устранение неисправностей — Дополнительные параметры — Параметры загрузки и на следующем окне видим список ситуаций, где эта опция может пригодится, здесь просто нажимаем “Перезагрузить” и, наконец включаем безопасный режим, для этого используем цифру 4 или F4. Кроме этого пункта, здесь же вы найдете еще два варианта запуска безопасного режима, которые могут быть полезны в разных ситуациях, им соответствуют цифры 5 и 6.
Кроме этого пункта, здесь же вы найдете еще два варианта запуска безопасного режима, которые могут быть полезны в разных ситуациях, им соответствуют цифры 5 и 6.
Способ второй: конфигурация системы
Если ваша система загружается, можно использовать также следующий способ. Проделываем следующие шаги:
- нажимаем Win+R и вводим msconfig в появившемся окне, далее нажимаем Enter;
- в окне “Конфигурация системы” выбираем вкладку “Загрузка”;
- здесь вам нужно поставить галочку напротив строки “Безопасный режим” и при необходимости отметить дополнительные параметры;
- сохраняем изменения нажатием OK.
После проделанных манипуляций останется лишь перезагрузить систему и она запуститься в безопасном режиме.
Чтобы отменить проделанные манипуляции вам будет нужно пройти по тому же пути и убрать поставленную ранее отметку.
Способ третий: создание ярлыка
Если по причине деятельности или личных привычек вам часто приходится использовать безопасный режим, есть смысл вынести его запуск в виде ярлыка на рабочий стол.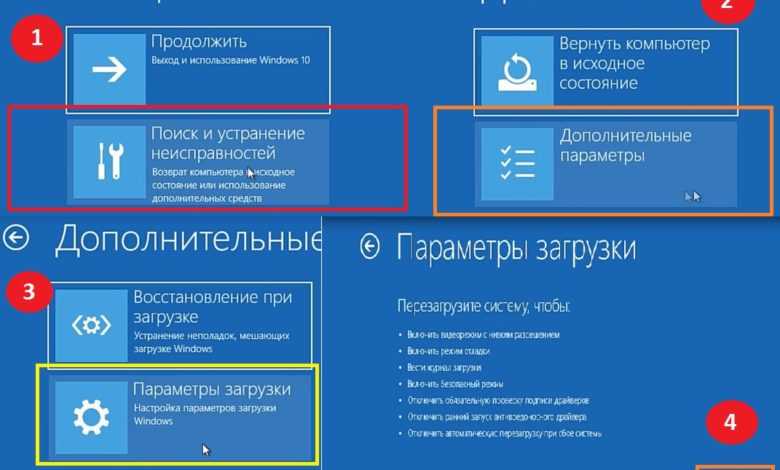 Для этого на свободной области рабочего стола вызываем контекстное меню и выбираем Создать — Ярлык. В появившемся окне прописываем путь “shutdown.exe /r /o /f /t 00” (без кавычек), задаем имя для ярлыка и сохраняем изменения. Теперь вызвать перезагрузку в безопасном режиме вы можете буквально в один клик.
Для этого на свободной области рабочего стола вызываем контекстное меню и выбираем Создать — Ярлык. В появившемся окне прописываем путь “shutdown.exe /r /o /f /t 00” (без кавычек), задаем имя для ярлыка и сохраняем изменения. Теперь вызвать перезагрузку в безопасном режиме вы можете буквально в один клик.
После перезагрузки вы попадаете в уже знакомое меню UEFI, здесь нужно выбрать Поиск и устранение неисправностей — Дополнительные параметры — Параметры загрузки. Впрочем, все это вам уже знакомо по первому способу.
Способ четвертый: загрузочная флешка
Если после каких-то неудачных манипуляций ваша система вообще перестала запускаться, на помощь придет загрузочная флешка или диск восстановления. О том, как создать такую флешку мы уже говорили, теперь сосредоточимся на том, как она может спасти вас в данной ситуации. На первом этапе нашей задачей будет запуск командной строки, для этого после запуска системы нажимаем Shift+F10 или на экране установки кликаем по строке “Восстановление системы”, а далее Диагностика — Дополнительные параметры — Командная строка.
Каким бы способом вы не добрались до командной строки, ваши дальнейшие действия отличаться не будут.
Для загрузки в безопасном режиме, вводим команду:
bcdedit /set {default} safeboot minimal Для загрузки в безопасном режиме с поддержкой сети используем
bcdedit /set {default} safeboot networkЕсли же интересует безопасный режим с поддержкой командной строки, вводим сначала
bcdedit /set {default} safeboot minimalа затем
bcdedit /set {default} safebootalternateshell yesПосле всех этих манипуляций будет нужно перезагрузить систему и следующий запуск произойдет в соответствии с введенной вами командой.
Способ пятый: радикальный
Данный способ кажется нам довольно радикальным и если у вас есть возможность добраться до безопасного режима как-то по-другому, мы не рекомендуем его использовать, но если вас встречает только пустой экран, выбора, скорее всего, не остается. Если три раза на этапе загрузки Windows принудительно выключить ПК или ноутбук (удержанием кнопки питания в течение 4-10 секунд), четвертая загрузка автоматически будет в безопасном режиме. Впрочем, такого способа мы скорее рекомендуем по возможности избегать, ведь подобные манипуляции могут нанести непоправимый вред вашему накопителю.
Впрочем, такого способа мы скорее рекомендуем по возможности избегать, ведь подобные манипуляции могут нанести непоправимый вред вашему накопителю.
Способ шестой: вернуть F8
Если все это кажется вам сложным, а необходимость загрузки в безопасном режиме возникает часто, можно вернуть кнопке F8 ее привычную функциональность и использовать в дальнейшем. Для этого проделываем следующие шаги:
- запускаем командную строку от имени администратора,
- вводим команду bcdedit /set {default} bootmenupolicy legacy и нажимаем Enter;
Теперь вы можете нажимать F8 или Shift+F8, в зависимости от используемого устройства, для выбора безопасного режима. Тут только нужно предусмотреть один момент. Если на вашем ПК/ноутбуке используется быстрый запуск, этот способ будет работать не во всех ситуациях. Так, при перезагрузке клавиша F8 сработает, а при включении (а по факту, при выходе из гибернации) — нет. Вам нужно будет либо держать этот момент в уме, либо просто отключить быстрый запуск. Напишите в комментариях, если этот момент вам интересен и мы к нему обязательно вернемся.
Напишите в комментариях, если этот момент вам интересен и мы к нему обязательно вернемся.
Для того, чтобы деактивировать интересующую нас опцию, нужно будет проделать те же шаги, что описаны выше, но использовать команду
bcdedit /set {default} bootmenupolicy standardона вернет исходные настройки.
На этом все. Как видим, способов запустить безопасный режим не так уж мало, все они просты в использовании и подходят для разных ситуаций и привычек пользователя. Задавать вопросы и делиться опытом по теме вы, как обычно, можете в комментариях или нашем чате Telegram, а все свежие новости, полезные советы и обновления топовых игр удобно отслеживать на канале ТЕХМО, не забудьте подписаться.
Безопасный режим Windows. Как включить компьютер в безопасном режиме?
Время на чтение: 7 мин
Безопасный режим или Safe Mode – это диагностический режим запуска операционной системы или так называемый режим защиты компьютера от сбоев, предназначенный для выявления и устранения неполадок, вызванных программным обеспечением, и возврата Windows в работоспособное состояние.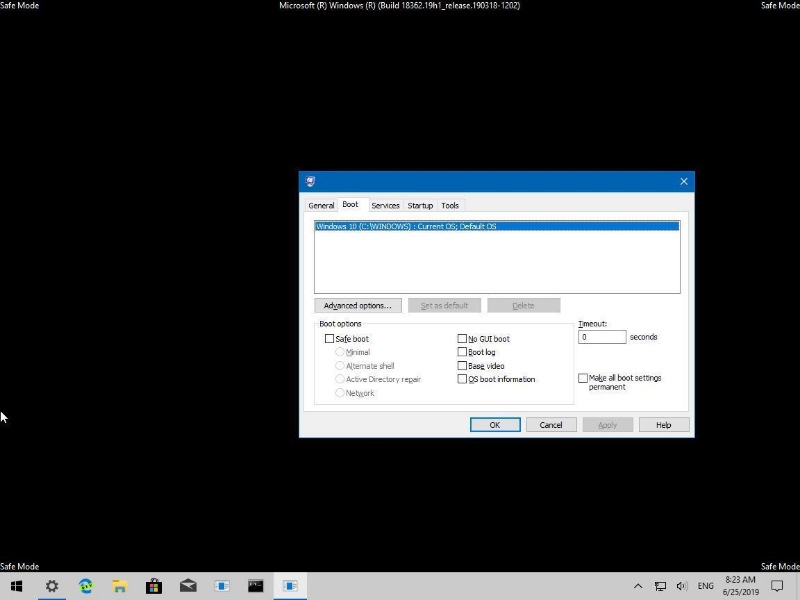 Этот режим запуска операционной системы используется, когда она отказывается загружаться в обычном или режиме с последней удачной конфигурации. Такая необходимость возникает после конфликтов во время установки или работы программного обеспечения либо драйверов.
Этот режим запуска операционной системы используется, когда она отказывается загружаться в обычном или режиме с последней удачной конфигурации. Такая необходимость возникает после конфликтов во время установки или работы программного обеспечения либо драйверов.
Во время запуска операционной системы в безопасном режиме загружаются только необходимые для ее запуска и функционирования элементы: системные службы, драйверы устройств, приложений и сами сервисы. Все пользовательские программы и драйверы периферийных устройств при этом не загружаются, что повышает шанс выполнить удачную загрузку Windows, особенно если этому препятствовал драйвер внешнего устройства или пользовательской утилиты. В безопасном режиме можно исправить фактически любую неполадку, возникшую с компьютером из-за сторонней программы, драйвера и даже в результате деятельности вредоносного программного обеспечения.
Читайте также: Как сбросить пароль на Windows 7 через безопасный режим?
Запуск в безопасном режиме Windows 7
Запуск безопасного режима в Windows 7 осуществляется несколькими методами: посредством вызова дополнительных параметров загрузки операционной системы кнопкой «F8» во время ее загрузки и через меню запуска Windows.
Как зайти в безопасный режим через дополнительные параметры?
- Во время загрузки компьютера после завершения инициализации и загрузки базовой системы ввода-вывода жмем клавишу «F8». Для надежности ее можно нажимать по несколько раз в секунду, пока не появится черный экран под названием «Дополнительные варианты загрузки».
Если не успели сделать этого и появился экран загрузки операционной системы, перезагружаем компьютер посредством клавиатурного сочетания «Ctrl + Alt + Delete» или аппаратной клавиши «Reset».
- В списке присутствует несколько вариантов загрузки операционки в безопасном режиме, выбираем необходимый и жмем «Enter».
Безопасный режим – запуск ОС с минимальным необходимым для ее функционирования набором служб и драйверов.
Безопасный режим с загрузкой сетевых драйверов – то же самое, но с подключением драйверов устройств, служб и прочих компонентов, обеспечивающих работу с глобальной и/или локальной сетью, к которой подключен компьютер.
Читайте также: input not supported, как исправить?
Безопасный режим с поддержкой командной строки – вместо проводника Windows пользователю придется работать с командной консолью. Режим предназначен для продвинутых пользователей и системных администраторов.
Если вы не являетесь абсолютным новичком среди пользователей Windows, выбирайте последний режим загрузки. При необходимости всегда сможете запустить привычный проводник с упрощенным интерфейсом, введя команду «explorer» или «explorer.exe» и подтвердив ее запуск клавишей «Enter».
Запуск безопасного режима через меню автозагрузки
- Запускаем окно «Выполнить», нажав «Win + R» на клавиатуре.
- Вводим команду «msconfig» в появившемся окне и подтверждаем ее выполнение, нажав «Ок» или «Enter».
- В окне «Конфигурация системы» в первой его вкладке перемещаем триггерный переключатель в позицию «Диагностический запуск» и жмем «Применить».
- Закрываем окошко, нажав «ОК».

- Перезагружаемся и Windows загрузится в безопасном режиме.
Если же речь идет об автозагрузке Windows 10, где находится все данные можно узнать, перейдя по ссылке.
Как войти в безопасный режим Windows 8?
Если загрузиться в безопасном режиме в Windows XP и Seven проблем не составляло, то в новой редакции операционной системы с этим у пользователей возникают проблемы.
- Нажимаем «Win + R» и пишем «msconfig» в появившемся окне, как и в Windows 7.
- Перемещаемся на вторую вкладку под названием «Загрузка».
- Ставим флажок напротив пункта «Безопасный режим».
- Триггерный переключатель перемещаем в позицию «Минимальная».
- При необходимости изменяем время задержки перед загрузкой в форме «Таймаут» и жмем «Применить».
6. Закрываем окно и перезагружаемся.
Загрузка Windows 10 в безопасном режиме
Для запуска Windows 10 в диагностическом режиме выполняем следующие действия.
- Жмем на кнопку «Windows» и выбираем «Параметры».

- Заходим в «Обновление и безопасность», где выбираем «Восстановление.
- В пункте «Особые варианты загрузки» кликаем «Перезагрузить сейчас».
- Попав в «Параметры загрузки» выбираем необходимый нам режим посредством клавиш F4-F6 на клавиатуре.
В Windows 8 и 10-й версии безопасный режим также запускается, как и в Windows 7 – посредством вызова меню дополнительных вариантов загрузки нажатием на «F8» сразу после загрузки BIOS. О том, как включить безопасный режим на Windows 10 с помощью других методов, Вы можете из нашей следующей статьи.
Если у Вас остались вопросы по теме «Что такое безопасный режим Windows?», то можете задать их в комментариях
Оцените материал
Рейтинг статьи 0 / 5. Голосов: 0
Пока нет голосов! Будьте первым, кто оценит этот пост.
ПК автоматически запускается в безопасном режиме [TECHNICIAN FIX]
by Иван Енич
Иван Енич
Эксперт по устранению неполадок
Увлеченный всеми элементами, связанными с Windows, и в сочетании с его врожденной любознательностью, Иван глубоко погрузился в понимание этой операционной системы, специализируясь на драйверах и. .. читать далее
.. читать далее
Опубликовано
Раскрытие информации для партнеров
XУСТАНОВИТЬ, НАЖИМАЯ НА ФАЙЛ ЗАГРУЗКИ
Для устранения различных проблем с ПК мы рекомендуем Restoro PC Repair Tool:
Это программное обеспечение устраняет распространенные компьютерные ошибки, защищает вас от потери файлов, вредоносных программ, сбоев оборудования и оптимизирует работу вашего ПК для достижения максимальной производительности. Исправьте проблемы с ПК и удалите вирусы прямо сейчас, выполнив 3 простых шага:
- Загрузите Restoro PC Repair Tool , который поставляется с запатентованными технологиями (патент доступен здесь).
- Нажмите Начать сканирование , чтобы найти проблемы Windows, которые могут вызывать проблемы с ПК.
- Нажмите Восстановить все , чтобы устранить проблемы, влияющие на безопасность и производительность вашего компьютера.

- Restoro был загружен 0 читателями в этом месяце.
Некоторые пользователи Windows жалуются, что их ПК с Windows автоматически запускается в безопасном режиме вместо обычного режима. В тот или иной момент нам может потребоваться загрузить наш компьютер в безопасном режиме, чтобы исправить повреждение или решить проблему сбоя системы. Однако что происходит, когда компьютер автоматически запускается в безопасном режиме и делает это каждый раз, когда вы его перезагружаете?
Один из пользователей описал проблему на форуме Microsoft Answers:
Мой компьютер всегда загружается в безопасном режиме. Я попытался нажать F8 до появления логотипа и выбрать WINDOWS START NORMALY, но все еще в БЕЗОПАСНОМ РЕЖИМЕ. Я не могу использовать некоторые функции и не могу устанавливать обновления. Пожалуйста помоги.
Устраните возникшую проблему, следуя приведенным ниже инструкциям.
Почему мой компьютер всегда запускается в безопасном режиме?
1.
 Проверьте конфигурацию системы
Проверьте конфигурацию системы
- Щелкните Пуск > Выполнить. (В качестве альтернативы нажмите клавиши Windows + R).
- В поле «Выполнить» введите msconfig , чтобы открыть окно «Конфигурация системы».
- В окне «Конфигурация системы» перейдите на вкладку Boot .
- Если выбрано, снимите флажок Безопасная загрузка .
- Нажмите Применить и затем OK .
- Перезагрузите компьютер.
2. Используйте командную строку
- Щелкните правой кнопкой мыши кнопку «Пуск» и выберите «Командная строка (Администратор)».
- В окне командной строки введите bcdedit /deletevalue {current} safeboot и нажмите клавишу ввода.
- После этого перезагрузите компьютер.
- Запустите веб-браузер и перейдите на страницу windowsreport.com.
ЧИТАЙТЕ ТАКЖЕ : Исправлено: подождите, пока не завершится удаление или изменение текущей программы
3.
 Перезапустите с помощью клавиши Shift
Перезапустите с помощью клавиши Shift
- Щелкните значок «Пуск » > значок кнопки питания > удерживайте нажатой клавишу Shift на клавиатуре, а затем нажмите «Перезагрузить».
- На следующем экране нажмите Устранение неполадок.
- Теперь нажмите Дополнительные параметры > Параметры запуска > нажмите Перезагрузить .
- Это перезагрузит ваш компьютер с различными вариантами запуска. Нажмите клавишу Enter, чтобы выйти из безопасного режима.
СВЯЗАННЫЕ ИСТОРИИ, КОТОРЫЕ НУЖНО ПОСМОТРЕТЬ:
- Что делать, если безопасный режим не принимает пароль
- : не удается загрузиться в безопасном режиме в Windows 10, Windows 8.1
- Осторожно! Неприятная реклама приложений для Windows 10 выдает поддельные предупреждения о вирусах
Исправление
Проблемы остались? Устраните их с помощью этого инструмента:
СПОНСОРЫ
Если приведенные выше советы не помогли решить вашу проблему, на вашем ПК могут возникнуть более серьезные проблемы с Windows.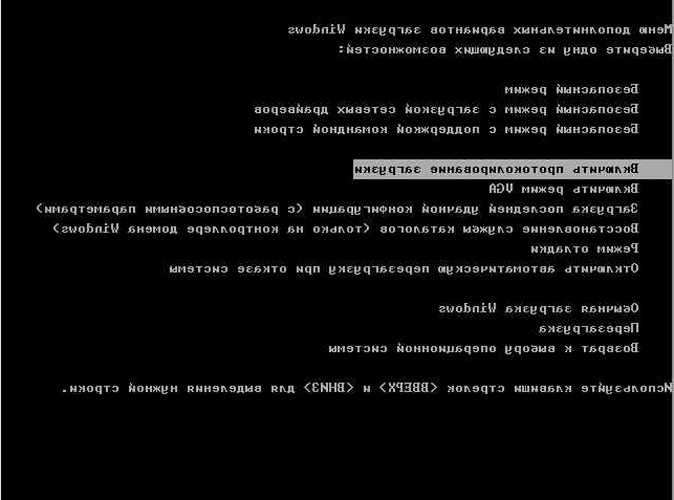 Мы рекомендуем загрузить этот инструмент для восстановления ПК (оценка «Отлично» на TrustPilot.com), чтобы легко устранять их. После установки просто нажмите кнопку Кнопка «Начать сканирование» , а затем нажмите кнопку «Восстановить все».
Мы рекомендуем загрузить этот инструмент для восстановления ПК (оценка «Отлично» на TrustPilot.com), чтобы легко устранять их. После установки просто нажмите кнопку Кнопка «Начать сканирование» , а затем нажмите кнопку «Восстановить все».
Была ли эта страница полезной?
Начать разговор
Делиться
Копировать ссылку
Информационный бюллетень
Программное обеспечение сделок
Пятничный обзор
Я согласен с Политикой конфиденциальности в отношении моих персональных данных
Загрузите безопасный режим Windows 10 и как остановить цикл безопасного режима
Как загрузить безопасный режим Windows 10, если вы не можете загрузить систему, и как остановить цикл безопасного режима в Windows 10…
Существует ряд ситуаций, когда вы не можете загрузить систему должным образом или успешно, в таких важных ситуациях вам необходимо запустить ПК в безопасном режиме. Многие люди перезагружают свою систему в безопасном режиме, используя расширенные параметры запуска в разделе «Обновления и безопасность» в параметрах настроек. В Windows 10 старые методы загрузки безопасного режима больше не работают. Такие методы, как нажатие кнопки F8 при запуске ОС или Shift + кнопка F8 при запуске.
Многие люди перезагружают свою систему в безопасном режиме, используя расширенные параметры запуска в разделе «Обновления и безопасность» в параметрах настроек. В Windows 10 старые методы загрузки безопасного режима больше не работают. Такие методы, как нажатие кнопки F8 при запуске ОС или Shift + кнопка F8 при запуске.
В Windows 7 и Windows Vista доступ к безопасному режиму очень сложен и невозможен, это не означает, что нет доступа к безопасному режиму, но есть способ получить доступ к безопасному режиму с помощью принудительного запуска меню F8 с помощью запятой. В Windows 10 и Windows 8 вы можете получить доступ к безопасному режиму разными способами и разными способами.
В Windows 10 старые методы загрузки безопасного режима больше не работают. Такие методы, как нажатие кнопки F8 при запуске ОС или Shift + кнопка F8 при запуске. В Windows 7 и Windows Vista доступ к безопасному режиму очень сложен и невозможен, это не означает, что нет доступа к безопасному режиму, но есть способ получить доступ к безопасному режиму на нем, используя меню принудительного запуска F8 с помощью запятой. В Windows 10 и Windows 8 вы можете получить доступ к безопасному режиму разными способами и разными способами.
В Windows 10 и Windows 8 вы можете получить доступ к безопасному режиму разными способами и разными способами.
Но Windows 10 и 10 pro и Windows 8 должны работать правильно перед загрузкой системы в безопасном режиме. Это несколько способов доступа к безопасному режиму в WIN 10 и WIN 8: они используют команды CMD, расширенные параметры запуска, конфигурацию системы, загрузку с диска восстановления Windows и многие другие способы доступа к безопасному режиму.
Что такое безопасный режим в Windows?
Безопасный режим — это режим, который запускает систему в базовом состоянии или запускает с ограниченным доступом. Он предоставляет необходимый доступ и драйверы для запуска безопасного режима. Он в основном используется для устранения неполадок в системе, когда программное обеспечение или какие-либо драйверы не работают должным образом, и для восстановления ПК, когда на вашем ПК возникают какие-либо проблемы, экран безопасного режима, как показано на рисунке 9.0005
Это два трех типа версий безопасного режима:
- Безопасный режим.

- Безопасный режим с поддержкой сети.
- Безопасный режим с помощью CMD (командная строка).
Теперь здесь мы объясним, как загрузить Windows 10 в безопасном режиме. Загрузка системы в безопасном режиме — это не что иное, как система устранения неполадок, и когда система не может загрузить необходимую конфигурацию больше раз, она автоматически входит в среду восстановления, если вы не найдете Операция по устранению неполадок », это может быть вызвано повреждением файла ОС или ОС Windows. Чтобы войти в безопасный режим в Windows 10, вы будете использовать следующие процессы. Откройте «Настройки» (Windows + I) и перейдите в раздел «Обновление и безопасность». Вот несколько способов загрузки ПК в безопасном режиме:
- Безопасный режим с использованием настроек.
- Вход в безопасный режим с помощью экрана входа в систему.
- Использование конфигурации системы (msconfig).
- Использование CMD (командная строка).

- Автоматический режим восстановления.
- Загрузитесь с диска восстановления
- Используйте установочный диск Windows 10 и командную строку.
- F8 или Shift-F8 во время загрузки (только для BIOS и жестких дисков).
Безопасный режим Windows 10 с использованием системных настроек
Этот процесс будет работать только тогда, когда операционная система работает должным образом, если операционная система работает неправильно, для достижения безопасного режима с помощью этого метода невозможно и раздражает. Итак, чтобы получить доступ к безопасному режиму с помощью системных настроек, следуйте данному процессу. Откройте настройки системы, а затем перейдите к пункту 9.0003 Обновления и восстановление », а затем перейдите к параметрам « расширенный перезапуск » в разделе « Инструменты восстановления », а затем щелкните « Вариант перезагрузки ».
После перезапуска откроется страница, затем выберите параметр « устранение неполадок », затем « дополнительные настройки », а затем « параметры запуска » в разделе « дополнительные параметры », а затем выберите параметр « безопасный режим » в данный список опций, а затем нажмите на ‘ кнопка перезагрузки ’. При перезагрузке он входит в безопасный режим.
При перезагрузке он входит в безопасный режим.
Простыми словами «Настройки> Обновления и восстановление> параметры восстановления> предварительный перезапуск> после перезапуска Устранение неполадок> дополнительные настройки> параметры запуска> выберите безопасный режим двух типов> нажмите на перезагрузку». Чтобы войти в безопасный режим в Windows 10, вы также можете использовать безопасный режим с помощью системных настроек. Подробная процедура «Windows 10, как получить доступ к безопасному режиму» приведена ниже —
- Прежде всего откройте системные настройки в домашней опции (кнопка Windows).
- Затем перейдите к «Обновления и безопасность».
- Нажмите кнопку « перезагрузка » под « расширенный запуск », чтобы загрузить систему в безопасном режиме после перезагрузки.
- После нажатия кнопки перезагрузки откроется страница с тремя вариантами, чтобы выбрать их —
- Продолжить (Выйти и продолжить Windows 10).

- Устранение неполадок (перезагрузите компьютер с дополнительными параметрами).
- Выключите компьютер.
- Затем выберите второй вариант « Устранение неполадок », чтобы получить доступ к безопасному режиму.
- Если параметры устранения неполадок не отображаются на экране, это означает, что ваша система повреждена.
- После выбора опции «Устранение неполадок» вы увидите две опции
- Затем нажмите « дополнительные параметры» », а затем нажмите «Параметры запуска» в разделе «Дополнительные параметры».
- После нажатия на параметры запуска появляется синяя страница.
- Нажмите кнопку перезагрузки.
- После перезагрузки устройства вы попадаете на страницу со списком параметров, как показано на рисунке.
- Затем щелкните любой из трех выбранных вариантов.
- Затем нажмите на опцию перезапуска после перезапуска он войдет в безопасный режим.

Вход в безопасный режим Windows 10 с помощью экрана входа в систему
Это точно так же, как описанный выше процесс, и проще, чем через процесс настроек системы, он работает до входа в свой рабочий стол с вашим защищенным паролем, и здесь приведен примерный процесс. На экране входа в систему нажмите клавишу Shift, а затем выберите параметр перезагрузки под кнопкой питания в нижней части страницы. После перезагрузки устройства устройство будет переведено на синюю страницу с тремя вариантами: «Продолжить работу с Windows 10, устранить неполадки, выключить компьютер». Выберите второй вариант («Устранение неполадок»), а затем вы перейдете на страницу с двумя вариантами, выберите параметр «расширенные настройки» из двух вариантов, затем выберите параметры запуска в разделе «Дополнительные параметры».
Затем нажмите кнопку перезагрузки в настройках запуска. Затем устройство перезагрузится, откроется синяя страница со списком параметров, затем выберите параметры 4 или 5 для доступа к безопасному режиму. Простыми словами «Нажмите Shift и нажмите кнопку перезагрузки на экране входа в систему> Нажмите «Устранение неполадок»> «Дополнительные параметры»> «Параметры запуска»> «Перезагрузить»> откроется синяя страница> выберите 4 или 5 вариантов «для загрузки ПК в безопасном режиме». Чтобы войти в безопасный режим в Windows 10, вы также можете использовать экранный процесс входа в безопасный режим с помощью входа в систему.
Простыми словами «Нажмите Shift и нажмите кнопку перезагрузки на экране входа в систему> Нажмите «Устранение неполадок»> «Дополнительные параметры»> «Параметры запуска»> «Перезагрузить»> откроется синяя страница> выберите 4 или 5 вариантов «для загрузки ПК в безопасном режиме». Чтобы войти в безопасный режим в Windows 10, вы также можете использовать экранный процесс входа в безопасный режим с помощью входа в систему.
Подробный процесс дан удар –
- Прежде всего, запустите свой компьютер, после запуска на экране входа в систему.
- Нажмите кнопку Shift и нажмите кнопку перезагрузки.
- Символ недостаточного питания в нижней части экрана входа в систему.
- После нажатия кнопки перезагрузки откроется страница с тремя вариантами, как показано на рисунке —
- . Затем выберите второй вариант « Устранение неполадок », чтобы получить доступ к безопасному режиму.
- Если параметры устранения неполадок не отображаются на экране, это означает, что ваша система повреждена.

- После выбора параметра «Устранение неполадок» вы увидите два параметра, как показано на рисунке
- . Затем нажмите « дополнительные параметры », а затем нажмите « параметры запуска » в разделе «Дополнительные параметры».
- После нажатия на параметры запуска появляется синяя страница.
- Нажмите кнопку перезагрузки.
- После перезагрузки устройства вы попадаете на страницу со списком параметров, как показано на рисунке.
- Затем щелкните любой из трех выбранных вариантов.
- Выберите вариант 4 или 5, чтобы загрузиться в безопасном режиме или в безопасном режиме с поддержкой сети соответственно.
- Затем нажмите на опцию перезапуска после перезапуска он войдет в безопасный режим.
Использование конфигурации системы (msconfig):
Этот процесс очень прост и немного интересен, этот процесс работает только тогда, когда ваш компьютер работает правильно, и вы можете запустить приложение конфигурации системы двумя различными способами, первый из которых — с помощью «RUN».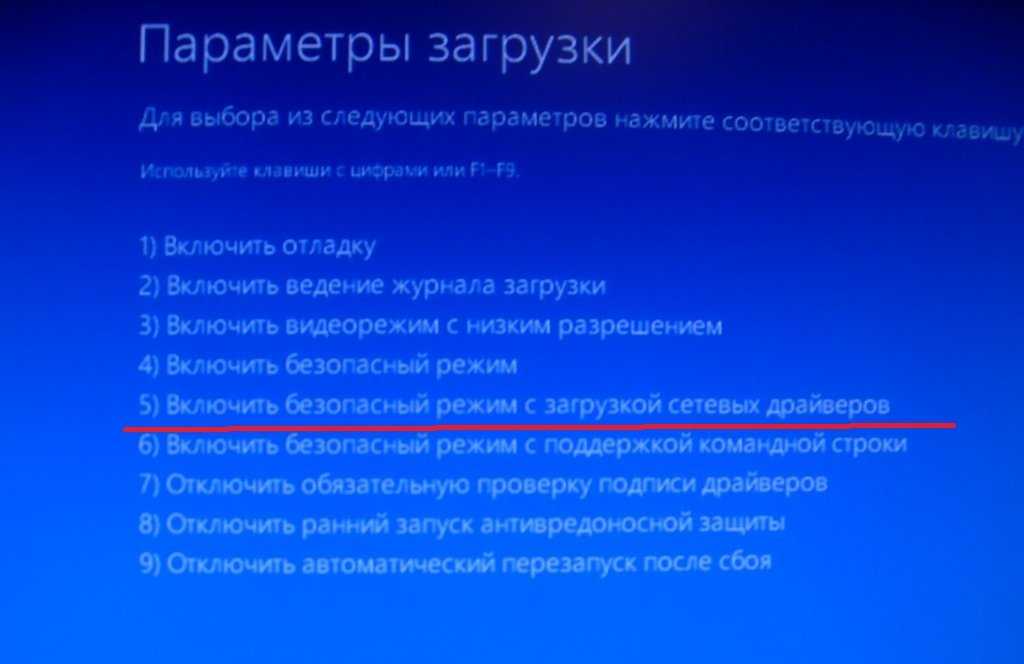 (windows + R)’, а затем введите ‘ msconfig », затем нажмите «Ввод», чтобы запустить приложение для настройки системы и второй процесс, нажмите кнопку «Пуск» и введите « msconfig » или «Конфигурация системы», затем нажмите «Ввод», чтобы запустить его.
(windows + R)’, а затем введите ‘ msconfig », затем нажмите «Ввод», чтобы запустить приложение для настройки системы и второй процесс, нажмите кнопку «Пуск» и введите « msconfig » или «Конфигурация системы», затем нажмите «Ввод», чтобы запустить его.
После открытия конфигурации системы перейдите к настройкам загрузки, затем установите флажок «Безопасная загрузка» и установите флажок «Минимальный» под флажком «Безопасная загрузка». Затем нажмите « OK », и вам будет предложено перезагрузить компьютер для доступа к безопасному режиму. неисправность. Чтобы войти в безопасный режим в Windows 10, вы также можете использовать процесс настройки системы. Подробный процесс описан здесь –
- Сначала нажмите кнопку «Пуск» (кнопка Windows).
- Затем выполните поиск « msconfig » или « конфигурация системы », затем нажмите Enter, чтобы запустить приложение конфигурации системы.
- Или нажмите Windows и R (WIN + R), откроется окно запуска, затем введите « msconfig », затем нажмите Enter, чтобы запустить приложение настройки системы.

- После запуска приложения « System Configuration » щелкните вкладку загрузки, как показано на рисунке ниже.
- Затем установите флажок безопасной загрузки.
- Затем выберите « Minimal » под флажком безопасной загрузки.
- Затем нажмите кнопку OK, чтобы перезагрузить устройство в безопасном режиме.
- Если ваша система не продвинута, чтобы перезагрузить компьютер вручную с помощью сочетания клавиш ALT + F4, выберите «Перезагрузить» в списке параметров и нажмите «Ввод».
- Затем Windows перезагрузится и автоматически войдет в безопасный режим.
Безопасный режим Windows 10 с использованием CMD:
Этот метод заключается в принудительной загрузке системы в безопасном режиме с помощью команды « bcdedit » в CMD (командная строка). Если вы ввели команду « bcdedit », она вернет « Operation Completed Successfully» , если это неправильное назначение, она вернет «I nvalid» Operation ». Затем проверьте свою работу, затем дайте ему правильное назначение для загрузки компьютера в безопасном режиме. Это три типа команд CMD для доступа к безопасному режиму:
Затем проверьте свою работу, затем дайте ему правильное назначение для загрузки компьютера в безопасном режиме. Это три типа команд CMD для доступа к безопасному режиму:
Безопасный режим — bcdedit /set {по умолчанию} безопасная загрузка минимум
Безопасный режим с поддержкой сети — bcdedit /set {по умолчанию} сеть безопасной загрузки
Безопасный режим с командной строкой — bcdedit /set {по умолчанию} безопасная загрузка минимальная
bcdedit /set {по умолчанию} safebootalternateshell да
Чтобы войти в безопасный режим в Windows 10, вы также можете использовать процесс командной строки. он вернет «неправильное назначение».
- Прежде всего, откройте CMD, нажав WINDOWS + R.
- Затем введите «CMD» (командная строка) и нажмите кнопку ввода, чтобы запустить командную строку.
- После запуска CMD выполните правильную команду «bcdedit», чтобы загрузить компьютер в безопасном режиме.

- Введите ‘bcdedit /set {default} safe boot Minimum’ и нажмите Enter для загрузки системы в безопасном режиме.
- Введите ‘bcdedit /set {default} safe boot network’ и нажмите Enter , чтобы загрузить систему в безопасном режиме с поддержкой сети.
- Введите следующие две команды для доступа к безопасному режиму из командной строки:
- bcdedit /set {по умолчанию} безопасная загрузка минимум
- bcdedit /set {по умолчанию} безопасная загрузка чередуется ад
900 верны, CMD вернет « Операция успешно завершена », иначе вернет «недопустимое назначение», как показано на рисунке.
- Затем закройте окно командной строки и перезагрузите устройство.
- Подождите, пока ваш компьютер или устройство перезагрузится.
- После перезагрузки вы получаете доступ к безопасному режиму.
Режим автоматического восстановления:
Этот процесс работает только тогда, когда ваш компьютер не может запуститься, при трех неудачных попытках подряд ваш компьютер автоматически переходит в режим автоматического восстановления. Нажмите «Устранение неполадок» в трех параметрах. Затем нажмите «Дополнительные параметры», затем нажмите «Параметры запуска», затем нажмите «Перезагрузить» в разделе «Параметры запуска», после перезапуска устройства вам будет предложено несколько вариантов загрузки, выберите 4 th или 5 th для загрузки устройства в безопасном режиме. Простыми словами Дополнительные параметры > Устранение неполадок > Дополнительные параметры > Параметры запуска > Перезагрузка > Выберите вариант 4 или 5 для загрузки системы в безопасном режиме. Чтобы войти в безопасный режим в Windows 10, вы также можете использовать процесс автоматического восстановления. Подробный процесс описан здесь —
Нажмите «Устранение неполадок» в трех параметрах. Затем нажмите «Дополнительные параметры», затем нажмите «Параметры запуска», затем нажмите «Перезагрузить» в разделе «Параметры запуска», после перезапуска устройства вам будет предложено несколько вариантов загрузки, выберите 4 th или 5 th для загрузки устройства в безопасном режиме. Простыми словами Дополнительные параметры > Устранение неполадок > Дополнительные параметры > Параметры запуска > Перезагрузка > Выберите вариант 4 или 5 для загрузки системы в безопасном режиме. Чтобы войти в безопасный режим в Windows 10, вы также можете использовать процесс автоматического восстановления. Подробный процесс описан здесь —
- При трех или более неудачных попытках загрузки подряд ваш компьютер автоматически переходит в режим автоматического восстановления.
- На экране автоматического восстановления выберите дополнительные настройки.
- Затем вы переходите к трем вариантам, выберите 2 варианта « Устранение неполадок» , как показано на рисунке выше.

- Затем выберите « дополнительные параметры » в разделе «Устранение неполадок».
- Затем нажмите «Параметры запуска» в разделе «Дополнительные параметры», затем нажмите кнопку «Перезапустить».
- После перезагрузки устройства вам предлагается несколько вариантов.
- Выберите 4 -й или 5-й -й -й или 6-й -й -й варианты в этом списке параметров для загрузки устройства в безопасном режиме.
- И тогда ваша система начнет восстанавливаться автоматически.
Безопасный режим Windows 10 Загрузка с диска восстановления:
Этот процесс аналогичен описанному выше, но работает, только если на вашем устройстве есть диск восстановления. Итак, создайте диск восстановления с помощью приложения «Recovery Drive Creator». После создания диска восстановления загрузите устройство на диск восстановления. При загрузке вам будет предложено выбрать предпочитаемый язык, и после выбора предпочитаемого языка нажмите «ОК», затем вы перейдете к трем вариантам, затем нажмите «Устранение неполадок» для трех вариантов, затем нажмите «Дополнительные параметры», затем нажмите «Параметры запуска», затем нажмите «Перезагрузить». в параметрах запуска, после перезагрузки устройства вам будет предложено несколько вариантов загрузки, выберите 4 th вариант для загрузки устройства в безопасном режиме или 5 th вариант для загрузки устройства в безопасном режиме с поддержкой сети и 6 th вариант для загрузки устройства в безопасном режиме с помощью командной строки. Чтобы войти в безопасный режим в Windows 10, вы также можете использовать процесс загрузки с диска восстановления. Подробный процесс приведен ниже —
в параметрах запуска, после перезагрузки устройства вам будет предложено несколько вариантов загрузки, выберите 4 th вариант для загрузки устройства в безопасном режиме или 5 th вариант для загрузки устройства в безопасном режиме с поддержкой сети и 6 th вариант для загрузки устройства в безопасном режиме с помощью командной строки. Чтобы войти в безопасный режим в Windows 10, вы также можете использовать процесс загрузки с диска восстановления. Подробный процесс приведен ниже —
- Сначала создайте диск восстановления на USB с помощью приложения диска восстановления.
- Затем загрузите устройство с диска восстановления.
- Затем вам будет предложено выбрать предпочитаемый язык (английский, США).
- После выбора вы должны выбрать один вариант из трех предложенных вариантов, как показано на рисунке ниже.
- Выберите « Вариант устранения неполадок », затем «Дополнительные параметры», а затем «Параметры запуска» в разделе «Дополнительные параметры», затем нажмите «Перезапуск» в разделе «Параметры запуска» (Выберите « Устранение неполадок» > «Дополнительные параметры» > «Параметры запуска» > «Перезагрузить »).

- После перезагрузки устройства вам предлагается несколько вариантов.
- Выберите 4 th или 5 th или 6 th вариантов в этом списке параметров для загрузки устройства в безопасном режиме.
- Выберите вариант 4 для загрузки в безопасном режиме; вариант 5 для загрузки в безопасном режиме с поддержкой сети или вариант 6 для загрузки в безопасном режиме с помощью командной строки.
- И тогда ваша система начнет восстанавливаться автоматически.
Используйте установочный диск Windows 10 и командную строку:
Этот процесс будет работать также, когда ваш компьютер не может запуститься, если у вас есть установочный диск или USB-накопитель Windows 10 или если вы не создали установку диск прямо сейчас, чтобы загрузить компьютер в безопасном режиме и восстановить поврежденный компьютер. После создания установочного диска. Загрузите свое компьютерное устройство для установки, после загрузки его для установки на экране настройки нажмите кнопку «Далее», после чего вам будет предложено три варианта. Выберите вариант «Устранение неполадок» среди трех вариантов. После выбора параметра устранения неполадок нажмите «Дополнительные параметры», затем нажмите «Командная строка» в разделе «Дополнительные параметры». Введите команду «bcdedit», чтобы загрузить систему в безопасном режиме. Чтобы войти в безопасный режим в Windows 10, вы также можете использовать установочный диск Windows 10 и процесс командной строки. Подробный процесс приведен ниже –
Выберите вариант «Устранение неполадок» среди трех вариантов. После выбора параметра устранения неполадок нажмите «Дополнительные параметры», затем нажмите «Командная строка» в разделе «Дополнительные параметры». Введите команду «bcdedit», чтобы загрузить систему в безопасном режиме. Чтобы войти в безопасный режим в Windows 10, вы также можете использовать установочный диск Windows 10 и процесс командной строки. Подробный процесс приведен ниже –
- Сначала загрузите компьютер для установки.
- После установки USB выберите предпочитаемый язык и раскладку клавиатуры, а затем нажмите или коснитесь Далее.
- При нажатии кнопки «Далее» вы переходите к трем вариантам.
- Выберите «Вариант устранения неполадок» среди трех параметров, затем «Дополнительные параметры», а затем «Командная строка» в разделе «Дополнительные параметры» (выберите «Устранение неполадок» > «Дополнительные параметры» > «Командная строка»).
- Затем в командной строке откроется ввод правильной команды «bcdedit» для загрузки устройства в безопасном режиме.

- На экране CMD введите команду ‘bcdedit /set {default} safeboot Minimum’ для загрузки устройства в безопасном режиме.
- Если данное назначение верно, CMD вернет «Операция успешно завершена», иначе вернет «недопустимое назначение».
- Когда появится сообщение «Операция успешно завершена», закройте командную строку и выберите «Продолжить», чтобы выйти и загрузиться в безопасном режиме.
F8 или Shift-F8 во время загрузки (только для BIOS и жестких дисков):
Этот процесс будет работать только в том случае, если в Windows 10 используется устаревшая версия BIOS и жесткий диск с вращающейся пластиной. В Windows 7 во время загрузки Windows 10 вы можете нажать кнопку F8 или Shift + F8, чтобы открыть дополнительные параметры загрузки, где вы можете загрузиться в безопасном режиме. Чтобы войти в безопасный режим в Windows 10, вы также можете использовать F8 или Shift-F8 во время процесса загрузки (только для BIOS и жестких дисков).