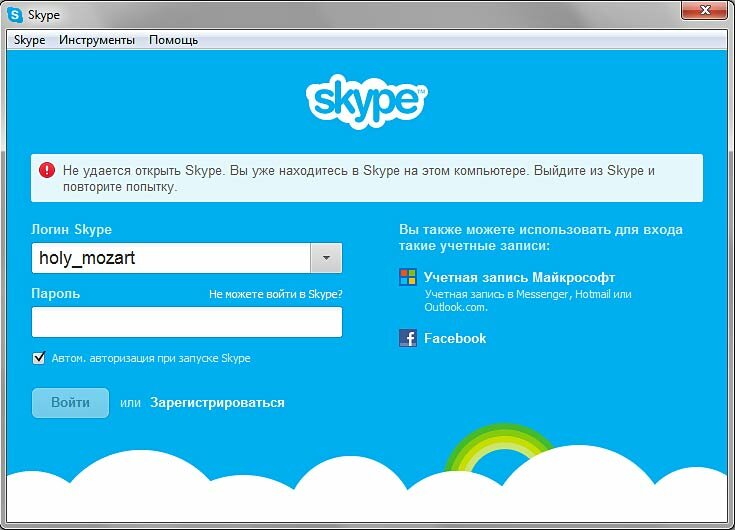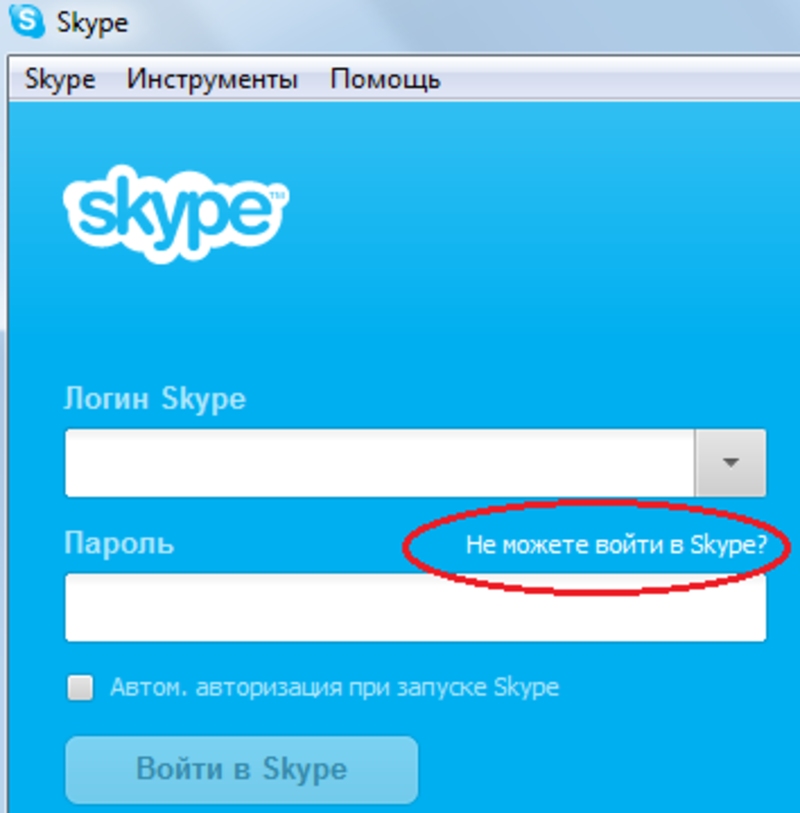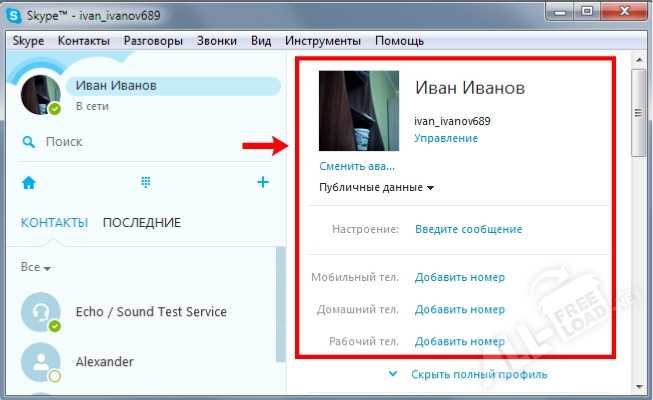Что такое логин скайпа пример: Что такое «Логин в Скайпе»? | Поддержка Skype
Содержание
примеры логинов в Skype, какой он должен быть
Содержание
- Немного общей информации
- Два правила
- Необязательно, но лучше придерживаться
- Рабочие ники: совершенно другой подход
Программа загружена и установлена и теперь нужно создать учётную запись. Один из обязательных пунктов – придумать уникальное имя, а именно логин для Скайп.
Немного общей информации
Что это такое? По сути, логин в Скайпе подразумевает под собой выдуманное имя. Его вы будете использовать при входе в аккаунт. По нему вас будут искать также ваши друзья в строке поиска, которая расположена над списком контактов.
Логин для Скайпа – это не одно и то же, что инициалы и фамилия. Их вы внесете в отдельные поля, русскими буквами.
После регистрации логин невозможно уже будет изменить. Единственный выход будет – создать другой аккаунт, но тогда потеряются все контакты. Таким образом, к выбору логина нужно подойти со всей ответственностью, чтобы потом не жалеть.
Каким должен быть логин? Есть ли правила для его создания?
Два правила
Требований немного, но соблюсти их бывает сложно.
- Буквы латинского алфавита. Только их можно использовать.
- Уникальность. Логины не могут повторяться. Сервис сам определяет уникальность и оповещает пользователя, соответствует ли никнейм этому критерию.
Необязательно, но лучше придерживаться
Какой ник лучше придумать? Здесь должна в ход идти вся фантазия. Несколько рекомендаций по выбору подходящего никнейма:
- Простота в написании и звучании. Ведь всегда приятно видеть короткие фразы, которые несут некий смысл.
- Отсутствие имен, фамилий, номера телефона, даты рождения в логине для Skype. Творчески подходите к процессу. Для настоящих имён и фамилий есть специальные графы в анкете регистрации. Хорошая идея – использовать имена любимых литературных персонажей, названия фильмов и многое другое.
- Разделение. Если логин состоит из нескольких слов, пользователь может разделять их дефисом, точкой или знаком подчеркивания.

- Разнообразие. Добиться уникальности можно на счёт чередования больших и маленьких букв, а также включения цифр. Последними лучше не увлекаться, если только вам не все равно, под каким именем вы будете в Skype.
Ещё несколько советов, которые могут быть полезными:
- Не глядя на клавиатуру, введите хаотичную комбинацию необходимой длины. Полученное слово или фраза как раз и станет новым ником. Конечно, не всегда получается красиво, зато оригинально.
- Вспомните, чем любите заниматься. Ваше хобби может натолкнуть на выбор креативного никнейма. (foot_ball).
- Воспользутесь принципом зеркала: введите свои имя и фамилию задом наперёд. (ariavonavi).
- Используйте абстрактное понятие или кличку вашего домашнего питомца. (l_o_v_e).
- Перейдите на сайт, который предлагает услугу генерации ников для Скайпа. Например, http://plagiatnik.ru/autobor.php#!autobor.
Рабочие ники: совершенно другой подход
Предыдущая инструкция больше подходит для повседневного общения с друзьями и родственниками.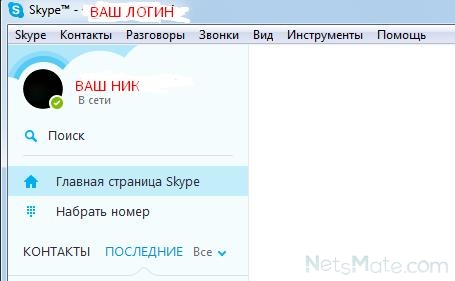 Если вы намереваетесь использовать свой аккаунт для расширения делового круга общения, здесь нужно придерживаться немного другой тактики.
Если вы намереваетесь использовать свой аккаунт для расширения делового круга общения, здесь нужно придерживаться немного другой тактики.
Клиенты и партнеры в лучшем случае не поймут, если у вас будет в никнейме стоять что-то формата lapusik или solnyshko, а то и совсем перестанут работать с вами.
Сначала нужно завоевать авторитет. Логин для Skype – один из инструментов для достижения этой цели.
Примеры логинов бизнес-формата:
Эти никнеймы одновременно отражают индивидуальность владельца аккаунта и серьёзность его намерений. Такие визитные карточки создадут определённый имидж.
После регистрации можно уже будет вводить логин в Скайп.
Подходите к созданию логина для Skype со всей ответственностью, так как потом изменить его уже не получится. Выбирайте вариант, который соответствует вашим целям: повседневное общение или связь с клиентами.
Как узнать свой логин в Скайпе, а также найти чужой
В этой инструкции будет рассказано про два момента связанного с логином Skype: если вы забыли свой логин, а также, если вам надо найти логин человека по известным вам данным (ФИО и т.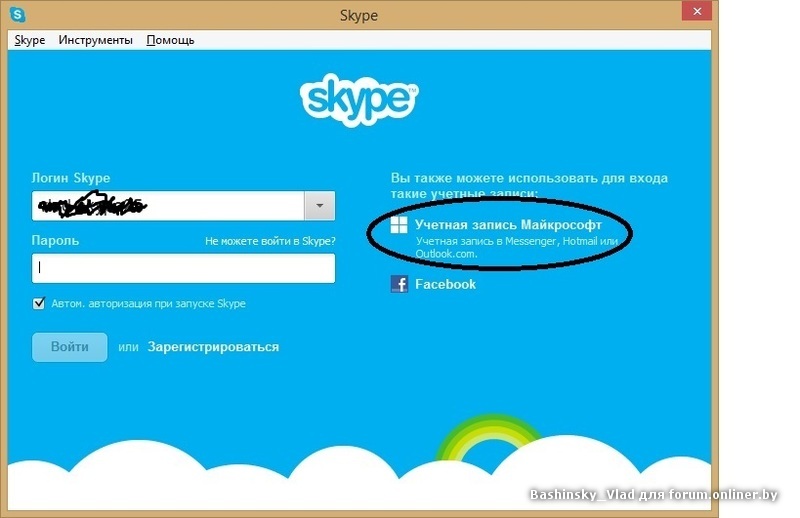 д.). Я расскажу некоторые мелочи, которая помогут понять, как узнать свой логин в скайпе.
д.). Я расскажу некоторые мелочи, которая помогут понять, как узнать свой логин в скайпе.
В статье буду рассказывать способы от самого лёгкого до более сложного и поэтому вы должны начать читать сначала статьи, чтобы вы не отнимали много времени на прочтение этой информации.
Если вы заходите в Skype автоматически
Если вам надо узнать логин от Скайпа, когда он загружается автоматически при включении вашего компьютера, то вам не потребуется много времени, чтобы узнать свой логин.
Итак, Skype загрузился, открываете его и нажимаете на область слева, где указываете свой статус. Справа появится информация вашей учетной записи и в самой верхней строке будет указан ваш логин.
Если Скайп не загружается автоматически, например, на домашнем компьютере, то можете воспользоваться другим компьютером, где он включается автоматически. Это конечно при условии, если вы пользуетесь несколькими устройствами, где установлен Скайп.
Находим логин на компьютере
Этот способ подходит для тех пользователей, которые уже заходили в свой Skype с компьютера или ноутбука. Итак, если у вас есть устройство, через которое вы уже заходили в скайп, то откройте компьютер и зайдите в C:\Users\Александр\AppData\Roaming\Skype. В этой папке вы найдете папку, имя которой является вашим логином.
Итак, если у вас есть устройство, через которое вы уже заходили в скайп, то откройте компьютер и зайдите в C:\Users\Александр\AppData\Roaming\Skype. В этой папке вы найдете папку, имя которой является вашим логином.
Эту папку можно также открыть другим способом: «Пуск» — «Выполнить» — введите %APPDATA%\Skype и нажмите Enter.
При ситуации, когда вы переустановили Windows или же нет доступа к этому компьютеру, то данный способ для вас будет бесполезным, поэтому переходите к следующему.
Логин пишется в письме при восстановлении пароля
Если программное обеспечение скайпа еще не скачано и не установлено на ваш компьютер, вам придется перейти на официальный сайт скайпа. Тут ссылка на сайт. Про то как установить Skype я рассказывал в статье: «Установка Skype». Чтобы узнать свой собственный, но ранее забытый логин в скайпе, нужно нажать « Войти» (находится вверху справа на официальном сайте), далее один раз нажать левую кнопочку мыши по ссылке под названием «Забыли свой логин Skype».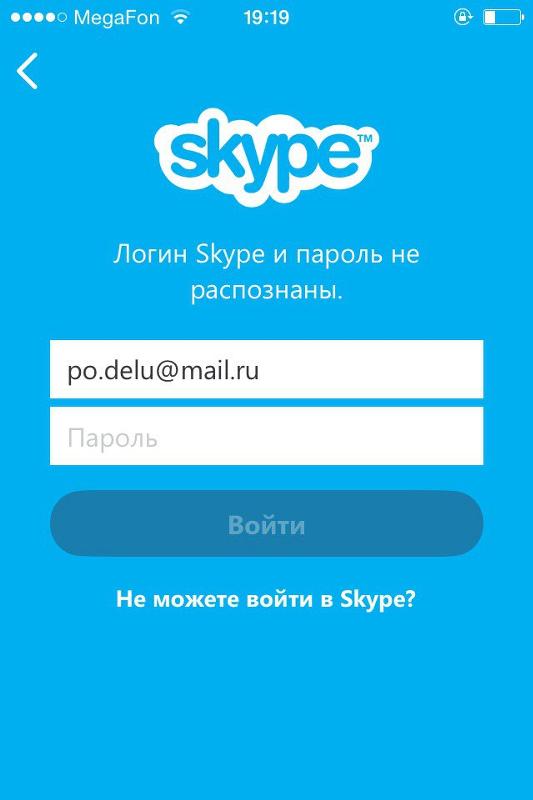
Вы также можете использовать учетные записи от Facebook и учетную запись Microsoft для входа в свою учетную запись.
Далее вводите свою почту, которую указывали при регистрации учетной записи Skype и нажимаете кнопку «Отправить». На прикрепленный к вашему логину в скайпе электронный адрес (то есть e-mail) будет автоматически отправлено письмо, содержащее все дальнейшие инструкции, необходимые для восстановления ранее забытого логина.
Чтобы успешно завершить восстановления забытого логина в скайпе, вам надо зайти в свой почтовый ящик и продолжить восстановление пароля. После перехода по ссылке, в браузере откроется страница, на которой будет указан ранее забытый вами логин в скайпе. Эта процедура обычно используется для восстановления пароля, но как вы видите, можно с помощью неё также узнать свой логин в Skype.
Фильтр писем
Если вы используете, например, программу Mozilla Thunderbird или сервис, в котором можно произвести фильтр писем, то можно попробовать найти письма, которые приходили от поддержки Skype.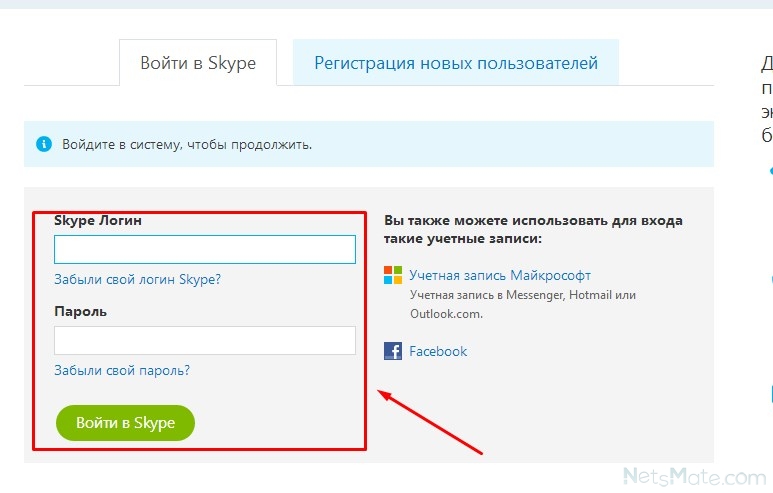
Если вы еще не используете клиентские программы для работы с почтой, то рекомендую перейти по ссылке и ознакомиться с настройками и плюсами таких программ: «Установка и настройка почтовой программы Mozilla Thunderbird». Сейчас я приведу пример, как можно сделать фильтр по словам. Например, нам надо найти письма, в которых есть слово Skype, тем самым найдем старые письма, в которых возможно написан ваш логин.
Итак, выбираете слева вашу почту (если их несколько), далее вверху справа введите «skype». На изображении ниже вы можете видеть, что программа отфильтровала письма и нашла несколько писем, где есть слово Skype.
Теперь надо зайти в эти письма и посмотреть их содержания. Ниже я показал вам скриншот, в котором написан логин моего скайпа. Когда то я делал восстановление пароля, это сообщение было выслано после всей процедуры.
Вывод: если вы делали восстановление пароля, то возможно в вашей почте есть сообщение, в котором можно увидеть логин от скайпа.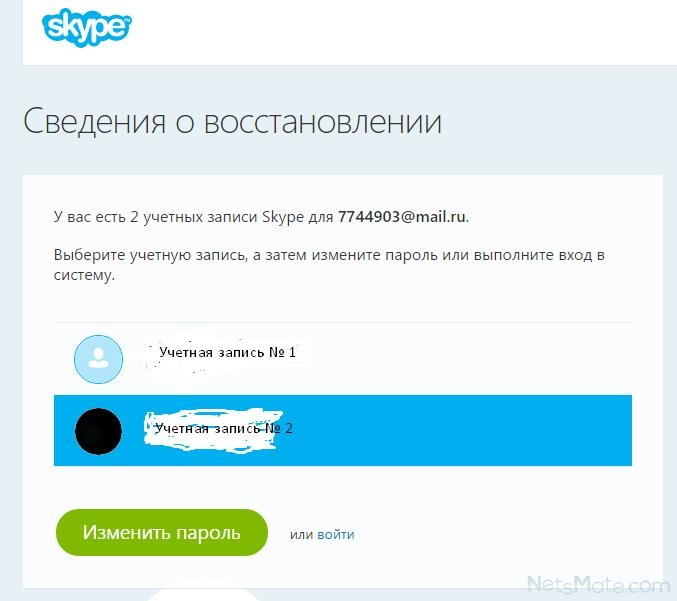
Про восстановление пароля я рассказывал в статье: «Что делать, если забыл пароль от Skype».
Служба поддержки Skype для того чтобы узнать свой логин
Выше было описано, как узнать свой логин в скайпе, а также найти пользователя в системе Skype. Но если это вам не помогло, то воспользуйтесь этим разделом статьи. На официальном сайте есть список ресурсов, на которые вы можете обратиться для выяснения какой – либо проблемы. Важно понять, что это не волшебная палочка и может потребоваться время, чтобы вам помогли.
Вот: https://support.skype.com/ru/faq/FA1170/kak-svazat-sa-s-otdelom-obsluzivania-klientov-skype
И еще:
https://support.skype.com/ru/faq/FA109/a-ne-mogu-vojti-v-skype
Есть один неприятный момент – интерфейс сайта будет на английском языке. Но если вам нужен старый логин, который вы не можете вспомнить, то думаю, что эта проблемка не будет для вас стеной в ее решении.
Поиск логина нужного человека
Чтобы дополнить статью я вкратце расскажу, как узнать логин в скайпе человека по поиску.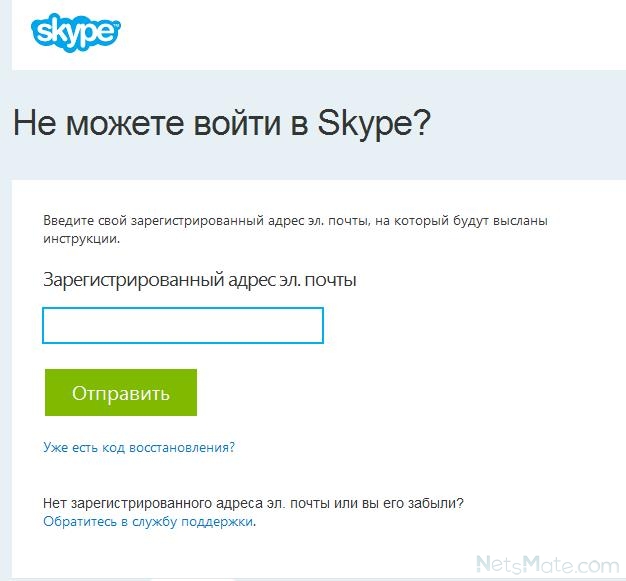 Этот способ вы также можете использовать, когда забыли свой собственный логин в скайпе! Прежде всего, скачайте программу и установите ее на свой компьютер. Ссылка на статью про установку Skype есть чуть выше.
Этот способ вы также можете использовать, когда забыли свой собственный логин в скайпе! Прежде всего, скачайте программу и установите ее на свой компьютер. Ссылка на статью про установку Skype есть чуть выше.
После установки программы зайдите в скайп, введя свой пароль и логин. Слева вы увидите окошко с контактами (все имеющиеся контакты распределены на 2 группы: контакты и последние). Чуть выше колонок с контактами можно найти поисковую строку с изображением небольшой лупы и названием «Поиск». Вот сюда вы должны вводить известную информацию о человеке, которого собираетесь найти в системе Skype.
Перед началом поиска нажмите на кнопку человечка с плюсом и в строку поиска напечатайте ФИО и/или электронный адрес искомого вами человека.
Как только нашли логин в скайпе нужного человека, нажмите на него левой кнопкой мыши и справа кликните «Добавить в список контактов». Более подробно о поиске контактов в системе Skype я рассказывал в : «Поиск пользователя в Skype».
Как найти Skype ID? Вот учебник [Обновление 2022]
- Мастер разделов
- Магия разделов
- Как найти идентификатор Skype? Вот учебник [Обновление 2022]
Шерри | Подписаться |
Последнее обновление
Skype — популярное телекоммуникационное приложение. Вы заметили свой идентификатор Skype? Вы знаете, как найти идентификатор Skype? Если вы не знаете ответа, этот пост от MiniTool Partition Wizard может быть вам полезен.
О Skype
Skype — это телекоммуникационное приложение, которое специализируется на обеспечении видеочата и голосовых вызовов между различными платформами, включая компьютеры, планшеты, мобильные устройства, консоль Xbox One и смарт-часы через Интернет.
Впервые эта программа была выпущена в 2003 году. Теперь она имеет больше возможностей и становится все более популярной во всем мире.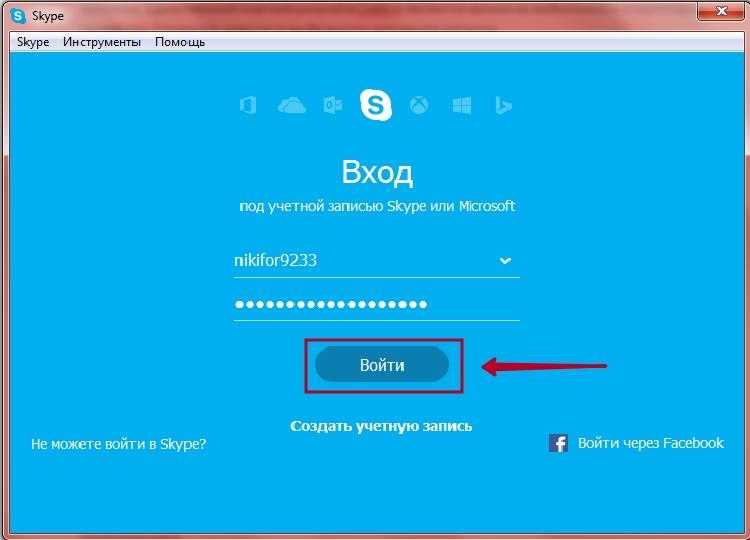 Согласно отчету, в этом году Skype ежемесячно используют 100 миллионов человек.
Согласно отчету, в этом году Skype ежемесячно используют 100 миллионов человек.
Skype позволяет пользователям общаться через Интернет с помощью голоса, видео и обмена мгновенными сообщениями. Если вы пользуетесь приложением, то могли заметить, что звонки между Skype бесплатны, а звонки на стационарные и мобильные телефоны через традиционные телефонные сети оплачиваются.
Давайте кратко рассмотрим основную информацию о Skype.
- Поддерживаемая операционная система : Windows, macOS, Linux, Android, iOS, Windows Phone, HoloLens, Xbox One
- Язык : 108 языков
- Тип : видеоконференции, передача голоса по Интернет-протоколу и обмен мгновенными сообщениями
- Первоначальный выпуск : 29 августа 2003 г.
- Первоначальные создатели : Прийт Касесалу, Яан Таллинн и др.
- Разработчик : Skype Technologies (Microsoft)
Как узнать свой идентификатор Skype
Вам интересно, как узнать мой идентификатор Skype? Разберемся сейчас.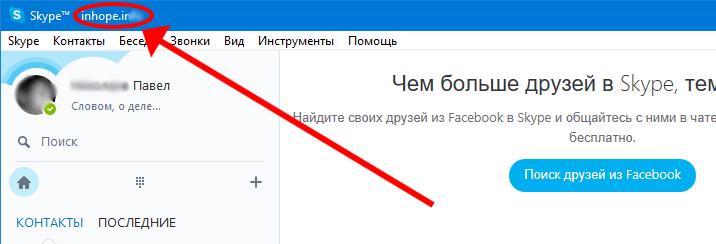
Skype ID — это уникальное имя, связанное с вашей учетной записью Skype. Он выглядит как строка цифр и букв, начинающаяся со слова «живой». Оно отличается от отображаемого имени, которое отображается в верхней части чата и может быть настроено в соответствии с вашими потребностями.
Если раньше вы создавали учетную запись Skype, идентификатор Skype был персонализированным именем пользователя, и вы могли установить его самостоятельно. С тех пор, как Microsoft приобрела Skype, Microsoft будет автоматически назначать вам имя пользователя при регистрации. Имя пользователя называется Skype ID или Skype live ID, и его нельзя изменить после создания учетной записи.
Как узнать Skype ID? Вот 3 метода.
Способ 1. Как найти идентификатор Skype в своем профиле
Самый простой способ найти свой идентификатор Skype — проверить свой профиль, если вы можете войти в свой Skype сейчас. Вот подробные шаги.
Шаг 1 : Щелкните трехточечный значок и выберите Настройки .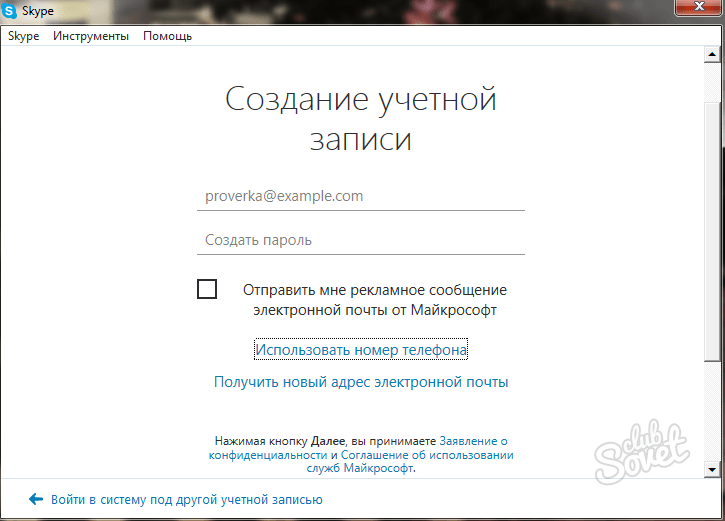
Шаг 2 : На левой панели выберите Учетная запись и профиль . Затем вы можете найти Skype Name на правой панели.
Кроме того, вы можете щелкнуть изображение своего профиля в верхнем левом углу основного интерфейса Skype и выбрать Профиль Skype . Затем вы можете проверить свое имя Skype во всплывающем окне.
Способ 2. Как узнать идентификатор Skype, попросив друга
Если вы еще не вошли в свою учетную запись Skype прямо сейчас, вы можете попросить любого из ваших друзей, который находится в ваших контактах Skype, проверить ваш идентификатор Skype.
Ему просто нужно щелкнуть правой кнопкой мыши ваш разговор и выбрать Посмотреть профиль . Затем прокрутите вниз, чтобы найти свое имя Skype . И ваш друг может щелкнуть идентификатор Skype и скопировать его вам.
Способ 3. Как найти идентификатор Skype путем создания новой учетной записи Skype
Другой способ узнать свой идентификатор Skype — создать новую учетную запись Skype и найти идентификатор Skype для исходной учетной записи. Если вы не можете связаться со своим другом, вы можете попробовать это решение.
Если вы не можете связаться со своим другом, вы можете попробовать это решение.
Шаг 1 : Создайте новую учетную запись Skype и войдите в Skype с новой учетной записью.
Шаг 2 : Введите адрес электронной почты учетной записи Skype, в которой вы хотите найти идентификатор Skype, в поле Поиск Skype .
Совет: Вы также можете найти учетную запись, выполнив поиск в Skype по отображаемому имени и номеру телефона.
Шаг 3 : Нажмите Введите и вы увидите Skype ID в результатах поиска. Конечно, вы можете щелкнуть правой кнопкой мыши учетную запись в результатах поиска и выбрать Просмотреть профиль , а затем проверить идентификатор Skype.
Вот 3 метода, которые вы можете попробовать, если не знаете, как найти свой идентификатор Skype. Надеюсь, они могут быть вам полезны!
- Твиттер
- Линкедин
- Реддит
Об авторе
Комментарии пользователей :
Как изменить имя пользователя Skype
Ссылки на устройства
- iPhone
- Mac
- Устройство отсутствует?
Многие люди регистрируются в Skype, не ожидая, что они когда-либо будут использовать его для звонков по работе. Те, кто подписался по прихоти, используя глупые
Те, кто подписался по прихоти, используя глупые
позже пользователи могут пожалеть об этом решении. К счастью, есть простые способы изменить свое имя пользователя или отображаемое имя в Skype. И мы покажем вам, как
чтобы изменить имя пользователя Skype для различных платформ, на которых доступно приложение.
Отображаемое имя и имя пользователя
Прежде всего, вы должны знать, что существует разница между отображаемым именем Skype и именем пользователя. Ваше отображаемое имя — это титул, который другие
люди видят, когда разговаривают с вами в Skype. Это легко изменить через приложение Skype и через его веб-сайт.
С другой стороны, ваше имя пользователя или идентификатор Skype — это совсем другое дело. Если вы подписались на услугу до того, как компания была приобретена
Microsoft, то вам, возможно, была предоставлена возможность создать собственное имя пользователя.
Если после приобретения вы входите в Skype, используя адрес электронной почты, Microsoft присваивает вам случайное имя пользователя. Технически это не имя пользователя Skype, а учетная запись Microsoft. Независимо от того, есть ли у вас старое или новое имя пользователя или идентификатор Skype, его нельзя изменить. Сама Microsoft не позволяет вам редактировать свой идентификатор.
Технически это не имя пользователя Skype, а учетная запись Microsoft. Независимо от того, есть ли у вас старое или новое имя пользователя или идентификатор Skype, его нельзя изменить. Сама Microsoft не позволяет вам редактировать свой идентификатор.
Другие пользователи не смогут увидеть ваш идентификатор Skype, и он даже не отображается в приложении, если вы специально его не ищете. Чтобы найти свой идентификатор Skype
чтобы вы могли поделиться им с другими, вы можете сделать следующее:
На веб-сайте
- Перейдите на веб-сайт Skype и нажмите «Войти» в правом верхнем углу экрана.
- В раскрывающемся меню нажмите Моя учетная запись.
- На вкладке, которая содержит изображение вашего профиля и имя пользователя, нажмите на изображение своего профиля или «Редактировать профиль» в меню ниже.
- Ваше имя пользователя будет справа от ярлыка Skype ID.
В настольном приложении
- Откройте приложение Skype и войдите в систему.

- Щелкните значок своего профиля в верхнем левом углу окна Skype.
- На вкладке «Управление» в раскрывающемся меню выберите и нажмите «Профиль Skype».
- Ваш идентификатор Skype будет указан рядом с названием Skype.
На мобильном телефоне
- Откройте приложение Skype Mobile и войдите в систему.
- На главном экране Skype коснитесь значка своего профиля в верхнем меню.
- В разделе «Управление» нажмите «Профиль Skype».
- Ваш Skype ID должен быть рядом с меткой Skype Name.
Как изменить свое имя пользователя Skype с устройства Windows
Если вы хотите изменить имя, отображаемое для других в вашем списке контактов, вы можете сделать это, отредактировав отображаемое имя Skype. Это можно сделать на
Платформа Windows, выполнив одно из следующих действий:
С помощью веб-сайта Skype
- С помощью выбранного веб-браузера перейдите на веб-сайт Skype и войдите в систему.

- Нажмите «Войти» в правом верхнем углу экрана.
- В раскрывающемся меню нажмите Моя учетная запись.
- На вкладке, содержащей изображение вашего профиля и отображаемое имя, щелкните изображение своего профиля или Изменить профиль в меню ниже.
- Находясь на странице профиля, нажмите кнопку «Редактировать профиль».
- Введите желаемое отображаемое имя в текстовом поле Имя.
- Когда вы закончите, прокрутите страницу вниз и нажмите кнопку «Сохранить».
- Вы будете уведомлены об изменении вашего Отображаемого имени. Теперь вы можете выйти из этого окна.
В настольном приложении
- Откройте настольное приложение Skype и войдите в систему.
- Находясь на главном экране, щелкните значок своего профиля в верхнем левом углу окна Skype.
- В раскрывающемся меню выберите профиль Skype.
- Щелкните либо свое отображаемое имя, либо значок редактирования текста справа от отображаемого имени.

- Измените свое имя по своему усмотрению.
- Либо нажмите клавишу ввода, либо щелкните пустую часть всплывающего окна. Ваши изменения будут автоматически сохранены.
Как изменить свое имя пользователя Skype на Mac
Как настольное приложение Skype, так и веб-сайт не зависят от платформы, поэтому процесс изменения вашего отображаемого имени на Mac такой же, как и на Mac.
Окна. Если вы используете Skype на Mac, вы можете обратиться к инструкциям, приведенным выше для Windows.
Как изменить свое имя пользователя Skype на устройстве Android
Если вы используете Skype на мобильном устройстве, вы можете изменить свое отображаемое имя либо через приложение, либо отредактировав его на веб-сайте. Процесс
для этого:
Использование мобильного приложения
- Откройте мобильное приложение Skype и войдите в систему.
- Нажмите на значок своего профиля в верхней части экрана.
- В разделе «Управление» коснитесь профиля Skype.

- Коснитесь своего отображаемого имени или кнопки редактирования имени справа от отображаемого имени.
- Введите отображаемое имя, которое вы хотите использовать.
- Либо коснитесь галочки справа от текстового поля с именем, либо коснитесь клавиши возврата на виртуальной клавиатуре.
- Прокрутите вниз и нажмите «Сохранить изменения», чтобы завершить процесс.
Использование веб-браузера
- Откройте веб-браузер вашего мобильного телефона.
- Перейти на веб-сайт Skype.
- Следуйте инструкциям, приведенным выше в соответствующей части для платформы Windows.
Как изменить имя пользователя Skype с iPhone
Мобильное приложение Skype, как и настольное приложение, не зависит от платформы. Таким образом, если вы хотите изменить свое отображаемое имя на iPhone, вы
можно использовать тот же метод, что и на Android. См. приведенные выше инструкции для платформы Android.
Как изменить имя пользователя Skype на Chromebook
В отличие от большинства компьютеров, Chromebook не позволяет устанавливать приложения, если они не одобрены Google или если они находятся в
Google Play магазин. Из-за этого вы можете получить доступ к Skype на Chromebook либо через расширение Chrome, либо через приложение Android.
Из-за этого вы можете получить доступ к Skype на Chromebook либо через расширение Chrome, либо через приложение Android.
Если вы хотите изменить отображаемое имя Skype на Chromebook, обратитесь к инструкциям на веб-сайте, приведенным выше для платформы Windows, при условии, что
что вы используете расширение Chrome. Если вы используете приложение Android, см. инструкции для мобильного приложения, приведенные выше для устройств Android.
Как изменить изображение профиля Skype
Еще одна важная часть вашего профиля, которую увидят другие пользователи, — это изображение вашего профиля. Значок вашего профиля будет виден людям из вашего списка контактов, и
обычно это самый простой способ для ваших контактов идентифицировать вас. Если вы хотите изменить изображение своего профиля, вы можете выполнить одно из следующих действий:
Изменение изображения вашего профиля с помощью настольного приложения
- Откройте настольное приложение Skype и войдите в систему.

- Нажмите на изображение своего профиля в верхнем левом углу окна Skype.
- Щелкните изображение своего профиля еще раз, чтобы открыть окно загрузки изображения.
- Выберите изображение, которое вы хотите использовать, затем нажмите «Открыть».
С помощью мобильного приложения
- Откройте мобильное приложение Skype и войдите в систему.
- Нажмите значок своего профиля в верхней части экрана.
- Еще раз коснитесь значка своего профиля.
- Приложение «Камера» должно открыться, и вы можете сделать снимок, если хотите.
- Если вы хотите использовать сохраненное изображение из галереи, коснитесь значка изображения в левом нижнем углу экрана.
- Коснитесь верхнего меню, чтобы переключиться с Галереи на Альбомы. Вы можете нажать на кнопку со стрелкой в верхнем левом углу, чтобы вернуться в галерею.
- Выберите изображение, которое хотите использовать.

- Мобильное приложение Skype предлагает несколько шаблонов редактирования в правом верхнем углу экрана выбора изображения.
- Когда вы закончите редактирование, нажмите на галочку в правом нижнем углу экрана.
- Теперь изображение вашего профиля должно быть изменено.
Дополнительные часто задаваемые вопросы
Ниже приведены наиболее часто задаваемые вопросы при обсуждении изменения имен пользователей Skype.
Мое имя пользователя Skype отличается от отображаемого имени Skype?
Да. Как упоминалось выше, ваше имя пользователя Skype или идентификатор Skype нельзя изменить. Это имя, используемое Microsoft для идентификации вашей учетной записи, и поэтому компания не позволяет вам его редактировать. У первых пользователей Skype была возможность указывать свои собственные имена. Теперь, если вы зарегистрируетесь в службе, используя адрес электронной почты или номер телефона, вам и всем другим пользователям будут присвоены случайные имена.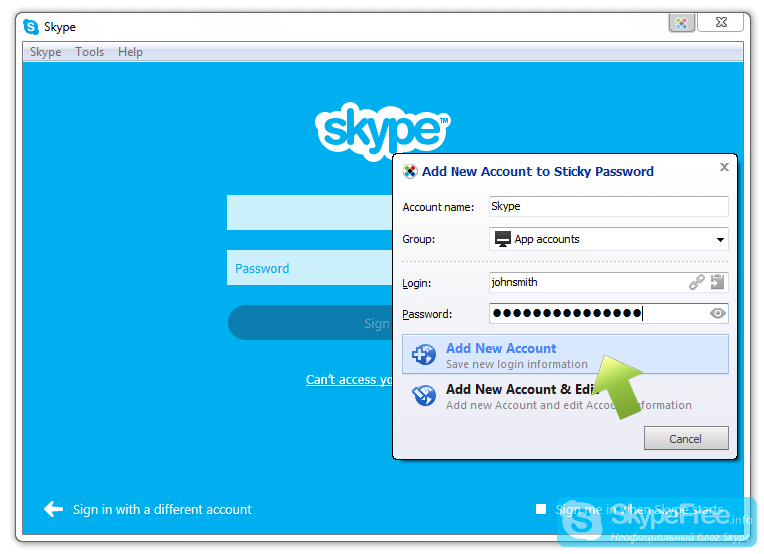 Другие пользователи могут подключаться к вам, используя имя пользователя или идентификатор Skype. u003cbru003eu003cbru003eОтображаемые имена или имена Skype — это то, что другие пользователи видят, когда звонят вам, и то, что появляется в списке контактов вашего друга. Ваше отображаемое имя, в отличие от вашего имени пользователя, можно редактировать.
Другие пользователи могут подключаться к вам, используя имя пользователя или идентификатор Skype. u003cbru003eu003cbru003eОтображаемые имена или имена Skype — это то, что другие пользователи видят, когда звонят вам, и то, что появляется в списке контактов вашего друга. Ваше отображаемое имя, в отличие от вашего имени пользователя, можно редактировать.
Существуют ли какие-либо ограничения на то, на что я могу изменить свое имя пользователя?
Поскольку теперь Microsoft напрямую назначает имена пользователям и не разрешает редактирование, имена пользователей или идентификаторы Skype весьма ограничены. С другой стороны, отображаемые имена не имеют этого ограничения. Вы можете использовать один символ в качестве отображаемого имени или ввести до 50 символов, если хотите. Однако имена усекаются до 26 символов, поэтому лучше, чтобы ваше имя было ниже этого числа. u003cbru003eu003cbru003eВы также можете использовать пробелы и символы, и в отношении вашего отображаемого имени нет буквенно-цифровых требований.