Вин 10 забыл пароль: Как сбросить пароль Windows 10: простые способы
Содержание
Сброс пароля Windows
Категория: Windows / Учётные записи и пароли
Добавил: admin
access_timeОпубликовано: 26-04-2015
visibilityПросмотров: 103 951
chat_bubble_outlineКомментариев: 24
Привет всем! Друзья, в этом небольшом разделе Вы узнаете как сбросить забытый пароль администратора. Сделать это можно несколькими способами. Для осуществления задуманного станем немного хакерами.
Что говорить, мы часто забываем пароль на многое, например на социальные сети (Одноклассники, ВКонтакте, Facebook) и конечно на свой электронный почтовый ящик (ну как на него родимого пароль не забыть), но если во всех перечисленных сервисах пароль можно восстановить, направив запрос в поддержку, то с Windows этот номер не пройдёт, пароль необходимо либо вспомнить, либо сбросить, но как это сделать самым простым способом?
Мне кажется все читатели бывали в подобной ситуации и ежели не Вы сами забывали пароль на Windows, то Ваши друзья, родственники, коллеги по работе и если вы хоть немного разбираетесь в компьютерах, решить вопрос просили вас. Согласитесь, всегда это было неожиданно и вы даже представить не могли каким именно инструментом нужно воспользоваться для решения проблемы и конечно отказывались.
Согласитесь, всегда это было неожиданно и вы даже представить не могли каким именно инструментом нужно воспользоваться для решения проблемы и конечно отказывались.
Предлагаю вам два десятка способов сброса пароля Windows.
- Как сбросить пароль входа в Windows 11
- Пароль просрочен и должен быть заменен в Windows
- Автоматический вход в Windows 10 без ввода пароля
- Сообщение «Ваш PIN-код недоступен», ошибка входа в Windows 10 и 11
- Как сбросить пароль входа в Windows 10
- Как сбросить пароль Windows с помощью установочной флешки или диска
- Как убрать пароль учётной записи Майкрософт в случае, если операционная система не загружается
- Самый лёгкий способ сбросить пароль Windows с помощью Live-диска Сергея Стрельца
- Обзор программ Elcomsoft System Recovery и Reset Windows Password! Или как узнать пароль Windows, не оставляя следов взлома учётной записи
- Как в Windows защитить любую программу паролем
- Сброс пароля учётной записи Microsoft
- Как взломать пароль администратора на Windows 10, установленной на новом ноутбуке с БИОСом UEFI с помощью загрузочной UEFI-флешки с программой NTPWEdit
- Как сбросить забытый пароль от учётной записи Майкрософт или что делать, если я забыл пароль от учётной записи Майкрософт и теперь не могу войти в операционную систему?
- Как сбросить пароль на Windows 7, 8.
 1, 10 с помощью установочного диска операционной системы
1, 10 с помощью установочного диска операционной системы - Как сбросить пароль на Windows 8.1 с помощью диска Microsoft Diagnostic and Recovery Toolset 8.1 (MSDaRT)
- Как сбросить пароль на Windows XP с помощью диска ERD Commander
- Как придумать хороший пароль
- Графический пароль в Windows 8
- Как посмотреть забытый пароль от сайта, сохранённый ранее в браузере, и при необходимости удалить его
- Как взломать пароль администратора в Windows 10 с помощью программы Active Password Changer
- Как сбросить пароль на Windows 8.1 с помощью бесплатной загрузочной флешки Lazesoft Recovery Suite Home
- Учётная запись пользователя заблокирована и не может быть использована для входа в сеть
- Как отключить и включить учётную запись пользователя Windows
- Создание средств сброса пароля локальной учётной записи Windows на случай его забытья
- Passcovery Suite: как восстановить пароль от документа, архива и прочего типа файлов
tagsКлючевые слова
Пароль, Статьи сайта
Вы забыли пароль администратора Windows 8/8.
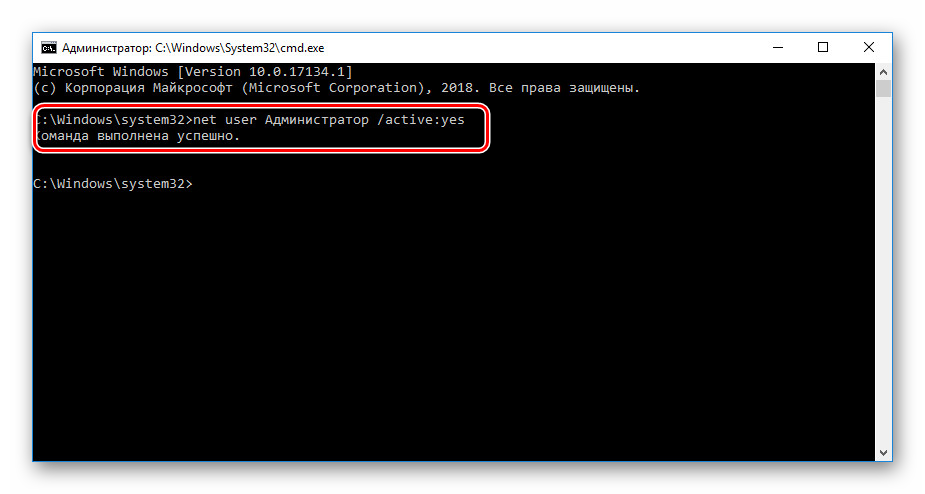 1, Как войти в систему?
1, Как войти в систему?
Я забыл пароль Windows 8, как его восстановить? То, что вы забыли пароль администратора, который только что установили представляется непостижимым. Но на самом деле, это было и будет происходить, часто заставая нас врасплох, поскольку под рукой нет варианта решения проблемы. Оказывается, что это хлопотный процесс не только для новичков, но и для технически подкованных пользователей. Тем не менее, все не так плохо, как кажется, существует несколько удобных способов, которые помогут решить эту проблему. Прочитайте статью до конца, чтобы ознакомиться с тем, как сбросить забытый пароль администратора Windows 8.
- Способ 1. Используйте USB диск для сброса пароля, созданный для Windows 8
- Способ 2. Используйте установочный USB, созданный с помощью ISO-файла Windows 8
- Способ 3. Использовать загрузочный USB, созданный при помощи WinPassKey
- Способ 4. Использовать учетную запись другого администратора
- Способ 5. Используйте командную строку
Способ 1.
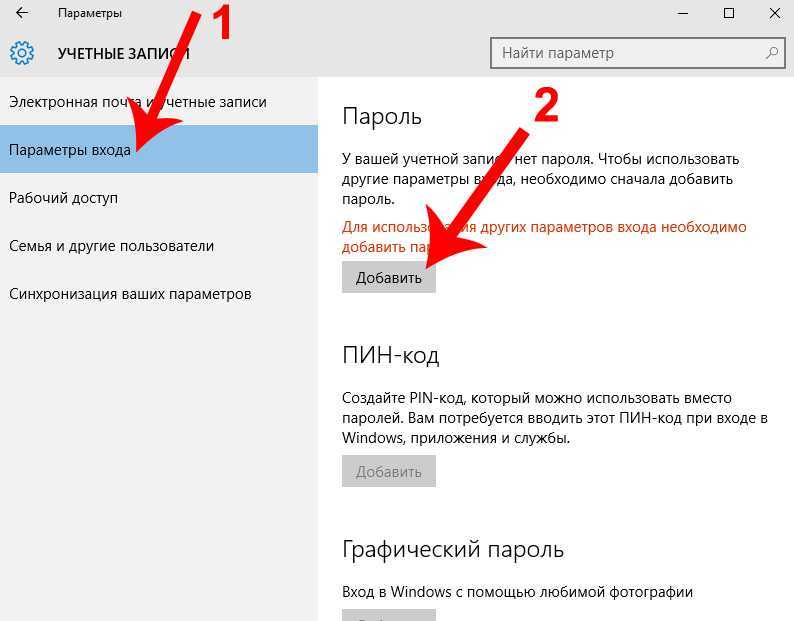 Используйте USB диск для сброса пароля, созданный для Windows 8
Используйте USB диск для сброса пароля, созданный для Windows 8
Чтобы решить проблему с забытым паролем Windows 8.1 вам потребуется USB для сброса пароля.
Шаг 1. После ввода неправильного пароля, Windows 8/8.1 отобразит ссылку «Сбросить пароль» под полем входа.
Шаг 2. Подключите USB для сброса пароля и нажмите “Сброс Пароля”. Сразу же появится всплывающее окно Мастера Сброса Пароля. Нажмите кнопку “Далее”.
Если у вас несколько дисков, щелкните выпадающее меню и выберите нужный диск. Затем также нажмите кнопку “Далее”.
Шаг 3. Теперь, в том же самом окне, введите новый пароль. Одновременно создайте новую подсказку для пароля и нажмите кнопку “Далее”, чтобы завершить процесс сброса пароля.
Шаг 4. После успешного завершения вышеупомянутого процесса во всплывающем окне появится сообщение, которое сообщит вам об этом. Нажмите кнопку «Готово» и войдите в систему, используя новый пароль.
Способ 2. Используйте установочный USB, созданный с помощью ISO-файла Windows 8
Еще один способ восстановить забытый пароль администратора Windows 8 — это использовать USB установочный диск, созданный при помощи Windows 8 ISO-файла.
Шаг 1. Подключите установочный диск и используйте его для загрузки заблокированного компьютера Windows 8. Теперь должна появится страница установки Windows. Вы можете сделать это иначе, просто нажав “shift + F10” на клавиатуре.
Шаг 2. После нажатия кнопки «Далее» сразу откроется окно командной строки. Теперь сделайте копию utilman.exe. Используйте следующую команду:
move c:\windows\system32\utilman.exe
c:\windows\sytem32\utilman.exe.bak
Когда вы получите подсказку перезаписать файл, наберите “Да” и нажмите “Ввести”, чтобы сделать это.
И, наконец, используйте следующую команду, чтобы вызвать Командную Строку вместо Администратора Утилит
Copy c:\windows\system32\cmd. exe
exe
c:\windows\system32\utilman.exe
Шаг 3. После успешного выполнения вышеуказанной команды вы можете теперь перезагрузить компьютер с помощью следующей команды:
Шаг 4. Шаг 4. Нажмите на кнопку “Простой Доступ”, чтобы выйти из Командной Строки.
Шаг 5. На клавиатуре одновременно нажмите кнопки “Windows + X”, а затем выберите “Командная Строка (Администратор)”. И используйте следующее для сброса пароля: net user . Чтобы завершить процесс, приведу пример с условным именем пользователя “коко”, и я хочу изменить пароль учетной записи на “123”. Я должен ввести в строку «net user коко 123“, затем нажать “Ввести” на клавиатуре для выполнения.
Вы можете войти в систему Windows 8/8.1 при помощи пароля, который вы только что установили.
Способ 3. Использовать загрузочный USB, созданный при помощи WinPassKey
Шаг 1. Шаг 1. Загрузите, установите и запустите WinPassKey(Сброс пароля Windows) на доступном ПК.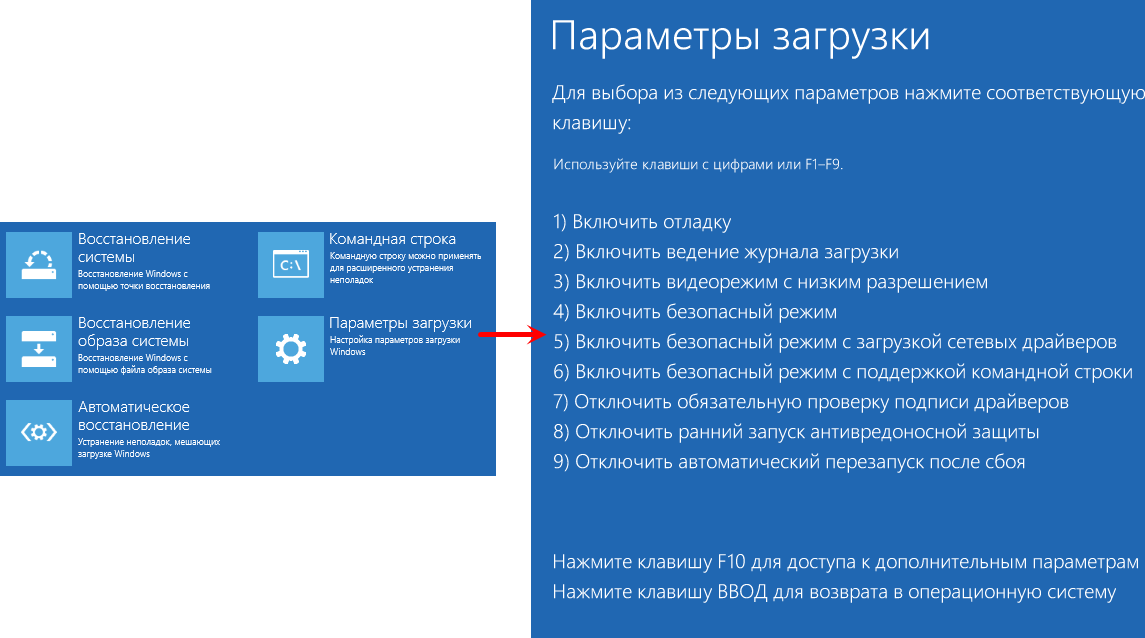 Откройте его, и у вас появится следующий интерфейс.
Откройте его, и у вас появится следующий интерфейс.
10,000+ Downloads
Ключевые характеристики:
- Восстановить забытый пароль для всех версий Windows
в течение нескольких минут. - Создать новую учетную запись администратора легко без входа в систему.
- Создать USB флэш-диск или CD/DVD диск.
- Поддержка Windows 10, 8.1, 8, 7, Vista, XP, 2000, NT.
- Поддержка Windows Server 2016, 2012, 2008 (R2), 2003(R2), 2000, NT.
Попробуйте Бесплатно
Купить сейчас
Шаг 2. Создать Windows 8/8.1 диск восстановления пароля
Вставьте уже подготовленный загрузочный USB-диск в доступный компьютер, выберите USB-устройство в раскрывающемся меню и нажмите кнопку “Начать Запись”. Когда вы увидите сообщение “Запись Успешно Завершена”, не забудьте выйти.
Шаг 3. После успешной записи диска для сброса пароля, подключите его к заблокированному компьютеру и подготовьтесь начать загрузку с него.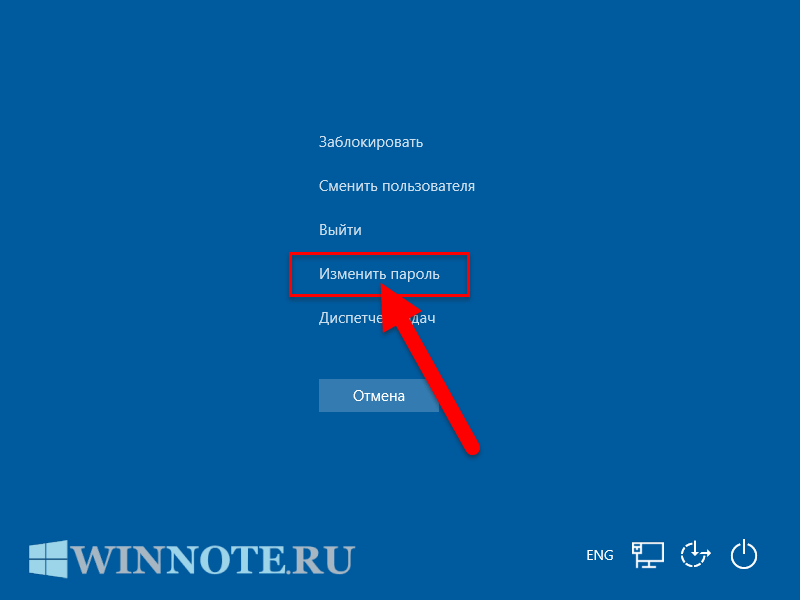
Шаг 4. Запустить восстановление пароля для Windows 8/8.1. После успешной загрузки с USB устройства, появится окно. В этом окне выберите систему Windows и пользователя целевого компьютера. Далее нажмите «Сбросить пароль», чтобы удалить пароль.
Как только пароля не будет, вы сможете войти без него. Тем не менее, можно добавить нового администратора для входа в Windows 8/8.1 компьютера, нажмите «Добавить Пользователя», чтобы создать нового администратора компьютера. Введите имя пользователя и пароль для этого пользователя и нажмите «OK».
Шаг 5. Перезагрузите компьютер Windows. Извлеките диск сброса пароля Windows и нажмите кнопку «Перезагрузка»для перезагрузки. Теперь, когда вы захотите ввести либо логин Windows интерфейса или операционной системы Windows, не нужно будет вводить пароль, если вы уже избавились от пароля.
Способ 4. Использовать учетную запись другого администратора
В том случае, если вы забыли свой пароль Windows 8, вы все же можете войти в свой ПК с помощью встроенной учетной записи администратора или учетной записи другого администратора, поэтому сбросить пароль будет делом нескольких минут.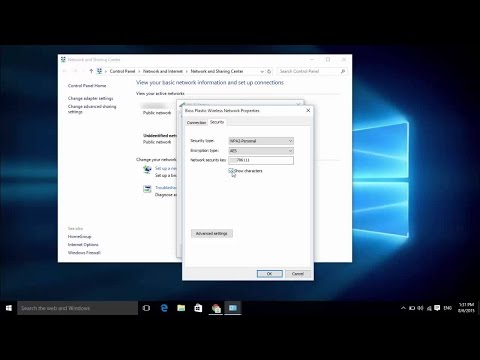
Шаг 1. После того, как вы вошли в систему и получили полный доступ к компьютеру, щелкните правой кнопкой мыши значок “Мой компьютер”, а затем выберите опцию “Управление”, чтобы перейти к окну “Управление компьютером”.
Шаг 2. После успешного выполнения первого шага, нажмите на папку “Локальные Пользователи и Группы”, а потом на папку “Пользователи”. Все учетные записи, которые вы синхронизировали с этим окном, будут отображаться в нем. Перейдите к учетной записи, которую вы хотите изменить и щелкните правой кнопкой мыши, затем выберите “Установить Пароль”.
Шаг 3. Появится окно сообщения, где вам будет предложено нажать “Продолжить”. Создайте новый пароль и подтвердите его. Наконец, нажмите “ОК”. Вы успешно сбросили забытый пароль Windows 8.
Способ 5. Используйте командную строку
Чтобы воспользоваться этим способом нужно иметь установочный диск или флэш-накопитель Windows 8 или создать диск восстановления Windows 8.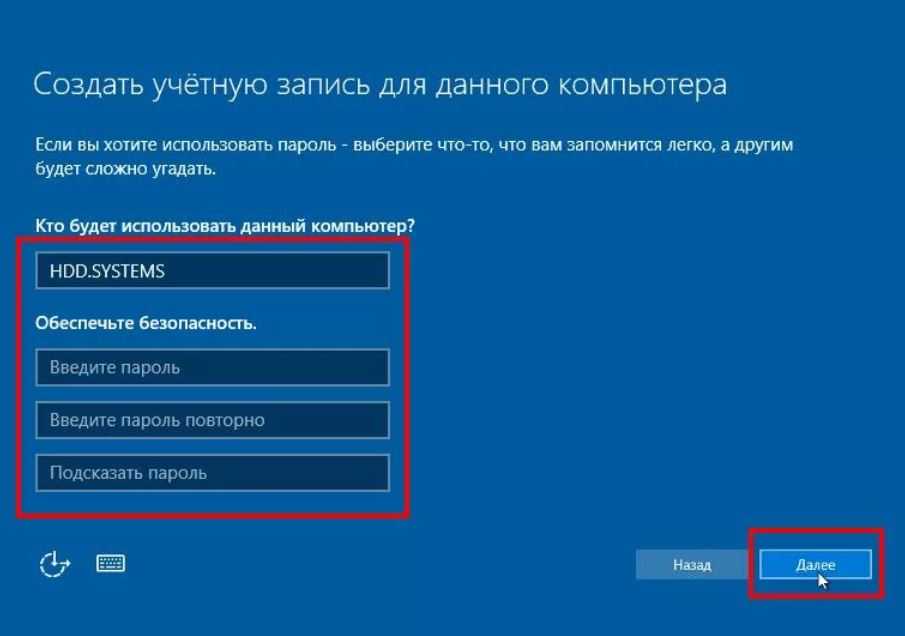
Шаг 1. В заблокированный ПК вставьте диск восстановления Windows 8 и используйте его для загрузки компьютера. После чего появится меню устранения неполадок. Прокрутите вниз и нажмите «Дополнительные параметры», затем «Командная Строка».
Шаг 2. В командной строке программы установки, введите следующую команду: копировать c:\windows\system32\utilman.exec: \ и нажмите клавишу ввод. На этом этапе надо отметить подтверждение копирования 1 файла.
Шаг 3. Снова введите: копировать c:\windows\system32\cdm.exe c:\windows\system32\utilman.exe. Теперь можно подтвердить перезапись файла utilman.exe, наберите Да и нажмите Ввести.
Шаг 4. Удалите любой диск восстановления Windows 8/8.1 с компьютера и перезагрузите последний.
Шаг 5. Теперь интерфейс для входа в Windows 8/8.1 доступен, нажмите на иконку Простого Доступа, расположенную в нижней левой части интерфейса. Откроется командная строка.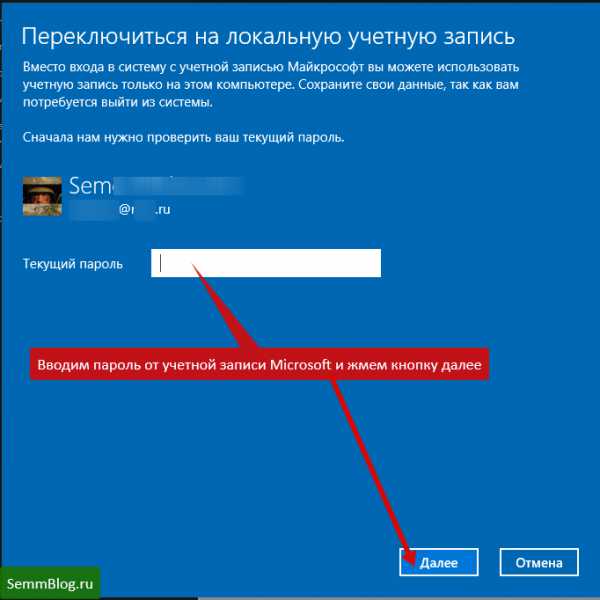
Шаг 6. Выполните команду net user, как описано здесь. Вместо myusername введите свое имя пользователя и новый предполагаемый пароль вместо my new password. Наконец, закройте командную строку и войдите в систему, используя новый пароль для Windows 8.
Таким образом, любой из пяти способов, представленных выше, наверняка, позволит вам успешно сбросить забытый пароль Windows 8.
Попробуйте Бесплатно
Купить сейчас
Забыли пароль локальной учетной записи Windows 10 Нет диска сброса
Если вы забыли пароль локальной учетной записи Windows 10, не бойтесь, вам не нужно переустанавливать Windows или сбрасывать устройство до заводского режима.
Существует несколько методов для сброса забытого пароля локальной учетной записи без диска и разблокировки устройства, выберите подходящий и примените его на практике.
- Направляющие ступени
- Способ 1. Войдите на устройство с Windows 10 с другими учетными записями
- Способ 2: войдите в Windows 10 с другими параметрами, а затем сбросьте пароль
- Метод 3: разблокируйте устройство с Windows 10 с помощью инструмента пароля
- Способ 4: сброс пароля локальной учетной записи Windows 10 с помощью контрольных вопросов
Способ 1.
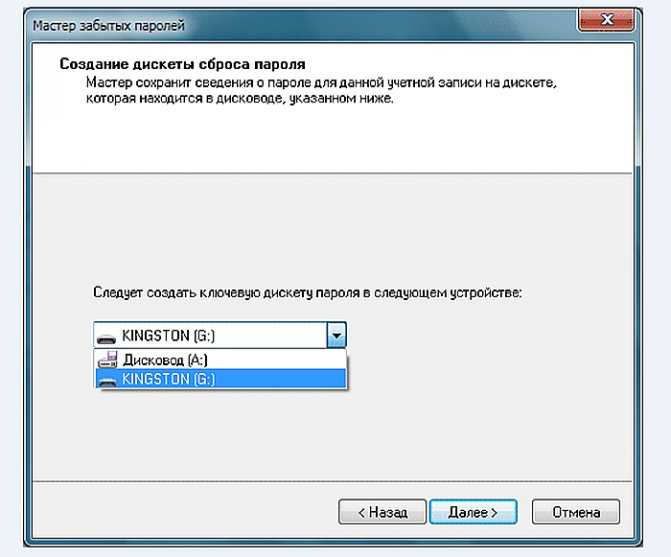 Войдите на устройство с Windows 10 с другими учетными записями
Войдите на устройство с Windows 10 с другими учетными записями
Если вы забыли пароль локальной учетной записи Windows 10, вы также можете войти с другими параметрами (PIN-код, пароль с изображением) или другими учетными записями администратора, а затем сбросить забытый пароль с помощью командной строки.
Шаг 1: Войдите в устройство Windows 10 с другими учетными записями администратора.
Шаг 2: Щелкните правой кнопкой мыши значок Windows в левом нижнем углу, чтобы вызвать классическое меню «Пуск», а затем выберите «Командная строка (администратор)».
Шаг 3. В командной строке введите: net user <имя пользователя> <новый пароль> и нажмите Enter, чтобы сохранить изменения.
Например, ваша локальная учетная запись «coco», и вы хотите сбросить к ней новый пароль «123», после чего вы можете ввести команду: net user coco 123.
Шаг 4: Когда вы получаете сообщение «команда выполнена успешно», это означает, что пароль вашей локальной учетной записи был сброшен.
Способ 2. Войдите в Windows 10 с другими параметрами, а затем сбросьте пароль
Если у вас есть PIN-код или графический пароль в Windows 10, используйте его для входа, а затем сбросьте пароль локальной учетной записи в разделе «Локальные пользователи и группы».
Шаг 1. Войдите в Windows 10 с помощью PIN-кода или графического пароля, нажмите «Windows + R», чтобы открыть «Выполнить», введите «lusrmgr.msc» в текстовом поле, а затем нажмите «Ввод», чтобы открыть «Локальные пользователи и группы».
Шаг 2: Расширьте список пользователей, выберите свою локальную учетную запись, щелкните ее правой кнопкой мыши и выберите ссылку «Установить пароль…».
Шаг 3: Нажмите кнопку «Продолжить», чтобы продолжить.
Шаг 4: Введите новый пароль и подтвердите пароль, а затем нажмите «ОК», чтобы сбросить пароль локальной учетной записи Windows 10.
Способ 3. Разблокируйте устройство с Windows 10 с помощью средства ввода пароля
Если у вас нет других учетных записей администратора и других параметров входа для входа на устройство с Windows 10, быстро и безопасно разблокируйте устройство с Windows 10 с помощью диска для сброса пароля. Если вы забыли пароль Windows 10 и у вас нет диска сброса, создайте его самостоятельно с помощью USB-накопителя.
Если вы забыли пароль Windows 10 и у вас нет диска сброса, создайте его самостоятельно с помощью USB-накопителя.
Шаг 1. Запустите средство для работы с паролями Windows.
Загрузите и установите Cocosenor Windows Password Tuner Standard на обычный компьютер.
Шаг 2: И используйте его для создания диска сброса пароля с помощью USB или компакт-диска.
Шаг 3: Настройте загрузку устройства Windows 10 с созданного вами диска сброса пароля.
Шаг 4: Нажмите кнопку «Сбросить пароль», когда появится приглашение, нажмите «Да», чтобы установить пустой пароль.
Отключите диск для сброса пароля и нажмите кнопку «Перезагрузить», чтобы перезагрузить устройство.
И тогда вы войдете в Windows 10 без пароля.
Шаг 5: Вы также можете нажать кнопку «Добавить пользователя», чтобы добавить учетную запись администратора в Windows, а затем войти с ней, чтобы сбросить пароль своей локальной учетной записи с помощью командной строки.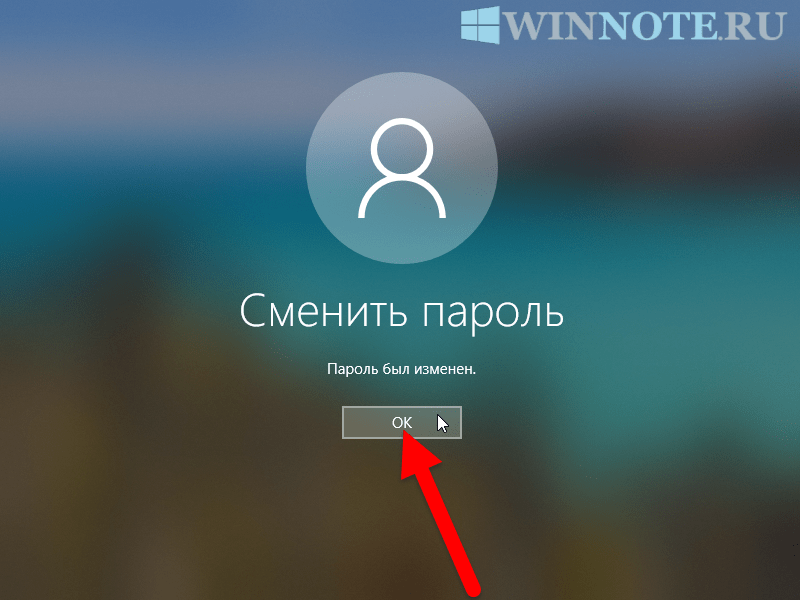
Способ 4. Сброс пароля локальной учетной записи Windows 10 с помощью контрольных вопросов
В Windows 10 1803 или более поздней версии вы можете установить контрольные вопросы и ответы для своей локальной учетной записи. Если вы забыли пароль своей локальной учетной записи, вы можете сбросить забытый пароль с помощью этих контрольных вопросов и ответов.
Как сбросить пароль локальной учетной записи Windows 10 с контрольными вопросами и ответами? Выполните следующие простые шаги:
Шаг 1: Запустите Windows, чтобы войти в систему, введите любой пароль. Если будет предложено: «Пароль неверен», нажмите кнопку «ОК».
Шаг 2: Нажмите «Сбросить пароль».
Шаг 3: На следующем экране введите все ответы безопасности, относящиеся к вопросам. Нажмите на кнопку со стрелкой справа от контрольного ответа 3.
Шаг 4: Если ответы верны, вы можете ввести новый пароль и подтвердить пароль в текстовом поле, чтобы сбросить пароль локальной учетной записи без использования диска.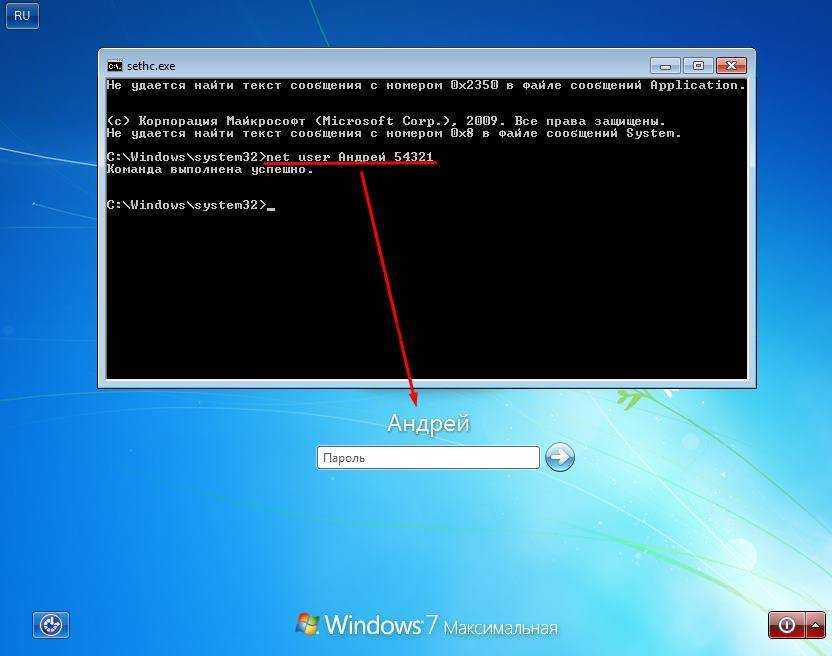
Советы:
Описанные выше методы работают только для локальной учетной записи Windows. Если вы забыли пароль своей учетной записи Microsoft, обратитесь к этой статье: найти забытый пароль моей учетной записи Microsoft в Windows 10.
Похожие статьи
- Сброс пароля без Диска или учетной записи Microsoft
- Переключить локальную учетную запись на учетную запись Microsoft
- Если я забыл PIN-код Windows 10, что делать
Как выполнить сброс пароля в Windows 10
Когда вы покупаете по ссылкам на нашем сайте, мы можем получать партнерскую комиссию. Вот как это работает.
Автор Alex Blake
последнее обновление
Верните свою учетную запись Windows
(Изображение: © Shutterstock)
Если вы не знаете, как выполнить сброс пароля в Windows 10 , мы здесь, чтобы помочь вам.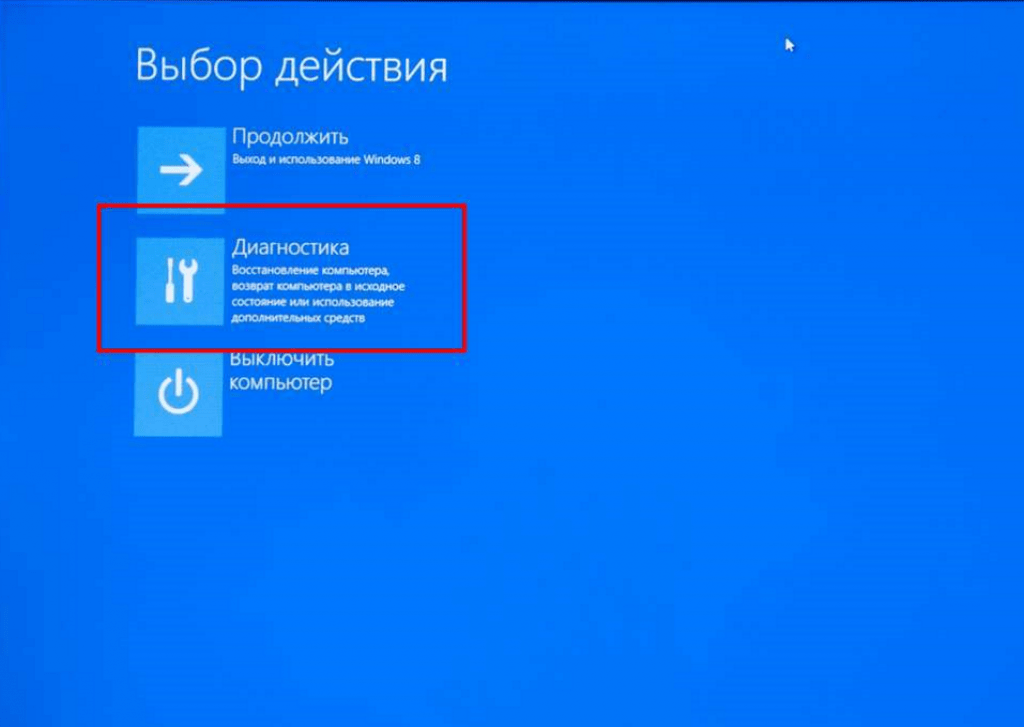 И, если вы когда-либо теряли или забывали свой пароль, вы знаете, как это может раздражать. Но это не должно заканчиваться тем, что вы отказываетесь от своей учетной записи пользователя.
И, если вы когда-либо теряли или забывали свой пароль, вы знаете, как это может раздражать. Но это не должно заканчиваться тем, что вы отказываетесь от своей учетной записи пользователя.
Не беспокойтесь, если вы не используете менеджер паролей . Существует несколько способов сброса пароля в Windows 10, поэтому вы можете восстановить контроль над своей учетной записью и вздохнуть с облегчением.
Способ сброса пароля зависит от нескольких различных критериев. Является ли ваша учетная запись локальной или подключенной к вашей учетной записи Microsoft? Используете ли вы PIN-код или пароль для входа? Независимо от деталей, у вас есть много вариантов, чтобы вернуться в свою учетную запись. К счастью, мы составили это руководство, чтобы помочь вам понять, как выполнить сброс пароля в Windows 10.
Если вы новичок в Windows, вот как найти ключ продукта Windows 10 и как активировать Windows 10. Если у вас нет ОС, вот как бесплатно обновиться до Windows 10. Обязательно посетите другие наши руководства по Windows 10.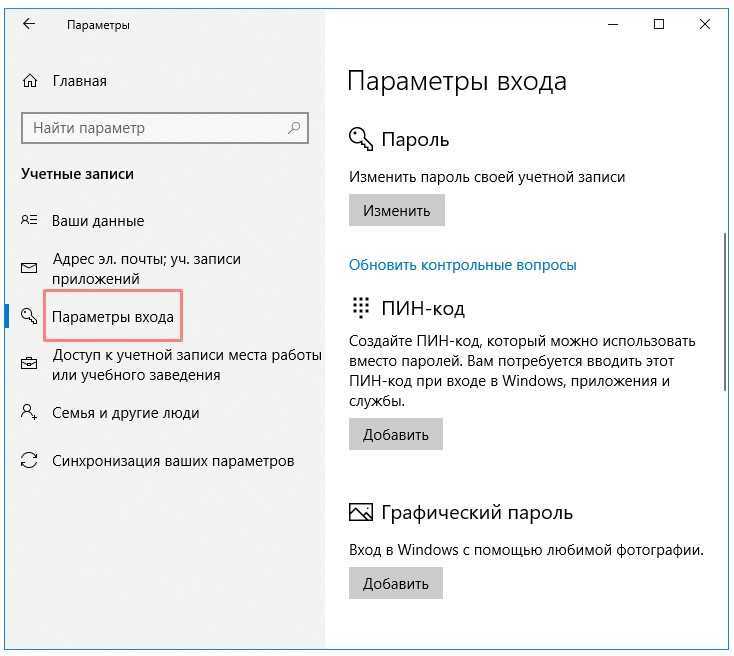 Мы покажем вам, как делать снимки экрана в Windows 10, воспроизводить DVD в Windows 10 и т. д.
Мы покажем вам, как делать снимки экрана в Windows 10, воспроизводить DVD в Windows 10 и т. д.
- Мы составили список лучших менеджеров паролей на рынке
- Это лучшие решения для восстановления паролей
- Ознакомьтесь с нашим обзором лучших программ для управления паролями для бизнеса
(Изображение предоставлено в будущем)
1. Сбросьте свою учетную запись Microsoft
Если вы используете учетную запись Microsoft для входа в Windows 10 и обнаруживаете, что заблокированы, перейдите на веб-сайт восстановления учетной записи Microsoft (открывается в новой вкладке) и введите свой адрес электронной почты, номер телефона или имя Skype, затем нажмите «Далее».
Выберите, как Microsoft отправит вам защитный код, затем введите недостающую информацию и нажмите «Получить код».
Когда вы получите защитный код, вам нужно будет ввести его в поле «Подтвердите свою личность». Теперь вам нужно ввести новый пароль; повторно введите его для подтверждения, затем нажмите «Далее», чтобы завершить процесс.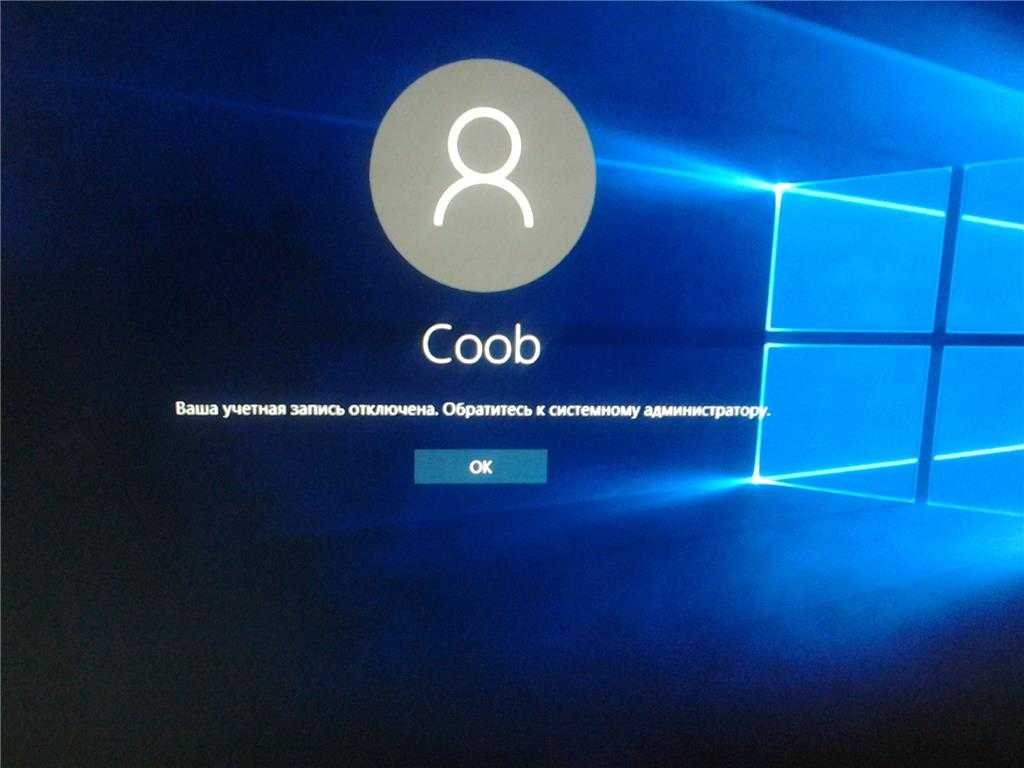
2. Сбросьте пароль своей учетной записи
Сначала попробуйте это предложение, если вам нужно сбросить пароль вашей локальной учетной записи ПК. Если вы используете Windows 10 версии 1803 или более поздней, выберите ссылку «Сбросить пароль» под своим именем пользователя на экране входа в систему.
Вам нужно будет ответить на контрольный вопрос, а затем ввести новый пароль. С этого момента он будет сохранен как ваш новый пароль.
В качестве альтернативы, если вы вошли в систему, вы можете нажать Ctrl + Alt + Delete, а затем нажать «Изменить пароль». Введите имя учетной записи, пароль которой вы хотите изменить, а затем введите новый пароль ниже.
3. Сброс ПИН-кода на экране входа в систему
Если для доступа к учетной записи Windows 10 вы используете ПИН-код, а не пароль, существует другой способ его сброса. Чтобы начать, нажмите «Я забыл свой PIN-код» под полем входа с PIN-кодом. Введите пароль для своей учетной записи Microsoft, затем нажмите «Далее».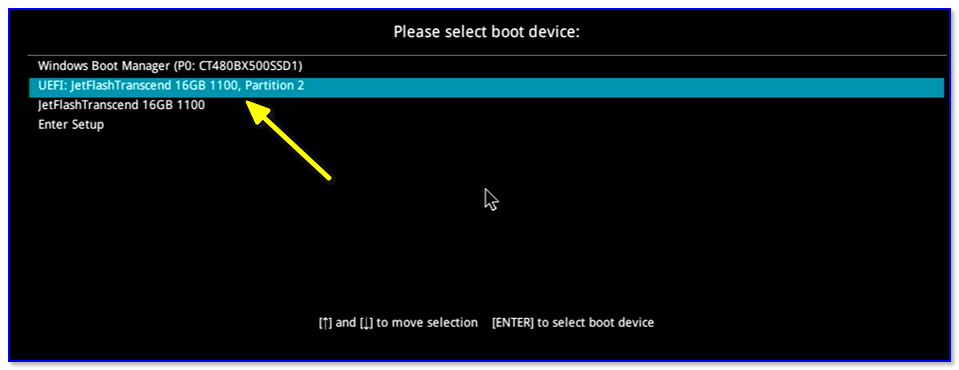
Выберите способ получения защитного кода (по электронной почте или в виде SMS-сообщения), затем введите недостающую информацию, чтобы подтвердить, что учетная запись принадлежит вам. Получив код, введите его на своем ПК, затем выберите новый PIN-код и введите его повторно для подтверждения. Это сбросит ваш PIN-код.
(Изображение предоставлено в будущем)
4. Сбросьте PIN-код в настройках Windows 10
Если вы уже вошли в свою учетную запись и хотите изменить свой PIN-код, это достаточно просто. Прежде всего, убедитесь, что вы подключены к Интернету. Теперь нажмите «Пуск», затем нажмите «Настройки» и перейдите к параметрам «Учетные записи> Вход».
Нажмите «Я забыл свой PIN-код», затем введите пароль своей учетной записи и нажмите «ОК». Затем вы можете ввести новый PIN-код, который может состоять из простых цифр или содержать буквы и символы. Когда вы выбрали один, введите его еще раз для подтверждения, затем нажмите «ОК».
(Изображение предоставлено в будущем)
5.
 Используйте командную строку с повышенными правами
Используйте командную строку с повышенными правами
Быстрый способ сбросить пароль вашей локальной учетной записи — использовать командную строку с повышенными правами, хотя для этого нужно немного испачкать руки.
Нажмите «Пуск» и в строке поиска Windows 10 введите «cmd». Щелкните правой кнопкой мыши первую запись, затем нажмите «Запуск от имени администратора».
Введите следующую фразу, заменив «account» именем вашей учетной записи и «password» новым паролем, который вы хотите использовать:
пароль сетевой учетной записи пользователя
Когда вы закончите, нажмите «Ввод» и закройте командную строку.
(Изображение предоставлено в будущем)
6. Используйте другую учетную запись администратора
Этот метод основан на том, что у вас уже есть другая учетная запись Windows 10 на вашем ПК, настроенная как администратор. Если вы это сделаете, вам повезло.
Перезагрузите компьютер и войдите в другую учетную запись администратора, затем в строке поиска Windows 10 введите «Управление компьютером» и щелкните верхний результат.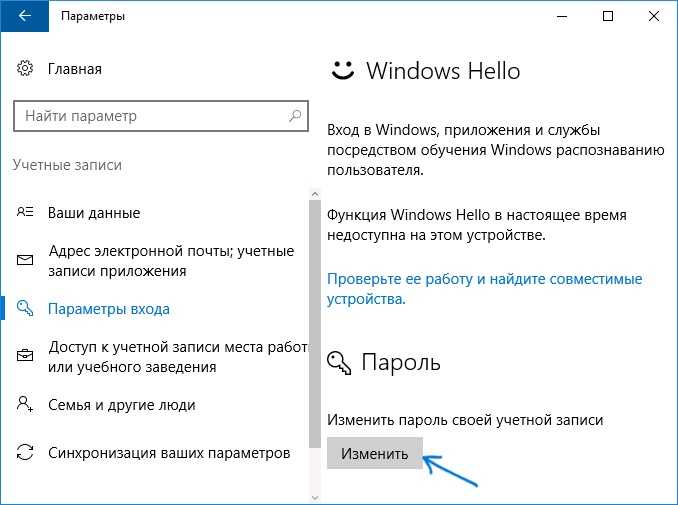
В левом столбце перейдите к «Локальные пользователи и группы > Пользователи», щелкните правой кнопкой мыши учетную запись, доступ к которой вы заблокировали, затем нажмите «Установить пароль» и введите новый пароль.
Обратите внимание, что Microsoft блокирует некоторые файлы и информацию, если пароль пользователя сбрасывается таким образом. Этот метод также будет работать только в том случае, если учетная запись входит в систему локально, а не с использованием онлайн-учетной записи Microsoft.
(Изображение предоставлено Microsoft)
7. Перезагрузите компьютер
Используете версию Windows 10 до 1803? Все немного сложнее, если вам нужно сбросить пароль, поскольку локальные учетные записи в ранних версиях Windows 10 не имели секретных вопросов, позволяющих вам изменить пароль.
Если вы забыли пароль своей локальной учетной записи, вам придется полностью перезагрузить компьютер. Это означает потерю всех ваших данных, программ и настроек.
На экране входа в систему удерживайте клавишу «Shift» и нажмите «Питание > Перезагрузка».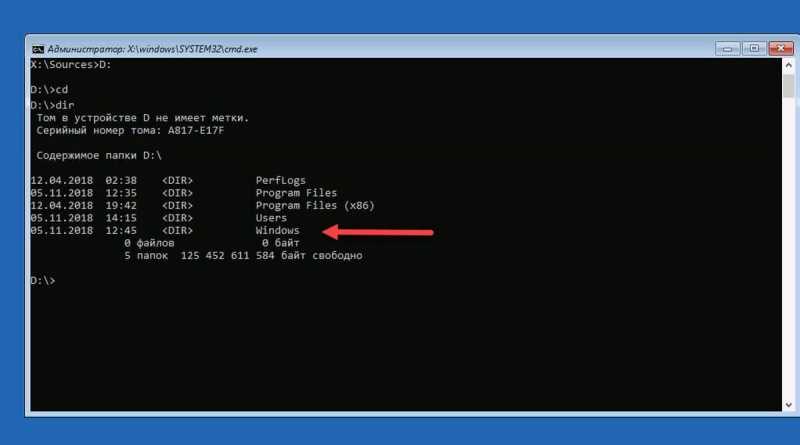 Когда ваш компьютер перезагрузится, вы увидите экран «Выберите вариант». Нажмите «Устранение неполадок > Сбросить этот компьютер», затем нажмите «Удалить все».
Когда ваш компьютер перезагрузится, вы увидите экран «Выберите вариант». Нажмите «Устранение неполадок > Сбросить этот компьютер», затем нажмите «Удалить все».
(Изображение предоставлено Microsoft)
8. Создайте диск для сброса пароля
Диск для сброса пароля полезен, если вы используете версию Windows 10 до 1803, которая не может использовать контрольные вопросы, хотя работает только для локальных учетных записей.
Сначала подключите USB-накопитель к компьютеру. В строке поиска Windows 10 введите «Создать диск для сброса пароля» и нажмите на верхний результат.
Нажмите «Далее» в мастере забытого пароля, выберите USB-накопитель и снова нажмите «Далее». Введите текущий пароль учетной записи и нажмите «Далее». Нажмите «Готово», когда мастер завершит работу.
Если вам нужно использовать диск, введите его на экране входа в Windows 10, затем нажмите «Сбросить пароль», затем «Далее». В раскрывающемся меню выберите USB-диск, нажмите «Далее», затем введите новый пароль и нажмите «Готово».

 1, 10 с помощью установочного диска операционной системы
1, 10 с помощью установочного диска операционной системы