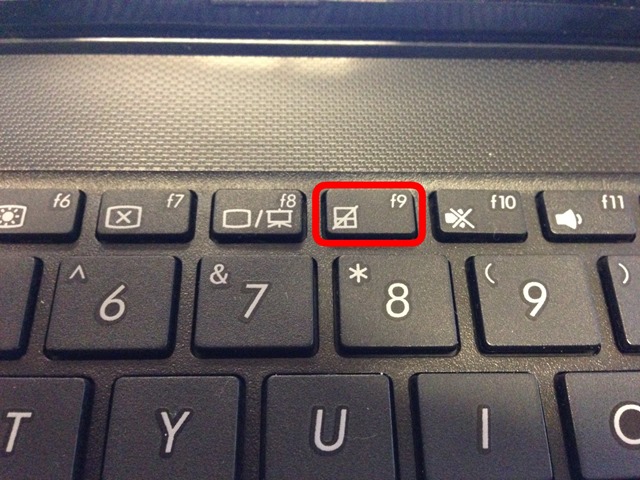Клавиатура и мышь не работает на ноутбуке: Почему не работает тачпад и клавиатура на ноутбуке?
Содержание
Что необходимо сделать, если не работает клавиатура или мышь.: spayte — LiveJournal
?
Category:
- Компьютеры
- Cancel
Отказы в работе как клавиатуры, так и мыши не являются чем-то неординарным. Такие проблемы часто возникают при регулярном и интенсивном использовании оборудования в своей работе. Если не работает клавиатура или мышь на компьютере или ноутбуке с Windows 10, выполните следующие действия, чтобы попытаться устранить эту проблему.
Безусловно, перед началом выполнением каких-либо других действий, сначала необходимо тщательно проверить свое аппаратное обеспечение. Начните с проверки всех физических подключений.
Попробуйте переключить их на другой порт USB.
Если дело касается только ноутбука, убедитесь, что вы случайно не отключили клавиатуру или мышь с помощью верхних функциональных клавиш.
Наличие беспроводных устройств ввода предусматривает проверку уровня заряда аккумуляторов, чтобы обеспечить правильную их работу. Также можно переключиться на использование проводной альтернативы, чтобы перепроверить, что проблема не в самом аппаратном обеспечении.
«>
Кроме того, попробуйте использовать свои клавиатуру или мышь на другом компьютере. В любом случае, если они будут нормально работать, то можно предположить, что проблема связана только с вашим ПК. Дальше больше информации.
Шаг 1. Проверьте свою Windows 10 на наличие вирусов и вредоносного программного обеспечения. Иногда именно они могут препятствовать правильному функционированию (отключению) устройств. Воспользуйтесь Защитником Windows. Вам может понадобиться сканирование в безопасном режиме, если вирус не позволяет контролировать ПК.
Для этого перейдите в «Настройки», а потом в категорию «Обновление и безопасность».
Откройте «Защиту от вирусов и угроз» и щелкните по ссылке «Параметры сканирования». Далее выберите опцию «Проверка автономного Защитника Windows» и нажмите на кнопку «Выполнить сканирование сейчас». Перед этим, конечно же, сохраните все свои данные, находящиеся в работе, так как ПК будет перезагружен.
Процесс займет некоторое время. После окончания сканирования удалите все обнаруженные угрозы. Далее можете проверить свою историю сканирования и найти в Интернете дополнительную информацию о поселившихся на вашем устройстве вирусах или вредоносном ПО.
Шаг 2. Переустановите драйверы. Windows 10 автоматически обрабатывает нужные драйверы, но заставив систему переустановить их, иногда можно решить проблему. Зайдите в Диспетчер устройств, где увидите их полный список.
Найдите свою клавиатуру и мышь, развернув соответствующие категории, потом щелкните правой кнопкой мыши на устройство, затем выберите опцию удаления. Подтвердите свое намерение во всплывающем диалоговом окне подтверждения и перезагрузите систему.
Внимание: если удаленные устройства перестанут функционировать до перезагрузки, то в этом случае задействуйте кнопку питания на ПК или тачпад на ноутбуке.
Шаг 3. Используйте встроенные опции доступности Windows 10. Они будут работать только в том случае, если у вас работает только одно из двух управляющих манипуляторов.
Путь будет следующий. Откройте «Параметры» системы или задействуйте сочетание клавиш Win+I, затем перейдите в «Специальные возможности». Прокрутите окно вниз и найдите раздел «Взаимодействие». В зависимости от того, какое устройство будем задействовать, выберите нужное.
Для управления мышью активируйте переключатель, и установите отметки для всех необходимых опций. Для включения экранной клавиатуры используйте соответствующий переключатель.
Стоит понимать, что использование функций взаимодействия актуально только в качестве краткосрочного решения. Также с ними более удобно работать на устройствах с сенсорным экраном.
Шаг 4. С целью вернуть работоспособность встроенной клавиатуре ноутбука можно задействовать не совсем обычный способ. Сделайте следующее:
- выключите ноутбук;
- отсоедините шнур питания;
- вытащите аккумулятор;
- несколько раз (около 7) нажмите на кнопку включения;
- подсоедините аккумулятор;
- включите ноутбук.
Если же проблему не получается решить вышеуказанными способами, то придется покупать новые устройства управления. А в случае с не работающей клавиатурой ноутбука — обращаться за помощью в сервисный центр.
https://liwihelp.com/goryachie-klavishi/ne-rabotaet-klaviatura.html
Оригинал записи и комментарии на LiveInternet.ru
Subscribe
Как отключить обновления в Windows 10.
Как отключить обновление Windows — такой вопрос задают пользователи, которым необходимо запретить установку обновлений системы на компьютер.
 При…
При…Как конвертировать PDF в JPG — 5 способов.
Вообще, если у вас не слишком большие и сложные документы PDF — то задача решаема достаточно быстро. Ниже в статье приведены несколько рабочих…
Battery Optimizer — продление срока службы ноутбука.
Все ноутбуки поставляются производителями с литий-ионным аккумулятором, который может обеспечить работу устройства в течение нескольких часов.…
Photo
Hint http://pics.livejournal.com/igrick/pic/000r1edq
Windows 10 не выйдет из спящего режима с помощью клавиатуры или мыши? Что делать • Оки Доки
Спящий режим — это удобный вариант питания вашего компьютера, поскольку он позволяет вам продолжить работу с того места, на котором вы остановились. Обычно вам нужно всего лишь нажать клавишу на клавиатуре или переместить мышь, чтобы вывести компьютер из спящего режима.
Но что, если это не сработает? Вы всегда можете разбудить его с помощью кнопки питания, но использовать периферийные устройства удобнее. Вот что делать, если клавиатура и мышь не выводят компьютер с Windows 10 из спящего режима.
Вот что делать, если клавиатура и мышь не выводят компьютер с Windows 10 из спящего режима.
Как разбудить компьютер с помощью клавиатуры или мыши в Windows 10
Если ваша мышь или клавиатура не выводят компьютер из спящего режима, вам необходимо установить флажок, чтобы подтвердить, что они могут это сделать. Следуй этим шагам:
Щелкните правой кнопкой мыши кнопку «Пуск» или нажмите Win + X, чтобы открыть меню «Опытный пользователь». Выберите Диспетчер устройств.
Вы увидите список категорий устройств, подключенных к вашему ПК. Если вы не можете вывести компьютер из спящего режима с помощью клавиатуры, щелкните стрелку рядом с надписью «Клавиатуры».
В этом списке будет отображаться одна или несколько записей для клавиатуры вашего ПК. Дважды щелкните каждый из них по очереди и выберите вкладку «Управление питанием» вверху. Если вы не видите эту вкладку для определенной записи, перейдите к следующей.

На вкладке «Управление питанием» каждой записи убедитесь, что установлен флажок «Разрешить этому устройству выводить компьютер из спящего режима». Когда закончите, нажмите OK, сделав это для всех записей.
Теперь ваша клавиатура должна вывести компьютер из спящего режима.
Повторите эти шаги для категории «Мыши и другие указывающие устройства» в диспетчере устройств, если у вас есть проблема с мышью, которая не выводит компьютер из спящего режима.
Программы для Windows, мобильные приложения, игры — ВСЁ БЕСПЛАТНО, в нашем закрытом телеграмм канале — Подписывайтесь:)
Будьте осторожны при использовании этих опций с ноутбуком. Если вы подключили беспроводную мышь и забыли ее выключить, вы можете случайно вывести ноутбук из спящего режима, когда он находится в сумке. Это может привести к сильному нагреву и, таким образом, к повреждению вашего компьютера, если оставить его на некоторое время.
Другие исправления, если клавиатура и мышь не выводят компьютер из спящего режима
Вышеупомянутые шаги должны позволить вашему компьютеру выйти из спящего режима в большинстве случаев. Но если у вас все еще есть проблемы, есть еще несколько моментов, которые нужно проверить.
Если вы не видите вкладку «Управление питанием» ни на одной из клавиатур или мышей, либо ваше оборудование не поддерживает вывод компьютера из спящего режима, либо у вас не установлены соответствующие драйверы. Ознакомьтесь с нашим руководством по обновлению драйверов Windows, чтобы узнать, как получить последние версии.
Кроме того, это может показаться очевидным, но убедитесь, что ваша клавиатура и мышь в целом работают правильно. Если они вдруг ничего не сделают, они, конечно, не выведут ваш компьютер из спящего режима.
Подробнее: Клавиатура ноутбука не работает? Советы по исправлению
Не позволяйте компьютеру отключать USB-порты
Также есть вероятность, что ваш компьютер снижает мощность на портах USB во время сна. В этих случаях он не улавливает сигнал, когда вы перемещаете мышь или нажимаете клавишу. Чтобы устранить эту проблему, вернитесь в Диспетчер устройств и разверните раздел Контроллеры универсальной последовательной шины.
В этих случаях он не улавливает сигнал, когда вы перемещаете мышь или нажимаете клавишу. Чтобы устранить эту проблему, вернитесь в Диспетчер устройств и разверните раздел Контроллеры универсальной последовательной шины.
Как и раньше, дважды щелкните каждую запись и проверьте вкладку «Управление питанием». Отключить Разрешить компьютеру выключать это устройство для экономии энергии для каждой записи и посмотреть, решит ли это вашу проблему.
Вы также должны проверить настройку в плане электропитания вашего ПК, которая позволяет ему отключать порты USB. Перейдите в «Настройки»> «Система»> «Питание и сон» и нажмите «Дополнительные настройки питания» справа. Если вы его не видите, разверните окно настроек по горизонтали, пока оно не появится.
На открывшейся странице панели управления щелкните Изменить параметры плана справа от текущего плана. Затем выберите «Изменить дополнительные параметры питания», чтобы открыть окно с дополнительными параметрами. В этом окне разверните Параметры USB, затем выберите параметр Выборочной приостановки USB. Измените раскрывающийся список на Отключено и нажмите ОК.
В этом окне разверните Параметры USB, затем выберите параметр Выборочной приостановки USB. Измените раскрывающийся список на Отключено и нажмите ОК.
Это предотвратит отключение вашей системы USB-портов для экономии энергии, что должно помочь ей более надежно выходить из спящего режима с помощью клавиатуры и мыши.
Для мышей и клавиатур Bluetooth
Если вы используете Bluetooth-мышь и клавиатуру, ваш компьютер может не получать сигналы Bluetooth во время сна. Вы не можете настроить это в диспетчере устройств, поэтому лучше всего обновить драйвер Bluetooth или подумать о приобретении более нового адаптера Bluetooth с лучшим управлением питанием.
Подробнее: Bluetooth не работает в Windows 10? Способы устранения проблем с сопряжением
Выведите компьютер из спящего режима простым способом
Надеюсь, теперь вы можете вывести компьютер из спящего режима, просто нажав клавишу или переместив мышь. Проблемы обычно сводятся к управлению питанием USB, которое вы можете исправить с помощью описанного выше.
Проблемы обычно сводятся к управлению питанием USB, которое вы можете исправить с помощью описанного выше.
К сожалению, это не единственная проблема, с которой вы можете столкнуться в спящем режиме в Windows 10.
Как исправить Неисправность щелчка левой кнопкой мыши в Windows
Щелчок левой кнопкой мыши — наиболее часто используемая функция, которая помогает открывать файлы и программы и подтверждать команды на вашем ПК. Точно так же его неработоспособность является одной из самых распространенных проблем с ПК, с которыми часто сталкиваются пользователи.
Могут быть десятки причин, по которым щелчок левой кнопкой мыши может работать неправильно или вообще перестает работать. В этом посте я перечислю некоторые из наиболее распространенных решений, чтобы исправить неработающую проблему щелчка левой кнопкой мыши 9.0006 пользователями, столкнувшимися с этой проблемой. Давайте взглянем.
Читайте также: Как превратить Android-устройство в клавиатуру и мышь
Определите, неисправно ли оборудование
Во-первых, вам нужно проверить, является ли проблема программной или аппаратной . Для проверки оборудования можно просто подключить мышь к другому ПК и посмотреть, работает она там или нет.
Для проверки оборудования можно просто подключить мышь к другому ПК и посмотреть, работает она там или нет.
Если у вас нет доступа к другому компьютеру, вы также можете попробовать подключить к компьютеру любую другую мышь, чтобы проверить, не возникает ли у нее такая же проблема. Если выяснится, что оборудование неисправно, то, очевидно, вам придется заменить мышь.
Решения проблем с программным обеспечением
Если окажется, что аппаратное обеспечение вашей мыши работает нормально, но мышь по-прежнему ведет себя странно, возможно, проблема связана с программным обеспечением, которое необходимо решить.
С вашей мышью может быть две проблемы: либо щелчок левой кнопкой мыши не работает в определенных областях , либо он вообще не отвечает. Итак, в статье ниже я собираюсь изложить решения для устранения обеих этих проблем соответственно.
Совет: Поскольку ваш левый щелчок мыши не работает должным образом, вам будет трудно следовать инструкциям, которые я предоставлю в этой статье.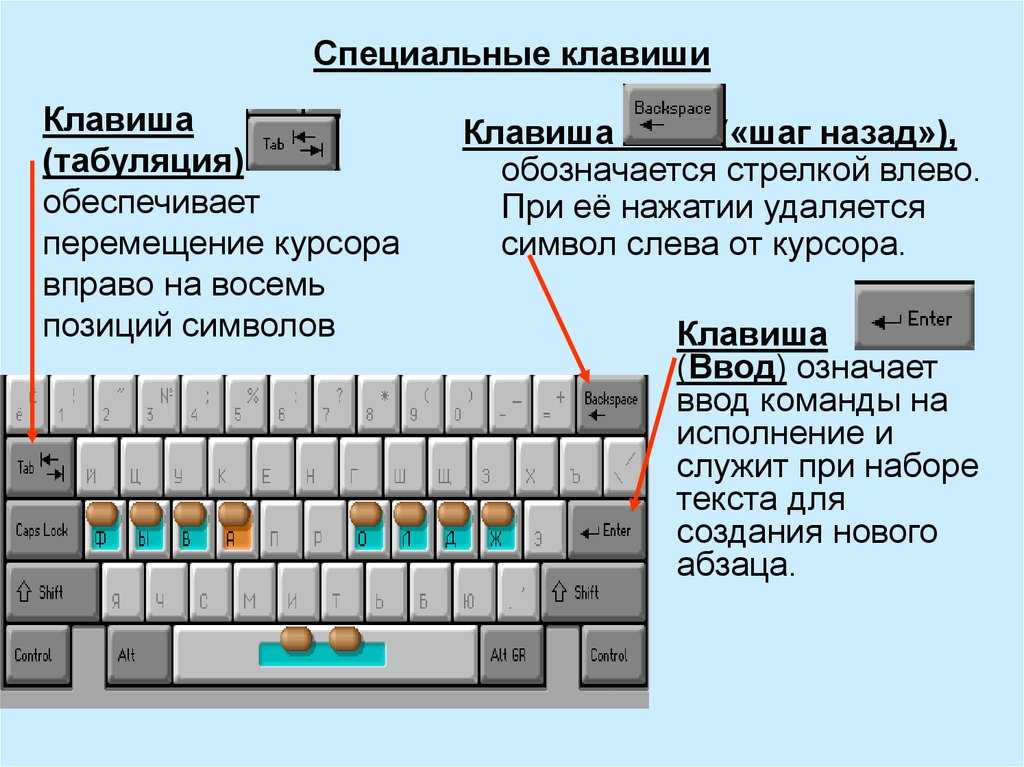 Вам стоит прочитать мою статью о том, как управлять Windows только с клавиатуры. Это позволит вам не зависеть от мыши и следовать инструкциям с помощью кнопок клавиатуры.
Вам стоит прочитать мою статью о том, как управлять Windows только с клавиатуры. Это позволит вам не зависеть от мыши и следовать инструкциям с помощью кнопок клавиатуры.
Щелчок левой кнопкой мыши не отвечает на конкретную команду
Решение №1: перезагрузите компьютер
Самые простые решения обычно самые лучшие. Всего выключите компьютер и снова включите его, чтобы посмотреть, решит ли это проблему . Во время процесса перезапуска многие конфликты драйверов и проблемы, связанные с повреждением системных файлов, могут быть решены автоматически. Так что это может решить и вашу проблему.
Решение № 2. Запустите средство устранения неполадок оборудования Windows
Windows имеет встроенное средство устранения неполадок оборудования , которое может автоматически сканировать и решать многие проблемы с внешними устройствами, такие как проблемы с монитором, клавиатурой, мышью и т. д. Чтобы запустить средства устранения неполадок, перейдите в Панель управления и откройте «Система и безопасность» .
Здесь доступ к опции Устранение распространенных проблем с компьютером под заголовком «Безопасность и обслуживание» .
Теперь откройте Настройте параметр устройства в разделе «Оборудование и звук» и запустите процесс устранения неполадок. Windows выполнит сканирование и автоматически попытается решить проблемы, если они будут обнаружены. Если он не может решить проблему, он сообщит вам, в чем проблема (если обнаружена).
Полезно знать: Если средство устранения неполадок выдает ошибку Возможно, аппаратные изменения не были обнаружены , тогда не стоит сомневаться. «Устранение неполадок» обычно выдает эту ошибку, просто чтобы убедиться, что вы не пропустите недавние аппаратные изменения. Скорее всего, это не имеет никакого отношения к вашей проблеме с левым щелчком мыши.
Решение №3. Удалите, а затем переустановите антивирусное программное обеспечение
Иногда ваши антивирусные программы, особенно программы с защитой от кейлоггеров, могут мешать правильной работе мыши. Чтобы попробовать это, удалите антивирусную программу из панели управления и перезагрузите компьютер .
Чтобы попробовать это, удалите антивирусную программу из панели управления и перезагрузите компьютер .
Если проблема решена, вы можете снова переустановить антивирусную программу. Есть большая вероятность, что проблема не возникнет при переустановке. Хотя также можно получить другое антивирусное решение, если проблема продолжает возникать.
Решение № 4. Перерегистрируйте Windows Apps
Проблема неработающего щелчка левой кнопкой мыши была решена для многих пользователей простой повторной регистрацией Windows Apps . Любое неправильное приложение Windows, которое может быть причиной проблемы, будет исправлено с помощью этого решения.
Чтобы перерегистрировать приложения Windows, нажмите клавиши Windows + R и введите powershell в диалоговом окне «Выполнить» . Интерфейс «Windows Powershell» должен открыться. Здесь введите указанную ниже команду и нажмите клавишу Enter.
Get-AppXPackage -AllUsers | Foreach {Add-AppxPackage -DisableDevelopmentMode -Register "$($_. InstallLocation)\AppXManifest.xml"}
InstallLocation)\AppXManifest.xml"}
Теперь Powershell перерегистрирует все пакеты. Если вы видите какие-либо предупреждения в процессе, просто игнорируйте их.
Решение №5. Исправление поврежденных системных файлов и обновлений Windows
Также существует вероятность, что проблема может быть связана с поврежденным системным файлом Windows или обновлением. У службы поддержки Microsoft есть полезная статья о том, как исправить и заменить поврежденные системные файлы и файлы обновления Windows. Вы можете обратиться к этой статье, чтобы попытаться исправить любые системные файлы или файлы обновления Windows, которые могут вызывать проблему.
Решение № 6. Удалите последнее обновление Windows
Если вы столкнулись с этой проблемой сразу после обновления Windows и указанное выше решение не устранило ее, вы также можете удалить последние файлы обновления Windows, чтобы попытаться устранить проблему.
На панели управления перейдите к «Система и безопасность» , а затем откройте параметр «Просмотр установленных обновлений» под заголовком «Центр обновления Windows» .
Здесь вы увидите все файлы обновлений Windows, последний из которых находится сверху. Проверьте время установки обновления и удалите все обновления, которые были установлены непосредственно перед возникновением проблемы с левым щелчком мыши.
Решение №7. Проверьте, не застряли ли клавиши
Если при щелчке левой кнопкой мыши отсутствуют щелчки или он работает странно, то есть вероятность, что клавиша на клавиатуре может быть нажата и застряла . Щелчок левой кнопкой мыши работает иначе, если на клавиатуре нажата клавиша, такая как Ctrl, пробел, Shift и т. д. Нажмите все клавиши на клавиатуре и убедитесь, что клавиши не застряли.
Решение №8. Отключите сенсорную панель
Если вы работаете на ноутбуке и используете внешнюю мышь, выключите сенсорную панель на ноутбуке. есть шанс сенсорная панель может мешать работе внешней мыши . Рядом с тачпадом должна быть кнопка для его отключения.
Решение № 9. Удалите недавно установленные программы
Недавно добавленная программа также может быть причиной проблемы с левой кнопкой мыши. Просто удалите все программы, которые были добавлены непосредственно перед тем, как вы столкнулись с проблемой , и посмотрите, решит ли это проблему. Вы можете удалить одну программу за раз, чтобы найти виновника.
Просто удалите все программы, которые были добавлены непосредственно перед тем, как вы столкнулись с проблемой , и посмотрите, решит ли это проблему. Вы можете удалить одну программу за раз, чтобы найти виновника.
Щелчок левой кнопкой мыши не отвечает вообще
Если левый щелчок мыши вообще не реагирует, то, скорее всего, это проблема с драйвером. Вышеупомянутые решения также могут решить эту проблему, особенно решение № 4, но поврежденный драйвер является наиболее распространенной причиной того, что щелчок левой кнопкой мыши не работает вообще.
Чтобы исправить это, нажмите клавиши Windows + R и введите devmgmt.msc в диалоговом окне «Выполнить» . «Диспетчер устройств» откроется, и вы сможете увидеть здесь все свои аппаратные устройства. Здесь перейти к Мыши и другие указывающие устройства и нажмите клавишу « со стрелкой вправо » на клавиатуре, чтобы развернуть ее.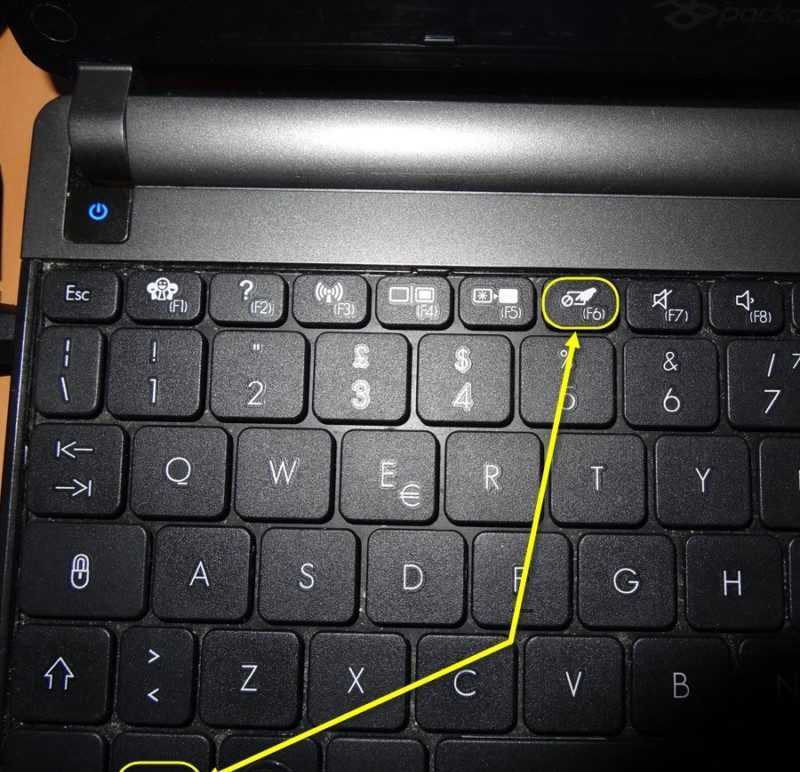 Теперь щелкните правой кнопкой мыши HID-совместимую мышь и выберите «Обновить программное обеспечение драйвера» .
Теперь щелкните правой кнопкой мыши HID-совместимую мышь и выберите «Обновить программное обеспечение драйвера» .
На следующей странице выберите Автоматический поиск обновленного программного обеспечения , и Windows автоматически обновит драйвер.
Если это не помогло, то щелкните правой кнопкой мыши «HID-совместимая мышь» еще раз в «Диспетчер устройств» и выберите Удалить , чтобы удалить драйвер.
После этого отключите мышь и перезагрузите компьютер. Когда компьютер полностью загрузится, снова подключите мышь и дайте ей переустановить драйвер . Это должно исправить левый щелчок мыши. Если это не так, то, скорее всего, это проблема с оборудованием, а не с программным обеспечением.
15 Распространенные проблемы с ПК и способы их устранения
15 Распространенные проблемы с ПК и способы их устранения
Вам не нужно бежать в ремонтную мастерскую каждый раз, когда с вашим компьютером возникает проблема. … Подробнее
… Подробнее
Последний шанс
Если проблема все еще не решена, и вы убеждены, что проблема связана с программное обеспечение и сама мышь в полном порядке, то вы также можете перезагрузить компьютер, что решит практически любую проблему с программным обеспечением.
Здесь у вас есть три варианта; вы можете восстановить ПК в состояние, которое было до того, как возникла проблема с левым щелчком, сбросить настройки Windows и собственные данные, не удаляя ваши личные данные , и полностью переустановить Windows и удалить все данные.
Вы должны попытаться восстановить предыдущую точку восстановления более раннюю, чем дата, когда вы столкнулись с проблемой левого щелчка. Это самый безопасный вариант с наименьшими последствиями. Однако, если это не сработает, вы можете перезагрузить компьютер, что обязательно решит все проблемы, связанные с программным обеспечением. Хотя убедитесь, что ваши важные данные скопированы, прежде чем перезагрузить компьютер , чтобы гарантировать, что вы не потеряете важные данные.
Вот полная статья Microsoft, показывающая, как восстановить, выполнить программный сброс и полную перезагрузку вашего ПК с Windows.
Округление
в большую сторону
Если ваша мышь работает нормально, то приведенные выше решения наверняка смогут исправить любые программные проблемы, из-за которых щелчок левой кнопкой мыши не работает должным образом. Если проблема не устранена, поделитесь своей проблемой в комментариях, возможно, мы сможем помочь.
Основные сведения о клавиатуре и мыши | нидирект
Возможность использования клавиатуры и мыши является важной частью использования настольного компьютера или ноутбука, и ниже вы найдете полезные советы, которые помогут вам начать работу и где можно получить помощь.
Использование клавиатуры
Всякий раз, когда вы используете настольный компьютер или ноутбук, вы, вероятно, будете использовать клавиатуру. Самый распространенный тип называется клавиатурой QWERTY. QWERTY описывает верхний ряд букв на клавиатуре.
QWERTY описывает верхний ряд букв на клавиатуре.
Как выглядит клавиатура
Клавиатура предназначена для ввода в компьютер информации, включая буквы, слова и цифры. Вы нажимаете отдельные кнопки на клавиатуре, когда печатаете.
Цифровые клавиши в верхней части клавиатуры также находятся справа от клавиатуры.
Буквенные клавиши находятся в центре клавиатуры.
Клавиши символов справа от букв включают такие символы, как вопросительный знак и точка.
Клавиши, окружающие буквы, цифры и символьные клавиши слева, справа и внизу клавиатуры, помогают выбирать, где и как печатать.
Использование клавиш
Когда вы открываете документ или щелкаете в поле для ввода, вы увидите вертикальную мигающую линию. Это курсор, он показывает вам, где вы собираетесь начать печатать на странице или экране.
Нажатие клавиши ‘shift’ позволяет вводить заглавные буквы и символы в верхней части клавиш.
Клавиши Shift находятся слева и справа от клавиатуры, стрелка направлена вверх.
Для заглавных букв удерживайте нажатой клавишу ‘shift’ и, удерживая, введите букву.
Для символов в верхней части цифровой клавиши нажмите клавишу символа, а затем введите символ. Вы можете использовать клавишу «Shift», чтобы ввести любой символ в верхней части клавиши.
Клавиша Caps Lock позволяет писать заглавными буквами. Чтобы включить его, нажмите один раз и введите. Чтобы выключить, нажмите еще раз.
Ввод пробелов, перемещение курсора и удаление текста
«Пробел» ставит пробел между словами. Нажмите один раз, чтобы поставить пробел.
Клавиша ‘tab’ увеличивает расстояние между словами. Нажмите один раз, чтобы поставить пробел.
Клавиша «Ввод» перемещает курсор на строку вниз.
Клавиши со стрелками позволяют перемещать курсор во всех направлениях на странице или экране — вверх, вниз, влево и вправо.
Чтобы удалить введенный текст, вам нужно поставить курсор справа от слова. Нажмите кнопку «Возврат», чтобы удалить слово. Курсор будет двигаться влево и удалять по мере продвижения.
Курсор будет двигаться влево и удалять по мере продвижения.
Использование мыши
Существует множество различных типов мышей, но у большинства из них есть левая и правая кнопки.
Чтобы удерживать мышь, положите на нее руку и положите указательный палец на левую кнопку, а большой палец положите сбоку. Кабель должен быть направлен к компьютеру. Мышь должна всегда находиться в контакте с ковриком для мыши, столом или твердой поверхностью.
Вы используете мышь для перемещения курсора по экрану. Курсор меняется в зависимости от того, что вы делаете на компьютере. Как стрелку вы используете его для перемещения и выбора вещей, как руку для нажатия на ссылки, когда вы находитесь в Интернете, и он становится песочными часами, когда вы ждете, пока компьютер что-то сделает.
Одиночное нажатие
Вы один раз щелкаете левой кнопкой мыши, чтобы выбрать объекты. Просто быстро щелкните левой кнопкой мыши, а затем отпустите кнопку.
Двойной щелчок
Вы дважды щелкаете левой кнопкой мыши, чтобы открыть что-то, например папку. Вам нужно быстро дважды щелкнуть, подумайте о «тук-тук», который вы делаете в дверь.
Вам нужно быстро дважды щелкнуть, подумайте о «тук-тук», который вы делаете в дверь.
Перетаскивание
Перетаскивание — это перемещение чего-либо из одного места в другое.
Сначала выберите элемент левой кнопкой мыши и удерживайте кнопку нажатой. Затем переместите мышь, и элемент на экране будет перемещаться вместе с курсором. Когда курсор и элемент находятся в желаемом положении, отпустите левую кнопку мыши.
Теперь элемент будет перемещен туда, где находится курсор на экране.
Вы используете перетаскивание для перемещения объектов по компьютеру, например файлов между папками.
Правая кнопка
Если вы случайно щелкнете правой кнопкой мыши, появится список компьютерных команд. Чтобы удалить список, просто переместите мышь и один раз нажмите левую кнопку.
Трекпад или сенсорная панель ноутбука
Ноутбуки могут иметь встроенную мышь в клавиатуре. Это управляется касанием пальца. Эта специализированная поверхность используется вместо мыши и требует лишь очень коротких движений пальцев для перемещения курсора по экрану дисплея.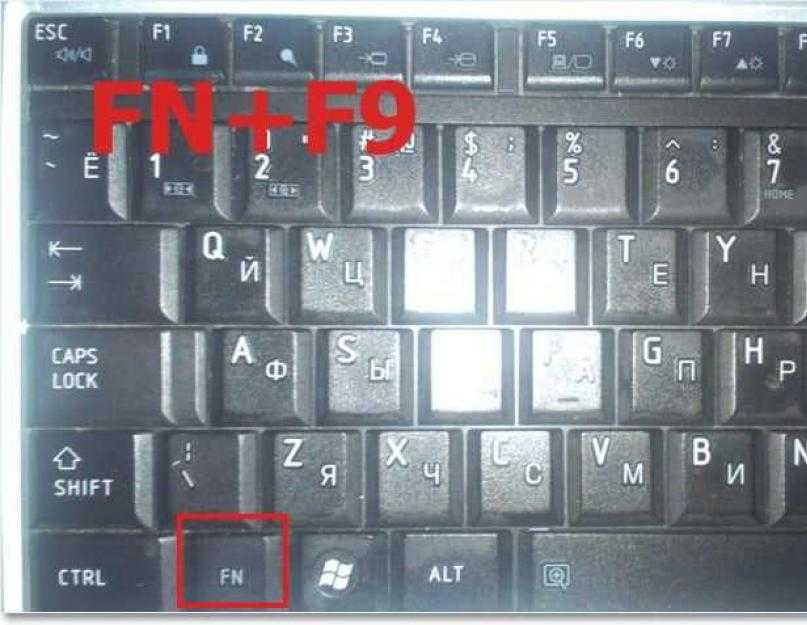
Улучшите свои навыки работы с компьютером
Почему бы не улучшить свои навыки работы с компьютером? Существуют курсы для начинающих и не только. Они варьируются от бесплатного онлайн-обучения до обучения, которое может привести к квалификации.
- Улучшение навыков работы с компьютером и ИТ
Другие полезные ссылки
- Откройте для себя Интернет
- Бесплатный доступ в Интернет
Помогите улучшить эту страницу — отправьте отзыв
Для использования этой формы у вас должен быть включен JavaScript.
Что ты хочешь делать?
сообщить о проблеме
оставить отзыв
задать вопрос
Сообщить о проблеме
Какую проблему вы нашли на этой странице? (Отметьте все подходящие варианты)
Ссылка, кнопка или видео не работают
Орфографическая ошибка
Информация отсутствует, устарела или неверна
Я не могу найти то, что ищу
Другая проблема
Сообщения
Расскажите нам подробнее о проблеме с веб-сайтом nidirect.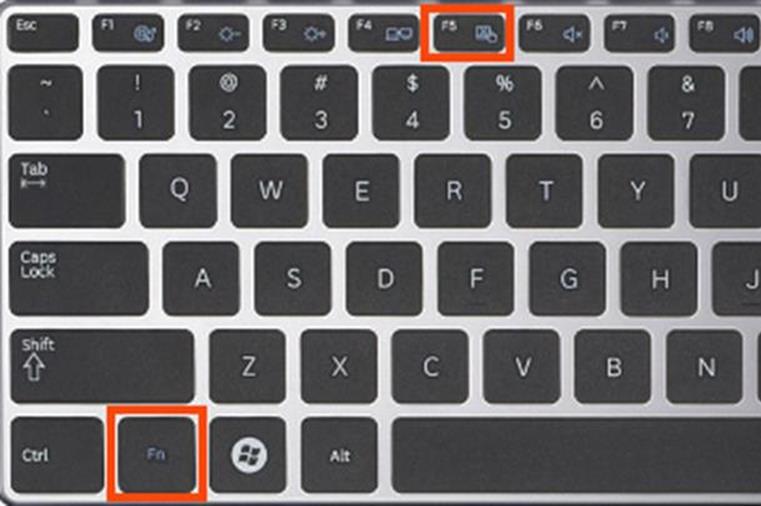

 Если дело касается только ноутбука, убедитесь, что вы случайно не отключили клавиатуру или мышь с помощью верхних функциональных клавиш.
Если дело касается только ноутбука, убедитесь, что вы случайно не отключили клавиатуру или мышь с помощью верхних функциональных клавиш. Откройте «Защиту от вирусов и угроз» и щелкните по ссылке «Параметры сканирования». Далее выберите опцию «Проверка автономного Защитника Windows» и нажмите на кнопку «Выполнить сканирование сейчас». Перед этим, конечно же, сохраните все свои данные, находящиеся в работе, так как ПК будет перезагружен.
Откройте «Защиту от вирусов и угроз» и щелкните по ссылке «Параметры сканирования». Далее выберите опцию «Проверка автономного Защитника Windows» и нажмите на кнопку «Выполнить сканирование сейчас». Перед этим, конечно же, сохраните все свои данные, находящиеся в работе, так как ПК будет перезагружен.
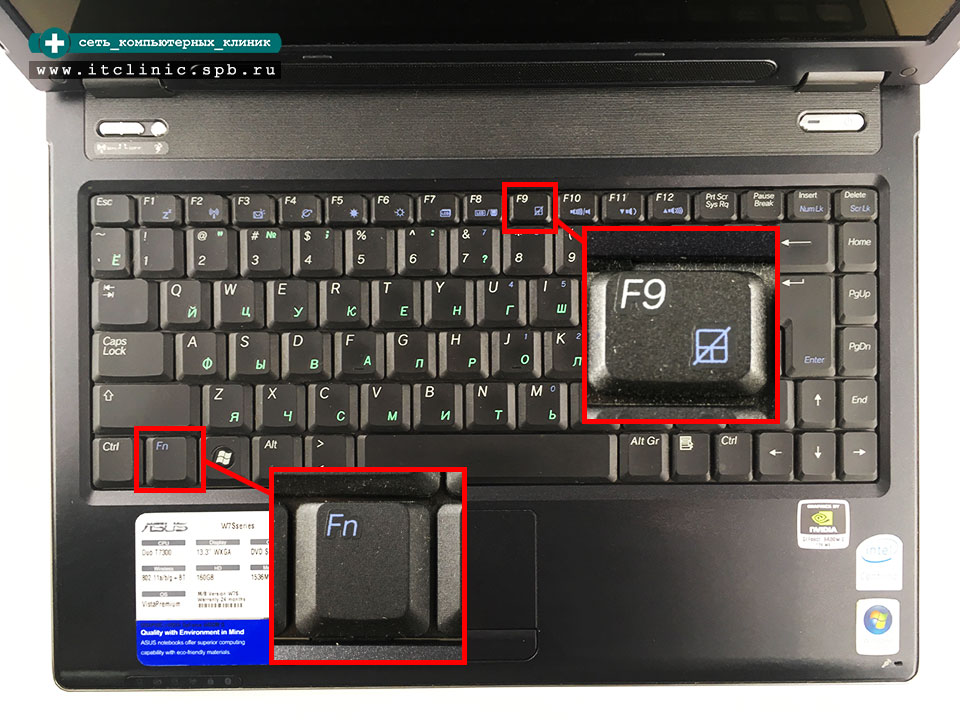
 При…
При…