Можно ли установить на флешку антивирус: Как создать загрузочную флешку с портативным антивирусом
Содержание
Загрузочная флешка с антивирусом. 5 лучших Rescue Disk
от Pavel Dzenisenka
Загрузочная флешка с антивирусом поможет удалить вирусы до запуска операционной системы Windows. С ее помощью можно сканировать системный диск, папки компьютера, проверить файлы на вирусы, компьютерные черви, трояны.
Известно, что самые серьезные вирусы повреждают те части компьютера, которые позволяют ему запускаться. Загрузочный антивирусный инструмент — это мощное оружие, которое позволит удалить вирус и вернуть компьютеру работоспособность.
Для чего используется загрузочная флешка с антивирусом
Загрузочные антивирусные сканеры, которые представлены ниже, могут быть использованы для создания загрузочной USB-флешки. С их помощью можно провести проверку жесткого диска зараженного компьютера на наличие вирусов. И все это без необходимости запускать Windows!
Проведите антивирусное сканирование и удаление всех вирусов, даже если система Windows не загружается. Для поиска вирусов на компьютере, который загружается, но работает плохо, либо зависает, лучше использовать резидентную антивирусную программу.
Для поиска вирусов на компьютере, который загружается, но работает плохо, либо зависает, лучше использовать резидентную антивирусную программу.
В общем, для того чтобы загрузить и запустить антивирусную программу, необходимо взять предоставленный ISO-образ, а затем с рабочего компьютера записать его на диск или записать на USB-накопитель. Записать ISO на USB можно с помощью программы Rufus. Затем нужно загрузиться с диска или с флешки на зараженном компьютере. Более подробную информацию можно найти в наших обзорах и на сайтах, ссылки на которые будут приведены ниже.
Страница Dr.Web LiveDisk. Загрузочная флешка с антивирусом Dr.Web
Dr.Web LiveDisk — это многофункциональный бесплатный загрузочный сканер вирусов для Windows и Linux. Программа имеет русский интерфейс.
В настройках есть много параметров, которые должен предпринять антивирус, если обнаружена угроза. Например, выбор действий, которые Dr.Web должен выполнить при обнаружении инфицированных, подозрительных или неизлечимых файлов. А также, что нужно делать в случае обнаружения таких специфических проблем, как рекламное ПО, дозвонщики, программы-шутки, инструменты взлома и другой софт из зоны риска.
А также, что нужно делать в случае обнаружения таких специфических проблем, как рекламное ПО, дозвонщики, программы-шутки, инструменты взлома и другой софт из зоны риска.
Через меню параметров можно исключить диски, каталоги из сканирования; установить размер файла и определить максимальную продолжительность сканирования Dr.Web одного файла по времени.
В Dr.Web есть возможность проверять обновления определений вирусов прямо из программы. Это значит, что можно использовать программу повторно в будущем. Все, что нужно сделать при этом, это обновить ее перед сканированием.
Вы можете установить Dr.Web LiveDisk на USB-устройство или диск. Но следует учитывать тот факт, что места потребуется довольно много — около 800 МБ.
Скачать Dr.Web LiveDiskСайт Kaspersky Rescue Disk. Загрузочная флешка с антивирусом Kaspersky
У компании Kaspersky есть так называемый Rescue Disk, который может проверять на наличие вирусов, червей, троянов, вредоносных программ, рекламного ПО, дозвонщиков и других вредоносных элементов. Имеет русский интерфейс.
Имеет русский интерфейс.
При работе вы можете выбрать графический режим (рекомендуется) или текстовый.
Варианты сканирования включают объекты без файлов, объекты запуска и системный диск. Утилита может сканировать загрузочные сектора и определенные папки.
Данный инструмент Kaspersky можно использовать для просмотра файловой системы с целью копирования или удаления файлов, что может быть очень удобным вариантом для сохранения важных файлов. Браузер Firefox также встроен в Kaspersky Rescue Disk — такой функционал точно не будет излишним.
Единственный недостаток Kaspersky Rescue Disk — это большой файл, который придется загрузить с сайта разработчика.
Скачать Kaspersky Rescue DiskWindows Defender Offline (Автономный Microsoft Defender)
Windows Defender Offline (Автономный Microsoft Defender) — это загрузочный антивирусный сканер от Microsoft с полноценным пользовательским интерфейсом. Снабжен русским интерфейсом.
Вы можете обновлять определения вирусов прямо из интерфейса программы. Есть возможность просматривать файлы, помещенные в карантин, а также исключать из сканирования файлы, папки и типы расширений.
Есть возможность просматривать файлы, помещенные в карантин, а также исключать из сканирования файлы, папки и типы расширений.
Виндовс защитник офлайн поддерживает быстрое сканирование на вирусы, полное сканирование и пользовательское сканирование. Также можно выбирать папки и диски для сканирования.
Скачать Windows Defender Offline 32bitСкачать Windows Defender Offline 64bitAdaware Rescue USB. Загрузочная флешка с антивирусом Adaware
Русского языка нет, но интерфейс прост и понятен.
Adaware предлагает бесплатный загружаемый антивирусный сканер, который очень прост в использовании. Можно обновить его перед началом сканирования. Имеет хороший пользовательский интерфейс, как и программа для настольных компьютеров.
Есть несколько типов сканирования, поэтому, будь то быстрая проверка на наличие вируса в загрузочном секторе или поиск вредоносных программ в определенных папках или на всем компьютере, вы можете сделать все это с помощью этой программы.
Несмотря на название Rescue USB на странице загрузки, этот загрузочный антивирусный инструмент от Adaware может быть помещен на диск или флэш-накопитель.
Скачайте ISO-файл amd64 для 64-битных компьютеров; другая ссылка предназначена для 32-битных машин.
Скачать Adaware Live CDСайт Comodo Rescue Disk
В дополнение к обычному Comodo Antivirus, компания Comodo также имеет бесплатную загружаемую антивирусную программу.
Comodo Rescue Disk может быть запущен с USB-устройства или диска в текстовом режиме или с полным графическим интерфейсом пользователя (GUI). Версия с графическим интерфейсом имеет знакомый интерфейс программы, который намного проще в использовании.
В Comodo Rescue Disk есть три различных типа сканирования: интеллектуальное сканирование, полное сканирование или пользовательское сканирование.
Интеллектуальное сканирование проверяет наличие вирусов и руткитов в памяти, загрузочных секторах, записях автозапуска и других областях, таких как реестр и системная папка. Пользовательское сканирование позволяет выбрать отдельные файлы и папки для проверки, а не весь диск.
Можно также сканировать архивы, включить эвристическое сканирование и пропускать файлы заданного размера.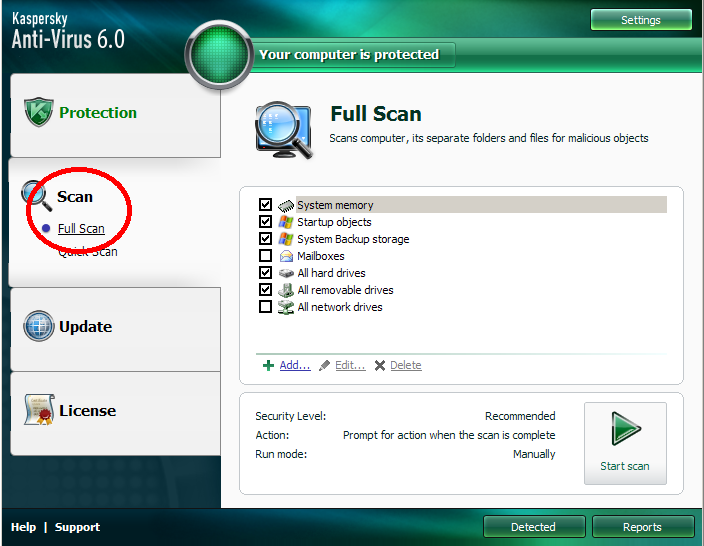
Скачать Comodo Rescue DiskРубрики Безопасность, Инструкции и решения
- Downloads
- Networks
- News
- Soft
- Wiki
- Windows
- Windows 10
- Архив
- Безопасность
- Железо
- Инструкции и решения
- Компании
- Плагин Ad Inserter для WordPress
- Сайты
- Справочники
Функция Avast Antivirus «Диск аварийного восстановления»
For the best Support Center experience, JavaScript must be turned on in your browser settings
При совершении покупок в магазине Avast вы можете получить уведомление о том, что вам необходимо разрешить использование JavaScript и/или файлов cookie в своем браузере. Это связано с тем, что магазин Avast не может загружаться и правильно работать без включения этих настроек.
Чтобы разрешить использование JavaScript и/или файлов cookie, обратитесь к информации в соответствующем разделе ниже в зависимости от вашего браузера.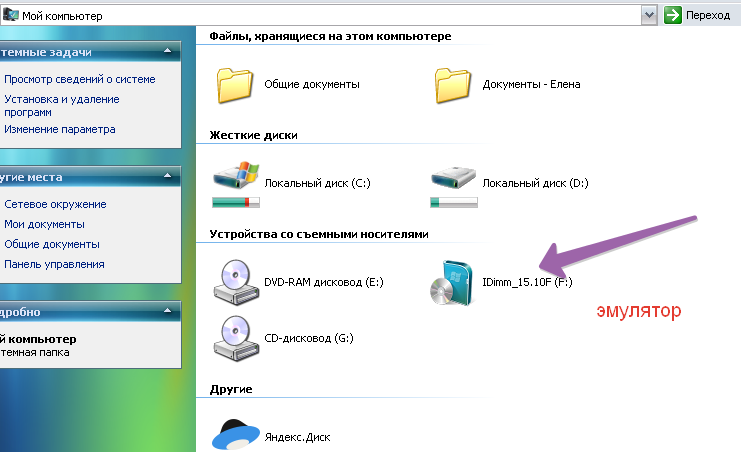
- Google Chrome
- Mozilla Firefox
- Safari
- Microsoft Edge
- Avast Secure Browser
- Opera
Google Chrome
Разрешение использования JavaScript
Инструкции по разрешению использования JavaScript на всех сайтах, которые вы посещаете с помощью Google Chrome, приведены в разделе Шаг 1. Включите JavaScript справочной статьи Google Chrome, приведенной ниже.
- Справка — Google Chrome ▸ Что делать, если видео или игры не запускаются
Если вы хотите включить JavaScript только для веб-страниц домена avast.com, выполните следующие действия.
- Откройте
⋮Меню (три точки) ▸ Настройки. - Нажмите Конфиденциальность и безопасность ▸ Настройки сайта.
- В меню Содержимое нажмите JavaScript.
- Щелкните кнопку Добавить рядом с элементом Разрешить сайтам использовать JavaScript.
- Введите
[*.]avast.и нажмите Добавить. com
com
Пункт [*.]avast.com появится в вашем списке Разрешить сайтам использовать JavaScript. Это означает, что для всех веб-страниц с адресом, начинающимся с avast.com (например, www.avast.com/store), будут разрешено использование JavaScript.
Разрешение использования файлов cookie
Инструкции по управлению настройками файлов cookie в Google Chrome приведены в разделе Как изменить настройки файлов cookie справочной статьи Google Chrome, приведенной ниже.
- Справка — Google Chrome ▸ Как управлять файлами cookie в Chrome
Mozilla Firefox
Разрешение использования JavaScript
По умолчанию использование JavaScript разрешено в Mozilla Firefox для всех сайтов. Если вы отключили JavaScript с помощью расширения браузера, которое позволяет настраивать параметры JavaScript, вам необходимо повторно включить JavaScript с помощью этого расширения. Более детальную информацию о настройках JavaScript в Mozilla Firefox можно найти в статье из поддержки Mozilla ниже.
- Поддержка Mozilla ▸ Параметры и настройки JavaScript для интерактивных веб-страниц
Разрешение использования файлов cookie
Инструкции по управлению общими настройками файлов cookie для всех сайтов, которые вы посещаете с помощью Mozilla Firefox, приведены в статье поддержки Mozilla, указанной ниже.
- Поддержка Mozilla ▸ Веб-сайты сообщают, что куки заблокированы. Как их разблокировать
Если вы хотите разрешить файлы cookie только для веб-страниц домена avast.com, выполните следующие шаги.
- Откройте любую страницу домена avast.com в окне своего браузера (любой URL-адрес, который начинается с avast.com).
- Нажмите значок щита слева от адресной строки.
- Нажмите синий (ВКЛ.) ползунок рядом с элементом Улучшенная защита от отслеживания на этом сайте ВКЛЮЧЕНА, чтобы он стал серым (ВЫКЛ.)
Файлы cookie будут разрешены для всех веб-страниц домена avast.com.
Safari
Разрешение использования JavaScript
По умолчанию использование JavaScript разрешено в Safari для всех сайтов. Если вы самостоятельно отключили JavaScript, выполните следующие действия для включения этой функции.
Если вы самостоятельно отключили JavaScript, выполните следующие действия для включения этой функции.
- Убедитесь, что окно Safari открыто и активно.
- Нажмите Safari ▸ Настройки… в левой части строки меню Apple.
- Выберите панель Безопасность и убедитесь, что рядом с элементом Разрешить JavaScript установлен флажок.
Использование JavaScript будет разрешено для всех сайтов, которые вы посещаете с помощью Safari.
Разрешение использования файлов cookie
В Safari нет возможности разрешить использование файлов cookie для определенных сайтов. Однако вы можете управлять общими настройками файлов cookie, которые применяются ко всем сайтам, посещаемым вами с помощью Safari. Более детальную информацию о доступных вариантах можно найти в статье поддержки Apple, приведенной ниже.
- Служба поддержки Apple ▸ Управление файлами cookie и данными веб-сайтов с помощью Safari на Mac
Microsoft Edge
Информация ниже применима к новой версии Microsoft Edge (версия 79.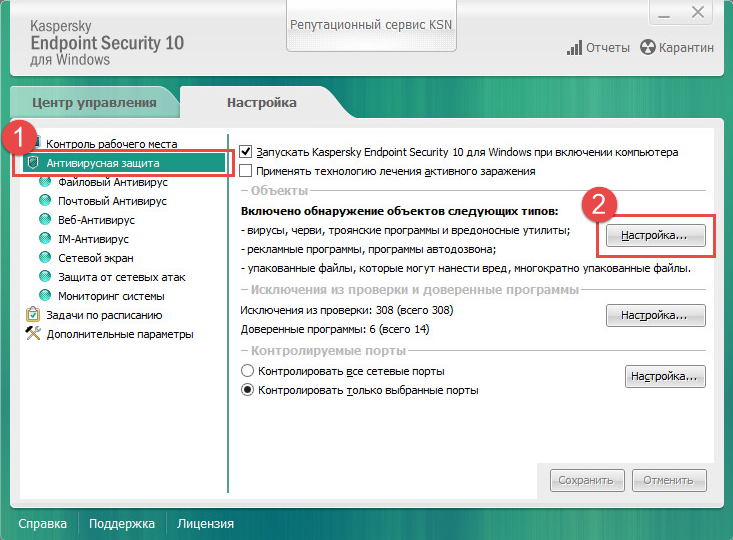 0.309 или новее).
0.309 или новее).
Разрешение использования JavaScript
Чтобы включить JavaScript для всего домена avast.com, выполните следующие действия.
- Откройте
...Меню (три точки) ▸ Настройки. - Нажмите
☰Настройки в левом верхнем углу. - Выберите Файлы cookie и разрешения сайтов ▸ JavaScript.
- Щелкните кнопку Добавить рядом с элементом Разрешить.
- Введите
[*.]avast.comи нажмите Добавить.
Пункт [*.]avast.com появится в вашем списке разрешений. Это означает, что для всех веб-страниц с адресом, начинающимся с avast.com (например, www.avast.com/store), будут разрешено использование JavaScript.
Разрешение использования файлов cookie
Инструкции по управлению общими настройками файлов cookie, применимыми ко всем сайтам, которые вы посещаете с помощью Microsoft Edge, приведены в справочной статье Microsoft, указанной ниже.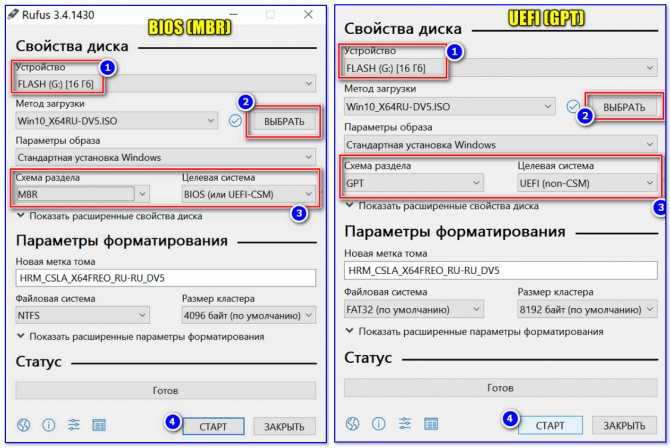
- Служба поддержки Microsoft ▸ Разрешение и блокировка файлов cookie в новой версии Microsoft Edge
Если вы хотите разрешить файлы cookie только для домена avast.com, выполните следующие шаги.
- Откройте
...Меню (три точки) ▸ Настройки. - Нажмите
☰Настройки в левом верхнем углу. - Выберите Файлы cookie и разрешения сайтов ▸ Файлы cookie и данные сайта.
- Щелкните кнопку Добавить рядом с элементом Разрешить.
- Введите
[*.]avast.comи нажмите Добавить.
Пункт [*.]avast.com появится в вашем списке разрешений. Это означает, что для всех веб-страниц с адресом, начинающимся с avast.com (например, www.avast.com/store), будут разрешено использование файлов cookie.
Avast Secure Browser
Разрешение использования JavaScript
Чтобы включить JavaScript для всего домена avast.com, выполните следующие действия.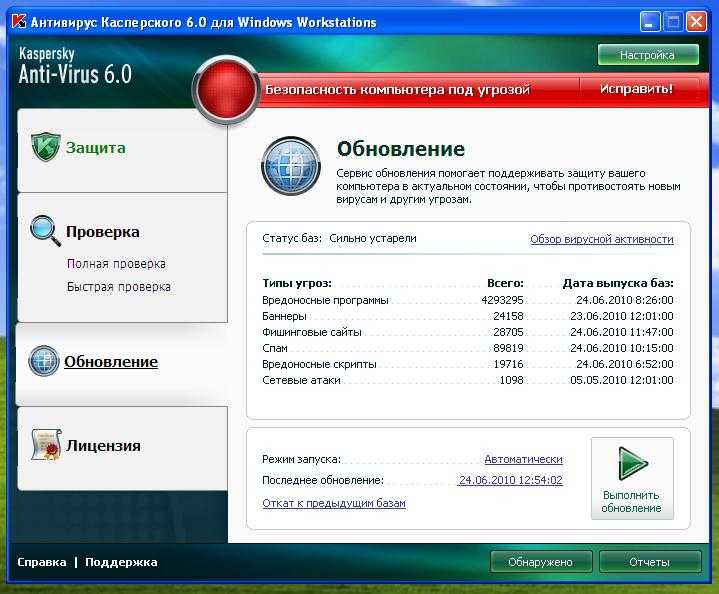
- Откройте
⋮Меню (три точки) ▸ Настройки. - Откройте меню Конфиденциальность и безопасность ▸ Настройки сайта.
- В меню Содержимое нажмите JavaScript.
- Нажмите Добавить рядом с элементом Разрешать.
- Введите
[*.]avast.comи нажмите Добавить.
Пункт [*.]avast.com появится в вашем списке Разрешать. Это означает, что для всех веб-страниц с адресом, начинающимся с avast.com (например, www.avast.com/store), будут разрешено использование JavaScript.
Разрешение использования файлов cookie
Чтобы разрешить использование файлов cookie для всего домена avast.com, выполните следующие действия.
- Откройте
⋮Меню (три точки) ▸ Настройки. - Откройте меню Конфиденциальность и безопасность ▸ Настройки сайта.
- В меню Содержимое нажмите Файлы cookie и данные сайтов.

- Нажмите Добавить рядом с пунктом Сайты, которые всегда могут использовать файлы cookie.
- Введите
[*.]avast.comи нажмите Добавить.
Пункт [*.]avast.com будет отображаться в вашем списке сайтов, которые всегда могут использовать файлы cookie. Это означает, что для всех веб-страниц с адресом, начинающимся с avast.com (например, www.avast.com/store), будут разрешено использование файлов cookie.
Opera
Разрешение использования JavaScript
Чтобы разрешить использование JavaScript на всех сайтах, которые вы посещаете с помощью браузера Opera, обратитесь к инструкциям в разделе Управление JavaScript на страницах в статье справки Opera, приведенной ниже.
- Opera Help ▸ Веб-предпочтения
Если вы хотите разрешить JavaScript только для домена avast.com, выполните следующие шаги.
- Откройте Меню (значок O) ▸ Настройки ▸ Дополнительно.

- Нажмите Конфиденциальность и безопасность ▸ Настройки сайта.
- В меню Содержимое нажмите JavaScript.
- Щелкните кнопку Добавить рядом с элементом Разрешить.
- Введите
[*.]avast.comи нажмите Добавить.
Пункт [*.]avast.com появится в вашем списке разрешений. Это означает, что для всех веб-страниц с адресом, начинающимся с avast.com (например, www.avast.com/store), будут разрешено использование JavaScript.
Разрешение использования файлов cookie
Чтобы разрешить использование файлов cookie на всех сайтах, которые вы посещаете с помощью браузера Opera, обратитесь к инструкциям в разделе Управление файлами cookie на страницах в статье справки Opera, приведенной ниже.
- Opera Help ▸ Веб-предпочтения
Если вы хотите разрешить файлы cookie только для домена avast.com, выполните следующие шаги.
- Откройте Меню (значок O) ▸ Настройки ▸ Дополнительно.

- Нажмите Конфиденциальность и безопасность ▸ Настройки сайта.
- В меню Содержимое нажмите Файлы cookie и данные сайта.
- Нажмите кнопку Добавить рядом с элементом Сайты, которые всегда могут использовать файлы cookie.
- Введите
[*.]avast.comи нажмите Добавить.
Пункт [*.]avast.com будет отображаться в вашем списке сайтов, которые всегда могут использовать файлы cookie. Это означает, что для всех веб-страниц с адресом, начинающимся с avast.com (например, www.avast.com/store), будут разрешено использование файлов cookie.
- Все платные продукты Avast в сегменте потребительских решений
- Microsoft Windows 11 Home / Pro / Enterprise / Education
- Microsoft Windows 10 Home / Pro / Enterprise / Education — 32- или 64-разрядная версия
- Microsoft Windows 8.1 / Pro / Enterprise — 32- или 64-разрядная версия
- Microsoft Windows 8 / Pro / Enterprise — 32- или 64-разрядная версия
- Microsoft Windows 7 Home Basic / Home Premium / Professional / Enterprise / Ultimate — SP 1, 32- или 64-разрядная версия
Как удалить вирус с USB-накопителя
Вирус губителен для компьютера и может быть еще хуже, если он распространяется на ваш USB-накопитель и заражает любой компьютер или устройство при следующем подключении.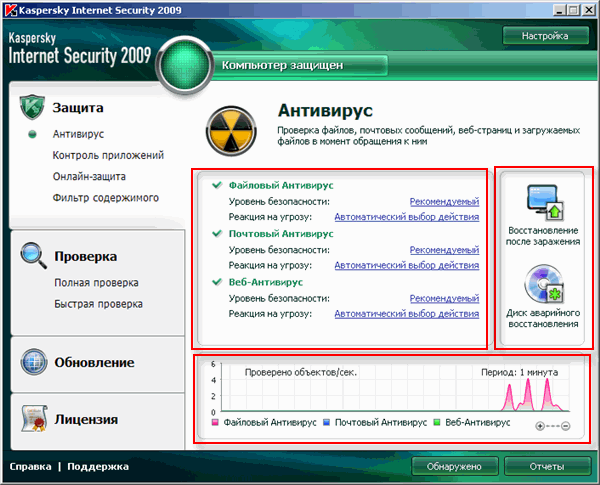 мы научим вас, как удалить вирус с вашего USB-накопителя. Мы предоставим пошаговые инструкции, а также несколько полезных советов, которые облегчат вам процесс.
мы научим вас, как удалить вирус с вашего USB-накопителя. Мы предоставим пошаговые инструкции, а также несколько полезных советов, которые облегчат вам процесс.
В USB Memory Direct мы понимаем важность обеспечения безопасности всех ваших устройств. Как надежный лидер отрасли с многолетним опытом, мы стремимся предоставить услуги высочайшего качества, независимо от того, заказываете ли вы флэш-накопители оптом, визитные карточки USB или создаете специальные накопители для своего бизнеса.
Приобретайте USB-визитки здесь
Шаг 1. Сканирование USB-устройства для выявления угрозы заключается в выявлении и изоляции угрозы. Просканируйте устройство с помощью надежного антивирусного программного обеспечения и определите, какой именно вирус вызывает проблемы.
Когда дело доходит до антивирусного программного обеспечения, доступно множество различных вариантов, таких как Norton и Kaspersky, но некоторые бесплатные варианты работают так же хорошо, как AVG или Avast.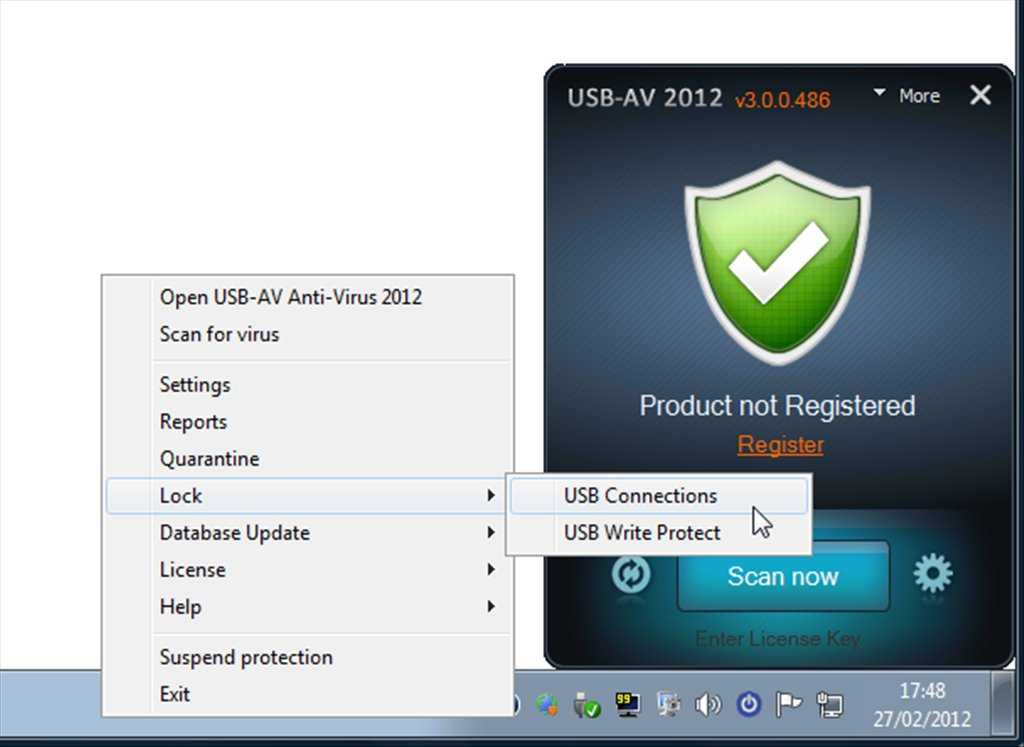 Какой бы вариант вы ни выбрали, запустите полное сканирование USB-накопителя, чтобы выявить и удалить любые потенциальные вирусы. Пока вы не идентифицируете и не изолируете вирус, вы не сможете эффективно бороться с ним.
Какой бы вариант вы ни выбрали, запустите полное сканирование USB-накопителя, чтобы выявить и удалить любые потенциальные вирусы. Пока вы не идентифицируете и не изолируете вирус, вы не сможете эффективно бороться с ним.
Фото нашей флешки Navigator Custom из нашей коллекции Wooden Flash Drive в специальной большой металлической банке.
Шаг 2. Запустите соответствующий антивирус или программу защиты от вредоносных программ
После сканирования USB-накопителя вам потребуется выполнить дополнительные действия для полного удаления вируса и восстановления нормального состояния диска. Вам могут понадобиться другие инструменты или программное обеспечение, чтобы полностью избавиться от любого типа вируса на вашем флеш-накопителе. Например, если на вашем диске есть вредоносные программы или вирусы-шпионы, запустите программу защиты от вредоносных программ, чтобы полностью устранить угрозу.
Шаг 3. Удаление угрозы
После того, как вы определили лучший способ удаления вредоносного программного обеспечения, запустите антивирусную программу или программу защиты от вредоносных программ, пока вирус или угроза не будут полностью удалены с USB-устройства.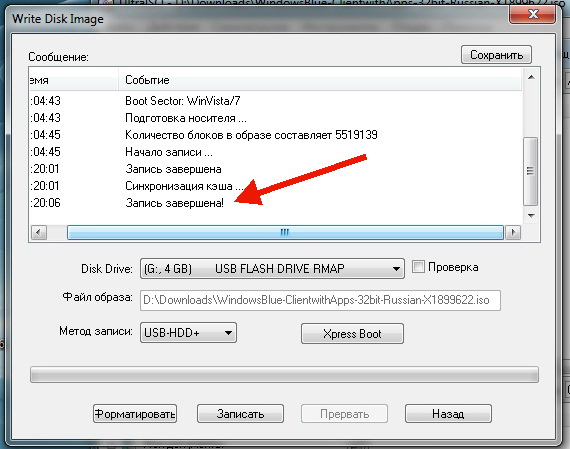 Получив подтверждение об удалении вируса, дважды проверьте USB-устройство, запустив еще одно сканирование на наличие вирусов, чтобы убедиться, что угроза полностью устранена.
Получив подтверждение об удалении вируса, дважды проверьте USB-устройство, запустив еще одно сканирование на наличие вирусов, чтобы убедиться, что угроза полностью устранена.
Шаг 4. Примите дополнительные меры предосторожности, чтобы избежать будущих угроз
После успешного удаления вируса с USB-накопителя важно принять меры для защиты устройства в будущем. Один из лучших способов предотвратить распространение вирусов и заражение вашего USB-накопителя — отключить его, когда он не используется. Кроме того, вам следует избегать использования веб-сайтов для обмена файлами или загрузки больших файлов, так как они могут легко занести вирус на ваш флэш-накопитель, даже если вы этого не осознаете.
Просмотреть флеш-накопители оптом здесь
Фотография нашей флешки Round Card Flip Custom, любезно предоставленная Two Adventurous Souls.
Другие решения для удаления вируса с USB-накопителя
Еще один способ удалить вирус с USB-устройства — использовать командную строку:
- Шаг 1.
 На устройстве Windows откройте новое окно командной строки на твоем компьютере.
На устройстве Windows откройте новое окно командной строки на твоем компьютере. - Шаг 2: Нажмите «Пуск» и введите CMD в строку поиска.
- Шаг 3: В новом окне введите attrib -h -r -s и нажмите Enter.
- Шаг 4: Введите del autorun.inf, чтобы удалить вирус с USB-накопителя.
- Шаг 5: Нажмите Enter.
Выберите USB-накопитель напрямую для всех ваших USB-потребностей
Кибератака может случиться с кем угодно, от обычного пользователя компьютера до даже самого опытного инженера-программиста. В USB Memory Direct мы знаем об опасностях вредоносного программного обеспечения и последствиях, которые один вирус может иметь для компьютерной системы или внешних дисков. Если вы чувствуете, что ваш USB-накопитель заражен вирусом, немедленно выполните действия по устранению угрозы. А если у вас возникнут проблемы с USB-накопителями, свяжитесь с одним из наших специалистов по USB-накопителям уже сегодня.
3 способа установить и запустить Kaspersky Rescue Disk с флешки • Raymond.
 CC
CC
Главная » Безопасность » 3 способа установить и запустить Kaspersky Rescue Disk с флешки
Конечно, есть много хороших бесплатных антивирусов пакеты вокруг, но если бы кто-то спросил нас, какой коммерческий антивирус или пакет интернет-безопасности мы бы порекомендовали людям, без сомнения, одним из тех, кто был бы в верхней части списка, был бы Касперский. Показатели обнаружения велики и всегда являются одними из лучших в сравнительных тестах аудио / видео, он загружен функциями и не слишком сильно замедляет работу вашего компьютера.
Что-то, что стало популярным в последние годы, это компакт-диски восстановления антивируса, с которых вы можете загрузиться прямо, не загружая Windows, чтобы помочь удалить наиболее серьезные вредоносные программы с вашего компьютера. У большинства основных игроков в антивирусном программном обеспечении есть аварийные компакт-диски, которые вы можете использовать, проблема заключается в том, что некоторые из платных программ требуют, чтобы у вас был полный продукт, чтобы иметь возможность загрузить и использовать его. Однако Kaspersky Rescue Disk 10 отличается тем, что вы получаете все замечательные возможности обнаружения и удаления вредоносных программ, которые предлагает Kaspersky, и это абсолютно бесплатно для всех!
Однако Kaspersky Rescue Disk 10 отличается тем, что вы получаете все замечательные возможности обнаружения и удаления вредоносных программ, которые предлагает Kaspersky, и это абсолютно бесплатно для всех!
Kaspersky Rescue Disk 10 поставляется в виде ISO-образа, который можно записать на пустой диск и загрузить с него компьютер. В связи с тем, что USB-накопители становятся все более распространенными в настоящее время, а все материнские платы нового поколения поддерживают загрузку с USB (прочитайте этот пост, если ваш BIOS не поддерживает загрузку с USB), имеет смысл записать Kaspersky Rescue Disk на USB-накопитель. Вот несколько способов сделать это.
Прежде всего, вам необходимо загрузить ISO-файл Kaspersky Rescue Disk 10 на свой компьютер, размер файла составляет около 280 МБ.
Скачать Kaspersky Rescue Disk 10
Затем вам понадобится инструмент для записи ISO-образа Kaspersky на USB-накопитель.
1. Используйте официальный USB-диск восстановления Kaspersky
Как и разработчики других антивирусных программ, «Лаборатория Касперского» осознала, что многие люди хотят воспользоваться преимуществами USB и установить диск восстановления на флэш-накопитель, поэтому разработала собственный инструмент для создания USB-накопителей.
1. Загрузите программу Kaspersky USB Rescue Disk Maker. Запустите save2usb.exe и нажмите «Установить», чтобы извлечь файлы в папку по вашему выбору. Kaspersky USB Rescue Disk Maker запустится автоматически.
2. Вставьте флэш-накопитель USB в компьютер, и программа обнаружит его, и накопитель должен появиться в раскрывающемся списке USB-носитель.
3. Нажмите кнопку «Обзор» и найдите ISO-образ Kaspersky Rescue Disk 10, который вы скачали ранее.
4. Нажмите «Пуск», и инструмент настроит USB-накопитель с загрузочным диском. Если ваш флэш-накопитель еще не отформатирован в файловых системах FAT или FAT32, вам будет предложено разрешить инструменту форматировать ваш USB-накопитель, поскольку NTFS не поддерживается.
Хотя этот инструмент будет работать в большинстве случаев, если он не работает для вас или вы хотите использовать что-то другое, вот некоторые другие инструменты, которые сделают эту работу.
2. Установите Kaspersky Rescue Disk с помощью универсального USB-установщика / YUMI
Universal USB Installer и YUMI имеют козырь в рукаве, когда дело доходит до установки Kaspersky Rescue Disk, поскольку они могут загрузить ISO-образ для вас. Единственная реальная разница между этими двумя инструментами заключается в том, что YUMI позволяет вам настроить мультизагрузочный USB, они выглядят и работают примерно одинаково. Инструкции ниже относятся к универсальному установщику USB.
Единственная реальная разница между этими двумя инструментами заключается в том, что YUMI позволяет вам настроить мультизагрузочный USB, они выглядят и работают примерно одинаково. Инструкции ниже относятся к универсальному установщику USB.
1. Загрузите Universal USB Installer и запустите программу. В качестве альтернативы, если вы хотите настроить мультизагрузочный USB, Загрузите YUMI .
2. На шаге 1 выберите Kaspersky Rescue Disk из выпадающего меню. Если у вас еще нет ISO-образа, вы можете установить флажок загрузки, и он автоматически откроет ваш браузер и начнет загрузку ISO-образа.
3. Нажмите кнопку «Обзор» и найдите файл ISO, который затем позволит вам выбрать букву USB-накопителя на шаге 3. При необходимости можно отформатировать диск (требуется FAT или FAT32). .
4. Затем просто нажмите кнопку «Создать» и подождите.
3. Используйте UNetbootin для установки ISO-образа Kaspersky на USB-накопитель
На первый взгляд, в UNetbootin есть полезная функция для загрузки ISO-образа Kaspersky Rescue непосредственно с веб-сайта, но, к сожалению, в настоящее время она не работает, поэтому вам нужно чтобы получить файл вручную.
1. Загрузите UNetbootin и запустите программу.
2. Вставьте флэш-накопитель USB и убедитесь, что он отформатирован в FAT32, так как UNbootin не предупредит вас о том, что диск, отформатированный в NTFS, не загрузит загрузочный диск.
3. Нажмите кнопку DiskImage, затем нажмите кнопку для поиска файла ISO.
4. Убедитесь, что для параметра Тип установлено значение USB-накопитель, выбрана буква флэш-накопителя USB, затем нажмите OK, чтобы начать запись. UNbootin создает собственное загрузочное меню, в котором вы выбираете либо текстовый, либо графический режим, но все работает одинаково.
Примечание редактора: Существует множество других утилит для переноса Kaspersky Rescue Disk на USB, но эти 3 метода являются одними из самых быстрых и простых способов сделать это. XBoot и SARDU — это еще несколько инструментов, хотя имейте в виду, что SARDU содержит несколько вариантов рекламного ПО во время установки и требует тщательной настройки.

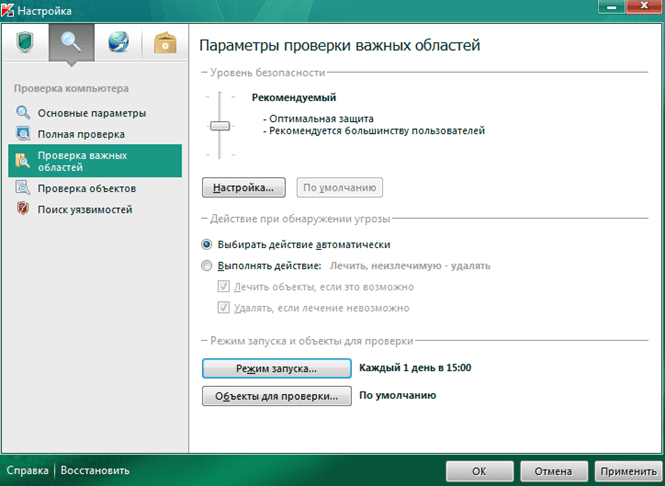 com
com
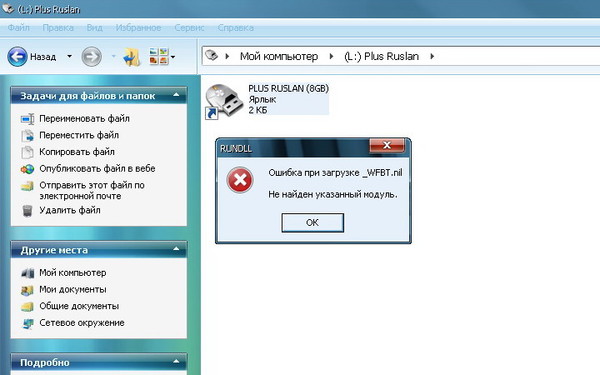
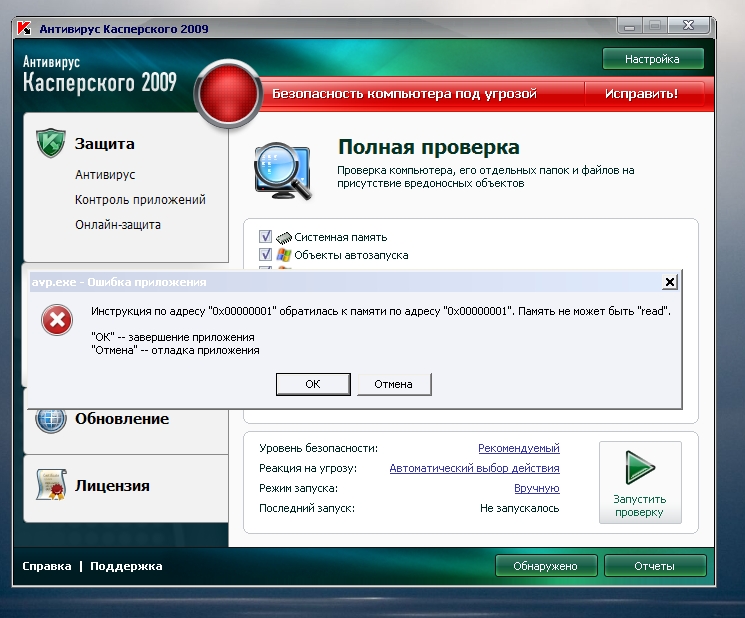
 На устройстве Windows откройте новое окно командной строки на твоем компьютере.
На устройстве Windows откройте новое окно командной строки на твоем компьютере.