Вин 10 отключить защитник: Отключение антивирусной защиты в Защитнике Windows на панели «Безопасность Windows»
Содержание
Как отключить Защитник Windows 10 навсегда или на время
Опубликовано автором Валерия
В Windows 10 встроен антивирус, который называется Защитник Windows 10. Многих этот антивирус не устраивает и они хотели бы узнать как отключить защитник виндовс 10 навсегда. Иногда система может сама на время отключить защитник Windows 10. Обычно это происходит при установке на компьютер другого антивируса, но иногда он не отключается и работает в паре с другим антивирусом. В результате эти антивирусы пожирают много системных ресурсов. Полностью отключить защитник виндовс 10 можно с помощью разных приложений таких как Редактор реестра, редактор локальной групповой политики и даже через параметры.
Как отключить защитник Windows 10 навсегда редактором локальной групповой политики
В редакторе групповой политики легко защитник виндовс 10 отключить.Чтобы запустить редактор локальной групповой политики, нужно с помощью клавиш WIN+R запустить окно Выполнить и вписав в него команду gpedit. msc и нажать кнопку ОК.
msc и нажать кнопку ОК.
В Windows 10 как выключить Защитник навсегда
В результате откроется окно редактора локальной групповой политики. В начале раскройте в левой части окна Локальный компьютер – Конфигурация компьютера – Административные шаблоны – Компоненты Windows – Антивирусная программа «Защитник Windows» (нажмите на этот пункт левой кнопкой мыши). В правой части окна найдите пункт Выключить антивирусную программу «Защитник Windows» и двойным кликом левой мышки по этому пункту откройте его параметры.
Как полностью выключить Защитник Виндовс 10
В параметрах поставьте точку у пункта Включено и нажмите кнопку ОК.
Как отключить Защитник Виндовс 10 навсегда
Затем раскройте в левой части окна редактора политики Локальный компьютер – Конфигурация компьютера – Административные шаблоны – Компоненты Windows – Антивирусная программа «Защитник Windows» – Защита в режиме реального времени (нажмите на этот пункт левой кнопкой мыши). В правой части окна найдите следующие пункты и в их параметрах поставьте точку у пункта Отключено и нажмите кнопку ОК:
В правой части окна найдите следующие пункты и в их параметрах поставьте точку у пункта Отключено и нажмите кнопку ОК:
- Включить наблюдение за поведением.
- Отслеживать активность программ и файлов на компьютере.
- Включить проверку процессов, если включена защита реального времени.
- Проверять все загруженные файлы и вложения.
После выполнения этих действий закройте окно редактора политики. Как только вы перезагрузите компьютер, то вам удастся выключить защитник Windows 10 навсегда. Чтобы заново запустить Защитник Windows нужно будет во всех перечисленных выше пунктов зайти в их параметры и поставить точку у пункта Не задано и нажать кнопку ОК. Таким образом теперь сможете отключить на время защитник Windows 10.
В Windows 10 как отключить защитник навсегда через Редактор реестра
Также просто полностью выключить защитник виндовс 10 в Редакторе реестра. Запустите Редактор реестра с помощью команды regedit которое вписывается в окно Выполнить открывающееся клавишами WIN+R.
Как на время отключить Защитник Windows 10
В результате откроется окно Редактор реестра. В начале раскройте в левой части окна HKEY_LOCAL_MACHINE\SOFTWARE\Policies\Microsoft\Windows Defender (нажмите на этот пункт левой кнопкой мыши). В правой части окна найдите пункт с именем DisableAntiSpyware и измените его значение на 1. Если же этого пункта нет, то создайте его. Для этого в правой части окна наведите курсор на свободное место и нажмите правую кнопку мыши, а когда откроется меню то выберите Создать – Параметр DWORD (32 бита). После этого появится новый параметр который переименуйте в DisableAntiSpyware, а затем задайте ему значение 1.
Как полностью отключить Защитник Виндовс 10
Затем в правой части окна раскройте HKEY_LOCAL_MACHINE\SOFTWARE\Policies\Microsoft\Windows Defender\Real-Time Protection (нажмите на этот пункт левой кнопкой мыши). Если этого раздела Real-Time Protection нет, то создайте его. Для этого наведите курсор на раздел Windows Defender и нажмите правую кнопку мыши. Откроется меню в котором выберите Создать – Раздел.
Откроется меню в котором выберите Создать – Раздел.
В этом разделе Real-Time Protection в правой части окна найдите или создайте следующие параметры со значением 1:
- DisableBehaviorMonitoring.
- DisableOnAccessProtection.
- DisableScanOnRealtimeEnable.
- DisableIOAVProtection.
После этих действий закройте окно Редактора реестра. Как только вы перезагрузите компьютер вам удастся полностью отключить защитник Windows 10. Чтобы заново запустить Защитник Windows нужно будет во всех перечисленных выше параметрах изменить значение на 0 и перезагрузить компьютер. Таким образом можно временно отключить защитник Windows 10.
В Windows 10 как выключить защитник через Параметры
Отключить защитник Windows 10 на время можно в Центре безопасности Защитника Windows. Чтобы его открыть нажмите две клавиши WIN+I.
Защитник Виндовс 10 как отключить на время
В результате откроется окно Параметры в котором откройте Обновление и безопасность – Защитник Windows – Открыть Центр безопасности Защитника Windows – Защита от вирусов и угроз – Параметры защиты от вирусов и других угроз.
Как отключить Защитник Виндовс 10 временно
В открывшемся окне переведите все имеющиеся ползунки в положение Откл. После этого можете считать что вам удалось отключить защитник виндовс 10 временно. Так как включаться он будет только, когда вы переставите все ползунки в положение Вкл. Теперь вы знаете как используя параметры системы можно защитник виндовс 10 отключить на время.
Настройка приложений
Как отключить брандмауэр Windows в Windows 10
Введение
Брандмауэр Windows — это функция защиты в семействе Windows. Брандмауэр Windows предназначен для защиты от несанкционированного доступа к вашей системе, и эта функция также разрешает санкционированный обмен данными с вашей системой.
Согласно Википедии, «брандмауэр Защитника Windows был впервые включен в операционную систему Windows XP и Windows Server 2003. До сентября 2017 года он был широко известен как брандмауэр подключения к Интернету, а позже он был переименован в брандмауэр Защитника Windows».
Не выключая (отключая) брандмауэр Защитника Windows, пользователь также может разрешать приложения или функции через брандмауэр Защитника Windows. В определенных условиях вам придется отключить (отключить) брандмауэр Защитника Windows, но помните, что вы должны снова включить его после завершения работы.
В этом руководстве показаны различные способы отключения брандмауэра Защитника Windows в Windows 10.
Способ 1. Использование командной строки (администратора)
С помощью командной строки (администратор) пользователь может легко включать и выключать брандмауэр Защитника Windows. Следуйте приведенным ниже инструкциям, чтобы продолжить.
Шаг 1
В поле поиска введите командную строку, щелкните ее правой кнопкой мыши и выберите «Запуск от имени администратора».
Шаг 2
Чтобы выключить (отключить) брандмауэр Защитника Windows для разных профилей, введите приведенную ниже команду в командной строке (администратор).
1) Для всех типов профилей/сетей
Netsh advfirewall отключает состояние всех профилей
2) Только для частной сети
Netsh advfirewall отключить состояние частного профиля
3) Только для общедоступной сети
Netsh advfirewall отключает состояние общедоступного профиля
4) Только для сети домена
Netsh advfirewall отключить состояние профиля домена
Примечание:
1) Чтобы включить (включить) брандмауэр Защитника Windows, введите следующую команду в командной строке.
Netsh advfirewall установить состояние всех профилей на
2) Пользователь также может проверить состояние брандмауэра Защитника Windows с помощью приведенной ниже команды.
Netsh advfirewall показать все профили
Способ 2. С помощью Windows PowerShell (администратор)
С помощью Windows PowerShell пользователь может легко отключить брандмауэр Windows. . Следуйте приведенным ниже инструкциям, чтобы продолжить.
Шаг 1
Откройте Windows PowerShell (администратор). (Кроме того, вы можете нажать клавишу «Windows + X» и щелкнуть «Windows PowerShell (Admin)», чтобы открыть его.)
Шаг 2
Чтобы выключить (отключить) брандмауэр Windows для разных профилей, введите приведенную ниже команду в Windows PowerShell (администратор).
1) Для всех типов профилей/сетей
Set-NetFirewallProfile-Enabled False
2) Только для частной сети
Set-NetFirewallProfile -Profile Private -Enabled False
3) Только для общедоступной сети
Set-NetFirewallProfile -Profile Public -Enabled False
4) Только для доменной сети
Set-NetFirewallProfile -Profile Domain -Enabled False
Примечание:
Чтобы включить (включить) брандмауэр Защитника Windows, введите следующую команду в Windows PowerShell (администратор): «Set-NetFirewallProfile -Enabled True».
Способ 3. Использование панели управления
Используя панель управления, пользователь также может отключить брандмауэр Windows для частных и общедоступных сетей. Следуйте инструкциям, чтобы продолжить.
Шаг 1
Откройте панель управления.
Шаг 2
Нажмите «Система и безопасность».
Шаг 3
Нажмите «Брандмауэр Защитника Windows».
Шаг 4
Нажмите «Включить или отключить брандмауэр Защитника Windows».
Шаг 5
Теперь отметьте (выберите) параметр «Отключить брандмауэр Защитника Windows (не рекомендуется)» в настройках общедоступной и частной сети.
Способ 4. Через Центр безопасности Защитника Windows
Пользователь также может отключить брандмауэр Защитника Windows для всех типов сетей с помощью Центра безопасности Защитника Windows. Следуйте инструкциям, чтобы продолжить.
Следуйте инструкциям, чтобы продолжить.
Шаг 1
В поле поиска введите «Центр безопасности Защитника Windows» и нажмите на него.
Шаг 2
На экране появится окно «Центр безопасности Защитника Windows» и нажмите «Брандмауэр и защита сети».
Шаг 3
Теперь выберите сеть, для которой вы хотите отключить брандмауэр. (например, нажмите «Общедоступная сеть (активная)»).
Шаг 4
Отключите параметр «Брандмауэр Защитника Windows».
Шаг 5
«Контроль учетных записей» На экране появится подтверждение, нажмите кнопку «Да», чтобы продолжить.
Заключение
Следуя любым из вышеперечисленных способов, вы можете отключить (отключить) брандмауэр Защитника Windows в Windows 10.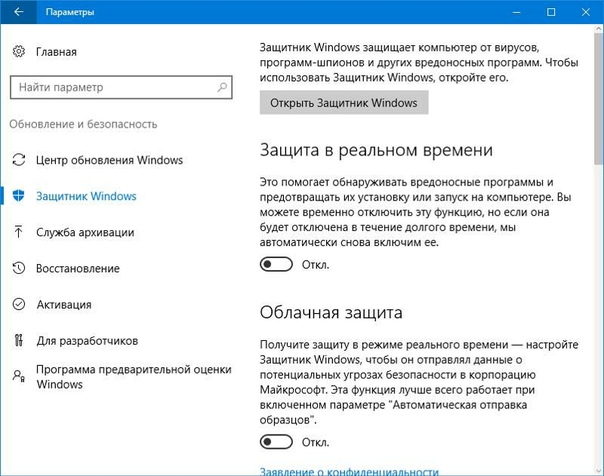
Надеюсь, вам понравилась эта статья. Подпишитесь на C# Corner, чтобы узнать больше нового и удивительного о Windows 10.
Спасибо, что прочитали эту статью.
2 способа и что вам нужно знать
Когда мы устанавливаем новую операционную систему, у нас не всегда есть новое антивирусное или антивирусное программное обеспечение. Нам требуется немного времени, чтобы установить его — если вообще — это идеальное время для вредоносного программного обеспечения, чтобы нанести смертельный удар. Защитник Windows, встроенный в Windows 10, гарантирует, что вы всегда будете защищены, даже если вы не обращаете на него никакого внимания. Мы все за преимущества, которые дает Защитник Windows, но вряд ли это самое эффективное или самое программное обеспечение.
Итак, сегодня мы рассмотрим один из самых эффективных способов отключения Защитника, который поможет вам получить максимальную отдачу от вашего ПК с Windows.
Связанный : Как очистить кэш в Windows, Mac, Android и iPhone
Каковы основные преимущества Защитника Windows?
Как уже упоминалось, Защитник по умолчанию поставляется с пакетом Windows 10 — отдельная установка не требуется. Это дает вам достойную защиту и удобную опцию автономного сканирования, чтобы выполнять работу, даже если вы не подключены к Интернету. Конечно, это довольно простой с точки зрения функций, но это, безусловно, не самый худший, который вы могли бы иметь.
Это дает вам достойную защиту и удобную опцию автономного сканирования, чтобы выполнять работу, даже если вы не подключены к Интернету. Конечно, это довольно простой с точки зрения функций, но это, безусловно, не самый худший, который вы могли бы иметь.
Связанный : Как найти материнскую плату вашего компьютера?
Почему вы хотите отключить Защитник Windows?
Защитник Windows, несомненно, представляет собой отличное базовое решение для защиты от вредоносных программ, но оно становится излишним, если на вашем ПК установлено мощное автономное программное обеспечение для защиты от вредоносных программ. Технически Защитник Windows должен отключаться после обнаружения нового антивируса. Однако у вас нет возможности увидеть его в действии, что затрудняет понимание того, использует ли Защитник Windows бесценные ресурсы вашего ПК.
Связанный: 4 способа удалить обновление Windows 10 и 3 совета по подготовке к нему
Как отключить Защитник Windows официальным способом?
Для тех, кто не знает, Защитник Windows дает вам возможность отключить его.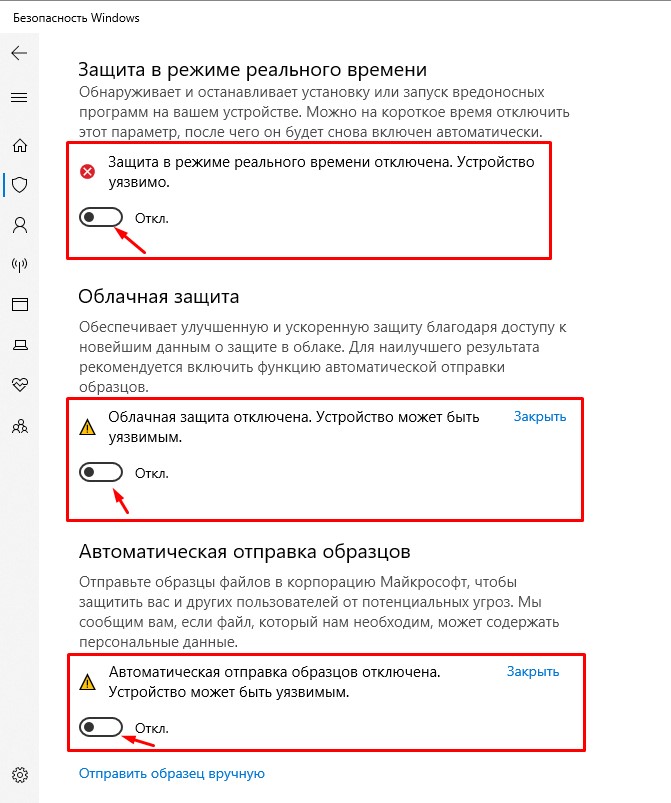 Однако этот метод, к лучшему или к худшему, не является постоянным. Как показано на изображении ниже, после выключения Защитник Windows включается через короткий промежуток времени. Microsoft еще не задокументировала точный период времени, и мы вряд ли получим определенный ответ в ближайшее время.
Однако этот метод, к лучшему или к худшему, не является постоянным. Как показано на изображении ниже, после выключения Защитник Windows включается через короткий промежуток времени. Microsoft еще не задокументировала точный период времени, и мы вряд ли получим определенный ответ в ближайшее время.
Чтобы обойти эту надоедливую проблему, некоторые хитрые пользователи Windows изменили настройки реестра, чтобы отключить Защитник Windows. Они просто включили ключ «DisableAntiSpyware», чтобы эффективно отключить Защитника Windows. Однако, как мы узнали из недавнего обновления Windows, метод ключа реестра был отключен Microsoft.
Почему был удален метод ключа реестра?
Как упоминалось в предыдущем разделе, некоторые очень умные пользователи Windows нашли способ отключить Защитник Windows, включив кнопку DisableAntiSpyware в реестре Windows. Хотя это и не очень удобно, это все же дает пользователям возможность избавиться от вредоносного ПО, если они этого захотят. Теперь, после недавнего обновления, тумблер был полностью исправлен, но не без оснований.
Теперь, после недавнего обновления, тумблер был полностью исправлен, но не без оснований.
Microsoft установила, что вредоносное ПО использовало этот трюк с реестром, чтобы отключить Защитника Windows и остаться незамеченным. Теперь, когда трюк с реестром отключен, у них нет возможности обойти Защитника Windows.
Связанный : Как преобразовать Slideshare PDF в PPT?
Можно ли отключить Защитник Windows?
Да, вы по-прежнему можете отключить Защитник Windows, но для этого вам понадобится сторонний совет. К счастью, решением здесь является довольно простое в использовании, бесплатное и безопасное приложение под названием Defender Control. Просто нажмите кнопку, и Защитник Windows будет отключен навсегда. Не волнуйтесь, вы также можете включить его точно так же.
Как отключить Защитник Windows с помощью управления Защитником?
Как указано в предыдущем разделе, Defender Control является бесплатным программным обеспечением, что означает, что он не будет запрашивать данные вашей кредитной карты, прежде чем вы начнете его использовать. Кроме того, Sordum — веб-сайт, с которого вы будете скачивать — не требует регистрации. Итак, все это расхламленный процесс.
Кроме того, Sordum — веб-сайт, с которого вы будете скачивать — не требует регистрации. Итак, все это расхламленный процесс.
Сначала перейдите на эту страницу на sordum.org и нажмите кнопку «Загрузить» в нижней части экрана. Он загрузит небольшой Zip-файл. После завершения загрузки дважды щелкните по нему, чтобы извлечь. После этого перейдите в полученную папку и дважды щелкните исполняемый файл DefenderControl. Наконец, нажмите «Отключить Защитник Windows», чтобы отключить службу.
Связанный: Что такое аппаратно-ускоренное планирование графического процессора и как его включить в Windows 10
Как снова включить Защитник Windows?
Аналогично, чтобы снова включить службу, нажмите «Включить Защитник Windows».
Как отключить Защитник Windows на короткое время?
Если вы любите загружать игры и приложения из Интернета, вы, вероятно, столкнетесь со сценариями, когда приложение попросит вас отключить антивирус, чтобы вставить файл взлома.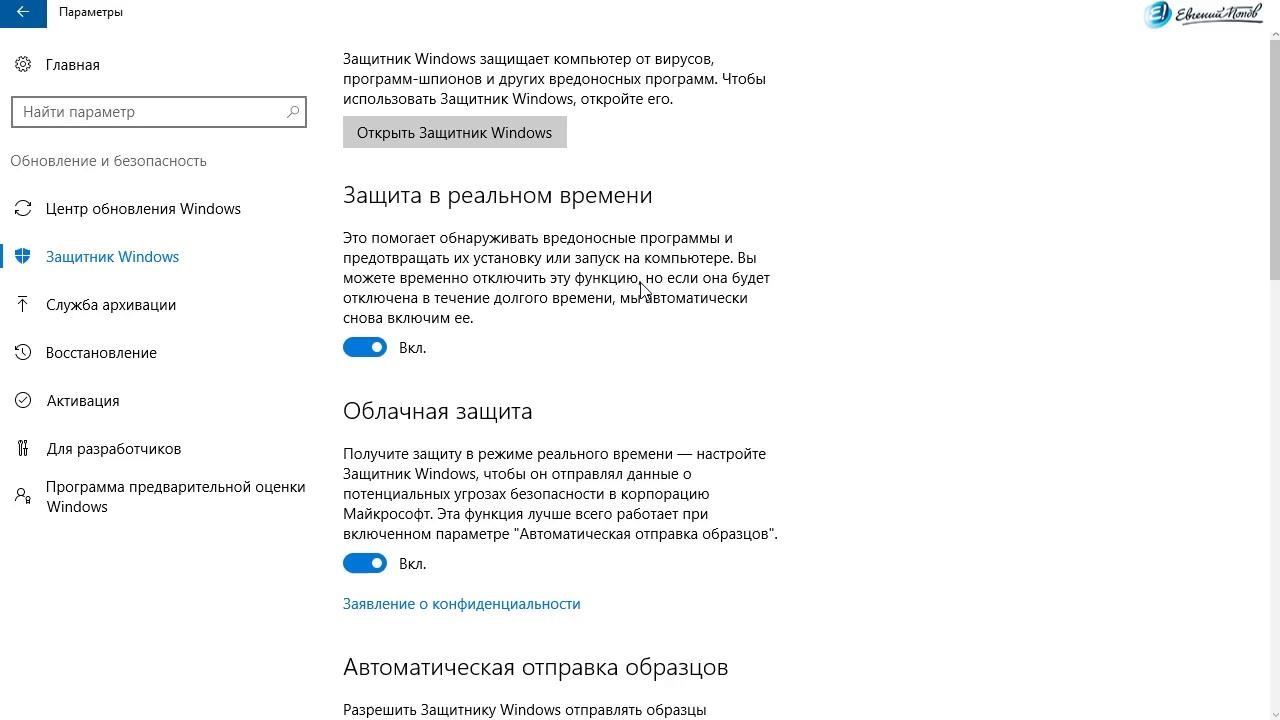 В этих неловких ситуациях вы должны искать способы отключить защитника Windows, хотя бы временно. Есть два способа добиться этого.
В этих неловких ситуациях вы должны искать способы отключить защитника Windows, хотя бы временно. Есть два способа добиться этого.
Связанный: Как удалить «Поделиться в Skype» из контекстного меню в Windows 10
Использование Defender Control
Как мы уже видели, Defender Control — одно из самых простых в использовании приложений. Все, что вам нужно сделать, это загрузить его по ссылке здесь, извлечь, запустить и нажать «Отключить Защитник Windows»
Чтобы снова включить, нажмите «Включить Защитник Windows».
Как использовать приложения Android на ПК с Windows 10 через приложение Windows Phone
Из настроек в Windows
Как уже говорилось, Защитник Windows можно отключить из настроек, но это только временное решение. Microsoft заявляет, что Защитник автоматически включается по истечении определенного периода времени, но не упоминает подробности. Однако, если вам интересно, вы можете перезапустить службу Защитника Windows с помощью перезагрузки.

