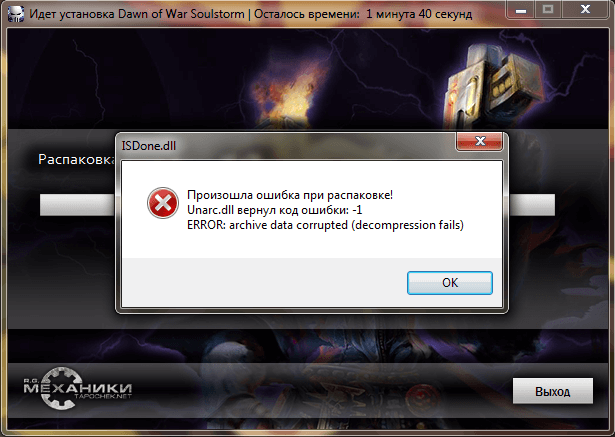Как исправить код ошибки 7: Unarc dll вернул код ошибки 7
Содержание
Unarc dll вернул код ошибки 7
Технический раздел
Содержимое
- Unarc.dll вернул код ошибки 7
- Переустановка архиватора
- Проблема с оперативной памятью (ОЗУ)
- Решение проблемы с ОЗУ
- Проблемы из-за файла подкачки
- Как увеличить файл подкачки
- Папки с русскими названиями
Бывает ситуация, когда во время распаковки или загрузки игры появляется ошибочный код ISDone.dll
Возникла проблема во время распаковки файлов!
Unarc.dll вернул код ошибки 7
Непонятная с виду ошибка, довольно распространена в среде геймеров. Часто код ошибки 7 возникает при установке игры в стим.
Истоков возникновения сей ошибки огромное количество. Решений тоже полно.
Обычно, устанавливаемые игры, запакованы необычными архиваторами, порой без должного соблюдения всех правил совместимости.
В результате и возникают ошибки. Как исправить код ошибки 7?
Переустановка архиватора
Достаточно заменить старую версию архиватора на более свежую версию.
Переустановка позволит не только справится с текущей проблемой, но и с будущими, связанными с распаковками файлов.
А вот и план действий:
- Установлен архиватор? Переустанавливайте его.
- Удаляйте тот, который установлен и загружайте его заново на свой компьютер.
- Наиболее желательно скачивать проверенные программы-архиваторы, например, 7-Zip или Winrar.
- Не установлен архиватор? Устанавливайте, опять же в приоритете архиватор WinRAR и 7-ZIP. Практическим опытом доказано, что 7-Zip устраняет код ошибки 7 в библиотеке Unarc.dll. Однако, и свежие версии Winrar также избавляют пользователя от проблемы под номером 7.
Загрузить новые версии архиваторов проще всего с официальных источников:
- Страница скачивания архиватора 7-Zip.
- Страница загрузки архиватора WinRAR.
ВНИМАНИЕ: Никогда не загружайте библиотеку Unarc.dll с посторонних сайтов!
- Проблема не решится!
- Высока вероятность подхватить вирус!
- Система компьютера может поломаться!
Библиотеки Unarc.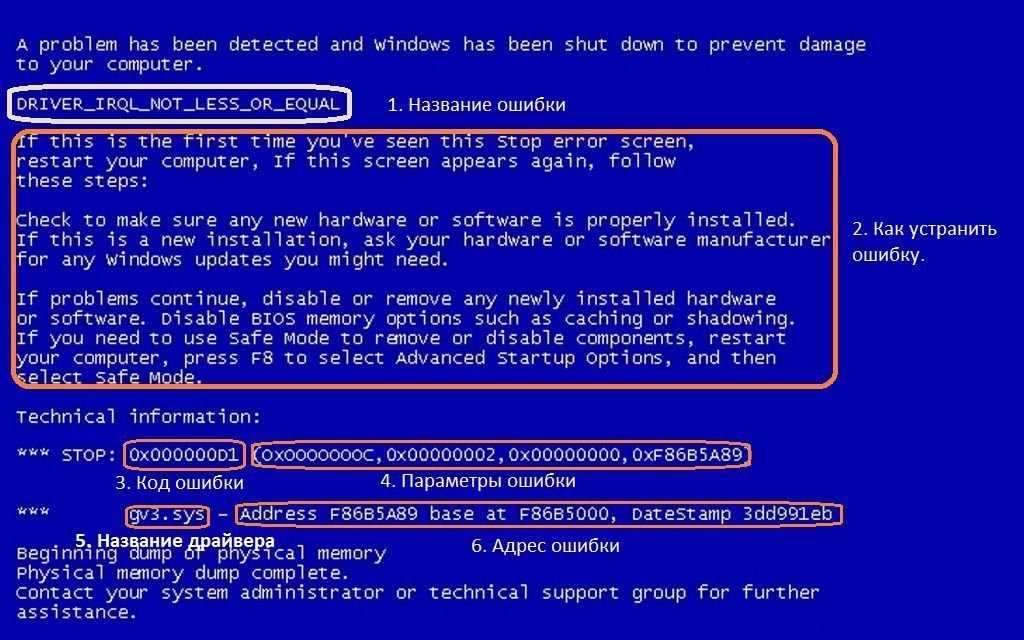 dll нет и в архиваторах Winrar и 7-ZIP. Эта библиотека только говорит про ошибку 7, но это не значит, что Unarc.dll является причиной ошибки.
dll нет и в архиваторах Winrar и 7-ZIP. Эта библиотека только говорит про ошибку 7, но это не значит, что Unarc.dll является причиной ошибки.
Проблема с оперативной памятью (ОЗУ)
Казалось бы, причём тут оперативная память? Она не виновата, что возникают код ошибки 7 unarc.dll и ISDone.dll! На самом деле оперативная память чаще всего вызывает сбои в компьютере.
Высокоскоростная оперативная память взаимодействует с центральным процессором через прямую связь по специализированной шине.
Работу ОЗУ можно сравнить с действиями, разворачивающимися на скоростной и переполненной трассе. Небольшое количество засора на ключевых участках оперативной памяти вполне сравнимо с аварией на скоростной автодороге, происходит серьёзные временные потери, автомобилям приходится ехать гораздо медленнее, а порой и вовсе стоять в пробке и ждать, пока ситуация разрешится. Есть и другие способы если unark dll вернул код ошибки 7.
Решение проблемы с ОЗУ
Исходя из вышесказанного стоит сделать вывод, что для решения проблемы порой достаточно отсоединить оперативную память от материнской платы и почистить контакты памяти при помощи мягкого ластика и дольки спиртового раствора.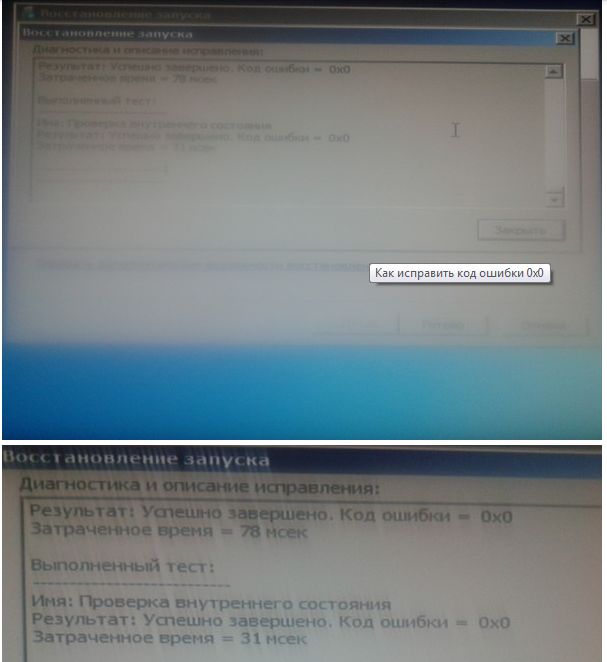 Опытные компьютерщики знают — что прочистка контактов решает множество проблем.
Опытные компьютерщики знают — что прочистка контактов решает множество проблем.
- Сначала удалите миниатюрную пыль и грязь с планок оперативной памяти.
- Если это не сработает, то попробуйте поэкспериментировать — уберите одну планку, поменяйте расположение модулей памяти, воткните планку в незадействованный слот и т.д.
Не помогает?
Просканируйте модули памяти при помощи программы Memtest86+.
Проблемы из-за файла подкачки
Файлом подкачки принято считать системный документ pagefile.sys. Он работает в тех случаях, когда всем активным процессам не достает оперативной памяти для стабильной работы. В периоды нехватки памяти, система компьютера выгружает не задействованную информацию из оперативки в файл подкачки и, следовательно, высвобождает небольшое количество пространства в оперативной памяти для приоритетных процессов.
Во время распаковки габаритного архива происходит серьёзное давление на оперативную систему, тем более дело ухудшается тогда, когда во время процесса архивации в компьютере запущено несколько габаритных приложений, по типу браузеров, игр, фотошопа. В таких ситуациях высока вероятность, что из-за нехватки оперативки и мизерного размера файла подкачки возникнет ошибка unarc.dll с кодом 7.
В таких ситуациях высока вероятность, что из-за нехватки оперативки и мизерного размера файла подкачки возникнет ошибка unarc.dll с кодом 7.
Как увеличить файл подкачки
Хотите увеличить файл подкачки? В таком случае произведите щелчок правой мышки по значку «Компьютер» на рабочем столе, и из списка выберите параметр «Свойства».
В появившемся окне нажмите на предложение «Дополнительные параметры системы» и сделайте те действия, что отображены на нижеуказанной картинке.
На следующем этапе необходимо удалить галочку с фразы «автоматическое определение размера» и задать собственный объем стандартного и предельного размера файла подкачки. Какой объем выбрать? Существует несколько мнений, разберем их ниже.
Первое мнение гласит, что размер файла обязан быть на один гигабайт превышать объем ОЗУ. Второе же мнение утверждает, что ОЗУ и файл подкачки должны быть равными по объему. Некоторые пользователи и вовсе считают, что размер файла подкачки всегда необходимо делать значительно выше показателя ОЗУ (размера оперативной памяти).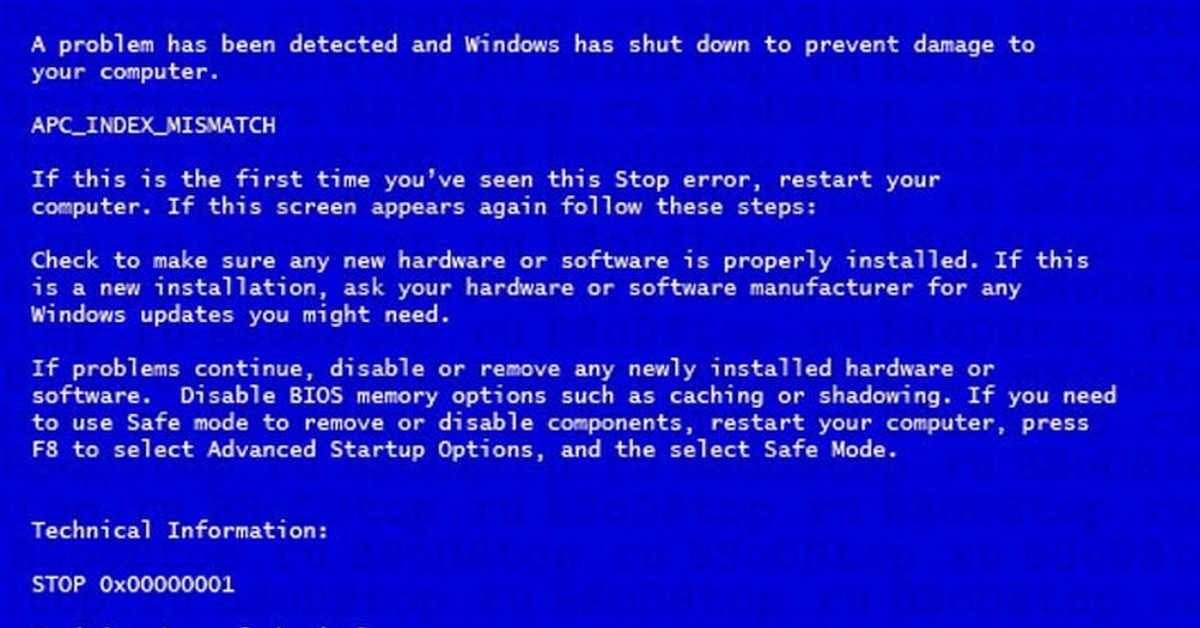
Какой вариант предпочесть? Тут решайте сами. Однако, если не хочется сильно парится, то как вариант выбрать максимальное значение равное общему размеру оперативной памяти.
Что касательно локального диска… Наилучший вариант размещения файла подкачки на диске с установленной Windows (как правило, это диск C).
Однако, если свободного пространства на системном локальном диске остается мизерное количество после активации файла подкачки, то его лучше установить на тот диск, на котором больше всего свободного места.
Папки с русскими названиями
Большинство архиваторов адаптировано к англоязычным словам, поэтому русские символы при распаковке файлов не распознаются 7-Zip и Winrar.
Архиваторы попросту не понимают кириллицу, но при этом, из-за этого казуса редко всплывает unarc dll код ошибки 7
Однако, всё же бывают проблемы, связанные с распознаванием не англофицированных названий. Так, была интересная история с Far Cry и Battlefield 2. Устанавливались эти игры на Windows 7 без ошибок, все было нормально до того момента, пока не загружалась локация.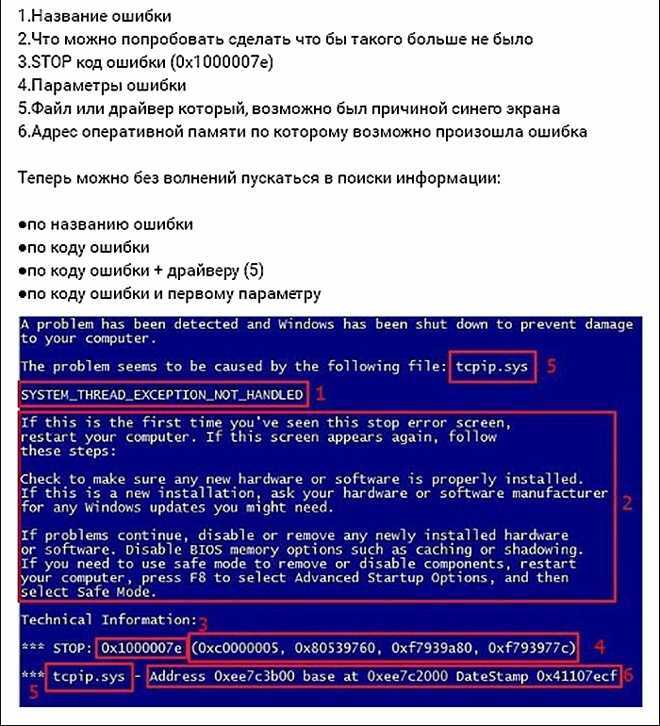 В периоды загрузки локации возникал черный экран, слышны были только игровые звуки.
В периоды загрузки локации возникал черный экран, слышны были только игровые звуки.
Оказалась причина неполадок в том, что наименование пользователя написано на русском языке — «Виктор». Игровые алгоритмы не понимали, как сохранить информацию в папку с русифицированным названием C:UsersВикторDocuments.
Решение проблемы было банальным, нужно было попросту перенести папку Documents в другое место. К примеру в C:Docs. Так что, если вы загружаете игровое приложение на компьютер в папку с кириллическим названием, к примеру, в C:Игрушки, то вполне вероятно появится ошибка в виде unarc.dll.
Поменяйте установочную папку на английский аналог и увидите, как проблема решится сама собой. Допустим вместо C:Игрушки распаковывайте файлы в папку C:Igryshki.
Код ошибки 7 — SiVerys
Перейти к содержанию
Search for:
Главная » Windows » Ошибки Windows
Содержание
- Рассмотрим несколько вариантов исправления код ошибки 7
- Вариант 1.

- Вариант 2.
- Вариант 3.
- Вариант 4.
- Вариант 5.
- Вариант 6.
- Вариант 7.
Рассмотрим несколько вариантов исправления код ошибки 7
- Произошла ошибка при распаковке: Архив поврежден!
- Unarc.dll вернул код ошибки: -7
- ERROR: archive data corrupted (decompression fails)
Вариант 1.
- Ошибка может заключатся в русском написании имени учетной записи
- Можно не менять имя учетной записи
- Нужно просто зайти в переменные среды удалить стандартную папку Тemp и создать её на диск D и установка может пойти
Как зайти в переменные среды
Windows 7
- На рабочем столе правой кнопкой нажмите на значок Компьютер.
- В контекстном меню выберите Свойства.
- Нажмите на ссылку Дополнительные параметры системы.

- Нажмите Переменные среды.
- Затем в Переменных средах пользователя выберите Тemp
- Адрес папки Тemp %USERPROFILE%\AppData\Local\Temp
- Нажмите Удалить
- Затем нажмите Создать
- В графе Имя переменой
- Тemp
- В графе Значения переменой
- Укажите путь к диску D с папкой Тemp
- D:\Тemp
- Нажмите ОК
- Перезагрузите компьютер
Windows 8, 10
- В строке Поиск написать Система (Панель управления)
- Нажмите на Дополнительные параметры системы.
- Нажмите Переменные среды.
- Затем в Переменных средах пользователя выберите Тemp
- Адрес папки Тemp %USERPROFILE%\AppData\Local\Temp
- Нажмите Удалить
- Если переменной Тemp не существует
- Затем нажмите Создать
- В графе Имя переменой
- Тemp
- В графе Значения переменой
- Укажите путь к диску D с папкой Тemp
- D:\Тemp
- Нажмите ОК
- Перезагрузите компьютер
Вариант 2.
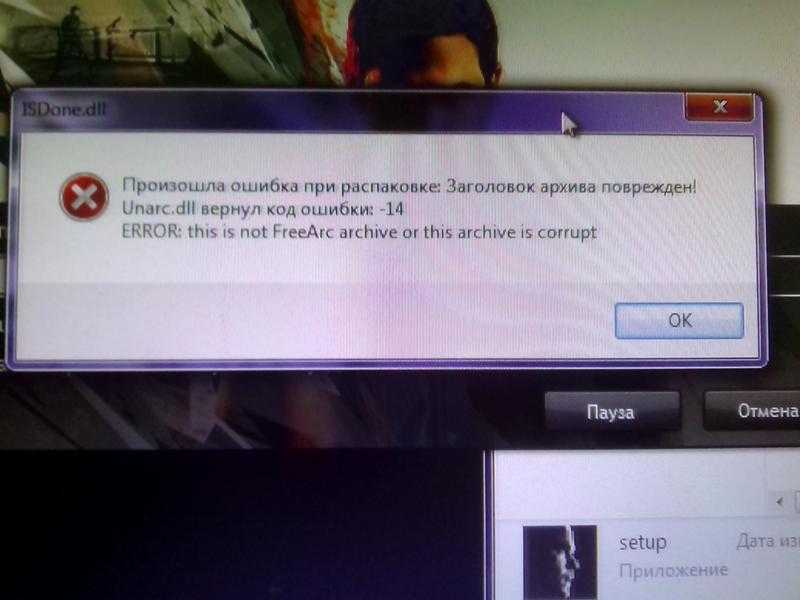
- Скачать файл архива с другого источника.
Вариант 3.
- Отключить установленный антивирус, Защитник Windows в Windows 10 отключить и SmartScreen.
Вариант 4.
- Проверьте, что в пути к файлу архива нет кириллических символов.
Вариант 5.
- Установить другой архиватор.
Вариант 6.
- Скачиваем отдельно библиотеку unarc.dll
- Перемещаем в папку System32, в 64 разрядной системе также кладем и в SysWOW64
- Запускаем командную строку от имени администратора
- Вводим regsvr32 unarc.dll нажимаем Enter
- Перезагружаем компьютер
- Пробуем распаковать файл
Вариант 7.

- Увеличьте размер файла подкачки.
- Нажимаем вместе клавиши Windows R вводим команду sysdm.cpl нажмите ОК
- Нажимаем вкладку Дополнительно
- Затем Параметры
- Далее вкладка Дополнительно
- Затем Изменить
Параметры быстродействия
- Убрать галочку с Автоматически выбирать объем файла подкачки
- Выбрать любой не системный диск (диск на котором не установлена Windows)
- Выставить значение по максимуму в размере объема установленной оперативной памяти
Исправление
: коды ошибок -7 и -130 в клиенте Steam
Кевин Эрроуз 6 мая 2022 г.
3 минуты чтения
Кевин является сертифицированным сетевым инженером клиент Steam пытается загрузить для вас веб-страницу, но по какой-то причине не может получить ее с серверов Steam. Полное сообщение об ошибке, сопровождаемое этими кодами ошибок, гласит:
Полное сообщение об ошибке, сопровождаемое этими кодами ошибок, гласит:
Код ошибки: -7 или Код ошибки: -130
Не удалось загрузить веб-страницу (неизвестная ошибка)
Не удалось загрузить веб-страницу (неизвестная ошибка)
Коды ошибок -7 и -130 могут поднять свои уродливые головы на любых страницах в клиенте Steam из совершенно несущественного Update News на важнейшую страницу Inventory и все, что между ними. Когда эта проблема доходит до более важных страниц Steam, таких как Store , где она в конечном итоге мешает людям искать игры для покупки, она действительно становится проблемой, которую необходимо решать. Наиболее распространенной причиной этой ошибки может быть отсутствие доступа к Интернету, но если у вас есть работающее подключение к Интернету, могут быть и другие причины.
Что вызывает код ошибки -7 и код ошибки -130 в клиенте Steam?
- Какая-то временная проблема с вашим клиентом Steam, запрещающая ему подключаться к серверам Steam.

- Стороннее программное обеспечение, такое как антивирусные программы или брандмауэры (стандартные или иные), блокирующие подключение вашего клиента Steam к серверам Steam и не позволяющие ему получать с них веб-страницы.
- Поврежденные или иным образом поврежденные файлы , которые необходимы клиенту Steam для эффективной связи с серверами Steam.
- Ваш компьютер каким-то образом связывает неправильный IP-адрес с URL-адресом веб-страницы Steam в своем кэше DNS, в результате чего клиент Steam не может разрешить этот URL-адрес и получить веб-страницу, существующую по URL-адресу.
- Временная проблема, которая, скорее всего, существует в вашем интернет-соединении и из-за которой клиент Steam не может взаимодействовать и получать веб-страницы с некоторых или всех серверов Steam.
1. Перезапустите клиент Steam
Если существует какая-то проблема с клиентом Steam, из-за которой программа временно не может подключиться к серверам Steam или получить веб-страницы с определенных URL-адресов, перезапуск клиента Steam может помогите решить.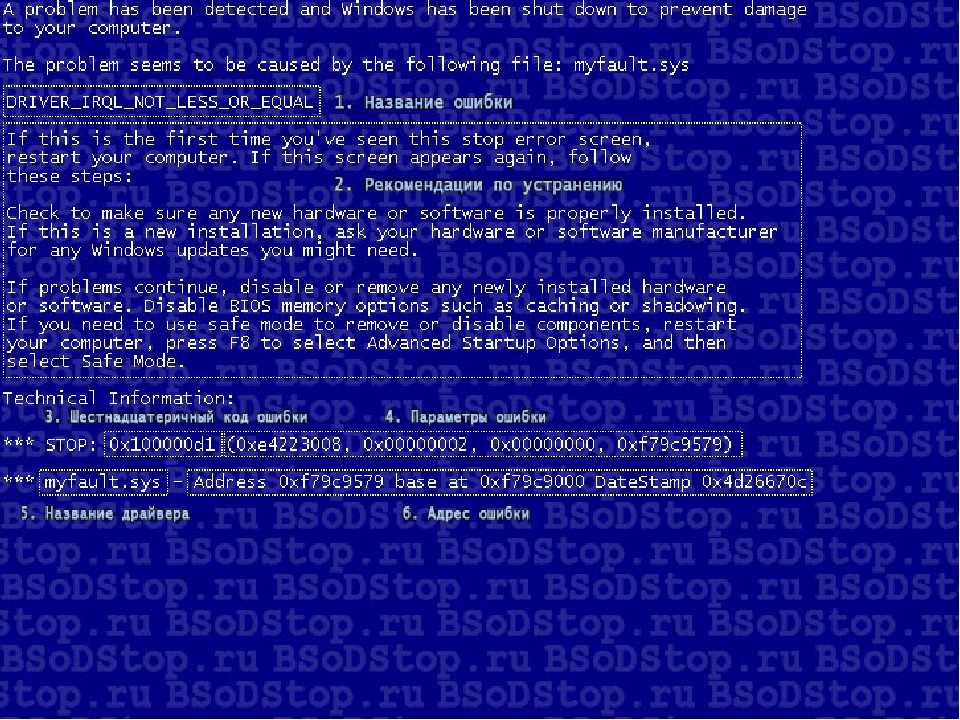 Чтобы перезапустить клиент Steam, вам необходимо:
Чтобы перезапустить клиент Steam, вам необходимо:
- В правом верхнем углу окна Steam нажмите Steam .
- В появившемся контекстном меню нажмите Выход .Нажмите Steam > Выход
- Подождите, пока клиент Steam выполнит свои ритуалы закрытия и закроется.
- Когда Steam закроется, нажмите Ctrl + Shift + Esc , чтобы открыть Диспетчер задач , перейдите на вкладку Процессы 10 Steam0 и убедитесь, что там нет запущенных процессов 10 900. Если запущен хотя бы один процесс Steam , Steam все еще находится в процессе завершения работы. Если нет Steam запущенных процессов, можете продолжать.
- Запустите Steam и проверьте, решена ли проблема.
2. Отключите все без исключения антивирусные программы
Стороннее программное обеспечение, особенно антивирусные программы, часто может мешать клиенту Steam и его способности эффективно взаимодействовать с серверами Steam.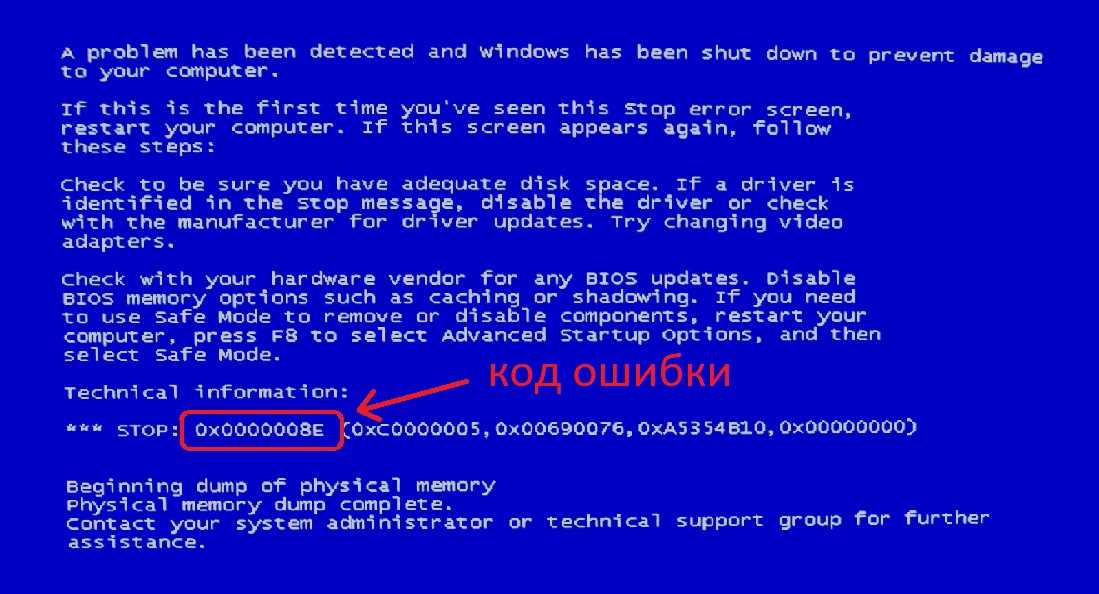 Если на вашем компьютере установлены и включены какие-либо антивирусные программы, вам следует отключить их, чтобы узнать, не являются ли они причиной того, что вы видите коды ошибок -7 и -130 в клиенте Steam. Или, что еще лучше, вы можете полностью удалить антивирусные программы, установленные на вашем компьютере, и посмотреть, решит ли это проблему.
Если на вашем компьютере установлены и включены какие-либо антивирусные программы, вам следует отключить их, чтобы узнать, не являются ли они причиной того, что вы видите коды ошибок -7 и -130 в клиенте Steam. Или, что еще лучше, вы можете полностью удалить антивирусные программы, установленные на вашем компьютере, и посмотреть, решит ли это проблему.
3. Переустановите Steam
Переустановка клиента Steam приведет к тому, что Steam запустится на вашем компьютере заново, а любые поврежденные или испорченные файлы будут заменены новыми, полностью функциональными.
- В правом верхнем углу окна Steam нажмите Steam .
- В появившемся контекстном меню нажмите Выход . Нажмите Steam > Выход
- Подождите, пока клиент Steam выполнит свои ритуалы закрытия и закроется.
- Нажмите клавишу Windows Logo + R , чтобы открыть диалоговое окно Run .
 Нажмите клавишу Windows Logo + R
Нажмите клавишу Windows Logo + R - Введите следующее в диалоговое окно Run , заменив X: полным путем для каталога Steam , в котором находится папка на вашем компьютере:
X:\Steam\uninstall.exe - Нажмите Введите , чтобы запустить программу удаления для клиента Steam .
- Следуйте подсказкам и инструкциям на экране до удалить клиент Steam с вашего компьютера.
- После того, как клиент Steam успешно удален с вашего компьютера, загрузите установщик для клиента Steam. Загрузите установщик для клиента Steam
- После загрузки установщика перейдите в каталог, в котором он был сохранен. , запустите его и следуйте инструкциям на экране, чтобы установить клиент Steam .
- Как только Steam переустановлен, запустите его и проверьте, сохраняются ли коды ошибок -7 и -130.

4. Очистите локальный кэш DNS вашего компьютера
Когда вы очищаете локальный кэш DNS вашего компьютера, вы заставляете его запрашивать IP-адрес для каждого URL-адреса, к которому он пытается подключиться, вместо того, чтобы полагаться на собственную библиотеку URL-адресов и связанные IP-адреса. Таким образом, даже если ваш компьютер каким-то образом имел неправильные IP-адреса, связанные с некоторыми или всеми URL-адресами Steam, когда вы попытаетесь посетить их после очистки кеша DNS, ваш компьютер будет вынужден запросить, а затем сохранить правильные IP-адреса. Это решение особенно эффективно в тех случаях, когда пострадавший пользователь видит код ошибки -7 и -130 только на определенных страницах в клиенте Steam. Чтобы очистить локальный кеш DNS вашего компьютера, вам необходимо:
- Нажмите кнопку Logo Windows + R , чтобы открыть Run Dialog.crapplage Ключ для логотипа Windows + R
- Тип CMD в запуск .
 новый экземпляр командной строки . Введите «cmd» в диалоговом окне «Выполнить»
новый экземпляр командной строки . Введите «cmd» в диалоговом окне «Выполнить» - Введите следующее в командную строку и нажмите . командная строка
- Дождитесь полного выполнения команды.
- Запустите клиент Steam и убедитесь, что проблема решена.
5. Переждите бурю (или обратитесь к своему провайдеру!) Паровые серверы. Если это действительно так, у вас может просто не быть другого выбора, кроме как ждать, пока этот шторм пройдет и основная проблема будет решена вашим интернет-провайдером. Тем временем вы можете и должны связаться со своим интернет-провайдером и зарегистрировать жалобу на проблему, с которой вы столкнулись, чтобы убедиться, что он, по крайней мере, знает о ней и активно пытается ее решить. Обязательно сообщите своему интернет-провайдеру об особенностях этой проблемы, чтобы помочь ему лучше диагностировать и устранить ее причину.
Теги
Ошибки Steam
Вот как это исправить!
Кредит изображения: геймеров достаточно
Получение кода ошибки Steam 7 в Windows 10? Вы пришли в нужное место! Steam — лучший лаунчер, когда дело доходит до покупки и запуска новейших игр на игровых ПК.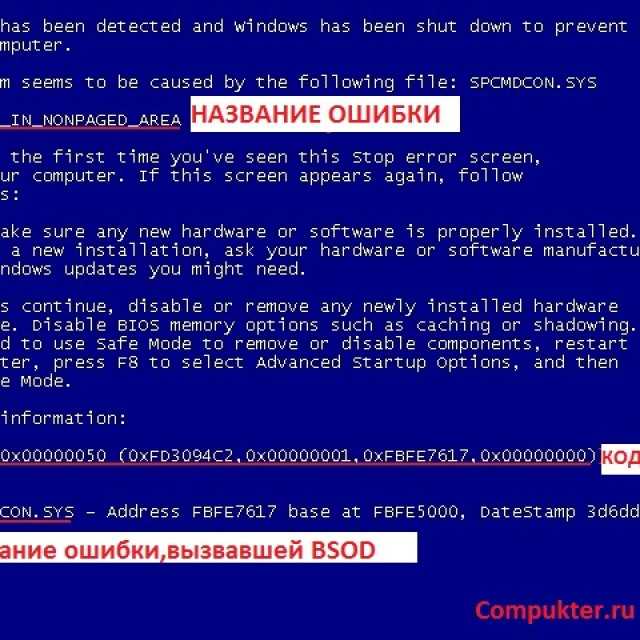 В настоящее время большинство разработчиков придумывают собственные средства запуска (например, Rockstar обязала установить Rockstar Games Launcher для доступа к своим играм, даже если вы приобрели его в Steam), но это не сказалось на популярности в Steam пока нет.
В настоящее время большинство разработчиков придумывают собственные средства запуска (например, Rockstar обязала установить Rockstar Games Launcher для доступа к своим играм, даже если вы приобрели его в Steam), но это не сказалось на популярности в Steam пока нет.
Несмотря на то, что Steam является довольно оптимизированным лаунчером для запуска новейших игр в день их выпуска, случайные ошибки могут сделать вашу работу в Steam несколько ухабистой. В этой статье мы рассмотрим процедуру устранения неполадок с кодом ошибки Steam 7.
Когда вы получите это сообщение об ошибке, веб-страница Steam станет черной, и на экране ничего не появится. Эта ошибка обычно возникает, когда вы просматриваете каталог Steam, и приложение не может отобразить информацию, связанную с игрой.
Если вы выполните шаги, указанные в этом руководстве, в том порядке, в котором они упоминаются, мы можем заверить вас, что Steam начнет нормально загружать страницы в вашей системе (будь то Windows 10 или Windows 11).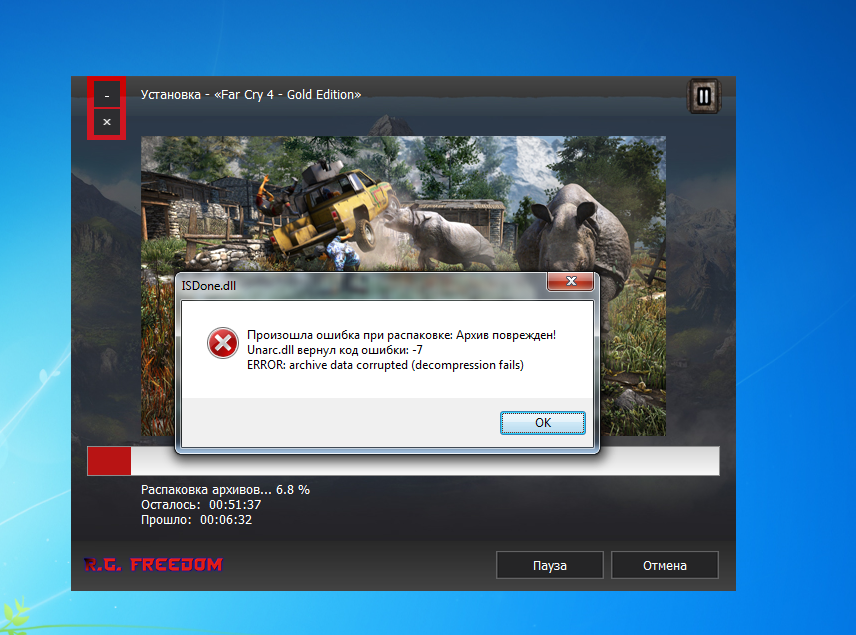
Почему код ошибки Steam 7?
Вот несколько причин, по которым возникает код ошибки Steam 7 (который связан с невозможностью загрузки веб-страницы приложением):
- Проблема с удаленным сервером Steam, закрепленным за вашей территорией. Вы можете попробовать получить доступ к каталогу Steam, включив VPN и посмотрев, нормально ли загружается контент в другом регионе.
- Возможно, у Steam плохие отношения с вашим антивирусным приложением, или настройки брандмауэра могут блокировать отображение приложением того, что оно должно отображать. Мы займемся и этим.
- Проблема на стороне вашего интернет-провайдера, которая может привести к проблемам со связью между Steam и его удаленным сервером.
- Поврежденный кэшированный файл Steam, приводящий к случайным сбоям.
Давайте перейдем непосредственно к шагам по устранению неполадок Steam Error Code 7.
Не забудьте проверить это! Как исправить Bluetooth, недоступный для Mac, выпуск
Перезапустите Steam (также закройте все экземпляры Steam из диспетчера задач)
Мы начнем с обновления программы запуска Steam.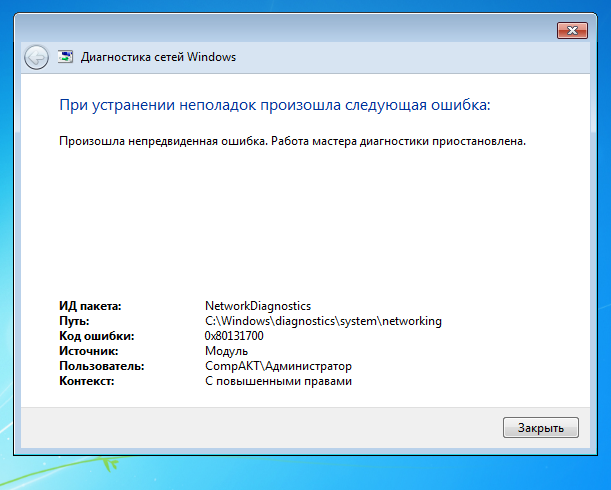 Все, что вам нужно сделать, это закрыть все экземпляры Steam, которые вы можете найти в диспетчере задач, и перезапустить приложение от имени администратора (Да! Вы правильно поняли! Вам нужно перезапустить Steam от имени администратора).
Все, что вам нужно сделать, это закрыть все экземпляры Steam, которые вы можете найти в диспетчере задач, и перезапустить приложение от имени администратора (Да! Вы правильно поняли! Вам нужно перезапустить Steam от имени администратора).
Прежде чем удалять экземпляры Steam из диспетчера задач, полностью закройте приложение, выполнив следующие действия.
- Предполагая, что Steam в данный момент запущен и у вас есть активное окно, щелкните вкладку с надписью «Steam» (найдите ее в верхнем левом углу).
- В раскрывающемся меню нажмите «Выход».
Убедитесь, что вы закрываете все Steam на вкладке «Процессы» в диспетчере задач.
Перезапустите Steam и проверьте, сохраняется ли ошибка.
Прежде чем двигаться дальше, как насчет перезагрузки системы один раз? Вы, наверное, уже знаете, что перезапуск очищает временный кеш в вашей системе, и это устранит любую вероятность повреждения кэшированных файлов, вызывающих эту ошибку.
О GTA VI пока ничего не известно.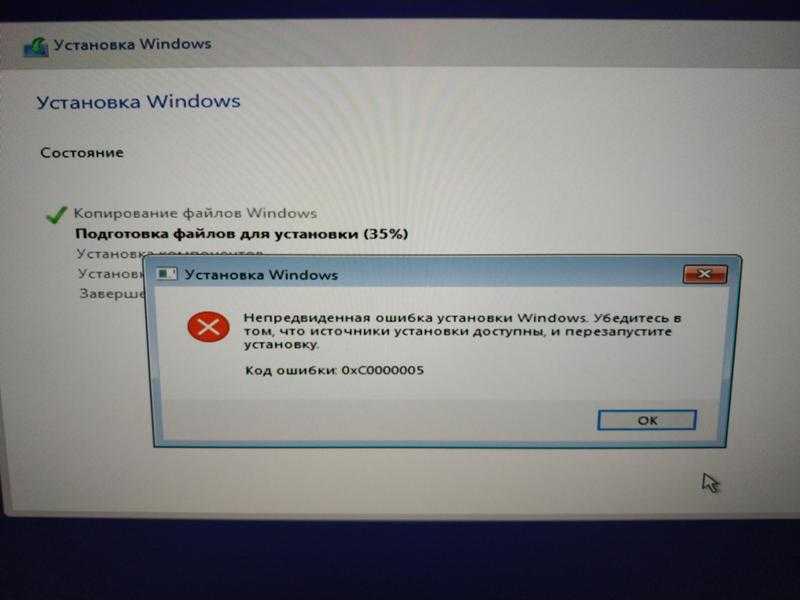 Может быть, это потому, что вас ждет нечто лучшее, чем GTA VI! Проверьте это! Будет ли Max Payne 4?
Может быть, это потому, что вас ждет нечто лучшее, чем GTA VI! Проверьте это! Будет ли Max Payne 4?
Отключить антивирус (хотя и временно)
Иногда антивирус может ограничивать связь между Steam и его сервером, что приводит к коду ошибки 7. сервер, единственный выход — временно отключить антивирус и посмотреть, решит ли это проблему.
Вот как вы можете отключить Защитник Windows и устранить возможность любого антивирусного протокола, препятствующего обмену данными между Steam и его сервером:
- Введите «Безопасность Windows» в текстовом поле рядом с меню «Пуск», затем нажмите Enter.
- Теперь вы должны увидеть значок «Щит» с зеленой галочкой. Нажмите на этот значок, чтобы получить доступ к дополнительным настройкам «Защита от вирусов и угроз». Имейте в виду, что вы собираетесь временно отключить функции защиты от вирусов в вашей системе. Если вам неудобно двигаться дальше, вы можете просто перейти к следующему способу устранения неполадок.

- Нажмите «Управление настройками» в разделе «Настройки защиты от вирусов и угроз».
- Отключить «Постоянную защиту» в открывшемся окне.
- Перезагрузите систему и проверьте, исправлен ли код ошибки 7 в Steam.
Избавьтесь от кэша DNS, чтобы исправить код ошибки Steam 7
Код ошибки Steam 7 также может быть вызван повреждением кэша DNS, что может вызвать проблемы с сетью между вашей системой и сервером Steam.
Исправить просто. Избавьтесь от кеша DNS. Выполните следующие действия для очистки кеша DNS в Windows 10.
- Запустить командную строку от имени администратора.
2. Скопируйте и вставьте следующие строки (просто нажмите Enter после вставки каждой строки) в окно командной строки (убедитесь, что оно запущено с правами администратора).
ipconfig /flushdns
ipconfig /release
ipconfig /renew
3. Перезагрузите систему и проверьте, сохраняется ли код ошибки 7 в Steam.

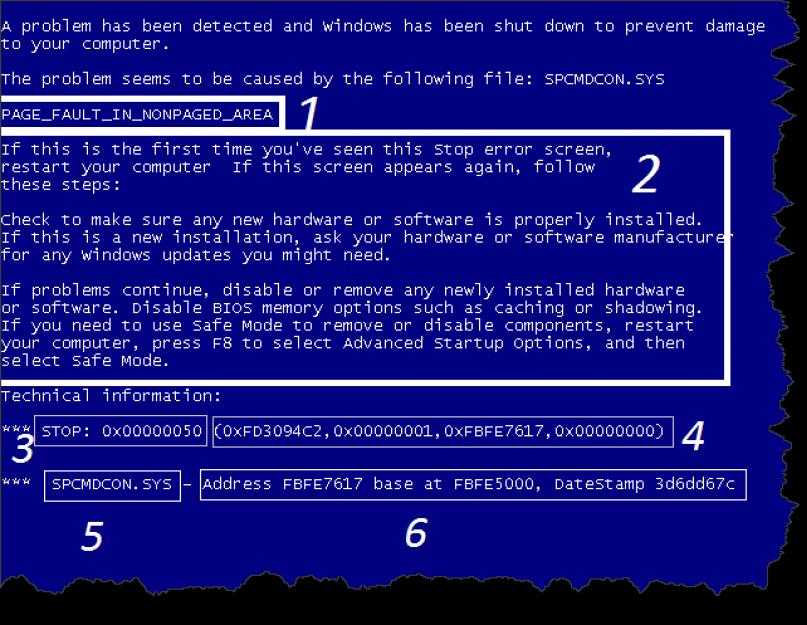


 Нажмите клавишу Windows Logo + R
Нажмите клавишу Windows Logo + R
 новый экземпляр командной строки . Введите «cmd» в диалоговом окне «Выполнить»
новый экземпляр командной строки . Введите «cmd» в диалоговом окне «Выполнить»