Как установить виндовс через биос виндовс 7: Установка Windows 7 с флешки через биос
Содержание
Как бесплатно установить виндовс 7 максимальную с интернета и драйвера к ней
Чтобы установить виндовс 7 бесплатно на русском нужно скачать загрузочные файлы. Лучше покупать лицензионный диск и с него устанавливать ОС. Если у вас такой возможности нет либо вы хотите опробовать операционную систему, можно с официального сайта скачать образ диска. Эта статья расскажет, как самому установить виндовс 7 и не напортачить.
Большая часть windows 7 в интернете не лицензионные
Содержание
- Кто ищет, тот всегда найдет
- Способы установки ОС: флеш-накопитель и другие
- Процесс установки
- Дальнейшая работа с операционной системой
- Ошибки системы
Кто ищет, тот всегда найдет
Чтобы бесплатно установить виндовс 7 максимальную с интернета, нужно для начала найти, где скачать. Безопасных сайтов в интернете полно. Единственное, что большинство этих версий не лицензионные, а поэтому, спустя 30 дней система будет требовать ключ активации. В интернете можно найти крекнутую ОС, которая имеет встроенную таблэтку и не требует активации.
В интернете можно найти крекнутую ОС, которая имеет встроенную таблэтку и не требует активации.
Максимальная windows 7 открывает для пользователя широкие возможности. Это производительная и расширенная версия. Она предлагает дополнительные функции, систему шифрования, многоязычный пользовательский интерфейс и т.д. Учитывайте это, так как некоторые узкоспециализированные программы требуют именно «максимальное» издание ОС.
ПОСМОТРЕТЬ ВИДЕО
Способы установки ОС: флеш-накопитель и другие
Самый распространенный способ – установить windows 7 с флешки. Этим методом можно пользоваться независимо от того, есть ли дисковод или нет. Итак, чтобы переустановить windows 7 с флешки создаем загрузочный накопитель. Если у вас он уже есть, от друзей или знакомых, то дело за малым: перезагрузить компьютер и дождаться начала автоматической установки ОС.
Если же у вас только образ диска с установочными файлами и пустая флешка, придется создать установочный usb-накопитель. Существует много вариантов, но мы пойдем простым путем. Скачиваем одну из программ:
- UltraISO
- Windows 7 USB/DVD Download Tool
- WinSetupFromUSB
Скидываем загруженный ISO образ на флеш-накопитель. Проще работать с программой Microsoft Windows 7 USB/DVD Download Tool. Мы указываем местоположение образа на ПК и нажимаем «Далее». Через пару секунд, установочная флешка готова.
Для начала нужно смонтировать образ Microsoft Windows 7 на флешку
Установка windows 7 с флешки через биос или boot menu процесс несложный. Чтобы настроить БИОС нужно узнать горячие клавиши для входа в этот режим. Для каждой модели компьютера они свои. Поэтому прежде поройтесь в интернете и найдите нужную комбинацию. После включения ПК нажмите клавиши и перед вами откроется меню:
- Ищем раздел «Настройки запуска» (именуется Boot» – «Boot Device Priority)
- Первым загрузочным устройством выбираем флешку
- Для выхода из БИОСа нажимаем F10
- Компьютер перезагружается и начинается автоматическая установка
Проблема этого метода в том, что потом придется снова заходить в БИОС и менять настройки запуска обратно.
Входим в БИОС при запуске компьютера
Другой метод – запуск boot menu. Для него тоже нужна специальная кнопка: Del, Esc, F2 или др. В диалоговом окошке вы сразу меняете параметры запуска, и начинается установка ОС. Причем параметры автоматически возвращаются к стандартным. Установить windows 7 через bios можно не только используя флешку, но и установочный диск. Рассматривать установку виндовс с диска мы не будем, так как процесс ничем не отличается от вышеописанного, только не требует предварительной настройки носителя. Диск нужно вставить в дисковод и перезагрузить ПК. Если не получается установить на компьютер windows 7, нужно снова обратиться в БИОС или boot menu и проделать те же действия.
войти в boot menu — нажимаем кнопки: Del, Esc, F2 или др.
Жесткий диск
Мало кто знает, но можно установить windows 7 с жесткого диска. Этот вариант подходит тем, кто хочет установить windows без диска и флешки. Этот способ очень простой тем, что вам не придется создавать установочную флешку или копаться в БИОСе. Чтобы запустить требуемый процесс нам понадобится:
Чтобы запустить требуемый процесс нам понадобится:
- ISO образ ОС
- Любая программа для работы с образами (Daemon Tools)
- Для работы с загрузочной записью может понадобиться EasyBCD
После того как вы нашли в интернете образ с ОС, нужно подготовить жесткий диск. Для этого, необходимо создать раздел под ОС на ЖД:
После того как вы нашли в интернете образ с ОС, нужно подготовить жесткий диск
- «Пуск» – «Компьютер» (правой кнопкой мыши) – «Управление» (запуск от имени администратора)
- «Управление дисками»
- В зависимости от того, сколько дисков на вашем ПК, нам нужно будет работать НЕ с системным.
- Системный диск не трогаем, выбираем второй и нажимаем правой кнопкой мыши «Сжать том».
- Определяем нужный нам объем – хватит 25 Гб – «Сжать»
- В окне появится новый диск, но он еще не готов. Щелкаем по новой части правой кнопкой мыши и выбираем «Создать простой том»
- Тут можно дать имя диску, например, D и нажать Ок.
 Ждем форматирования. Готово.
Ждем форматирования. Готово.
Есть еще и другие способы сделать раздел на диске, с помощью сторонних программ.
Итак, когда ЖД готов к работе, скачиваем вышеуказанные программы и устанавливаем. С помощью Daemon Tools нужно распаковать образ и с виртуального диска перекинуть установочные файлы на созданный нами раздел D.
С помощью Daemon Tools нужно распаковать образ и с виртуального диска перекинуть установочные файлы
Запускаем EasyBCD от имени администратора. В меню Add New Entry выбираем вкладку WinPE и в поле Name именуем нашу систему (как вам захочется). Ниже указываем путь к файлу boot.wim, который лежит в папке sources на созданном нами ранее диске. Нажимаем Add Entry. ЖД готов к установке.
Сетевая загрузка
Существует установка windows 7 по сети. Этот метод очень сложный и требует много времени. Вам потребуется набор автоматической установки Windows (AIK) для Windows 7, дистрибутив с Windows 7 и DHCP и TFTP серверы. Если вы не разбираетесь в этом, то нет даже смысла вникать в эту тему. Лучше воспользоваться одним из вышеуказанных методов установки ОС.
Лучше воспользоваться одним из вышеуказанных методов установки ОС.
Процесс установки
Если вы решили установить виндовс 7 с интернета бесплатно, остается следовать пошаговой инструкции и проследить за правильностью ввода данных. Независимо от способа, которым вы хотите воспользоваться, после включения компьютера начнется автоматическая установка windows:
Установка Виндовс 7 занимает определенное время, в зависимости от мощности вашего компьютера
- Выбираем язык
- Принимаем условия лицензионного соглашения
- Выбираем «Полная установка»
- Рекомендуется форматировать все диски
- ПК перезагрузится и продолжит установку
- Даем имя компьютеру и устанавливаем пароль
- В окошке активации нажимаем «Далее»
- «Использовать рекомендуемые параметры»
- Устанавливаем дату и время
- Совершаем поиск домашней сети
Настройка виндовс 7 после установки на этом заканчивается.
Дальнейшая работа с операционной системой
Если автоматическая установка драйверов на windows 7 не началась, придется поискать нужный софт. Программа Driver Booster автоматически сканирует компьютер и находит рекомендованные обновления драйверов. Программы для установки драйверов на windows 7 полезны, в том случае, если у вас нет установочного диска со всеми необходимыми стартовыми дровами.
Программа Driver Booster автоматически сканирует компьютер и находит рекомендованные обновления драйверов. Программы для установки драйверов на windows 7 полезны, в том случае, если у вас нет установочного диска со всеми необходимыми стартовыми дровами.
После переустановки ОС вам нужно загрузить драйвера на видеокарту, чтобы изображения было корректным, драйвера для звуковой видеокарты, необходимые программы для windows 7, типа Microsoft Office и браузер.
Ошибки системы
Во время установки ОС могут возникнуть проблемы. Одна из основных – это место, откуда вы пытаетесь загрузить виндовс 7 бесплатно. Изначально, установочные файлы могут быть некорректные, а поэтому при установке возникнут проблемы. Распространенная ошибка, когда не найдены необходимые драйвера при установке windows 7. Эта ошибка связана с наличием на современных компьютерах двух разъемов USB 2.0 и 3.0. Исправить эту проблему можно перемещением флешки с одного разъема в другой.
Распространенная ошибка, когда не найдены необходимые драйвера при установке windows 7
Часто пользователи сталкиваются с тем, что не устанавливается windows 7 на жесткий диск.
Эта проблема связана с ошибками создания загрузочного носителя. Причиной может стать невнимательность пользователя. Некоторые дисководы считывают далеко не все диски, особенно старые модели. Также компьютер может самостоятельно защищать систему от пиратских копий, поэтому во время установки возникают ошибки. Если у вас все-таки возникли проблемы, лучше обратиться в сервисный центр.
Пошаговая установка Windows 7 на ноутбуке и компьютере
Хотите установить Windows 7 на компьютер или ноутбук, но не знаете как? Это не так сложно, как кажется. Хотя первый раз, конечно, будет трудно. Но, разобравшись один раз, Вы станете настоящим «IT-мастером» и сможете самостоятельно устанавливать Windows 7 на любой компьютер или ноутбук. Ниже приведём инструкцию по пошаговой установки Виндовс 7 для неопытных новичков.
Перед тем как устанавливать Виндовс 7, распечатайте эту страницу. Это существенно облегчит Вам задачу. Ведь во время установки Windows 7 доступа к интернету не будет.
Исключение составляют лишь случаи, когда у Вас есть второй ПК, ноутбук или смартфон, с которого Вы сможете при необходимости снова зайти на сайт и посмотреть, что делать дальше.
Содержание
- Когда выполняется установка ОС Windows 7?
- Подготовка к установке ОС Виндовс 7
- Настройка BIOS для установки Windows 7
- Пошаговая инструкция по установке ОС Windows 7
- Как разбить диск при первой установке?
- Как отформатировать диск?
- Продолжение установки Windows 7
- Что делать после установки Windows 7?
Когда выполняется установка ОС Windows 7?
- Вы купили новый ноутбук или компьютер. Здесь все понятно. В большинстве случаев на ноутбуках или ПК либо вообще нет никакой операционной системы, либо стоит не та, которая Вам нужна (например, древняя MS-DOS).
- Не понравилась Windows 10 или 8, и Вы хотите установить старую добрую «семерку».
- Произошел сбой в работе, словили вирус или рекламный баннер-вымогатель, компьютер или ноутбук не включается и т.
 д.
д.
Читайте также: Как убрать баннер «Windows заблокирован»?
Остановимся немного на последнем пункте. Если в работе компьютера или ноутбука появились проблемы, не спешите переустанавливать Windows. Во-первых, переустановка операционной системы выполняется в самую последнюю очередь, когда другие способы не помогли.
Во-вторых, помните, что после установки Windows стираются все данные, как минимум, на локальном диске С. А это все Ваши программы: браузеры, видеоплееры. И придется все устанавливать по новой.
В-третьих, никаких гарантий, что переустановка Виндовс поможет решить проблему. Но файлы на локальном диске С в любом случае будут удалены безвозвратно.
Поэтому для начала попробуйте поискать другие способы решения восстановить работу ПК или ноутбука. Например, Вам могут помочь следующие статьи:
- Что делать, если гаснет монитор?
- Как исправить синий экран смерти?
- Как восстановить систему Windows 7?
- Восстановление Windows 7 без точки восстановления.

Также всегда можно поискать другие статьи на этом блоге или через Google/Яндекс.
Подготовка к установке ОС Виндовс 7
Первое, что нужно сделать, прежде чем устанавливать Windows 7 на ноутбук – скопировать всю важную информацию. Как минимум с локального диска С. Ведь после форматирования все данные на нем будут стерты.
Если Вы купили новый компьютер или ноутбук, то этот шаг можно пропустить. Во всех остальных случаях это обязательное условие!
Поэтому сохраните все файлы, документы, картинки, аудиотреки и видео с рабочего стола и из папки «Мои документы». Также рекомендуется заглянуть на локальный диск С – на него довольно часто тоже записывают важную информацию. Куда сохранять? На диск или флешку. Еще один вариант – залить файлы на онлайн-сервисы (Яндекс.Диск, Google Drive и т.д.).
Кстати, иногда можно скопировать некоторые программы вместе с настройками. Например, закладки и пароли из браузера, которым вы пользовались.
Второй момент, который нужно сделать: определить, какая разрядность Windows 7 Вам нужна – x86 или x64. Здесь все очень просто. Если у Вас на ноутбуке или компьютере установлено 4 Гб оперативной памяти (и больше), тогда надо установить Windows 7 x64, а если меньше – тогда x86.
Здесь все очень просто. Если у Вас на ноутбуке или компьютере установлено 4 Гб оперативной памяти (и больше), тогда надо установить Windows 7 x64, а если меньше – тогда x86.
Почему так? Дело в том, что версия x86 не видит 4 Гб оперативной памяти. Максимум, что она показывает – это 3,25 Гб.
Как узнать количество оперативной памяти? Если у Вас новый компьютер – посмотрите в документации. А если ноутбук – то характеристики указаны на его корпусе (или на коробке).
Если у Вас уже установлен Windows, тогда количество оперативной памяти можно посмотреть следующим образом:
- Нажимаете на значке «Компьютер» правой кнопкой мыши.
- Выбираете пункт «Свойства».
- Смотрите строчку «Установленная память (ОЗУ)».
Третий момент, который надо выполнить перед установкой – записать цифровую копию Windows 7 на диск или флешку.
Если у Вас уже есть загрузочный диск (купили или выдали в магазине вместе с ПК), тогда пропускаете этот шаг.
Записать DVD-диск несложно. Ведь Вы же наверняка уже записывали фильмы, музыку, игры? Сделать это можно через Nero, Alcohol 120% и другие программы.
Ведь Вы же наверняка уже записывали фильмы, музыку, игры? Сделать это можно через Nero, Alcohol 120% и другие программы.
А что касается USB-флешки, то тут есть некоторые трудности. Поэтому в данном случае рекомендую прочитать – Создание загрузочной флешки в UltraISO.
Где взять образ или установочный диск Windows 7? Можно купить в магазине или через интернет.
И последнее, что надо сделать, перед тем как устанавливать Windows 7 – подготовить драйвера для ноутбука или ПК. В комплекте с компьютером обычно идут диски с драйверами. Если они у Вас есть – тогда можете пропустить этот пункт.
Владельцам ноутбуков диски не выдают, поэтому нужно установить драйвера с официального сайта производителя (ищете по названию своей модели).
Если пропустите этот шаг, то можете остаться без интернета. Ведь для него нужно установить драйвер. Также могут не работать USB-разъемы. То есть, мышка. И в итоге придется идти к другу или знакомым и загружать драйвера у них.
На этом подготовительный процесс завершен. Еще раз проверяете, что сохранили все важные данные, после чего подключаете USB-флешку или вставляете DVD-диск с установочным образом Виндовс 7 и перезагружаете ноутбук / компьютер.
Еще раз проверяете, что сохранили все важные данные, после чего подключаете USB-флешку или вставляете DVD-диск с установочным образом Виндовс 7 и перезагружаете ноутбук / компьютер.
Настройка BIOS для установки Windows 7
Пожалуй, настройка БИОСа – самый сложный этап для большинства пользователей. Особенно для новичков.
Кроме того, сложность здесь заключается в том, что на разных ПК и ноутбуках версии BIOS могут отличаться. И кнопки для входа в BIOS тоже. В результате некоторые пользователи даже не могут зайти в БИОС. Поэтому, чтобы с этим не было проблем, рассмотрим подробно, что и как нужно делать.
Итак, когда Вы все подготовили, перезагружаете компьютер, и сразу при включении экрана многократно нажимаете кнопку Del (для ПК) или F2 (для ноутбуков). Если все сделали правильно, то увидите экран BIOS. Примерно вот такой:
Или такой:
Как уже упоминалось выше, кнопка для входа в BIOS может быть другой. Поэтому, если не знаете, как его включить, обязательно прочитайте эту статью – Как зайти через БИОС?
Зашли в BIOS? Далее переходите на вкладку «Boot» и нажимаете на пункт «Boot Device Priority» (в зависимости от версии БИОСа эти пункты могут называться по-другому, но слово «boot» будет всегда).
Здесь отображены 4 устройства – First Boot Device (первое), Second (второе) и т.д. По умолчанию первым стоит жесткий диск (Hard Disk или HDD). А Вам нужно на первую строчку поставить CD-ROM (диск) или USB-HDD (флешку) – в зависимости от того, с какого устройства будет выполняться установка семёрки.
Как это сделать? На ПК обычно нужно выделить первый пункт, нажать Enter и выбрать из выпадающего списка нужный вариант.
На ноутбуках приоритет загрузки устройств меняется с помощью стрелочек или кнопок F5-F6. Клавиши управления обычно указаны справа или в самом низу экрана BIOS.
Когда выберете в первом пункте First Boot Device нужное устройство (CD-ROM или USB-HDD), обязательно сохраняете настройки, после чего выходите из БИОС. Какой кнопкой сохранить? Это тоже написано в нижней части экрана (чаще всего F10).
Если у Вас BIOS UEFI (новая версия), тогда просто перетаскиваете мышкой нужный значок (дисковода или флешки) на первое место и нажимаете «Exit» в верхнем правом углу.
Поставьте винчестер на первое место
После этого ноутбук или компьютер перезагрузится и начнется установка ОС Windows 7.
Если все это для Вас слишком сложно, есть другой вариант настроить загрузку с диска или флешки, не заходя в BIOS. Для этого можно вызвать Boot Menu. Но этот способ работает только на новых ПК и ноутбуках.
Пошаговая инструкция по установке ОС Windows 7
Сразу после перезагрузки Вы увидите черный экран с одной-единственной строчкой.
Здесь нужно нажать любую кнопку – например, Пробел.
Если эта надпись не появилась, значит, Вы не сохранили настройки BIOS. Проверьте их еще раз. Если там все нормально, тогда либо Вы не правильно записали загрузочную флешку, либо диск поврежден, и компьютер/ноутбук его не видит (возможно, не работает дисковод).
Подробнее о том, как это исправить, читайте здесь: BIOS не видит загрузочную флешку.
После нажатия кнопки, Вы увидите черный экран с надписью «Windows загружает файлы…».
Ждете, пока система все скопирует. После этого на экране отобразится новое окно. Выбираете русский язык и нажимаете «Дальше».
В новом окне нажимаете кнопку «Установить».
Если на диске или флешке записано несколько версий Windows 7 – Вам нужно выбрать подходящую. С разрядностью x86 и x64 мы уже разобрались, поэтому тут определитесь сами. Что касается версии, то лучше выбирать «Максимальная». Хотя разницы между ней, «Домашняя», «Начальная» и «Профессиональная» почти никакой нет, поэтому это не столь важно. Выбираете нужный пункт и нажимаете «Дальше».
Соглашаетесь с условиями лицензии (ставите птичку) и переходите далее.
Выбираете полную установку.
Выберите «Полная установка»
Откроется окно с выбором раздела для установки Windows 7. А вот здесь стоит остановиться подробнее.
Как разбить диск при первой установке?
Если установка выполняется на новый компьютер или ноутбук (т.е. первый раз), то Вы увидите всего одну строчку – «Незанятое место на диске».
И в данном случае нужно разбить жесткий диск на 2 раздела – локальный диск С и D (можно больше, но это не обязательно). Для этого выделяете данную строчку, нажимаете кнопку «Создать», указываете размер диска (в мегабайтах) и щелкаете кнопку «Применить».
Для локального диска C рекомендуется выделить 50-100 Гб, остальное – на раздел D.
Не знаете, сколько будет 50 Гб в мегабайтах? Напишите число наугад – например, 50000. А дальше смотрите, какой объем покажет система для созданного раздела. Если получится мало, выделите его, нажмите кнопку «Удалить», и повторите попытку, указав число больше.
Для нормальной работы Виндовс 7 нужно создать специальный раздел объемом 100 Мб, где будут храниться загрузочные файлы. Поэтому, когда выскочит следующее окошко, просто нажмите «ОК».
Когда Вы укажете нужный объем для локального диска C и создадите его, то появится «Раздел 2». Это он и есть.
После этого снова выделяете строку «Незанятое место», нажимаете «Создать», а затем кнопку «Применить». После этого появится локальный диск D («Раздел 3»).
После этого появится локальный диск D («Раздел 3»).
Если Вы забудете это сделать, то после установки Windows 7 будет только один локальный диск С. А раздел D «испарится» в воздухе. Придется снова переустанавливать Виндовс. Поэтому, прежде чем переходить дальше, убедитесь, что пункта «Незанятое место» больше нет.
Чтобы установить Windows на локальный диск C, выделяете «Раздел 2» и нажимаете «Дальше».
Как отформатировать диск?
Если же Вы переустанавливаете Windows 7, тогда на экране отобразится такое окно:
В данном случае нужно выделить «Раздел 2» и нажать кнопку «Форматировать». Это удалит все данные на нем. Когда процесс форматирования будет завершен, снова выделяете этот раздел и нажимаете «Дальше».
Кстати, если хотите по-другому распределить объем между локальным диском C и D, можете удалить их и создать заново, указав другой размер. Как это сделать – написано в предыдущем пункте. Но помните: в таком случае информация удалится и на локальном диске D тоже! В итоге ПК или ноутбук будет чист, как будто Вы его только что купили. Поэтому выполняйте эту процедуру, только если сохранили все нужные файлы.
Поэтому выполняйте эту процедуру, только если сохранили все нужные файлы.
Продолжение установки Windows 7
Итак, Вы смогли разбить жесткий диск или отформатировать его перед установкой Виндовс 7 и нажали кнопку «Дальше». После этого начнет устанавливаться операционная система. Ждете, пока завершится копирование файлов.
После этого компьютер / ноутбук перезагрузится, и Вы снова увидите знакомое черное окно с единственной строчкой.
Ни в коем случае не нажимайте ничего на клавиатуре, иначе всё начнется сначала.
Далее просто ждете, пока программа делает свою работу.
После этого компьютер или ноутбук перезагрузится второй раз.
Что ж, основное уже позади, осталось только заполнить некоторые поля:
- Указываете имя пользователя и компьютера (если планируете играть в игры, то лучше писать латиницей).
- Пароль можно не ставить – в таком случае просто переходите дальше.
Введите пароль для входа (можно пропустить)
- Если у вас цифровая копия, ключ активации тоже можно не указывать (обычно Windows 7 активируется автоматически при подключении интернета).
 Чтобы пропустить этот шаг, жмите «Дальше». А если покупали диск, тогда введите сюда код, который написан на наклейке.
Чтобы пропустить этот шаг, жмите «Дальше». А если покупали диск, тогда введите сюда код, который написан на наклейке. - Здесь рекомендуется выбирать вариант «Отложить решение» (в дальнейшем можете изменить эти настройки).
- Выбираете свой часовой пояс, указываете время и нажимаете «Дальше».
- Если Windows автоматически найдет драйвера для интернета, тогда в новом окне выбираете пункт «Домашняя сеть».
- Ждете, пока выполнится настройка рабочего стола.
- Мои поздравления – Вы только что смогли сами установить ОС Windows 7 на свой ноутбук или компьютер.
Что делать после установки Windows 7?
В первую очередь перезагружаете ноутбук или компьютер, заходите в BIOS и меняете приоритет загрузки устройств назад. То есть, жесткий диск (Hard Disk или HDD) ставите на первое место, а CD-ROM или USB-HDD опускаете на второе или ниже.
Также после установки Windows 7 может не работать интернет и USB-разъемы. Это потому, что нет драйверов. Поэтому на следующем этапе устанавливаете их.
Именно для этого и нужно заранее подготовить все необходимые драйвера перед установкой Windows 7. Особенно на интернет. Ведь как Вы их загрузите, если нет доступа к сети?
В первую очередь рекомендуется поставить драйвера на материнскую плату. После их установки появится интернет и звук. А дальше через интернет можно найти все остальное – драйвера на видеокарту, любимый браузер и другие нужные программы. Подробнее об этом читайте здесь: Как настроить Windows 7 после переустановки?
И еще один нюанс – при включении компьютера или ноутбука у Вас может отображаться два Windows 7 (во время загрузки).
Первый – установили Вы, а второй – сохранился в скрытом разделе («зарезервировано системой»). Впрочем, лишнюю строчку можно удалить. Для этого выполняете следующее:
- Включаете компьютер или ноутбук и на рабочем столе нажимаете Win + R (или Пуск – Выполнить), а затем вводите в открывшемся окошке msconfig. Нажимаете Enter.
- Откроется еще одно окно, где нужно перейти на вкладку «Загрузка».
 Здесь будет как минимум 2 строчки Windows 7. Первая – текущая операционная система (ее не трогаете, Вы сейчас загружены с нее). А вторая лишняя. Выделяете ее, нажимаете кнопку «Удалить», а затем «Применить».
Здесь будет как минимум 2 строчки Windows 7. Первая – текущая операционная система (ее не трогаете, Вы сейчас загружены с нее). А вторая лишняя. Выделяете ее, нажимаете кнопку «Удалить», а затем «Применить». - После того система потребует перезагрузить компьютер или ноутбук. Выполняете.
Готово. После перезагрузки второй Windows 7 больше не будет, и меню выбора операционной системы Вы не увидите.
Если остались какие-то вопросы, задавайте их в комментариях.
Как установить Windows 11 на Windows 7 (Подробное руководство) — EaseUS
Обновлено
Джерри 31 марта 2023 г.
Автор
Трейси Кинг
Могу ли я выполнить обновление с Windows 7 до Windows 11
Да, можете. Если вы откладываете обновление с Windows 7 до Windows 10, пришло время установить Windows 11 до Windows 7. И это бесплатная поездка для вас, чтобы завершить обновление Windows. Но некоторые пользователи также жаловались на минимальные системные требования для Windows 11, чтобы раскошелиться (большинство устройств не имеют чипа TPM 2. 0). Это тот же вопрос к вам, бесплатно ли обновление или нет? Взгляните на снимок экрана или перейдите на страницу Все, что вам следует знать о Windows 11 , чтобы получить дополнительные советы:
0). Это тот же вопрос к вам, бесплатно ли обновление или нет? Взгляните на снимок экрана или перейдите на страницу Все, что вам следует знать о Windows 11 , чтобы получить дополнительные советы:
Проверка совместимости
Новичкам сложно проверить, подходят ли их устройства. Если вы не уверены в своей конфигурации, например процессоре, видеокарте, чипе TPM 2.0 или других системных требованиях, воспользуйтесь нашей бесплатной программой проверки обновлений до Windows 11.
Шаг 1. Запустите EaseUS Partition Master и нажмите «Toolkit».
Шаг 2. Нажмите «Проверка Win11», чтобы открыть эту функцию. Затем нажмите кнопку Проверить сейчас , чтобы начать.
Шаг 3. Скоро появится окно с результатами проверки совместимости с Windows 11. Будут перечислены все несовместимые и совместимые элементы конфигурации.
Переход на режим UEFI для вашего компьютера
На компьютерном рынке наблюдается тенденция к использованию системной прошивки для использования режима UEFI благодаря более быстрой и безопасной загрузке, поддержке жесткого диска или твердотельного накопителя емкостью более 2,2 ТБ, что, вероятно, заменит традиционную загрузку BIOS. Чтобы ваш компьютер загружался в режиме UEFI, раздел жесткого диска должен быть в стиле GPT.
Чтобы ваш компьютер загружался в режиме UEFI, раздел жесткого диска должен быть в стиле GPT.
Подводя итог, можно сказать, что режим Legacy совместим с MBR, а режим UEFI совместим с GPT. Чтобы загрузиться из режима UEFI, преобразуйте стиль раздела сейчас.
- Наследие — MBR
- UEFI-GPT
Несмотря на то, что процесс, графическую карту, чип TPM нельзя заменить за несколько кликов, вы можете изменить прошивку вашей системы на UEFI, преобразовав MBR в GPT. EaseUS Partition Master — это надежное программное обеспечение для преобразования разделов MBR в GPT без потери данных. Загрузите программное обеспечение для Windows 7 и следуйте инструкциям:
Чтобы оптимизировать компьютер для Windows 11, вы можете получить больше волнующих моментов EaseUS Partition Master для оптимизации, таких как настройка дискового пространства — расширение диска C, форматирование, создание, форматирование раздела.
Загрузите ISO-файл Windows 11 для установки Windows 11 на Windows 7
Хотите получить простое решение для быстрой загрузки ISO-файла Windows 11 вместо того, чтобы делать это вручную. EaseUS Windows 11 Builder — это такое бесплатное программное обеспечение, которое предоставляет загружаемый ISO-образ Windows 11, и вы можете подключить USB-накопитель к компьютеру.
EaseUS Windows 11 Builder — это такое бесплатное программное обеспечение, которое предоставляет загружаемый ISO-образ Windows 11, и вы можете подключить USB-накопитель к компьютеру.
Выполните шаги, чтобы загрузить ISO-файл Windows 11 на свой компьютер и перейти к следующим шагам.
Шаг 1. Запустите OS2Go после установки и нажмите Windows Install Drive Creator . Полученная системная информация доступна на главном экране и постоянно обновляется. Помимо Windows 11, сборщик Win11 также поддерживает загрузку Windows 10/8.1.
Шаг 2. Подключите флэш-накопитель USB к компьютеру. Конструктор Win11 автоматически обнаружит ваше USB-устройство, поэтому все, что вам нужно сделать, – это нажать на значок Создать кнопку .
Шаг 3. Программа очистит данные вашего USB-накопителя, если он уже использовался. Как только начнется процесс загрузки, подождите, пока он не завершится, или отойдите на некоторое время, чтобы заняться своими делами.
Шаг 4. После успешной загрузки файла iso-образа Windows 11 на USB-накопитель начните установку Windows 11 с загрузочного USB-накопителя на свой компьютер, шаг за шагом следуя указаниям мастера установки.
Процесс обновления с Windows 7 до Windows 11 бесплатно
С помощью EaseUS Windows 11 Builder вы установили файлы Windows 11 на USB-накопитель. Теперь вы можете обновить Windows 7 до Windows 11 с помощью USB-устройства.
Примечание: Убедитесь, что ваш компьютер имеет достаточную мощность и не выключится во время процесса обновления.
Как установить Windows 11:
Шаг 1. Подключите USB-накопитель Windows 11 к компьютеру и откройте Проводник. Нажмите «Этот компьютер», и вы сможете найти USB-устройство в разделе «Устройства и диски». Нажмите на нее, чтобы открыть.
Шаг 2. Найдите файл setup.exe и запустите программу установки Windows 11.
Шаг 3. Нажмите Да, чтобы подтвердить окно контроля учетных записей.
Нажмите Да, чтобы подтвердить окно контроля учетных записей.
Шаг 4. Windows 11 будет готова к установке.
Шаг 5. В окне настройки Windows 11 нажмите «Изменить способ загрузки обновлений программой установки» > Отметьте «Не прямо сейчас» > Нажмите кнопку «Далее».
Шаг 6. Подождите секунду и выберите, что делать сохранить
- Сохранить личные файлы и приложения.
- Оставить только личные файлы.
- Ничего.
После выбора нажмите кнопку «Далее».
Шаг 7. Вы можете проверить сообщение «Готово к установке». Нажмите «Установить».
Шаг 8. Теперь на ваш компьютер будет установлена Windows 11.
Шаг 9. После завершения обновления вы можете войти в свою учетную запись и установить личные настройки в Windows 11.
Откат обновленной версии Windows 11 до Предыдущая ОС Windows
Шаг 1. Щелкните Параметры на панели задач.
Щелкните Параметры на панели задач.
Шаг 2. Перейдите в раздел «Обновление и безопасность» > «Восстановление», наведите указатель мыши на «Вернуться к Windows 7» и нажмите кнопку «Вернуться».
Шаг 3. Выберите варианты, почему вы возвращаетесь назад, и нажмите «Далее» > Нажмите «Проверить наличие обновлений» или «Нет, спасибо» > Нажмите «Далее», чтобы продолжить > Нажмите «Вернуться к Windows 7».
Подождите некоторое время, чтобы восстановить предыдущую версию Windows.
Заключение
В этой статье мы представили быстрый способ установки Windows 11 на Windows 7. Вы можете получить бесплатный инструмент для подготовки. Если Windows 11 вам не по душе, примите меры для отката.
ИТ-поддержка при установке ОС Windows 7
Windows 7 — это операционная система для персональных компьютеров. Он был запущен корпорацией Microsoft в октябре 2009 года как обновление Vistas. В этом посте мы расскажем вам, как установить операционную систему Windows 7 с помощью простых шагов и дополнительных снимков экрана.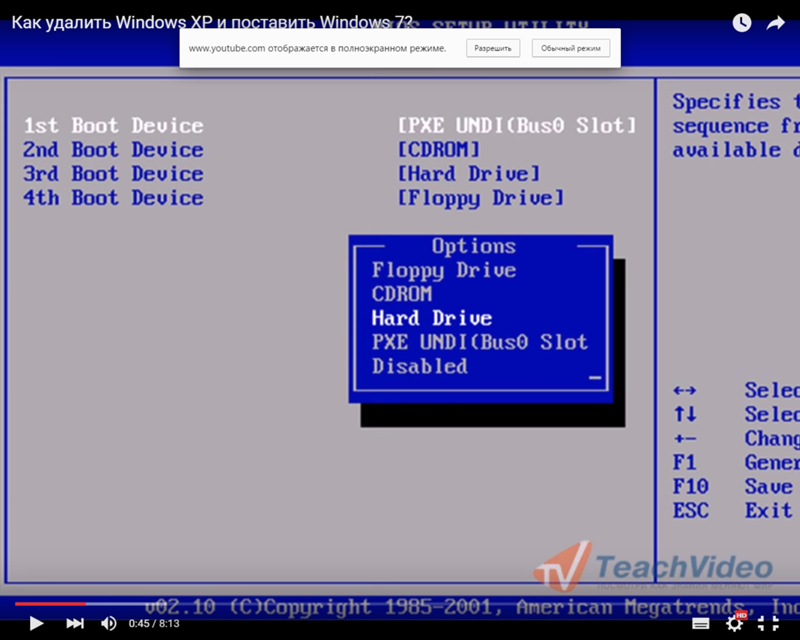
Windows 7 содержит несколько новых удобных для пользователя функций интерфейса; например, гораздо проще иметь дело с многократными открытыми окнами. По сути, эти окна хранят данные в твердой копии в виде электронной копии на компьютере. Windows 7 определенно оказалась лучше, чем Windows Vista, с точки зрения функциональности, стабильности и взаимодействия с пользователем.
Техническая поддержка – Установка операционной системы Windows 7
Шаг 1 : Прежде чем начать, убедитесь, что для дисковода CD/DVD-ROM установлено значение 1 st устройство загрузочное устройство. По умолчанию жесткий диск может быть установлен в качестве загрузочного устройства 1 st . В этом случае вам придется изменить настройки BIOS.
Шаг 2 : Вставьте DVD-диск с Windows 7 в DVD-ROM и перезагрузите систему.
Шаг 3: В момент перезагрузки системы на экране появится следующее сообщение: «Нажмите любую клавишу для загрузки с компакт-диска или DVD…» Нажмите любую клавишу для загрузки с DVD-диска с операционной системой. (Проверьте скриншот ниже)
(Проверьте скриншот ниже)
Шаг 4 : На экране появится сообщение «Windows загружает файлы…». (Посмотрите на скриншот ниже)
Шаг 5: Перед вами откроется диалоговое окно с параметрами «Установить Windows». Вам необходимо выбрать:
- Язык для установки (язык, который вы хотите использовать для вашей ОС Windows 7)
- Формат времени и валюты (вы также можете изменить его позже)
- Клавиатура или метод ввода
Шаг 6 : После ввода необходимой информации нажмите кнопку «Далее», чтобы продолжить. (См. снимок экрана ниже)
Шаг 7: Теперь ваша ОС Windows 7 готова к установке. Нажмите кнопку «Установить сейчас» под логотипом Windows 7, чтобы продолжить.
Шаг 8: На экране появится диалоговое окно с надписью «Условия лицензионного соглашения на программное обеспечение Microsoft». Чтобы продолжить, вам нужно проверить сообщение «Я принимаю условия лицензии».
Шаг 9 : Нажмите кнопку «Далее», чтобы продолжить установку Windows 7. (См. снимок экрана ниже)
(См. снимок экрана ниже)
Шаг 10: В следующем диалоговом окне вас спросят: «Какой тип установки вам нужен?» Нажмите «Пользовательский (расширенный)». Это в основном используется для создания новой копии ОС Windows. (Посмотрите на скриншот ниже)
Шаг 11 : На следующем экране появится сообщение «Где вы хотите установить Windows?» Выберите «Диск 0 нераспределенное пространство».
Шаг 12: Щелкните ссылку «Параметры диска (дополнительно)» в нижней части экрана, чтобы создать новые разделы. (См. снимок экрана ниже)
Шаг 13: Среди множества параметров, которые появляются в следующем окне, нажмите «НОВЫЙ» и выберите «Размер xxxx МБ» диска. «xxxx» здесь — размер раздела диска в мегабайтах.
Шаг 14: Нажмите кнопку «Применить», чтобы применить изменения. (См. снимок экрана ниже)
Шаг 15: На экране появится диалоговое окно с сообщением «Windows может создать дополнительные разделы для системных файлов».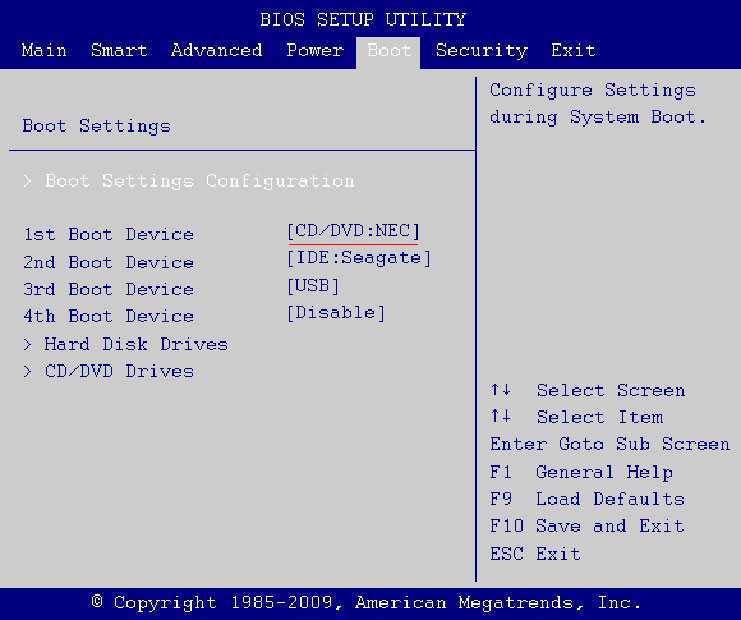 Нажмите кнопку «ОК», чтобы разрешить ОС Windows создавать дополнительные разделы.
Нажмите кнопку «ОК», чтобы разрешить ОС Windows создавать дополнительные разделы.
Шаг 16: Диалоговое окно с вопросом «Где вы хотите установить Windows?» снова появится на вашем экране. Выберите раздел, на который вы хотите установить ОС Windows 7.
Шаг 17 : Нажмите кнопку «Далее». Утилита установки Win 7 теперь создаст раздел на всем доступном дисковом пространстве и отформатирует его. (См. скриншот ниже)
Шаг 18: Теперь на экране появится диалоговое окно «Установка Windows». (Проверьте скриншот ниже)
Шаг 19: Теперь процесс установки скопирует файлы с установочного DVD-носителя на жесткий диск системы. (Посмотрите на скриншот ниже)
Шаг 20: В следующем диалоговом окне появится сообщение «Windows необходимо перезагрузить, чтобы продолжить». Нажмите на кнопку «Перезагрузить сейчас». (См. снимок экрана ниже)
Шаг 21: Как только ваш компьютер перезагрузится, на экране появится сообщение «Программа установки обновляет параметры реестра». (Проверьте скриншот ниже)
(Проверьте скриншот ниже)
Шаг 22 : Ваша система отобразит сообщение «Установка будет продолжена после перезагрузки компьютера» и снова перезапустится.
Шаг 23: Теперь на экране откроется диалоговое окно «Настройка Windows». Введите подходящее «Имя пользователя» и соответствующее «Имя компьютера».
Шаг 24 : Нажмите кнопку «Далее», чтобы продолжить. (Посмотрите на скриншот ниже)
Шаг 25 : В следующем диалоговом окне «Настройка Windows» вам будет предложено «Установить пароль для вашей учетной записи». Введите безопасный и надежный пароль пользователя. Этот пароль можно изменить после выполнения всех шагов по установке Windows 7.
Шаг 26: Вы также можете указать соответствующую подсказку для пароля (обязательно). Нажмите кнопку «Далее». (Посмотрите на скриншот ниже)
Шаг 27: В следующем диалоговом окне «Настройка Windows» вам будет предложено ввести «Ключ продукта». В случае, если у вас нет под рукой ключа продукта, вы все равно можете нажать на кнопку «Далее», и продолжить установку Win 7.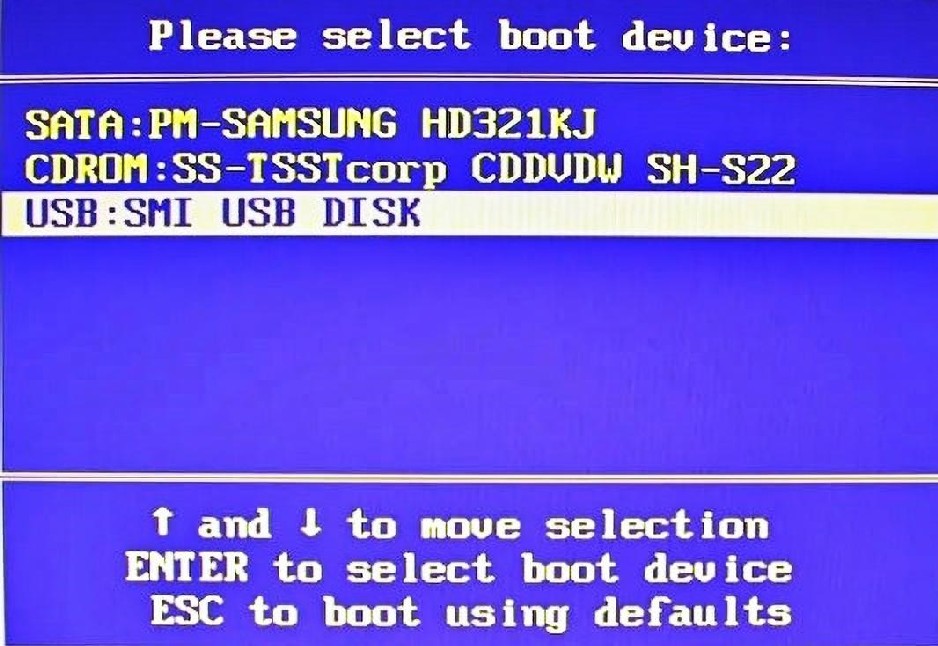 Вам будет предложено ввести ключ продукта после установки ОС Windows 7. (Проверьте скриншот ниже)
Вам будет предложено ввести ключ продукта после установки ОС Windows 7. (Проверьте скриншот ниже)
Шаг 28: Диалоговое окно предоставит вам различные варианты под заголовком «Помогите защитить ваш компьютер и автоматически улучшить Windows». Нажмите «Использовать рекомендуемые настройки». (См. снимок экрана ниже)
Шаг 29: Установите «Часовой пояс» и «Местоположение» в разделе «Просмотр настроек времени и даты», которые появляются в следующем окне.
Шаг 30 : Нажмите «Далее», чтобы продолжить. (См. скриншот ниже)
Шаг 31: Теперь Windows 7 завершит настройку. Теперь вы можете увидеть рабочий стол Windows 7. (Проверьте скриншот ниже)
Поздравляем, вы успешно установили Windows 7 на свой компьютер.
Если у вас возникли проблемы при установке Windows 7 на домашний компьютер, сообщите нам об этом, отправив сообщение ниже! Мы хотели бы помочь.
Хотите стать экспертом в Windows 7 или некоторых других технологиях Microsoft? Позвоните нам, чтобы узнать больше о наших окнах и других учебных курсах в Чикаго.

 Ждем форматирования. Готово.
Ждем форматирования. Готово. Эта проблема связана с ошибками создания загрузочного носителя. Причиной может стать невнимательность пользователя. Некоторые дисководы считывают далеко не все диски, особенно старые модели. Также компьютер может самостоятельно защищать систему от пиратских копий, поэтому во время установки возникают ошибки. Если у вас все-таки возникли проблемы, лучше обратиться в сервисный центр.
Эта проблема связана с ошибками создания загрузочного носителя. Причиной может стать невнимательность пользователя. Некоторые дисководы считывают далеко не все диски, особенно старые модели. Также компьютер может самостоятельно защищать систему от пиратских копий, поэтому во время установки возникают ошибки. Если у вас все-таки возникли проблемы, лучше обратиться в сервисный центр.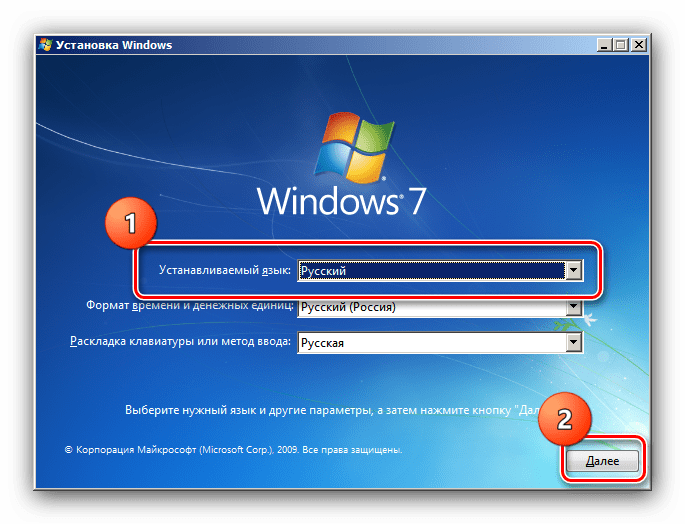 Исключение составляют лишь случаи, когда у Вас есть второй ПК, ноутбук или смартфон, с которого Вы сможете при необходимости снова зайти на сайт и посмотреть, что делать дальше.
Исключение составляют лишь случаи, когда у Вас есть второй ПК, ноутбук или смартфон, с которого Вы сможете при необходимости снова зайти на сайт и посмотреть, что делать дальше. д.
д.
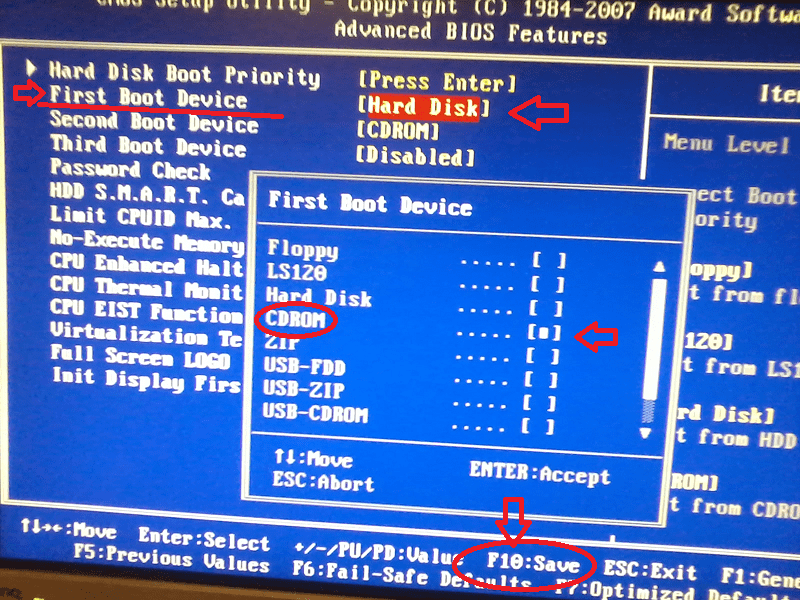 Чтобы пропустить этот шаг, жмите «Дальше». А если покупали диск, тогда введите сюда код, который написан на наклейке.
Чтобы пропустить этот шаг, жмите «Дальше». А если покупали диск, тогда введите сюда код, который написан на наклейке. Здесь будет как минимум 2 строчки Windows 7. Первая – текущая операционная система (ее не трогаете, Вы сейчас загружены с нее). А вторая лишняя. Выделяете ее, нажимаете кнопку «Удалить», а затем «Применить».
Здесь будет как минимум 2 строчки Windows 7. Первая – текущая операционная система (ее не трогаете, Вы сейчас загружены с нее). А вторая лишняя. Выделяете ее, нажимаете кнопку «Удалить», а затем «Применить».