Вин 10 откатить до вин 7: Как откатить Windows 10 до Windows 7
Содержание
Как обновить Windows 7 до Windows 10
Привет, друзья. В этой публикации рассмотрим, как обновить Windows 7 до Windows 10, и рассмотрим, как это сделать двумя способами. Консерватизм имеет свои положительные стороны, но только не в сфере IT-технологий, где всё течет и меняется с космической скоростью. Возможно, вы не хотите расставаться со старой привычной Windows 7, но рано или поздно вам придётся это сделать. Можно не сильно расстраиваться по поводу того, что Microsoft более не поддерживает «Семёрку», но, увы, нам никуда не деться от морального устаревания этой операционной системы. Продолжая работать с Windows 7, когда-то мы всё же столкнёмся с тем, что на ней не будет работать нужная нам программа или требуемая для какой-то программы или игры программная платформа. Так что давайте обновляться.
***
Друзья, чем обновляться до «Десятки» с прежних версий Windows, всегда лучше установить Windows 10 с нуля. Так система будет работать легче, быстрее, стабильнее, без проблем, тянущихся с прежних версий, без проблем, которые могут возникнуть в самом процессе обновления. Но получение Windows 10 путём обновления до неё Windows 7 имеет массу преимуществ: в процессе обновления мы не теряем наших наработок – наших данных на диске С, нашего системного профиля, наших системных настроек, активации, установленных драйверов, установленных программ и их настроек. Такое обновление несёт определённые риски, но потенциальные риски есть у любого процесса обновления до Windows 10, даже если это обновление самой Windows 10 до её последней версии.
Но получение Windows 10 путём обновления до неё Windows 7 имеет массу преимуществ: в процессе обновления мы не теряем наших наработок – наших данных на диске С, нашего системного профиля, наших системных настроек, активации, установленных драйверов, установленных программ и их настроек. Такое обновление несёт определённые риски, но потенциальные риски есть у любого процесса обновления до Windows 10, даже если это обновление самой Windows 10 до её последней версии.
Что за риски такие? В результате неудачного обновления операционная система может начать работать с багами и тормозами, могут возникнуть проблемы с драйверами или с работой каких-то компонентов компьютера. Есть также риск того, что сам процесс обновления завершится неудачей, система не откатится назад к Windows 7, и компьютер вообще не будет загружаться. Но, друзья, рисков этих бояться не нужно, к ним необходимо быть готовым. И дабы быть готовым, прежде запуска обновления настоятельно рекомендую вам сделать резервную копию вашей Windows 7, чтобы вы могли в самой критической ситуации откатиться к этой резервной копии.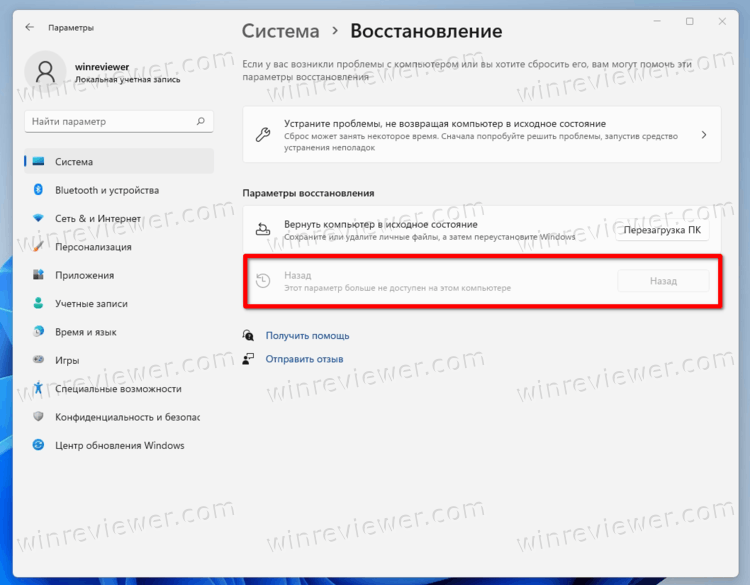 Если у вас нет любимой программы для резервного копирования Windows, можете воспользоваться бесплатной Dism++, у нас есть развёрнутый мануал, как с её помощью делать системный бэкап.
Если у вас нет любимой программы для резервного копирования Windows, можете воспользоваться бесплатной Dism++, у нас есть развёрнутый мануал, как с её помощью делать системный бэкап.
Ну а теперь давайте непосредственно рассмотрим, как обновить Windows 7 до Windows 10. И рассмотрим мы два способа обновления, оба они предусматривают один и тот же процесс обновления с «Семёрки» до «Десятки», просто для осуществления этого процесса используются разные инструменты от Microsoft.
1. Утилита Media Creation Tool
Первый способ, как обновить Windows 7 до Windows 10 – это использование утилиты Media Creation Tool, предназначенной для создания установочного носителя «Десятки». Идём на
сайт Microsoft, на страничку скачивания Windows 10
. Нажимаем «Скачать средство сейчас».
Качаем утилиту Media Creation Tool, запускаем и видим перед собой программу установки Windows 10.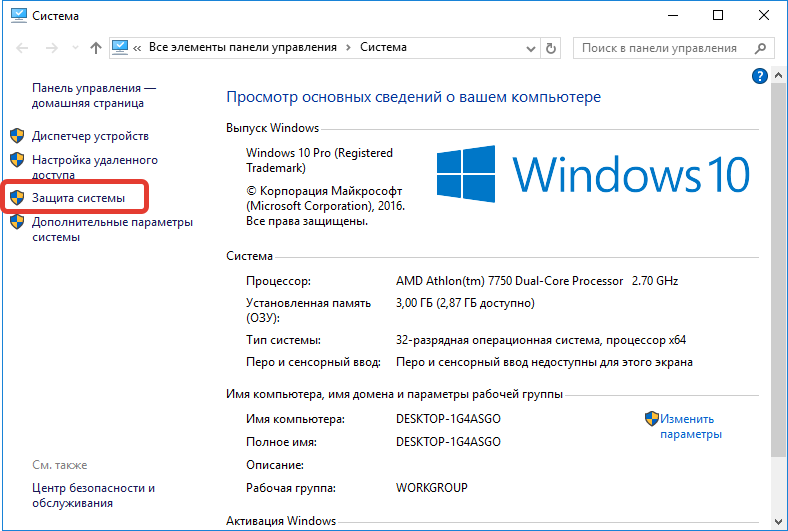 На её первом этапе принимаем лицензионные условия.
На её первом этапе принимаем лицензионные условия.
Оставляем предустановленный выбор «Обновить этот компьютер сейчас».
Далее будет загрузка файлов и создание носителя Windows 10, прогресс этих двух операций будем наблюдать в окошке утилиты.
После недолгих подготовительных действий снова принимаем лицензионные условия.
Потом будет ещё этап получения обновлений и этап проверки компьютера на предмет соответствия требованиям Windows 10. Если с соответствием всё в порядке, жмём «Установить».
И далее последует установка Windows 10 с прогрессом этой операции на синем экране.
После установки компьютер перезагрузится, и пойдёт этап внедрения обновлений. Прогресс этой операции также сможем отслеживать на синем экране.
Далее последуют этапы обновления профильных настроек.
Нам нужно принять параметры конфиденциальности, при необходимости можете их настроить.
И всё: далее мы уже окажемся внутри обновлённой операционной системы.
2. Установочный ISO Windows 10
Второй способ, как обновить Windows 7 до Windows 10 – запуск программы установки Windows 10 из её установочного ISO-образа. Можете использовать этот способ в качестве альтернативы предыдущему, если у вас что-то не получится с утилитой Media Creation Tool. Для этого способа нам нужен, соответственно, установочный ISO, качать его желательно на официальном сайте Microsoft, а как это сделать, смотрите в статье «Где скачать Windows 10».
Нам нужно содержимое установочного ISO, но Windows 7 нативно не умеет работать с файлами этого формата. Вы можете открыть ISO с помощью Daemon Tools или подобной программы для работы с образами, если она у вас установлена в Windows 7. Если нет, можете воспользоваться архиваторами WinRAR, 7-Zip или какой у вас установлен, лишь бы он поддерживал распаковку файлов из типа архивов ISO. Я использую, например, WinRAR. Распаковываю установочный ISO Windows 10 прямо в папку, где находится сам образ.
Среди распакованного содержимого ISO есть файл «setup.exe», запускаем его.
И перед нами будет та же программа установки Windows 10, что и в предыдущем случае, когда мы использовали Media Creation Tool. Жмём «Далее» на начальном этапе.
Принимаем лицензионные условия.
Последуют подготовительные этапы, где, в частности, программа установки проверит компьютер на предмет соответствия требованиям Windows 10. Если всё хорошо, жмём «Установить».
И запустится процесс установки Windows 10 на синем экране. Все дальнейшие этапы будут такими же, как и в предыдущем способе, когда мы использовали утилиту Media Creation Tool.
Откат назад к Windows 7
Друзья, если ваше обновление окажется неудачным, первое время вы сможете откатить его назад к Windows 7 с использованием функционала самой Windows 10. Запустить откат вы сможете в приложении «Параметры» по пути «Обновление и безопасность – Восстановление».
Либо используйте для этих целей предварительно созданную резервную копию сторонним софтом.
Переход с Windows 7 на Windows 10
После выхода новой операционной системы большое количество пользователей захотели обновить свои устройства. Те, кто успели беспрепятственно установить свежую ОС остались довольны и пользуются ей по сей день. Дело в том, что разработчики разрешили обновить предыдущие лицензионные версии виндовс в достаточно короткий срок. Владельцам ПК выводилось уведомление о доступной установке. Подобная функция просуществовала недолго, и в конце июля 2016 года бесплатное обновление стало недоступным.
По этой причине вопрос как бесплатно обновить windows 7 до windows 10 стал очень актуальным. Хотя официальный способ больше не работает, существуют другие варианты для получения лицензии. Ознакомившись с материалами статьи, любой активный пользователь компьютерной техники сможет самостоятельно улучшить устройство.
Содержание
- 1 Может проще переустановить операционную систему?
- 2 Как с виндовс 7 перейти на виндовс 10 после июля 2016 года
- 2.
 1 Способ 1
1 Способ 1 - 2.2 Способ 2
- 2.
- 3 Чем порадует Windows 10
- 4 Обновление Windows 7 и 8 до Windows 10: Видео
- 5 Kак откатить Windows 10 до Windows 7: Видео
Может проще переустановить операционную систему?
Перед тем как обновить windows 7 до windows 10 нужно рассмотреть и другие варианты получения новой ОС. Некоторым будет проще полностью переустановить ее, поскольку ПК имеет много «мусора» и других ненужных приложений. Если вы пользуетесь компьютером на протяжении нескольких лет, и за это время ни разу не чистили его от системных файлов – лучше всего провести полную переустановку системы.
к содержанию
Как с виндовс 7 перейти на виндовс 10 после июля 2016 года
Существует несколько способов. Рассмотрим все возможные.
к содержанию
Способ 1
Важно иметь активированную версию 7-ки или 8-ки. Теперь можно скачивать образ последней ОС с официального сайта Майкрософт и приступить к полной установке. Откроется окно, которое потребует ввести ключ лицензии.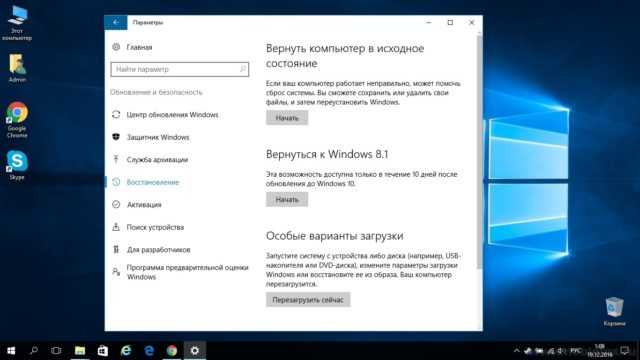 В это поле вводятся данные с Виндовс 7 или 8. После прохождения инсталляции пользователь получает активированную Windows 10 бесплатно.
В это поле вводятся данные с Виндовс 7 или 8. После прохождения инсталляции пользователь получает активированную Windows 10 бесплатно.
Некоторые особенности:
- Скачивать нужно только ту версию, которая сейчас установлена на компьютере. Если вы имеете в распоряжении Home версию, необходимо загружать Windows 10 Home Edition. Подобное правило касается остальных разновидностей системы.
- Такой способ не всегда работает, поскольку появляется ошибка ключа. Несмотря на это попробовать обновиться стоит.
Проведя полную установку все файлы с диска будут удалены, поэтому необходимо заранее скопировать их на съемный носитель.
Посмотреть действующую версию виндовс можно перейдя в свойства ярлыка «Мой компьютер» на Windows 7, «Параметры» – «О системе» на Windows 8.
Скачанный образ записывается на флешку или DVD-диск, делается перезагрузка компьютера. Далее выполняется стандартная процедура переустановки операционной системы. Теперь вы знаете как виндовс 7, 8 обновить до виндовс 10 самостоятельно.
к содержанию
Способ 2
Компания Microsoft дает возможность пользователям с ограниченными возможностями обновить свое оборудование до последней версии операционки. Можно воспользоваться этим способом пока он доступен.
Важно иметь лицензионную виндовс 7, чтобы процедура прошла успешно. Если это так, необходимо придерживаться следующей последовательности:
- Перейти на официальную страницу Майкрософт, предоставляющую возможность людям с ограниченными возможностями получить продукт легально. Основные отличия подобной ОС от стандартной – включенные по умолчанию экранная лупа, клавиатура и другие специальные возможности, которые легко отключаются.
- На открывшемся сайте необходимо нажать кнопку «Обновить сейчас». После этого начнется процесс скачивания.
- Чтобы виндовс 7 обновить до виндовс 10 нужно открыть скачанный файл.
- Установка происходит автоматически, пользователь только нажимает кнопки: Принимаю, Далее и Перезагрузить.
Процедура обновления операционной системы завершена.
к содержанию
Чем порадует Windows 10
Пользователи седьмой версии смогут легко привыкнуть к особенностям нового дизайна. «Восьмерка» не была принята большинством пользователей, поскольку имела неоднозначное полноэкранное меню. Хотя в виндовс 10 тоже имеются плиточные элементы в меню «Пуск», они легко убираются. Благодаря гибкой настройке большинства параметров, новая версия операционки пользуется хорошей популярностью среди пользователей со всего мира. К тому же драйвера устанавливаются в автоматическом режиме.
к содержанию
Обновление Windows 7 и 8 до Windows 10: Видео
к содержанию
Kак откатить Windows 10 до Windows 7: Видео
Похожие статьи
Стать автором
Стать экспертом
Поделитесь материалом в соц сетях:
Изменить выпуск Windows с Enterprise на Professional
Бенуа Лекур SCCM
Завтра выходит Windows 10. Вы хотите установить последнюю версию Windows, чтобы иметь новые функции ОС, но обнаружили, что на одном из ваших компьютеров установлена версия Windows 8 Корпоративная, на которую не распространяется бесплатное обновление до Windows 10. Если вам не нужны функции Enterprise, вы можете понизить версию Windows 8.1 Enterprise до Windows 8.1 Pro, чтобы получить бесплатное обновление до Windows 10.
Этот пост покажет вам, как понизить / изменить версию Windows с Enterprise на Professional за пару шагов. Эта процедура работает для Windows 7, 8 и 8.1, и вам не нужно переустанавливать программное обеспечение и приложения. Вся процедура должна занять около 30 минут.
Что вам нужно
- Носитель Windows 8 Pro
- Действительный ключ продукта Windows 8 Pro
- Действительная резервная копия ваших данных на случай, если что-то пойдет не так
Какую версию можно обновить до Windows 10
Следующие версии Windows можно бесплатно обновить до Windows 10 Home:
- Windows 7 Starter
- Windows 7 Домашняя базовая
- Windows 7 Домашняя расширенная
- Windows 8.
 1
1
Следующие версии Windows можно бесплатно обновить до Windows 10 Pro :
- Windows 7 Professional
- Windows 7 Максимальная
- Windows 8.1 Профессиональная
- Windows 8.1 Pro для учащихся
В следующих таблицах показано, какую версию Windows 10 вы получите в зависимости от версии Windows 7/8:
Как изменить выпуск Windows с Enterprise на Professional
Вот что нужно сделать, чтобы изменить выпуск Windows с Enterprise на Professional:
- Открыть Regedit.exe
- Перейдите к HKLM\Software\Microsoft\Windows NT\CurrentVersion
- Изменить ProductName на Windows 8.1 Professional
- Изменить EditionID на Professional
- Перейдите сейчас к HKLM\Software\Wow6432Node\Microsoft\Windows NT\CurrentVersion
- Изменить ProductName на Windows 8.
 1 Professional
1 Professional - Изменить EditionID на Professional
- Закрыть Regedit.exe
- Запустите установку Windows 8.1 Pro
- Введите ключ продукта 8.1 Professional при появлении запроса
- На экране Выберите, что сохранить, выберите Настройки Windows, личные файлы и приложения
- Проверьте свой выбор и нажмите Установить
Теперь компьютер перезагрузится, и после перезагрузки у вас будет компьютер с Windows 8.1 Pro.
Следующим шагом будет обновление ПК с помощью Центра обновления Windows. После установки всех обновлений вам просто нужно подождать, пока ваш компьютер получит бесплатную копию Windows 10.
Дополнительный совет: после успешного понижения версии вы можете безопасно удалить папку Windows.old, чтобы освободить место на жестком диске.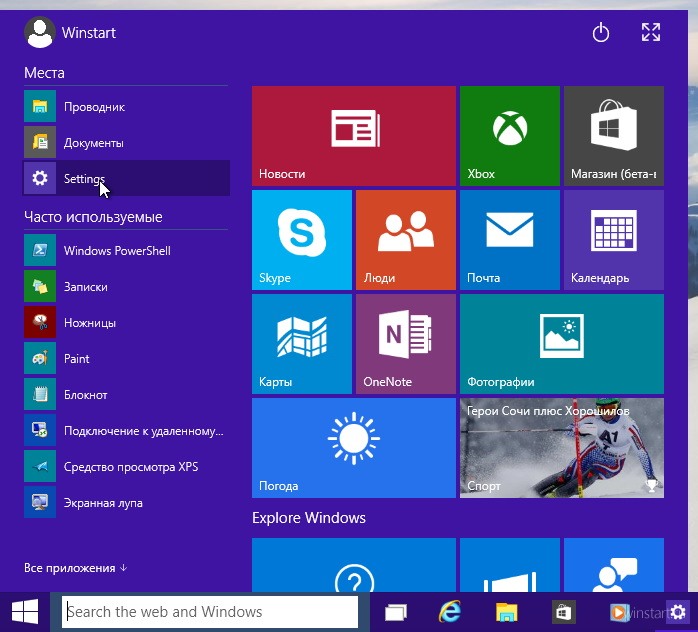 Подробнее о том, как это сделать, смотрите по этой ссылке.
Подробнее о том, как это сделать, смотрите по этой ссылке.
Теги:Изменить, Даунгрейд, Выпуск, Предприятие, Домашняя, Профессиональная, Стартер, Максимальная, Версия, Windows 10, Windows 7, Windows 8, Windows 8.1
Не нравится Windows 11? Microsoft может позволить вам вернуться к Windows 10: вот сколько времени у вас есть, чтобы решить
Домашние ноутбуки Новости ПК Не нравится Windows 11? Microsoft может позволить вам вернуться к Windows 10: вот сколько времени у вас есть, чтобы решить
Не нравится Windows 11? Microsoft позволит вам перейти на Windows 10 без потери данных, но только в течение этого определенного периода времени. Вот что вам нужно знать.
Microsoft Windows 11 была анонсирована в прошлом месяце, и компания последовала за этим объявлением, выпустив сборки Windows Insider, которые демонстрируют изменения, улучшения и обновления, которые появятся в ее операционной системе в конце этого года. Недавно мы сообщали, что обновление до Windows 11 может оказаться непростой задачей для пользователей Windows 7.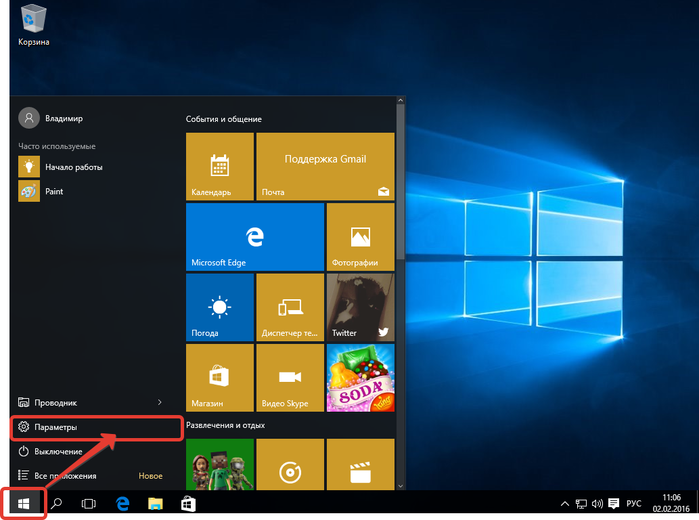 Теперь в новом отчете говорится, что у пользователей, которые обновятся до Windows 11 при ее запуске, будет короткое время, чтобы «откатиться» до Windows 10.
Теперь в новом отчете говорится, что у пользователей, которые обновятся до Windows 11 при ее запуске, будет короткое время, чтобы «откатиться» до Windows 10.
Согласно отчету Hot Hardware, после развертывания Windows 11 пользователи Windows 10, которые обновились до новой версии, смогут перейти на более раннюю версию в течение десяти дней. В отчете цитируется новый ответ на часто задаваемые вопросы (FAQ), выпущенный производителем оборудования MSI, который информирует клиентов о том, что Windows 11 позволит пользователям в короткое время вернуться к Windows 10 без потери своих данных.
Читайте также: Ищете смартфон? Проверьте Mobile Finder здесь .
Часть часто задаваемых вопросов MSI, посвященная вопросу «возврата к Windows 10», если клиенту «не нравится Windows 11», гласит следующее: «После того, как вы установили обновление до Windows 11, есть 10-дневный период, когда вы можете вернуться к Windows 10, сохранив файлы и данные, которые вы взяли с собой. Через 10 дней вам нужно будет сделать резервную копию ваших данных и выполнить «чистую установку», чтобы вернуться к Windows 10». Хотя кажется, что инструкции применимы к клиентам MSI, маловероятно, что опыт будет другим для всех остальных пользователей.
Через 10 дней вам нужно будет сделать резервную копию ваших данных и выполнить «чистую установку», чтобы вернуться к Windows 10». Хотя кажется, что инструкции применимы к клиентам MSI, маловероятно, что опыт будет другим для всех остальных пользователей.
Когда Windows выполняет большое обновление, она оставляет старую установку в папке с именем Windows.old, что дает операционной системе возможность «понизить версию» в случае, если новая версия не работает должным образом. Эти файлы можно удалить, чтобы освободить место, что, скорее всего, произойдет по истечении десятидневного периода. Хотя ранее Microsoft позволяла пользователям понизить свои установки в течение 30 дней, похоже, что на этот раз пользователям придется принять решение в течение 10 дней или сделать резервную копию и переустановить Windows 10 вручную.
Следите за последними техническими новостями и обзорами HT Tech, а также следите за нами
в Twitter, Facebook, Google News и Instagram. Для наших последних видео,
подписывайтесь на наш канал на YouTube.
Дата первой публикации: 12 июля, 07:24 IST
Метки:
майкрософт
windows 11
НАЧАЛО СЛЕДУЮЩЕЙ СТАТЬИ
Советы и рекомендации
Советы и рекомендации для iPhone: делайте потрясающие снимки светового следа с помощью секретной функции камеры на iPhone 14, iPhone 13
Советы по iOS 16: создавайте наклейки с фотографиями iPhone за несколько простых шагов
Функция изоляции голоса iOS 16.4 уже здесь! Включите его на своем iPhone таким образом сейчас
Управляйте iPhone 14 Pro AOD с помощью этой УДИВИТЕЛЬНОЙ функции iOS 16.4; ноу как
Уведомления веб-приложения iOS 16.4 теперь доступны на вашем iPhone! Включить функцию ЭТИМ способом
Выбор редакции
Tecno Phantom V Fold в картинках: первый взгляд на самый дешевый складной смартфон в Индии
Переход с iPhone 12 на iPhone 14: стоит ли переходить на него?
Lapcare LTS-600 Ramp Dual Tower 160W Speakers Обзор: Мощная производительность
Обзор Samsung Galaxy A54 5G: идеальная цена!
Обзор Samsung Galaxy A34 5G: оправдывает цену и хорошо выглядит
Актуальные истории
Samsung Galaxy A54 5G Краткий обзор: Цена достойная производительности!
от iPhone 14 Pro до iPhone 8, посмотрите 10 известных фильмов, снятых на Apple iPhone
AI может взломать ваш пароль за секунды! Сделайте это, чтобы спасти себя
Лучшие игровые телефоны до 25000: Redmi K50i, Realme 10 Pro Plus, Realme GT Neo 3T и другие
трюки с iPhone: скройте свою личность! Узнайте, как использовать функцию Apple Hide My Email address
GTA V сделан и почищен? Хорошие новости! Rockstar может анонсировать GTA 6 в ЭТУ дату
Утечка бесплатных игр для PlayStation Plus, май 2023 г.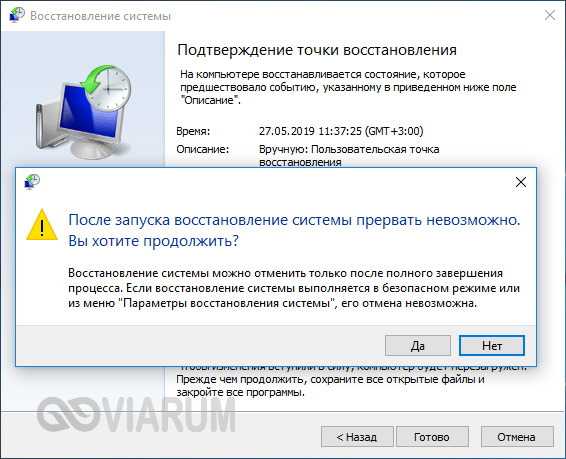

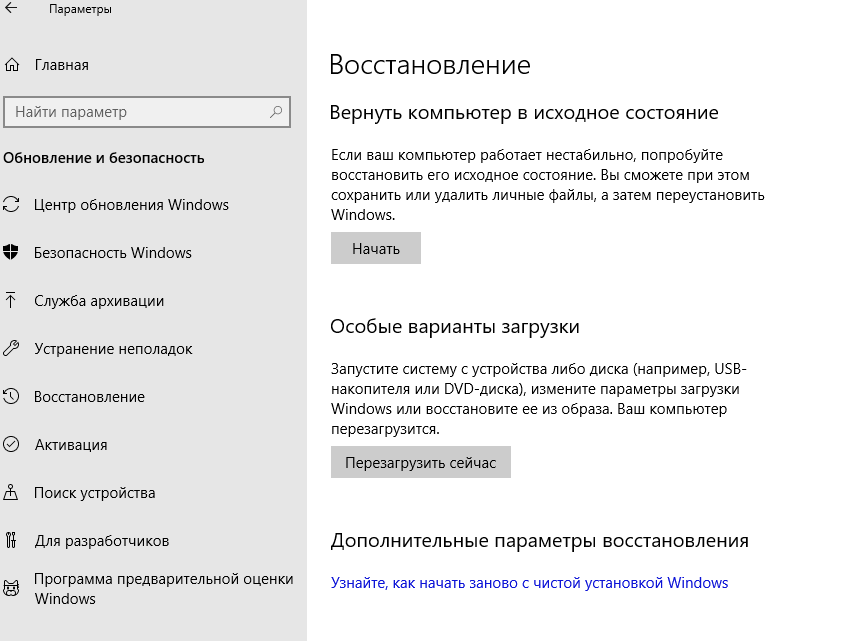 1 Способ 1
1 Способ 1 1
1 1 Professional
1 Professional 