Система остановила это устройство код 43: Как исправить ошибку «Windows остановила это устройство код 43»
Содержание
Система windows остановила это устройство так как оно сообщило о возникновении неполадок код 43
Код 43 ошибка usb, видеоадаптера, звуковой платы.
Для загрузки системы в этом режиме, при включении компьютера, сразу после заставки материнской платы (или процедуры POST) нажать клавишу F8 или удерживать нажатой клавишу Shift.После выбора данного пункта система загрузится с предыдущей конфигурацией устройств. Это должно помочь в устранении проблемы с поврежденными драйверами.
3. Иногда причиной кода ошибки 43, может стать устаревший драйвер. Такое случается если у Вас обновилась сама Windows, а драйвера остались старых версий. Для того, чтобы обновить необходимый драйвер (если он известен), нужно пройти на официальный сайт производителя оборудования (видеокарты, материнской платы), и обратится к разделу поддержки. На большинстве сайтов есть поиск драйверов по модели оборудования. Скачайте последний стабильный драйвер и установите его.
Неофициальное решение:
Также можно воспользоваться программами установки и обновления драйверов, так называемые «сборки». Многие специалисты не советуют прибегать к помощи таких программ, т.к. драйвера в них «бывают модифицированы, заражены, нестабильны и т.д.». Есть вполне зарекомендовавшие себя программы в которых такие случаи редки, драйвера по сути своей оригиналы, просто собраны все в одном месте. Неплохие примеры таких программ Driver Pack Solution или DevID Agent. Из платных можно выделить Driver Genius. Если это ваш компьютер и он не содержит критически-важных, или иных данных, не установлен на социально-значимых (АЗС) и иных объектах, объектах жизнеобеспечения (больницы) то вы вполне можете воспользоваться этими приложениями. Их интерфейс понятен и прост, с ним без труда разберется любой.
Также есть ряд причин возникновения кода 43, таких как:
- неисправность соединяющих кабелей (USB)
- недостаточное питание — бывает что некоторые устройства USB потребляют ток выше номинального (3G-модемы, внешние жесткие диски и т.
 д.). В таких случаях не мешает проверить выходные напряжения блока питания. Также можно установить USB-концентратор с внешним питанием, и подключать такие устройства через него.
д.). В таких случаях не мешает проверить выходные напряжения блока питания. Также можно установить USB-концентратор с внешним питанием, и подключать такие устройства через него. - Если проблема с видеоадаптером, можно попытаться установить его на другой компьютер, тем самым проверив его работоспособность.
Код 43 ошибка видеокарты I Ошибка код 43 на ноутбуках с 2-мя видеокартами.
Данное решение было протестировано на ноутбуке Dell Inspirion 5520 c видеосистемой с Intel HD Graphics 3000 и дискретной картой AMD Radeon HD 7610M. Ранее такая ошибка на нем не наблюдалась. Ошибка появилась после переустановки ОС Windows 7, сразу после установки драйвера AMD. Драйвер установился и система была перезагружена.
Далее, в «Диспетчере устройств», на AMD-видеоадаптере отобразился восклицательный знак. В свойствах адаптера индицировался код 43.
Обратили внимание на то, что вместо второго адаптера Intel HD Graphics 3000, отображался «Стандартный адаптер VGA» и решили, что скорее всего, ему первому нужно было уделить внимание.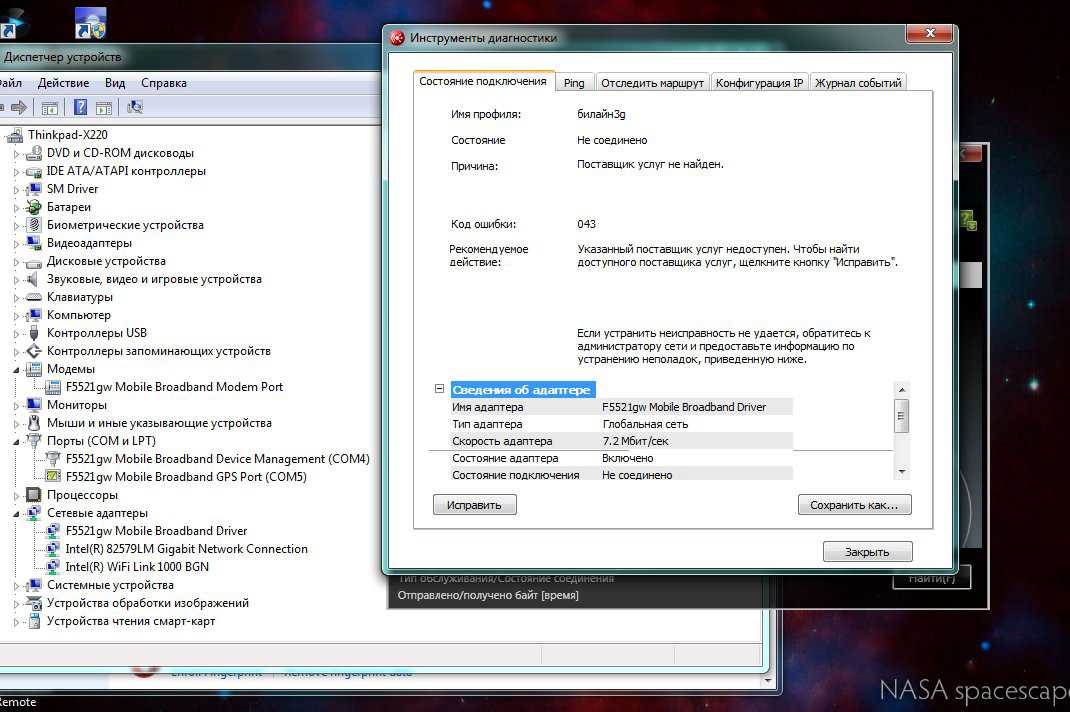
Было решено установить драйвер на него, а при надобности, потом переустановить AMD. Что и было сделано.
Система снова попросила перезагрузку. После того, как Win7 запустилась, в «Диспетчере устройств» стало так:
Драйвер AMD переустанавливать не пришлось. После перезагрузки, оба адаптера работали нормально.
Получается, что в первую очередь нужно было установить драйвер на Intel HD, а затем уже на AMD.
Windows остановила это устройство код 43 — как исправить ошибку
Если вы столкнулись с ошибкой «Система Windows остановила это устройство, так как оно сообщило о возникновении неполадок (Код 43)» в диспетчере устройств Windows 10 или «Это устройство было остановлено» с тем же кодом в Windows 7, в этой инструкции несколько возможных способов исправить эту ошибку и восстановить работу устройства.
Ошибка может возникать для видеокарт NVIDIA GeForce и AMD Radeon, различных USB устройств (флешки, клавиатуры, мыши и подобные), сетевых и беспроводных адаптеров.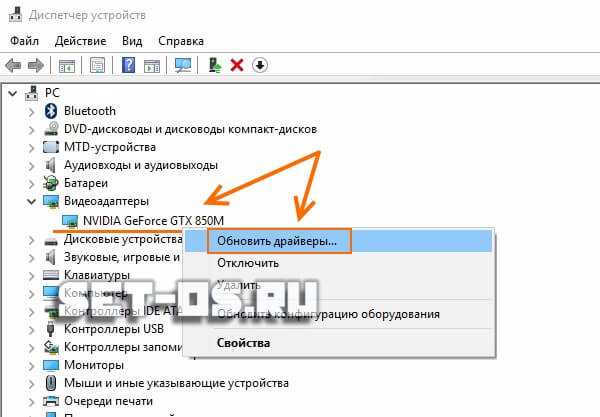 Также существует ошибка с тем же кодом, но с другими причинами: Код 43 — сбой запроса дескриптора устройства.
Также существует ошибка с тем же кодом, но с другими причинами: Код 43 — сбой запроса дескриптора устройства.
Исправление ошибки «Windows остановила это устройство» (Код 43)
Большинство инструкций на тему исправления рассматриваемой ошибки сводятся к проверке драйверов устройства и его аппаратной исправности. Однако, если у вас Windows 10, 8 или 8.1, рекомендую сначала проверить следующий простой вариант решения, который часто срабатывает для некоторого оборудования.
Перезагрузите ваш компьютер (выполните именно перезагрузку, а не завершение работы и включение) и проверьте — сохранилась ли ошибка. Если её больше нет в диспетчере устройств и всё работает исправно, при этом при последующем завершении работы и включении снова появляется ошибка — попробуйте отключить быстрый запуск Windows 10/8. После этого, скорее всего, ошибка «Windows остановила этой устройство» больше себя не проявит.
Если этот вариант не подходит для исправления вашей ситуации, попробуйте использовать далее описанные методы исправления.
Корректное обновление или установка драйверов
Прежде чем приступить, в случае если до недавних пор ошибка себя не проявляла, и переустановка Windows не производилась, рекомендую в диспетчере устройств открыть свойства устройства, затем вкладку «Драйвер» и проверить, активна ли там кнопка «Откатить». Если да, то попробовать использовать её — возможно, причиной ошибки «Устройство было остановлено» послужило автоматическое обновление драйверов.
Теперь про обновление и установку. Про этот пункт важно отметить, что нажатие «Обновить драйвер» в диспетчере устройств — это не обновление драйвера, а лишь проверка наличия других драйверов в Windows и центре обновления. Если вы это проделывали и вам сообщили, что «Наиболее подходящие драйверы для данного устройства уже установлены», это не означает, что по факту это так.
Правильный путь обновления/установки драйвера будет следующим:
- Скачать оригинальный драйвер с сайта производителя устройства. Если ошибку выдает видеокарта, то с сайта AMD, NV >В случае если ошибка с кодом 43 появилась для видеокарты, также может помочь предварительное (перед 4-м шагом) полное удаление драйверов видеокарты, см.
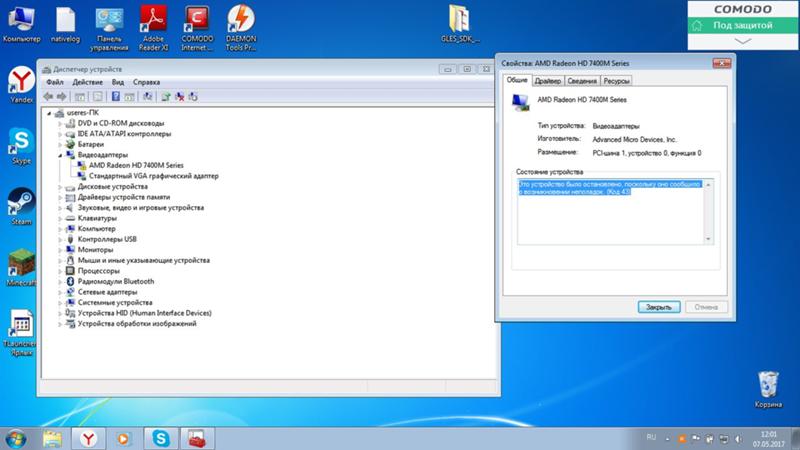 Как удалить драйвер видеокарты.
Как удалить драйвер видеокарты.Для некоторых устройств, для которых не удается найти оригинальный драйвер, но в Windows присутствует более одного стандартного драйвера может сработать такой способ:
- В диспетчере устройств нажмите правой кнопкой мыши по устройству, выберите пункт «Обновить драйвер».
- Выберите «Выполнить поиск драйверов на этом компьютере».
- Нажмите «Выбрать драйвер из списка доступных драйверов на компьютере».
- Если в списке совместимых драйверов отображается более одного драйвера, выберите не тот, который установлен на настоящий момент времени и нажмите «Далее».
Проверка подключения устройства
Если вы недавно подключили устройство, разбирали компьютер или ноутбук, меняли разъемы подключения, то при появлении ошибки стоит проверить, а правильно ли всё подключено:
- Подключено ли дополнительное питание к видеокарте.
- Если это USB-устройство, возможно, оно подключено к разъему USB0, а может правильно работать только на разъеме USB 2.
 0 (такое бывает, несмотря на обратную совместимость стандартов).
0 (такое бывает, несмотря на обратную совместимость стандартов). - Если устройство подключается к какому-то из слотов на материнской плате, попробуйте отключить его, почистить контакты (ластиком) и снова плотно подключить.
Проверка аппаратной исправности устройства
Иногда ошибка «Система Windows остановила это устройство, так как оно сообщило о возникновении неполадок (Код 43)» может быть вызвана аппаратной неисправностью устройства.
По возможности, проверьте работу этого же устройства на другом компьютере или ноутбуке: если и там оно себя ведёт тем же образом и сообщает об ошибке, это может говорить в пользу варианта с действительными неполадками.
Дополнительные причины ошибки
Среди дополнительных причин ошибок «Система Windows остановила это устройство» и «Это устройство было остановлено» можно выделить:
- Недостаток питания, особенно в случае с видеокартой. Причем иногда ошибка может начать проявляться по мере износа блока питания (т.
 е. ранее не проявляла себя) и только в тяжелых с точки зрения использования видеокарты приложениях.
е. ранее не проявляла себя) и только в тяжелых с точки зрения использования видеокарты приложениях. - Подключение нескольких устройств через один USB-хаб или подключение более определенного количества USB устройств к одной шине USB на компьютере или ноутбуке.
- Проблемы с управлением электропитанием устройства. Зайдите в свойства устройства в диспетчере устройств и проверьте, есть ли там вкладка «Управление электропитанием». Если да и установлена отметка «Разрешить отключение этого устройства для экономии энергии», снимите её. Если нет, но это USB-устройство, попробуйте отключить этот же пункт для «Корневых USB-концентраторов», «Generic USB Hub» и подобных устройств (находятся в разделе «Контроллеры USB»).
- Если проблема возникает с USB-устройством (при этом учитывайте, что многие «внутренние» устройства ноутбука наподобие Bluetooth-адаптера также бывают подключены по USB), зайдите в Панель управления — Электропитание — Настройки схемы электропитания — Дополнительные параметры схемы электропитания и отключите «Параметр временного отключения USB-порта» в разделе «Параметры USB».

Надеюсь, один из вариантов подойдет к вашей ситуации и поможет разобраться с ошибкой «Код 43». Если же нет — оставляйте подробные комментарии о проблеме в вашем случае, постараюсь помочь.
Как настроить?
Всё о Интернете, сетях, компьютерах, Windows, iOS и Android
Видеоадаптер: ошибка код 43 — как исправить неполадку Windows 10
Никто из нас не застрахован от того, что в один прекрасный момент операционная система Windows 10 выдаст ошибку видеокарты с кодом 43 на Вашем ноутбуке или компьютере. Причём, обычно это не зависит от модели и производителя — сбой может возникнуть как на видеокарте NVidia, так и на AMD Radeon. При этом в диспетчере устройств системы на видеоадаптере будет отображаться значок в виде желтого треугольника с восклицательным знаком, а в свойствах девайса будет написано следующее:
«Это устройство было остановлено, поскольку оно сообщило о возникновении неполадок (код 43)».
В англоязычной версии ошибка выглядит так:
«Windows has stopped this device because it has reported problems. (Code 43)».
(Code 43)».
Причинами появление такой ситуации могут служить несколько факторов: кратковременный сбой работы работы операционной системы Windows 10, мусором или битыми ключами её реестра, проблемы с драйвером устройства и даже возможный конфликт с оперативной памятью.
Как устранить неполадку устройства код 43
Шаг 1. Чтобы исключить обычный простой сбой работы ОС Windows 10, что тоже имеет место быть, надо для начала просто-напросто выключить свой компьютер или ноутбук, а затем отсоединить провод электропитания из розетки. Если у Вас ноутбук — отсоедините аккумулятор. Через 15 минут подключите всё снова и включите устройство. Не помогло и ошибка 43 на AMD или NVidia появляется снова? Пробуем навести порядок в системе.
Шаг 2. Попробуем почистить реестр ОС Windows 10 от различного мусор, который часто становится причиной сбое в её работе. А поможет нам в этой нелёгкой работе отличная утилита CCleaner. Для наших целей вполне подойдёт её бесплатная FREE-версия.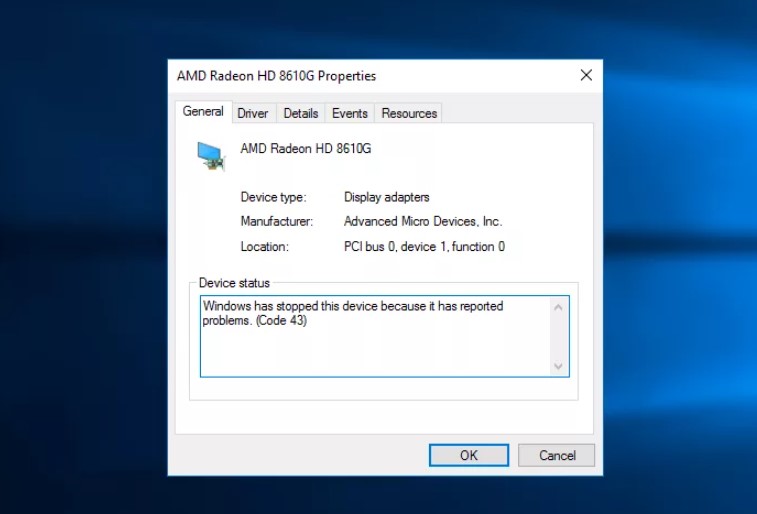
Запускаем утилиту и открываем раздел «Реестр». Сначала запускаем анализ нажатием кнопки «Поиск проблем». Ждём пока завершится анализ и будут показаны все найденные проблемы. Нажимаем на кнопку «Исправить». После этого перезагружаемся и проверяем удалось ли устранить неполадку Код 43 или не удалось.
Шаг 3. Откат Windows. Ещё один способ, который часто выручает в случае появления различных неполадок в Windows 10 — это восстановление системы к предыдущей точке восстановления, когда видеоадаптер работал без проблем.
Шаг 4. Переустановка и обновление драйвера видеокарты. Не стоит забывать о том, что драйвер видеокарты тоже мог покривится и начал сбоить, а потому стоит попробовать его обновить до самой последней версии. Скачать драйвера для NVidia можно здесь, для AMD Radeon — здесь. Скачиваем установочный пакет и запускаем.
Если вдруг программное обеспечение не установилось автоматически, попробуем обновиться вручную. Для этого открываем Диспетчер устройств Виндовс, находим раздел «Видеоадаптеры»:
Кликаем правой кнопкой мыши по своей видеокарте Нвидиа, АМД Радеон или иной другой и в открывшемся меню выбираем пункт «Обновить драйверы». Теперь надо указать путь к драйверу устройства, после чего он будет обновлён.
Теперь надо указать путь к драйверу устройства, после чего он будет обновлён.
Шаг 5. Причиной возникновения неполадок с кодом 43 у видеокарты может быть, что не хватает оперативной памяти. Частенько решить этот вопрос помогает вот такая хитрость! Надо открыть «Панель управления» Виндовс и зайти в раздел «Система и безопасность»>>«Администрирование».
В открывшемся окне надо кликнуть дважды на пункт«Конфигурация системы», чтобы открылось вот такое окно:
Здесь необходимо зайти на вкладку «Загрузка» и кнопку «Дополнительные параметры».
Появится ещё одно окно, в котором надо поставить галочку «Максимум памяти» и нажать на кнопку «ОК».
Снова перезагружаем компьютер или ноутбук и проверяем выдаётся видео-драйвером ошибка 43 или нет.
Шаг 6. Последний вариант, который может помочь в исправлении неполадки устройства — это шаманство с оперативной памятью.
Отключаем питание системного блока и откручиваем крышку. Выдёргиваем все планки памяти за исключением одной. Главное, чтобы она была объёмом не более 2 Гб.
Выдёргиваем все планки памяти за исключением одной. Главное, чтобы она была объёмом не более 2 Гб.
Включаем ПК и проверяем. Неполадка код 43 видеокарты исчезла? Снова отключаем комп, добавляем ещё одну планку и проверяем. если ошибка пропала то выключайте компьютер и ещё добавляйте и так пока снова не появится ошибка. Проблема скорее всего в последнем вставленном модуле. Для верности выдерните тот, что включался самым первым и посмотрите на результат.
Ошибка видеокарты код 43. Система Windows остановила это устройство.
«Ошибка видеокарты код 43» — отображаемая в диспетчере устройств, это универсальный код ошибки, который означает проблему драйвера, либо устройства.
Откройте диспетчер задач, и проверьте состояние видеокарт. Если отображается сообщение: «Система Windows остановила это устройство, так как оно сообщило о возникновении неполадок. (Код 43)» Это означает, что устройство AMD Radeon на вашем ПК не может работать должным образом.
Windows 7/8/8.1 по умолчанию поддерживают только 4 видеокарты, В ОС WIndows 10 — данные ограничения отсутствуют.
Как исправить ошибку код 43 AMD Radeon
Ошибка 43 — квалифицируется как ошибка подписи драйверов, она может появиться после прошивки BIOSa видеокарты, или после установки более 4 видеокарт на 1 ферму.
В 80% случаев — это ошибка драйвера устройства, решается данная проблема установкой патча.
Рассмотрим по порядку варианты решений этой проблемы:
1 Способ — исправляем ошибку 43 при помощи патча драйверов.
Распаковываем архив и запускаем atikmdag-patcher.exe двойным кликом.
В появившемся окне вы увидите столбик «Found» — это означает что программа обнаружила файлы, которые необходимо пропатчить. Нажимаем «Yes» и перезагружаем сразу компьютер.
Если ошибка пропала, поздравляем!
Если после перезагрузки не на всех видеокартах пропала ошибка 43, значит система успела внести свой вклад до выключения компьютера.
1 Запускам atikmdag-patcher.exe. В окне программы будет написано: «Restore from backup?», нажимаем «Да»
2 Заново запускаем atikmdag-patcher.exe. В окне программы будет написано: «Patch found values», нажимаем «Да» и перезагружаем компьютер.
Если ошибка 43 так и не пропала, то переходим к следующему этапу.
2 Способ. Переустановка драйверов и операционной системы.
Если проблема возникла с видеокартами nvidia то просто удаляем драйвера через панель управления.
Для удаления драйверов видеокарт AMD нужно использовать специальную утилиту — softportal.com/ddu. Запускаем программу и удаляем драйвера.
Скачиваем новые драйвера c официального сайта. Для AMD скачиваем специальную версию для майнинга — ссылка.
Устанавливаем драйвера. Если ошибка пропала, то все отлично, если нет, то переустанавливаем операционную систему (используйте версию отличную от текущей), устанавливаем драйвера и затем патч.
Если же это тоже не помогло, переходим к следующему способу.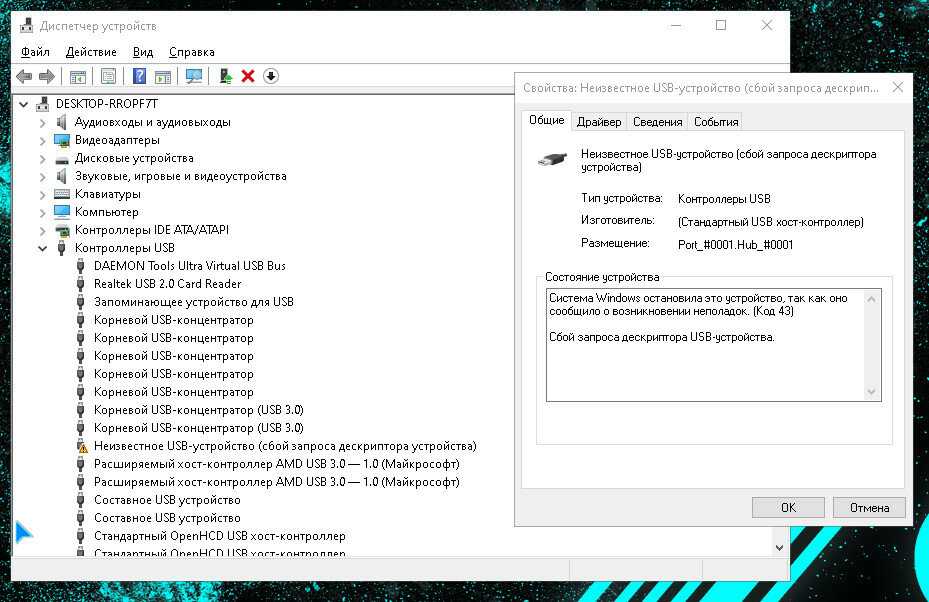
3 Способ. Проверка оборудования.
Подключите только одну видеокарту в слот PCI-E на материнской плате без райзера, и проверьте, подключен ли кабель дополнительного питания на видеокарте. Запустите компьютер, если ошибка пропала, значит проблема была в райзере.
Если видеокарта прошивалась, то загрузите оригинальный BIOS и установите видеокарту в материнскую плату, если ошибка пропала, значит неправильно выполнена прошивка.
При сохранении кода ошибки попробуйте установить другую видеокарту, в тот же слот PCI-E материнской платы. Если ошибка исчезла, значит предыдущая карта не исправна, несите по гарантии в магазин.
Как исправить Ошибку 43 видеокарты nvidia, amd, radeon в Windows 7
Главная » игры » ПК
Рубрика: ПК
Содержание
- Начальные действия для устранения ошибки 43
- Решение №1: Сброс напряжения
- Решение №2: Обновление драйверов
- Решение №3: Удаление графического драйвера NVIDIA
- Решение №4: Отключение видеокарты и снятие остаточного тока
- Решение №5: Настройка реестра
- Решение №6: Увеличение объема памяти
Выскочила ошибка с текстом «Система Windows остановила это устройство, так как оно сообщило о возникновении неполадок (Код 43)»? Не беда! Есть много способов решить эту проблему, о которых мы поговорим дальше. Давайте разберемся в начале что собой представляет данная ошибка.
Давайте разберемся в начале что собой представляет данная ошибка.
Код ошибки 43 видеокарты
Код ошибки 43 отображает некоторые системные ошибки, связанные с видеокамерой. Проблема заключается в несовместимости драйверов, конфликтах памяти и видеокарт. Пользователи, которые исправили ошибку, сообщают о возможности решения проблемы путем восстановления реестра, что свидетельствует о возможных проблемах с неправильным поведением самой системы.
Прежде чем приступать к устранению неполадок, необходимо проверить видеокарту и идентифицировать ошибку графического видеоадаптера, для этого нужно убедиться в правильности распознавания устройства компьютером. Запуск диагностики осуществляется таким образом:
- Кликните на кнопку «Пуск», правой кнопкой мыши кликните на «Компьютер» и далее выберете «Свойства».
- В левом меню находится «Диспетчер устройств»
Меню Свойства КомпьютераМеню Диспетчер устройств
- Разверните список «Видеоадаптеры»;
- Проверьте, что видеокарта работает в штатном режиме.
 Для этого возле нее не должен стоять восклицательный знак. Также бывает, что устройство находится в разделе «Неизвестные устройства». Нажав на него правой кнопкой мыши и выбрав «Свойства» Вы увидите ошибку с кодом 43.
Для этого возле нее не должен стоять восклицательный знак. Также бывает, что устройство находится в разделе «Неизвестные устройства». Нажав на него правой кнопкой мыши и выбрав «Свойства» Вы увидите ошибку с кодом 43.
Видеоадаптер
Эта ошибка указывает на то, что устройство столкнулось с проблемой, которая была вызвано неудачной операцией, и поэтому устройство было установлено. Если рядом с видеокартой присутствует восклицательный знак на оранжевом фоне, то это, скорее всего, свидетельствует о наличии проблемы в системе. Отсутствие восклицательного знака говорит о том, что проблема связана с аппаратной частью или ОЗУ.
Начальные действия для устранения ошибки 43
При обнаружении данной ошибки на видеокарте nvidia, amd, radeon или какой-либо другой стоит выполнить ряд простых, но иногда весьма эффективных действий. Первый вариант — просто перезагрузить систему. Вполне вероятно, что ошибка является разовой. После перезагрузки Windows 7 или какой-либо другой операционной системы ошибка будет автоматически исправлена..png) Эта манипуляция должна быть сделана сразу после обнаружения проблемы.
Эта манипуляция должна быть сделана сразу после обнаружения проблемы.
Далее необходимо проверить состояние контактов на видеокарте. Это более важно для стационарного компьютера, чем для ноутбука.
- Снимите крышку системного блока.
- Открутите крепеж видеокарты и извлеките сам адаптер.
- Очистите кисточкой контакты от пыли и мусора.
Видеокарта
- Вновь подключите устройство и запустите операционную систему.
- Проверьте во время работы видеокарты, что куллер работает исправно.
Иногда проблема может быть вызвана сбоем в оперативной памяти, то есть, поломкой одной из планок. Решение того как исправить данную проблему является следующим. Откройте системный блок и выньте все планки памяти, кроме одной, объем которой не превышает 2 ГБ. Если ошибка не повторилась, добавьте еще по одной планке памяти до тех пор, пока не будет выявлена планка, из-за которой возникает проблема. Оптимальным объемом памяти для предотвращения появления ошибки, считается объем, равный 4 ГБ.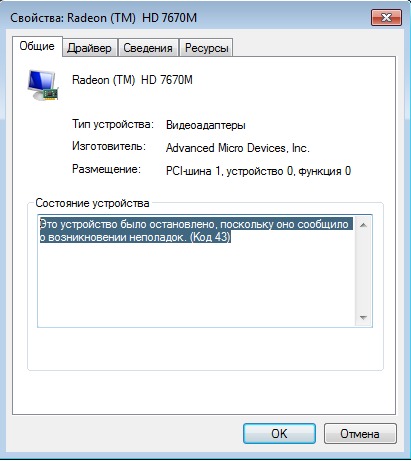
Планка памяти
Также возможно проверить систему при помощи команды chkdsk /f, введя ее в консоль (Win + R и cmd).
Проверка памяти с помощью команды chkdsk /f
Ниже представлены еще несколько способов, с помощью которых можно устранить ошибку 43. Вовсе не обязательно использовать все методы сразу. Начните с первого по списку и остановитесь на том из них, который решит проблему.
- Решение №1: Сброс напряжения;
- Решение №2: Обновление драйверов;
- Решение №3: Удаление графического драйвер NVIDIA;
- Решение №4: Отключение видеокарты и снятие остаточного тока;
- Решение №5: Настройка реестра;
- Решение №6: Увеличение объема памяти.
Решение №1: Сброс напряжения
Проблему можно исправить с помощью сброса напряжения. Это самый простой метод из четырех и он работает в большинстве случаев. Вот что нужно сделать:
- Полностью выключите компьютер;
- Извлеките кабель или устройство питания; если у вас ноутбук, достаньте аккумулятор;
- Зажмите кнопку включения в течение 1 минуты.
 Это позволит избавиться от остаточного тока;
Это позволит избавиться от остаточного тока; - Подключите компьютер к сети и поместите аккумулятор обратно;
- Выполните перезагрузку и убедитесь, что проблема решена. Если нет, то попробуйте второй метод.
Решение №2: Обновление драйверов
Вызывать ошибку может неправильно установленный графический драйвер. Чтобы исключить эту возможность, обновите драйвер до последней версии. Если у вас нет времени, терпения или навыков чтобы делать всё вручную, доверьте это Driver Easy.
Примечание: изначально этот способ был третьим в списке, но так как он часто помогает пользователям решить проблему, мы решили поднять его на один пункт вверх. Так что если первый метод не сработал, то этот уж точно должен!
Driver Easy автоматически распознает вашу операционную систему и найдет подходящие драйверы для неё. Для этого вам не обязательно знать, какая версия Windows стоит на компьютере. Вы больше не рискуете скачать не те драйверы или установить их неправильно.
За вас автоматическим обновлением драйверов займется Driver Easy, доступный в бесплатной и Pro версии. Причем в профессиональной версии обновить всё ПО можно всего за 2 клика (вдобавок к этому вы получите доступ к техподдержке и возможность вернуть деньги в течение 30 дней).
Причем в профессиональной версии обновить всё ПО можно всего за 2 клика (вдобавок к этому вы получите доступ к техподдержке и возможность вернуть деньги в течение 30 дней).
- Скачайте и установите Driver Easy;
- Запустите программу и нажмите кнопку Сканировать. Driver Easy проверит компьютер на предмет проблемных драйверов;
Программа Driver Easy
- Кликните на кнопку «Обновить» напротив графического драйвера NVIDIA. На скриншоте ниже пример ситуации с NVIDIA GeForce GTX 1080. Программа автоматически скачает нужный драйвер, вам останется лишь вручную установить его (эта функция доступна в бесплатной версии).
Для счастливых обладателей версии Pro: автоматически обновить и установить все драйверы можно нажатием одной кнопки «Обновить всё». Если профессиональная версия у вас не установлена, то программа предложит сделать это после нажатия на «Обновить всё».
Обновление драйверов
Решение №3: Удаление графического драйвера NVIDIA
Ошибка с кодом 43 часто связана с неправильной работой графического драйвера. Это можно понять по желтому значку напротив видеокарты в Диспетчере Устройств. Если такой значок есть, то стоит попробовать удалить графический драйвер NVIDIA, проследовав следующей инструкции:
Это можно понять по желтому значку напротив видеокарты в Диспетчере Устройств. Если такой значок есть, то стоит попробовать удалить графический драйвер NVIDIA, проследовав следующей инструкции:
- Нажмите комбинацию клавиш Win + R. Это вызовет окошко «Выполнить».
Введите в пустое поле devmgmt.msc и нажмите Ок. Откроется Диспетчер Устройств.
Вызов меню «Диспетчер устройств»
- Найдите в списке категорию Видеоадаптеры и кликните правой кнопкой на устройство NVIDIA. Появится выпадающее меню, выберите в нем пункт «Удалить».
Удаление видеокарты
- Перезагрузите компьютер и убедитесь, что проблема решена.
Решение №4: Отключение видеокарты и снятие остаточного тока
Последний вариант решения проблемы – отключение видеокарты и снятие остаточного тока.
- Как и в прошлый раз, нажмите Win + R для вызова окна «Выполнить».
Введите devmgmt.msc и нажмите ОК. Откроется Диспетчер Задач.
Вызов диспетчера задач с помощью команды devmgmt. msc
msc
- Нажмите правой кнопкой мыши на устройство NVIDIA. В выпавшем меню выберите «Отключить».
Меню отключения видеокарты
- Зажмите кнопку выключения до тех пор, пока компьютер не отключится.
Важно: Мы делаем это для жесткой перезагрузки. Выключать таким образом компьютер на постоянной основе не рекомендуется.
- Включите компьютер обратно и посмотрите, решена ли проблема.
Решение №5: Настройка реестра
Нет необходимости разбираться как исправить ошибку вручную, поскольку существуют специальные программы, которые анализируют реестр и исправляют обнаруженные несоответствия. CCleaner — одна из таких. Более того, данная программа широко распространена, поэтому мы рассмотрим ее в качестве примера.
- Скачайте программу по ссылке.
- Запустите программу и перейдите на вкладку Реестр в главном окне.
Вкладка Реестр в программе CCleaner
- Слева появится список искомых проблем, установите выделение возле всех пунктов и нажмите «Поиск проблем»;
- Нажмите на «Исправить» после окончания анализа.

Исправление проблем с помощью программы CCleaner
Процедуру следует повторить несколько раз, поскольку программа не всегда сразу обнаруживает все несоответствия или ей не удалось за прошлый цикл устранить неисправность. Чтобы проверить, помог ли способ, следует перезагрузить компьютер.
Решение №6: Увеличение объема памяти
Как упоминалось раньше Nvidia код ошибки 43 может быть иницирован конфликтом между ОЗУ и видеоадаптером. Существует довольно действенный способ для нормализации работы устройств — увеличить количество выделенной памяти. Это можно сделать следующим образом:
- Кликнуть на Пуск, а затем на «Панель управления»;
- Найти и открыть категорию «Система и безопасность»;
- Кликнуть на пункт «Администрирование»;
- Выбрать «Конфигурация системы» среди списка административных элементов.
Меню Конфигурация системы
- Перейти во вкладку «Загрузка»;
- Выбрать активную операционную систему и кликнуть на кнопку «Дополнительные параметры».

Изменение дополнительных параметров в Конфигурации системы
- Выделить раздел «Максимум памяти», установить возле него флажок и задать нужное значение, например, 8 Гб;
Увеличение объема памяти
- Выполнить повторный запуск системы.
На этом всё! Надеемся, предложенные нами методы помогли решить ошибку NVIDIA(код 43). Если у вас остались какие-либо вопросы, спрашивайте в комментариях ниже. Будем рады помочь или услышать ваши советы!
Как вам статья?
Сергей
Задать вопрос
Рейтинг
( 1 оценка, среднее 1 из 5 )
Понравилась статья? Поделиться с друзьями:
Windows остановила это устройство Код 43 Ошибка
По умолчанию Windows автоматически останавливает устройство при обнаружении ошибок в аппаратном или программном обеспечении, связанном с устройством.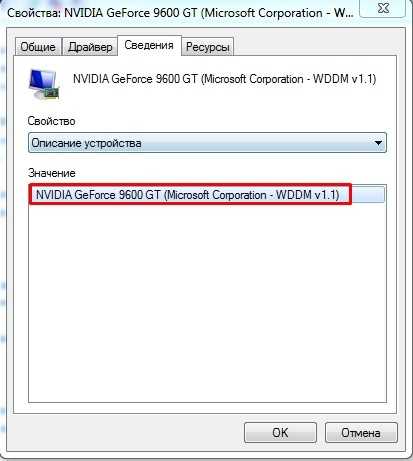 Ниже вы можете найти различные способы исправления ошибки «Windows Has Stopped This Device Code 43» на компьютерах с Windows.
Ниже вы можете найти различные способы исправления ошибки «Windows Has Stopped This Device Code 43» на компьютерах с Windows.
Всякий раз, когда Windows обнаруживает программную или аппаратную ошибку в устройстве, она автоматически останавливает устройство, чтобы предотвратить повреждение компьютера, и выводит следующее сообщение об ошибке.
«Windows остановила это устройство, поскольку оно сообщило о проблемах (код 43)».
В большинстве случаев причина ошибки кода 43 на компьютере с Windows обычно связана с невозможностью загрузки драйвера устройства, сбоем из-за проблемы, устаревшим или поврежденным.
1. Завершение работы и перезапуск
Нажмите кнопку «Пуск» > «Питание» > «Выключить» и подождите, пока компьютер полностью выключится. Через 60 секунд нажмите кнопку питания, чтобы перезагрузить компьютер.
Когда компьютер перезагрузится, он должен загрузить правильное программное обеспечение драйвера, необходимое для правильной работы всех аппаратных устройств на вашем компьютере.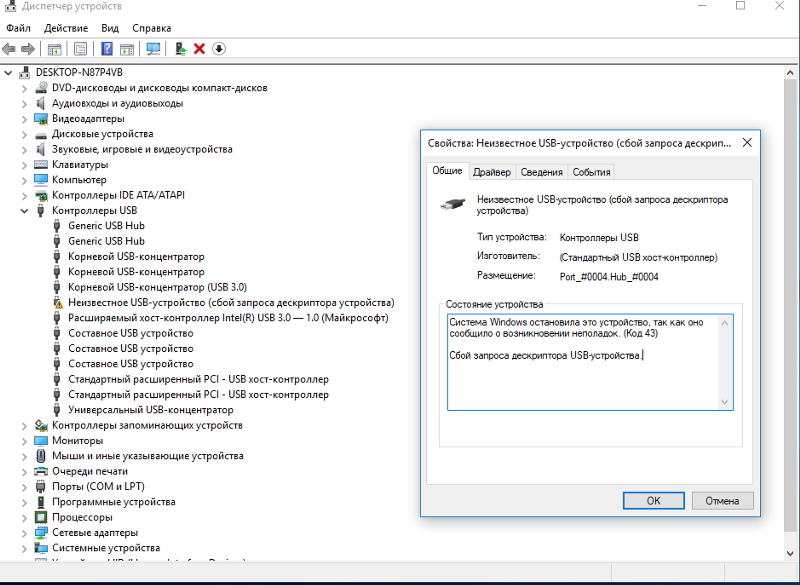
2. Проверьте Диспетчер устройств
Щелкните правой кнопкой мыши кнопку «Пуск» и выберите пункт «Диспетчер устройств». На экране диспетчера устройств щелкните правой кнопкой мыши неисправное или неизвестное устройство и выберите Свойства.
На следующем экране перейдите на вкладку «Драйвер» и нажмите кнопку «Обновить драйвер».
На следующем экране нажмите «Автоматический поиск обновленного программного обеспечения драйвера» и разрешите Windows искать и устанавливать нужные драйверы.
3. Установите обновления
Перейдите в «Настройки» > «Обновления и безопасность» > нажмите «Центр обновления Windows» на левой панели. На правой панели нажмите кнопку «Проверить наличие обновлений».
Если доступны обновления, на ваш компьютер также будут установлены последние доступные драйверы устройств.
4. Отключить быстрый запуск
Функция быстрого запуска на компьютерах с Windows также обвиняется в возникновении этой проблемы.
Перейдите в «Настройки» > «Система» > нажмите «Питание и спящий режим» на левой панели. На правой панели прокрутите вниз и перейдите по ссылке «Дополнительные параметры питания».
На экране «Электропитание» нажмите ссылку «Выберите, что делают кнопки питания».
На следующем экране прокрутите вниз до «Настройки выключения» и снимите флажок «Включить быстрый запуск».
Нажмите кнопку Сохранить изменения.
Перезагрузите компьютер> перейдите в Диспетчер устройств и посмотрите, сообщает ли какое-либо устройство об этой ошибке.
5. Удалите и переустановите драйверы устройств
Щелкните правой кнопкой мыши кнопку «Пуск» и выберите «Диспетчер устройств». На экране диспетчера устройств щелкните правой кнопкой мыши неисправное устройство и выберите параметр «Удалить устройство».
После этого щелкните правой кнопкой мыши вкладку «Действие» и выберите «Сканировать на наличие изменений оборудования».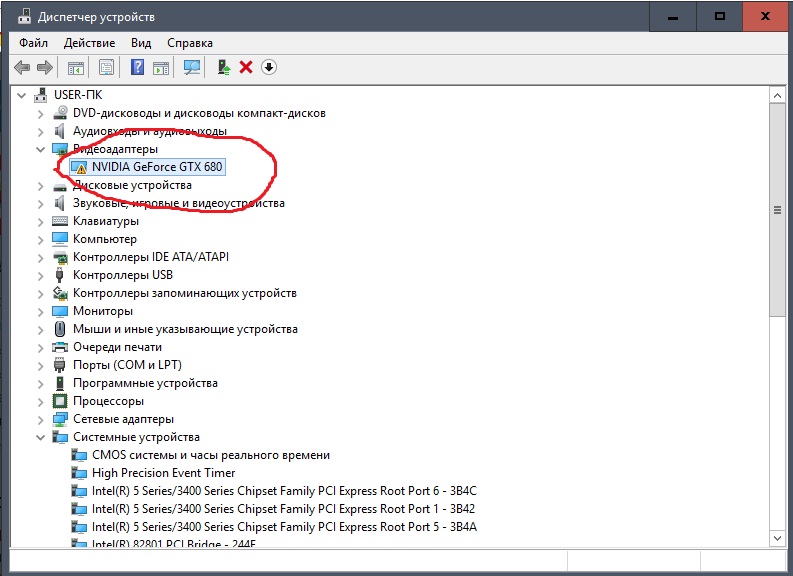
После этого перейдите на экран диспетчера устройств, чтобы убедиться в наличии сообщения об ошибке записи с желтым восклицательным знаком.
6. Запретить Windows выключать устройство
Проблема также может быть связана со стандартной тенденцией Windows выключать питание неиспользуемых портов USB.
Щелкните правой кнопкой мыши кнопку «Пуск» и выберите пункт «Диспетчер устройств». На экране диспетчера устройств щелкните правой кнопкой мыши корневой концентратор USB и выберите «Свойства».
На экране «Свойства» перейдите на вкладку «Управление питанием», снимите флажок «Разрешить компьютеру отключать это устройство для экономии энергии» и нажмите «ОК».
Повторите вышеуказанные шаги для других корневых концентраторов USB (если есть) и перезагрузите компьютер.
7. Отключить настройку выборочной приостановки USB
Еще одна настройка по умолчанию в компьютерах с Windows — экономия энергии путем приостановки подачи питания на неактивные USB-устройства. Иногда это может привести к ошибкам кода 43.
Иногда это может привести к ошибкам кода 43.
Перейдите в «Настройки» > «Система» > «Питание и спящий режим», прокрутите вниз и щелкните ссылку «Дополнительные параметры питания».
На экране «Параметры электропитания» щелкните ссылку «Изменить параметры плана», расположенную рядом с текущим планом электропитания.
Затем нажмите ссылку «Изменить дополнительные параметры питания».
На следующем экране нажмите «Настройки USB» > «Выборочная приостановка USB» и выберите параметр «Отключено» для «От сети», а также для «От батареи», если вы используете ноутбук.
Нажмите OK, чтобы сохранить вышеуказанные настройки.
- Как создать резервную копию образа системы в Windows 10
- Как отключить USB-порты на компьютере с Windows
Как исправить ошибку с кодом 43 в Windows
Код 43 — это проблема с диспетчером устройств, которая сообщает Windows, что ваш драйвер графического устройства столкнулся с проблемой и больше не работает должным образом.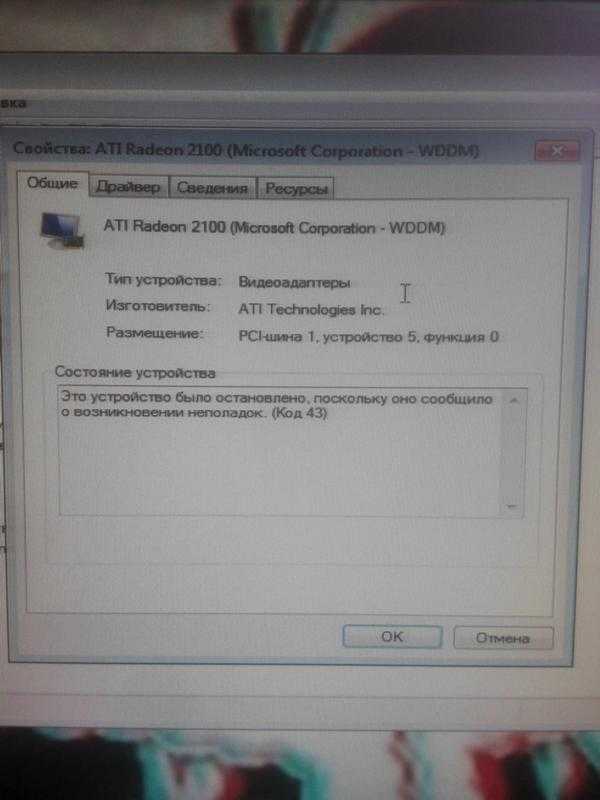 Когда это произойдет, вы увидите сообщение, которое гласит: « Windows остановила это устройство, поскольку оно сообщило о проблемах. (Код 43) » на экране.
Когда это произойдет, вы увидите сообщение, которое гласит: « Windows остановила это устройство, поскольку оно сообщило о проблемах. (Код 43) » на экране.
Это обычно происходит из-за неисправного оборудования или программного сбоя драйвера. Чтобы исправить это, необходимо сначала диагностировать причину неисправности, будь то неисправные драйверы графического устройства или любой другой потенциально проблемный компонент, связанный с
В этой статье вы найдете все решения, чтобы исправить ошибку «Windows остановила это устройство (код 43)». Приступим к устранению неполадок!0120
Ошибка с кодом 43 обычно возникает при каком-либо отказе аппаратного устройства. Это также может произойти, если драйвер устройства устарел или поврежден, или если его прошивка устарела и нуждается в обновлении.
Наиболее распространенная причина этой ошибки — когда Windows не может идентифицировать оборудование из-за неправильной записи в реестре Windows. Если драйвер вашего устройства устарел, это также может вызвать ошибки кода 43.
Ошибки кода 43 обычно наблюдаются на видеокартах и устройствах, подключенных через USB, таких как принтеры, веб-камеры, iPhone и аналогичные периферийные устройства. Однако эта ошибка может возникнуть на любом оборудовании, подключенном к вашему компьютеру. Приведенные ниже решения помогут вам решить проблему и вернуть ваше устройство в рабочее состояние.
Как исправить ошибку с кодом 43
Для успешного устранения ошибки с кодом 43 лучше всего выполнить следующие шаги в последовательном порядке:
- Перезагрузите компьютер
- Подключите устройство к другому компьютеру
- Отключить и включить устройство
- Переустановите драйверы устройств
- Обновите драйверы устройств
- Откатить драйвер устройства
- Установите последний пакет обновления Windows
- Обновите BIOS
- Использовать восстановление системы
Теперь мы можем просмотреть пошаговые инструкции для каждого из этих решений.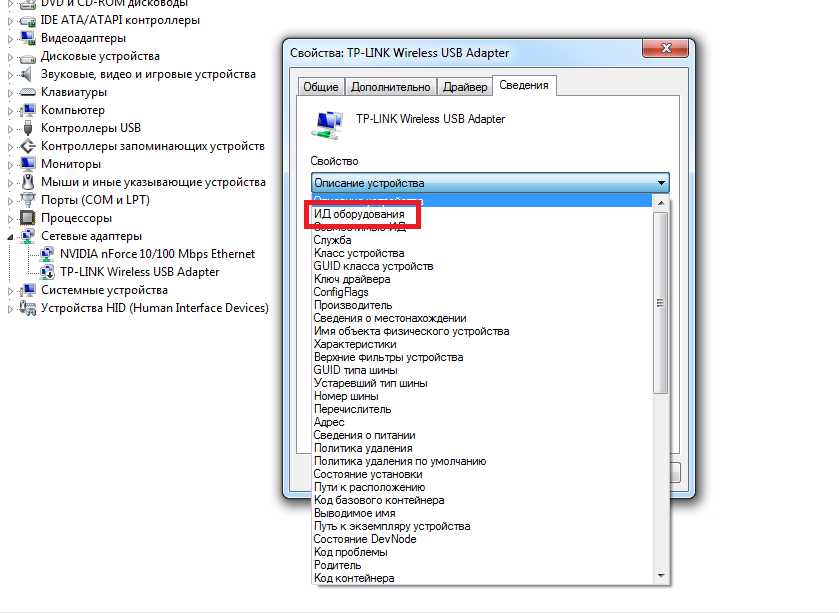
1. Перезагрузите компьютер
Самое первое, что вы должны сделать, это перезагрузить компьютер. Это поможет обновить систему и очистить все временные файлы, которые могут вызывать эту проблему. Многие распространенные ошибки, такие как код 43, обычно устраняются после перезагрузки.
- Щелкните значок меню Пуск на панели задач.
- Найдите кнопку Power и щелкните ее один раз, чтобы развернуть меню.
- Нажмите Перезапустите из доступных вариантов. Обязательно сохраните свою работу перед перезагрузкой компьютера!
Подождите, пока ваша система перезагрузится, и проверьте, по-прежнему ли вы видите ошибку кода 43 на своем устройстве. Если проблема не исчезнет, перейдите к следующему решению, представленному ниже.
2. Подключите устройство к другому компьютеру
Возможно, ваша система или оборудование имеют проблемы с текущим компьютером. Чтобы исключить это, попробуйте подключить устройство к другой системе и посмотреть, работает ли оно. Это может помочь вам определить, вызвана ли проблема чем-то в среде вашего ПК.
Чтобы исключить это, попробуйте подключить устройство к другой системе и посмотреть, работает ли оно. Это может помочь вам определить, вызвана ли проблема чем-то в среде вашего ПК.
Если возможно, подключите устройство к другому компьютеру и проверьте, нормально ли оно работает. Если это так, вы можете предположить, что проблема связана с вашим компьютером. Напротив, если ошибка с кодом 43 появляется и на другом компьютере, вы можете быть уверены, что проблема связана с рассматриваемым устройством.
3. Отключить и включить устройство
Подобно перезагрузке компьютера, вы также можете перезагрузить устройство, отключив его, а затем снова включив. Для этого выполните следующие действия:
- Нажмите одновременно клавиши Windows + R на клавиатуре, чтобы вызвать утилиту «Выполнить». Введите « devmgmt.msc » без кавычек, затем нажмите кнопку OK . Это запустит диспетчер устройств в отдельном окне.

- Разверните категорию, в которой находится проблемное устройство. Щелкните правой кнопкой мыши устройство в списке, затем выберите Отключить устройство в контекстном меню.
- На экране появится подсказка. Нажмите Да , чтобы продолжить.
- Подождите минутку. По прошествии некоторого времени снова щелкните правой кнопкой мыши список устройств и выберите Включить устройство в контекстном меню.
- Перезагрузите компьютер еще раз и посмотрите, устранена ли ошибка «Windows остановила это устройство, поскольку оно сообщило о проблемах (код 43)».
4. Переустановите драйверы устройств
Чаще всего ошибка с кодом 43 вызывается драйверами устройств. Чтобы исправить это, у вас есть много разных вариантов. Мы рекомендуем сначала переустановить драйвер устройства следующим образом:
- Нажмите одновременно клавиши Windows + R на клавиатуре, чтобы вызвать утилиту «Выполнить».
 Введите « devmgmt.msc » без кавычек, затем нажмите кнопку OK . Это запустит диспетчер устройств в отдельном окне.
Введите « devmgmt.msc » без кавычек, затем нажмите кнопку OK . Это запустит диспетчер устройств в отдельном окне. - Разверните категорию, в которой находится неисправное устройство. Щелкните правой кнопкой мыши аудиоадаптер, который вы используете, в списке, затем выберите Удалить устройство в контекстном меню.
- Нажмите Удалить в подсказке, которая появляется на экране. Подождите, пока Windows удалит устройство, прежде чем продолжить.
- Нажмите Действие в меню диспетчера устройств, а затем выберите Сканировать аппаратные изменения . Вы также можете использовать значок ярлыка, как показано на изображении ниже:
- После переустановки драйвера проверьте, появляется ли та же ошибка с кодом 43 при просмотре вашего устройства в диспетчере устройств.
5. Обновите драйверы устройств
Если переустановка текущих драйверов не помогла, попробуйте обновить их до самой последней версии. Это может помочь устранить ошибки и другие проблемы совместимости, которые могут вызывать эту ошибку.
Это может помочь устранить ошибки и другие проблемы совместимости, которые могут вызывать эту ошибку.
- Нажмите Windows + X клавиш на клавиатуре одновременно, затем нажмите «Диспетчер устройств».
- Разверните раздел, в котором находится неисправное устройство, щелкнув значок стрелки перед ним. Щелкните правой кнопкой мыши используемое устройство и выберите Обновить драйвер .
- Выберите « Автоматический поиск обновленного программного обеспечения драйвера », чтобы позволить Windows искать последние версии драйверов, совместимых с вашим устройством. Обратите внимание, что для выполнения этого шага вам потребуется подключение к Интернету.
- После загрузки и установки нового драйвера перезагрузите компьютер. Проверьте, решена ли ваша проблема с кодом 43 после установки последних версий драйверов.
6. Откатить драйвер устройства
Еще один вариант — получить более старую версию драйвера для устройства. Иногда новые драйверы могут вызывать проблемы, которых не было в более старых версиях, поэтому откат может быть жизнеспособным решением.
Иногда новые драйверы могут вызывать проблемы, которых не было в более старых версиях, поэтому откат может быть жизнеспособным решением.
- Нажмите Windows + X клавиш на клавиатуре одновременно, затем нажмите Диспетчер устройств .
- Разверните категорию, в которой находится ваше устройство, щелкнув значок стрелки перед ним. Щелкните правой кнопкой мыши проблемное устройство и выберите Properties .
- Должно появиться новое всплывающее окно. Здесь перейдите на вкладку Driver и нажмите кнопку Rollback driver , если она доступна.
После выполнения этих действий вам может потребоваться перезагрузить компьютер, чтобы изменения вступили в силу. Когда закончите, проверьте, появляется ли по-прежнему ошибка с кодом 43.
7. Установите последний пакет обновления для Windows
Пакеты обновления для Windows выпускаются регулярно, чтобы предоставить обновления и исправления для многих системных проблем.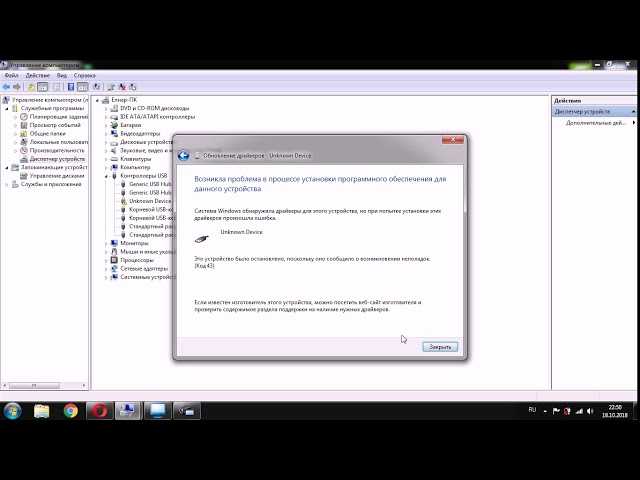 Установка последнего пакета обновления может помочь вам устранить ошибку с кодом 43, поскольку он может содержать обновленные драйверы устройств, устраняющие проблемы.
Установка последнего пакета обновления может помочь вам устранить ошибку с кодом 43, поскольку он может содержать обновленные драйверы устройств, устраняющие проблемы.
Чтобы загрузить последний пакет обновления, перейдите в Центр пакетов обновления и обновлений. Выберите свою операционную систему и следуйте инструкциям Microsoft, чтобы получить последнюю версию, совместимую с вашей Windows.
8. Обновите BIOS
Базовая система ввода/вывода (BIOS) представляет собой микропрограмму, хранящуюся на небольшой микросхеме памяти на материнской плате. Он отвечает за управление аппаратными компонентами на вашем ПК, и его обновление может помочь устранить ошибку кода 43.
- Нажмите клавиши Windows + R на клавиатуре. Это вызовет утилиту «Выполнить».
- Введите « cmd » без кавычек и нажмите клавишу Enter на клавиатуре. Это запустит приложение командной строки.

- Затем введите следующие команды одну за другой. Нажмите клавишу Enter после каждой командной строки, чтобы выполнить команду:
- системная информация | findstr/I/c: биос
- wmic bios получить производителя, smbiosbiosversion
- Эти команды помогут вам определить версию BIOS. Используйте его, чтобы найти последние файлы, необходимые для обновления BIOS, если вы уже не используете последнюю доступную версию.
9. Используйте восстановление системы
Если ни одно из вышеперечисленных решений не сработало, вы можете попробовать использовать восстановление системы, чтобы отменить все недавние изменения, которые могли вызвать ошибку с кодом 43. Это не повлияет на ваши личные файлы или настройки, и это отличный способ решить эту проблему.
Предупреждение : Вы можете потерять некоторые недавно установленные приложения! Обязательно проверьте, какие программы и драйверы будут затронуты в процессе восстановления системы, прежде чем продолжить.
- Откройте строку поиска на панели задач, щелкнув значок увеличительного стекла. Вы также можете вызвать его с помощью сочетания клавиш Windows + S .
- Введите Восстановление системы и нажмите Восстановление в результатах поиска. Это должно быть сверху, в категории «Лучшее соответствие».
- Это приведет вас к панели управления. Здесь нажмите на ссылку Open System Restore , которую можно увидеть в разделе Advanced recovery tools .
- Следуйте инструкциям на экране, чтобы восстановить прошлый момент времени. Вы можете выбрать точку восстановления самостоятельно или использовать рекомендуемую, если Windows показывает вариант.
- После выбора параметров, которые вас устраивают, нажмите Готово и подождите, пока Windows восстановит ваш компьютер. Вы сможете определить, сработало ли это после перезагрузки компьютера с загруженной точкой восстановления.


 д.). В таких случаях не мешает проверить выходные напряжения блока питания. Также можно установить USB-концентратор с внешним питанием, и подключать такие устройства через него.
д.). В таких случаях не мешает проверить выходные напряжения блока питания. Также можно установить USB-концентратор с внешним питанием, и подключать такие устройства через него. 0 (такое бывает, несмотря на обратную совместимость стандартов).
0 (такое бывает, несмотря на обратную совместимость стандартов). е. ранее не проявляла себя) и только в тяжелых с точки зрения использования видеокарты приложениях.
е. ранее не проявляла себя) и только в тяжелых с точки зрения использования видеокарты приложениях.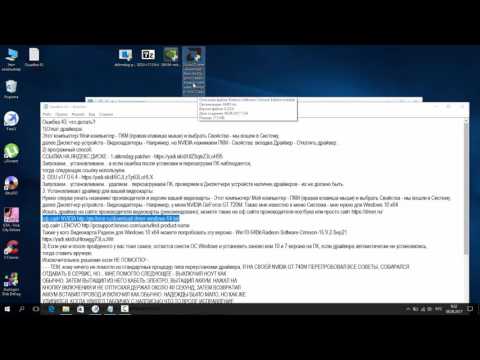
 Для этого возле нее не должен стоять восклицательный знак. Также бывает, что устройство находится в разделе «Неизвестные устройства». Нажав на него правой кнопкой мыши и выбрав «Свойства» Вы увидите ошибку с кодом 43.
Для этого возле нее не должен стоять восклицательный знак. Также бывает, что устройство находится в разделе «Неизвестные устройства». Нажав на него правой кнопкой мыши и выбрав «Свойства» Вы увидите ошибку с кодом 43. Это позволит избавиться от остаточного тока;
Это позволит избавиться от остаточного тока;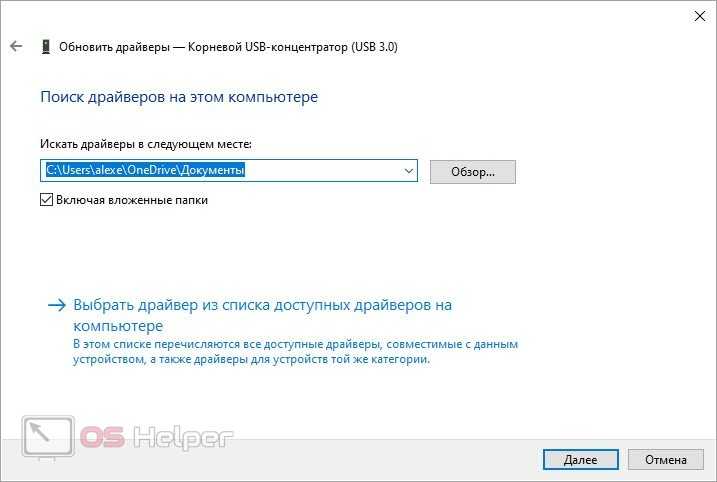


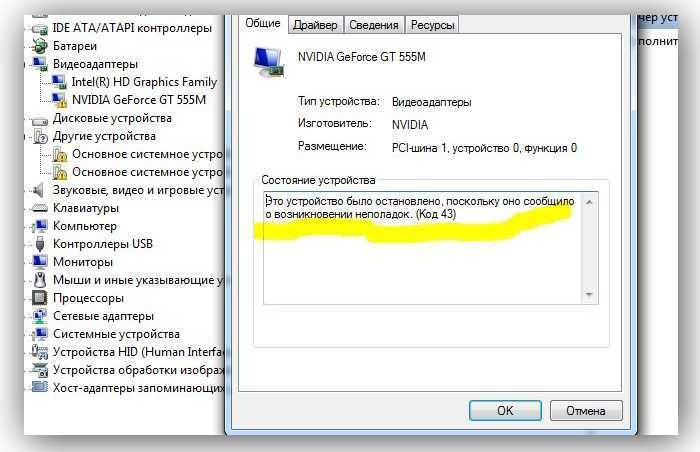 Введите « devmgmt.msc » без кавычек, затем нажмите кнопку OK . Это запустит диспетчер устройств в отдельном окне.
Введите « devmgmt.msc » без кавычек, затем нажмите кнопку OK . Это запустит диспетчер устройств в отдельном окне.

