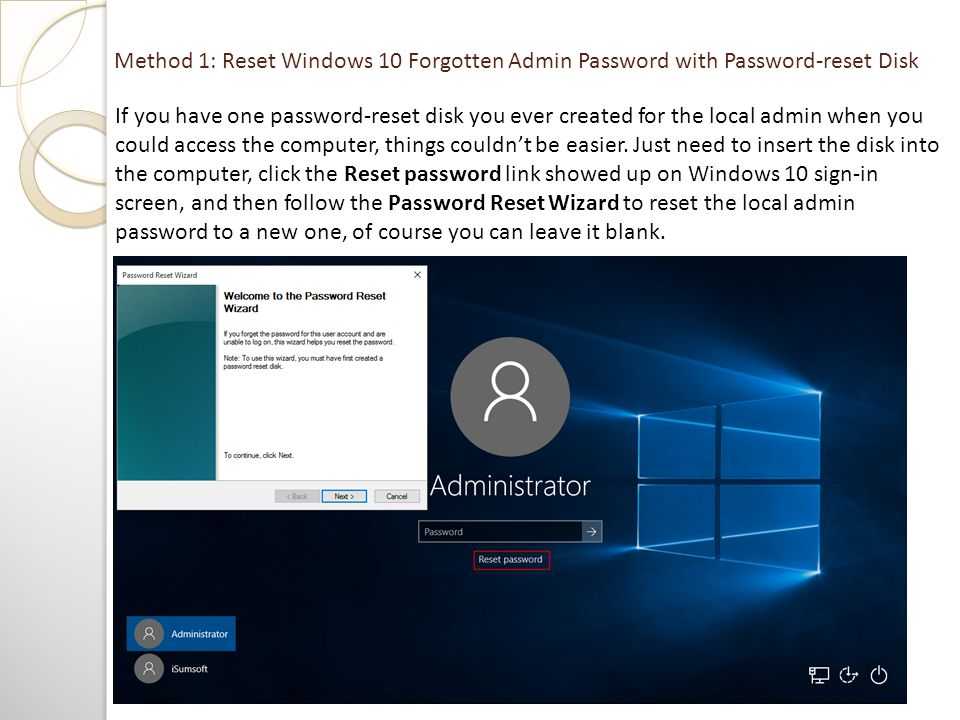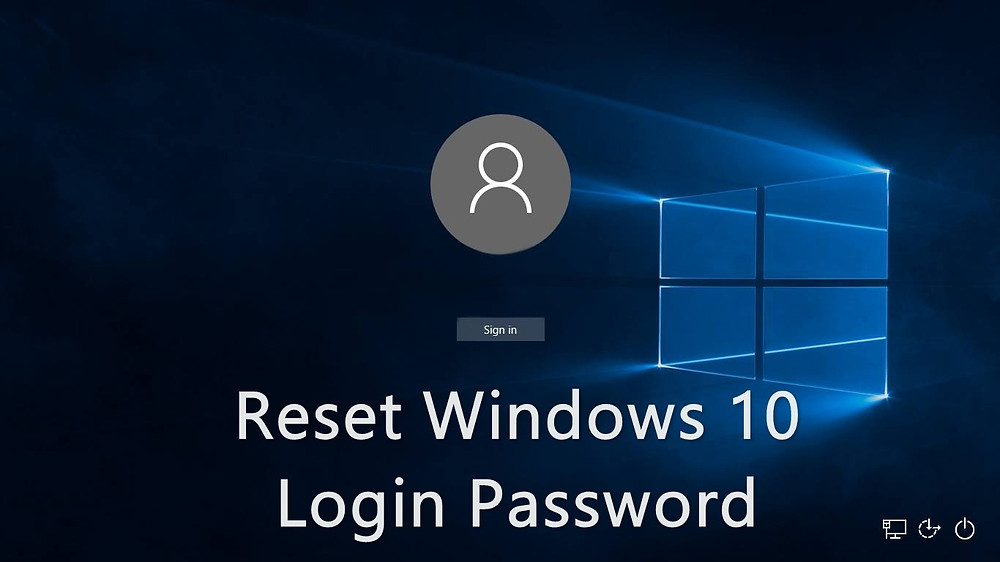Вин 10 как сбросить пароль: Как сбросить пароль Windows 10: простые способы
Содержание
Как восстановить пароль администратора Windows
Если вы забыли пароль администратора в Windows, у вас не будет большого контроля. Отсутствие доступа к учетной записи администратора означает, что вы не можете удалять программное обеспечение, вносить изменения в систему и выполнять другие административные задачи на своем компьютере.
Но не отчаивайтесь — мы здесь, чтобы помочь вам. Мы объясним ситуацию с учетной записью администратора Windows по умолчанию в различных версиях Windows и покажем, как сбросить пароль администратора.
История учетной записи администратора Windows
Ваше первое действие, когда вы забудете пароль своей учетной записи, может заключаться в поиске пароля администратора Windows по умолчанию. Однако в Windows Vista и более поздних версиях по умолчанию нет доступной общесистемной учетной записи администратора. Это мера безопасности для защиты вашего компьютера.
В Windows XP была дополнительная учетная запись администратора, которая сидела рядом с вашими обычными учетными записями. Проблема заключалась в том, что большинство людей оставляли пароль для этой учетной записи пустым, что означало, что любой пользователь, имеющий доступ к компьютеру и немного знаний, мог войти в систему с полными правами администратора.
Проблема заключалась в том, что большинство людей оставляли пароль для этой учетной записи пустым, что означало, что любой пользователь, имеющий доступ к компьютеру и немного знаний, мог войти в систему с полными правами администратора.
Это было еще более серьезной проблемой, если вы все время использовали учетную запись администратора, так как любая вредоносная программа могла свободно делать все, что хотела.
Современные учетные записи администраторов
Начиная с Windows Vista, Microsoft по умолчанию отключила встроенную учетную запись администратора. Вместо этого он включал функцию контроля учетных записей, которая до сих пор существует в Windows 10. Это позволяет вам временно предоставлять права администратора при использовании любой учетной записи, если у вас есть пароль администратора.
Таким образом, нет пароля администратора Windows по умолчанию, который вы можете найти для любых современных версий Windows. Хотя вы можете включить встроенную учетную запись администратора раз, мы рекомендуем вам избегать этого. Эта учетная запись работает с правами администратора все время и никогда не запрашивает подтверждения для чувствительных действий. Это повышает риск безопасности, когда вредоносное ПО может выполняться легче.
Эта учетная запись работает с правами администратора все время и никогда не запрашивает подтверждения для чувствительных действий. Это повышает риск безопасности, когда вредоносное ПО может выполняться легче.
Кроме того, вам необходимы права администратора для включения учетной записи администратора по умолчанию, а это означает, что это не решение, если вы забыли свой пароль администратора. Вместо этого давайте посмотрим, как сбросить пароль администратора в Windows 10, 8 и 7.
Забыли пароль администратора в Windows 10
Если вы забыли пароль администратора Windows 10, вы не сможете установить любое программное обеспечение. Иногда вы даже не сможете использовать свой компьютер. Microsoft не облегчает сброс пароля, но у вас есть несколько вариантов. В этом уроке мы покажем вам 6 простых способов восстановить забытый пароль Windows 10 для администратора и учетной записи Microsoft. Будьте уверены, по крайней мере один способ поможет вам.
Метод 1: использовать диск сброса пароля
Использование диска для сброса пароля является официальным методом Microsoft для сброса утерянного пароля Windows.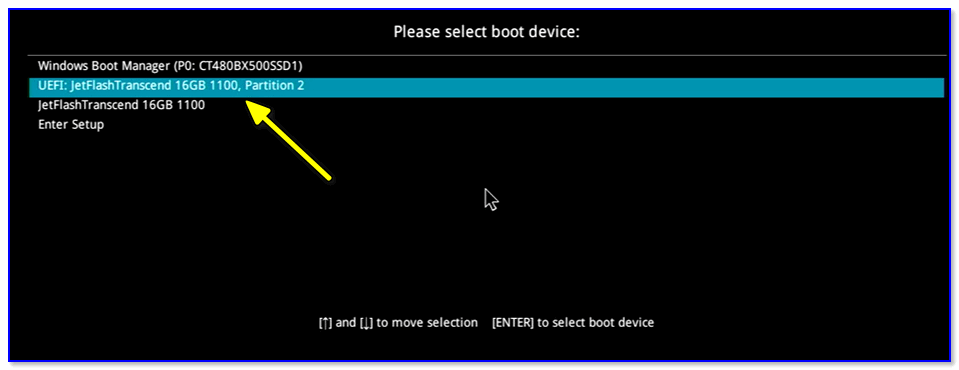 Единственным недостатком этого метода является то, что вам нужно создать диск сброса пароля Windows 10, прежде чем ваш пароль будет утерян.
Единственным недостатком этого метода является то, что вам нужно создать диск сброса пароля Windows 10, прежде чем ваш пароль будет утерян.
Если вы создали диск для сброса пароля, вы можете легко установить новый пароль для входа на компьютер с Windows 10.
Способ 2: войти с другим параметром входа
Если вы по-прежнему можете войти в Windows 10 с помощью PIN-кода, пароля к изображению или другой учетной записи администратора, есть большая вероятность, что вы сможете открыть командную строку с повышенными правами и легко сбросить пароль Windows 10.
Просто нажмите клавишу с логотипом Windows + X на клавиатуре, чтобы открыть меню быстрого доступа, и нажмите « Командная строка» («Администратор»). Чтобы сбросить забытый пароль, введите следующую команду и нажмите Enter. Замените account_name и new_password своим именем пользователя и желаемым паролем соответственно.
net user account_name new_password
Способ 3: сбросить пароль учетной записи Microsoft онлайн
Начиная с Windows 8, большинство людей теперь используют учетную запись Microsoft для входа в Windows.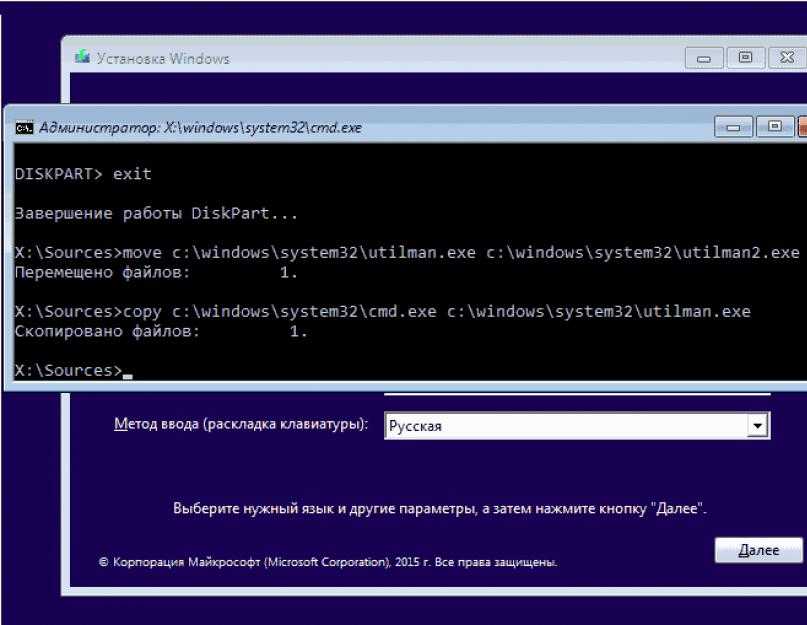 Если вы забыли пароль своей учетной записи Microsoft, просто используйте другой компьютер, чтобы посетить страницу сброса пароля Windows Live на веб-сайте Microsoft, и вы можете сбросить пароль в Интернете. Это относительно проще, чем сбросить пароль локальной учетной записи.
Если вы забыли пароль своей учетной записи Microsoft, просто используйте другой компьютер, чтобы посетить страницу сброса пароля Windows Live на веб-сайте Microsoft, и вы можете сбросить пароль в Интернете. Это относительно проще, чем сбросить пароль локальной учетной записи.
Этот метод требует, чтобы у вас был доступ к альтернативной учетной записи электронной почты или номеру телефона, который вы указали при регистрации учетной записи Microsoft. Если у вас больше нет к ним доступа, Microsoft не сможет подтвердить вашу личность. В этом случае вы можете преобразовать учетную запись Microsoft Windows 10 в локальную учетную запись с загрузочного носителя, чтобы вы могли снова войти в Windows 10 без потери файлов.
Способ 4: сброс пароля Windows 10 с помощью MSDaRT
MSDaRT (Microsoft Diagnostics and Recovery Toolset) — это набор инструментов от Microsoft, который помогает ИТ-специалистам восстанавливать компьютеры, которые стали непригодными для использования. Загрузите компьютер с компакт-диска DaRT Recovery, а затем запустите встроенный инструмент Locksmith Wizard, который позволяет сбросить пароль Windows 10 для любой локальной учетной записи.
К сожалению, DaRT не является бесплатным. Этот инструмент доступен только для корпоративных клиентов Microsoft, подписчиков TechNet Plus и подписчиков MSDN. Перед выполнением сброса пароля в Windows 10 ознакомьтесь с этим видеоуроком на веб-сайте Microsoft: сброс паролей с помощью DaRT.
Способ 5: сброс пароля Windows 10 с помощью PCUnlocker
PCUnlocker позволяет разблокировать любой компьютер под управлением Windows, заблокированный забытым паролем. Это загрузочный образ, который можно записать на CD или USB-накопитель с помощью бесплатного ISO2Disc. После загрузки с PCUnlocker Live CD (или USB) вы можете просмотреть все локальные учетные записи для установки Windows 10.
Просто выберите одну из ваших локальных учетных записей и нажмите кнопку «Сброс пароля», программа проверит состояние выбранной учетной записи и выполнит следующие задачи, чтобы решить проблему с паролем:
- Удалит пароль, если ваша учетная запись Windows защищена паролем
- Переключит связанную учетную запись Microsoft на локальную учетную запись
- Повысит выбранного вами стандартного/ограниченного пользователя до администратора
- Активирует аккаунт, если он отключен
- Разблокирует заблокированный аккаунт
- И многое другое…
После того, как вы сбросили пароль Windows 10 и вернулись в свою систему, убедитесь, что вы установили новый пароль, который не забудете в следующий раз. Рекомендуется также создать диск для сброса пароля в Windows 10, если вы используете достаточно сложный пароль из соображений безопасности.
Рекомендуется также создать диск для сброса пароля в Windows 10, если вы используете достаточно сложный пароль из соображений безопасности.
Способ 6: восстановить Windows 10 до предыдущего состояния
Если вы не хотите использовать какое-либо программное обеспечение для сброса пароля Windows 10 или ваш жесткий диск зашифрован с помощью BitLocker, вы можете восстановить свой компьютер до самой последней точки восстановления, содержащей старый пароль, который вы помните. Однако программы, которые были установлены после точки восстановления, должны быть установлены снова.
Насколько публикация полезна?
Нажмите на звезду, чтобы оценить!
Средняя оценка / 5. Количество оценок:
Оценок пока нет.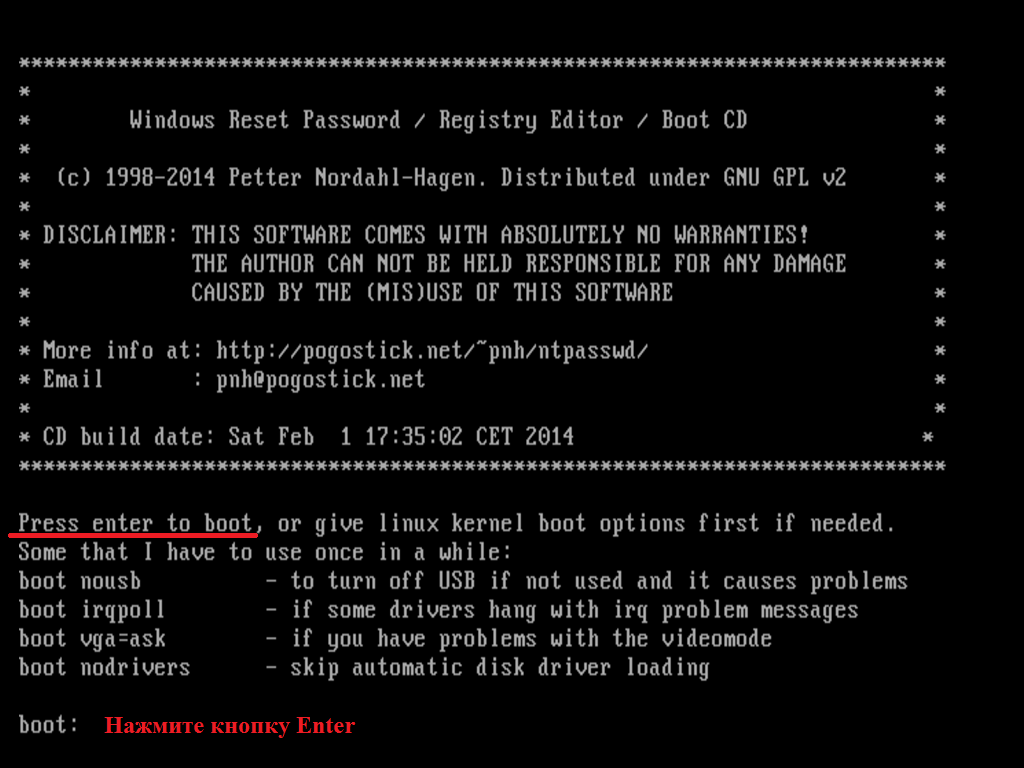 Поставьте оценку первым.
Поставьте оценку первым.
Статьи по теме:
Как сбросить пароль локальной учетной записи в Windows 10
В этой статье показаны действия, с помощью которых можно сбросить пароль локальной учетной записи в Windows 10.
В операционной системе Windows 10 для обеспечения безопасности личных данных и файлов локальной учетной записи в основном используется пароль. В случае если вы забыли пароль и заранее не создали диск для сброса пароля на основе USB-устройства флэш-памяти или также заранее не добавили контрольные вопросы безопасности для сброса пароля или забыли ответы на них, то прочитав данную статью, вы узнаете как сбросить пароль локальной учетной записи.
Чтобы сбросить пароль локальной учетной записи данным способ, потребуется установочный диск или загрузочная (установочная) USB-флешка с дистрибутивом Windows 10. Также для этих целей можно использовать диск восстановления (USB), который можно создать на другом компьютере, где имеется доступ к Windows 10.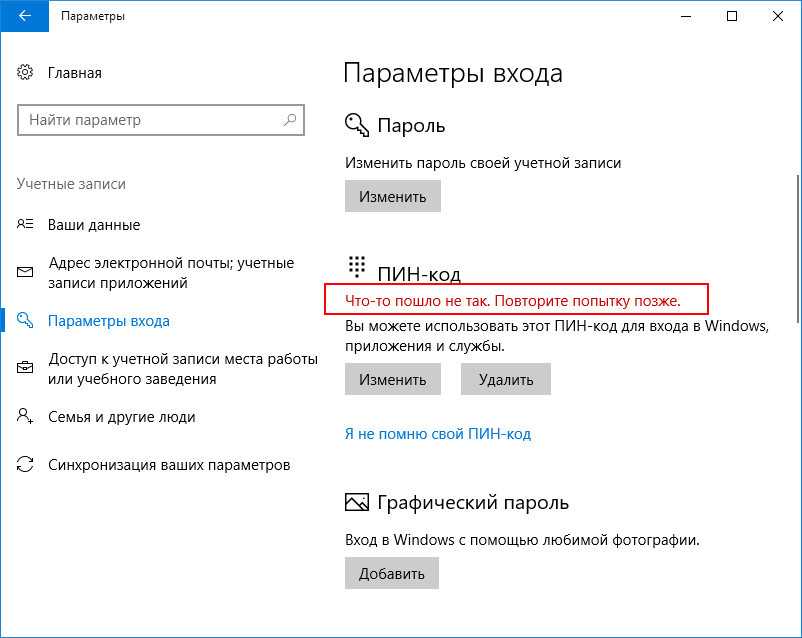
Вставьте установочную USB-флешку или диск восстановления (USB) в USB порт вашего компьютера.
Загрузитесь с одного из указанных носителей (предварительно выбрав в BIOS или в Boot Menu загрузку с диска или флешки).
Если Вы загрузились с установочной флешки, то на экране выбора языка можно сразу вызвать окно командной строки нажав для этого на клавиатуре сочетание клавиш Shift + F10, но можно также продолжить выполнение шагов показанных ниже, чтобы открыть окно командной строки.
Если Вы загрузились с диска восстановления, то на первом экране выберите нужный язык и продолжайте выполнять шаги показанные ниже.
После загрузки (в данном случае используется установочная USB-флешка с Windows 10), в окне выбора языка нажмите кнопку Далее.
Далее на экране установки Windows нажмите на ссылку Восстановление системы.
Затем на экране «Выбор действия» выберите Поиск и устранение неисправностей
На экране «Дополнительные параметры» выберите Командная строка.
Теперь в командной строке нужно запустить утилиту diskpart для того чтобы узнать букву раздела на котором установлена операционная система (дело в том что необязательно это может быть именно буква С).
Чтобы запустить утилиту diskpart, в командной строке выполните команду:
diskpart
Теперь отобразим список разделов, для этого выполните команду:
list volume
Запомните букву того раздела (его можно определить по размеру), на котором установлена Windows 10, в данном случае это диск С, букву которого и будем использовать при выполнении следующих команд.
Завершите работу утилиты diskpart, для этого выполните команду:
exit
Следующая команда переименовывает файл Utilman.exe в папке «system32» в файл Utilman2.exe, то есть делаем резервную копию файла Utilman.exe. Это нужно для того чтобы в дальнейшем после сброса пароля, вернуть всё как было, то есть переименовать файл Utilman2. exe в Utilman.exe
exe в Utilman.exe
move c:\\windows\\system32\\Utilman.exe c:\\windows\\system32\\Utilman2.exe
Следующей командой делаем копию файла cmd.exe в папке «System32» и переименовываем эту копию в Utilman.exe
copy c:\\windows\\system32\\cmd.exe c:\\windows\\system32\\Utilman.exe
Теперь перезагрузите компьютер, для этого выполните команду:
wpeutil reboot
После перезагрузки компьютера, на экране входа в систему откройте окно командной строки, для этого нажмите на значок Специальные возможности или нажмите сочетание клавиш
+ U.
В окне командной строки нужно выполнить команду следующего вида:
net user имя_пользователя новый_пароль
В данном случае команда выглядит так:
net user winnoteRU 1234567890
Закройте командную строку и войдите в систему с новым паролем.
Если ваше имя пользователя состоит из нескольких слов, используйте кавычки, например:
net user «Test User» newpassword
Если вы не знаете имя пользователя или забыли его, то чтобы посмотреть список всех имен пользователей в Windows 10, выполните команду:
net user
После того как вы зашли в систему, нужно вернуть вернуть всё как было до сброса пароля, то есть удалить файл Utilman.exe и переименовать файл Utilman2.exe в Utilman.exe. Сделать это можно в Проводнике Windows.
Если в Проводнике Windows не получилось выполнить действия по удалению и переименованию файлов (операционная система отказала в доступе и Вы не знаете как стать владельцем файла и получить права полного доступа к файлу), то это можно сделать используя командную строку.
Чтобы удалить и переименовать файлы в командной строке, запустите командную строку от имени администратора и выполните следующие команды:
DEL /F /Q «%windir%\\system32\\Utilman.
exe»
REN «%windir%\\system32\\Utilman2.exe» Utilman.exe
Таким образом можно сбросить пароль локальной учетной записи и вернуть доступ к системе.
Сброс пароля локальной учетной записи Windows 10 с экрана входа в систему
Забыли пароль локального пользователя/администратора Windows 10 и застряли на экране входа в систему, не имея возможности войти? Не принимайте близко к сердцу! Вы можете легко найти способы сбросить пароль локальной учетной записи Windows 10 на экране входа в систему. Вот два способа на ваш выбор.
- Вариант 1. Воспользуйтесь ссылкой для сброса пароля на экране входа в систему
- Вариант 2. Используйте кнопку специальных возможностей на экране входа в систему
Вариант 1. Используйте ссылку «Сброс пароля» на экране входа в систему
При попытке входа в Windows 10 с неправильным паролем на экране появляется сообщение об ошибке: « Неверный пароль.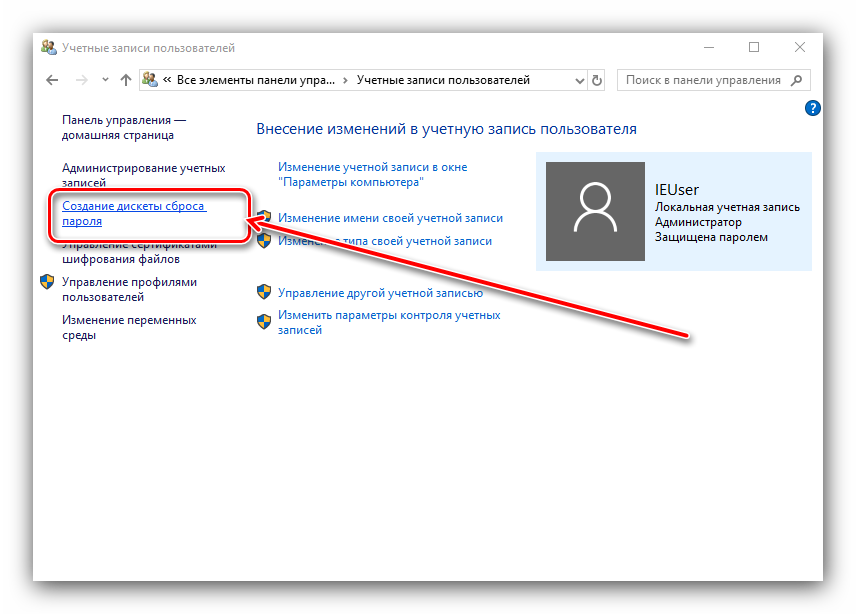 Повторите попытку. » После того, как вы нажмете OK под этим сообщением, вы увидите ссылку Сбросить пароль под полем Пароль на экране входа в систему. Эта ссылка поможет вам сбросить пароль локальной учетной записи Windows 10.
Повторите попытку. » После того, как вы нажмете OK под этим сообщением, вы увидите ссылку Сбросить пароль под полем Пароль на экране входа в систему. Эта ссылка поможет вам сбросить пароль локальной учетной записи Windows 10.
Чтобы воспользоваться ссылкой для сброса пароля, вам потребуется диск для сброса пароля, созданный до того, как вы забудете свой пароль. Подключите диск к компьютеру, нажмите на ссылку «Сбросить пароль», а затем просто следуйте Мастер сброса пароля на экране входа в систему, чтобы сбросить пароль локальной учетной записи Windows 10. Это очень легко.
Вариант 2. Используйте кнопку специальных возможностей на экране входа в систему
Обычно кнопка специальных возможностей находится в правом нижнем углу экрана входа в Windows 10. Мы можем использовать эту кнопку для сброса пароля локальной учетной записи Windows 10. Вот как это работает.
Шаг 1: Замените файл utilman.exe файлом cmd.
 exe.
exe.
1. Загрузите компьютер с установочного носителя Windows 10 (USB или компакт-диск).
Советы: Как загрузить компьютер с USB-накопителя.
2. Когда появится экран Программа установки Windows , нажмите Shift + F10 , чтобы открыть окно командной строки.
3. Запустите следующие две командные строки. Это заменит файл utilman.exe на файл cmd.exe.
- переместить c:\windows\system32\utilman.exe c:\
- копия c:\windows\system32\cmd.exe c:\windows\system32\utilman.exe
4. Запустите wpeutil reboot и быстро отключите установочный диск, чтобы перезагрузить компьютер.
Шаг 2. Откройте командную строку с помощью кнопки специальных возможностей на экране входа в систему.
Когда вы дойдете до экрана входа в Windows 10, нажмите кнопку Специальные возможности. Это откроет командную строку, если шаг 1 прошел правильно.
Шаг 3: Сбросьте пароль локальной учетной записи Windows 10 с помощью команды.

В командной строке, которая открывается на экране входа в систему, вы можете сбросить пароль локальной учетной записи Windows 10, выполнив команду: сетевой пользователь имя_пользователя новый_пароль . Замените user_name на ваше имя пользователя и замените new_password на новый пароль, который вы хотите, например, net user iSumsoft 2019 .
Шаг 4: Восстановите файл utilman.exe.
Чтобы вы могли использовать утилиты под кнопкой «Специальные возможности» на экране входа в Windows 10, вам необходимо восстановить файл utilman.exe. Для восстановления файла utilman.exe достаточно снова загрузить компьютер с установочного диска, нажать Shift+F10 на экране установки Windows, а затем выполнить команду: копия c:\utilman.exe c:\windows\system32\utilman.exe .
Вывод: Выше приведены два способа сбросить пароль локального пользователя Windows 10 с экрана входа в систему.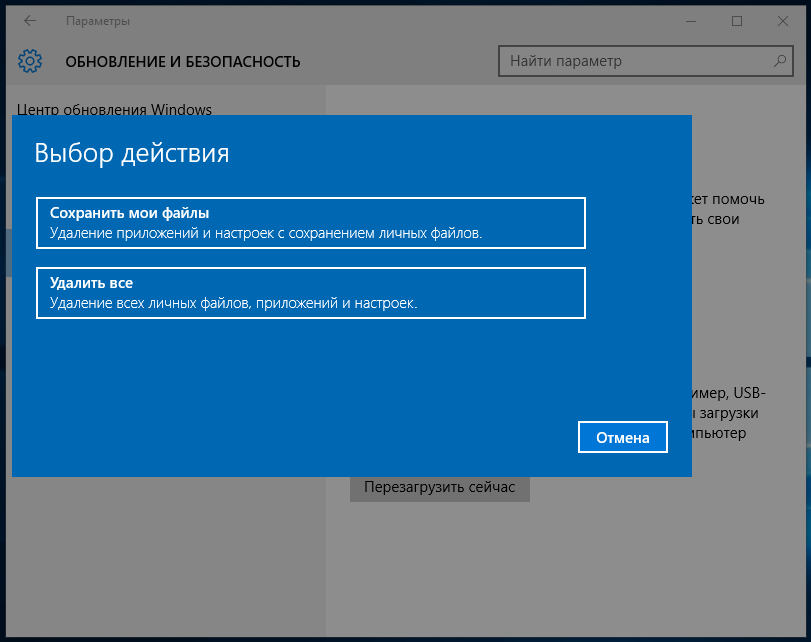 Как видите, оба они требуют использования диска. Однако, если вы забыли пароль Windows 10 и у вас нет свободного диска, инструмент восстановления пароля Windows будет лучшим выбором для сброса пароля Windows 10.
Как видите, оба они требуют использования диска. Однако, если вы забыли пароль Windows 10 и у вас нет свободного диска, инструмент восстановления пароля Windows будет лучшим выбором для сброса пароля Windows 10.
Как сбросить пароль Windows 10, если вы его забыли
Как сбросить пароль Windows 10, если вы его забыли
Узнайте, как сбросить пароль Windows 10, независимо от того, используете ли вы учетную запись Microsoft или локальную учетную запись.
Мы можем получать компенсацию от поставщиков, которые появляются на этой странице, с помощью таких методов, как партнерские ссылки или спонсируемое партнерство. Это может повлиять на то, как и где их продукты будут отображаться на нашем сайте, но поставщики не могут платить за влияние на содержание наших отзывов. Для получения дополнительной информации посетите нашу страницу «Условия использования».
Ой-ой, вы забыли свой пароль Windows 10.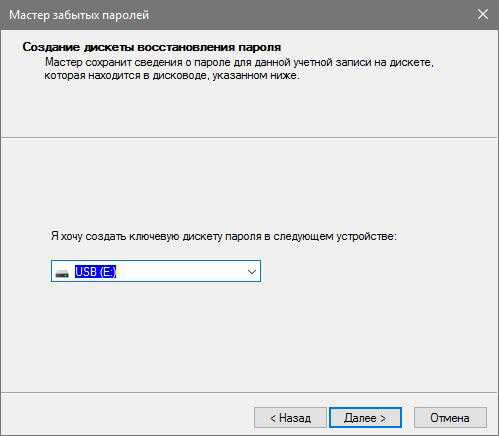 Возможно, вы недавно изменили его и не можете вспомнить новый пароль. Возможно, вы ввели правильный, по вашему мнению, пароль, но Windows просто не примет его. Windows 10 предлагает другие способы входа в систему, такие как PIN-код, сканирование отпечатков пальцев и распознавание лиц. Но даже если вы можете войти с помощью одного из этих других методов, вам все равно нужен рабочий пароль, а это значит, что вам нужно сбросить его, если вы его забудете.
Возможно, вы недавно изменили его и не можете вспомнить новый пароль. Возможно, вы ввели правильный, по вашему мнению, пароль, но Windows просто не примет его. Windows 10 предлагает другие способы входа в систему, такие как PIN-код, сканирование отпечатков пальцев и распознавание лиц. Но даже если вы можете войти с помощью одного из этих других методов, вам все равно нужен рабочий пароль, а это значит, что вам нужно сбросить его, если вы его забудете.
Обязательная к прочтению информация о безопасности
85% пользователей Android беспокоятся о конфиденциальности
За первую половину 2022 года зарегистрировано почти 2000 утечек данных.
В безопасности нет среднего поведения
Как защитить свою электронную почту с помощью шифрования, управления паролями и т. д. (TechRepublic Premium)
Процесс зависит от типа вашей учетной записи.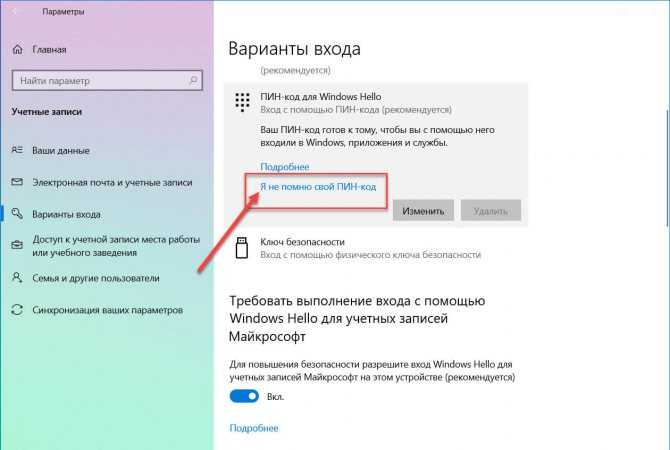 Естественно, если вы входите в Windows с доменной или сетевой учетной записью через свою организацию, вам нужно будет обратиться в службу поддержки или ИТ-поддержку, чтобы сбросить пароль. Однако для наших целей здесь допустим, что вы используете учетную запись Microsoft или локальную учетную запись на своем собственном ноутбуке или настольном компьютере.
Естественно, если вы входите в Windows с доменной или сетевой учетной записью через свою организацию, вам нужно будет обратиться в службу поддержки или ИТ-поддержку, чтобы сбросить пароль. Однако для наших целей здесь допустим, что вы используете учетную запись Microsoft или локальную учетную запись на своем собственном ноутбуке или настольном компьютере.
Вы можете сбросить пароль для учетной записи Microsoft на экране входа в Windows 10 или на веб-странице своей учетной записи Microsoft. Для сброса пароля для локальной учетной записи изначально требовался диск для сброса пароля, который вам нужно было установить на USB-накопителе. Но с 2018 года вы можете сбросить локальный пароль, предварительно создав определенные контрольные вопросы и ответы. Давайте посмотрим на ваши варианты.
ПОСМОТРЕТЬ: Политика управления паролями (TechRepublic Premium)
Как сбросить пароль для вашей учетной записи Microsoft
На экране входа в Windows 10 щелкните ссылку Я забыл пароль ( Рисунок A ).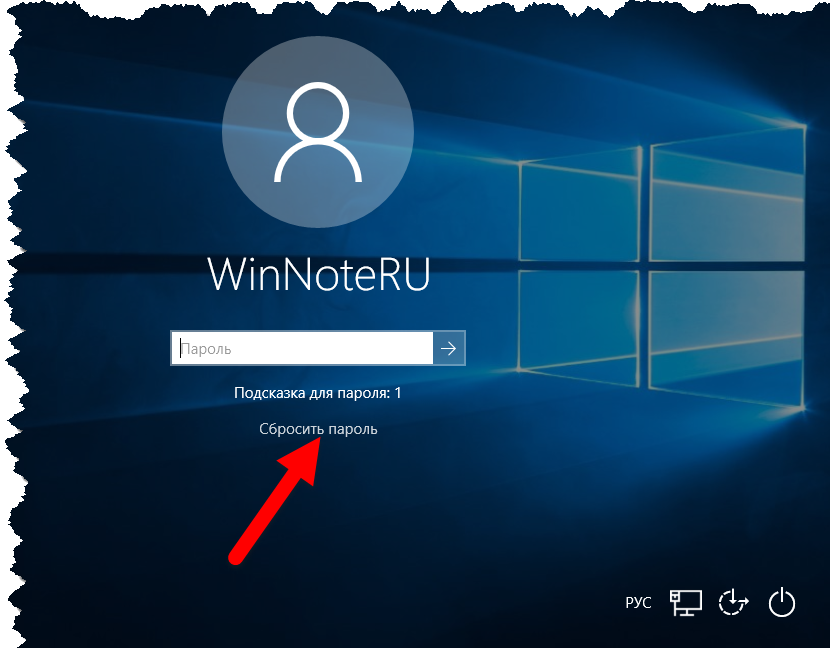
Рисунок А
На экране подтверждения вашей личности щелкните раскрывающееся меню, чтобы выбрать способ получения кода для подтверждения вашей личности. Вы можете получить его по электронной почте на свой основной адрес или в текстовом сообщении на свой мобильный телефон, оба из которых вы должны были настроить при создании своей учетной записи Microsoft.
Выберите нужный вариант, а затем введите свой полный адрес электронной почты или последние четыре цифры номера телефона в следующем поле. Нажмите кнопку «Получить код» (, рис. B, ).
Рисунок В
Проверьте свою электронную почту или мобильный телефон на наличие кода. На следующем экране введите этот код. Нажмите «Далее. На следующем экране для сброса пароля введите новый пароль для своей учетной записи Microsoft. Нажмите «Далее» ( Рисунок C ).
Рисунок C
Следующий экран сообщает вам, что ваш пароль был успешно изменен. Нажмите «Далее. Вы вернетесь к экрану входа в Windows 10, где вы можете ввести новый пароль для входа ( Рисунок D ).
Нажмите «Далее. Вы вернетесь к экрану входа в Windows 10, где вы можете ввести новый пароль для входа ( Рисунок D ).
Рисунок D
Вы также можете сбросить пароль своей учетной записи Microsoft на веб-сайте Microsoft. Это удобный вариант, если у вас нет доступа к устройству с Windows 10 или вам необходимо войти в свою учетную запись в Интернете. Перейдите на веб-сайт учетной записи Microsoft. Нажмите кнопку «Войти». В окне входа введите свой адрес электронной почты. Нажмите «Далее. В окне пароля щелкните ссылку «Забыли пароль» ( Рисунок Е )
Рисунок Е
Теперь выберите, хотите ли вы получать защитный код по электронной почте или в текстовом сообщении. Введите свой полный адрес электронной почты или последние четыре цифры номера телефона в зависимости от того, какой вариант вы выберете. Нажмите кнопку «Получить код» ( рис. F ).
Рисунок F
На следующем экране введите код, полученный по электронной почте или в текстовом сообщении. Нажмите «Далее» ( Рисунок G ).
Нажмите «Далее» ( Рисунок G ).
Рисунок G
На следующем экране введите, а затем еще раз введите новый пароль, а затем войдите в Windows 10 с новым паролем ( Рисунок H ).
Рисунок H
Сбросьте пароль для вашей локальной учетной записи
Возможно, вы используете локальную учетную запись на одном из компьютеров с Windows 10 и хотите убедиться, что можете сбросить пароль, если забудете его. Когда вы впервые настраиваете Windows с локальной учетной записью, вам предлагается выбрать три контрольных вопроса. Выберите первый вопрос и введите ответ. Сделайте то же самое для второго и третьего вопросов. Когда закончите, нажмите «Далее» ( Рисунок I ).
Рисунок I
Если вам нужно обновить контрольные вопросы или ответы в Windows 10, перейдите в «Настройки», выберите «Учетные записи», а затем выберите параметр «Параметры входа».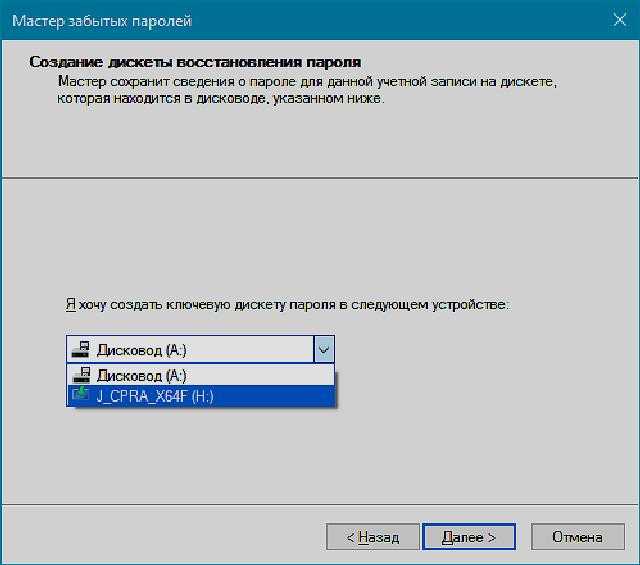 Щелкните параметр «Пароль». Затем щелкните ссылку «Обновить контрольные вопросы» и внесите необходимые изменения ( Рисунок J ).
Щелкните параметр «Пароль». Затем щелкните ссылку «Обновить контрольные вопросы» и внесите необходимые изменения ( Рисунок J ).
Рисунок J
В какой-то момент вы забыли свой локальный пароль. На экране входа в Windows 10 введите пароль, который вы считаете своим. Если это не так, Windows отображает ссылку для сброса пароля. Щелкните эту ссылку. Введите ответ на каждый из трех контрольных вопросов. Нажмите «Отправить» после третьего ответа ( Рисунок K ).
Рисунок К
Создайте и затем подтвердите новый пароль. Щелкните стрелку «Отправить», чтобы войти в систему ( Рисунок L ).
Рисунок L
Лэнс Уитни
Опубликовано:
Изменено:
Увидеть больше Программное обеспечение
См. также
20 профессиональных советов, как заставить Windows 10 работать так, как вы хотите (бесплатный PDF)
(ТехРеспублика)Как легко разблокировать экран компьютера в Windows 10
(ТехРеспублика)Шпаргалка по Windows 11: все, что вам нужно знать
(ТехРеспублика)Windows PowerToys: шпаргалка
(ТехРеспублика)Лучшее программное обеспечение для бизнеса и конечных пользователей
(TechRepublic на Flipboard)
Поделиться: Как сбросить пароль Windows 10, если вы его забыли
Разработчик
Майкрософт
Безопасность
Программного обеспечения
Выбор редактора
- Изображение: Rawpixel/Adobe Stock
ТехРеспублика Премиум
Редакционный календарь TechRepublic Premium: ИТ-политики, контрольные списки, наборы инструментов и исследования для загрузки
Контент TechRepublic Premium поможет вам решить самые сложные проблемы с ИТ и дать толчок вашей карьере или новому проекту.

Персонал TechRepublic
Опубликовано:
Изменено:
Читать далееУзнать больше
- Изображение: diy13/Adobe Stock
Программного обеспечения
Виндовс 11 22х3 уже здесь
Windows 11 получает ежегодное обновление 20 сентября, а также ежемесячные дополнительные функции. На предприятиях ИТ-отдел может выбирать, когда их развертывать.
Мэри Бранскомб
Опубликовано:
Изменено:
Читать далееУвидеть больше Программное обеспечение
- Изображение: Кто такой Дэнни/Adobe Stock
Край
ИИ на переднем крае: 5 трендов, за которыми стоит следить
Edge AI предлагает возможности для нескольких приложений. Посмотрите, что организации делают для его внедрения сегодня и в будущем.
Меган Краус
Опубликовано:
Изменено:
Читать далееУвидеть больше
- Изображение: яблоко
Программного обеспечения
Шпаргалка по iPadOS: все, что вы должны знать
Это полное руководство по iPadOS от Apple.


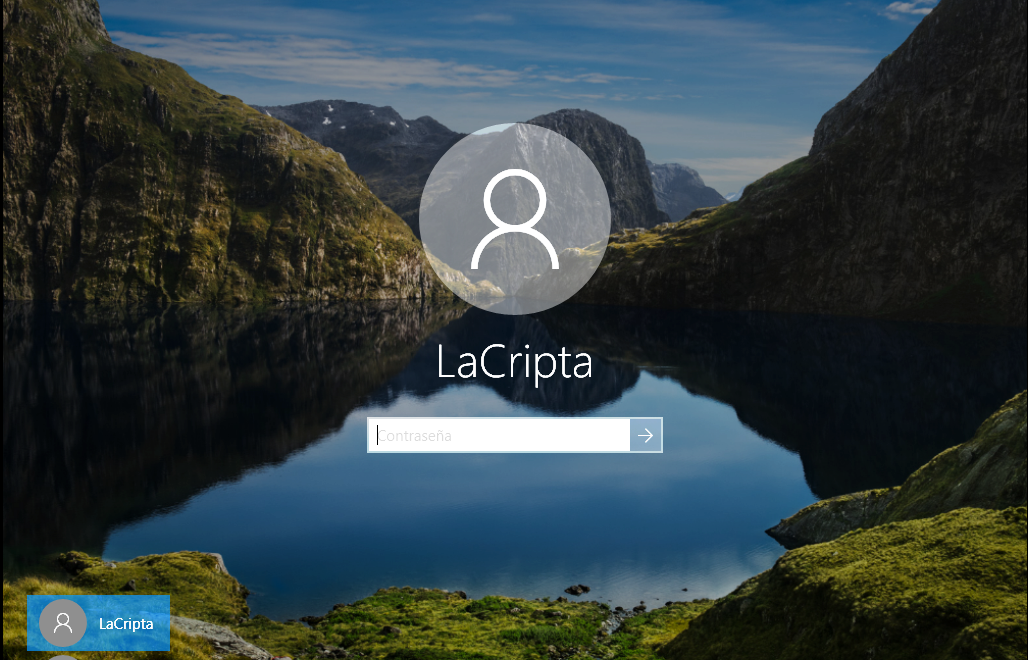 exe»
exe»