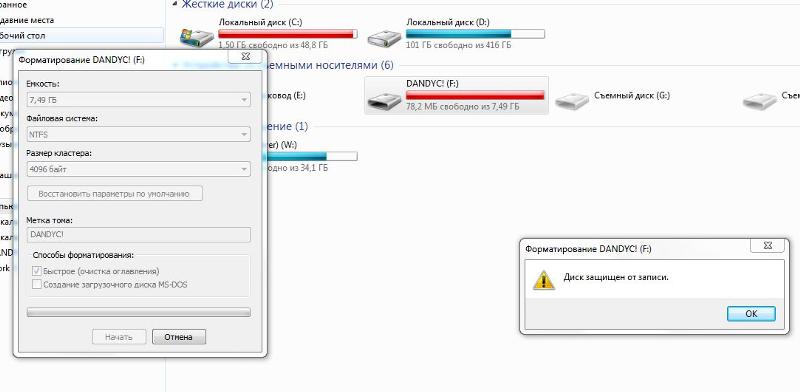Usb флешка не форматируется диск защищен от записи: Как отформатировать защищенную от записи USB/флешку [7 способов]
Содержание
Флешка пишет что диск защищен от записи
Хочу перекинуть инфу на флешку а мне пишут что диск защищен от записи что делать
Повернуть рычажок разблокировать на флешке
Всем привет, в этом видео рассмотрим, что делать, если при подключении USB флешки или карты памяти Windows пишет, что диск защищен от записи, снимите защиту или попробуйте другой диск.
Для начала проверь на вирусы флэш. Уточни для себя, обычная флэшка или микро с переходником. Там часто есть механическая защита в виде махонького переключателя.
Форматни ее наконец…
У меня тоже самое, и рычажка нет.
#include <brain.h>
#include <hands.h>
Выкинь! Купи новую. Так проще.: -x
Почему флэшка не форматируется? Пишет диск защищён от записи
Эта флешка или карта памяти?
Выдает сообщение Диск защищен от записи . На флешке один раздел. … У меня такое писало. Нужно скачать программу которая показывает версию контроллера и версию ещ чего-то.
Как отформатировать флешку.
 Пишет диск защищен от записи. что делать???
Пишет диск защищен от записи. что делать???
Флешка в состоянии смерти-сочувствую
Флешка защищена от записи, и вы не можете е отформатировать! … Нас интересует первая строка Текущий статус только для чтения Да . Теперь мы точно знаем, что диск защищ н от записи.
Там на тыльной стороне нарисован замочек, и в углублении переключатель.
Http://blogs.mail.ru/mail/figaro2011yes/48D206DB017B1694.html
Как отформатировать защищённую от записи флешку
Либо на флешке есть переключатель записи можно/нельзя
Ничего. Виноват файл под названием Autorun(вроде так называется) иногда его на флешке не видно. Попробуй на другом компе может отформатируешь
SD Formatter_portable_moRaLIst-попробуй вот этим
Если при подключении флешки к компьютеру на мониторе отобразилось уведомление, говорящее о невозможности копирования или записи на подключенный внешний диск, это значит, что флешка защищена от подобных операций.
Используй низкоуровневое форматирование. Найди прогу с такой функцией
Найди прогу с такой функцией
Флешка Spaceloop XL 16 гб. Пишет что диск защищен от записи Что может помочь???
Форматирование или Acronis к примеру
Иногда пользователи сталкиваются с такой неприятностью как защищенная от записи флешка. При попытке скопировать на нее файлы с ПК, система выдает следующее сообщение об ошибке Диск защищен от записи…
Ищи переключатель малюсенький на разных по разному.
Если же просто требует пароль разблокировки то 12345
На некоторых удается сбросить блокировку Низкоуровневым форматированием.
найдешь прогр в инете.
Ну и продавца спроси.
Если не поможет форматирование то перепрошей её но сначала определи контроллер например этой прогой — Flash Drive Information Extractor
А потом надо будет найти подходящую прогу под него
Флешку пк просит отформатировать. Но при форматированиии пишет: Диск защищен от записи. Что делать?
Есть программы для форматирования защищённых флешек
Понадобилось скинуть музыки на телефон, а вернее на флешку телефона. Как обычно вставляю картридер в usb-порт, выделяю необходимые файлы, перекидываю на появившейся съемный диск и на тебе, пишет ошибка Диск защищен от записи .
Как обычно вставляю картридер в usb-порт, выделяю необходимые файлы, перекидываю на появившейся съемный диск и на тебе, пишет ошибка Диск защищен от записи .
Контроллер накрылся
в мусору
можно конечно попробовать воспользоваться прогой восстановления убитых флешек, но они редко спасают
Попробуй низкоуровневое форматирование. Программы есть в нете, гугли
Не в мусорку, сам такие лечу.
flashboot.ru
Http://flashboot.ru/files/ тебе сюда
Правильно нужно было вынимать а теперь в магазин но только не в эльдорадо и купить новую 16 гигов стоит 390р
Что делать, если при работе с USB флешкой или картой памяти Windows пишет, что Диск защищен от записи. Снимите защиту или воспользуйтесь другим диском.
Как форматировать флэшку, если пишет, что диск защищён от записи ?
Мой компьютер> Ваша флешка> Форматировать и там выберите подходящее форматирование.
Иногда, если диск имеет защиту от записи, снять е можно форматированием флешки. … Также USB флешку, защищенную от записи, можно попробовать отформатировать, используя мобильный телефон.
… Также USB флешку, защищенную от записи, можно попробовать отформатировать, используя мобильный телефон.
Не форматируется флэшка silicon power 4g пишет диск защищён от записи
Ищи утилиту фирменную для силикона-если и она не поможет то в мусорку флэшку
Такая проблема при попытке удалить файл с флешки или записать на нее чего нибудь — пишет ошибку и то, что диск защищен от записи , снимите защиту. Хотя до этого ничего подобного с этой флешкой не происходило.
Здраствуйте форматирую флешку пишет диск защищен от записи
Какая флшка
чем форматишь
что на флешке
Отформатировать защищ нную от записи флешку можно при помощи командной строки. Защищ нный от записи диск возможно отформатировать через редактор локальной групповой политики Windows.16 октября 2014
Посмотри на флешке нет замка — Lock, это защита от записи.
Либо проверь, как уже советовали флажок защиты от записи, либо поищи вот эту программу:
HP USB Disk Storage FormatTool.
На сегодняшний день — одна из лучших.
http://softsearch.ru/programs/172-676-hp-usb-disk-storage-format-tool-rev-b-download.shtml
Если защита включена переключателем, то его щёлкнуть обратно.
А если программно, то просто можно снести с флешки ВСЁ, включая все защиты, вирусы, ошибки итд. вот этим а потом отформатировать обычным способом, средствами ОС.
Леново флешка не форматируеться пишет диск защищен от записи что делать
Перед тем как использовать ее нужно было форматировать а теперь нужно будет менять если флешка новая____если же до этого она уже минимум пару месяцев работала исправно то скорее всего повреждены контакторы
При записи на съемный диск флэшка 16Гб выдает информацию, что диск защищен от записи. … На телефонную флешку microsd sd-c512 нельзя было ничего перекинуть,пишет диск защищен от записи.
Попробуй HP USB Disk Storage Format Tool 2.2.3 хуже не будет
Как отформатировать флешку когда пишет что диск защищен от записи.Что это???
Флешка Пишет диск защищен от записи.
 Что делать
Что делать
Если это адаптер, то выключи и и подними маленький язычек с боку вверх!
Так любую флешку встовляешь пишет защита от записи ч делать??? … Есть люди ТО нет тут!!!??? Что днлать если пишет на микро сд,что диск защищ н от записи сцука!!!
Форматировать
Форматируй
Как отформатировать флешку (загрузочную) операционка windows7 пишет что диск защищен от записи, помогите советом
На компьютере флешка работает нормально,на ноутбуке пишет диск защищен от записи.Помогите,пожалуйста,что делать?Спасибо!
Что то не то с ноутом проверь на сирусы
Снимите защиту или воспользуйтесь другим диском , подробности на скрине. С чего-то вдруг моя флешка стала, защищена от записи, и на нее нельзя файлы как записать, так и удалить. 4 мая 2014
Возможно повреждена файловая система попробуй проверить на ошибки открыть свойства флешки там вкладка сервис и проверить на ошибки
На ноутбуке флешка не работает пишет диск защищен от записи
Новая флешка пишет «диск защищен от записи» как снять блокировку?
Рычажок/кнопка на самой флешке или в свойствах.
При попытке отформатировать в Винде пишет Диск защищен от записи . Флешку винда видит, видит файлы на ней.На флешке 5 папок. Первые 4 копирует на ура без вопросов. 3 марта 2010
Какая флешка? MicroSD или обычная? Если микро то посмотри перемычку на адаптере.
Во-первых, на флешке может быть переключатель.
Во-вторых, многие флешки нынче делят на два раздела, меньший из которых занят неудаляемой утилитой безопасности.
Вот и посмотрите: на тот ли раздел вы пишете.
Купил флешку микро sd пытаюсь закинуть файлы пишет «диск защищен от записи» что делать?
Форматировать
Способы снятия зашиты с флешки. 1. Вы вставили накопитель в USB, попытались на него что-то записать и получили ответ диск защищен от записи . В первую очередь достаньте флешку и перезагрузите компьютер…
Там с левого края на переходнике есть маленькая пластмассовая фишка, передвинь ее вперед, это и есть защита от записи
Свойства дийска — доступ. там посмотри, но вероятней всего форматни и все пройдет.
При форматировании флешки пишет -диск защищен от записи. что делать ?
Папробуй програму Вот
Нажимаю форматировать, пишет что диск защищен от записи. Флешка Transcend JF V85 на 16 Гигов. Нужна рабочая утилита, что бы все настроить. информация не интересует.20 февраля 2012
У меня такая же проблема с флешки удалить или сохранит невозможно
Usb флешка пишет что диск защищен от записи. ни стереть ни записать. не форматируется.ни каких фишек типа замка нет.
Вероятно, накрылась
В флешке трояны, а при форматировании выходит надпись диск защищен от записи. Что делать? … Два года обратно записал 4 диска с фотографиями,диски дорогие, архивные. и вот сейчас два из них перестали открываться, пишет что не…
Или накрылась, или очередной вирус
Сайт flashboot тебе в помощь, подбирай по vid и pid программку для своей флешки
Есть проги для восстановления. Какая фирма?
А unloker пробовали? Вообще-то похоже, что флешку надо менять.
Может флеху изначально делали как ЭЦП (электронная подпись) , то нужны проги для форматирования, они написаны выше в ответах
Всем привет, в этом видео рассмотрим, что делать, если при подключении USB флешки или карты памяти Windows пишет, что диск защищен от записи, снимите защиту или попробуйте другой диск.
Нашла флешку…хочу ее отформатировать.а мне пишет что диск защищен от записи….как можно ее отформатировать?
Здесь, блин, о любви проблемы решают! :))))))))) Ползунок на ней должен быть такой махонький, надо подвинуть в сторону! :)))))
При попытке форматировать флешку пишет, что диск защищ н от записи. Но на самой флешке защита от записи снята, т.е. по идее должно вс форматироваться. В ч м может быть проблема?
Есь пара прог могу скинуть
При редактировании флешки Transcend 4 Gb пишет «диск защищен от записи» при попытке форматирования выдает тоже самое.
Сними защиту (маленький переключатель на флешке)
Проблема не могу отформатировать флешку диск защищен от записи. Иногда возникает такая ситуация, когда флешку нельзя отформатировать. Это просто стоит защита на запись.
При копирования на флешку пишет диск защищен от записи что делать ?
У кого флэшку спёрла?
Много слышал о проблемах с USB Флешками . Конечно в большинстве случаев и записывать на нее данные и пишет Диск защищен от записи . 3 ноября 2010
3 ноября 2010
На некоторых флешках сбоку имеется выключатель.
Либо защищен от записи (переключателем сбоку (как правильно ответил Степан Степаненко), либо флешке пришел кирдык, и считывать ее можно, а писать уже нет.
Программулина такая есть Unlocker(бесплатная), скачай, установи, разблокируй
Если у неё нет кнопки защиты, то можно попробовать низкоуровневое форматирование спецпрограммами. Если не поможет — выбросить. Ну, или брелок сделать.
Флэшка не форматируется, пишет диск защищён от записи что делать?
Ты сними рядом кнопку lock и все …она прямо там рядом
Ранее я писал пару статей о том, как отформатировать флешку в FAT32 или NTFS, но не учел одного варианта. Иногда, при попытке форматирования, Windows пишет, что диск защищ н от записи.
Флэшка — не могу ничего сбросить. пишет «диск защищен от записи».! Как открыть доступ????вот и весь вопрос! спс в заранее
Отключите защиту. вот и весь ответ
Что делать, если при работе с флешкой и картой памяти Windows пишет, что диск защищен от записи. Несколько способов исправить …
Несколько способов исправить …
Форматировать
Флажок на флеш передвинь
Как снять защиту от записи с флешки — пошаговая инструкция
Эра дискет давно прошла, но иногда при попытке записи на флеш-накопитель пользователь может столкнуться с ситуацией, известной еще со времен использования гибких носителей — он блокируется и не может быть использован.
Содержание:
Как решить эту проблему мы детально рассмотрим в нашей сегодняшней статье.
Итак, вы нуждаетесь в записи некой информации на флешку, вы вставляете его и получаете сообщение вида «Диск защищен от записи, снимите защиту или используйте другой».
Данную проблему можно довольно быстро решить, и мы поговорим об этом несколько позже, а сейчас следует сказать несколько слов о том, с какой целью устанавливается протекция от скачивания на цифровой носитель.
Обратите внимание! Эта операция выполняется лишь с одной целью — протекция накопителя от вирусов, которые могут самопроизвольно копироваться на съемные носители без ведома пользователя.
Способы снятия защиты от записи с флешки
Существует 2 ключевых способа снятия защиты с флешки: аппаратный и программный.
Аппаратное решение заключается в установке переключателя блокировки, который присутствует в некоторых моделях накопителей, а также SD-картах.
Чаще всего тумблер располагается на боковом ребре накопителя.
Внимательно осмотрите имеющийся накопитель и найдите на нем значок открытого/закрытого замка или надпись Lock.
Обратите внимание! Снять блокировку очень просто — следует передвинуть рычажок блокировки в противоположное направление. Вот и все. Установите носитель в соответствующий разъем и повторите операцию записи файлов снова.
Установите носитель в соответствующий разъем и повторите операцию записи файлов снова.
Программное решение предполагает взаимодействие операционной системы и контролера флеш-накопителя, который отвечает за возможность записи информации.
Снять защиту от записи, используя этот способ, можно используя командную строку редактора реестра или локальной групповой политики ОС Windows 7/8.
Подробнее руководство по всем приведенным методам.
к содержанию ↑
Убираем защиту при помощи regedit
1. Нажимаем «Пуск», в поле поиска вводим — regedit. Клик правой кнопкой мыши (ПКМ) на программе и в контекстном меню переходим к пункту «Запуск от имени администратора».
2. Переходим к разделу StorageDevicePolicies:
HKEY_LOCAL_MACHINE\SYSTEM\CurrentControlSet\Control\StorageDevicePolicies
Важно! Важно! Если такого нет — придется его создать.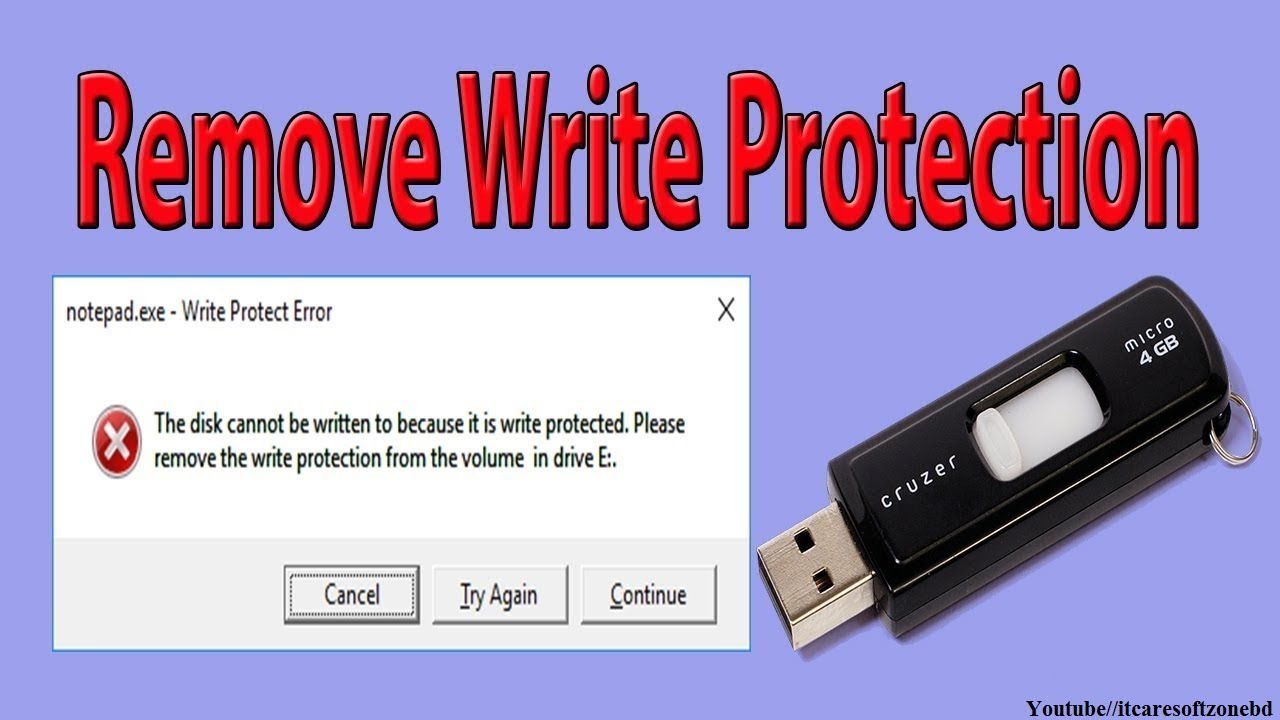 Для этого нажимаем на раздел Control — Создать — Раздел. Называем его «StorageDevicePolicies» без кавычек. Если такого раздела нет — необходимо его создать.
Для этого нажимаем на раздел Control — Создать — Раздел. Называем его «StorageDevicePolicies» без кавычек. Если такого раздела нет — необходимо его создать.
Создаем (ПКМ в правой колонке реестра) параметр DWORD (32 бита) в созданной ветке. Для удобства назовем элемент WriteProtect.
3. Следует убедиться, что значение WriteProtect равно 0. Кликаем ПКМ на WriteProtect, выбираем «Изменить». Если значение «1» нужно изменить на «0» и нажать «Ок».
4. Закрываем редактор реестра, вынимаем носитель и перезагружаем компьютер. Вставляем флеш-накопитель. Теперь флешка работает в обычном режиме, позволяя записывать файлы.
к содержанию ↑
Снятие защиты с помощью Diskpart
Если флешку не удалось разблокировать используя regedit, попробуем сделать это с помощью командного интерпретатора Diskpart, который позволяет управлять командами, которые пользователь вводит в командную строку при работе с разделами и дисками.
1. «Пуск», в поле поиска вводим название командной строки Windows — cmd. Клик ПКМ в программе, в контекстном меню осуществляем «Запуск от имени администратора».
2. Теперь следует ввести команды: diskpart и list disk, причем после ввода каждой из них, следует нажимать клавишу Enter.
3. В выше приведенном списке определите, какой порядковый номер в названии имеет флеш-накопитель.
Это можно сделать ориентируясь на указанный размер, в нашем случае флеш-накопитель объемом 8 Гб, представлен в таблице как «Диск 1» с объемом 7441 Мбайт.
4. Выбираем диск командой «select», очищаем атрибуты, которые разрешают только чтение «attributes disk clear readonly».
В случае если флешка нуждается в форматировании, следует ввести следующие команды: «clean», создаем раздел «create partition primary», форматируем в NTFS «format fs = ntfs» или FAT «format fs = fat».
к содержанию ↑
Снятие защиты с помощью редактора локальной групповой политики
1. Отрываем его нажатием комбинации клавиш Win +R, после чего следует ввести команду gpedit.msc и нажать «ОК» или Enter.
Отрываем его нажатием комбинации клавиш Win +R, после чего следует ввести команду gpedit.msc и нажать «ОК» или Enter.
2. Тут же открываем ветку: Конфигурация компьютера — Административные шаблоны — Система — Доступ к съемным запоминающим устройствам. И смотрим состояние параметра «Съемные диски: Запретить чтение».
Если параметр был активирован — деактивируйте его.
3. Для отключения ограничения дважды щелкаем по параметру и в появившемся окне выбираем «Отключить», «ОК».
Если все вышеописанные решения не помогли решить проблему, можно попробовать зайти на официальный сайт производителя цифрового носителя и поискать фирменные утилиты для работы с накопителем.
Также возможна ситуация, когда флешка исчерпала свой ресурс (ограничение на количество перезаписей, после чего она переводится в режим «только чтение») и единственным выходом из ситуации будет покупка новой флешки.
Как снять защиту от записи с флешки
Как снять защиту от записи с флешки — пошаговая инструкция
9
Рейтинг
Отличный ГАЙД
Простое и лаконичное, а самое главное подробное описание решения проблемы со снятием защиты от записи с флешки. Для того чтобы справится с этой проблемой вам понадобится не более 15 минут. Здесь рассмотрены все возможные сценарии, когда вы сталкиваетесь с этой проблемой.
Сложность
7
Время
6
Стоимость
10
Богдан Вязовский
«Мы живем в обществе, где технологии являются очень важной частью бизнеса, нашей повседневной жизни. И все технологии начинаются с искр в чьей-то голове. Идея чего-то, чего раньше не существовало, но однажды будет изобретено, может изменить все. И эта деятельность, как правило, не очень хорошо поддерживается»
И все технологии начинаются с искр в чьей-то голове. Идея чего-то, чего раньше не существовало, но однажды будет изобретено, может изменить все. И эта деятельность, как правило, не очень хорошо поддерживается»
Windows 11: исправить ошибку «Диск защищен от записи»
В Microsoft Windows 11 вы можете получить сообщение об ошибке « Диск защищен от записи. Снимите защиту от записи или используйте другой диск » при попытке скопировать файл на съемный USB-накопитель.
Функция защиты от записи на любом цифровом носителе данных, таком как жесткие диски (HDD), твердотельные накопители NVMe, внешние твердотельные или жесткие диски USB, флэш-накопители USB или SD-карты, помогает защитить содержимое от подделки или перенести рабочие файлы на неутвержденные диски. Однако, если у вас есть как устройство Windows, так и USB-накопитель, и вы по-прежнему получаете « Диск защищен от записи », это плохой знак.
Продолжайте читать, чтобы узнать о причинах этой ошибки и о том, как исправить проблему « Диск защищен от записи » в Windows 11, а также в Windows 10, 8, 7, Vista и т. д. Дочитайте до конца дополнительные советы по защите диска от записи.
д. Дочитайте до конца дополнительные советы по защите диска от записи.
Сообщение « Диск защищен от записи » может появиться по нескольким причинам, как указано ниже, а также способы устранения проблемы.
Причина 1 — Переключатель только для чтения
На диске может быть где-то физический переключатель, который устанавливает его на Только чтение и делает диск недоступным для записи. Посмотрите на диск и посмотрите, есть ли переключатель для переключения этого параметра, чтобы разрешить запись файлов.
Причина 2. Диск заполнен
Щелкните правой кнопкой мыши диск, затем выберите Свойства, и убедитесь, что на диске достаточно свободного места. Если вы видите, что индикатор емкости диска в системе Windows горит красным, возможно, вы не сможете ничего записать на него. Кроме того, если для USB-накопителя или жесткого диска активны настройки квоты дискового хранилища Windows, вы не сможете ничего записать, если превысите лимит квоты. Вот как вы можете деактивировать настройки квоты в Windows 11 или 10 или любой другой системе Windows:
Вот как вы можете деактивировать настройки квоты в Windows 11 или 10 или любой другой системе Windows:
- Щелкните правой кнопкой мыши на диске в окне Этот ПК и щелкните Свойства .
- Выберите вкладку Квота и нажмите Показать настройки квоты .
Отключить настройки квот в Windows 10
- Снимите флажок Включить управление квотами .
- Нажмите Применить и выберите OK для деактивации Настройки дисковой квоты .
Причина 3 — Перезапись файла только для чтения
Если вы копируете и заменяете файл на диске, а для существующего на диске файла установлено значение Только для чтения , вы получите сообщение об ошибке « Диск защищен от записи ». Вот как вы можете преобразовать файл или документ только для чтения на внешнем накопителе в содержимое с возможностью записи:
- Выберите целевой файл и нажмите Shift + F10 , чтобы вызвать контекстное меню правой кнопки мыши.
 .
.
Преобразование файла только для чтения в файл с возможностью записи
- Щелкните Свойства и снимите флажок Только для чтения рядом с разделом Атрибуты .
- Выберите Применить , а затем нажмите OK , чтобы сохранить внесенные изменения.
Причина 4 — Диск защищен от записи: настройка безопасности
Если вы получаете сообщение об ошибке « Диск защищен от записи » на рабочем, учебном или общедоступном компьютере, возможно, администратор машины установил настройка безопасности на компьютере для предотвращения возможности записи файлов на съемный диск. Эта практика широко распространена на рабочих местах, в школах и общественных учреждениях, где организации необходимо защищать содержимое компьютера. Вы можете поговорить с администратором машины, чтобы получить надлежащий доступ.
В некоторых случаях вы можете удалить параметр защиты от записи, выполнив следующие действия.
- Удерживая клавишу Windows , нажмите R , чтобы открыть диалоговое окно «Выполнить ».
- Введите regedit , затем нажмите Введите .
- Появится инструмент Registry Editor .
- Перейдите к следующему местоположению:
- HKEY_LOCAL_MACHINE
- Система
- CurrentControlSet
- Управление
- StorageDevicePolicies
- Кроме того, вы можете скопировать и вставить расположение каталога реестра в адресную строку инструмента редактора реестра :
Компьютер\HKEY_LOCAL_MACHINE\SYSTEM\CurrentControlSet\Control\StorageDevicePolicies
Удалите защиту от записи на диске из редактора реестра, чтобы исправить Диск защищен от записи
- Найдите значение с именем WriteProtect .
 Если он существует, удалите его. Если он не существует, выполните те же действия, что и выше, но замените HKEY_LOCAL_MACHINE на HKEY_CURRENT_USER .
Если он существует, удалите его. Если он не существует, выполните те же действия, что и выше, но замените HKEY_LOCAL_MACHINE на HKEY_CURRENT_USER .
Если значение WriteProtect не существует ни в одном из расположений, этот параметр безопасности может не быть основной причиной ошибки « Диск защищен от записи ».
Причина 5. Диск поврежден
Возможно, ваш съемный диск находится в состоянии, при котором файловая система повреждена. Возможно, вам придется отформатировать диск, чтобы он снова заработал правильно. Формат удалит все данные с диска. Если вы хотите отформатировать диск с помощью системной утилиты Windows 11, 10 и т. д., выполните шаги, описанные здесь:
- Перейти к Этот компьютер или Мой компьютер на ПК с Windows.
- Найдите съемный диск или флэш-накопитель USB и щелкните его правой кнопкой мыши.
- В появившемся контекстном меню выберите Формат .

Отформатируйте диск для исправления Диск защищен от записи. Проблема
- В меню Параметры форматирования выберите Быстрое форматирование и нажмите кнопку Пуск .
Некоторые производители съемных дисков могут предоставлять утилиту для форматирования диска. Обратитесь к производителю вашего устройства, чтобы узнать, существует ли утилита. Например, вы можете бесплатно загрузить инструмент DiscWizard от Seagate для форматирования внешних жестких дисков Seagate или дисков SATA. Точно так же существуют утилиты форматирования для Samsung, Kingston, SanDisk и т. д., производителей внешних хранилищ и USB-накопителей.
Причина 6 — он сломан
Если вы пробовали все вышеперечисленные варианты, скорее всего, съемный диск неисправен. Если съемный диск устарел, возможно, он только что достиг своего естественного конца жизни. Многие съемные диски имеют ограничение на количество операций чтения и записи, которые они могут выполнять за время своего существования. Обратитесь за помощью к производителю для получения дополнительной информации.
Обратитесь за помощью к производителю для получения дополнительной информации.
Большинство производителей флэш-накопителей USB, SD-карт и внешних запоминающих устройств предлагают не менее 3 лет гарантийного обслуживания своей продукции. Так что ищите претензию по гарантии, если проблема возникает в течение гарантийного срока.
Причина 7. Диск защищен от записи: заражение вирусом
Существуют известные вирусы и вредоносные программы, которые отключают функцию записи на внешний носитель информации, такой как флэш-накопитель, SD-карта или жесткий диск, при заражении. Вы должны удалить вирус, чтобы восстановить разрешение на запись для устройства хранения. Теперь, если на флэш-накопителе или SD-карте есть важные файлы, на которых отображается ошибка, вы можете попробовать просканировать устройство с помощью антивирусного инструмента, как описано ниже:
- Откройте приложение Settings на ПК с Windows 11 или 10, нажав клавиши Windows + I .

- Выберите Безопасность Windows на левой боковой панели.
- Щелкните Защита от вирусов и угроз .
- Под кнопкой Быстрое сканирование нажмите Параметры сканирования .
- Выберите переключатель Custom scan и выберите Scan now .
Как вручную сканировать флэш-накопитель в Windows 11
- Перейдите к This PC в диалоговом окне Select Folder и выберите неисправный внешний диск.
- Нажмите Выберите папку , чтобы начать сканирование.
Система безопасности Windows попытается обнаружить и удалить заражение вирусом. После завершения попробуйте скопировать любой контент с вашего ПК и вставить его на флэш-накопитель или съемный носитель. Если этот подход не работает, отформатируйте диск, следуя методу, упомянутому ранее. Позже вы можете использовать Windows File Recovery, чтобы попытаться восстановить потерянные данные с флэш-накопителя.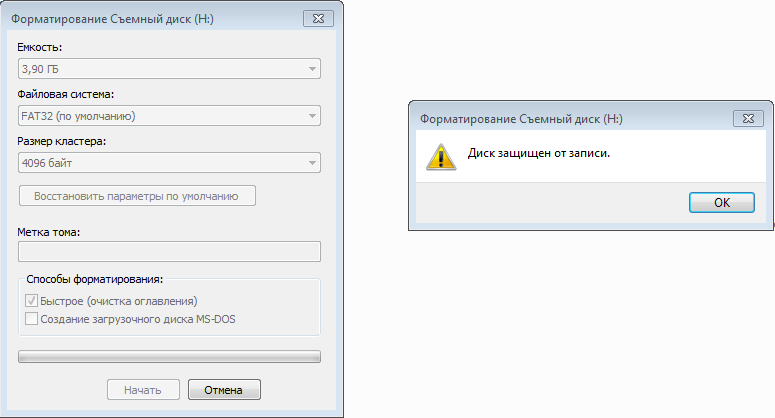
Причина 8 — BitLocker или другие системы шифрования
Криптографически зашифрованные внешние устройства хранения не позволяют записывать на них содержимое. Кроме того, если вы активируете BitLocker или другие системы шифрования на своем ПК с Windows 11, вы не сможете копировать содержимое из системы на съемное запоминающее устройство. Таким образом, вам необходимо отключить эти функции на компьютере, а также на флэш-накопителе.
Для Windows BitLocker вы увидите значок замка на диске, когда откроете этот компьютер. Чтобы удалить шифрование BitLocker, выполните следующие действия:
- Откройте приложение Control Panel на своем ПК и выберите BitLocker Drive Encryption .
- В разделе Bitlocker To Go необходимо найти съемные диски с шифрованием.
Как отключить шифрование BitLocker в Windows 11
- Выберите ссылку Отключить BitLocker под зашифрованным диском.

- Появится всплывающее окно подтверждения. Нажмите Отключить BitLocker в этом всплывающем окне.
- Вы увидите Сообщение BitLocker Decryption на рассматриваемом диске.
Причина 9 — Проблема с правами учетной записи
Система учетных записей пользователей для современных операционных систем Windows, таких как Win 11, 10, 8 и т. д., позволяет назначать разные права разным пользователям. Системные администраторы коммерческих организаций и академических учреждений используют это, чтобы установить разные разрешения для разных пользователей. Для съемного диска, такого как флэш-накопитель или жесткий диск SATA, эти разрешения указаны ниже:
- Изменить
- Чтение и выполнение
- Список содержимого папки
- Читать
- Напишите
- Специальные разрешения
Местоположение разрешения на запись для любого накопителя
Если у вас нет разрешения на запись на любом диске системы, вы получите предупреждение « Диск защищен от записи ». Чтобы получить необходимое разрешение, попросите ИТ-администратора предоставить вам доступ на запись к вашей учетной записи пользователя Windows. В качестве альтернативы вы можете попробовать выполнить действия, указанные в руководстве «Изменение разрешения на запись в целевую папку», если у вас есть доступ администратора к рабочему или учебному компьютеру.
Чтобы получить необходимое разрешение, попросите ИТ-администратора предоставить вам доступ на запись к вашей учетной записи пользователя Windows. В качестве альтернативы вы можете попробовать выполнить действия, указанные в руководстве «Изменение разрешения на запись в целевую папку», если у вас есть доступ администратора к рабочему или учебному компьютеру.
Исправление Диск защищен от записи путем получения разрешения на запись для дисков
. Для домашних или индивидуальных ПК разрешение на запись всегда активно через Группы или имена пользователей: Все . Следовательно, это не должно останавливать вас от записи чего-либо на съемный диск.
Как снять защиту USB от записи в macOS (бонус)
Ошибка « Диск защищен от записи » появляется не только на ПК с Windows. В другом тексте предупреждения вы также можете столкнуться с этим на устройствах MacBook или iMac. Вы можете сделать гораздо меньше, если что-то подобное появится на USB-накопителе в macOS.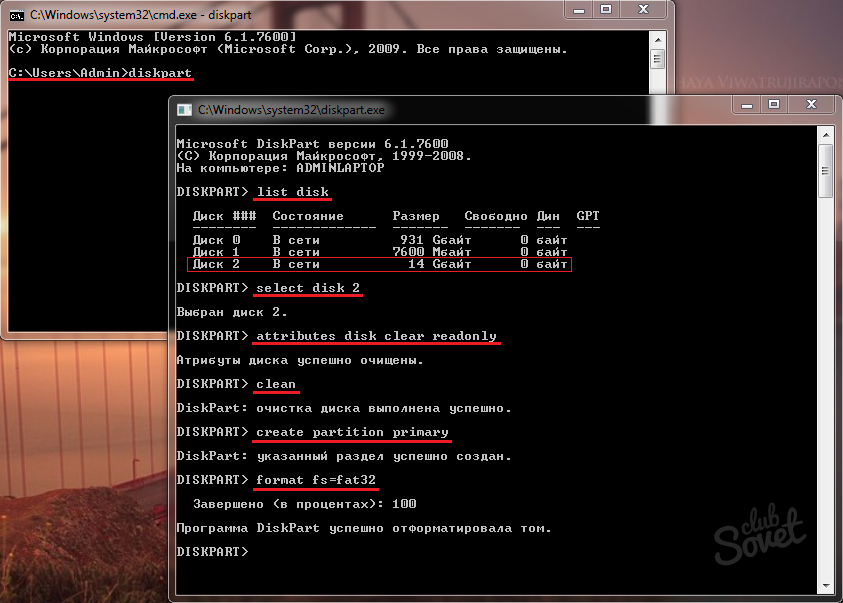 Вы можете использовать инструмент «Первая помощь» только для устранения проблем с разрешениями или просто отформатировать диск. Вот как вы можете исправить проблемы с разрешениями в macOS:
Вы можете использовать инструмент «Первая помощь» только для устранения проблем с разрешениями или просто отформатировать диск. Вот как вы можете исправить проблемы с разрешениями в macOS:
- Подключите съемный накопитель и нажмите Перейти на панели инструментов Mac .
- Щелкните Утилиты , а затем откройте инструмент Дисковая утилита в открывшемся окне.
- Выберите целевой диск на левой панели навигации.
- На панели инструментов Дисковой утилиты выберите Первая помощь .
- После завершения сканирования First Aid нажмите Разрешения на восстановление диска , чтобы исправить любые проблемы, связанные с разрешениями.
Читайте также: Как восстановить разрешения
Если это не решит проблему, перейдите к Erase и нажмите Format , когда вы находитесь в Дисковой утилите для съемного диска, который вы выбрали ранее.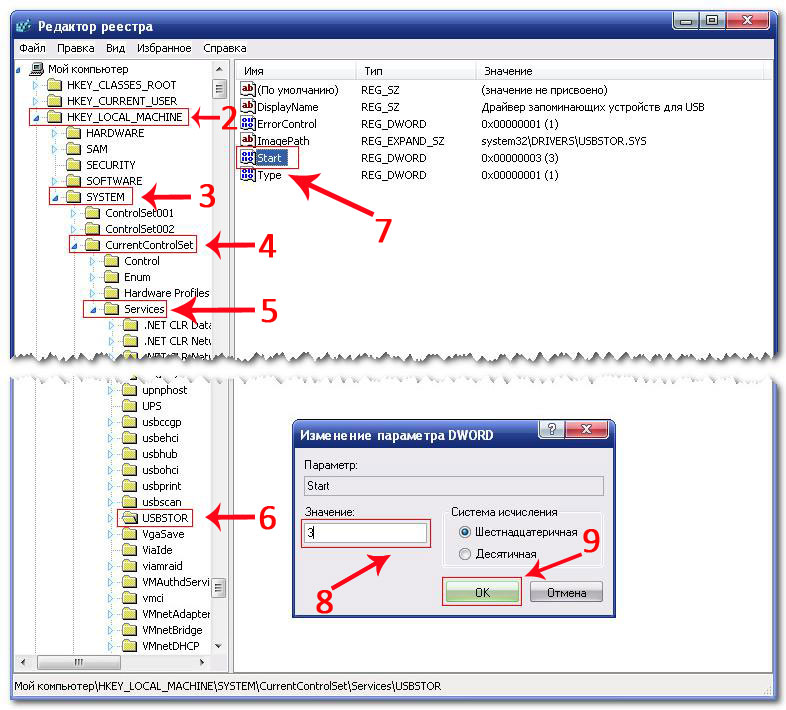
Как снять защиту USB от записи в ChromeOS (бонус)
Если вы столкнулись с проблемой защиты от записи на любом съемном носителе в ChromeOS, лучшее, что вы можете сделать, это отформатировать весь диск и надеяться, что вы сможете восстановить потерянные файлы. Вот шаги для форматирования флэш-накопителя в ChromeOS:
- Перейти на главный экран устройства.
- Нажмите одновременно клавиши Alt + Shift + M .
- Выберите съемный накопитель, щелкните правой кнопкой мыши и выберите Форматировать устройство .
- Подтвердите действие в следующем диалоговом окне, нажав кнопку Стереть и отформатировать .
Заключение
Теперь вы знаете, как исправить ошибку «Диск защищен от записи» в различных системах Windows, таких как Windows 11, 10, 8, 7, Vista и XP. Вы также узнали, как исправить любые подобные ошибки защиты от записи на флэш-накопителе на устройствах macOS и ChromeOS. Если вы знаете какие-либо другие методы, которые я не рассмотрел, укажите это в поле для комментариев ниже.
Если вы знаете какие-либо другие методы, которые я не рассмотрел, укажите это в поле для комментариев ниже.
Далее, как исправить ошибки очистки диска в Windows 10.
Как исправить ошибку «Диск защищен от записи» для USB-накопителей и SD-карт
Я думаю, что проблема с моим запоминающим устройством, но я не уверен
Начать бесплатную оценку →
Мне нужна помощь, чтобы вернуть мои данные прямо сейчас
Звоните сейчас (800) 972-3282
Флэш-накопитель или карта памяти могут отображаться как защищенный от записи диск, когда вы пытаетесь получить доступ к данным на нем. Вы должны знать причины ошибки защиты от записи, чтобы предотвратить ее. Затем вы можете найти подходящее решение для снятия защиты от записи с USB-накопителей и SD-карт и извлечения данных при возникновении этой ошибки.
Распространенные причины ошибки «Диск защищен от записи»:
- Переключатель защиты от записи находится в заблокированном положении
- Неправильная файловая система
- Зашифрованный раздел
- Проблемы с программным обеспечением драйвера
- Вирусы инфекции
- На устройстве закончилось место для хранения
Как снять защиту от записи с SD-карты и флэш-накопителя
Ваш USB-накопитель или SD-карта могут быть защищены от записи по нескольким причинам. Первым шагом будет определение причины ошибки, а затем поиск правильного решения.
Первым шагом будет определение причины ошибки, а затем поиск правильного решения.
Причина 1 . Переключатель защиты от записи находится в положении «Заблокировано».
Большинство SD-карт и некоторые USB-накопители имеют физический переключатель, позволяющий заблокировать или снять защиту от записи. Если диск заблокирован, вы не сможете перенести на него данные. Измените положение переключателя и снова проверьте свое устройство. Если ошибка не устранена, необходимо продолжить поиск ее причины.
Источник: Служба поддержки Canon
Причина 2. Неправильная файловая система
Файловые системы работают лучше на разных устройствах и на других, чем могут быть недоступны. Для Windows формат по умолчанию — NTFS. Если ваше устройство защищено от записи из-за проблем с файловой системой, единственным решением является форматирование USB-накопителя или SD-карты для изменения формата файла. Вы можете увидеть, как это сделать, в нашей статье «Как отформатировать внешний диск».
Предупреждение: При форматировании устройства все данные на нем будут удалены.
Выберите лучший формат для вашего устройства и посмотрите, сохраняется ли ошибка.
NTFS — это формат файла по умолчанию для Windows, предназначенный для дисков, которые будут использоваться с компьютерами Windows.
exFAT — это новый формат файла, совместимый как с Windows, так и с macOS.
macOS Journaled — это специальный формат для macOS, который можно использовать, если вам не нужно шифрование файлов.
Причина 3. Зашифрованный раздел
Если BitLocker включен, у вас могут возникнуть проблемы с доступом к вашим файлам или сохранением новых данных. Вам, вероятно, потребуется написать пароль, чтобы отключить BitLocker.
Шаг 1. В проводнике найдите раздел BitLocker или USB-накопитель и выберите «Управление BitLocker».
Шаг 2. Выберите защищенный от записи диск и отключите BitLocker.
Начнется расшифровка, и когда процесс завершится, вы снова сможете получить доступ к своим файлам.
Причина 4. Проблемы с программным обеспечением драйвера
Вы можете найти на веб-сайте Windows обновления драйверов и установить их, чтобы проверить, устранена ли ошибка защиты от записи.
Вы также можете использовать командную строку, чтобы снять защиту от записи.
Шаг 1 . Нажмите клавиши Windows + R и введите diskpart , чтобы открыть команду DiskPart.
Шаг 2. Введите команду List disk , чтобы увидеть все диски, подключенные к компьютеру, и выберите диск, который вы хотите исправить, введя его номер и нажав Enter.
Шаг 3. Введите, затем Характеристики диска очистить только для чтения для изменения свойств USB-накопителя или SD-карты для снятия защиты от записи.
Причина 5. Вирусные инфекции
Еще одна причина ошибки защиты от записи может заключаться в том, что вирус или вредоносное ПО заразили вашу SD-карту или флешку.

 .
. Если он существует, удалите его. Если он не существует, выполните те же действия, что и выше, но замените HKEY_LOCAL_MACHINE на HKEY_CURRENT_USER .
Если он существует, удалите его. Если он не существует, выполните те же действия, что и выше, но замените HKEY_LOCAL_MACHINE на HKEY_CURRENT_USER .