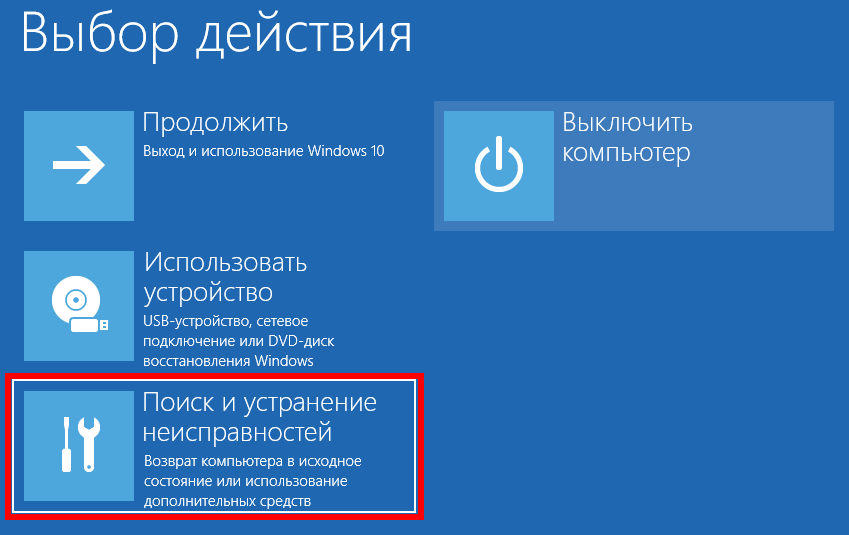Вин 10 безопасный режим при запуске: «Как запустить безопасный режим Windows 10 при загрузке?» — Яндекс Кью
Содержание
«Как запустить безопасный режим Windows 10 при загрузке?» — Яндекс Кью
Популярное
Сообщества
КомпьютерыWindows 10Безопасный режим
Анонимный вопрос
·
436,8 K
ОтветитьУточнить
Вячеслав Лейкин
Технологии
2,3 K
Автор канала Тыжпрограммист · 26 июл 2019 · youtube.com/AllgpsSu
Если компьютер включается:
- Зажмите Shift и выберите Перезагрузку
- Выбрать Дополнительно
- Параметры загрузки
- Выбрать пункт с Безопасным режимом соответствующей клавишей F
Если не загружается:
- При включении несколько раз насильно выключайте ноутбук кнопкой, после 3-4 насильной перезагрузки, должна запуститься система восстановления, а там, как выше
- Выбрать Дополнительные параметры
- Параметры загрузки
- Выбрать пункт с Безопасным режимом соответствующей клавишей F
244,2 K
Комментировать ответ…Комментировать…
Константин Докучаев
Технологии
2,4 K
Автор самого крутого блога All-in-One Person · 18 июл 2019 · themarfa. name
name
При выключении компьютера зажмите SHIFT во время нажати кнопки Завершение работы.
Либо при включении компьютера нажимайте ESC, Delete, F8 или F12. В зависимости от производителя BIOS одна из этих комбинаций запустить Windows в безопасном режиме.
175,5 K
Александр Ерофеев
7 ноября 2020
Ноутбук Asus X54H. Как ни пытался нажимать ESC, Delete, F8 или F12, все равно выходит в БИОС. Если жму ESC, F10… Читать дальше
Комментировать ответ…Комментировать…
Первый
Никита
-1
Студент, больше читать люблю нежели отвечать)) · 16 мая 2021
Открыть биос, выбрать fail-safe, перезагрузить систему, далее в этом режиме выбрать дополнительные параметры, далее там нужно нажать на одну из 6 кнопок, какая именно не помню, но если прочитать, можно догадаться. .. Далее выбрать безопасный режим в нужном Вам режиме, как правило это 4 или 5 если понадобится интернет.
.. Далее выбрать безопасный режим в нужном Вам режиме, как правило это 4 или 5 если понадобится интернет.
33,6 K
Комментировать ответ…Комментировать…
Олег
42
Олег · 14 янв 2021
Щёлкнуть правой кнопкой мышки на значок «Пуск» (внизу слева), в появившемся меню левой кнопкой выбрать «Выполнить», ввести : msconfig → ОК → Загрузка → в чек боксе «Безопасный режим» поставить галочку → Применить → ОК → Перезагрузка.
59,4 K
Андрей Мышкин
10 февраля 2021
по умолчанию «выполнить» в меню нет.
Комментировать ответ…Комментировать…
Вы знаете ответ на этот вопрос?
Поделитесь своим опытом и знаниями
Войти и ответить на вопрос
Как запустить Windows 10 в безопасном режиме, чтобы обнаружить ошибки
В ситуациях, когда Windows 10 работает нестабильно, рекомендуем при запуске осуществить проверку системы на ошибки. Для Windows 10 есть не один способ это сделать и в данной статье мы рассмотрим их все.
Для Windows 10 есть не один способ это сделать и в данной статье мы рассмотрим их все.
В предыдущих версиях Windows была возможность запуска безопасного режима при помощи комбинированного нажатия определенных клавиш при запуске системы. Windows 10 не стала исключением, для запуска безопасного режима, вам необходимо зажать Ctrl + F8.
Минусом данного способа является то, что временной промежуток для нажатия необходимой комбинации клавиш очень мал и вы можете не с первого раза успешно запустить безопасный режим. Поэтому сейчас мы рассмотрим более качественный и комфортный способ запуска безопасного режима, который может пригодиться в случае ремонта ноутбуков Acer.
Нажимаем на «Пуск» и выбираем пункт «Выключение» , после этого, зажав клавишу Shift, щелкаем по пункту «Перезагрузка».
По завершении данных действий Windows перейдет в спецрежим и на голубом экране высветится меню UEFI (подобие BIOS).
Следующим шагом является вход в пункт «Диагностика» — « Дополнительные параметры» и пункт «Параметры загрузки».
После захода в пункт «Перезагрузка» нажимаем на клавишу 4 и Windows совершит запуск в безопасном режиме.
Другой способ запуска безопасного режима связан с конфигурацией системы. Зажимаем клавиши Win + R и в появившемся меню «Выполнить» вбиваем следующее – «msconfig» и «Ок».
В пункте «Загрузка» выбираем функцию «Безопасный режим» , а затем «Сеть», кликаем «Ок» после чего перезагружаем компьютер. После перезагрузки компьютер запустит систему в безопасном режиме.
Еще один способ запуска безопасного режима – с использованием командной строки.
Зажимаем Windows + X и кликаем на «Командную строку» под администратором. Нажимаем «Ок» и вбиваем команду «bcdedit / set (current) safeboot network», после чего компьютер тоже перейдет в безопасный режим.
Следующий способ, быстрого запуска безопасного режима, можно осуществить, создав специальный ярлык на рабочем столе компьютера. На свободном месте рабочего стола кликаем правой кнопкой мыши и выбираем пункт «Создать / Ярлык».
Задаем путь «shutdown.exe / r / o / f /t 00» (не используя кавычки) и кликаем «Далее» — «Готово». После данных действий, для запуска безопасного режима вам понадобится всего лишь запустить файл «shutdown.exe».
Помимо вышеописанных способов существует еще несколько вариантов: вставляем загрузочный диск «десятки» и на экране установки выбираем «Восстановление системы», этот пункт размещается в правом нижнем углу.
Последним и экстренным вариантом запуска безопасного режима, является нажатие кнопки включить/выключить компьютер, пока устройство не отключится. Повторяем данное действие 4 раза, после данных действий вы окажетесь в UEFI меню и оттуда сможете запустить безопасный режим.
Вызвать мастера
Схема работы
Прием ноутбука
на ремонт
Проведение диагностики в течении 3 рабочих дней
Согласование стоимости ремонта с клиентом
Проведение ремонта ноутбука
Оповещение
о готовности
Отзывы
Сергей
Комп сначала грелся и тормозил, потом перестал вообще заряжаться, думал, это конец, а у меня там файлов важных куча ))) Принес в Ноутбук1-сервис. Фуууух, все сделали.
Фуууух, все сделали.
Алина Л.
Думала, что дети убили ноут. Было много странностей, реальных глюков, вдобавок экран грохнули. Хочешь – не хочешь – отнесла в мастерскую. Все проверили бесплатно, сделали замену. Оказалось, еще и вирусов там было много. Теперь снова все летает.
Алексей Петрович
Обращался в несколько сервисных центров, хотел починить компьютер. Везде отказывали, говорили, что слишком сложно. Принес ребятам. Произвели бесплатную диагностику, рассказали, что к чему. И все-таки они его починили! Благодарю!
© 2023 НоутБук1 Сервис. Ремонт ноутбуков и компьютерной техники.
Как запустить Windows 10 в безопасном режиме
Когда вы покупаете по ссылкам на нашем сайте, мы можем получать партнерскую комиссию. Вот как это работает.
Хотите знать, как запустить Windows 10 в безопасном режиме? Если ваша операционная система работает некорректно, мы предложим вам три варианта запуска в безопасном режиме
.
Изображение предоставлено: Microsoft
(Изображение: © Microsoft)
Знание того, как запустить Windows 10 в безопасном режиме, — важная хитрость, которую нужно иметь в рукаве на тот случай, когда ваша операционная система решит капризничать. Хотя функция безопасного режима не предназначена для ежедневного использования, она может стать настоящим спасением, когда ваш компьютер либо не работает, либо не запускается.
Независимо от того, лучший ли у вас компьютер или лучший ноутбук с Windows, хорошее знание всех тонкостей безопасного режима может в какой-то момент пригодиться. Почти каждая версия Windows имеет эту функцию, и если вы используете Windows 10, вы можете быть уверены, что у вас определенно есть доступ к безопасному режиму.
Если вы не знакомы с безопасным режимом, то, по сути, это способ отключить ваши драйверы и файлы, оставив вам, по сути, простую версию Windows 10 9.0016 . Когда вы запускаете Windows 10 в безопасном режиме, вы отключаете большинство функций, замедляете скорость своих программ и отключаете доступ в Интернет, чтобы вы могли выяснить, являются ли какие-либо настройки ОС или драйверы основной причиной вашего проблемы.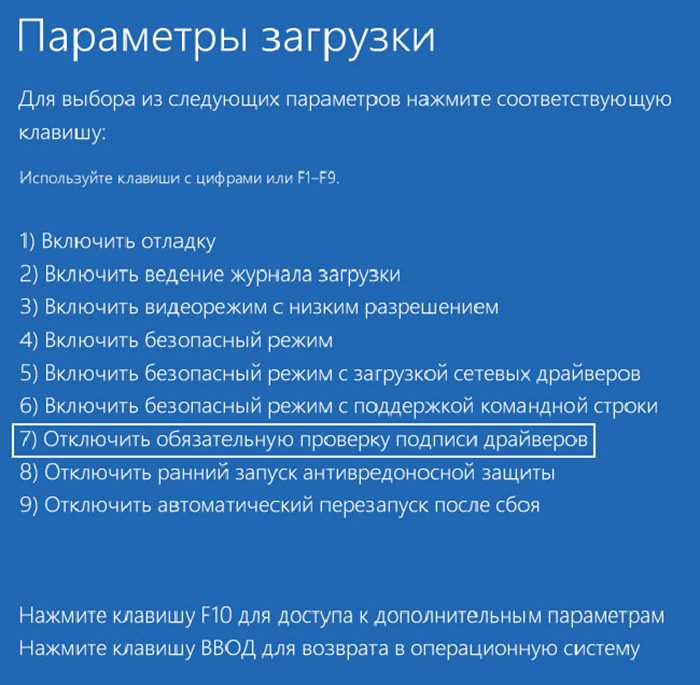 Однако, если вам нужен доступ к Интернету или устройствам в вашей сети, вы можете выбрать «Безопасный режим с поддержкой сети».
Однако, если вам нужен доступ к Интернету или устройствам в вашей сети, вы можете выбрать «Безопасный режим с поддержкой сети».
Когда дело доходит до загрузки и работы в безопасном режиме, у вас есть три варианта на выбор. Независимо от того, какой из них вы выберете, каждому из них потребуется, чтобы вы вошли в Дополнительные параметры раздела «Устранение неполадок» расширенного инструмента запуска Windows 10. К счастью, это единственная часть процесса с альтернативными способами продвижения. После этого продолжайте в безопасном режиме, все выполните те же действия.
Ниже мы расскажем вам, как именно запустить Windows 10 в безопасном режиме, включая различные способы доступа к расширенному инструменту запуска и различные шаги для загрузки в безопасном режиме. Чтобы получить дополнительные полезные советы, ознакомьтесь с нашим руководством по использованию Windows 10, в котором есть множество полезных советов и рекомендаций.
Доступ к расширенному инструменту запуска через параметры Windows
В Windows 10 есть быстрый и простой способ получить доступ к расширенному инструменту запуска путем перезагрузки системы для непосредственной загрузки в него. Если вы уже вошли в Windows 10, вы можете выполнить эту перезагрузку, выполнив следующие действия:
Если вы уже вошли в Windows 10, вы можете выполнить эту перезагрузку, выполнив следующие действия:
Изображение предоставлено TechRadar
- Шаг первый . Откройте настройки Windows, нажав клавишу Windows и выбрав значок шестеренки в настройках, или используйте сочетание клавиш Windows + I.
Изображение предоставлено TechRadar
- Шаг второй . В меню настроек выберите «Обновление и безопасность», а затем найдите и выберите «Восстановление» на боковой панели.
Изображение предоставлено: TechRadar
- Шаг третий : На новом экране под заголовком Расширенный запуск нажмите кнопку «Перезагрузить сейчас».
Это перезагрузит ваш компьютер в расширенный инструмент запуска. Вы также можете попасть на этот экран, нажав клавишу Windows, введя «расширенный запуск» в строке поиска и выбрав «изменить дополнительные параметры запуска» в результатах поиска.
- Шаг четвертый : Следуйте инструкциям по загрузке в безопасном режиме с помощью расширенного инструмента запуска.

Доступ к расширенному инструменту запуска с экрана входа в систему Windows
Если вы не можете получить доступ к расширенному инструменту запуска с помощью вышеуказанного метода или не можете войти в Windows, вы можете использовать этот подход. Чтобы это работало, вам нужно будет находиться на экране входа в Windows, поэтому либо перезагрузите компьютер, либо выйдите из Windows, нажав Windows Key + L.
- Шаг первый : На экране входа в Windows 10 удерживайте Shift, нажмите кнопку питания в нижнем углу экрана и выберите «Перезагрузить».
Это перезагрузит ваш компьютер и загрузит меню с возможностью открыть средство устранения неполадок, где находятся дополнительные параметры запуска.
- Шаг второй : Следуйте инструкциям по загрузке в безопасном режиме с помощью расширенного инструмента запуска.
Доступ к расширенному инструменту запуска после неудачного запуска
Самый простой способ войти в безопасный режим — начать с уже работающей Windows 10. Однако, если ваша система работает неправильно, это может быть не вариант. К счастью, вы можете прервать процесс запуска, чтобы получить доступ к расширенному инструменту запуска.
Однако, если ваша система работает неправильно, это может быть не вариант. К счастью, вы можете прервать процесс запуска, чтобы получить доступ к расширенному инструменту запуска.
Начните с выключенного компьютера или выключите его, удерживая кнопку питания, пока он не выключится.
Изображение предоставлено: TechRadar
- Шаг первый : Включите компьютер, нажав кнопку питания, и как только компьютер начнет загрузку операционной системы (на нем может отображаться логотип производителя Windows или устройства/материнской платы) ваш экран), удерживайте кнопку питания, чтобы снова выключить его.
- Шаг второй : Повторите предыдущий шаг включения и выключения питания еще два раза.
- Шаг третий : Включите компьютер, на этот раз позволив ему полностью загрузиться.
Теперь ваш компьютер должен быть загружен в среду восстановления Windows.
- Шаг четвертый : Перейдите к инструкциям по загрузке в безопасном режиме с помощью расширенного средства запуска
Как загрузиться в безопасном режиме с помощью расширенного средства запуска
Последний набор шагов для запуска Windows 10 в Безопасный режим — это загрузка с помощью расширенного инструмента запуска.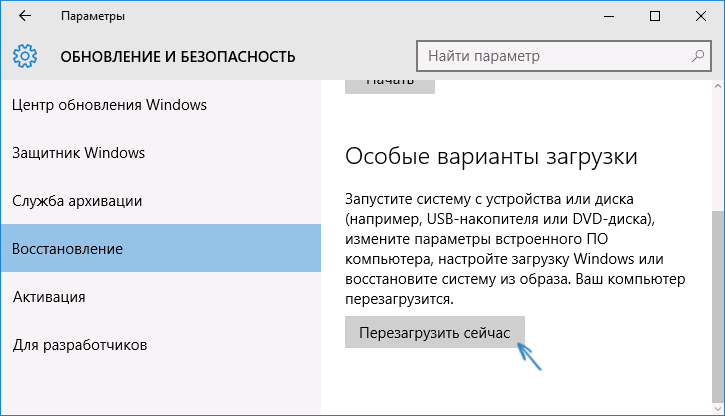 Если вы успешно выполнили любой из вышеперечисленных шагов, ваш ПК с Windows должен был загрузиться с синим экраном с надписью «Выберите вариант».
Если вы успешно выполнили любой из вышеперечисленных шагов, ваш ПК с Windows должен был загрузиться с синим экраном с надписью «Выберите вариант».
Изображение предоставлено Microsoft (Изображение предоставлено Microsoft)
- Шаг первый : Выберите «Устранение неполадок» из списка вариантов.
Изображение предоставлено Microsoft (Изображение предоставлено Microsoft)
- Шаг второй : На новом экране выберите «Дополнительные параметры».
Изображение предоставлено Microsoft (Изображение предоставлено Microsoft)
- Шаг третий . На странице «Дополнительные параметры» найдите и выберите «Параметры запуска».
Это приведет вас к новому экрану, который предложит вам снова перезагрузить компьютер.
- Шаг четвертый : После перезагрузки компьютера найдите и выберите «Безопасный режим» или «Безопасный режим с поддержкой сети», чтобы загрузить компьютер в безопасном режиме.

Вот и все — теперь вы знаете, как запустить Windows 10 в безопасном режиме.
В течение последних нескольких лет Марк работал писателем, редактором и менеджером, взаимодействуя с опубликованным контентом со всех сторон. Он хорошо знаком с редакционным процессом от зарождения идеи статьи, через итеративный процесс, прошлую публикацию и далее по дороге к анализу эффективности.
Безопасный режим Windows 10
27 дек, 22
Ханна Н.
4 мин Чтение
Учебники
Список контента, который вы прочтете в этой статье:
- 1. Как запустить Windows 10 в безопасном режиме
- 2. Заключение
Безопасный режим в Windows предлагает фантастический способ решения распространенных проблем, таких как нежелательные вредоносные программы, опасные приложения и проблемы, связанные с безопасностью в вашей системе. Есть несколько способов запустить Windows 10 в безопасном режиме.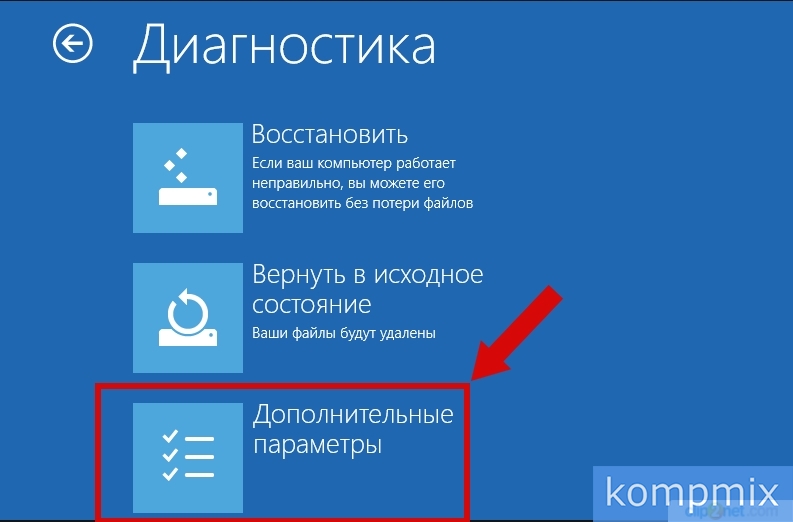 Помните, что неподходящий VPS-хостинг может вызвать проблемы с безопасностью в вашей системе, но вы можете решить их в безопасном режиме. Поэтому убедитесь, что вы используете лучшие хостинги, такие как Monovm, для своего сайта.
Помните, что неподходящий VPS-хостинг может вызвать проблемы с безопасностью в вашей системе, но вы можете решить их в безопасном режиме. Поэтому убедитесь, что вы используете лучшие хостинги, такие как Monovm, для своего сайта.
Если вы хотите узнать, «как загрузиться в безопасном режиме Windows 10», прочитайте нашу полную статью, чтобы узнать, как проще всего это сделать в вашей системе.
класс = «идентификатор ссылки»>
Итак, вот список различных процедур, которым вы можете следовать, чтобы быстро запустить Windows 10 в безопасном режиме.
Используйте средство настройки системы (msconfig.exe), чтобы включить безопасный режим
- Если вы можете войти в Windows 10, используйте инструмент «Конфигурация системы», поскольку это самый простой способ загрузки в безопасном режиме Windows 10. Чтобы получить доступ к этому инструменту в вашей системе, откройте меню «Пуск» и выполните поиск исполняемого файла или конфигурации системы, затем Открой это.

- Вы также можете открыть его с помощью Run Utility, поэтому нажмите клавиши Windows и R вместе, чтобы открыть Run Utility, затем введите exe и нажмите кнопку Enter, чтобы открыть его.
- В окне «Конфигурация системы» щелкните вкладку «Загрузка» и выберите «Безопасная загрузка» в опции, затем нажмите «ОК», чтобы завершить ее.
- В Windows 10 отображается сообщение «Возможно, вам потребуется перезагрузить компьютер, чтобы применить эти изменения». чтобы у вас остались незавершенные задачи, выберите «Выход без перезагрузки» или вы можете перезапустить в этот момент. Ваша система сразу перейдет в безопасный режим после перезагрузки Windows 10.
Используйте «Shift + Restart» на экране входа в Windows 10.
Если вы не можете войти в Windows 10, вы можете использовать этот метод для легкого доступа к безопасному режиму.
Вы также можете легко добавлять пользователей в свою систему Windows 10 для улучшения специальных возможностей.
- Сначала нажмите и удерживайте клавишу Shift на клавиатуре, нажмите кнопку питания в меню «Пуск» и выберите «Перезагрузить».
- Windows 10 перезагружается и предлагает выбрать вариант, поэтому нажмите «Устранение неполадок».
- На экране «Устранение неполадок» перейдите в «Дополнительные параметры», затем выберите «Параметры запуска» на экране «Дополнительные параметры».
- В зависимости от вашего компьютера с Windows 10 вы можете сначала не увидеть этот параметр, поэтому, если вы его не видите, щелкните или коснитесь ссылки с надписью «Просмотреть дополнительные параметры восстановления», а затем нажмите «Параметры запуска».
- Windows 10 говорит, что вы можете перезагрузить устройство, чтобы изменить дополнительные параметры загрузки, включая включение безопасного режима, затем нажмите «Перезагрузить».

- После повторной перезагрузки Windows 10 вы можете выбрать безопасный режим, поэтому у вас есть три разных варианта:
Стандартный безопасный режим: нажмите клавишу F4 на клавиатуре, чтобы запустить его.
Безопасный режим с поддержкой сети: нажмите клавишу F5.
Безопасный режим с командной строкой: нажмите клавишу F6
- Наконец, войдите в безопасный режим Windows 10 с учетной записью пользователя с правами администратора и внесите изменения, которые вы хотите внести в свою систему.
Windows VPS
Начиная с $ 16,99 / месяц
Купить Windows VPS
класс = «идентификатор ссылки»>
Вот как вы можете запустить Windows 10 в безопасном режиме без каких-либо проблем или ошибок. Безопасный режим — это фантастический вариант, который предлагает отличный способ решить множество проблем, связанных с вашей системой. Если вы застряли в какой-либо ситуации, например, столкнувшись с нежелательным вредоносным ПО или связанными с безопасностью, используйте безопасный режим, чтобы легко устранить эти проблемы.