Мышь не работает но горит: Мышь горит, но не двигается курсор
Содержание
Как правильно подключить мышку к планшету: 4 метода
Планшеты по мощности уже давно не уступают ноутбукам — они уже настоящий инструмент для работы, а не просто большой смартфон. Их можно использовать для любых задач: достаточно подключить мышь с клавиатурой — и портативная замена компьютеру готова. Как правильно подключить мышь к планшету — в статье.
Для чего нужно подключать мышку к планшету
Даже самые простые планшеты имеют производительную «начинку», которая готова посоревноваться с компьютерами средней мощности. Они умеют фотографировать с размытием фона, с их помощью удобно делать таблицы, составлять отчеты и даже писать новые программы. Каждый найдет тот планшет, который удовлетворит конкретно его потребности.
Подключение мыши и клавиатуры заметно упрощает пользование планшетом — от составления рабочих отчетов до игр-шутеров. В некоторых ситуациях они будут даже предпочтительнее специальных графических стилусов.
Рекомендуем к прочтению: Что лучше выбрать – ноутбук или планшет: 4 пункта для сравнения
Особенности мышек
Мышь — устройство ввода, отдающее команды подсоединяемому гаджету. Принцип ее работы прост — при передвижении по поверхности стола изменяется виртуальное расположение курсора.
Принцип ее работы прост — при передвижении по поверхности стола изменяется виртуальное расположение курсора.
Всего есть 2 вида компьютерных мышек — проводные и беспроводные. Первые подключаются с помощью провода, вторые работают через Wi-Fi и Bluetooth.
Читайте также: Что лучше – Айпад или планшет на другой ОС: сравнение девайсов по 5 пунктам
У такого метода ввода информации есть свои плюсы и минусы.
Способы подсоединения мыши
Всего есть 2 типа подключения: проводное и беспроводное. Выбор типа зависит от потребностей и материального состояния пользователя. Стоимость простых беспроводных мышек стартует примерно от 300 грн. Цена устройства, работающего через кабель, стартует в среднем от 60 грн.
Ниже можно ознакомиться с том, как правильно подключить мышь к планшету в зависимости от ее типа.
Проводное подключение
Универсальный способ, который подойдет для любого планшета и телефона. Для подключения нужна обычная компьютерная мышь с USB-проводом.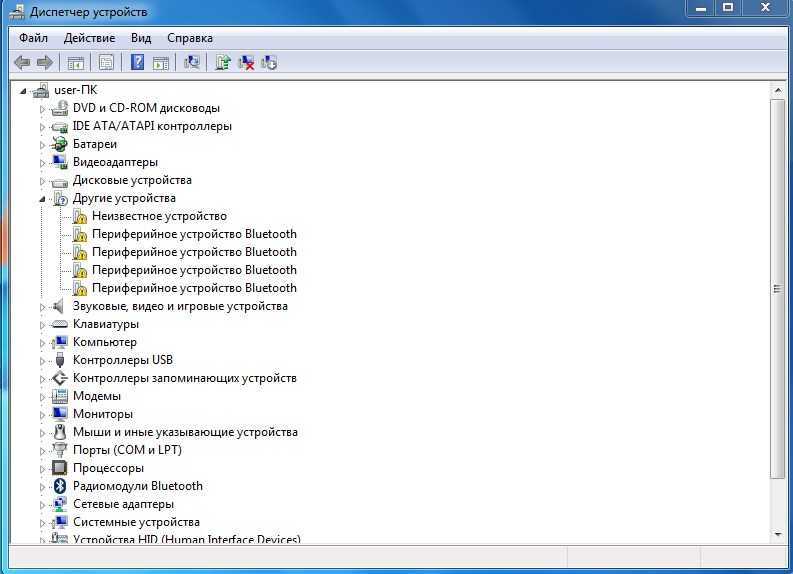
Подключение к планшету на базе Android
Если у планшета нет USB-выхода, то придется завестись OTG-переходником, как Remax USB-A to Type-C. Он разрешит подключать любое устройство с USB, вплоть до ламп и конденсаторных микрофонов.
Важно: Далеко не все Android-гаджеты поддерживают эту технологию, поэтому нужно заранее узнать, работает ли планшетный компьютер с таким переходником.
Стоит узнать: Планшет или электронная книга — что выбрать? Обзор 2 устройств для чтения
Подключение к планшету на базе IOS
Для iPad нужно дополнительно приобретать переходник Lightning-mini USB.
Правила подключения
Алгоритм подключения очень прост:
- Найти разъем для USB-порта.
- Вставить провод в порт.
- Выждать 3-5 минут автоматической установки драйверов
- Начать работать.
Преимущества:
- надежность;
- качество сигнала не зависит от внешних факторов;
- цена — проводные мыши намного дешевле беспроводных.

Недостатки:
- меньшая мобильность — нельзя управлять планшетом из другого конца комнаты;
- у проводов есть свойство стираться и изнашиваться.
Беспроводное подключение
Такое соединение подойдет тем, кто не хочет быть привязан к рабочему столу, а желает управлять гаджетом из любого конца комнаты. Беспроводная мышь подключается к планшету как через Wi-fi, так и через Bluetooth.
Подключение мышки по Вай-Фай
Для первого типа нужно наличие Wi-Fi модуля. Гаджеты коннектятся к одному роутеру, так как у них должна совпадать маска сети.
В тему: Как выбрать планшет: исчерпывающая пошаговая инструкция с описанием ключевых критериев
Если нужно, чтобы мышь подсоединялась по Вай-Фай в любых условиях, планшет должен поддерживать режим точки доступа. Тогда гаджет сам сможет играть роль роутера.
Алгоритм сопряжения:
- Включить wi-fi на устройстве/поставить его в режим модема.

- Подсоединить планшет и мышь к одной сети.
- Подождать загрузки необходимых драйверов.
- Настроить мышь согласно инструкции.
Подключение мышки по Блютуз
Намного легче будет купить блютуз-мышь и подключить ее к планшету. Такой тандем может работать, где угодно — от домашнего использования до кабины самолета, где запрещен интернет.
Инструкция по подключению:
- Включить Bluetooth на гаджетах и сопрячь их между собой. В случае с мышками, планшет это сделает самостоятельно: достаточно просто иметь установленные драйвера на мышь, которые есть на сайте производителя.
- Дождаться синхронизации элементов.
- Начать работать.
В комплекте с большинством беспроводных мышек идет Bluetooth-датчик с USB-разъемом, который напоминает маленькую флешку с заглушкой. Именно с этой «флешкой» и коннектится ноутбук по USB-порту, а далее эта «заглушка» соединяется по Bluetooth с самой мышью.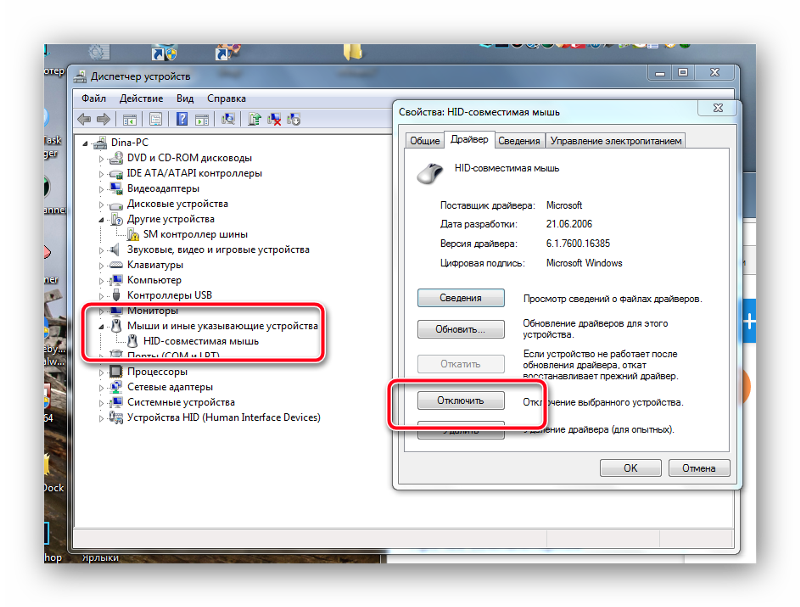 Если в планшете только один USB-разъем, то придется вынимать блютуз-датчик, чтобы поставить его на подзарядку.
Если в планшете только один USB-разъем, то придется вынимать блютуз-датчик, чтобы поставить его на подзарядку.
Интересно: Как выбрать планшет: полезные рекомендации
Почему планшет не видит мышь
Если мышь не работает, значит, что ОС (операционная система) планшета не смогла распознать подсоединяемое устройство. Чаще всего ОС не может найти нужные драйверы, что решается их скачиваем на сайте изготовителя мышки.
Также стоит проверить элемент питания, заменить батарейку или зарядить аккумулятор. Иногда проблема кроется в недостаточном заряде подсоединяемого устройства. Также можно проверить подключение мышки к планшету, посмотрев правильно ли все сделано.
Такие устройства ввода информации заметно упростят работу с планшетами и телефонами. Особенно это будет полезно тем, чей вид деятельности связан с большими массивами данных или тем, у кого по каким-то причинам сломался сенсор и нужно управлять гаджетом некоторое время до сдачи в ремонт.
Наиболее распространенные проблемы с мышью Magic Mouse и способы их решения
Обычно яблочная продукция отличается высокой надежностью. Это касается не только устройств, но и дополнительных аксессуаров. В первую очередь, это происходит благодаря длительному процессу тестирования, но иногда проблемы все же возникают.
Яблык в Telegram и YouTube. Подписывайтесь! |
Например, некоторые владельцы фирменных мышек жалуются на нестабильную связь. В этом материале мы постараемся рассмотреть пути решения основных проблем, связанных с Magic Mouse.
Беспроводные манипуляторы от Apple подключаются к Mac через Bluetooth, а питается Magic Mouse от пары стандартных батареек типа AA. При частом использовании двух батареек хватает примерно на 1-2 месяца.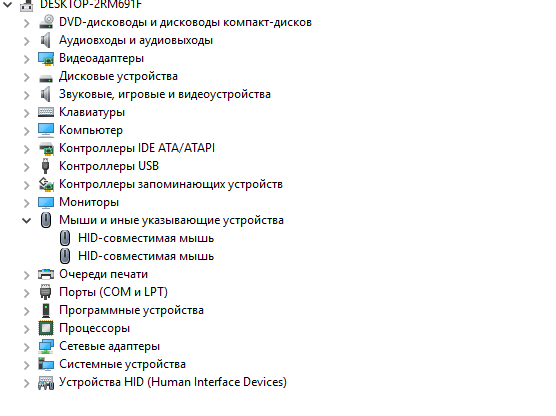
Питание
Этот пункт может показаться банальным и очевидным, но при возникновении проблем с манипулятором первое, на что стоит обратить внимание – это питание. Для этого переверните мышь и найдите соответствующий регулятор справа от «глазка» лазера. Переключатель питания должен находиться в верхнем крайнем положении, а полоска под ним должна быть зеленого цвета.
Над кнопкой включения также имеется индикатор подключения к Mac, который должен мигать при попытке подключиться к компьютеру.
Если индикатор подключения не мигает, это может указывать на то, что батарейки разряжены. Для замены батареек нужно нажать на фиксатор в нижней части мыши и открыть отсек для элементов питания.
Проблемы с заменой батареек
Вы заменили батарейки, но мышь все еще не работает? Причина может крыться в самом отсеке. Элементы питания прижимаются с помощью двух пружин, которые могут не обеспечивать должного усилия для прижима батареек к контактам.
Наиболее актуальна эта проблема в случае использования аккумуляторных батарей, которые зачастую немного короче стандартных батареек.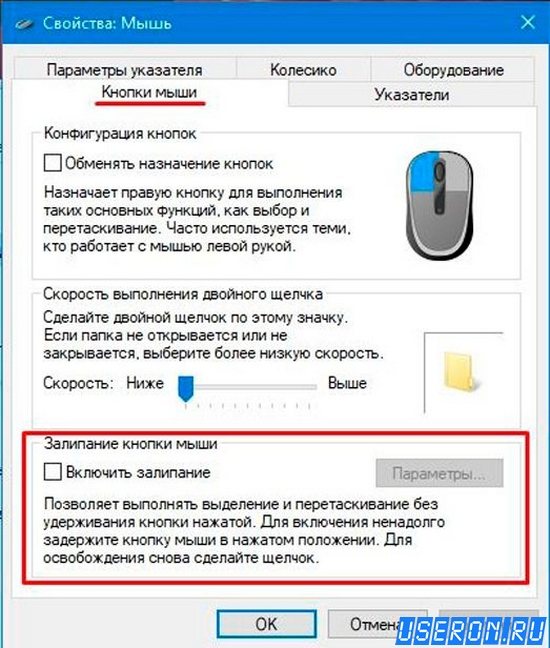 Поэтому после установки новых элементов питания советуем немного прокрутить их пальцами, чтобы убедиться в плотности прилегания к контактам.
Поэтому после установки новых элементов питания советуем немного прокрутить их пальцами, чтобы убедиться в плотности прилегания к контактам.
Питание в норме. Индикатор подключения мигает
Вы проверили питание, поменяли батарейки и Magic Mouse все еще не подает признаков жизни? Если мигает индикатор подключения к Mac, но мышь по-прежнему не работает, то это вероятнее всего проблема с подключением по Bluetooth.
Однако в этом случае зайти в Настройки на Mac без помощи мыши невозможно. Поэтому придется поискать другую мышь (например, USB) и подключить ее к компьютеру на время. Либо же можно включить опцию замены манипулятора на кнопки клавиатуры. В будущем это позволит сэкономить немного времени.
Для проверки беспроводного соединения нужно:
1. Открыть Системные настройки;
2. Выбрать пункт Bluetooth;
3. С зажатой клавишей Ctrl нажать левой кнопкой мыши на Magic Mouse в окне подключенных по Bluetooth устройств (также можно вызвать контекстное меню правой клавишей мыши) и выбрать пункт Удалить;
4. Выключите и снова включите манипулятор;
Выключите и снова включите манипулятор;
5. Дождитесь пока в окне устройств появится Bluetooth-мышь;
6. Создайте пару между компьютером и манипулятором;
7. Дождитесь сообщения о подключении беспроводной мыши;
8. После переподключения ваша мышь вновь должна работать.
Если же проблема не исчезла, то, скорее всего, она не программная, а аппаратная. В этом случае может потребоваться полная замена Magic Mouse или ее ремонт в сервисном центре Apple.
Смотрите также:
- Как включить AirDrop и Continuity на «старых» компьютерах Mac?
- Как добавить функцию «Вырезать» в контекстное меню Mac OS X.
- 2 способа оставить нужные приложения в Dock на Mac OS X.
- Как быстро вызвать специальные символы на Mac OS X.
Насколько публикация полезна?
Нажмите на звезду, чтобы оценить!
Средняя оценка 2.2 / 5.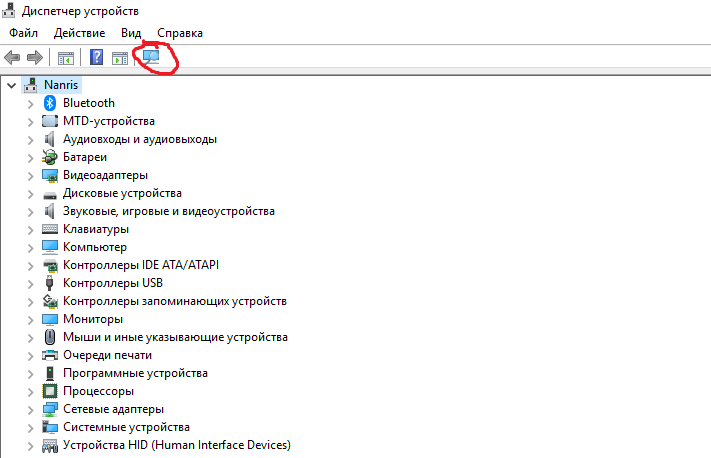 Количество оценок: 16
Количество оценок: 16
Оценок пока нет. Поставьте оценку первым.
Метки: Mac-секреты, Новости Apple.
Bluetooth-мышь
подключена, но не работает в Windows 11/10
Если вы обнаружите, что Bluetooth-мышь подключена, но не работает в Windows 11/10, этот пост может вам помочь. Иногда устройство Bluetooth показывает исправное соединение с вашим компьютером, но не работает. Если эта проблема возникает на вашем компьютере, первое, что вы должны сделать, это перезагрузить компьютер. В некоторых случаях проблема решается перезапуском устройства.
Если перезагрузка устройства не помогает, попробуйте методы устранения неполадок, описанные в этом посте. Но прежде чем продолжить, мы рекомендуем вам проверить следующие пункты для вашей Bluetooth-мыши:
- Он должен быть полностью заряжен.
- Если он работает от неперезаряжаемой батареи, убедитесь, что батареи не разряжены и не разряжены.
 Замените батарейки, если они разрядились.
Замените батарейки, если они разрядились. - Убедитесь, что мышь не находится за пределами досягаемости.
- Работает ли эта мышь на другом ПК? Другая мышь нормально работает на этом ПК?
Мышь Bluetooth подключена, но не работает на ПК
Следующие решения могут помочь вам избавиться от проблемы:
- Выключите и снова включите Bluetooth.
- Переключить режим полета.
- Запустите средство устранения неполадок Bluetooth.
- Удалите устройство Bluetooth из списка «Устройства и принтеры» и снова добавьте его.
- Проверка состояния чистой загрузки.
Беспроводная мышь не работает в Windows 11/10
1] Включение и выключение Bluetooth
Windows 11
Пользователи Windows 11 могут легко включить или выключить Bluetooth из меню быстрых настроек. Просто нажмите на область панели задач, где доступны значки Wi-Fi, звука и батареи, и нажмите кнопку Bluetooth.
Вы также можете включить или выключить Bluetooth в настройках Windows 11.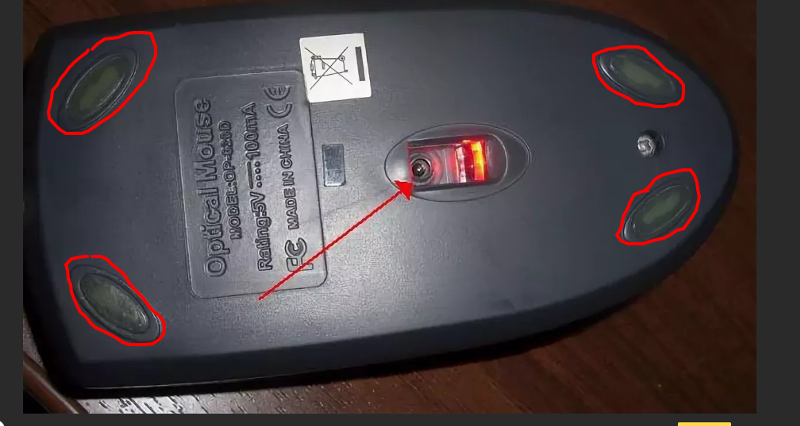 Шаги для того же перечислены ниже:
Шаги для того же перечислены ниже:
- Щелкните правой кнопкой мыши меню «Пуск» Windows 11 и выберите «Настройки».
- В приложении «Настройки» выберите Bluetooth и устройства на левой панели.
- Теперь нажмите кнопку Bluetooth , чтобы включить или выключить Bluetooth.
Windows 10
Первый шаг, который вы должны сделать, это переключить Bluetooth вашей системы. Шаги для этого перечислены ниже:
- Щелкните правой кнопкой мыши меню «Пуск» и выберите «Настройки», чтобы запустить приложение «Настройки».
- Нажмите Устройства .
- Нажмите Bluetooth и другие устройства на левой панели.
- Вы увидите тумблер под Bluetooth на правой панели.
- Нажмите, чтобы выключить Bluetooth. Подождите несколько минут и нажмите еще раз, чтобы включить Bluetooth.
Проверьте, можете ли вы пользоваться мышью.
2] Переключить режим полета
В Windows 11 вы можете легко переключать режим полета из меню быстрых настроек. Если кнопка переключения режима полета там недоступна, вам необходимо настроить меню быстрых настроек. Кроме того, вы также можете включить или отключить режим полета в приложении «Параметры Windows 11».
Некоторые пользователей Windows 10 смогли использовать мышь Bluetooth после переключения режима полета своей системы.
Следующие шаги помогут вам в этом:
- Запустите приложение «Настройки».
- Нажмите на опцию Сеть и Интернет .
- Выберите Режим полета на левой панели.
- С правой стороны вы увидите тумблер режима полета. Нажмите на нее, чтобы включить режим полета.
- Подождите несколько минут и снова нажмите ту же кнопку, чтобы выключить режим полета.
Кроме того, вы также можете включать и выключать режим полета напрямую, нажав кнопку «Уведомления».
После переключения режима полета проверьте, работает ли устройство Bluetooth.
3] Запустите средство устранения неполадок Bluetooth
Вы также можете попробовать запустить средство устранения неполадок Bluetooth и посмотреть, поможет ли оно.
Шаги для запуска средства устранения неполадок Bluetooth на Windows 11 перечислены ниже:
- Нажмите клавиши Win + I , чтобы запустить приложение «Настройки».
- Выберите System на левой панели и прокрутите вниз с правой стороны, пока не увидите Устранение неполадок вкладка.
- Найдя вкладку «Устранение неполадок», щелкните ее.
- Теперь перейдите на вкладку Другие средства устранения неполадок .
- Нажмите кнопку Run рядом с Bluetooth. Это запустит средство устранения неполадок Bluetooth на вашем компьютере с Windows 11.
Следующие шаги помогут вам запустить средство устранения неполадок Bluetooth на Windows 10 :
- Запустите приложение «Настройки».

- Нажмите на Обновление и безопасность .
- Выберите Устранение неполадок на левой панели.
- Щелкните ссылку Дополнительные средства устранения неполадок справа.
- Прокрутите список вниз и найдите Bluetooth . Как только вы найдете его, нажмите на него, а затем нажмите Запустить средство устранения неполадок .
Средство устранения неполадок устранит проблемы Bluetooth на вашем устройстве. После завершения устранения неполадок проверьте, устранена ли проблема.
4] Удалите устройство Bluetooth из раздела «Устройства и принтеры» и снова добавьте его.
Если описанные выше методы не помогли решить вашу проблему, вы можете попробовать удалить мышь Bluetooth и снова добавить ее. Вы можете удалить Bluetooth-устройство со своего компьютера с помощью:
- приложения «Настройки»
- панели управления
Как удалить Bluetooth-устройство с помощью приложения «Настройки»
Windows 11
Следующие шаги предназначены для пользователей Windows 11:
- Запустите приложение «Настройки».

- Выберите Bluetooth и устройства с левой стороны.
- Найдите там свое устройство, нажмите на три вертикальные точки и выберите опцию Удалить устройство . Нажмите Да во всплывающем окне.
Windows 10
Следующие шаги помогут вам удалить устройство Bluetooth из Windows 10 через приложение «Настройки»:
- Запустите приложение «Настройки» и нажмите Устройства .
- Выберите Bluetooth и другие устройства с левой стороны.
- Выберите свое устройство из списка устройств Bluetooth и нажмите Удалить устройство . Подтвердите, нажав Да во всплывающем окне.
Как удалить устройство Bluetooth из панели управления
Теперь давайте посмотрим, как удалить устройство Bluetooth из панели управления. Шаги, которые мы здесь опишем, будут применимы как для компьютеров с Windows 11, так и для компьютеров с Windows 10:
Если описанные выше методы не помогли решить вашу проблему, попробуйте удалить Bluetooth-мышь и снова добавить ее. Шаги для этого перечислены ниже:
Шаги для этого перечислены ниже:
- Нажмите клавиши Win + R и введите Панель управления. После этого нажмите ОК. Это запустит Панель управления.
- Переключить режим просмотра по на категорию .
- Щелкните Просмотр устройств и принтеров . Вы найдете эту опцию в разделе Hardware and Sound .
- Щелкните правой кнопкой мыши Bluetooth-мышь и выберите параметр Удалить устройство . Нажмите Да.
- После удаления устройства нажмите кнопку Добавить устройство . Вы найдете эту кнопку в верхней левой части в разделе «Устройства и принтеры».
- После этого Windows начнет поиск всех доступных устройств Bluetooth. Выберите мышь Bluetooth из списка и нажмите «Далее».
Это приведет к повторному подключению Bluetooth-мыши к компьютеру. Теперь проверьте, работает ли мышь.
5] Проверка состояния чистой загрузки
Если ни один из вышеперечисленных методов не помог вам, попробуйте выполнить чистую загрузку вашей системы. После этого отключите мышь Bluetooth и снова добавьте ее. Если это работает, то какой-то сторонний процесс мешает вашему устройству. Вам нужно изолировать и устранить его.
После этого отключите мышь Bluetooth и снова добавьте ее. Если это работает, то какой-то сторонний процесс мешает вашему устройству. Вам нужно изолировать и устранить его.
Как исправить неработающую Bluetooth-мышь?
Если вы столкнулись с проблемой, когда ваша Bluetooth-мышь не работает должным образом или случайно отключается, сначала вам следует проверить, не разряжены ли батареи мыши. Если да, замените батарейки. Другой причиной этой проблемы являются поврежденные или устаревшие драйверы. Поэтому мы предлагаем вам обновить драйверы мыши Bluetooth из диспетчера устройств.
Мы также предлагаем вам проверить настройки управления питанием вашей Bluetooth-мыши и запретить Windows выключать ваше устройство для экономии энергии.
Почему моя мышь подключена, но не работает?
Если у вас проводная мышь, убедитесь, что провод не поврежден. Вы также можете проверить, неисправна ли ваша мышь, подключив ее к другому USB-порту или другому компьютеру.
Если вы используете беспроводную мышь или мышь Bluetooth, проверьте, не разряжен ли ее аккумулятор.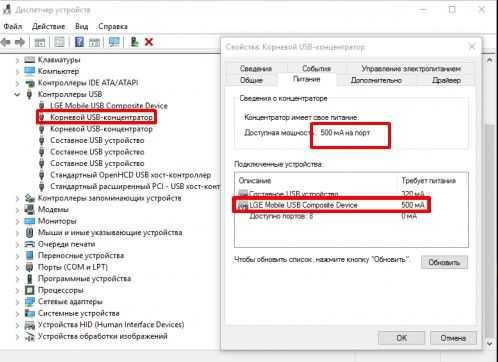 Также проверьте, не включили ли вы случайно режим полета. Включение режима полета автоматически отключает Bluetooth.
Также проверьте, не включили ли вы случайно режим полета. Включение режима полета автоматически отключает Bluetooth.
Прочтите это, если прокрутка мыши Bluetooth не работает.
Вы можете попробовать методы устранения неполадок, которые мы описали в этой статье, чтобы устранить проблему или сбросить настройки мыши по умолчанию.
Надеюсь, это поможет.
Похожие сообщения :
- Мышь Bluetooth отключается случайным образом
- Устройства Bluetooth не отображаются, не соединяются и не подключаются.
176
Акции
- Подробнее
Мышь не работает в macOS? Используйте эти исправления
Если ваша проводная мышь не работает, вам, вероятно, не повезло. Эти вещи, как правило, надежны и зависят от глубоких системных инструментов, таких как конфигурации HID. Если это не сработает, вероятно, это проблема с оборудованием. Беспроводные мыши, в том числе мыши Logitech и Magic Mouse, гораздо чаще внезапно отключаются. Если ваша беспроводная мышь не работает с macOS, попробуйте перечисленные ниже варианты.
Беспроводные мыши, в том числе мыши Logitech и Magic Mouse, гораздо чаще внезапно отключаются. Если ваша беспроводная мышь не работает с macOS, попробуйте перечисленные ниже варианты.
С чего начать Устранение неполадок
Если с вашим компьютером что-то пойдет не так, это может быть невероятно неприятно. Если ваша мышь не работает, это может существенно повлиять на вашу производительность, и не в лучшую сторону. К счастью, есть несколько быстрых и простых решений, которые помогут вам начать работу с работающей мышью. Прежде чем прийти к выводу, что проблема связана с аппаратным обеспечением, рассмотрим способы устранения неполадок:
- Проверьте батареи мыши
- Попробуйте разные источники
- Переключатель включения/выключения.
Если у вас есть беспроводная мышь, проверьте батарейки. Это основная причина неправильного поведения указателя мыши. Замените батарейки новыми батарейками, но если у вас их нет, попробуйте старый трюк с пультом от телевизора: покрутите батарейки в держателе, осторожно прокатывая их кончиками пальцев.
 Это может удалить любую скопившуюся коррозию на контактах. Если это не сработает, попробуйте поменять местами аккумуляторы и убедитесь, что аккумуляторы установлены правильно. Даже умные взрослые время от времени совершают эту ошибку.
Это может удалить любую скопившуюся коррозию на контактах. Если это не сработает, попробуйте поменять местами аккумуляторы и убедитесь, что аккумуляторы установлены правильно. Даже умные взрослые время от времени совершают эту ошибку.Кроме того, для Magic Mouse 2 убедитесь, что вы заряжаете его с помощью любого доступного кабеля Lightning. Это может быть тот же кабель, который поставлялся с вашим iPhone или более старым iPad. Перезарядка происходит довольно быстро, и через 15-20 минут вы должны вернуться к работе.
2. Попробуйте использовать другую поверхность
Чтобы исправить пропуск курсора мыши, попробуйте использовать мышь на другой поверхности. Идеальная поверхность для мыши — это коврик для мыши ровного тона, но большинство приличных мышей могут работать на большинстве твердых поверхностей. Исключением является стекло, так как это ужасная поверхность для лазерной мыши. Разноцветные поверхности, такие как дерево с заметной темной текстурой, иногда сбивают с толку даже современные лазерные мыши.

3. Включите питание мыши.
Для мышей с выключателем питания попробуйте выключить питание. Выключите мышь, подождите десять секунд и снова включите мышь. Это обновит беспроводное соединение и даст беспроводной мыши возможность установить более стабильный канал связи.
4. Улучшите соединение
Если в вашей мыши используется USB-приемник, как и в большинстве мышей Logitech, убедитесь, что приемник находится физически близко к мыши. Для современных радиочастотных мышей не требуется прямая видимость между мышью и приемником, но она может помочь уменьшить количество препятствий, которые могут мешать беспроводной передаче.
Также убедитесь, что приемник мыши не подключен к концентратору USB. Это еще одна из тех вещей, которые не имеют значения в 99 процентах случаев, но иногда концентратор не справляется с мышами должным образом. Убедитесь, что это не проблема, подключив USB-приемник напрямую к Mac.
Если ничего не помогает, попробуйте также другой приемник.
 Хотя это редко, приемники могут быть повреждены. Если устройство не получает достаточно энергии, оно не сможет надежно установить беспроводное соединение.
Хотя это редко, приемники могут быть повреждены. Если устройство не получает достаточно энергии, оно не сможет надежно установить беспроводное соединение.5. Перезагрузите соединение Bluetooth
Иногда быстрое решение проблемы — это не что иное, как выключение и повторное включение Bluetooth на вашем Mac. Вы можете сделать это, перезагрузив компьютер или перейдя в меню состояния Bluetooth в строке меню. Кроме того, вы также можете найти настройки Bluetooth в Центре управления и развернуть элементы управления Bluetooth. Найдите переключатель рядом с «Bluetooth», подождите несколько секунд, затем снова включите переключатель. Все должно переподключаться автоматически, но на всякий случай вы также можете отключить мышь и снова подключиться для двойной дозы устранения неполадок.
Если описанное выше не помогло решить проблему с мышью, вы можете попытаться перезагрузить модуль Bluetooth. Удерживайте нажатыми клавиши Shift и Option , затем щелкните значок Bluetooth в правом верхнем углу экрана.
 Сбросьте модуль, нажав «Сбросить модуль Bluetooth», а затем нажав «ОК». Теперь снова подключите мышь через Bluetooth и посмотрите, решена ли ваша проблема.
Сбросьте модуль, нажав «Сбросить модуль Bluetooth», а затем нажав «ОК». Теперь снова подключите мышь через Bluetooth и посмотрите, решена ли ваша проблема.6. Стороннее программное обеспечение
Поскольку многие владельцы Mac полагаются на сторонние продукты, такие как мыши Logitech, для использования с оборудованием Apple, важно знать, что стороннее программное обеспечение существует для решения любых затяжных проблем с подключением. Например, приложение Logitech Options гарантирует, что у вас есть все правильные настройки для конфигураций.
Устранение неполадок может включать в себя такие простые действия, как удаление мыши из утилиты настройки, перезапуск Mac и повторное добавление мыши. Некоторым мышам также требуются обновления драйверов, чтобы обеспечить плавное подключение к новейшему оборудованию macOS, поэтому установка этого программного обеспечения может быть невероятно полезной.
7. Обновление программного обеспечения macOS
Обновление программного обеспечения macOS с большей вероятностью повлияет на мышь стороннего производителя, чем на мышь Apple Magic Mouse 2, но это не менее важно.
 Обновления программного обеспечения могут помочь решить простые проблемы с конфигурацией, для которых остальная часть этого списка может не иметь решения. Чтобы проверить и убедиться, что вы в курсе, откройте меню Apple в верхнем левом углу и выберите «Системные настройки». Затем найдите пункт меню «Обновление программного обеспечения» и нажмите «Обновить сейчас», чтобы проверить наличие обновлений. Если он доступен, установите его и посмотрите, решит ли он проблему с мышью.
Обновления программного обеспечения могут помочь решить простые проблемы с конфигурацией, для которых остальная часть этого списка может не иметь решения. Чтобы проверить и убедиться, что вы в курсе, откройте меню Apple в верхнем левом углу и выберите «Системные настройки». Затем найдите пункт меню «Обновление программного обеспечения» и нажмите «Обновить сейчас», чтобы проверить наличие обновлений. Если он доступен, установите его и посмотрите, решит ли он проблему с мышью.8. Убедитесь, что ваша мышь совместима с macOS. Все мыши совместимы с macOS, но не все программы работают на macOS. Если программное обеспечение для настройки производителя не работает в macOS, Mac обнаружит мышь как указывающее устройство, и дополнительные кнопки могут работать неправильно. В этом случае сторонние приложения для управления мышью, такие как SteerMouse, могут назначать дополнительные кнопки для нажатия клавиш и заменять программное обеспечение, несовместимое с Mac.
9. Как исправить проблемы с прокруткой
В то время как предыдущие версии macOS допускали дополнительные параметры конфигурации для мышей, Big Sur больше ориентирован на настройку скорости отслеживания, прокрутки и двойного щелчка.
 Это по-прежнему очень полезные настройки, которые могут исправить множество проблем, связанных с мышью. Доступ к этому меню и внесение изменений невероятно просты. Перейдите в «Меню Apple -> Системные настройки -> Мышь». Как только вы окажетесь в этом окне, вы сможете вносить различные коррективы в отслеживание, двойной щелчок и скорость прокрутки.
Это по-прежнему очень полезные настройки, которые могут исправить множество проблем, связанных с мышью. Доступ к этому меню и внесение изменений невероятно просты. Перейдите в «Меню Apple -> Системные настройки -> Мышь». Как только вы окажетесь в этом окне, вы сможете вносить различные коррективы в отслеживание, двойной щелчок и скорость прокрутки.Заключение: Аппаратный сбой
Если мышь выполняет двойной щелчок, не распознает щелчки или иным образом неправильно обрабатывает ввод, это может быть аппаратный сбой. После примерно 100 000 нажатий вы можете ожидать, что большинство мышей немного изнашиваются. Обычно это проявляется как ошибочные двойные щелчки основной кнопки. Если это так, вам нужно полностью заменить мышь, чтобы решить проблему.
Поскольку мы говорим о вашей мыши, вам следует узнать, как делать снимки экрана с помощью курсора мыши в macOS. Кроме того, имейте в виду, что мы также можем помочь вам решить проблемы с другими периферийными устройствами MacBook.




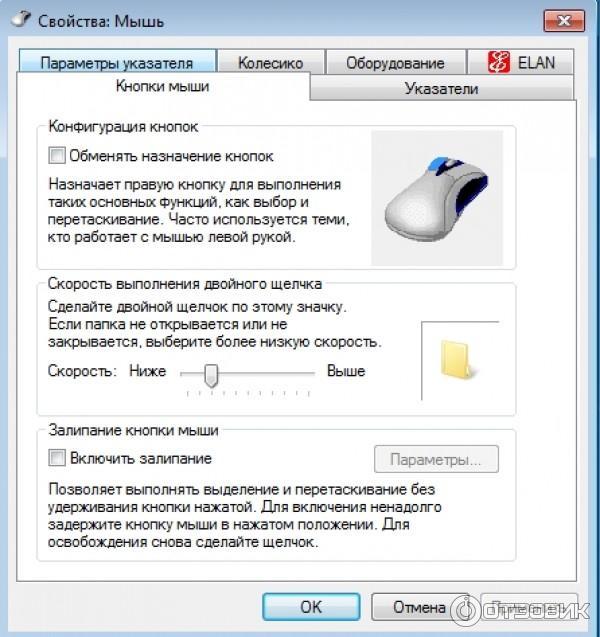 Замените батарейки, если они разрядились.
Замените батарейки, если они разрядились.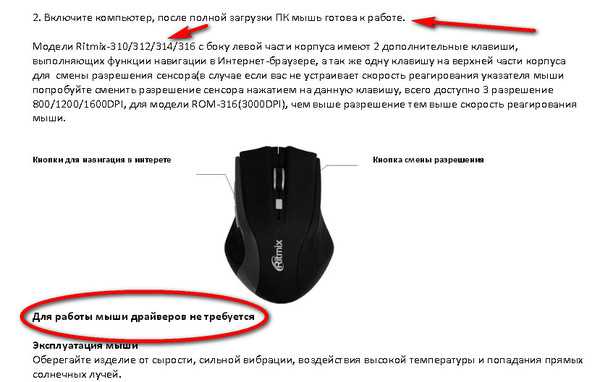
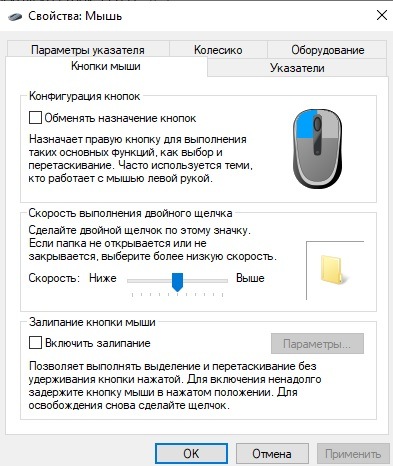
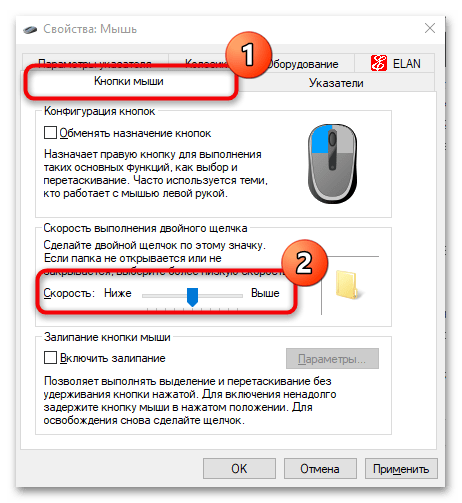 Это может удалить любую скопившуюся коррозию на контактах. Если это не сработает, попробуйте поменять местами аккумуляторы и убедитесь, что аккумуляторы установлены правильно. Даже умные взрослые время от времени совершают эту ошибку.
Это может удалить любую скопившуюся коррозию на контактах. Если это не сработает, попробуйте поменять местами аккумуляторы и убедитесь, что аккумуляторы установлены правильно. Даже умные взрослые время от времени совершают эту ошибку.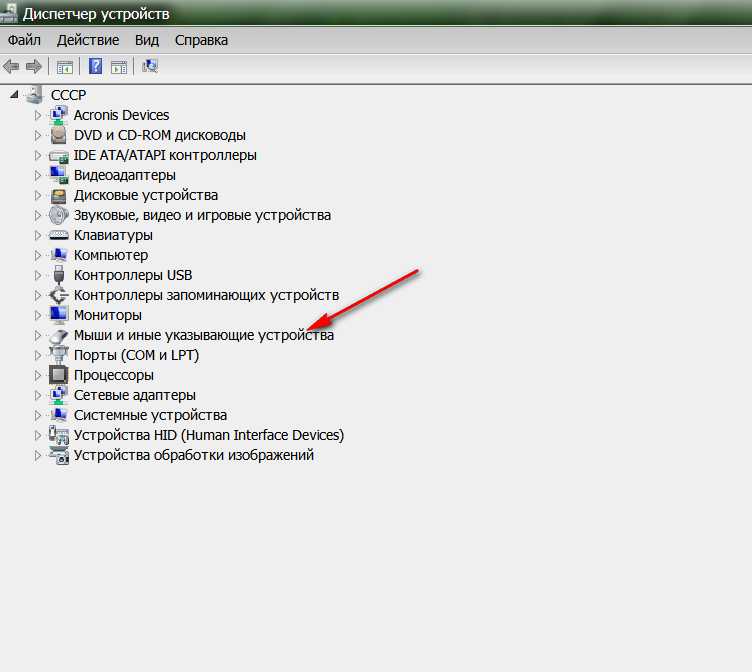
 Хотя это редко, приемники могут быть повреждены. Если устройство не получает достаточно энергии, оно не сможет надежно установить беспроводное соединение.
Хотя это редко, приемники могут быть повреждены. Если устройство не получает достаточно энергии, оно не сможет надежно установить беспроводное соединение. Сбросьте модуль, нажав «Сбросить модуль Bluetooth», а затем нажав «ОК». Теперь снова подключите мышь через Bluetooth и посмотрите, решена ли ваша проблема.
Сбросьте модуль, нажав «Сбросить модуль Bluetooth», а затем нажав «ОК». Теперь снова подключите мышь через Bluetooth и посмотрите, решена ли ваша проблема.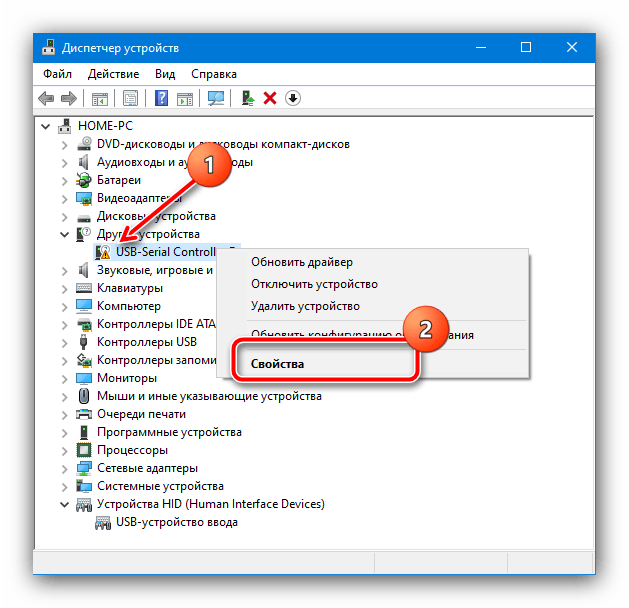 Обновления программного обеспечения могут помочь решить простые проблемы с конфигурацией, для которых остальная часть этого списка может не иметь решения. Чтобы проверить и убедиться, что вы в курсе, откройте меню Apple в верхнем левом углу и выберите «Системные настройки». Затем найдите пункт меню «Обновление программного обеспечения» и нажмите «Обновить сейчас», чтобы проверить наличие обновлений. Если он доступен, установите его и посмотрите, решит ли он проблему с мышью.
Обновления программного обеспечения могут помочь решить простые проблемы с конфигурацией, для которых остальная часть этого списка может не иметь решения. Чтобы проверить и убедиться, что вы в курсе, откройте меню Apple в верхнем левом углу и выберите «Системные настройки». Затем найдите пункт меню «Обновление программного обеспечения» и нажмите «Обновить сейчас», чтобы проверить наличие обновлений. Если он доступен, установите его и посмотрите, решит ли он проблему с мышью. Это по-прежнему очень полезные настройки, которые могут исправить множество проблем, связанных с мышью. Доступ к этому меню и внесение изменений невероятно просты. Перейдите в «Меню Apple -> Системные настройки -> Мышь». Как только вы окажетесь в этом окне, вы сможете вносить различные коррективы в отслеживание, двойной щелчок и скорость прокрутки.
Это по-прежнему очень полезные настройки, которые могут исправить множество проблем, связанных с мышью. Доступ к этому меню и внесение изменений невероятно просты. Перейдите в «Меню Apple -> Системные настройки -> Мышь». Как только вы окажетесь в этом окне, вы сможете вносить различные коррективы в отслеживание, двойной щелчок и скорость прокрутки.
