Что сделать чтоб комп не тормозил: Что сделать, чтобы компьютер не тормозил
Содержание
Почему «тормозит» компьютер?
Вопрос «Почему мой компьютер тормозит?», рано или поздно, задает себе каждый пользователь персонального компьютера. А вот отвечают на него не многие. Действительно, почему новый компьютер вдруг начал работать медленно? Существует наиболее характерные причины возникновения этой проблемы, давайте рассмотрим их более подробно.
Явные причины «торможения» домашнего компьютера.
Чрезмерное «засорение» операционной системы различными ненужными программами и играми
Все программы, которые вы устанавливаете, оставляют свой след в операционной системе Windows. Это могут быть какие-то записи в системном реестре, нежелательная автозагрузка программ, или же просто много занятого места на жестком диске. Более того, удаление приложения или игры вовсе не гарантирует их бесследное исчезновение с нашего домашнего компьютера. Таким образом, чем больше программ вы установите, тем больше мусора вы поместите в операционную систему и как следствие сделаете ее работу более медленной.
Решается проблема чисткой системы от различного «мусора». Обычно это делают с помощью простого удаления ненужных приложений и чисткой системного реестра.
Как удалять программы, думаю объяснять не надо, а вот чистить реестр лучше с помощью специального программного обеспечения (в Интернете таких программ, в том числе и бесплатных, можно найти превеликое множество).
Не рекомендую чистить реестр вручную, тем более, если вы в этом не разбираетесь. Я пользуюсь программой CCleaner, точнее ее бесплатной версией.
Компьютер «тормозит» т.к. нет свободного места на жестком диске
Посмотрите, сколько свободного места осталось на вашем компьютере? — Просто нажмите на кнопку «Пуск» и выберите меню «Компьютер».
Вот мои результаты:
Как видно, жесткий диск C: забит под завязку. И мне уже стоит позаботиться об отчистке носителя информации. Зато со съемным диском E: всё в порядке.
Фрагментирование информации на жестком диске
Для того чтобы компьютер меньше «тормозил», рекомендуется проводить регулярную дефрагментацию томов жесткого диска. Это можно сделать с помощью внутренних средств операционной системы, либо с помощью сторонних программ.
Это можно сделать с помощью внутренних средств операционной системы, либо с помощью сторонних программ.
Подробнее о дефрагментации можно прочитать здесь, поэтому останавливаться на этом не будем. Хочу лишь отметить, что значительного прироста производительности компьютера дефрагментация не даст.
Заражение системы вредоносными программами, вирусом или вирусами – первая причина зависаний компьютера
Если вы любите скачивать с интернета все подряд и неважно откуда, то рискуете сделать работу компьютера действительно медленной. Ведь в этом случае вероятность подцепить компьютерный вирус очень высока.
Ну а с такой заразой, как известно, можно бороться с помощью антивирусных средств, которых также предостаточно.
Кстати, в лечении любой «болезни» ПК, как и в лечении человека, главное – это профилактика. Наличие на ПК антивирусной программы, регулярная его «чистка» и дефрагментация – залог его нормальной работы. Не нужно ждать возникновения проблем, позаботьтесь об их отсутствии заранее. Поэтому если вы еще не обзавелись антивирусной программой – поторопитесь это сделать, иначе «торможение» компьютера – это только дело времени.
Поэтому если вы еще не обзавелись антивирусной программой – поторопитесь это сделать, иначе «торможение» компьютера – это только дело времени.
Компьютер не тормозит, он просто устарел
Компьютер устаревает именно потому, что начинает «тормозить». И в этом случае единственно возможная мера по устранению этой неприятности будет покупка нового домашнего компьютера.
«Тормозит» компьютер — Пришло время профилактики
Если же компьютер «виснет» несмотря на все принятые меры, то нужно искать причину в «железе», как правило, это связано с перегревом центрального процессора или видеокарты, либо с неисправностями жесткого диска.
Вначале откройте боковую крышку системного блока и осмотрите «внутренности». Много пыли? Тогда нечего удивляться, что процессор перегревается. Чистим системный блок от пыли, и смотрим, удалось ли решить проблему медленной работы компьютера. Возможно, кроме чистки, придется заменить термопасту между процессором и его радиатором, так как со временем она теряет свои свойства по отводу тепла.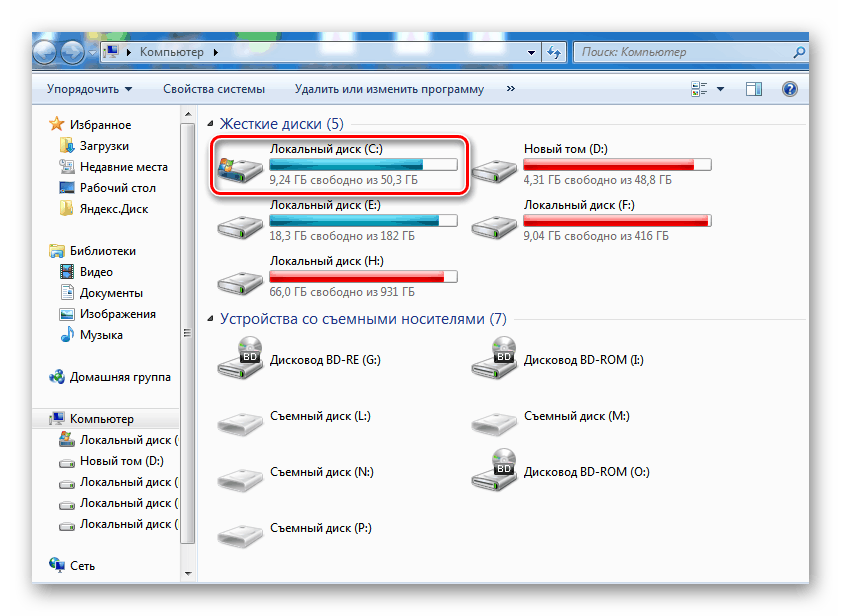
Если речь идет о ноутбуке, то купите для него специальную подставку с кулерами, обеспечивающую ему лучшее охлаждение. Кстати, контролировать температуру процессора и других компонентов можно с помощью специальных программ, например Everest, или подобных.
Физическая неисправность компонентов комьютера
Такая причина «торможения» компьютера может быть связана с частичным или полным выходом из строя какого-либо компонента. Например, проблема может быть связана с неисправностью жесткого диска, когда нарушается скорость чтения/записи информации. Решить её самостоятельно удается не всегда, и порой, единственным способом может остаться только покупка нового HDD. Самым верным способом восстановить работу диска может быть его форматирование. Но помните, в этом случае вы теряете всю информацию.
Осмотрите материнскую плату, особое внимание обратите на конденсаторы. Если обнаружены раздувшиеся или подгоревшие элементы, то материнскую плату придется менять.
Вообще ремонт компьютера, в большинстве случаев, сводится к замене какого-нибудь модуля: блока питания, материнской платы, видеокарты и т. п.
п.
Конечно, это далеко не все причины медленной работы компьютера, иногда встречаются и такие, о которых и не подозреваешь, но здесь приведены наиболее часто встречающиеся.
Как найти программу, которая тормозит компьютер?
Наверх
24.03.2021
Автор: CHIP
1 звезда2 звезды3 звезды4 звезды5 звезд
Как найти программу, которая тормозит компьютер?
3
5
1
212
Если компьютер неожиданно стал работать медленнее, стоит его перезагрузить. Если не помогло, давайте разберемся с причинами — понадобится всего лишь несколько минут свободного времени.
Компьютерное железо всегда нагружается по-разному. Даже в состоянии простоя в операционной системе запущено множество процессов. Какие-то из них работают по умолчанию, другие периодически запускаются и завершаются в автоматическом режиме. Большинство из них оказывают мизерное воздействие на современные комплектующие. Но некоторые способны серьезно напрячь даже самую мощную игровую машину. Наверняка, вы замечали, что в какой-то момент ОС начинает тормозить без видимой на то причины. Если вы ничего не запускали вручную, то причина — фоновый процесс. Давайте разберем, каким способом можно выявить «виновника торжества», и как от него избавиться.
Диспетчер задач
Это системный монитор ресурсов и менеджер запуска, который предоставляет пользователю информацию о производительности компьютера и запущенных приложениях. Для того, чтобы его запустить нажмите комбинацию клавиш CTRL + SHIFT + ESC или CTRL + ALT + DEL.
Затем вы увидите все процессы, которые в данный момент активны в операционной системе. Нажав на одну из 4 основных вкладок (ЦП, память, диск, сеть), вы выполните сортировку от процесса, который потребляет большего всего определенного системного ресурса к процессу, который имеет самый скромный аппетит. Повторное нажатие на вкладе поменяет сортировку наоборот, то есть от меньшего к большему. Таким образом вы поймете, какая задача какую комплектующую нагружает.
Нажав на одну из 4 основных вкладок (ЦП, память, диск, сеть), вы выполните сортировку от процесса, который потребляет большего всего определенного системного ресурса к процессу, который имеет самый скромный аппетит. Повторное нажатие на вкладе поменяет сортировку наоборот, то есть от меньшего к большему. Таким образом вы поймете, какая задача какую комплектующую нагружает.
Тормозить компьютер может процесс, который максимально загружает процессор или память. Попробуйте его завершить.
Для того, чтобы это сделать, выделите процесс и в правом нижнем углу нажмите на пункт «снять задачу». Однако в некоторых случаях процесс сразу же может возобновиться, несмотря на вашу манипуляцию. Это происходит из-за того, что за запуск этого процесса отвечает какая-то другая системная настройка. Чаще всего это определенная служба.
Эксплуатация
Скрытые инструменты Microsoft: лучшие утилиты для Windows 10
Диспетчер служб
Это особый системный процесс, реализующий технологию удаленного вызова процедур.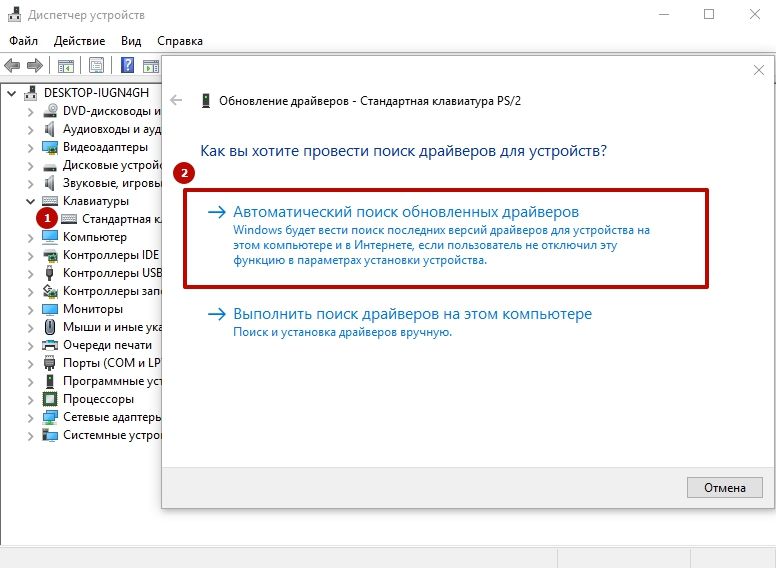 То есть он может запускать какие-то задачи без ведома пользователя. Чтобы его контролировать, нажмите комбинацию клавиш WIN + R и в появившемся поле введите команду «services.msc»
То есть он может запускать какие-то задачи без ведома пользователя. Чтобы его контролировать, нажмите комбинацию клавиш WIN + R и в появившемся поле введите команду «services.msc»
Здесь вы увидите все службы, которые запущены или могут быть запущены на компьютере. Всего их насчитывается огромное множество и для их описания придется расписать не один десяток страниц. Поэтому проще найти в интернете, от какого процесса зависит определенная служба. После этого нужную службу можно будет просто выключить, найдя ее в списке, кликнув по ней два раза левой клавишей мыши и поменяв тип запуска на «отключено».
Эксплуатация
Как настроить удаленный рабочий стол в Windows 7/8/10
Автозагрузка
Бывает, что компьютер тормозит только после старта в течение нескольких минут, а потом приходит в норму.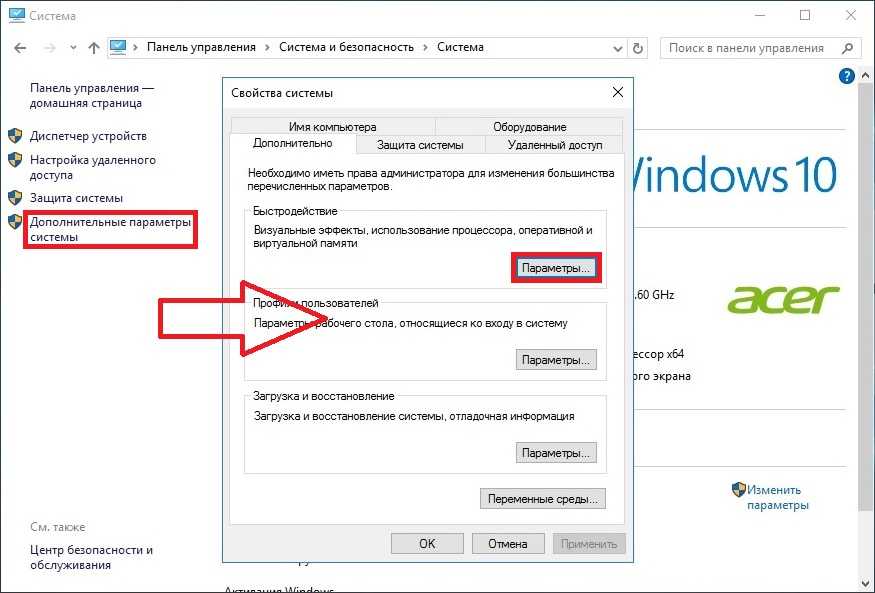 Это связано с процессами, которые автоматически запускаются вместе с запуском Windows. Некоторые программы автоматически прописываются в автозагрузку не оповещая при этом пользователя. Поэтому если вы часто устанавливаете какие-то утилиты, то время от времени рекомендуется проверять автозапуск. Для этого потребуется запустить всё тот же диспетчер задач и перейти в четвертую вкладку.
Это связано с процессами, которые автоматически запускаются вместе с запуском Windows. Некоторые программы автоматически прописываются в автозагрузку не оповещая при этом пользователя. Поэтому если вы часто устанавливаете какие-то утилиты, то время от времени рекомендуется проверять автозапуск. Для этого потребуется запустить всё тот же диспетчер задач и перейти в четвертую вкладку.
Здесь вы увидите весь софт, который стартует сразу после загрузки ОС. Отключить его очень просто. Для этого выберите нужную программу, нажмите на ней правой клавишей мыши и выберите пункт «отключить». Также существует ПО с расширенным функционалом от сторонних разработчиков, но мы не рекомендуем им пользоваться только ради этой функции, поскольку, на наш взгляд, встроенных возможностей в windows полностью хватает. Так зачем тогда засорять систему различными утилитами?
Читайте также:
- Как просмотреть программы в автозагрузке Windows 10, если заблокирован Диспетчер задач
- Панель задач Windows не работает.
 Что делать?
Что делать?
Теги
диспетчер задач
Автор
Денис Михайлов
Была ли статья интересна?
Поделиться ссылкой
Нажимая на кнопку «Подписаться»,
Вы даете согласие на обработку персональных данных
Рекомендуем
Реклама на CHIP
Контакты
Почему мой ноутбук работает так медленно и как это исправить?
Цифровая эпоха превратила нас в монстров мгновенного удовлетворения, которые абсолютно нетерпимы к долгому времени загрузки и задержке обработки. Мы ожидаем, что наши дорогие технологии будут соответствовать нашим быстро меняющимся мирам, но реальность такова, что со временем просто случаются замедления.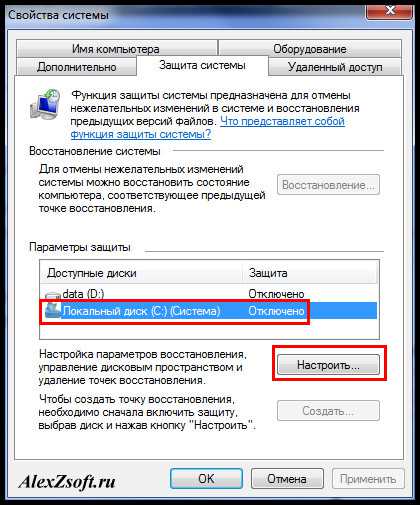
От наших смартфонов до наших ноутбуков замедление может происходить по ряду причин, которые могут вообще не иметь ничего общего с тем, как вы используете свое устройство. Независимо от того, имеете ли вы дело с устаревшей технологией или неисправным оборудованием, возможность диагностировать причину вашего замедления — это первый шаг к поиску решения.
Прежде чем вы заставите себя заморачиваться вопросом «почему мой ноутбук такой медленный?» мы разберем множество распространенных причин и исправлений, которые могут восстановить скорость вашего компьютера. Мало что может расстроить сильнее, чем внезапные замедления и необъяснимые сбои. Медленный ПК может прервать ваш рабочий процесс и снизить производительность одним сбоем.
Если вы постоянно ловите себя на том, что ждете от своего ПК, чтобы догнать свои многочисленные потоки мыслей, вероятно, пришло время понять, как ускорить свою вычислительную мощность.
Почему мой ноутбук работает так медленно?
Прежде чем приступить к решению, вам нужно решить проблему под рукой.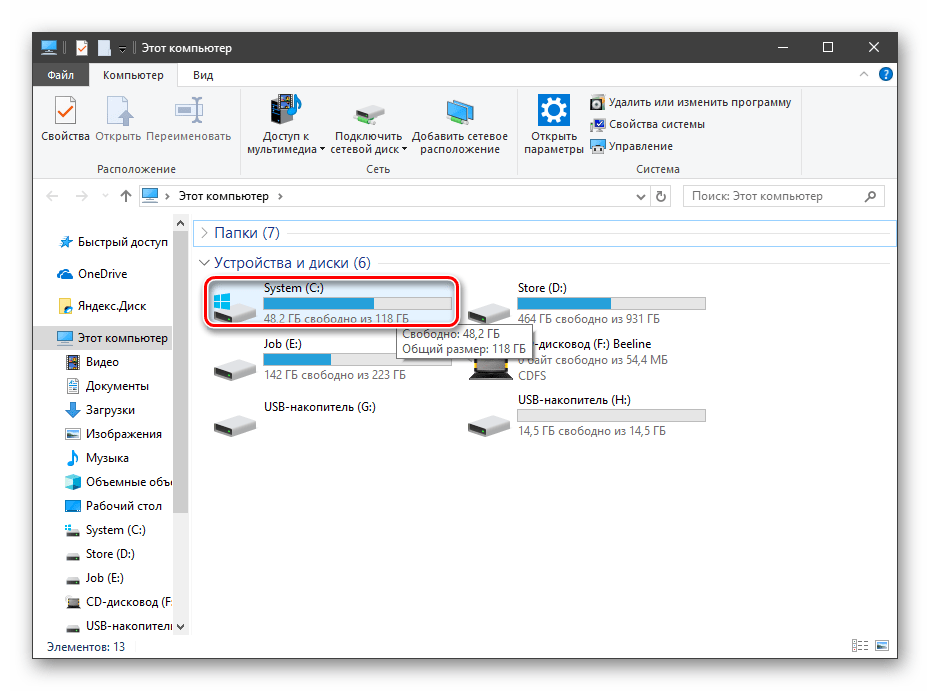 Эти распространенные причины замедления работы компьютера могут быть причиной низкой производительности вашего ноутбука.
Эти распространенные причины замедления работы компьютера могут быть причиной низкой производительности вашего ноутбука.
Причина замедления №1: у вас слишком усердный запуск
Вполне естественно загружать программы на свой ноутбук. На самом деле, это, вероятно, та самая причина, по которой вы вложили средства в свой компьютер в первую очередь. Ноутбуки обеспечивают легкость и портативность, позволяя брать с собой все ваши любимые песни, приложения, фотографии и файлы, куда бы вы ни отправились. Однако каждый раз, когда вы загружаете новую программу, она вступает в битву за место в загрузке вашего компьютера.
Если вы вручную не сняли флажок с разрешения, чтобы отключить самозапуск программы при каждом включении, ваш запуск, вероятно, засорен слишком большим количеством приложений, запускаемых одновременно. Задача состоит в том, чтобы запустить каждую программу как можно быстрее, но вы чувствуете обратный эффект и вынуждены смотреть на часы, пока ваш компьютер изо всех сил пытается добраться до главного экрана.
Быстрое исправление: Сократите свой протокол запуска только до необходимых программ. Запускайте все остальное только по мере необходимости.
Причина замедления № 2: недостаточно памяти
Знание объема оперативной памяти (RAM) вашего ноутбука является ценной информацией, позволяющей правильно оценить, какие программы можно запускать на вашем ПК.
Чем больше оперативной памяти, тем больше возможностей для запуска программ с большим объемом памяти, таких как Adobe Photoshop и Illustrator. Признаки, указывающие на нехватку памяти, включают невероятно медленную обработку, когда открыто более одной программы. Большинство современных компьютеров справляются с многозадачностью без малейшего промедления, но устаревшие или перегруженные компьютеры не смогут одновременно работать со многими программами, интенсивно использующими память.
Даже если вы не используете многозадачность активно, у вас может быть несколько программ, работающих в фоновом режиме, которые замедляют работу вашего ноутбука. Это может быть что угодно: от антивирусных программ, проводящих сканирование, до автоматической синхронизации файлов Dropbox.
Это может быть что угодно: от антивирусных программ, проводящих сканирование, до автоматической синхронизации файлов Dropbox.
Быстрое исправление: Вы должны проверить статус использования памяти вашего ноутбука. Получите доступ к диспетчеру задач вашего ПК, нажав CTRL+ALT+DEL, и на вкладке процессов вы сможете просмотреть, какие программы занимают вашу оперативную память. Решите, как использовать оперативную память для различных проектов при одновременной работе в режиме многозадачности.
Причина замедления №3: на вашем ноутбуке вирус
Каждый раз, когда наши компьютеры начинают вести себя необычно, мы сразу же предполагаем, что вредоносное ПО заразило нашу драгоценную технологию. Хотя иногда наши предположения являются просто чрезмерной реакцией, иногда наши подозрения оправданы. Вредоносное ПО предназначено для повреждения компьютерных процессов, эффективно замедляя все на вашем ПК.
Многие признаки зараженного ноутбука включают в себя:
- Программы открываются и закрываются сами по себе
- Синий экран уведомлений о смерти
- Перегруженный жесткий диск заполнен подозрительными файлами
- Увеличено количество всплывающих окон
- Внезапное замедление
Быстрое исправление: Запустите сканирование на наличие вирусов и вредоносных программ, чтобы найти и удалить все подозрительное.
Причина замедления #4: Ваш ноутбук слишком стар
Цены на наши самые ценные технологии могут стоить нам от сотен до тысяч долларов, поэтому справедливо ожидать, что они прослужат нам годы и годы.
Тем не менее, поскольку крупные технологические гиганты, такие как Apple, открыто заявляют, что они намеренно замедляют работу старых устройств, чтобы подтолкнуть потребителей к переходу на более новые модели, технологическое устаревание является печальной реальностью цифровой эпохи. Компьютеры под управлением Windows XP, Vista или даже Windows 7 обычно работают намного медленнее, чем их более современные преемники с ноутбуками под управлением Windows 8 и Windows 10.
С быстрым развитием современных компьютеров старые операционные системы просто не успевают за многочисленными обновлениями, которые требуются для работы большинства ваших любимых приложений. Никто не любит останавливаться на достигнутом, поэтому, возможно, пришло время задуматься о серьезном обновлении ноутбука.
Быстрое исправление: Рассмотрите новый ноутбук от надежной и доступной компании, такой как HP®.
Причина замедления № 5: Ваш жесткий диск заполнен
Думайте о своем жестком диске как о холодильнике. Хотя вы хотели бы заполнить его до краев вкусностями, множеством угощений и бутылками пива или вина, на практике это никогда не сработает.
Получить из него то, что вам нужно, было бы почти невозможно без того, чтобы вещи не ломались и не падали.
Ваш жесткий диск в некотором смысле такой же. Если он слишком полон, вы обнаружите, что получение того, что вам нужно, может занять слишком много времени и труда. Когда вы загружаете и устанавливаете программы, файлы, фотографии и обширные музыкальные библиотеки на свой компьютер, все они сохраняются на вашем жестком диске.
Когда емкость вашего жесткого диска начинает приближаться к 90%, ваш компьютер может работать на 50% медленнее, чем его первоначальная скорость.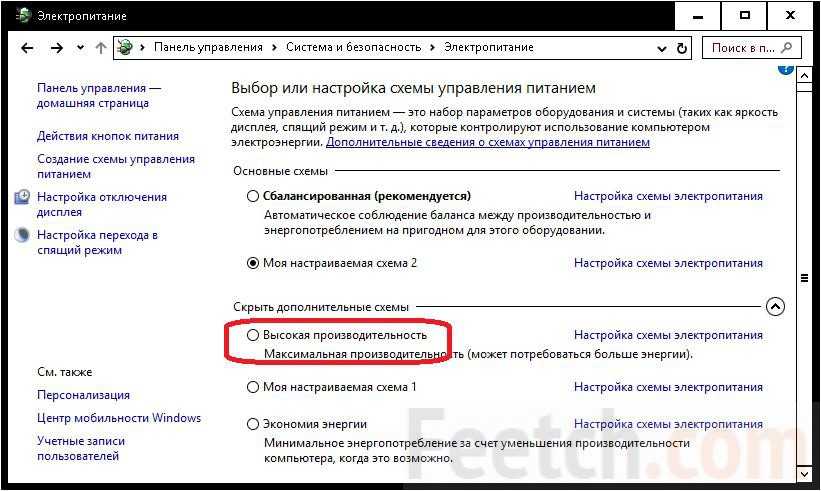 Сейчас самое время освободить место на жестком диске.
Сейчас самое время освободить место на жестком диске.
Нужно проверить состояние емкости жесткого диска? Откройте «Проводник», доступ к которому можно получить, нажав клавишу Windows и E. Нажмите «Этот компьютер», расположенный на левой панели, чтобы просмотреть доступное свободное хранилище, указанное в разделе Windows (C:).
Быстрое исправление: Удалите или переместите ненужные файлы на ноутбуке в другое хранилище, например в облако или на внешний диск.
Причина замедления #6: Ваш браузер перегружен
Независимо от того, используете ли вы свой ноутбук для работы или игр, вы полагаетесь на подключение к Интернету, чтобы пережить эти долгие дни.
Тем не менее, это могут быть ваши привычки в Интернете, которые замедляют работу вашего ноутбука. Поскольку мы не работаем с одной дорожкой, мы перенаправляем наши многочисленные мысли и идеи на открытие новой вкладки.
Прежде чем вы это узнаете, 12 отдельных вкладок открыты.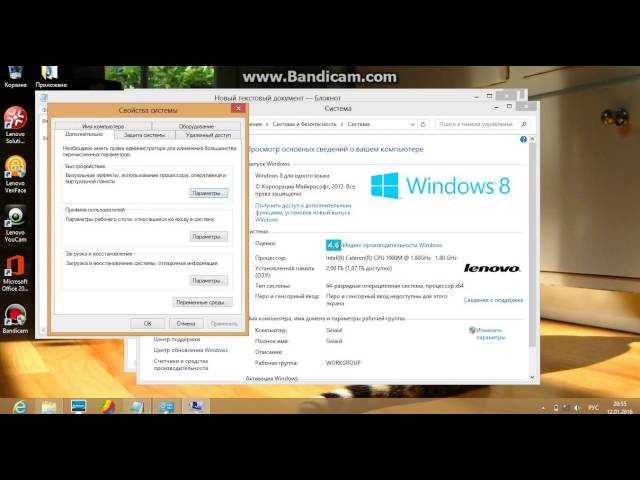 Некоторые из них воспроизводят аудио с YouTube, некоторые — самообновляемый контент, а некоторые открыты по причинам, о которых вы уже забыли.
Некоторые из них воспроизводят аудио с YouTube, некоторые — самообновляемый контент, а некоторые открыты по причинам, о которых вы уже забыли.
Когда ваш браузер перегружен несколькими вкладками, правильная работа становится затруднительной, потому что ваш компьютер слишком усердно пытается выполнить слишком много задач одновременно.
Это также относится к браузерам со слишком большим количеством надстроек и расширений. Эти молчаливые пожиратели производительности ускользают из поля зрения, оставляя вас в бедственном положении, задаваясь вопросом, почему ваш ноутбук такой медленный.
Быстрое исправление: Закройте эти браузеры. Вы можете зайти в историю посещенных страниц и удалить компьютерные файлы cookie и кэшированные элементы, чтобы еще больше повысить скорость работы ноутбука.
Как починить медленный ноутбук?
Какими бы запутанными ни были технологии, вам не нужно быть техническим мастером, чтобы понять, как починить ваш медленный ноутбук, и вам не обязательно тратить кучу денег, чтобы выполнить эту работу.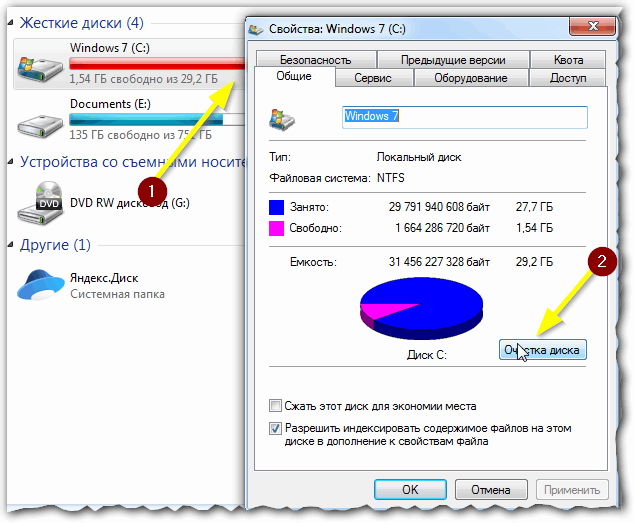
Помимо простых исправлений и более дорогих обновлений ноутбука, мы дадим вам краткое изложение многих исправлений производительности компьютера, которые могут вернуть ваш ноутбук в разгар.
1. Перезагрузите компьютер
Возможность перевести компьютер в спящий режим — одно из моих многочисленных благословений, которые любят частые пользователи ПК. Возможность просто закрыть экран и закончить работу имеет свои приятные преимущества. Однако это удобство приводит к тому, что ноутбуки никогда не выключаются.
Выключение компьютера и его повторное включение имеет много преимуществ в производительности, которые могут повысить вашу производительность, а не снизить ее. Если вы не можете вспомнить, когда в последний раз полностью выключали компьютер, вероятно, пришло время для хорошей перезагрузки.
Выработав привычку выключать компьютер по окончании рабочего дня, вы можете значительно увеличить текущую скорость обработки данных на компьютере.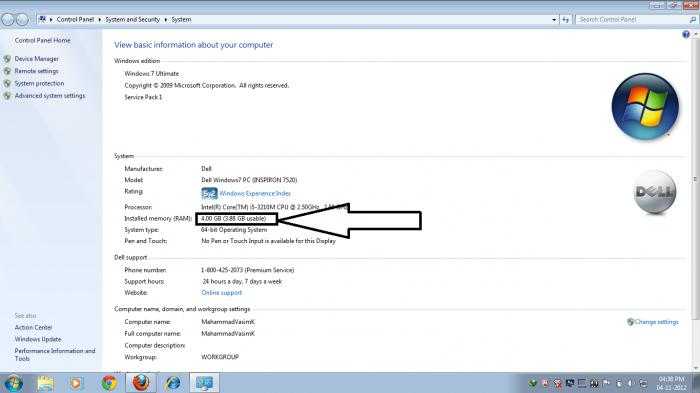
2. Проверить наличие обновлений
Если вы относитесь к тому типу пользователей ПК, которые постоянно нажимают кнопку «Напомнить мне завтра», когда ваша операционная система предупреждает вас о новых доступных загрузках, ваш ноутбук может просрочить обновление программного обеспечения на несколько недель или месяцев.
Обновления Windows, по общему признанию, раздражают и могут занять несколько минут, но они необходимы для здоровья вашего ПК. Есть причина, по которой ваш компьютер предупреждает вас об этих важных обновлениях, поэтому в ваших интересах убрать их с пути, как только они появятся.
Не уверены, что вашему ноутбуку с Windows 10 требуется обновление?
- Проверьте состояние, войдя в меню «Пуск» и щелкнув шестеренку настроек в левом углу.
- В меню настроек выберите Параметры обновления и безопасности и Центр обновления Windows.
3. Удалить старые программы и файлы
Если у вас есть компьютер уже несколько лет, и ваше использование его изменилось за эти годы, у вас, вероятно, есть приличное количество неиспользуемых и забытых программ, сидящих на вашем рабочем столе и собирающих метафорическую пыль.
Это особенно верно для недавних выпускников колледжей или тех, кто недавно сменил работу или даже карьеру. Как и вы, ваш компьютер увяз в многолетней тяжелой работе и ответственности.
Уменьшите нагрузку, очистив свой компьютер от всех ненужных программ и файлов, которые больше не нужны. Это поможет освободить место на жестком диске и в кратчайшие сроки освободить место для повышения качества работы.
4. Использовать облачное хранилище
HP Chromebook – надежное доказательство того, что будущее хранения файлов находится в облаке. У Google, Apple и Microsoft есть свои собственные облачные сервисы, которые позволяют хранить документы, фотографии и музыкальные библиотеки, казалось бы, в воздухе.
Облачное хранилище — идеальная альтернатива для пользователей ПК, которым не хватает места в локальной памяти. Вы не только сможете освободить место на своем ПК, но и будете меньше беспокоиться о сумме, которую вы храните, когда она защищена на виртуальном сервере.
5. Проверка на вирусы
Шпионское ПО, рекламное ПО, вредоносное ПО и все виды компьютерных вирусов являются популярными причинами замедления работы. Если вы испытываете внезапный сбой или необъяснимое замедление обработки, ваш компьютер может стать жертвой неприятного вируса.
Прежде чем предполагать худшее, запустите антивирусную проверку, чтобы обнаружить любую подозрительную активность. Большинство компьютеров с Windows 10 оснащены антивирусной защитой Microsoft, которая решает следующие проблемы:
- Защита от вирусов, вредоносного и шпионского ПО и их удаление
- Защита во время загрузки
- Облачная защита
- Проверка сети
Если на вашем ПК установлена другая операционная система, Bitdefender Antivirus и Norton AntiVirus предлагают базовые предложения, которые могут избавить вас и ваш ноутбук от большого горя.
6. Обновите оперативную память
Хотите верьте, хотите нет, но если у вас есть компьютер более двух лет, вам может потребоваться обновление памяти.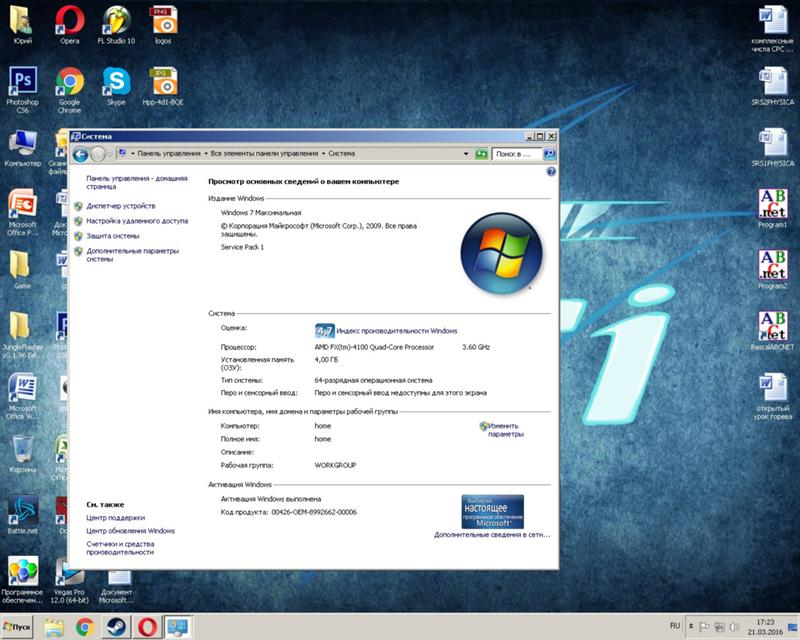 Реальность современных компьютеров такова, что они имеют тенденцию замедляться по мере старения.
Реальность современных компьютеров такова, что они имеют тенденцию замедляться по мере старения.
Интенсивно используемые ноутбуки могут начать проявлять признаки замедления уже через два года, и это в основном связано с постоянной активностью оперативной памяти.
Чтобы определить, сколько оперативной памяти вам нужно, вы должны сначала рассмотреть, каковы ваши привычки и требования к использованию. Вы проводите большую часть своего времени за потоковым видео, играми, просмотром веб-страниц, редактированием фотографий или выполнением бизнес-задач?
В большинстве случаев для всего вышеперечисленного должно быть достаточно 8 ГБ ОЗУ, но если вы хотите обеспечить быструю обработку, увеличьте объем ОЗУ до 16 ГБ или 32 ГБ.
7. Обновите жесткий диск
На жестком диске ноутбука хранятся все данные вашего компьютера. Когда люди говорят о памяти компьютера, они имеют в виду жесткий диск. Если вы не будете регулярно освобождать место на жестком диске, производительность вашего компьютера может сильно снизиться, и чем больше вы его используете и продолжаете записывать в него информацию, тем медленнее он будет работать.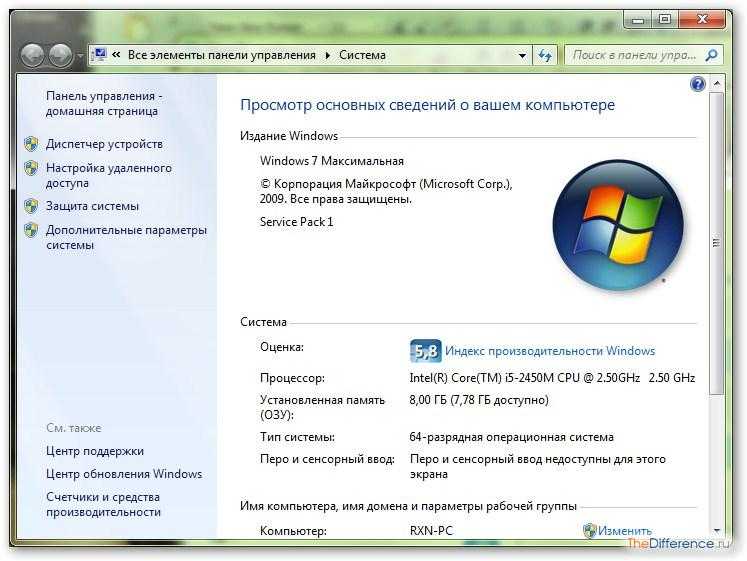
Вместо того, чтобы полностью переделывать все, рассмотрите возможность замены жесткого диска на более мощный твердотельный накопитель. Большинство современных компьютеров поставляются со встроенными твердотельными накопителями, но те, у кого более старые ПК, имеют возможность модернизировать свое внутреннее оборудование для увеличения емкости хранилища.
8. Следите за своими привычками в Интернете
Во время серфинга в Интернете замечали ли вы какие-либо вредные привычки, которые у вас есть? Возможно, вы открываете несколько страниц браузера с несколькими вкладками, заполняющими каждое окно. Возможно, вы виноваты в том, что нажали подозрительный контент, который был непреодолимо заманчивым.
Какими бы ни были ваши привычки, вашему ноутбуку может быть полезно отслеживать ваше поведение в Интернете. Вместо того, чтобы держать десятки вкладок открытыми в течение нескольких дней, используйте закладки, чтобы вы могли сохранить эти страницы на потом.
Установите блокировщик рекламы, чтобы вытеснить любую рекламу, зараженную вредоносным ПО, которая может появляться во время просмотра. Существует несколько способов безопасного просмотра веб-страниц, и мониторинг производительности компьютера может улучшить ваше общее впечатление.
Насколько полным должен быть мой жесткий диск? | Малый бизнес
Автор Ashley Poland
Не существует точного числа гигабайт пространства на жестком диске, которое должно оставаться нетронутым для оптимальной производительности компьютера; количество места, которое вы должны оставить пустым, зависит от емкости вашего диска и типа используемого диска. У твердотельного накопителя другие потребности, чем у традиционного жесткого диска. На старых или более медленных жестких дисках может потребоваться больше свободного места, чем на более новых и более быстрых дисках.
Рекомендуемое свободное пространство
Если на жестком диске пусто от 10 до 15 процентов дискового пространства, у вас останется достаточно места для виртуальной памяти и временных файлов.
 Старым дискам с меньшей емкостью, чем современные диски, может потребоваться немного больше дополнительного места для повышения производительности. Для SSD рекомендация выше — около 25 процентов.
Старым дискам с меньшей емкостью, чем современные диски, может потребоваться немного больше дополнительного места для повышения производительности. Для SSD рекомендация выше — около 25 процентов.
Свободное пространство и производительность
Компьютеры имеют тенденцию замедляться по мере заполнения жесткого диска. Некоторые из них не связаны с жестким диском; по мере старения операционные системы увязают в дополнительных программах и файлах, которые замедляют работу компьютера. Тем не менее, жесткие диски нуждаются в пустом месте для виртуальной памяти. Когда ваша оперативная память заполняется, на жестком диске создается файл для задач переполнения. Если у вас нет свободного места для этого, компьютер может резко замедлиться. SSD имеет дополнительный уровень, связанный со свободным пространством и скоростью. Когда SSD имеет пустые блоки, компьютер быстро записывает в эти блоки. Если ваш SSD почти полностью заполнен, программа должна найти частично пустые блоки, что занимает больше времени.

Советы по освобождению места на жестком диске
Если ваш диск заполнен, а компьютер работает медленно, увеличение места на диске может решить проблему. Удалите все файлы, которые вы больше не используете; если у вас есть большая коллекция музыки, фильмов или фотографий, подумайте о том, чтобы переместить их на внешний диск или DVD для резервного копирования. В состав Windows входит инструмент под названием «Очистка диска», который проходит через ваш компьютер и удаляет ненужные файлы, например временные файлы Интернета. Удалите все программы, которыми вы не пользуетесь. Дефрагментация также повышает производительность на некоторых дисках.
Дефрагментация
На механических дисках фрагментация становится более проблематичной, поскольку диск становится очень заполненным. Файловые системы FAT и NTFS, как правило, распределяют файлы по нескольким секторам жесткого диска по мере его роста, например, когда вы изменяете документ или устанавливаете и удаляете программное обеспечение.
 Это приводит к фрагментации. Хотя дефрагментация часто рекомендуется для решения проблем с жестким диском, она необходима только в том случае, если ваш жесткий диск работает очень медленно и сильно фрагментирован. Никогда не дефрагментируйте твердотельный накопитель; из-за того, как они считывают информацию, твердотельные накопители не страдают от потери скорости, как механические диски из-за фрагментации. Кроме того, дефрагментация фактически сокращает срок службы диска, делая ненужные записи на диск.
Это приводит к фрагментации. Хотя дефрагментация часто рекомендуется для решения проблем с жестким диском, она необходима только в том случае, если ваш жесткий диск работает очень медленно и сильно фрагментирован. Никогда не дефрагментируйте твердотельный накопитель; из-за того, как они считывают информацию, твердотельные накопители не страдают от потери скорости, как механические диски из-за фрагментации. Кроме того, дефрагментация фактически сокращает срок службы диска, делая ненужные записи на диск.
Ссылки
- Macworld: работа с полным жестким диском
- AnandTech: изучение взаимосвязи между резервной областью и стабильной производительностью современных твердотельных накопителей
- Windows: советы по освобождению дискового пространства на вашем ПК
- Windows: способы для повышения производительности вашего компьютера
- PCWorld: три удивительных факта о дефрагментации жесткого диска
Writer Bio
Эшли Поланд пишет с 2009 года.

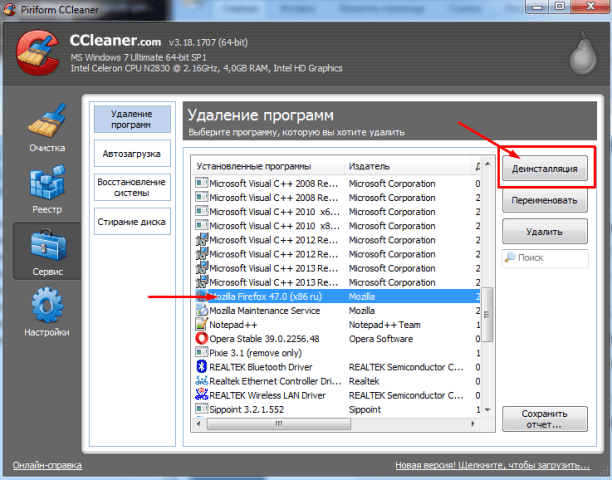 Что делать?
Что делать? Старым дискам с меньшей емкостью, чем современные диски, может потребоваться немного больше дополнительного места для повышения производительности. Для SSD рекомендация выше — около 25 процентов.
Старым дискам с меньшей емкостью, чем современные диски, может потребоваться немного больше дополнительного места для повышения производительности. Для SSD рекомендация выше — около 25 процентов.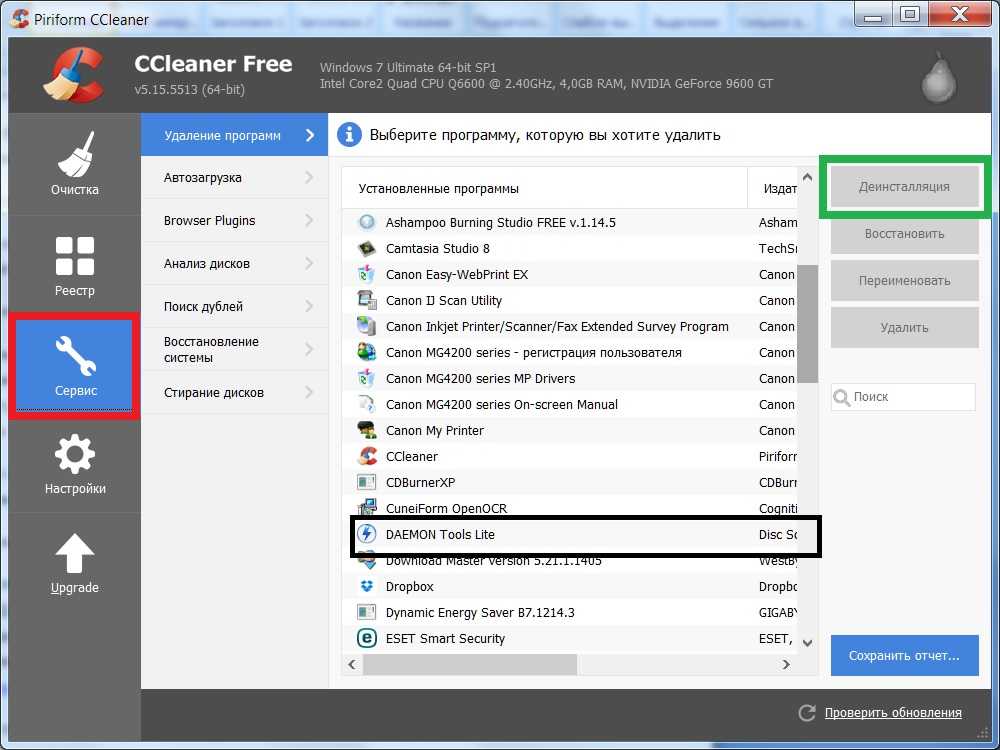
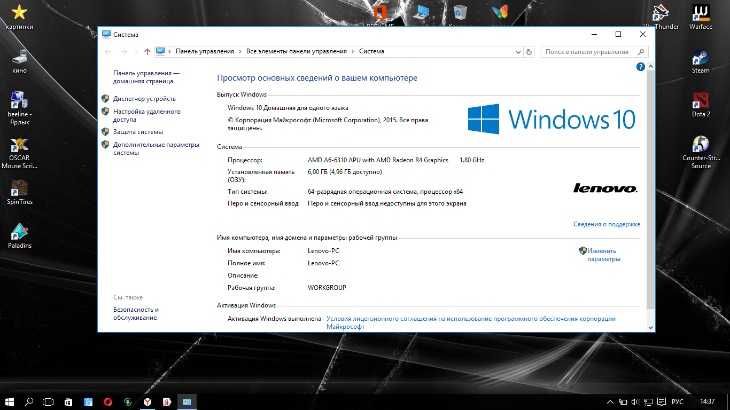 Это приводит к фрагментации. Хотя дефрагментация часто рекомендуется для решения проблем с жестким диском, она необходима только в том случае, если ваш жесткий диск работает очень медленно и сильно фрагментирован. Никогда не дефрагментируйте твердотельный накопитель; из-за того, как они считывают информацию, твердотельные накопители не страдают от потери скорости, как механические диски из-за фрагментации. Кроме того, дефрагментация фактически сокращает срок службы диска, делая ненужные записи на диск.
Это приводит к фрагментации. Хотя дефрагментация часто рекомендуется для решения проблем с жестким диском, она необходима только в том случае, если ваш жесткий диск работает очень медленно и сильно фрагментирован. Никогда не дефрагментируйте твердотельный накопитель; из-за того, как они считывают информацию, твердотельные накопители не страдают от потери скорости, как механические диски из-за фрагментации. Кроме того, дефрагментация фактически сокращает срок службы диска, делая ненужные записи на диск.