Виды формул в excel: 15 формул в Excel, которые помогут в работе
Содержание
Комментарии к ячейке в формуле в Excel — TutorExcel.Ru
Поговорим про комментарии в формулах к ячейкам в Excel, которые помогают дать текстовое описание или разъяснение для числовых формул.
Приветствую всех, уважаемые читатели блога TutorExcel.Ru!
Как часто мы разбираясь в чужой или хорошо забытой своей формуле пытаемся вспомнить как она вообще считалась и что значат отдельные ее элементы? Лично мне в этот момент очень не хватает комментария, который бы мог дать короткие пояснения что и откуда берется.
Поэтому сегодня у нас не совсем обычная тема, потому что добавлять комментарии в ячейку на первый взгляд может показаться странной затеей. Ведь можно добавить примечание к ячейке или написать комментарий где-то рядом в соседней ячейке.
Однако и у этих способов есть ряд недостатков, например, структура книги может быть такой, что нет возможности или попросту неудобно добавить комментарий рядом с формулой, а примечание неудобно смотреть в режиме редактирования ячейки. К тому же вышеуказанные способы могут дать комментарии в целом к формуле, но не к отдельным ее частям, что тоже время от времени бывает необходимо.
В общем давайте переходить к делу и на конкретном примере посмотрим как можно вставить комментарий в ячейке к формуле, а заодно сделаем формулу гораздо более читаемой.
Как добавить комментарий к ячейке в Excel?
Давайте для примера рассмотрим небольшую таблицу, где участникам проставлены оценки за соревнования и рассчитывается средняя оценка за выступление:
Но при этом, как на практике часто бывает, средняя оценка будет считаться не как среднее арифметическое всех чисел, а как среднее за вычетом минимального и максимального значения. Давайте вот эту формулу и возьмем за пример для разбора инструмента:
При этом нам вообще не так важно какая именно формула записана в ячейке, она может быть любой сложности.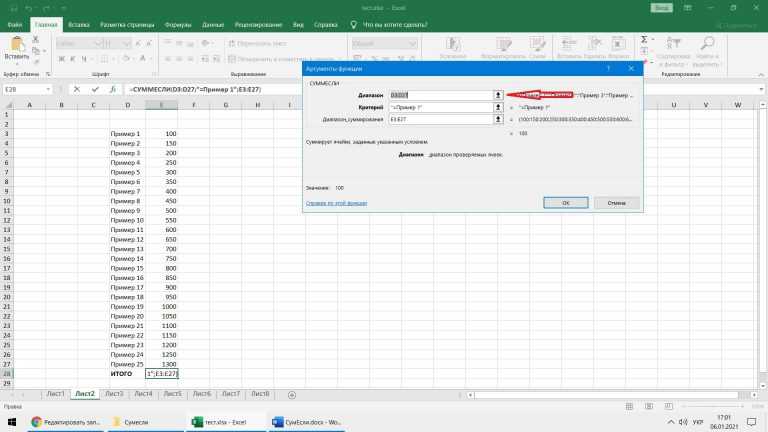
Взглянув на формулу с большим количеством скобок не всегда понятно где какая часть начинается, а где какая заканчивается, что зачастую мешает грамотному редактированию формулы, как нам, так и любому другому человеку, работающему с этим файлом.
Поэтому первым делом приведем формулу в более читаемый вид.
Как сделать формулу в Excel более читаемой?
Давайте немного задумаемся что вообще такое читаемый и удобный вид для формулы.
Обычно мы ее пишем в одну строчку, без пробелов, но с точки зрения читаемости иногда это выглядит как чтение книги в которой нет абзацев — один сплошной текст. Как только мы видим абзацы и красные строки, то текст преобразуется и его гораздо легче воспринимать. Аналогичного эффекта можно достичь и с формулами в Excel.
В режиме редактирования нам на самом деле доступно много возможностей для настройки внешнего вида формулы без фактического изменения значения формулы.
Например, мы прекрасно понимаем что запись вида «2+3» и «2 + 3» это одно и тоже, хоть они записаны немного по разному. Excel тоже так умеет, поэтому мы можем ставить пробелы и переносить часть формулы на следующие строки, в тех случаях когда не нарушается логика чтения синтаксиса формулы.
Excel тоже так умеет, поэтому мы можем ставить пробелы и переносить часть формулы на следующие строки, в тех случаях когда не нарушается логика чтения синтаксиса формулы.
Давайте перенесем каждую из функций в формуле на отдельную строку, чтобы наглядно показать как эта формула считается, проставив пробелы и переносы строк в соответствующих местах:
Напомню, что перенос строки в Excel делается с помощью горячих клавиш — в режиме редактирования нужно воспользоваться сочетанием клавиш Alt + Enter.
Вставка комментария в формуле к ячейке в Excel
Теперь давайте перейдем непосредственно к добавлению комментария. Для этого нам понадобится стандартная функция Ч в Excel, которая преобразует данные в числовые значения:
Ч (значение)
Преобразует нечисловые значения в числа, даты — в даты, представленные числами, значения ИСТИНА в 1, все остальные значения — в 0 (ноль).
Полезная особенность этой функции заключается в том, что текстовые значения она преобразует в 0, таким образом добавляя в формулу эту функцию с текстовым комментарием мы никак не изменяем значение формулы — фактически мы к значению формулы прибавляем 0:
В результате мы получаем весьма понятный для чтения вид формулы, после просмотра которого наверняка большинство вопросов по расчету формулы наверняка отпадут и тем самым сэкономят много времени.
И при этом, конечно, значение ячейки осталось точно таким же, чего мы и добивались.
Скачать файл с примером.
Спасибо за внимание!
Если у вас есть вопросы по теме статьи — заходите, спрашивайте и делитесь мыслями в комментариях.
Удачи вам и до скорых встреч на страницах блога TutorExcel.Ru!
Поделиться с друзьями:
Поиск по сайту:
Формулы и функции в Excel
Похожие презентации:
3D печать и 3D принтер
Системы менеджмента качества требования. Развитие стандарта ISO 9001
Операционная система. Назначение и основные функции
Adobe Photoshop
AutoCAD история и возможности
Microsoft Excel
Облачные технологии
Корпорация Microsoft и ее особенности
Веб-дизайн
Тема 2. Пакеты прикладных программ
Формула– выражение, по которым выполняют
вычисления.
Для активации строки формул надо:
1. Открыть меню «Вид» на строке меню
2.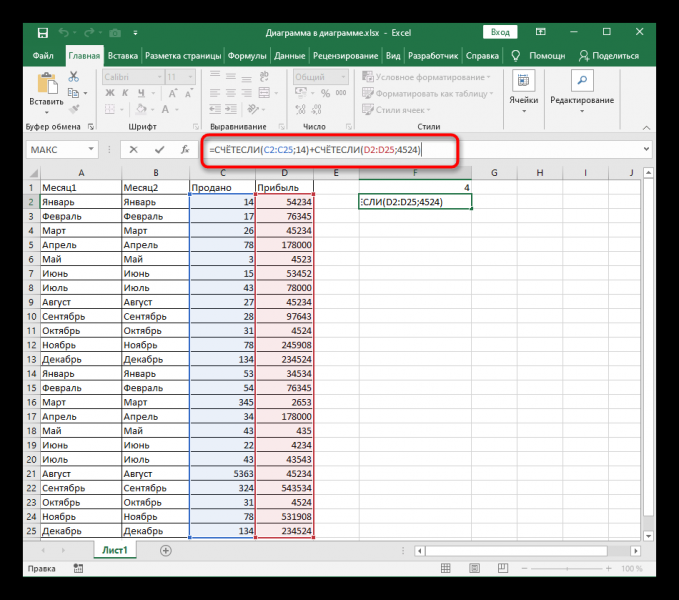 В списке команд выбрать пункт «Строка формул»
В списке команд выбрать пункт «Строка формул»
Формулы – это выражение, начинающееся со знака
равенства и состоящее из числовых величин, адресов ячеек,
функций, имен, которые соединены знаками
арифметических операций.
Скриншот формулы (знак равенства, название формулы, диапазон
данных)
Формулы могут содержать:
Числа
Математические операторы
Ссылки на ячейки
Функции
Категории формул:
Математические
Логические
Любая формула состоит из нескольких основных частей:
Знак равенства (=), с которого обязательно начинается любая
формула. Если знак равенства отсутствует, Excel интерпретирует
данные не как формулу, а как ввод данных в ячейку.
Значение или ссылка на ячейки, с которыми выполняются расчеты.
Операторы (это условное обозначение, определяющее действия со
значениями).
Формулу можно вводить непосредственно в ячейку или строку формул,
как текст или число. При создании формул действуют стандартные
правила математических вычислений. 3
3
125
%
Процент
=60%
0.6
Операторы сравнения – используются для сравнения двух
значений. Результатом сравнения является логическое значение:
либо ИСТИНА, либо ЛОЖЬ.
Обозначение
Оператор
Выражение
Результат
=
Равно
=8=12
ЛОЖЬ
>
Больше
=24>3
ИСТИНА
<
Меньше
=15<9
ЛОЖЬ
>=
Не меньше
=10>=10
ИСТИНА
<=
Не больше
=6<=4
ЛОЖЬ
<>
Не рано
=13<>5
ИСТИНА
Текстовый оператор «амперсанд» – используется для
объединения нескольких текстовых строк в одну строку.
Результат выполнения выражения «Информационные» &
«системы» будет строковое значение «Информационные
системы»
Операторы ссылок используются
участвующих в вычислениях.
для
определения
Двоеточие, используемое для определения диапазона,
называется оператором диапазона (например A1:D7)
Точка с запятой – оператор объединения.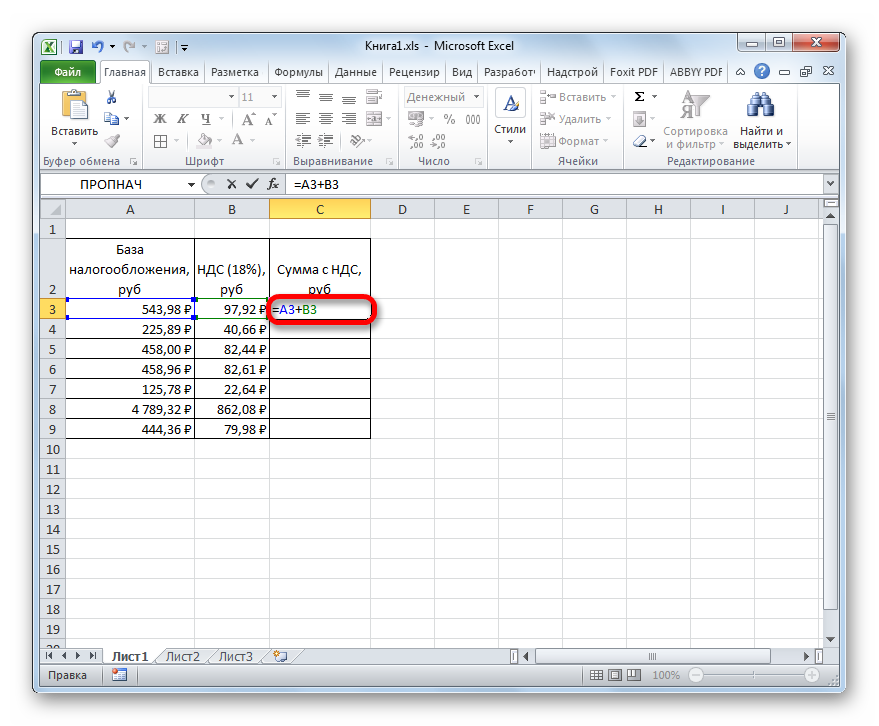 Он объединяет не
Он объединяет не
менее двух ссылок на несмежные ячейки или диапазоны
(например
D8;E11
или
A17:D17;E15:L15)
Пробел – оператор пересечения, которая ссылается на
общие ячейки диапазонов (например D2:D13 C12:h22
ссылаются на D12 так как она общая для этих двух
диапазонов)
диапазонов,
Введенную формулу можно в любой момент отредактировать. Для этого просто
нужно:
1.выделить ячейку с формулой
2.щелкнуть по строке формул
3.ввести нужные
изменения
Закончив редактирование, нажать клавишу Enter. Excel выполнит
расчеты по формуле и отобразит в ячейке новый результат.
Если формула неверна, с ошибкой, Excel не замедлит известит об
этом. Рядом с ячейкой, к которой привязана ошибочная формула,
появиться тревожный восклицательный знак.
15. Внесение изменений в формулу
Для внесения изменений в формулу щелкните мышью на
строке формул или клавишу F2. Затем внесите изменения и
нажмите кнопку Ввода в строке формул или клавишу Enter.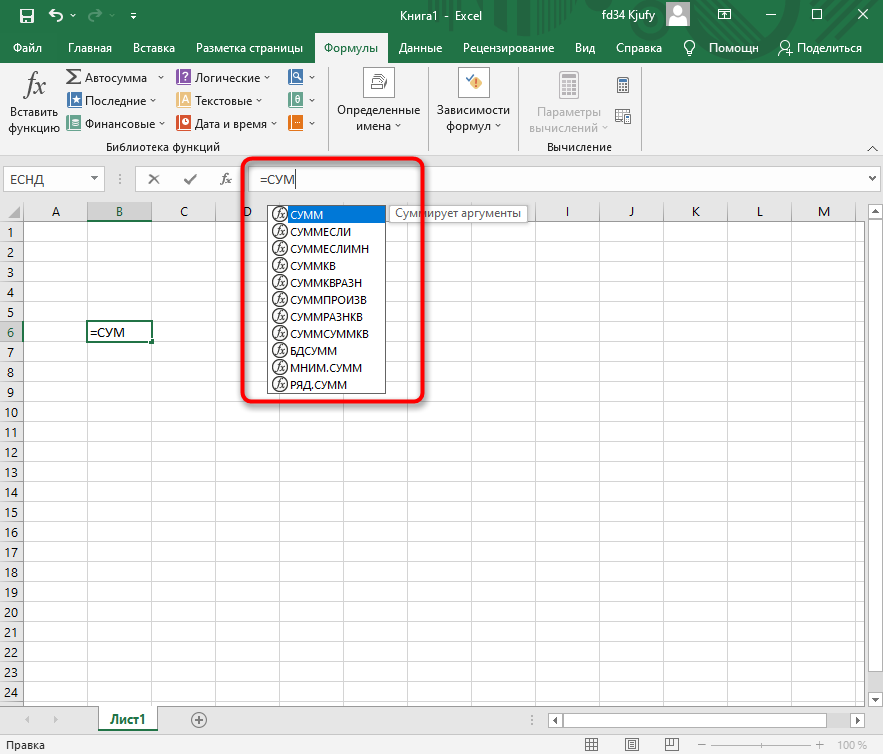
Если вы хотите внести изменения в формулу
непосредственно в ячейке, где она записана, то дважды
щелкните мышью на ячейке с этой формулой. Для отмены
изменений нажмите кнопку Отмена в строке формул или
клавишу Esc.
16. Примеры формул
Наиболее часто используемые формулы:
СУММA Эта функция используется для суммирования
значений в ячейках.
СРЗНАЧ Возвращает среднее арифметическое аргументов.
СЧЁТ Подсчитывает количество чисел в списке
аргументов.
МАКС Возвращает наибольшее значение в списке
аргументов
МИН Возвращает наименьшее значение в списке
аргументов.
17. Формулы для обработки ошибок вычисления
Если при вводе формул или данных допущена ошибка, то в
результирующей ячейке появляется сообщение об ошибке.
Первым символом всех значений ошибок является символ #.
Значения ошибок зависят от вида допущенной ошибки.
18. Классификация по типам:
Excel может распознать далеко не все ошибки, но те, которые
обнаружены, надо уметь исправить.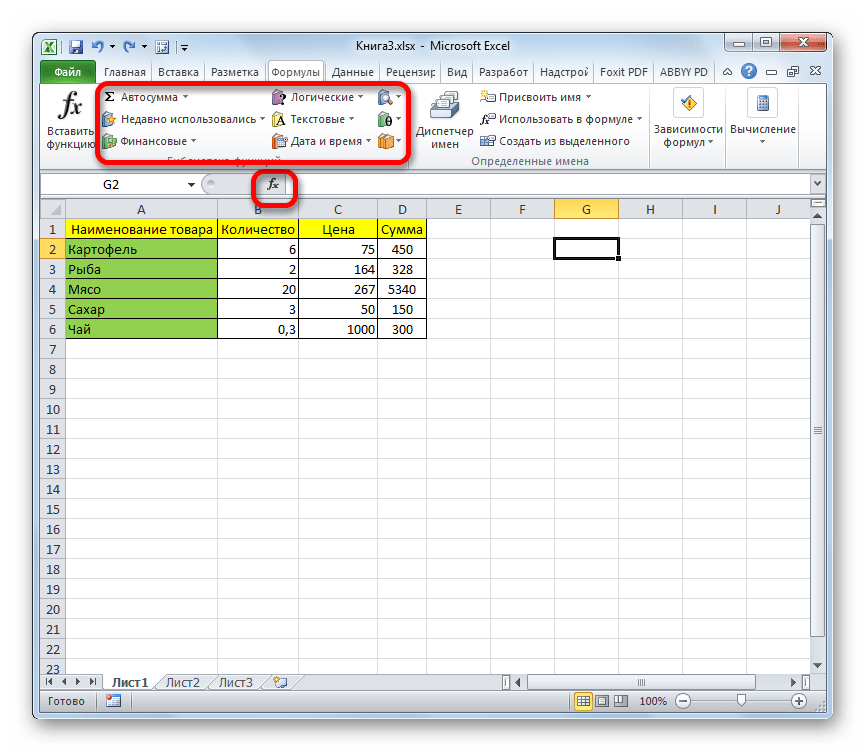
Ошибка # # # # появляется, когда вводимое число не
умещается в ячейке. В этом случае следует увеличить ширину
столбца.
Ошибка #ИМЯ? появляется, когда имя, используемое в
формуле, было удалено или не было ранее определено. Для
исправления определите или исправьте имя области данных, имя
функции и др.
Ошибка #ССЫЛКА! появляется, когда в формуле
используется недопустимая ссылка на ячейку. Например, если
ячейки были удалены или в эти ячейки было помещено
содержимое других ячеек.
Ошибка #ЗНАЧ! появляется, когда в формуле используется
недопустимый тип аргумента или операнда. Например, вместо
числового или логического значения для оператора или функции
введен текст
Адресация – адрес ячейки или диапазона ячеек на
табличном поле, в котором содержаться значения.
Существует три типа адресации:
Относительная
Абсолютная
Смешанная
Относительная ссылка в формулах Excel
основана на относительной позиции ячейки,
содержащей формулу, и ячейки, на которую
указывает ссылка.
При изменении
позиции ячейки,
содержащей формулу,
изменяется и ссылка.
Данный тип адресации
используется по
умолчанию.
Абсолютная ссылка
в формулах Excel
ссылается на ячейку, расположенную в
определенном месте.
При перемещении
ячейки с
формулой адрес
ячейки с
абсолютной
ссылкой не
корректируется.
Смешанная адресация содержит либо
абсолютный столбец и относительную
строку, либо абсолютную строку и
относительный столбец.
При изменение
позиции ячейки
содержащей формулу,
относительная
адресация изменяется,
а абсолютная
адресация не
меняется.
Функции – это заранее определенные формулы, которые выполняют
вычисления по заданным величинам и в указанном порядке.
Excel содержит обширный список стандартных функций, призванных
облегчить выполнение простых и сложных вычислений.
1. Выделяем ячейку, где будет располагаться функция
2. Открывает меню Вставка на строке меню
3. В списке команд выбираем пункт Функция
В списке команд выбираем пункт Функция
4. В окне Мастер функций – Шаг 1 из 2 в графе Категории
открываем список существующих функцийв графе Категории
открываем список существующих функций и выбираем нужный
тип функции. (например Дата и время)
5. В окошке Выберите функцию выбираем нужную, на данный
момент, функцию (например Дата) и нажимаем кнопку Ok
6. Откроется окно Аргументы функции (для каждой функции –
собственного вида), в котором в соответствующие графы вводим
нужные аргументы для вычисления
7. Вводим
нужные
значения и
адреса ячеек с
строки
аргументов
выбранной
функции
8. Закрываем окно кнопкой
Ok
9. В выбранной ячейке
отобразиться результат
вычисления функции
Все функции подразделены на категории. Каждая категория
содержит функции, которые решают определенные задачи:
10 недавно использовавшихся
Полный алфавитный перечень
Финансовые
Дата и время
Математические
Статистические
Ссылки и массивы
Работа с базой данных
Текстовые
Логические
Проверка свойств и значений
10 недавно использовавшихся
Эта категория
выводит список 10
функций,
применявшихся
последними
Полный алфавитный перечень
Эта категория
выводит список
всех функций
Дата и время
Эта категория для
операций прямого и
обратного
преобразования даты
и время в текстовые
строки
Финансовые
Эта категория для
расчета амортизации
имущества, стоимости
основных фондов,
нормы прибыли,
величины выплат на
основной капитал и
других финансовых
показателей
Математические
Эта категория
предназначена для
математических и
тригонометрических
функций
Статистические
Эта категория функции
для расчета среднего
значения, дисперсии,
статистических
распределений и
других вероятных
характеристик
Ссылки и массивы
Эта категория для
операций преобразования
ссылки на ячейку в
число, расчета ссылок на
основе числовых
аргументов, вычисления
числа строк и столбцов
диапазона и других
параметров, связанных с
адресацией ячеек листа
Excel
Работа с базой данных
Эта категория для
формирования выборки
из базы данных и расчета
статистических
параметров величин,
расположенных в базе
данных
Текстовые
Эта категория для
работы с текстовыми
строками
Логические
Эта категория имеет
шесть функций для
работы с данными
логического типа, то есть
величинами или
условиями,
принимающими значение
ИСТИНА или ЛОЖЬ
Проверка свойств и значений
Эта категория для
проверки типа данных
аргумента, режима
форматирования ячейки,
типа сгенерированной
ошибки и других
специальных условий
English
Русский
Правила
Десять формул Microsoft Excel для всех видов работ
Эти 10 лучших формул Microsoft Excel помогут вам справиться со всеми видами работы и повысить эффективность работы менеджера или аналитика
Вы все еще тратите долгие часы на работу расчёты и формулы вручную? Эти 10 лучших формул очень популярны среди менеджеров, аналитиков данных и бизнес-консультантов, поскольку они облегчают их работу.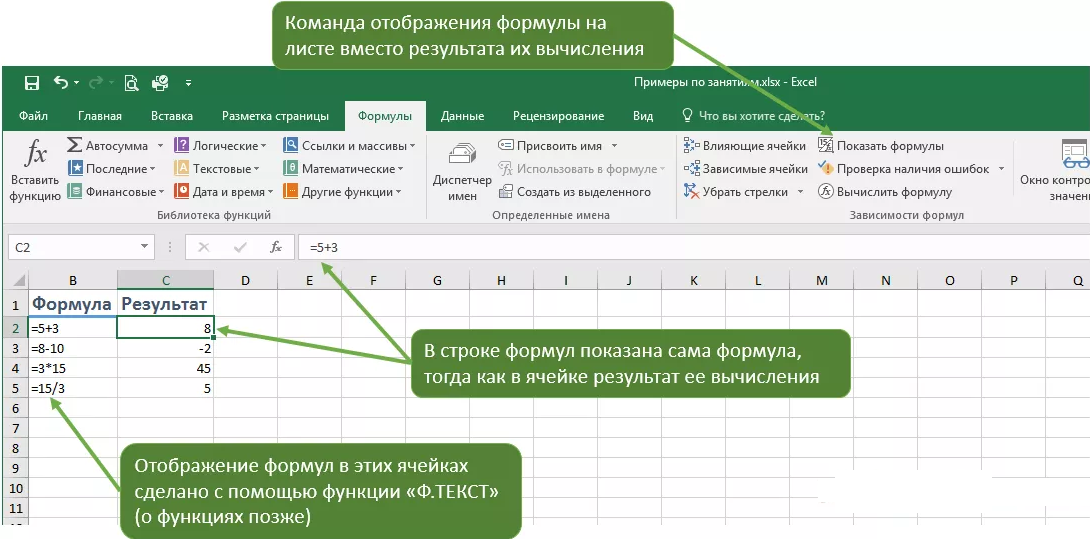 Как бы вы хотели принять их тоже?
Как бы вы хотели принять их тоже?
1. ВПР( )
ВПР — это интеллектуальная функция, которая ищет заданное значение в таблице MS Excel и без лишних слов возвращает соответствующую запись. Если вам нужно узнать больше о названии продукта с идентификатором pO76908 или о студенте по имени «Генри», функция ВПР найдет его за вас.
Синтаксис для ВПР
=ВПР («Po76908», продукт, 5, правда)
=ВПР (искомое значение, таблица, номер столбца, отсортирована таблица или нет)
2. ЛИСТ( )
Функция ЛИСТ( ) Microsoft Excel помогает менеджерам найти номер листа, на который указывает ссылка, с помощью единственного аргумента, которым является имя рассматриваемого листа.
- В случае отсутствия ссылки возвращается ЛИСТ ( ) номер листа.
- Если в качестве ссылки не указано допустимое имя листа, #ССЫЛКА! возвращается ошибка.
- В случае отсутствия листа по имени ссылки, даже если это допустимая конструкция имени, возвращается ошибка #Н/Д.

Рекомендуем прочитать — Восемь полезных сочетаний клавиш Microsoft Excel, которые вы должны знать трудно установить дату начала или окончания этапа проекта или узнать количество рабочих дней, которые должны быть назначены для конкретной работы.
РАБДЕНЬ ( ) : Он находит дату окончания после ввода числа рабочих дней и даты начала.
ЧИСТРАБДНИ ( ) : Определяет количество рабочих дней между заданными датами (при этом суббота и воскресенье считаются выходными или нерабочими днями). часто аналитики не понимают, сколько ячеек со значениями и пустых. Функция COUTA определяет общее количество непустых ячеек в выбранном диапазоне; другими словами, он сообщает, сколько ячеек содержит алфавиты, символы, специальные символы или другие входные данные.
Синтаксис для Counta
= COUNT (A1: A10)
Предлагаемые прочтения -умные способы работы в Excel
5. Sumifs ()
У вас были вопросы, такие как «Что было ли количество двигателей модели B, проданных в регионе A, клиенту типа C в году Y, обременительным? Не волнуйтесь. Просто изучите формулу СУММЕСЛИМН и сложите любой заданный набор значений, не используя бесчисленные фильтры или выборки.
Просто изучите формулу СУММЕСЛИМН и сложите любой заданный набор значений, не используя бесчисленные фильтры или выборки.
Синтаксис СУММЕСЛИМН
=СУММЕСЛИМН (что нужно добавить, столбец условия1, условие1, столбец условия2, условие 2….)
Пример:
=СУММЕСЛИМН (продажи, площади, «D», продукты , «C», тип клиента, год, «Y»)
6. LEN( )
Хотите узнать общее количество символов, которое заполняет ячейку? Просто будьте немного осторожны; эта функция подсчитывает пробелы между символами!
Синтаксис для LEN
=LEN (A1)
6. ЕСЛИ ( )
Всем аналитикам, использующим MS Excel, следует знать, что функция ЕСЛИ вернет определенное значение в случае, если условие / логический оператор ИСТИНА и другой, если он ЛОЖЬ.
ЕСЛИ (логическая_проверка, значение_если_истина, [значение_если_ложь])
Итак, если вы искали эффективную формулу Excel для оценки вашей команды на основе их матрицы производительности, особенно после определения того, было ли выполнено конкретное условие или нет, формула ЕСЛИ — это то, что вы должны использовать в своих отчетах.
Рекомендуем прочитать — Наиболее часто используемые сочетания клавиш в Microsoft Excel
7. СРЕДНИЙ ( )
У вас есть длинный список данных о продажах, относящихся к разным регионам, и у вас мало времени для расчета средних продаж, которые имели место в любом месяце? Эта статистическая функция вернет среднее (среднее арифметическое) диапазона чисел, указанных вами в электронной таблице. Здесь значения в диапазоне могут быть в форме массивов, определенных диапазонов, чисел или числовых ссылок.
=СРЕДНЕЕ (число1, [число2,…. число n ] )
СКИДКА 40% на наш самый продаваемый курс по MS Excel. ПОЛУЧИ ЭТО СЕЙЧАС!
8. ISFORMULA( )
Функция ISFORMULA — это еще один инструмент MS Excel, который помогает менеджерам ссылаться на любую определенную ячейку, чтобы вернуть значение TRUE / FALSE, если в ячейке присутствует формула / или нет. Здесь вам нужно быть особенно осторожным, так как ваше представление о формуле может не совпадать с представлением Excel!
9. СЦЕПИТЬ ( )
СЦЕПИТЬ ( )
Эта функция Microsoft Excel помогает сопоставлять данные из двух разных ячеек в одну ячейку. Скажем, вы хотите добавить имя («Отметка», как в ячейке A1) и фамилию («Энтони», как в ячейке B1) конкретного сотрудника в ячейке B11, используйте:
= СЦЕПИТЬ (A1, « «, B1)
Результирующие данные в ячейке B11 будут «Марк Энтони». Вуаля!
10. ЕСЛИ ОШИБКА
Вы можете справиться со своим заблудшим персоналом и неработающими кофейными автоматами; но вы опускаете руки, когда дело доходит до выяснения таких ошибок, как VLOOKUP #N/As. На помощь приходит вечнозеленая функция:
ЕСЛИОШИБКА (формула, действие в случае ошибки)
Например, ЕСЛИОШИБКА (ВПР (….), «Значение найдено!»)
Итак, вы все готовы подключиться к этим формулам Microsoft Excel, чтобы сделать вашу работу более управляемой и легкой, чем раньше? Просто идите к ним — вы будете рады, что сделали это!
Щелкните здесь, чтобы перейти к курсу MS Excel
Формулы Excel с примерами
Легко ли выучить формулы Microsoft Excel? Ага! В этом руководстве объясняются самые основы формул Excel для начинающих с подробными инструкциями по их написанию и использованию. Он также предоставляет ряд расширенных примеров формул для опытных пользователей. Вы будете удивлены, насколько просто на самом деле создавать формулы в Excel.
Он также предоставляет ряд расширенных примеров формул для опытных пользователей. Вы будете удивлены, насколько просто на самом деле создавать формулы в Excel.
Если бы вас спросили, что такое Microsoft Excel, что бы вы ответили? Правильно, все дело в хранении и обработке чисел. Вы можете использовать Excel для расчета процентов и сложных процентов, подсчета и суммирования ячеек на основе определенных критериев, поиска среднего значения и даже получения выборочного отклонения заданного набора значений. Все это можно сделать с помощью формул Excel.
В этом уроке мы изучим основы создания и использования формул в Excel. А поскольку один из самых эффективных способов обучения — это практика, мы также обсудим несколько примеров формул, чтобы упростить понимание. Вот список тем, которые мы рассмотрим:
- Формулы Microsoft Excel — основы
- Операторы, используемые в формулах электронных таблиц Excel
- Как создавать формулы в Excel
- Создание простых формул Excel
- Создание расширенных формул Excel
- Типы ссылок на ячейки (абсолютные, относительные, смешанные)
- Сочетания клавиш и подсказки для формул Excel
- Список формул Excel с примерами
Формулы Microsoft Excel — основы
В MS Excel формулы — это уравнения, которые выполняют различные вычисления на рабочих листах. Хотя за прошедшие годы Microsoft представила несколько новых функций, концепция формул электронных таблиц Excel одинакова во всех версиях Excel 2016, Excel 2013, Excel 2010, Excel 2007 и более ранних версиях.
Хотя за прошедшие годы Microsoft представила несколько новых функций, концепция формул электронных таблиц Excel одинакова во всех версиях Excel 2016, Excel 2013, Excel 2010, Excel 2007 и более ранних версиях.
- Все формулы Excel начинаются со знака равенства (=).
- После символа равенства вы вводите либо вычисление , либо функцию . Например, чтобы сложить значения в ячейках с B1 по B5, вы можете:
- Введите полное уравнение:
=B1+B2+B3+B4+B5 - Используйте функцию СУММ:
=СУММ(B1:B5)
- Введите полное уравнение:
- Нажмите клавишу Enter, чтобы завершить формулу. Сделанный!
Элементы формул Microsoft Excel
Когда вы создаете формулу в Excel, вы можете использовать различные элементы для подачи исходных данных в формулу и указать, какие операторы следует выполнять с этими данными. В зависимости от типа создаваемой формулы она может включать любую или все следующие части:
- Константы — числа или текстовые значения, которые вы вводите непосредственно в формулу, например =2*3.

- Ссылки на ячейки — ссылка на ячейку, содержащую значение, которое вы хотите использовать в формуле Excel, например.
=СУММ(A1, A2, B5).Чтобы сослаться на данные в двух или более смежных ячейках, используйте ссылку диапазона , например A1:A5. Например, чтобы суммировать значения во всех ячейках от A1 до A5 включительно, используйте следующую формулу:
.
=СУММ(A1:A5). - Имена — определенное имя для диапазона ячеек, константы, таблицы или функции, например
=СУММ(мое_имя). - Функции — предопределенные формулы в Excel, которые выполняют вычисления, используя значения, указанные в их аргументах.
- Операторы — специальные символы, указывающие тип выполняемой операции или расчета.
Операторы в формулах рабочего листа Excel
Чтобы сообщить Microsoft Excel, какой тип операции вы хотите выполнить в формуле, вы используете специальные символы, которые технически называются операторами . В Excel существует 4 типа операторов:
В Excel существует 4 типа операторов:
- Арифметические — для выполнения основных математических операций.
- Сравнение (логическое) — для сравнения значений.
- Конкатенация — для объединения текстовых значений в одну строку.
- Справочник — для создания диапазонов и разделения аргументов в функциях Excel.
Использование арифметических операторов в формулах Excel
Эти операторы используются для выполнения основных математических операций, таких как сложение, вычитание, умножение и деление.
| Оператор | Значение | Пример формулы |
| + (плюс) | Дополнение | =А2+В2 |
| — (знак минус) | Вычитание Отрицание (перестановка знака) | =A2-B2 =-A2 (меняет знак значения в A2) |
| * (звездочка) | Умножение | =А2*В2 |
| / (косая черта) | Отдел | =А2/В2 |
| % (знак процента) 93 (возводит число в A2 в степень 3) |
Например, если у вас есть цена товара в ячейке A2 и НДС в ячейке B2, вы можете рассчитать сумму НДС, используя следующую процентную формулу: =A2*B2
Операторы сравнения в формулах Excel
В формулах Microsoft Excel сравнение или логическое , операторы используются для сравнения двух значений. Результатом сравнения всегда является логическое значение ИСТИНА или ЛОЖЬ. В Excel доступны следующие логические операторы:
Результатом сравнения всегда является логическое значение ИСТИНА или ЛОЖЬ. В Excel доступны следующие логические операторы:
| Оператор сравнения | Значение | Пример формулы |
| = | равно | =А2=В2 |
| <> | Не равно | =А2<>В2 |
| > | Больше | =А2>В2 |
| < | Менее | =А2<В2 |
| >= | Больше или равно | =А2>=В2 |
| <= | Меньше или равно | =А2<=В2 |
Например, формула =A1=B1 возвращает значение TRUE, если ячейки A1 и B1 содержат одно и то же значение (число, текст или дату), в противном случае — FALSE.
Дополнительные сведения и примеры использования операторов сравнения в формулах MS Excel см. в следующем руководстве: Логические операторы Excel — равно, не равно, больше, меньше.
в следующем руководстве: Логические операторы Excel — равно, не равно, больше, меньше.
Оператор конкатенации текста
Оператор конкатенации текста в Excel представляет собой символ амперсанда ( и ). Вы можете использовать его для объединения двух или более текстовых строк в одну строку.
Например, если у вас есть коды стран в столбце A и номера телефонов в столбце B, вы можете использовать следующую формулу для получения номеров телефонов в сочетании с кодами стран:
=A1&" "&B1
В выше формулы, мы объединяем пробел " " между ними, чтобы сделать числа более читабельными:
Тот же результат может быть достигнут с помощью функции СЦЕПИТЬ, и следующий учебник объясняет все детали: Как объединить текстовые строки, ячейки и столбцы в Excel.
Операторы ссылок в формулах и функциях Excel
Для указания диапазонов в формулах MS Excel и отдельных аргументов в функциях Excel используются следующие операторы.
Двоеточие (:) - это оператор диапазона , который позволяет сделать одну ссылку для нескольких ячеек, расположенных между 2 указанными вами ячейками.
Например, диапазон A1:A00 включает 100 ячеек от A1 до A100. Чтобы найти среднее значение для этих 100 ячеек, используйте следующую формулу:
=СРЗНАЧ(A1:A00)
Можно также обратиться ко всему столбцу (A:A) или ко всей строке ( 1:1). Например, следующая формула находит сумму всех чисел в столбце A: =СУММ(A:A) . Узнайте больше о ссылках на целые столбцы и строки.
Запятая ( , ) — используется для разделения аргументов в формулах электронной таблицы Excel. Например, формула =ЕСЛИ(A1>0, "хорошо", "плохо") читается так: если A1 больше нуля, вернуть "хорошо", иначе "плохо".
Примечание. Запятая — это разделитель списка по умолчанию в Северной Америке и некоторых других странах. В европейских странах запятая зарезервирована как десятичный символ , а в качестве разделителя списка обычно используется точка с запятой (;). В этом случае вам нужно разделить аргументы функции точкой с запятой, например.
В этом случае вам нужно разделить аргументы функции точкой с запятой, например.
=ЕСЛИ(A1>0; "хорошо"; "плохо")
Итак, если вы пытаетесь создать формулу на листе, но Excel не принимает ее и выдает ошибку "недопустимая формула" , перейдите в региональные настройки ( Панель управления > Регион и язык > Дополнительные настройки) и проверьте, какой символ установлен в качестве Разделителя списка . Это тот символ, который вам нужно использовать для разделения аргументов в формулах Excel.
Пробел — это оператор пересечения, который позволяет вам получить ячейку (ячейки), общие для двух указанных вами ссылок. Например, если у вас есть список элементов в столбце A и некоторые связанные данные в других столбцах, вы можете получить значение на пересечении
заданного столбца и строки, используя следующую формулу:
=B3:D3 C2 :C4
В качестве примера формулы из реальной жизни посмотрите, как можно выполнять двусторонний поиск в Excel с помощью именованных диапазонов и оператора пробела.
Типы формул Excel
Формулы, создаваемые в электронных таблицах Excel, могут быть простыми или сложными:
- Простые Формулы Excel выполняют только одну математическую операцию, например,
=10*5или=СУММ(A1:A10 ) - Комплекс (расширенный) Формулы Excel включают более одного вычисления, например,
=10*5+20или=СУММ(A1:A10)/2
Далее в этом руководстве вы найдете подробные инструкции по созданию обоих типов формул электронных таблиц Excel.
Как создавать формулы в Excel
Как уже было сказано, любая формула Excel начинается со знака равенства (=). Итак, какую бы формулу вы ни собирались написать, начните с ввода = либо в ячейке назначения, либо в строке формул Excel. А теперь давайте подробнее рассмотрим, как можно создавать разные формулы в Excel.
Как создавать простые формулы в Excel
Хотя простые формулы Excel выполняют только одно вычисление, они могут делать это разными способами. Вы можете предоставить исходные данные в виде констант, ссылок на ячейки или определенных имен, а также выполнять вычисления с помощью математических операторов или функций Excel. Подробные инструкции см. в следующих ресурсах:
Вы можете предоставить исходные данные в виде констант, ссылок на ячейки или определенных имен, а также выполнять вычисления с помощью математических операторов или функций Excel. Подробные инструкции см. в следующих ресурсах:
- Создание простой формулы Excel с использованием констант и операторов
- Запись формул с использованием ссылок на ячейки
- Создайте формулу Excel, используя определенные имена
- Создание формул Excel с помощью функций
Как создавать расширенные формулы в Excel
Если у вас есть опыт работы с простыми формулами Excel, вы можете захотеть выполнить несколько вычислений в рамках одной формулы. И следующие примеры показывают, как вы можете это сделать.
Создание сложных формул с константами и математическими операторами
Для правильного вычисления сложной формулы Excel определенные операции должны быть выполнены раньше других. Порядок операций по умолчанию в формулах Excel следующий:
- Математические операции заключены в круглые скобки
- Степень (экспоненциальные вычисления)
- Умножение и деление, в зависимости от того, что наступит раньше в формуле
- Сложение и вычитание, в зависимости от того, что наступит раньше в формуле
Например, вы можете использовать следующие формулы для расчета итоговой суммы и комиссии:
А теперь давайте разберем эти формулы, чтобы увидеть, как Microsoft Excel их вычисляет:
Итоговая формула: =$B2*$D2+$ B2*$D2*$C2
- 1-е умножение: $B2*$D2 (цена*кол-во = количество)
- 2 nd и 3 rd умножения: $B2*$D2*$C2 (цена*кол-во*НДС % = сумма НДС)
- Дополнение: сумма + сумма НДС = всего
Формула комиссии: =($B2*$D2+$B2*$D2*$C2)*10%
расчет в скобках, и получили желаемый результат.
Конечно, ничто не мешает вам умножить сумму, уже рассчитанную в столбце E, на 10%, в этом случае формула сведется к простому расчету =E2*10% . Однако на больших листах имеет смысл писать независимо вычисляемые формулы, чтобы удаление столбца с одной формулой не нарушило другие.
Формулы Excel с вложенными функциями
В формулах Microsoft Excel вложение одной функции в другую означает использование одной функции в качестве аргумента другой функции. В современных версиях Excel 2016, 2013, 2010 и 2010 можно использовать до 64 вложенных функций. В более ранних версиях Excel 2003 и ниже разрешено только до 7 уровней функций.
Вот очень простой пример вложенной формулы Excel, которая включает функцию СУММ для нахождения итога и функцию ОКРУГЛ для округления этого числа до ближайшего целого числа (0 знаков после запятой):
=ОКРУГЛ(СУММ(B2:B6),0)
Из всех функций Excel функция ЕСЛИ вложена чаще, чем все остальные. Как вы, наверное, знаете, функция ЕСЛИ используется для оценки заданного условия и возврата одного значения, когда условие выполняется, и другого значения, когда условие не выполняется. Однако цитировать часто приходится иметь дело с ситуациями, когда существует более двух возможных исходов. И в этом случае можно написать несколько функций ЕСЛИ и вложить их друг в друга:
Как вы, наверное, знаете, функция ЕСЛИ используется для оценки заданного условия и возврата одного значения, когда условие выполняется, и другого значения, когда условие не выполняется. Однако цитировать часто приходится иметь дело с ситуациями, когда существует более двух возможных исходов. И в этом случае можно написать несколько функций ЕСЛИ и вложить их друг в друга:
Подробное объяснение синтаксиса вложенных ЕСЛИ и примеры расширенных формул см. в следующем руководстве: Использование вложенных функций ЕСЛИ в Excel.
Формулы массива в Excel
Формулы массива в Excel — это высший пилотаж. Одна формула массива Excel может выполнять тысячи вычислений и заменять сотни обычных формул. Изучение формул массива, безусловно, требует некоторого времени и усилий, но оно того стоит.
Так как это руководство предназначено для начинающих, я не буду пугать вас определениями констант массива и сложными многострочными формулами. Я покажу только один очень простой пример формулы массива Excel, который демонстрирует, на что они способны.
Предположим, у вас есть 2 столбца чисел, столбец A и B. И вы хотите знать, во сколько раз столбец B больше или равен столбцу A, когда значение в столбце B больше 0.
Эта задача требует сравнения два диапазона, и вы можете сделать это, используя следующую формулу массива:
=СУММ((B2:B10>=A2:A10) * (B2:B10>0))
Примечание. Чтобы правильно ввести формулу массива Excel, вам нужно нажать Ctrl+Shift+Enter вместо обычного штриха Enter.
Чтобы узнать больше о формулах массива Excel, см. следующие руководства:
- Формулы массива, функции и константы Excel — объясняются основы формул массива и показано, как использовать константы массива и функции массива.
- Примеры формул массива Excel для начинающих и опытных пользователей — 7 увлекательных примеров расширенных формул массива в Excel.
Определенные пользователем функции Excel
Хотя Microsoft Excel имеет сотни встроенных функций, вы все равно можете столкнуться с проблемой, для которой не существует предопределенной функции Excel. В этом случае вы можете создать эту функцию самостоятельно... или попросить кого-нибудь создать ее для вас 🙂
В этом случае вы можете создать эту функцию самостоятельно... или попросить кого-нибудь создать ее для вас 🙂
Такие пользовательские функции называются Пользовательскими функциями (UDF), и они особенно полезны для сложных математических или инженерных расчетов. Как и макросы, определяемые пользователем функции написаны на языке VBA (Visual Basic для приложений). Например, вы можете просмотреть и загрузить пользовательские функции, созданные нашей командой, для подсчета и суммирования ячеек по цвету.
Абсолютные, относительные и смешанные ссылки на ячейки в формулах Excel
В Excel существует 3 типа ссылок на ячейки: абсолютные ($A$1), относительные (A1) и смешанные ($A1 или A$1). Все три приведенные выше ссылки относятся к одной и той же ячейке, а знак доллара ($) используется только для одной цели — он сообщает Microsoft Excel, следует ли изменять или не изменять ссылки на ячейки, когда формула перемещается или копируется в другие ячейки.
Абсолютная ссылка на ячейку ($A$1) — знак $ перед координатами строки и столбца делает ссылку статической и позволяет копировать формулу без изменения ссылок .
Относительная ссылка на ячейку (A1) — ссылка на ячейку без изменения знака $ в зависимости от относительного положения строк и столбцов в электронной таблице.
Смешанная ссылка на ячейку — может быть 2 типов:
- Абсолютный столбец и относительная строка ($A1) — знак $ перед буквой столбца блокирует ссылку на указанный столбец, поэтому столбец никогда изменения. Относительная ссылка на строку без знака доллара изменяется в зависимости от строки, в которую копируется формула.
- Относительный столбец и абсолютная строка (A$1) — ссылка на строку, заблокированная символом $, не изменяется, а ссылка на столбец меняется.
На следующем рисунке показано, как различные типы ссылок работают на практике.
Дополнительные сведения о ссылке на ячейку Excel и другие примеры формул см. в разделе Зачем использовать $ в формулах Excel.
Советы и сокращения времени для формул Excel
Формулы в Excel — это мощный многогранный инструмент, который может решать множество задач в ваших электронных таблицах. Конечно, изучение различных аспектов формул и функций Microsoft Excel требует времени, поэтому вам может показаться, что в сутках не хватает времени, чтобы изучить все. Что ж, хороший способ найти больше времени — сэкономить время 🙂
Конечно, изучение различных аспектов формул и функций Microsoft Excel требует времени, поэтому вам может показаться, что в сутках не хватает времени, чтобы изучить все. Что ж, хороший способ найти больше времени — сэкономить время 🙂
- Для переключения между абсолютными, относительными и смешанными ссылками в формуле используйте клавишу F4, как показано в разделе Переключение между типами ссылок в Excel.
- Чтобы просмотреть все формулы на листе, нажмите кнопку Показать формулы на вкладке Формулы > группу Аудит формул или нажмите сочетание клавиш Ctrl+~.
- Чтобы изменить формулу , нажмите клавишу F2 или дважды щелкните ячейку или щелкните строку формул.
- до отладьте формулы в Excel, выберите часть формулы и нажмите F9. Это позволит вам увидеть фактические значения за ссылками на ячейки.
- В скопируйте формулу в все ячейки в столбце , введите формулу в первую ячейку, выберите эту ячейку и наведите курсор на маленький квадрат в правом нижнем углу, пока он не изменится на черный крест (который называется
дескриптор заполнения). Дважды щелкните этот крестик, и вы получите формулу, скопированную через весь столбец.
Дважды щелкните этот крестик, и вы получите формулу, скопированную через весь столбец. - Чтобы преобразовать формулы в значения , выберите все ячейки с формулами, которые вы хотите преобразовать, нажмите Ctrl+C, чтобы скопировать эти формулы, затем нажмите Shift+F10, затем нажмите V и нажмите Enter. Shift + F10 + V — это ярлык для специальной вставки Excel — значения только . Если вы не уверены, что запомните этот ярлык, просто нажмите обычное сочетание клавиш для вставки Ctrl+V, щелкните маленькую стрелку справа от кнопки Вставить , чтобы открыть раскрывающийся список, и выберите Вставить значения . Дополнительные сведения см. в разделе Как заменить формулы их значениями в Excel.
Формулы Microsoft Excel с примерами
В Excel есть формулы практически для всего, а в современных версиях Microsoft Excel существуют десятки и даже сотни различных функций. Итак, если вы столкнулись с задачей, для которой не можете найти решение, скорее всего, вы упускаете формулу, которая может сделать это за вас.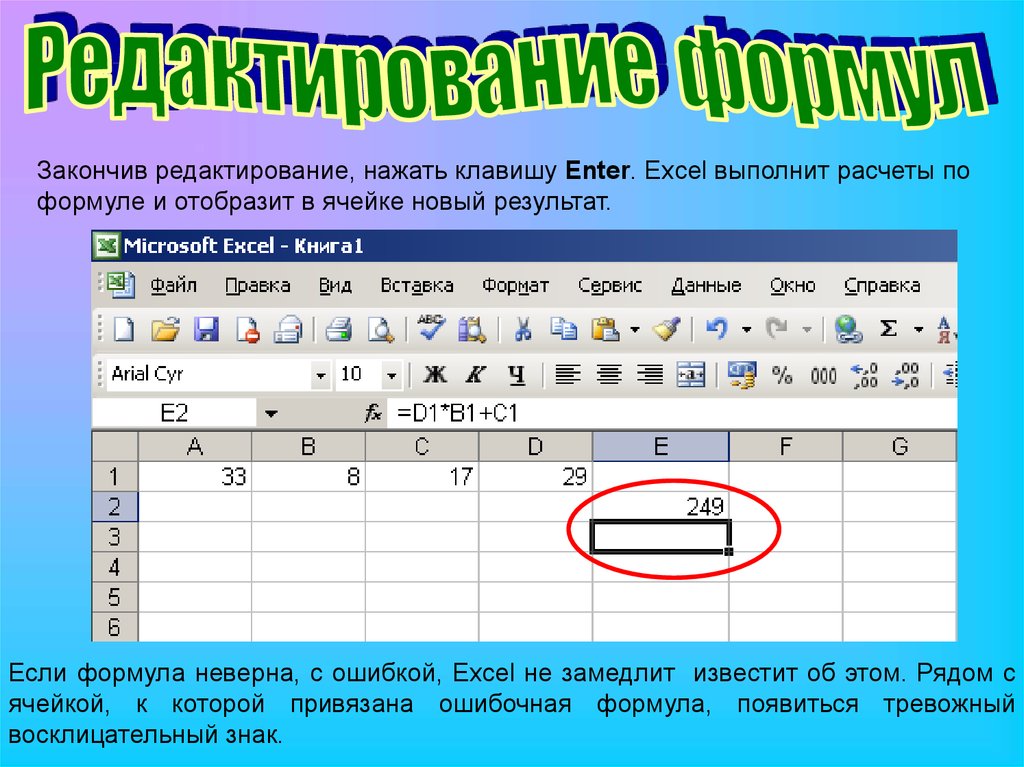 Прежде чем тратить часы на выполнение ручных расчетов, уделите несколько минут просмотру следующих ресурсов. Это подборка самых популярных формул MS Excel с примерами, сгруппированных по категориям.
Прежде чем тратить часы на выполнение ручных расчетов, уделите несколько минут просмотру следующих ресурсов. Это подборка самых популярных формул MS Excel с примерами, сгруппированных по категориям.
Формула процента Excel
- Как рассчитать процент в Excel - несколько примеров формулы процента для Excel, таких как вычисление процента от общего количества, вычисление процентного изменения (формула процентного увеличения), формула для расчета суммы и итога в процентах и многое другое .
- Формула сложных процентов в Excel — показывает, как рассчитать ежедневное, ежемесячное и годовое начисление сложных процентов.
Формулы суммы Excel
- Как суммировать столбец в Excel - 5 способов суммировать столбец в Excel.
- Формула СУММЕСЛИ в Excel - примеры формул для условного суммирования ячеек.
- Формулы СУММЕСЛИМН в Excel — формула суммирования для сложения ячеек на основе более чем одного критерия.
- Excel СУММ в формулах массива — как использовать функцию СУММ в формулах массива для сложения значений с несколькими критериями И.

Формула подсчета в Excel
- Формула Excel для подсчета ячеек с текстом
- Формула для подсчета пустых ячеек (COUNTBLANK)
- Другая формула для подсчета пустых и непустых ячеек (СЧЁТЕСЛИ)
- Формула СЧЕТЕСЛИ в Excel — примеры формул для условного подсчета ячеек на основе точного и частичного совпадения, подсчета дубликатов и уникальных значений и т. д.
- СЧЁТЕСЛИМН в Excel — подсчет ячеек с несколькими критериями.
Формула
Формула среднего значения в Excel
- Как рассчитать среднее значение в Excel - примеры формул функций СРЗНАЧ, СРЗНАЧА, СРЗНАЧЕСЛИ и СРЗНАЧСЛИМН.
- Расчет скользящего среднего в Excel - примеры формул для расчета простого скользящего среднего в Excel за последние N дней, недель, месяцев или лет.
- Формула средневзвешенного значения в Excel — два простых способа расчета средневзвешенного значения в Excel с помощью функций СУММ и СУММПРОИЗВ.
Формулы даты Excel
- Как преобразовать текст в дату в Excel — несколько формул для преобразования текста в дату.

- Как преобразовать дату Excel в текст — формула для преобразования даты в текстовую строку в указанном формате.
- Примеры формулы ДАТА в Excel — как получить порядковый номер, представляющий дату, складывать и вычитать даты в Excel, возвращать дату на основе значений в других ячейках, преобразовывать текстовую строку в дату, а также несколько расширенных примеров формулы ДАТА в Excel.
- Функция дня недели (WEEKDAY) — формулы для возврата дня недели по заданной дате, идентификации, фильтрации, подсчета и выделения рабочих и выходных дней и т. д.
- Как рассчитать месяцы в Excel (функции МЕСЯЦ и КОНМЕСЯЦА) - примеры формулы даты Excel для извлечения месяца из даты, получения первого и последнего дня месяца, преобразования названия месяца в число и многое другое.
- Вычисление номера недели в Excel (функция НОМЕР НЕДЕЛИ) — как использовать формулы даты в Excel для получения номера недели по дате, преобразования номера недели в дату, получения номера недели в месяце, суммирования значений по номеру недели и т.
 д.
д. - Как складывать и вычитать даты в Excel - формулы даты для сложения и вычитания дней, недель, месяцев и лет.
- Как рассчитать разницу между двумя датами (функция РАЗНДАТ) - Формула даты в Excel для расчета разницы между двумя датами в днях, неделях, месяцах или годах.
- Вычисление рабочих дней в Excel (РАБДЕНЬ и ЧИСТРАБДНИ) - использование формулы даты в Excel для расчета рабочих дней с настраиваемыми параметрами выходных и праздничных дней.
- Преобразование даты в год и вычисление возраста по дате рождения - Формулы возраста в Excel и несколько других формул дат для извлечения года из даты, преобразования даты в месяц и год, определения високосных лет.
Формулы времени в Excel
- Как использовать функции СЕЙЧАС и ВРЕМЯ для вставки времени - примеры формул для вставки сегодняшней даты и времени в Excel в виде динамического автоматически обновляемого значения и статической неизменной метки времени.
- Преобразование времени в десятичное число, часы, минуты или секунды - множество формул для преобразования времени в десятичное число, часы, минуты или секунды, преобразование текста во время и наоборот.

- Как рассчитать время в Excel — несколько формул для сложения и вычитания времени, расчета разницы во времени, прошедшего времени и многого другого.
Формулы Excel для ВПР
- Учебное пособие по ВПР в Excel для начинающих — объясняются основы функции ВПР в Excel и приводится ряд примеров формул для выполнения ВПР с другого листа и другой книги, формулы ВПР с подстановочными знаками, ВПР с точными и приблизительное совпадение и т. д.
- Как использовать функции ВПР и СУММ или СУММЕСЛИ в Excel — расширенные формулы Excel для поиска и суммирования значений на основе одного или нескольких критериев.
- Расширенные формулы ВПР Excel — примеры двустороннего поиска, вложенного ВПР с несколькими критериями и т. д.
- Формула Vlookup с учетом регистра в Excel - не требует пояснений 🙂
Формулы условного форматирования Excel
- Формулы Excel для условного форматирования на основе другого значения ячейки - примеры формул для текстовых и числовых данных.


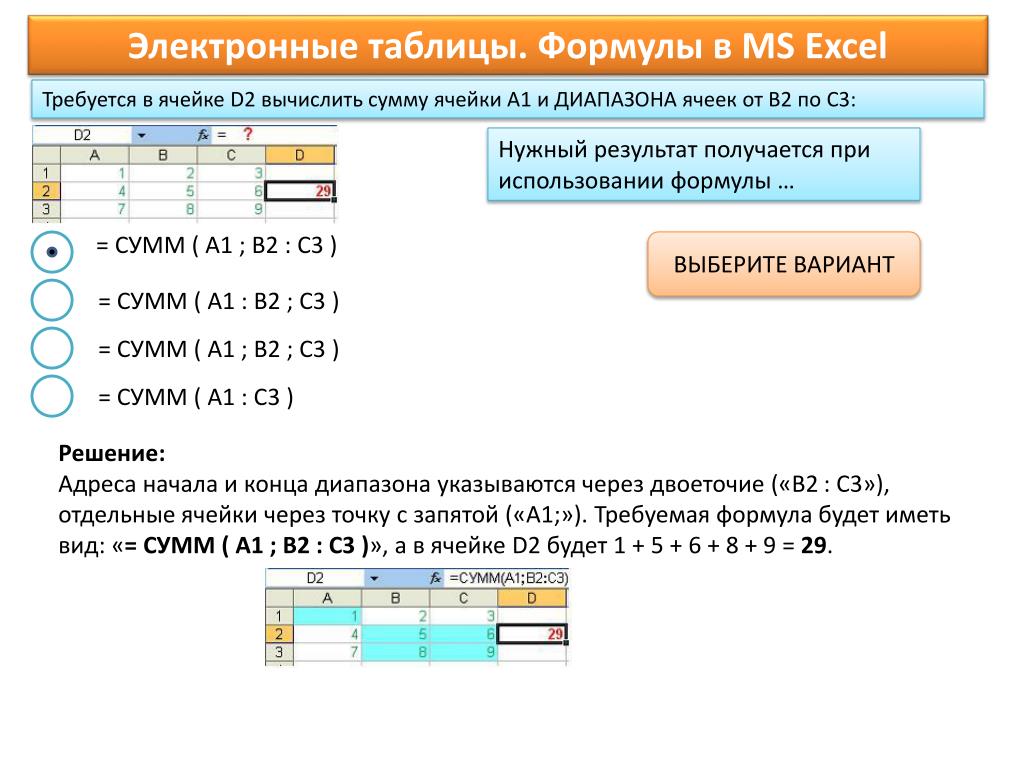
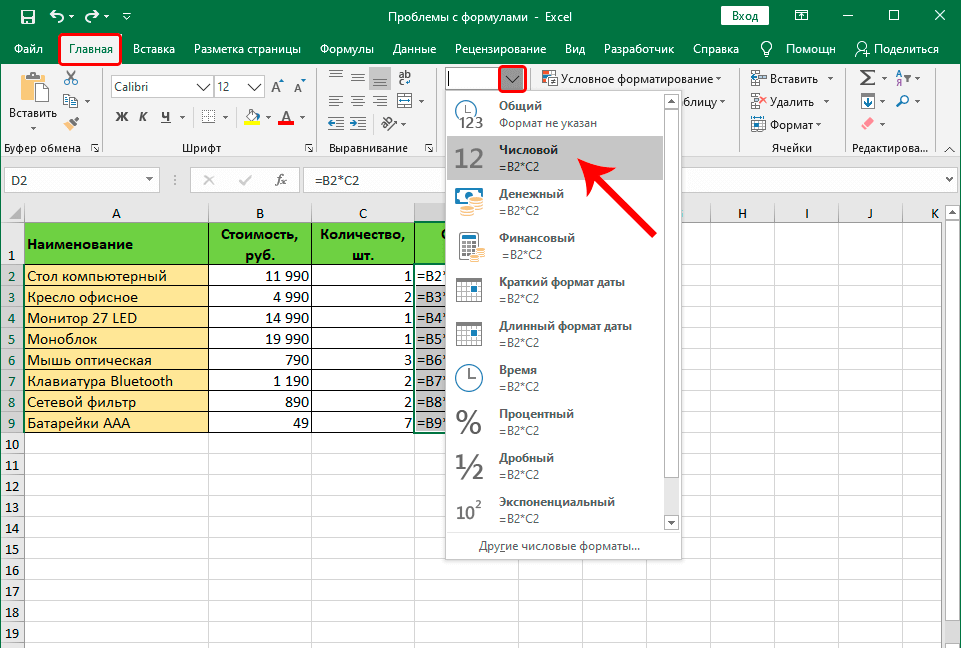
 Дважды щелкните этот крестик, и вы получите формулу, скопированную через весь столбец.
Дважды щелкните этот крестик, и вы получите формулу, скопированную через весь столбец.
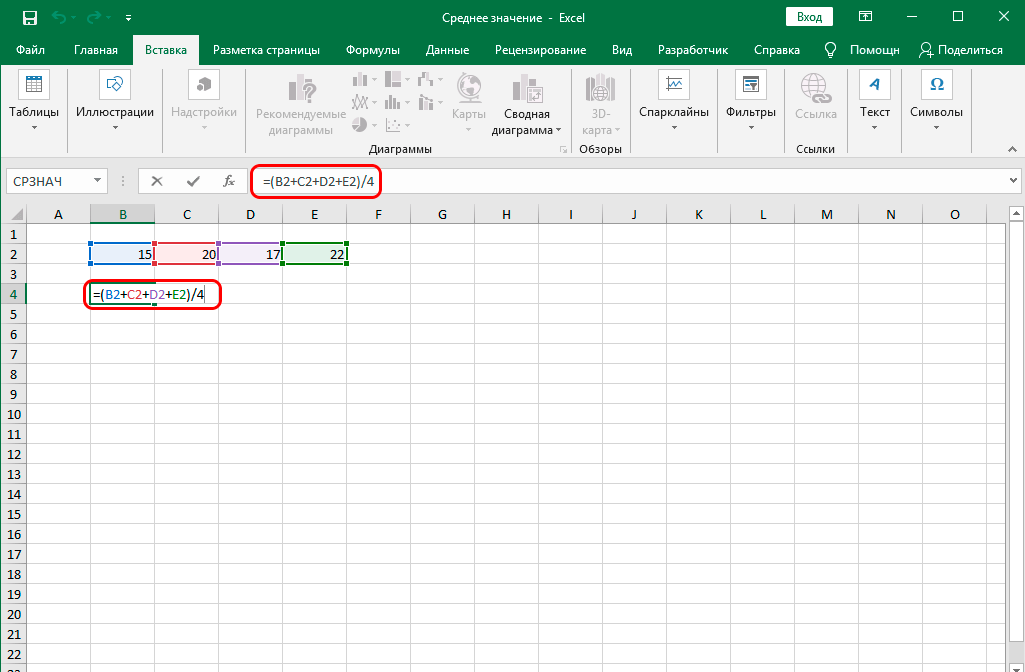
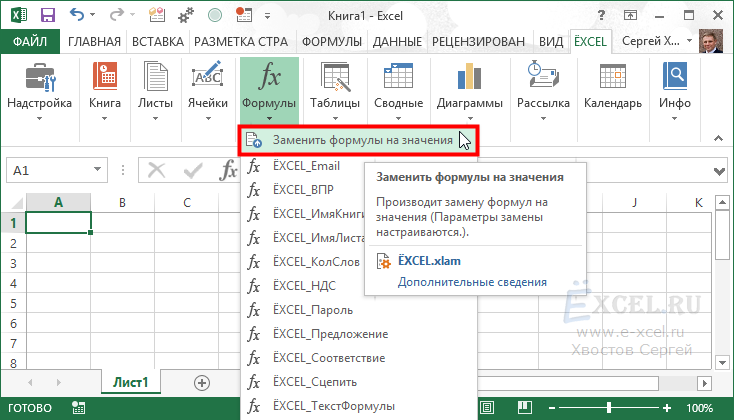 д.
д.

