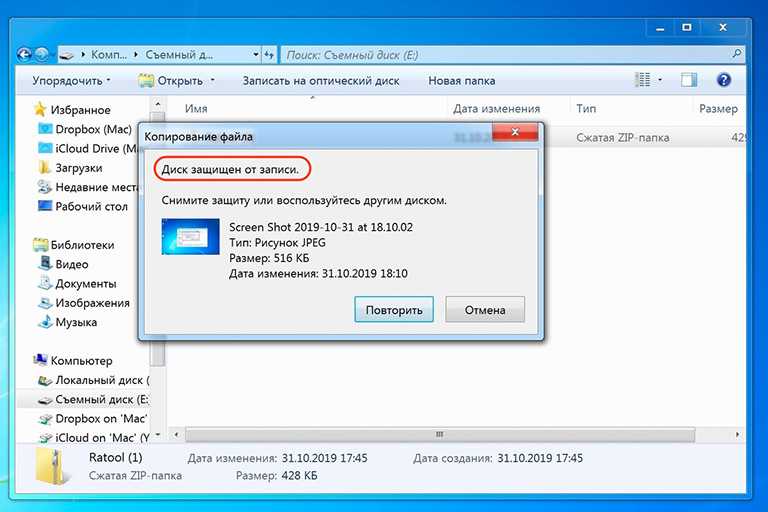Не открывается флешка и не форматируется что делать: Не форматируется флешка, что делать?
Содержание
Компьютер или ноутбук не видит USB флешку: почему и что делать
- Главная
- Полезное
- Полезные статьи
- Почему компьютер не видит флешку и что с этим делать
×
По вашему адресу мы проведём дополнительную проверку по тех.возможности и обновим зону покрытия
×
Проверьте адрес на возможность подключения
Не получается найти адрес?
×
Подключение тарифа
Технологии развлечений
200
Мбит/с
150
Каналов
15
Гб
2000
Мин
500
Смс
Стоимость подключения
0₽
Абонентская плата в месяц
600₽
Итого
600₽
×
Оставьте заявку, и мы перезвоним вам для консультации
×
Получить консультацию
×
Оперативная поддержка
8 (958) 111-94-69
Проверить кабель, переоформить договор, оформить переезд, подключиться.
×
Бесплатное подключение
8 (958) 111-94-69
Проверить кабель, переоформить договор, оформить переезд, подключиться.
или заполните форму для консультации специалиста
×
Выберите город
Волгоград
Воронеж
Екатеринбург
Иркутск
Казань
Кемерово
Красноярск
Москва
Нижний Новгород
Новокузнецк
Новосибирск
Омск
Пермь
Ростов-на-Дону
Самара
Санкт-Петербург
Томск
Челябинск
Определить автоматически
×
Подберите тариф, ответив на 6 вопросов
1. Где планируете подключение?
2. Какие услуги вам нужны?
3. Вы хотите стать новым клиентом?
4.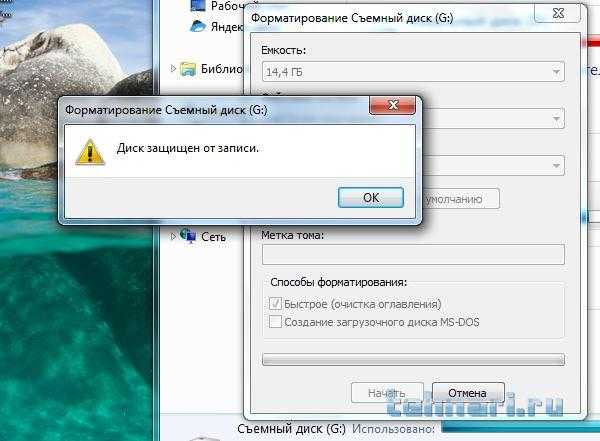 Введите адрес подключения
Введите адрес подключения
5. На какую сумму ориентируетесь?
6. Нужен ли WIFI роутер?
×
Спасибо, Ваша заявка отправлена!
Почему новая флешка не открывается?
Прочее › Покупка › Нужно ли после покупки форматировать флешку
Причин у данной проблемы всего две: аппаратная и программная. В первом случае неисправно само устройство или интерфейсы подключения. Во втором — операционная система некорректно отреагировала на подключение. И если с физической неполадкой ничего не поделать (проще купить новую флешку), то ошибки ОС можно исправить.
- Что делать если новая флешка не читается?
- Как правильно начать работать с новой флешкой?
- Почему не видит новую флешку?
- Что делать если комп видит флешку но не открывает?
- Как проверить новую флешку?
- Как получить доступ к флешке?
- Что нужно сделать после покупки флешки?
- Нужно ли Форматировать карту памяти после покупки?
- Как открыть USB флешку на компьютере?
- Как восстановить флешку которая не открывается?
- Почему не играет флешка?
- Почему компьютер не видит информацию на флешке?
- Что делать если Windows 10 не видит флешку?
- Что может сломаться в флешке?
- Почему флешка SD не читается?
- Как понять что флешка не работает?
- Как определить сгорела флешка или нет?
- Как перенести все данные с компьютера на флешку?
- Нужно ли Форматировать флешку перед установкой Windows?
- Как правильно отформатировать флешку в NTFS?
- Что будет если просто вытащить флешку?
- Что делать если компьютер не видит устройство?
- Что делать если флешка пишет нет носителя?
- Почему компьютер не видит файлы на флешке?
- Почему компьютер не видит флешку с Эцп?
Что делать если новая флешка не читается?
Причин, по которым ПК не видит накопитель, может быть масса. Чтобы сузить поиск, первым делом нужно проверить накопитель на другом устройстве, а к используемому USB-порту попробовать подключить другие накопители. Если флешка видна на другом устройстве, то проблема кроется в USB-порте или программном обеспечении.
Чтобы сузить поиск, первым делом нужно проверить накопитель на другом устройстве, а к используемому USB-порту попробовать подключить другие накопители. Если флешка видна на другом устройстве, то проблема кроется в USB-порте или программном обеспечении.
Как правильно начать работать с новой флешкой?
Активировать её работу можно таким образом: вставьте карту памяти в один из свободных разъёмов USB на Вашем персональном компьютере. Подождите, пока система определит подключенное устройство. После того, как определится флеш-карта, откроется диалоговое окно с предложением «Открыть текущую папку».
Почему не видит новую флешку?
Обычно в качестве подозреваемых в этом деле выступают сбои в работе ПО, неправильные настройки операционной системы, устаревшие драйверы, неисправности USB-портов компьютера, переходников или самих накопителей.
Что делать если комп видит флешку но не открывает?
Когда флешка не открывается, можно предположить её заражение вирусом (или непосредственно компьютера).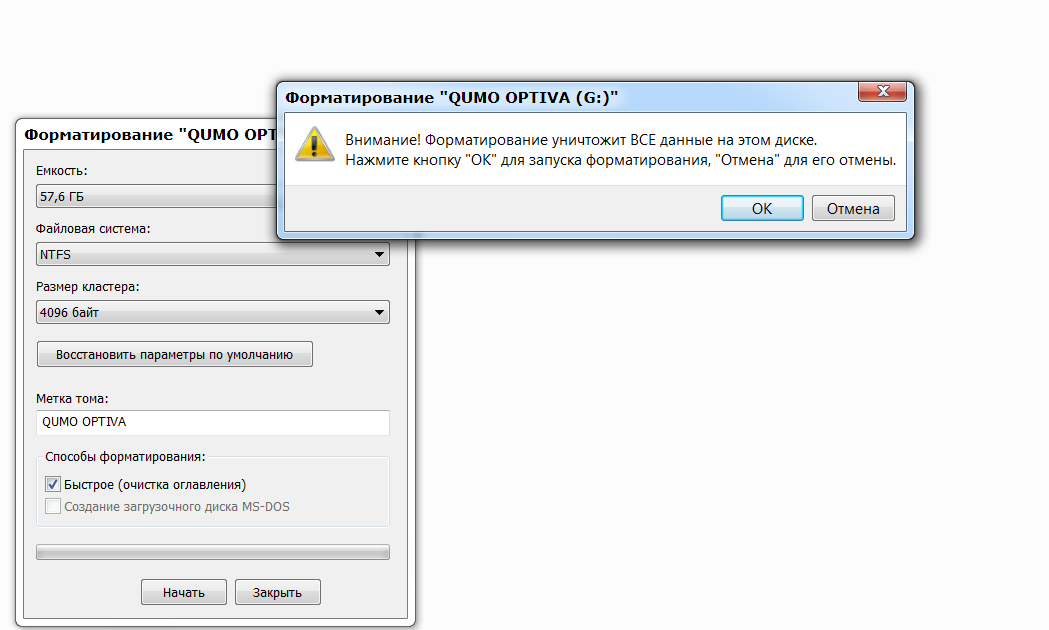 Даже после лечения может быть заблокирован доступ. Это происходит в связи с тем, что вредоносное ПО создаёт файл autorun.exe с функцией автозапуска.
Даже после лечения может быть заблокирован доступ. Это происходит в связи с тем, что вредоносное ПО создаёт файл autorun.exe с функцией автозапуска.
Как проверить новую флешку?
В главном окне Check Flash выберите нужную флэшку и в разделе «Тип доступа» отметьте параметр «Использовать временный файл». В разделе «Продолжительность» выберите параметр «Один проход», затем нажмите «Пуск!». В графике над кнопкой отображается процесс проверки.
Как получить доступ к флешке?
Включение доступа к флешке и другим USB накопителям в редакторе локальной групповой политики:
- Нажмите клавиши Win+R на клавиатуре, введите gpedit.
- Перейдите к разделу Конфигурация компьютера — Административные шаблоны — Система — Доступ к съемным запоминающим устройствам.
Что нужно сделать после покупки флешки?
Форматирование накопителей в ОС Windows:
- Вставьте USB-накопитель в порт USB.
- Откройте Проводник.
- В левой панели щелкните «Этот компьютер».

- В разделе «Устройства и диски» щелкните правой кнопки флеш-накопитель и выберите опцию «Форматировать».
- В раскрывающемся меню «Файловая система» выберите нужную опцию.
Нужно ли Форматировать карту памяти после покупки?
Если накопитель будет неподдерживаемого формата, то телефон просто не сможет его распознать. Следовательно, воспользоваться им не получится. Поэтому, после покупки карты памяти рекомендуется выполнить ее форматирование. Также в такой операции нуждаются носители, вышедшие из строя.
Как открыть USB флешку на компьютере?
В окне «Компьютер» найти значок подключенного к компьютеру запоминающего устройства, навести на него указатель мышки и дважды, с минимальным интервалом, щелкнуть левой кнопкой мышки. Значки для каждого типа запоминающих устройств будут иметь разный вид. Как выглядит значок подключенной к компьютеру флешки см ниже.
Как восстановить флешку которая не открывается?
Выполните восстановление флешки. Пользователям Windows нужно сделать следующее. Откройте «Проводник», нажмите на накопитель правой кнопкой мыши и выберите «Свойства» → «Сервис» → «Проверить» → «Проверить и восстановить диск». В macOS то же самое можно выполнить с помощью «Дисковой утилиты».
Пользователям Windows нужно сделать следующее. Откройте «Проводник», нажмите на накопитель правой кнопкой мыши и выберите «Свойства» → «Сервис» → «Проверить» → «Проверить и восстановить диск». В macOS то же самое можно выполнить с помощью «Дисковой утилиты».
Почему не играет флешка?
Нередко такое происходит вследствие отсутствия поддержки файловой системы, в которую отформатирована флешка. Эта причина особенно характерна для старых магнитол. Практически все современные устройства поддерживают чтение файловой системы FAT32 и даже NTFS. Если же песни не воспроизводятся, нужно поменять ее на FAT16.
Причины неисправности флешки
Системный драйвер дал сбой; компьютер был заражен вирусами; возникли какие-то конфликты в файловой системе; накопитель был поломан физически.
Что делать если Windows 10 не видит флешку?
Причины Есть 2 вида причин, почему Виндовс 10 не видит флешку: аппаратные, то есть из-за неправильной работы «железа», либо программные, когда происходят сбои в программном обеспечении. Аппаратные причины, чаще всего, сводятся к поломке самого USB-порта или части платы, отвечающей за обработку этого разъема.
Аппаратные причины, чаще всего, сводятся к поломке самого USB-порта или части платы, отвечающей за обработку этого разъема.
Что может сломаться в флешке?
Основные причины поломок флешки:
- Механическое повреждение корпуса флешки
- Обычно повреждение флешки происходит на границе разъема и корпуса, в виде перегиба.
- Намокание флешки — есть шанс спасти
- Повреждения электрическим током
- Неправильная эксплуатация флешки — путь к поломке устройства
- Износ памяти флешки — бывает и такое
Почему флешка SD не читается?
Если SD-карта установлена правильно, но не отображается на телефоне, вероятная причина заключается в том, что файловая система SD-карты не поддерживается телефоном. Лучшее решение — отформатировать SD-карту в FAT32.
Как понять что флешка не работает?
Основные причины поломки usb-флешки
Как понять, что usb-флешке требуется ремонт: При подключении флешки не горит светодиод на ее корпусе; Устройство не распознается на другом компьютере / ноутбуке; Флешка определяется как неопознанное usb устройство.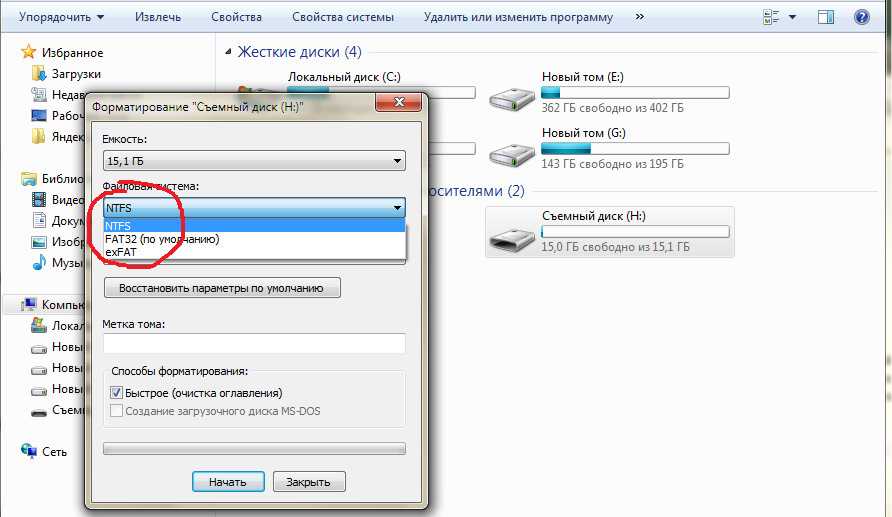
Как определить сгорела флешка или нет?
Сгоревшую лампочку определить легко — не светится — сгорела. С флешкой все сложнее. Сгорать — они не сгорают, но начинают себя неадекватно вести — не форматируется, определяется с неправильным размером, или вообще с нулевым размером, не определяется системой.
Как перенести все данные с компьютера на флешку?
- Подключите флешку к свободному порту USB.
- Позвольте ПК распознать USB-накопитель, и нажмите Пуск > Мой Компьютер.
- Дважды щелкните на Съемный Диск, связанный с USB-накопителем.
- Перейдите в папку на Вашем компьютере, содержащую файлы, которые Вы хотите перетащить.
- Нажмите и перетащите нужные файлы на съемный диск.
Нужно ли Форматировать флешку перед установкой Windows?
Перед началом работы по созданию загрузочной флешки, устройство следует отформатировать, выставив в настройках файловую систему FAT-32. Процедуру следует выполнить через соответствующую команду в контекстном меню к флешке через сервис «Мой компьютер».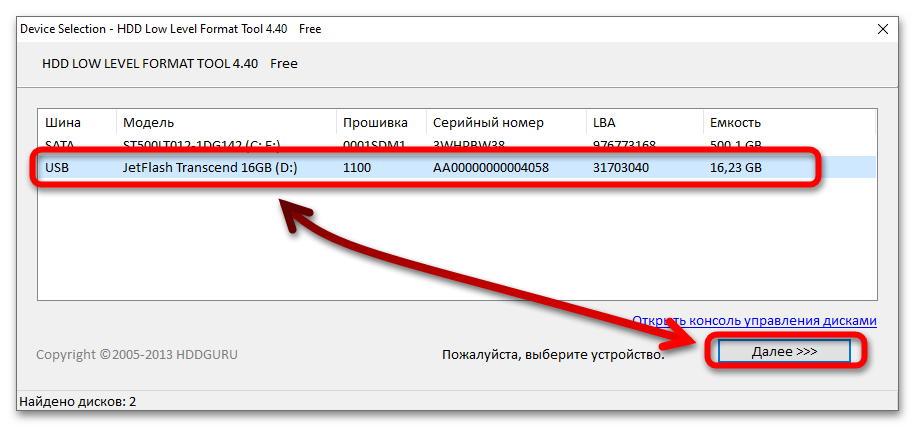
Как правильно отформатировать флешку в NTFS?
Важно!:
- Подключите USB-накопитель или внешнее запоминающее устройство к компьютеру с Windows 10/11.
- Откройте Проводник.
- Щелкните правой кнопкой мыши USB-накопитель или внешнее запоминающее устройство.
- В раскрывающемся меню выберите Форматировать.
- В раскрывающемся меню Файловая система выберите NTFS.
Что будет если просто вытащить флешку?
Если внезапно вытащить флешку, часть данных, к которым компьютер имел доступ в этот момент, может быть не перезаписана, и возникнет ошибка. Иногда это приводит к потере всех файлов, и восстановить работу флешки поможет только полное форматирование.
Что делать если компьютер не видит устройство?
Что делать, если компьютер не видит USB-устройство:
- Отключите от компьютера лишние USB-устройства.
- Попробуйте подключиться через другой кабель или порт.
- Перезагрузите компьютер и мобильный девайс.

- Если у вас Windows, обновите драйвер, необходимый для распознавания USB-устройства.
Что делать если флешка пишет нет носителя?
В большинстве случаев «нет носителя» — это состояние вашего USB-накопителя, которое указывает на повреждение вашего устройства. Если описанные выше исправления не помогли сделать USB-флешку пригодной для использования, возможно, ваше устройство вышло из строя, и вам необходимо отремонтировать или заменить его.
Почему компьютер не видит файлы на флешке?
Причина Чаще всего из-за вируса, который изменяет атрибут файлов на скрытый и/или системный. Также проблема может быть из-за повреждения носителя.
Почему компьютер не видит флешку с Эцп?
Почему компьютер не видит ключевой носитель Рутокен ЭЦП
Не отображаться токен ЭЦП может по нескольким причинам: на компьютер не установлен определённый драйвер; неисправное программное обеспечение или несовместимость установленных компонентов; поломка USB-порта или ключевого носителя Rutoken.
[Решено] USB-накопитель не отображается в Windows 10/11
Резюме: В этом посте приводятся эффективные методы решения проблемы с отсутствием USB-накопителя на ПК с Windows. После прочтения вы можете настроить отображение USB-накопителя и получить доступ к данным.
Содержание:
- 1. Почему мой USB не отображается на компьютере с Windows 11/10
Вы когда-нибудь подключали USB-накопитель или флешку к компьютеру с Windows и обнаруживали, что USB-накопитель не отображается на вашем компьютере с номером ? Иногда вы получаете сообщение типа «USB-устройства не распознаны» или подобное. Это делает USB-накопитель недоступным, и вы не можете открывать файлы, хранящиеся на диске. Оставайтесь с нами, чтобы узнать, как это исправить.
Почему мой USB-накопитель не отображается на компьютере с Windows
Проблемы с жестким диском, такие как неотображение флэш-накопителя USB, обычно возникают из-за программных или аппаратных проблем.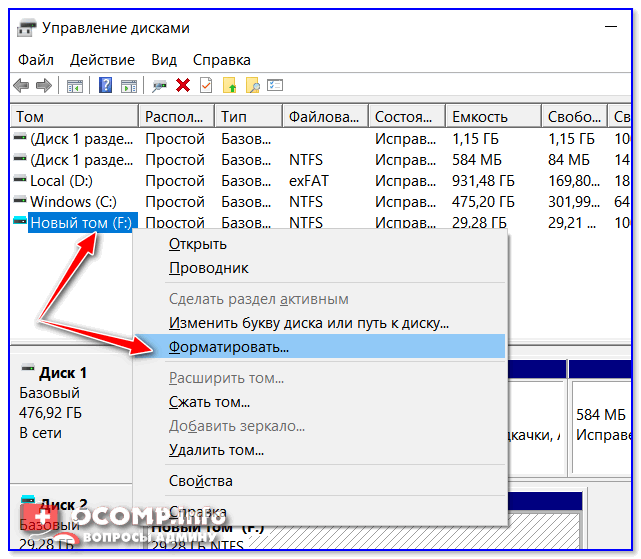 Причинами могут быть:
Причинами могут быть:
- Проблемы с аппаратным подключением.
- Неисправный блок питания вызывает отказ USB.
- USB не отображается Windows 10 возникает из-за конфликтов букв дисков.
- USB-накопитель не отображается из-за устаревшего драйвера USB.
- USB-устройство не распознано из-за ошибки/повреждения файловой системы.
- USB-устройство имеет неправильную файловую систему, несовместимую с ПК с Windows.
- USB-накопитель физически поврежден.
- USB-диск отображается как нераспределенный жесткий диск.
Чтобы точно узнать, какая часть не работает и вызывает проблему, ознакомьтесь со следующим руководством.
Если кто-то из ваших близких столкнулся с такой же проблемой, поделитесь этим сообщением, чтобы помочь им.
Как исправить, что USB-накопитель не отображается
Обычно, если вы успешно подключили USB-накопитель к ПК, вы можете найти USB-накопитель, отображаемый в проводнике, где вы можете открыть распознанный жесткий диск для чтения и записать данные.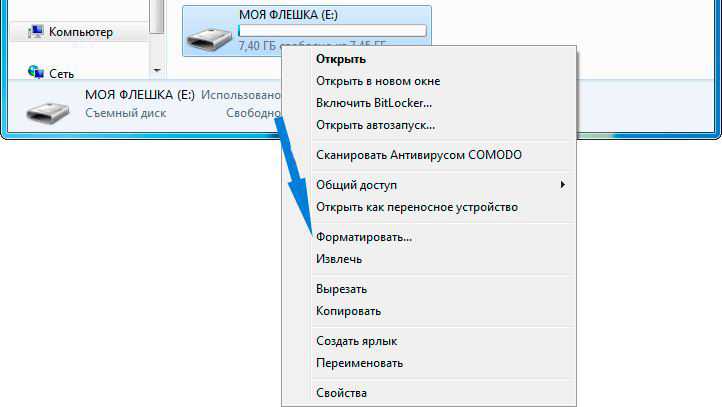 Если вы не можете найти там USB, вам следует сначала проверить, виден ли он в «Управлении дисками», системной утилите в Windows, показывающей все жесткие диски, подключенные к вашему
Если вы не можете найти там USB, вам следует сначала проверить, виден ли он в «Управлении дисками», системной утилите в Windows, показывающей все жесткие диски, подключенные к вашему
Шаги для проверки USB в Управлении дисками :
- Нажмите клавишу Windows + R , затем введите diskmgmt. мск .
- Нажмите клавишу Enter, чтобы открыть инструмент управления дисками.
- Найдите не отображающийся USB в левом списке.
Вы можете найти там USB или нет. Эти два сценария требуют разных методов для устранения неполадок USB , не отображающих Windows 10 9.0008 . Ниже мы подробно остановимся на каждом из этих методов.
Вот видео-руководство по исправлению того, что USB-накопитель не отображается в Windows:
USB-накопитель не отображается в проводнике, но в управлении дисками
Если вы видите USB-накопитель в утилите управления дисками, это означает, что система успешно обнаружила диск. Но из-за некоторых ошибок флешка не отображается в проводнике. Попробуйте следующие средства для повторного отображения диска.
Но из-за некоторых ошибок флешка не отображается в проводнике. Попробуйте следующие средства для повторного отображения диска.
Обновите или переустановите драйвер USB
Драйверы обеспечивают программный интерфейс для аппаратных устройств, включая флэш-накопители, внешние жесткие диски, клавиатуры и мыши. Итак, если ваш компьютер не принимает подключенный USB-накопитель, вы можете перейти в Диспетчер устройств, чтобы проверить, работает ли драйвер.
- Введите и найдите Диспетчер устройств .
- Найдите свой USB-диск в диспетчере устройств в списке USB-устройств, а затем щелкните его правой кнопкой мыши, чтобы выбрать Обновите драйвер , если он доступен.
- Выберите Автоматический поиск обновленного программного обеспечения драйвера .
- Если нет обновления драйвера диска для USB-накопителя, щелкните Удалить устройство и перезагрузите компьютер, что позволит вашему компьютеру заново начать распознавать USB-диски.

Если по какой-либо причине вы не можете обновить драйвер USB непосредственно из вашей системы, вы можете посетить и загрузить его с веб-сайтов производителей, таких как Samsung, SanDisk, Kingston и PNY.
Назначьте новую букву для USB
Возможно, вставленный USB-накопитель имеет то же имя, что и другой том в вашей Windows, что приведет к конфликту, из-за которого система не сможет отображать USB в проводнике. . Таким образом, назначение новой буквы диска USB может решить проблему USB-накопитель, не отображающий Windows 10 .
- Запустите Управление дисками на вашем компьютере.
- Найдите USB-накопитель, щелкните его правой кнопкой мыши и выберите Изменить букву диска и пути .
- Во всплывающем окне нажмите Изменить и назначьте разделу новую букву диска.
- Выберите букву для USB, затем нажмите Изменить > Хорошо для подтверждения.

Используйте инструмент для восстановления диска
Драйвер USB-накопителя работает отлично, но почему флэш-накопитель USB не отображается на вашем компьютере? Вероятно, флешка была повреждена или испорчена, пока вы не подозреваете о проблеме.
- Снова подключите USB-накопитель к компьютеру.
- Нажмите и удерживайте клавишу Windows , затем нажмите клавишу R , чтобы открыть диалоговое окно.
- Введите devmgmt.msc и нажмите OK, чтобы открыть Диспетчер устройств.
- Найдите свой USB-накопитель, щелкните его правой кнопкой мыши и выберите Свойства .
- Выберите вкладку Инструменты и нажмите кнопку Проверить .
Затем встроенный инструмент восстановления диска начнет сканирование на наличие ошибок и повреждений диска. По завершении следуйте инструкциям на экране, чтобы устранить обнаруженные проблемы.
Разделение USB-накопителя
Неожиданно неисправный USB-накопитель отображается как нераспределенное пространство, это указывает на отсутствие раздела и файловой системы на USB-накопителе. Такой непригодный для использования диск не будет отображаться в проводнике. Таким образом, вам нужно создать разделы на USB-накопителе, чтобы избавиться от проблемы.
- Щелкните правой кнопкой мыши нераспределенное пространство и выберите параметр New Simple Volume .
- Щелкните Далее, чтобы указать размер тома.
- Щелкните Далее, чтобы назначить букву диска или путь для незанятого жесткого диска.
- Нажмите «Далее», чтобы продолжить форматирование нового раздела. Вам необходимо установить информацию о диске, включая файловую систему, размер единицы размещения и метку тома.
Переформатируйте USB-накопитель
Если файловая система USB-накопителя несовместима с Windows, это также приведет к тому, что накопитель не будет отображаться в проводнике. Вы можете переформатировать USB-накопитель с файловой системой, совместимой с Windows, такой как FAT, exFAT, NTFS и т. д. Переформатирование также удалит ошибки файловой системы и проблемы с повреждением.
Вы можете переформатировать USB-накопитель с файловой системой, совместимой с Windows, такой как FAT, exFAT, NTFS и т. д. Переформатирование также удалит ошибки файловой системы и проблемы с повреждением.
Но вы должны знать, что переформатирование USB-накопителя приведет к удалению всех хранящихся на нем файлов. Поэтому вам следует использовать iBoysoft Data Recovery для Windows, профессиональный инструмент для восстановления USB, чтобы восстановить данные, потерянные и удаленные с диска, в максимально возможной степени, прежде чем приступить к форматированию диска.
Руководство по восстановлению данных (изображений, видео, документов, музыкальных файлов) с USB-накопителей:
- Загрузите и установите iBoysoft Data Recovery на свой компьютер.
- Подключите флешку к ПК, а затем запустите iBoysoft Data Recovery.
- Проверьте, определяется ли USB-накопитель и отображается ли он в программе. Если это так, выберите USB и нажмите « Next », чтобы выполнить поиск файлов и папок.

- Просмотрите результаты сканирования, выберите те, которые хотите вернуть, и нажмите кнопку « Восстановить ».
- Просмотрите восстановленные файлы и папки и убедитесь, что у вас есть все недостающие файлы.
Отформатируйте флешку в Windows:
- Найдите флешку в списке, щелкните правой кнопкой мыши и выберите Формат из контекстного меню.
- Затем задайте информацию о диске, включая размер единицы размещения, метку тома и формат.
- Нажмите OK , чтобы отформатировать диск.
Сможете ли вы увидеть USB-накопитель в Windows с помощью описанных выше действий? Вы можете поделиться им с большим количеством людей.
USB-накопитель не отображается в проводнике и управлении дисками
К сожалению, подключенный USB-накопитель не отображается ни в проводнике, ни в управлении дисками. То есть диск не обнаруживается и не читается операционной системой. Вы не можете видеть нераспознанные USB-накопители ни в одной части вашего компьютера. Проверьте следующие методы, чтобы узнать, работает ли он, чтобы исправить жесткий диск, который не отображается в управлении дисками.
Вы не можете видеть нераспознанные USB-накопители ни в одной части вашего компьютера. Проверьте следующие методы, чтобы узнать, работает ли он, чтобы исправить жесткий диск, который не отображается в управлении дисками.
Проверьте соединение
Для большинства флэш-накопителей USB порты USB являются единственным источником питания и передачи данных. Как только порты USB на вашем компьютере не работают должным образом, ваша флешка точно не появится. Итак, в деталях вы можете попробовать эти решения.
- Убедитесь, что ваш USB-накопитель включен и доступен с помощью мигающего индикатора, физической кнопки питания и т. д.
- Проверьте совместимость между USB-портом и портами, чтобы избежать конфликтов устройств.
- Попробуйте подключить этот USB ко второму порту USB вашего ПК.
- Не используйте несколько USB одновременно на одних и тех же концентраторах USB в случае недостаточного питания.
- Попробуйте другой ПК или Mac для доступа к этому USB.

Включить флэш-накопитель в настройках BIOS
Из-за настроек по умолчанию некоторых производителей материнских плат USB-накопитель не отображается в разделе «Управление дисками» , если накопитель не включен в настройках системы (BIOS). В таком случае вы можете войти в BIOS, чтобы диск стал видимым на вашем компьютере.
- Перезагрузите компьютер и немедленно нажмите клавишу Pause Break , чтобы остановить процесс загрузки. Затем вы увидите инструкции по загрузке для настройки BIOS.
- Нажмите Pause Break и нажмите соответствующие клавиши (F1, F2, F8, Del) для доступа к настройке системы.
- С помощью клавиши со стрелкой выберите в меню «Дополнительно», «Встроенные устройства» или «Встроенные периферийные устройства». Нажмите Ввод.
- Выберите USB-контроллер. Нажмите + или -, чтобы изменить настройку на Enabled .
- Затем нажмите «F10», чтобы включить порт USB и выйти из BIOS.

Отключить выборочную приостановку USB
Это может быть связано с параметрами питания в вашей системе, из-за которых флэш-накопитель USB не отображается в управлении дисками. Это функция энергосбережения, которая отключает питание USB-накопителя при его подключении, в результате чего USB-накопитель не отображается в разделе «Управление дисками». Вот как это проверить:
- Откройте Панель управления > Оборудование и звук > Электропитание.
- В разделе «Предпочитаемый план» нажмите Изменить настройки плана для того, который вы используете в настоящее время.
- Щелкните Изменить дополнительные параметры питания > Параметры USB > Настройка выборочной приостановки USB .
- В раскрывающемся меню выберите Disabled , затем нажмите «Применить» > «ОК».
Вердикт
Если USB не отображается на вашем компьютере, вам необходимо проверить, виден ли он в Управлении дисками. Вы можете использовать iBoysoft Data Recovery для восстановления файлов, если вы потеряли данные на USB. Затем вы можете применить различные методы, описанные в этом посте, в зависимости от вашего случая. Если ни один из этих методов не помогает обнаружить USB-накопитель, возможно, USB-накопитель физически поврежден. Вы можете принести его в местный ремонт, чтобы обратиться за помощью или заменить его новым флэш-накопителем.
Вы можете использовать iBoysoft Data Recovery для восстановления файлов, если вы потеряли данные на USB. Затем вы можете применить различные методы, описанные в этом посте, в зависимости от вашего случая. Если ни один из этих методов не помогает обнаружить USB-накопитель, возможно, USB-накопитель физически поврежден. Вы можете принести его в местный ремонт, чтобы обратиться за помощью или заменить его новым флэш-накопителем.
Если вы считаете этот пост полезным, нажмите кнопку ниже, чтобы поделиться им прямо сейчас!
Часто задаваемые вопросы о том, что USB-накопитель не отображается в Windows 10/11
А
Если USB-накопитель отсутствует в проводнике или управлении дисками, вы не можете увидеть USB-накопитель и получить доступ к данным. Это могут быть проблемы с подключением, устаревшие драйверы USB, плохие сектора на диске, несовместимая файловая система, физические повреждения и т. д.,
д.,
А
Метод 1. Проверьте подключение.
Способ 2. Обновите или переустановите драйвер USB
Способ 3. Назначьте новую букву USB
Способ 4. Используйте средство восстановления диска
Способ 5. Разметьте USB-накопитель на разделы ● Отключите настройку выборочной приостановки USB
Способ 8. Переформатируйте USB-накопитель
Файл слишком велик для USB-накопителя? Вот как это исправить.
Если вы столкнулись с ошибкой при копировании большого файла (4 ГБ или больше) на USB-накопитель, на котором много свободного места, сообщая о том, что файл слишком велик, возможно, это связано с тем, что USB-накопитель был отформатирован с файловая система FAT32
у которого есть ограничение на размер файла, который он может иметь.
Существует относительно простое решение проблемы максимального размера файла FAT32, когда файл слишком велик для USB-накопителя: вам необходимо изменить файловую систему съемного диска с FAT32 на более современную систему, такую как exFAT или NTFS.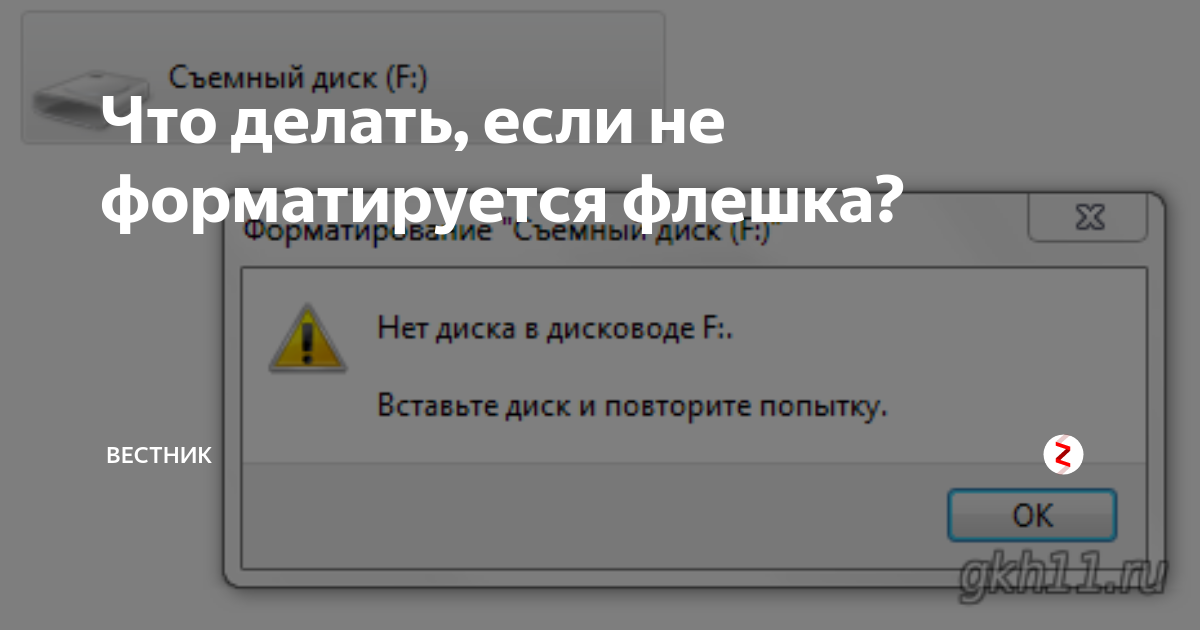
Прежде чем продолжить, проверьте USB-накопитель, который вы собираетесь модифицировать, на наличие важных файлов и, если они есть, скопируйте их с диска в другое место (например, на ПК или другой съемный диск). Это необходимо, потому что изменение файловой системы диска автоматически удалит его содержимое.
После двойной проверки, чтобы убедиться, что можно стереть съемный диск, пока он все еще подключен к ПК, откройте папку «Этот компьютер», щелкните правой кнопкой мыши соответствующий USB-накопитель (убедитесь, что это правильный!) и выберите «Формат» в контекстном меню. Когда появится экран Format, выберите exFAT или NTFS из Файловая система список:
Если вы не уверены, какой из них выбрать, выберите exFAT: он имеет большую поддержку от производителей устройств, отличных от Windows, поэтому, если, например, вы хотите использовать USB-накопитель с компьютером Mac или Linux, скорее всего, они будут иметь возможность открывать файлы с диска без каких-либо дополнительных настроек. Однако если вы собираетесь использовать диски со старыми компьютерами Windows, такими как Windows XP, выберите NFTS, поскольку exFAT — это относительно новый формат, который может не распознаваться старым компьютером.
Однако если вы собираетесь использовать диски со старыми компьютерами Windows, такими как Windows XP, выберите NFTS, поскольку exFAT — это относительно новый формат, который может не распознаваться старым компьютером.
Возьмите под контроль свои файлы и папки с файловым менеджером AB Commander для Windows 11, 10, 8, 7.
Рейтинг пользователей: 4,8 / 5
Покупка
или
скачать бесплатную пробную версию.
Подробнее…
Пока вы решаете, какую файловую систему выбрать, вы также можете ввести метку тома для диска, например «Фотографии» или «Фильмы», или другой короткий текст, чтобы напомнить себе, для чего вы собираетесь использовать этот диск. . Эта метка будет отображаться в папке «Этот компьютер» рядом с буквой USB-накопителя.
Другой вариант для выбора — Быстрое форматирование: если он включен, файловая система диска будет заменена новой без стирания всего диска, что будет намного быстрее, чем выполнение полного стирания.
Нажмите «Пуск», чтобы начать форматирование, а когда оно будет выполнено, нажмите «Закрыть», чтобы закрыть экран «Форматирование».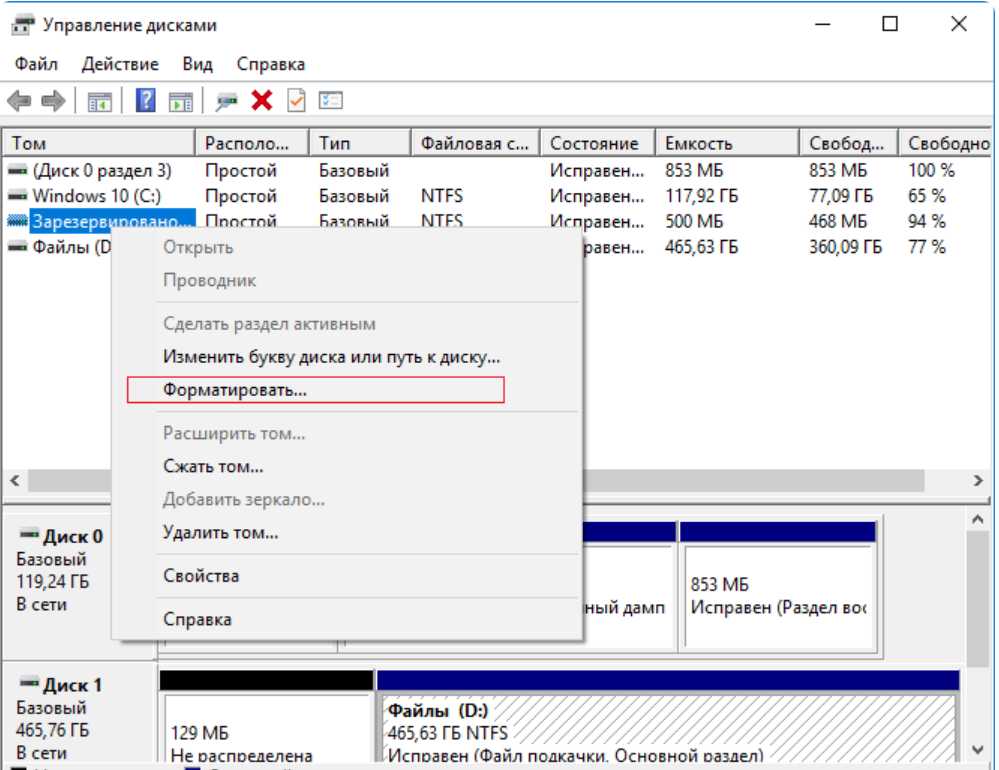 Теперь вы сможете копировать большие файлы на USB-накопитель, даже если они больше 4 ГБ, без ошибок.
Теперь вы сможете копировать большие файлы на USB-накопитель, даже если они больше 4 ГБ, без ошибок.
Удачного управления файлами!
Если вы хотите сделать ссылку на эту статью , вы можете использовать этот HTML-код: Файл слишком большой для USB-накопителя? Вот как это исправить.
- Как переместить изображения и другие папки на виртуальный зашифрованный диск
- Как отключить быстрый запуск, если вы используете программное обеспечение для шифрования
- Как восстановить видео, изображения и другие папки на этом компьютере в Windows 11
- Как создать локальную учетную запись пользователя в Windows 11 или Windows 10
- Как включить или отключить тестовый режим подписи в Windows
- Электронная почта или текстовые сообщения SMS НЕ безопасны для двухфакторной аутентификации
- Оцените, сколько вы могли бы сэкономить на счетах за электроэнергию с помощью программного обеспечения ActiveExit
- Как удалить раздел в Windows 11 или Windows 10
- Забыли пароль VeraCrypt? Вот как его восстановить.

- Почему значки на рабочем столе продолжают двигаться?
- Как создать личную папку в Windows 11 и 10
- Как ограничить доступ к настройкам Windows с помощью Folder Guard
- Приостановка всех операций с фашистской Россией
- Как предотвратить перемещение значков на рабочем столе, запустив Icon Shepherd из командной строки
- Как ограничить доступ к диспетчеру задач с помощью Folder Guard
- Станьте владельцем ваших файлов после отказа в доступе из-за разрешений NTFS
- Как перепрограммировать или отключить клавишу CAPS LOCK
- Шифрование против Folder Guard: что выбрать?
- Устранение неполадок при удалении программного обеспечения с помощью файлов MSI
- Возможность шифрования: сравните персональные и бизнес-лицензии
- Как добавить групповую политику и локальную политику безопасности в Windows 11 и 10 Home edition
- РЕШЕНО. Файл слишком велик для целевой файловой системы
- Забыли пароль от WI-FI? Найдите его в настройках Windows 11 и 10
- Что такое максимальный размер файла FAT32?
- Как создать секретную папку в Windows 11 и 10
- Как легко защитить паролем папки Windows Linux с помощью Folder Guard
- Принудительно DISKPART удалить системный раздел EFI в Windows 11 и 10
- Как заставить Windows 11 и 10 снова распознать клонированный жесткий диск
- Как запретить Windows 11 и 10 использовать значки предварительного просмотра миниатюр для папок
- Как скрыть изображения из приложения «Фотографии» в Windows 11 и 10
- Как сохранить фотографии Windows Spotlight на компьютер
- Как переместить папку OneDrive на зашифрованный диск
- Windows 10 не обновляется? Вот как это исправить.
- Как запретить Microsoft Edge открывать файлы PDF
- Предотвращение установки определенных программ с помощью Folder Guard
- Описание лицензирования Folder Guard
- Ускорить обновление сетевых папок
- Сделайте так, чтобы ваш ноутбук с Windows работал в качестве точки доступа Wi-Fi
- Как остановить автоматическое обновление Windows в Windows 10 и 11
- Решено: Windows не может подключиться к принтеру.
 В доступе отказано.
В доступе отказано. - Перенос зашифрованных данных из TrueCrypt в USBCrypt
- «Служба учетной записи Microsoft сейчас недоступна. Попробуйте позже.»
- Использование DiffMerge в качестве внешнего инструмента AB Commander для сравнения текстовых файлов
- Как восстановить кеш значков и/или кеш эскизов в Windows 11 и 10
- Передача изображений между ПК и устройством Android: часть 2
- Передача изображений между ПК и устройством Android: часть 1
- Практический пример: использование SoftDetective для подавления запроса на вход в Corel Guide
- Использование точек соединения для изменения местоположения папки резервного копирования iTunes
- Как узнать, 32-битная или 64-битная версия моего компьютера с Windows?
- Как запретить Windows переупорядочивать значки на рабочем столе?
- Организуйте свою библиотеку фотографий с помощью инструмента переименования AB Commander
- Windows не поддерживает формат NTFS? Вот как его вернуть.

.

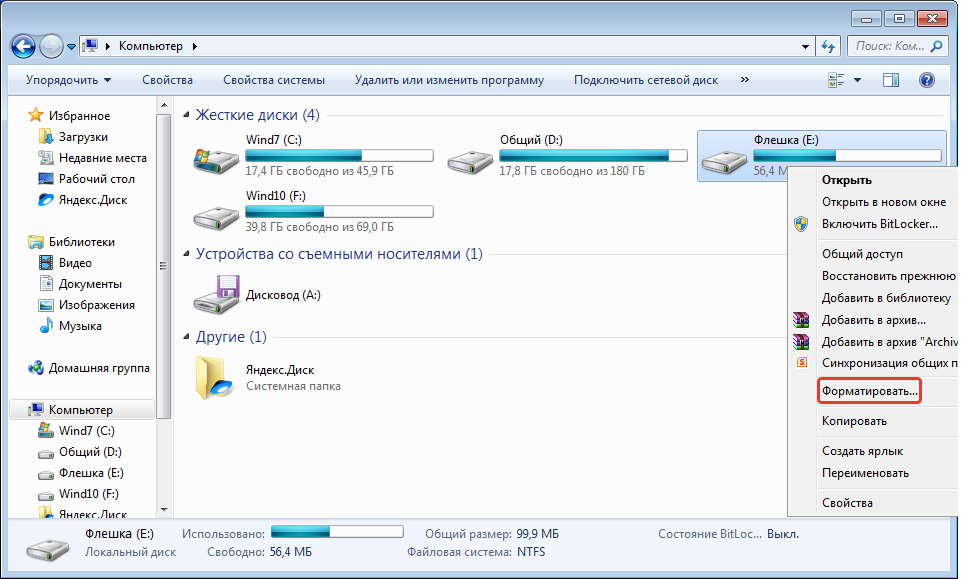
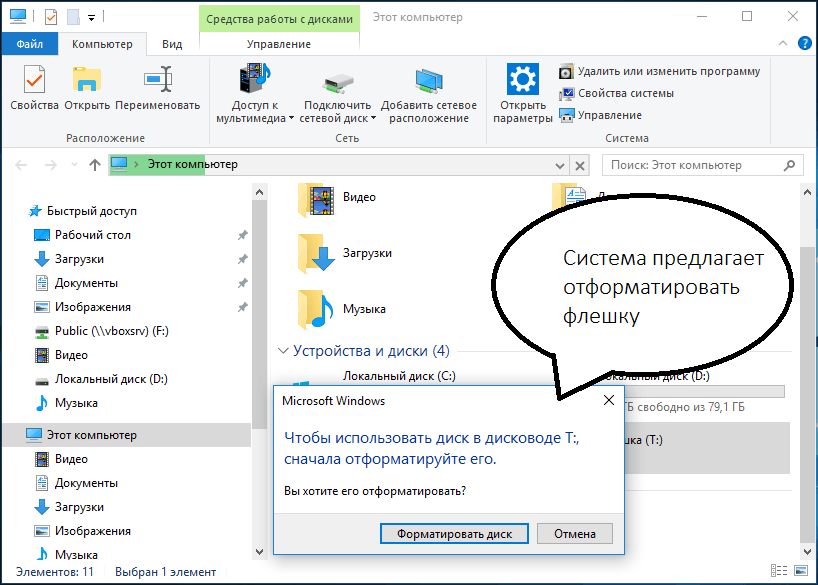
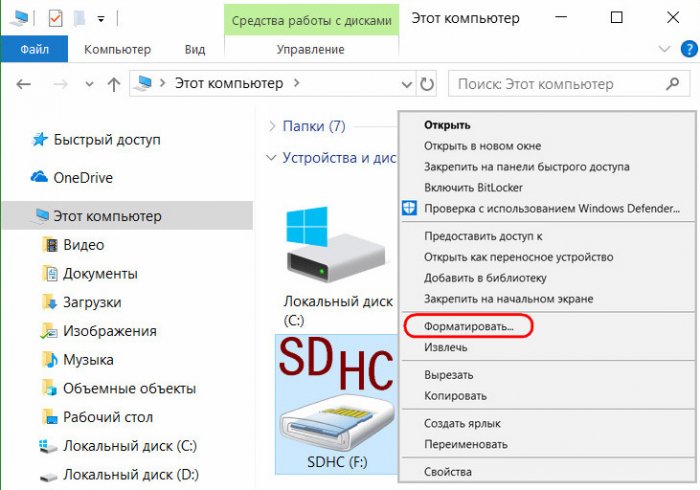

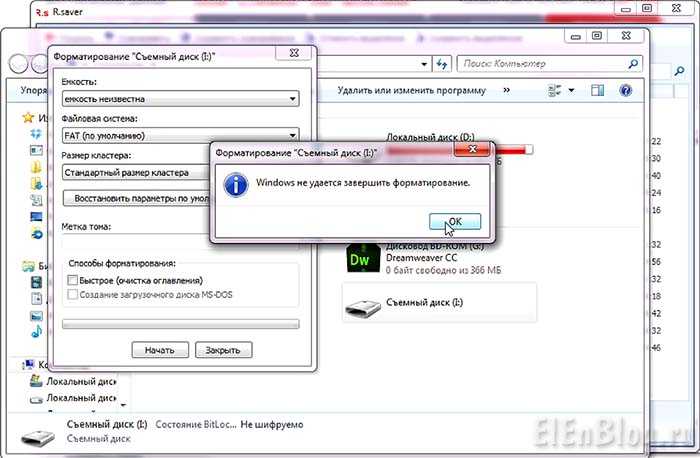
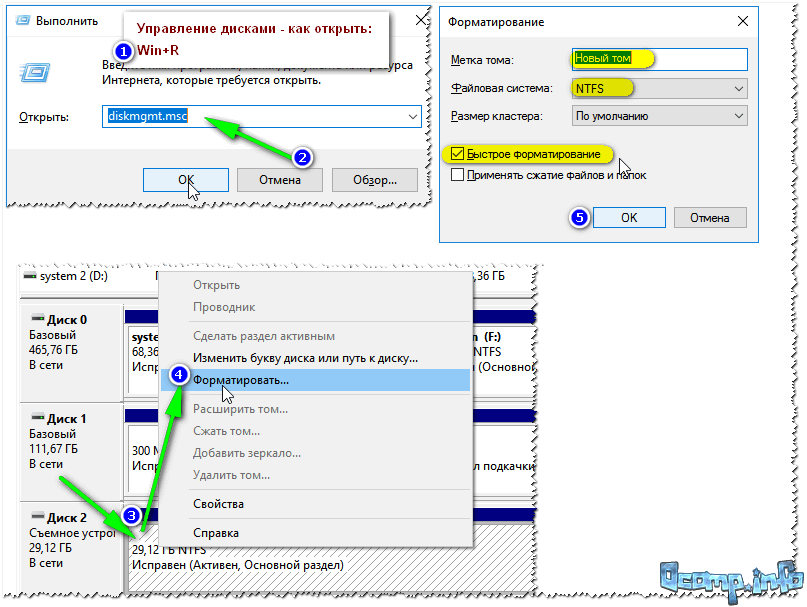
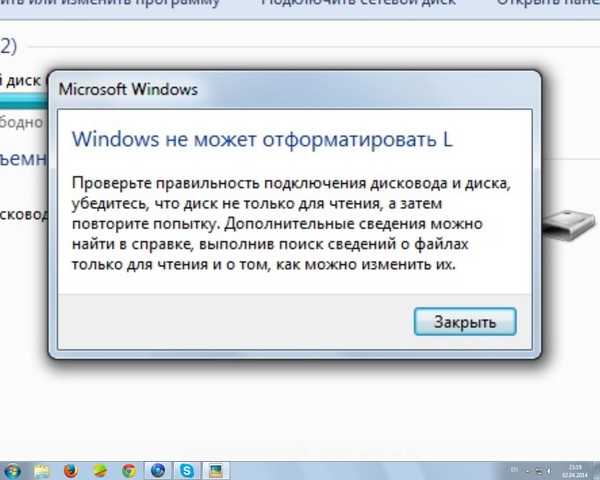

 В доступе отказано.
В доступе отказано.