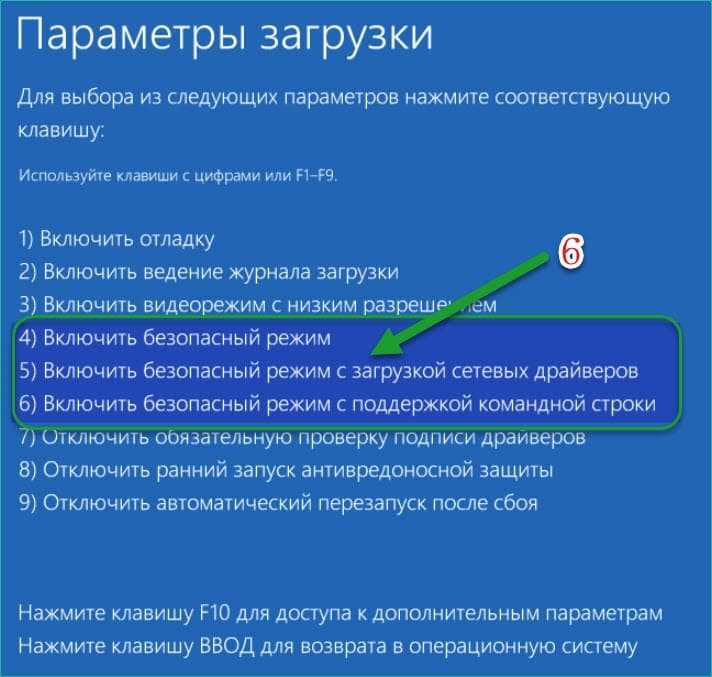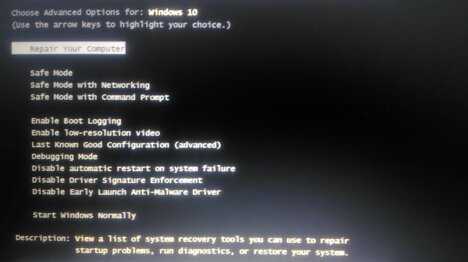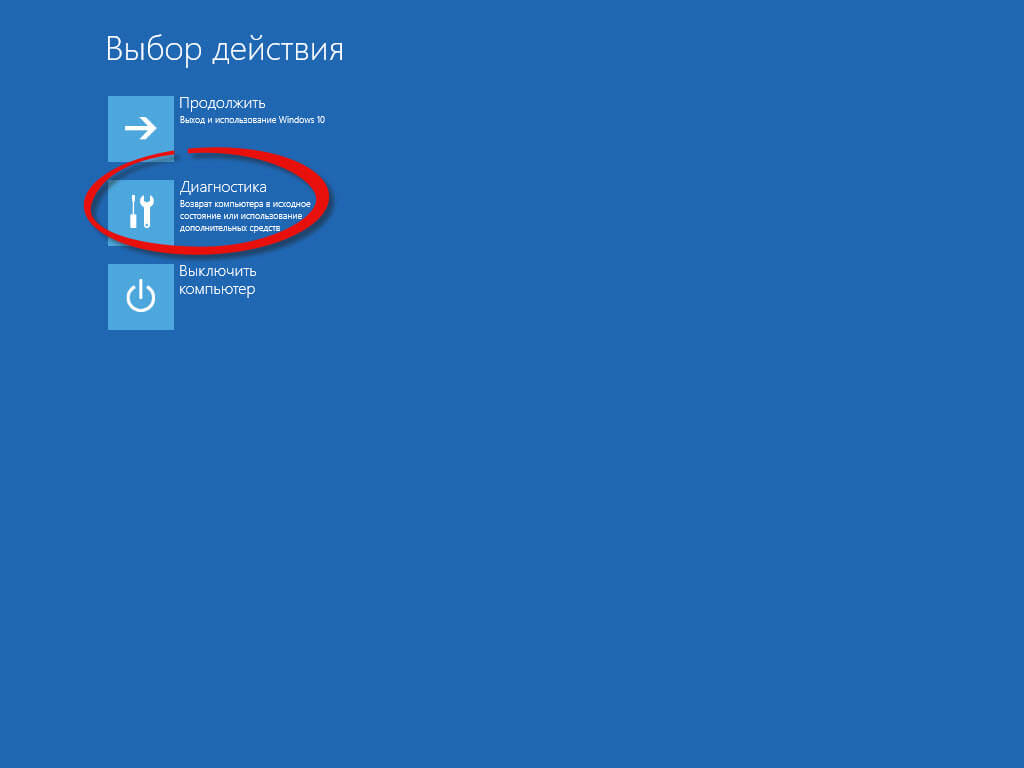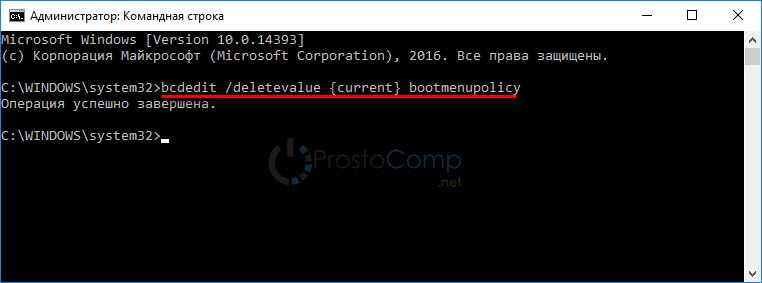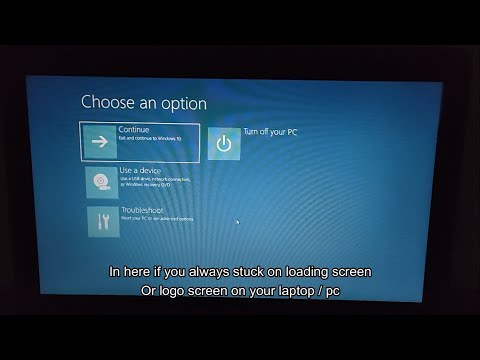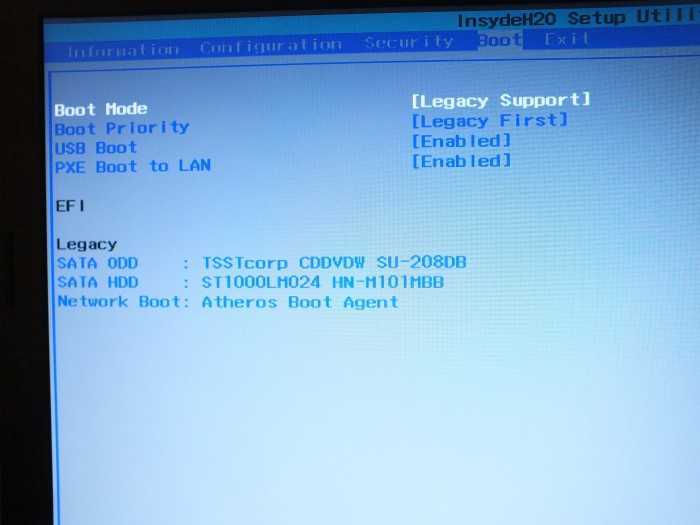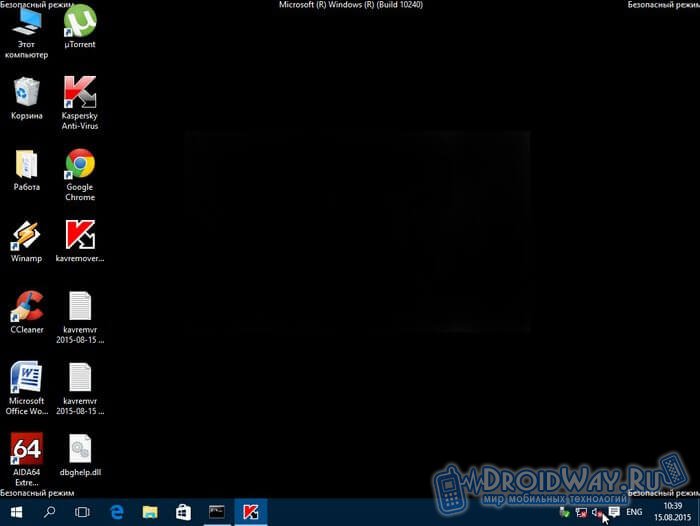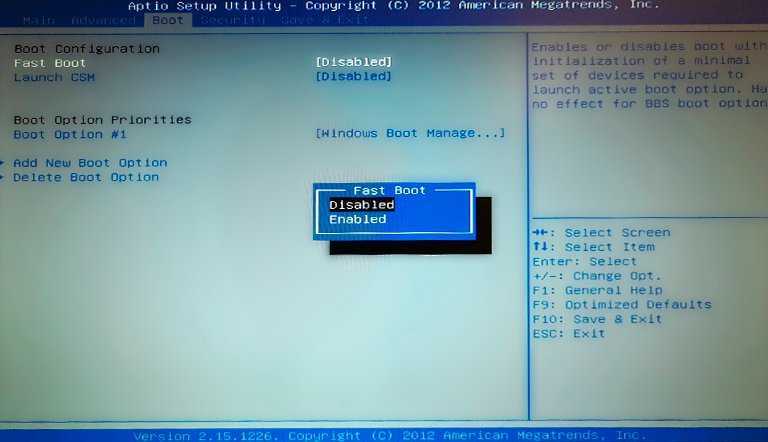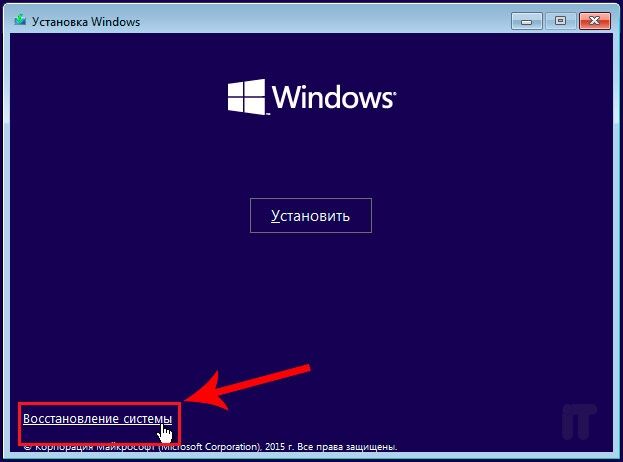Безопасный режим windows 10 на ноутбуке asus: Асус как зайти в безопасный режим. Как включить безопасный режим на ноутбуке
Содержание
Как запустить безопасный режим на ноутбуке асус — Dudom
Иногда возникает необходимость загрузки ноутбука в безопасном режиме, к примеру, при проблематичной работе Windows. И сделать это довольно не сложно, хотя некоторые модели ноутов требуют особого подхода. Учитывая это, предлагаем вам несколько способов запуска ноутбука в безопасном режиме.
Включите или перезагрузите устройство и сразу нажмите кнопку F8 (на некоторых моделях – F5, F12 или комбинация «Shift» и «F8»). В результате на экране вы увидите все режимы, которые предлагает компьютер для загрузки операционной системы. Соответственно, выбираем кнопками «вверх-вниз» нужный нам безопасный режим, подтверждаем свой выбор нажатием «Enter» и ждем, пока ноутбук загрузится.
В это время выскочит окошко с предупреждением того, что Windows загружается именно в безопасном режиме, с чем мы должны согласиться, нажав «Да». То, что вы увидите на экране ноута после такой загрузки, не должно смущать – такой режим запускает только базовые драйвера видеоадаптера, поэтому рабочий стол тоже базовый, без спецэффектов. А вернуть их можно простой перезагрузкой через «Пуск». Только перед этим не забудьте продиагностировать и «пролечить» операционную систему.
А вернуть их можно простой перезагрузкой через «Пуск». Только перед этим не забудьте продиагностировать и «пролечить» операционную систему.
На загруженном ноутбуке закройте все активные программы, которые обычно отображаются значками справа внизу. Для этого кликните по выбранному значку правой кнопкой мыши и выберите «выйти». И не переживайте, что это серьезно нарушит работу устройства. Теперь нажмите и удерживайте «выкл», после чего (примерно через минуту) снова включите ноутбук. На экране появится меню с режимами, как и в предыдущем пункте. И дальше идем по уже описанной схеме.
Учтите, что процесс загрузки ноутбука в безопасном режиме может несколько затянуться (от 1 до 5 минут). Поэтому данный период нужно терпеливо выждать, даже если кажется, что устройство зависло.
Безопасный режим- режим работы Windows, при котором запущено минимальное количество служб и приложений. Этот режим обычно используют, когда возникли проблемы с работой в обычном, например вследствие заражения вирусами или не корректной работы драйверов или программ. В этой статье я покажу несколько способов, как загрузить Windows10 в безопасном режиме .
В этой статье я покажу несколько способов, как загрузить Windows10 в безопасном режиме .
4 способы попасть в безопасный режим Windows10:
Вход в безопасный режим через «Конфигурацию системы».
Для этого способа необходимо нажать сочетание клавиш «Win» + «R», в открывшейся строке Выполнить введите команду msconfig и нажмите Enter.
В окне «Конфигурация системы» откройте меню «Загрузка» и установите галочку «Безопасный режим». Нажмите кнопку «Ок».
В появившемся окне нажмите «Перезагрузить».
После перезагрузки ваш компьютер/ ноутбук загрузиться в безопасном режиме.
Что бы вернуться в обычный режим проделайте подобную процедуру, с единственным отличием — уберите галочку «Безопасный режим».
Загрузка в безопасном режиме Windwows10 зажатием клавиши «Shift».
Что бы воспользоваться этим способом, необходимо нажать кнопку «Пуск», выбрать «Завершение работ», зажмите и удерживайте клавишу «Shift» и нажмите кнопку «Перезагрузка».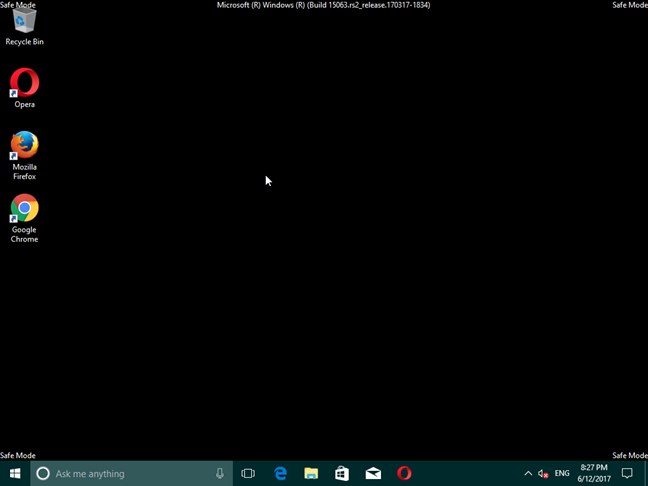
Компьютер/ ноутбук перезагрузится и откроется окно предлагающее выбрать действие, выберите «Диагностика».
Затем выберите «Параметры загрузки»
Нажмите кнопку «Перезагрузить».
Компьютер/ ноутбук перезагрузится и предложит вам несколько режимов загрузки, вам необходимо нажать клавишу «F4» для выбора безопасного режима.
Таким образом, вы загрузитесь в безопасном режиме.
Загрузить Windows10 в безопасном режиме используя командную строку
.
Для этого способа откройте командную строку от имени администратора, для этого нажмите правой кнопкой мыши на кнопке Пуск и выберите пункт «Командная строка (администратор)».
В открывшемся окне командной строки введите команду bcdedit /set bootmenupolicy legacy и нажмите Enter.
После этого перезагрузите компьютер/ ноутбук и во время его загрузки нажимайте клавишу F8. В результате вы увидите меню, в котором необходимо выбрать «Безопасный режим».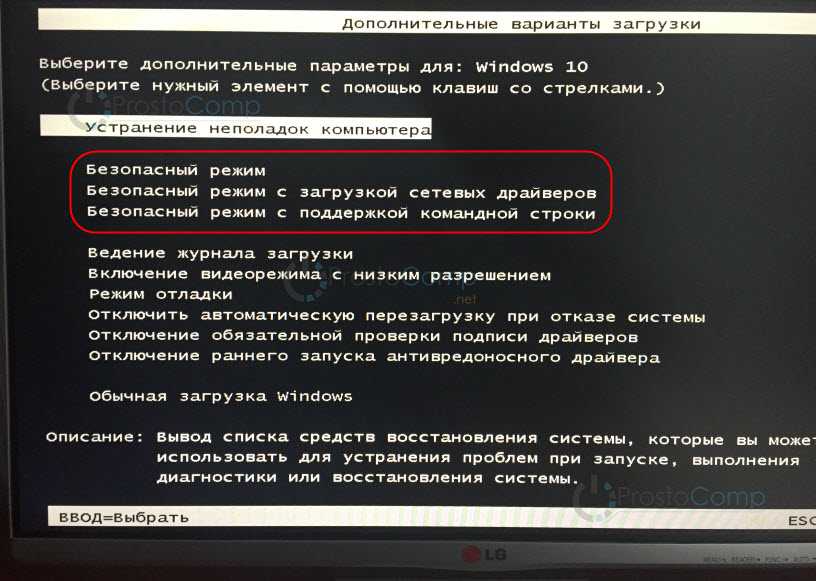
Теперь вы всегда сможете загружаться в безопасный режим Windows10 используя нажатие клавиши F8 при загрузке операционной системы.
Попасть в безопасный режим используя экстренное выключение компьютера/ ноутбука.
Сразу хочу отметить, что данный способ не зря находится самым последним, поскольку является весьма не безопасным и применять его необходимо только в крайних случаях.
Суть этого способа проста, вам необходимо с помощью кнопки включения выключить компьютер/ ноутбук. Для этого нажмите и удерживайте кнопку включения в течении нескольких секунд. Ваш компьютер/ ноутбук выключиться. При следующем включении появится окно Восстановления, нажмите «Дополнительные варианты восстановления».
После этого необходимо выполнить шаги описанные во втором способе.
Загрузки устройств, нажимаем клавишу F8. На некоторых компьютера х не всегда удается точно подгадать момент нажатия клавиши. Поэтому, как и в ситуации включения BIOSа, при загрузке компьютера нажимаем клавишу F8 до появления меню выбора.
В появившемся меню можно выбрать несколько вариантов. Нас интересует загрузка безопасного режима. Также существует безопасный режим с загрузкой сетевых драйверов . При таком режиме будут активны многие службы, но тогда тяжелее определить источник неполадки. Выбираем загрузку безопасного режима. После этого появляется строка, которая подгружает устройства и драйверы, необходимые для работы системы.
Спустя некоторое время загружается рабочий стол. Обычно на нем стоит черный фон и необходимые для работы ярлыки. Расширение экрана сбрасывается по умолчанию. В связи с тем, что многие ресурсы отключены, можно приступать к работе над ними. Например, отключить автозагрузку вируса , который вам мешает.
Проблема, когда не загружается Windows на ноутбуке, знакома многим. Обычно проблема решается с помощью переустановки проблемной операционной системы. Хотя в этой ситуации можно найти и более гуманное решение. Можно просто загрузить Windows в безопасном режиме и устранить проблему.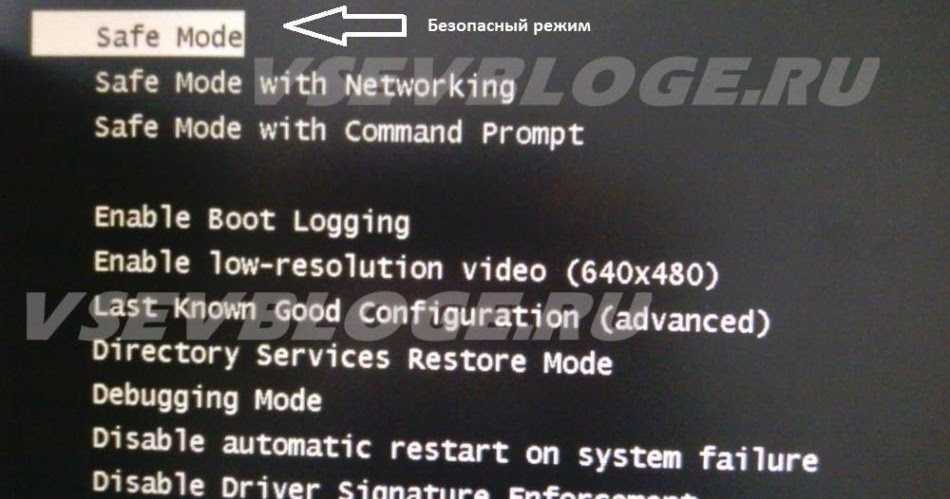 К тому же это поможет избежать потери информации.
К тому же это поможет избежать потери информации.
- Ноутбук под управлением операционной системы Windows
Включите ноутбук и дождитесь полной загрузки операционной системы. Выключите все активные работающие программы, которые загрузились вместе с включением ноутбука. Это, к примеру, антивирусы или программы, которые ведут мониторинг работы операционной системы. Уведомление о запущенных в данный момент программах отображается в правом нижнем углу монитора в виде значков. Щелкните правой клавишей мыши по значку работающей программы и из появившегося контекстного меню выберите команду «выйти». Таким способом закройте все активные работающие программы. Не следует опасаться, что выключите приложение, которое необходимо для правильной работы Windows. Среди работающих программ, которые запускаются вместе с ноутбуком, вы можете выключить только те, что расширяют возможности операционной системы Windows.
Безопасный режим нужен для диагностики состояния системы, исправления ошибок, удаления вирусов и других полезных действий. Однако чтобы воспользоваться возможностями Safe Mode на лэптопе, нужно знать, как в него зайти. Принципиальных различий между запуском режима Safe Mode на стационарном компьютере и ноутбуке нет, но несколько особенностей выделить можно, чем мы и займемся.
Однако чтобы воспользоваться возможностями Safe Mode на лэптопе, нужно знать, как в него зайти. Принципиальных различий между запуском режима Safe Mode на стационарном компьютере и ноутбуке нет, но несколько особенностей выделить можно, чем мы и займемся.
Использование клавиши F8
Если у вас установлена ОС Windows XP или Windows 7, то для входа в безопасный режим на ноутбуке выполните следующие действия:
Появится уведомление, что вы работаете безопасном режиме. Интерфейс будет чуть изменен, все графические эффекты выключены, некоторые драйверы перестают действовать, но в остальном система должна работать корректно.
Безопасный режим на Windows 8.1 и Windows 10
К сожалению, удобный способ с использованием клавиши F8 перестал действовать с выходом Windows 8 и последующих версий ОС от Microsoft. Теперь вместо одной клавиши F8 приходится нажимать сочетание Shift+F8:
Если этот способ не работает, то можно воспользоваться установочным носителем с дистрибутивом Windows. Откройте раздел «Восстановление системы», запустите командную строку и пропишите запрос «bcdedit /set safeboot minimal ». После перезапуска загрузится безопасный режим.
Откройте раздел «Восстановление системы», запустите командную строку и пропишите запрос «bcdedit /set safeboot minimal ». После перезапуска загрузится безопасный режим.
На Windows 10 есть еще одна возможность запустить безопасный режим:
- Нужно открыть «Параметры»
- Перейти в раздел «Обновление и безопасность» и открыть подраздел «Восстановление»
- В правом окне есть поле «Особые варианты», где необходимо нажать «Перезагрузить»
- после чего снова появится экран «Параметры загрузки», где управление производится клавишами F1-F9.
Изменение конфигурации системы
Чтобы не запутаться в альтернативных способах запуска безопасного режима, рекомендуем воспользоваться универсальным методом, подразумевающим внесение изменений в загрузку через меню «Конфигурация системы».
Главный недостаток этого способа – вам придется снова открывать «Конфигурацию системы» и менять режим загрузки. Кроме того, Windows должна быть работоспособной, чтобы вы могли нормально загрузиться и внести нужные изменения. В остальном никаких проблем не возникает – после перезагрузки запустится диагностический режим Safe Mode, где вы сможете выполнить поставленные задачи.
В остальном никаких проблем не возникает – после перезагрузки запустится диагностический режим Safe Mode, где вы сможете выполнить поставленные задачи.
Запуск такого режима для каждого ноутбука, точнее, операционной системы, разный. К примеру, если вы озадачились вопросом, как загрузить ноутбук в безопасном режиме Windows 8, то советы о том, как войти в безопасный режим на ноутбуке с виндовс ХР, будут бесполезными.
Для восьмого виндовса можно попробовать такой способ:
- выбрать кнопку питания в панели «Параметры»;
- нажать SHIFT и удерживать, нажимая «Перезагрузка»;
- после этого ноут даст список опций, из которых нужно выбрать «Диагностика», затем «Дополнительные параметры», «Параметры загрузки», «Включить безопасный режим»;
- внизу на экране будет окошко с надписью «Перезагрузить»;
- его нужно нажать, тогда на экране появится целых 9 вариантов, три из них будут относиться к безопасному подключению.
Если нажать клавишу F4, то включится безопасный режим, если F5, то режим, поддерживающий сетевые драйверы, если F6, то режим будет поддерживать командную строку.
Как поддерживает безопасный режим ноутбук любого типа: способ №1
Есть два основных варианта загрузки, применение которых должно подойти для любого ноута. Первый заключается в следующем:
- включить лэптоп, чтобы произошла полная загрузка ОС;
- выключить любые программы, которые активировались в процессе запуска. Осуществить это можно при помощи команды «Выйти» по каждому конкретному приложению;
- нажать кнопку выключения и заставить ноутбук выключиться;
- подождать пару минут и включить свой лэптоп;
- среди варианта предложений выбрать нужный режим.
Нужно быть готовым к тому, что процесс запуска будет происходить очень медленно. У разных моделей по-разному, иногда даже 5 минут. Может показаться, что он не работает, в этом случае включивший и запустивший лэптоп, может подумать, что гаджет завис. Не нужно торопиться перезагружать или выключать. При поврежденной ОС она не запустится с требуемого варианта, но лэптоп перезагрузится автоматом или сам отключится. В этом случае экран будет черным, а вверху будет надпись Безопасный режим.
В этом случае экран будет черным, а вверху будет надпись Безопасный режим.
Как перейти в безопасный режим на ноутбуке: способ №2
Есть еще один вариант, гарантирующий безопасное включение ноутбука почти на сто процентов. Заключается он в следующем. Нужно просто нажимать много раз F8, когда ноут загружается. Тогда высветится список предложений по загрузке, выбирать нужно тот, который требуется. Если клавиша F8 не дает необходимого результата, нажимать нужно F12. Обычно реагирует или одна, или другая.
Есть небольшая вероятность, что проблему ни один из предложенных способов не решит. В таком случае есть несколько альтернатив.
Например, для восьмого виндовса можно создать диск восстановления системы (необходимо делать самостоятельно) или попробовать загрузиться через USB. У седьмого виндовса наиболее простым способом загрузки является программа «Конфигурация системы». Чтобы любой из описанных способов принес пользу, детально разобрать их нужно еще до появления проблемы, тогда и действия будут уверенными и результативными.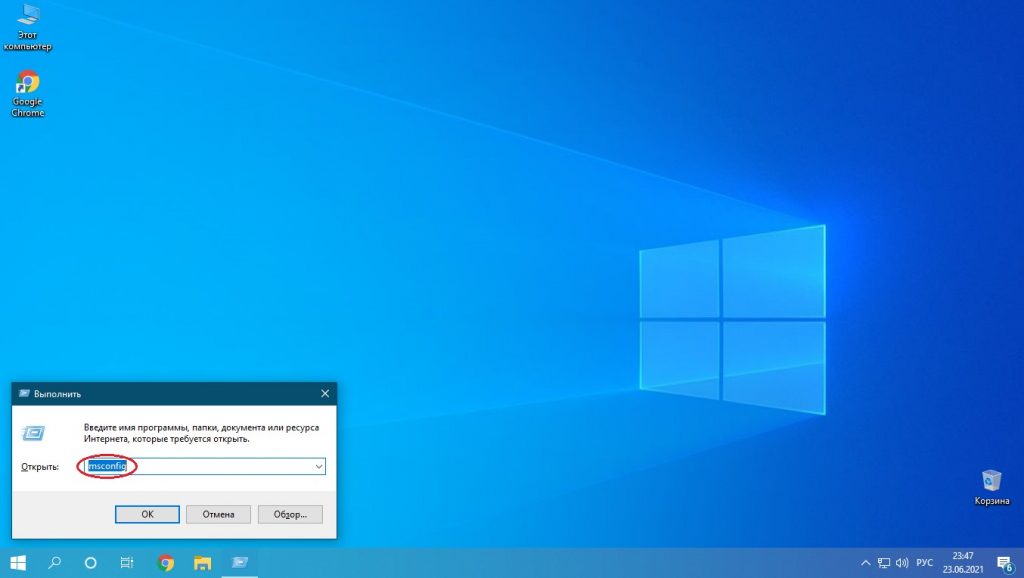
Зачастую, когда начинаются проблемы с корректной работой операционной системы Windows связанные с воздействием вирусов или некорректной работы программного обеспечения, многие просто не знают, что делать. Для того, чтобы отключить тот или иной процесс или же протестировать систему без лишних нагрузок, достаточно знать, как зайти в безопасный режим на ноутбуке.
Как зайти в безопасный режим на ноутбуке с операционной системой Windows ХР и 7
Несмотря на внешнее сходство процедур, методика выведения компьютера в safe-режим может очень сильно отличаться в зависимости от специфики определенной модели ноутбука. Давайте рассмотрим основные, самые простые из них.
Через стандартную загрузочную процедуру
После того, как вы перезапустили загрузку операционной системы и она уже началась, частым нажатием клавиши F8 активируйте режим загрузочного меню. Там вы очень легко обнаружите пункт, позволяющий сменить вариант принудительного запуска системы.
Если выйти в меню у вас не получается, то скорее всего проблема заключается в том, что производитель назначил другую комбинацию клавиш по умолчанию. Как включить безопасный режим на ноутбуке в зависимости от этих нюансов:
Как включить безопасный режим на ноутбуке в зависимости от этих нюансов:
- безопасный режим на ноутбуке Acer активируется сочетанием Ctrl+F9
- запустить безопасный режим на ноутбуке Asus легко с помощью комбинации Shift+F8
- безопасный режим на ноутбуках HP и семейства Lenovo включается стандартной клавишей F8
Также, можно воспользоваться стандартным конфигурационным меню, через которое можно войти в безопасный режим на ноутбуке.
Для этого в пусковом меню необходимо войти в Панель управления, а там, точнее, в субменю Администрирование-Конфигурация, найти вкладку Загрузка, в которой при помощи флажка нужно отметить приоритетный для вас способ загрузки операционной системы. Соответственно, после того, как работа в этом режиме будет окончена, точно таким же способом вы сможете вернуться к полноценной системе.
Как запустить безопасный режим на ноутбуке на Windows 8
Операционная система Windows с маркировкой 8 всегда отличалась особой капризностью, поэтому здесь процедура загрузки безопасного режима несколько иная.
В меню Параметры выберите вкладку, обозначенную Общее. Здесь вы обнаружите дополнительное меню Диагностики, через Дополнительные параметры которой сможете войти в Параметры загрузки и перезагрузить ноутбук. После автоматического включения, вашему вниманию будет представлено загрузочное меню, одним из пунктов которого и есть безопасный режим.
Как включить безопасный режим на ноутбуке Windows 10 читайте в следующей статье.
Читайте далее
Планшеты с поддержкой GSM и 3G модулей, уже ни для кого не является [. ]
Некоторые достаточно скептически относятся к необходимости установки на операционную систему Андроид, дополнительную антивирусную [. ]
Перед тем как удалить антивирус с компьютера необходимо понимать, что удалять антивирусные программы, [. ]
Многие впадают в ступор и не знают, как сделать скриншот на Макбуке из-за [. ]
Безопасный режим может быть необходим для диагностирования компьютера, удаления вредоносных программ и других необходимых действий. Но чтобы использовать все полезные возможности безопасного режима на ноутбуке, надо знать, как его подключить. Значительных отличий между включением на обычном компьютере и лэптопе нет, но существует ряд особенностей, которые необходимо отметить.
Но чтобы использовать все полезные возможности безопасного режима на ноутбуке, надо знать, как его подключить. Значительных отличий между включением на обычном компьютере и лэптопе нет, но существует ряд особенностей, которые необходимо отметить.
Что такое безопасный режим на ноутбуке
Безопасный режим – это режим диагностирования системы, который предусматривает работу в Windows с помощью только необходимого программного обеспечения и драйверов. При появлении неполадок в операционной системе запуск в безопасном режиме даёт возможность продолжить работу и исправить проблему.
При этом установка ПО невозможна. Интерфейс рабочего окна Windows также отличается от стандартного, поскольку используется низкое разрешение экрана. По углам монитора указано «Безопасный режим».
Как запустить ноутбук в безопасном режиме: способы
Причины, почему операционная система не загружается, могут быть совершенно различными. И чаще всего при этом рекомендуют кардинальные действия – переставить Windows.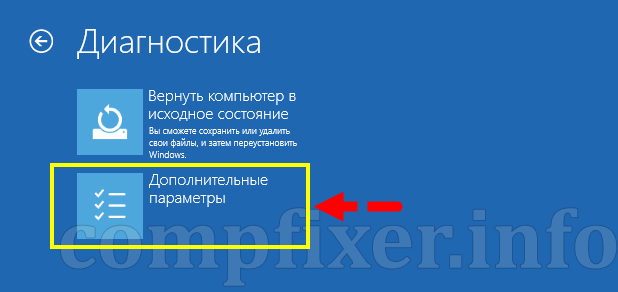 Но во время установки новой операционной системы теряется вся информация, что может быть критично для каждого пользователя ноутбука. Поэтому нужно активировать безопасный режим на девайсе, и попытаться заняться исправлением появившейся проблемы.
Но во время установки новой операционной системы теряется вся информация, что может быть критично для каждого пользователя ноутбука. Поэтому нужно активировать безопасный режим на девайсе, и попытаться заняться исправлением появившейся проблемы.
Подключение Safe Mode для всех гаджетов, вернее, операционной системы, различное. Например, если задаться вопросом, как зайти в безопасный режим в Виндовс 7, то рекомендации, как подключить Safe Mode на переносном компьютере с Windows 10, являются бесполезными.
Для Windows 7 можно попытаться использовать следующий вариант:
- найти клавишу питания в меню «Параметры»;
- удерживать кнопку SHIFT, кликнув «Перезагрузка»;
- затем на экране ноутбука появится перечень опций, в которых надо нажать «Диагностирование», «Дополнительные параметры», «Способы загрузки», «Безопасный режим»;
- внизу на монитора появится окно с указанием «Перезапуск»;
- необходимо кликнуть эту кнопку, на дисплее отобразятся 9 пунктов меню, из них 3 варианта относятся к требуемому подключению.

Справка! Если кликнуть кнопку F4, то активизируется безопасный режим, если F5, то произойдёт перезагрузка с поддержкой сетевых драйверов, если F6, то можно будет использовать командную строку.
Способы перезагрузки для любой ОС
Существует несколько основных способов загрузки, использование которых подходит для всех ноутбуков. Первый вариант попасть в Safe Mode:
- отключить ноутбук, чтобы началась полная перезагрузка операционной системы;
- закрыть все программы, которые самостоятельно запускались во время включения. Это возможно произвести командой «Выйти» по каждой определённой программе;
- кликнуть левой клавишей мышки на выключение;
- после нужно выждать пару минут и заново включить ноутбук;
- среди возможных вариантов предложений найти требуемый режим.
Необходимо подготовиться к тому, что процесс перезагрузки будет производиться медленно. У различных ноутбуков это может занять разное время, в определённый случаях это может продолжаться более 10 минут.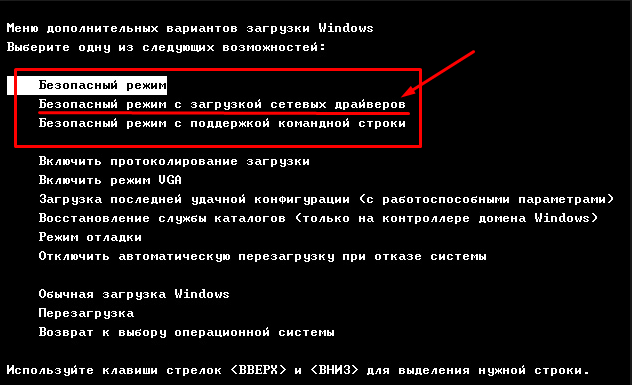 Иногда даже кажется, что девайс не работает. Так пользователь, запустивший ноутбук, может посчитать, что устройство просто «повисло».
Иногда даже кажется, что девайс не работает. Так пользователь, запустивший ноутбук, может посчитать, что устройство просто «повисло».
Не стоит спешить перезапускать либо выключать устройство. Во время неисправностей операционной системы она не загрузится с помощью выбранного способа, но ноутбук перезапустится автоматически либо самостоятельно выключится. В таком случае монитор будет чёрным, а наверху появится способ входа «Безопасный режим».
Справка! Существует другой способ, который гарантирует безопасное подключение гаджета практически на 100%. Основные этапы действие следующие.
Необходимо просто постоянно нажимать F8 при загрузке устройства. После этого появятся варианты по способу загрузки, указать необходимо, который требуется. Если кнопка F8 не дала должного результата, то нажимать надо клавишу F12. Чаще всего список вариантов подключения ноутбука активирует одна из этих кнопок.
Существует малая вероятность того, что вопрос с загрузкой гаджета ни один из вышеописанных вариантов не решит. В этой ситуации существует несколько альтернативных способов.
В этой ситуации существует несколько альтернативных способов.
К примеру, для Виндовс 8 можно сделать диск восстановления системы (загрузочный диск делается самостоятельно) либо попытаться произвести загрузку с помощью USB-порта.
У Виндовс 7 самым простейшим вариантом загрузки является подменю «Конфигурация системы». Чтобы все из описанных вариантов загрузки показали требуемый результат, детально с ними разобраться необходимо ещё перед тем, как появится проблема, в этом случае все действия будут производиться уверено и с соответствующим результатом.
Не получается зайти в безопасный режим: что делать
Если не выходит загрузиться с помощью Safe Mode, то, вероятней всего, это обусловлено наличием вредоносных программ. Можно попробовать включить антивирусные приложения, которые позволят удалить заражённые вирусом файлы.
Также бывают случаи, когда владелец ноутбука не может зайти ни в систему Виндовс (к примеру, на экране появляется большой баннер и любые действия просто невозможны), ни в безопасный режим.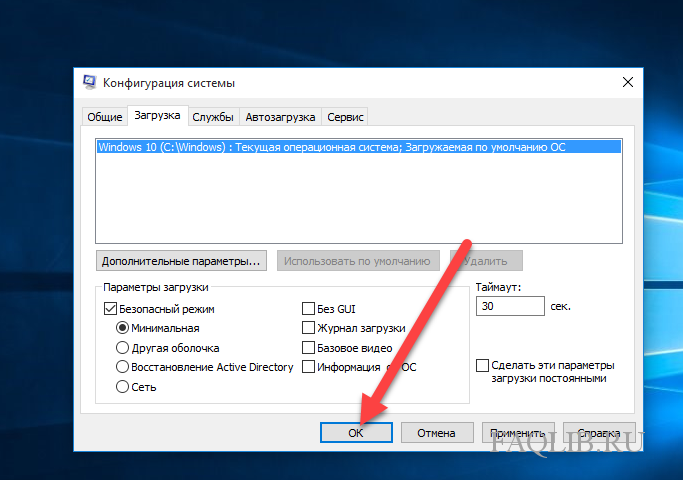 В этих ситуациях сможет помочь лишь установка загрузочного диска.
В этих ситуациях сможет помочь лишь установка загрузочного диска.
В определённых случаях это обусловлено нарушением в реестре. Чтобы решить эту проблему в интернете можно отыскать файлы, которые имеют разрешение .reg, сделанные для определённой операционной системы. Но 100% гарантий того, что эти фалы помогут, никто дать не сможет.
Также нужно обращать внимание, что на девайсе функциональные кнопки «F» иногда отключены в БИОС (или они активируются только во время одновременной комбинации с кнопкой Fn). В этом случае рассматривается режим Hot Key Mode (и аналогичные). Именно по этой причине, иногда на мобильных компьютерах не получается зайти в Safe Mode, используя клавишу F8.
Безопасный режим Windows 11 | remontka.pro
Безопасный режим позволяет запустить Windows 11 с ограниченным набором примененных параметров, системных служб и драйверов, что потенциально позволяет диагностировать причины проблем в работе системы и исправить некоторые из них. Некоторые процедуры по настройке оборудования или удалению программ также рекомендуется выполнять в безопасном режиме.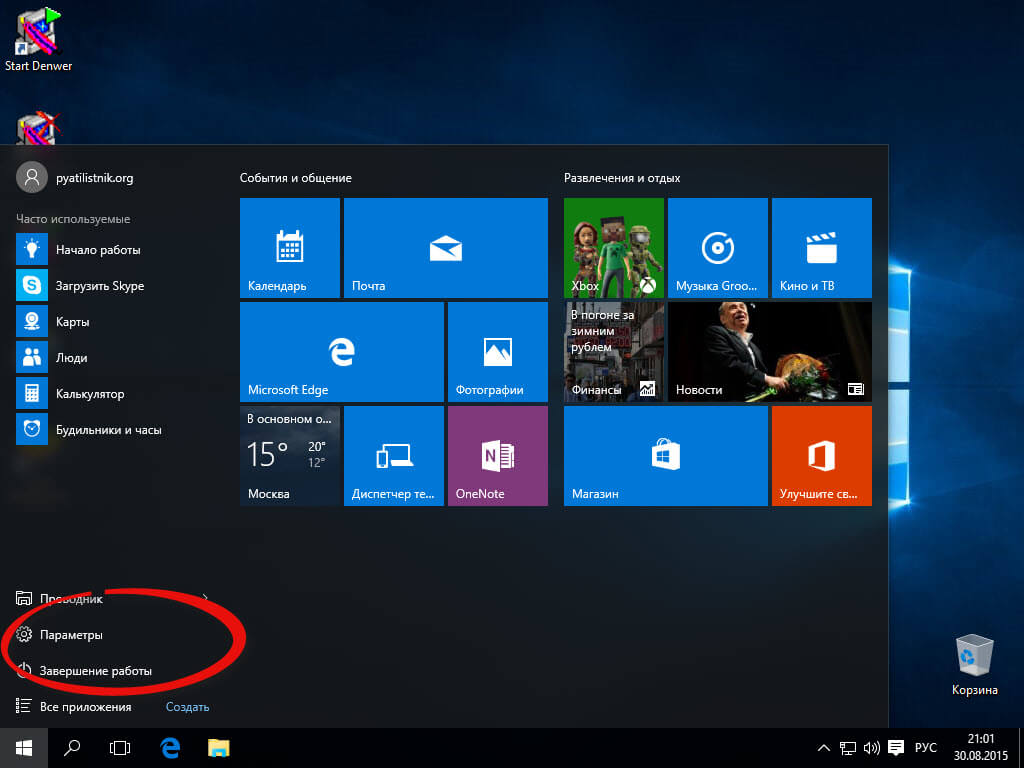
В этой пошаговой инструкции подробно о том, как зайти в безопасный режим Windows 11 различными способами, а также дополнительная информация, которая может быть полезной в контексте рассматриваемой темы.
В зависимости от ситуации: запускается ли система и возможен ли вход в неё, а также ряда других факторов, выполнить вход в безопасный режим Windows 11 можно по-разному. Сначала о способах, позволяющих зайти в безопасный режим в случае, если ОС запускается, а затем — об альтернативных вариантах, которые также могут пригодиться.
Как включить безопасный режим в окне «Конфигурация системы»
Если вход в Windows 11 возможен, то для того, чтобы в следующий запуск был произведён в безопасном режиме, можно выполнить следующие шаги:
- Нажмите клавиши Win+R на клавиатуре или нажмите правой кнопкой мыши по кнопке «Пуск» и выберите пункт «Выполнить». Введите msconfig в диалоговое окно «Выполнить» и нажмите Enter.
- В открывшемся окне «Конфигурация системы» перейдите на вкладку «Загрузка».

- В разделе «Параметры загрузки» отметьте «Безопасный режим». Если вам требуется поддержка сети в безопасном режиме, включите пункт «Сеть» (в остальных случаях обычно подойдет выбор по умолчанию — «Минимальная»).
- Примените настройки и перезагрузите ваш компьютер или ноутбук.
В результате система будет загружена в безопасном режиме. В дальнейшем, чтобы отключить безопасный режим, выполните те же шаги, но снимите отметку «Безопасный режим».
Безопасный режим через Параметры
Следующий способ — использовать «Расширенные параметры запуска» в Параметрах Windows 11. Шаги будут следующими:
- Откройте «Параметры», для этого можно использовать соответствующий пункт в меню Пуск или нажать клавиши Win+I на клавиатуре.
- В разделе «Система» откройте пункт «Восстановление».
- В разделе «Параметры восстановления» в пункте «Расширенные параметры запуска» нажмите кнопку «Перезагрузить сейчас» и подтвердите перезапуск устройства.

- Откроется среда восстановления Windows 11. Нажмите «Поиск и устранение неисправностей».
- Откройте «Дополнительные параметры».
- Нажмите «Параметры загрузки», а затем — кнопку «Перезагрузить».
- После перезагрузки появится окно выбора режима загрузки. Нажмите клавишу F4 (Fn+F4 на некоторых ноутбуках) для запуска Windows 11 в безопасном режиме. Простое нажатие клавиши 4 также работает. При необходимости запуска безопасного режима с поддержкой сети используйте F5 (5).
Windows 11 будет загружена в выбранном вами варианте безопасного режима.
Безопасный режим с экрана блокировки Windows 11
Если по какой-то причине Windows 11 на загружается, но есть возможность попасть на экран блокировки системы, с него также можно попасть в безопасный режим:
- Нажмите по кнопке питания в правом нижнем углу экрана блокировки.
- Удерживая клавишу Shift нажмите «Перезагрузка».
- Откроется среда восстановления. Перейдите в Поиск и устранение неисправностей — Дополнительные параметры — Параметры загрузки и подтвердите перезагрузку.

- Нажмите F4 или 4 для запуска Windows 11 в безопасном режиме.
В случае, если Windows 11 не запускается, например, вы наблюдаете черный экран при загрузке, возможны следующие варианты входа в безопасный режим:
Если запуск безопасного режима требуется часто, вы можете добавить его в меню при загрузке Windows 11, для этого:
- Запустите командную строку от имени администратора.
- Введите команду
bcdedit /copy {current} /d "Безопасный режим" - После выполнения команды вы увидите сообщение о том, что запись скопирована с указанием её идентификатора в фигурных скобках. Используем этот идентификатор в следующей команде (скобки также должны присутствовать в команде):
bcdedit /set {идентификатор} safeboot minimal - Вместо 3-го шага можно выполнить шаги 5 и 6, результат будет тем же.
- Нажмите клавиши Win+R на клавиатуре, введите msconfig и нажмите Enter.
- На вкладке «Загрузка» выберите пункт «Безопасный режим» в списке вверху, установите для него отметку «Безопасный режим» в разделе «Параметры загрузки» и примените настройки.

Как итог, при каждом включении или перезагрузке Windows 11 будет появляться следующее меню:
В нём можно выбрать обычную загрузку системы или запуск в безопасном режиме.
remontka.pro в Телеграм | Другие способы подписки
Поддержать автора и сайт
7 простых способов исправить проблему черного экрана ноутбука ASUS
Недавно я обнаружил, что многие пользователи жалуются в Интернете на черный экран ноутбука ASUS. Многие причины могут привести к этой проблеме, но вам не нужно слишком беспокоиться, когда это действительно происходит. В следующем содержании будут представлены некоторые распространенные и эффективные методы, которые помогут пользователям решить проблему, связанную с появлением черного экрана ASUS.
Синий экран смерти и черный экран смерти — две распространенные проблемы, которые время от времени возникают на ноутбуках. В этой статье я в основном сосредоточусь на Черный экран ноутбука ASUS . Каковы возможные причины этого? Как исправить черный экран ASUS в разных ситуациях? Можно ли восстановить данные с ноутбука ASUS с черным экраном? На подобные вопросы будут даны подробные ответы в нижеследующем содержании.
Совет: Вы должны выработать привычку делать резервную копию системы или важных данных на своем ноутбуке через определенные промежутки времени. Это может уберечь вас от множества ненужных неприятностей, например, потери данных. Пожалуйста, нажмите кнопку загрузки ниже, чтобы получить мощную программу восстановления, или перейдите на домашнюю страницу, чтобы выбрать нужные вам инструменты, когда это необходимо (программное обеспечение для резервного копирования, диспетчер дисков, видео конвертер и т. д.).
Скачать бесплатно
Почему вы видите черный экран ноутбука ASUS
Черный экран ноутбука во время запуска или во время работы очень раздражает; он мешает вам успешно войти в систему или принудительно останавливает то, что вы делаете. Никто не хочет столкнуться с черным экраном, но реальность такова, что иногда нам приходится сталкиваться с этой проблемой.
Когда экран вашего ноутбука ASUS станет черным?
- Некоторые люди говорят, что их ноутбуки ASUS не включаются, и в конце концов у них появляется черный экран.

- Другие говорят, что экран их ноутбука ASUS случайно становится черным во время работы.
Основные причины черного экрана ноутбука ASUS
Вы можете найти черный экран ноутбука ASUS с курсором/при запуске/после входа в систему/после сна/после обновления или когда вентилятор все еще работает. Но не нужно паниковать; в большинстве случаев это не непреодолимая проблема.
Черный экран ноутбука ASUS обычно является результатом следующих факторов:
- Соединительный кабель ослаблен или отсоединен.
- Дисплей не подключен или не может быть правильно подключен.
- Системный файл или драйвер поврежден.
- Графический драйвер устарел.
- Возникла проблема совместимости программного или аппаратного обеспечения.
- Неверные настройки яркости или мощности.
- Внезапно возникла проблема с системным жестким диском.
- Черный экран возникает после обновления Windows 10 или обновления BIOS.

- Проблема связана с подключением периферийных устройств к ноутбуку.
- Ноутбук перегревается, поэтому отключился дисплей; возможно, отключается только питание графического процессора.
- На ноутбуке обнаружены неизвестные аппаратные или системные проблемы.
Вы можете обнаружить, что ваш ноутбук не загружается, когда вы видите черный экран ASUS. Но других может беспокоить черный экран ноутбука ASUS, но компьютер включен. Что делать в обоих случаях? Вы можете сначала перезагрузить ноутбук, чтобы посмотреть, что произойдет. Затем попробуйте выполнить полный сброс или используйте другие методы, чтобы исправить черный экран ASUS. Как это сделать? Пожалуйста, позвольте мне объяснить подробные шаги для вас.
Способ 1: Проверьте соединение и экран
Прежде всего, проверьте, не отсоединен ли соединительный кабель. Отсоедините кабель, а затем снова подключите его.
Затем нажмите Fn + F7 на клавиатуре, чтобы попытаться убедиться, что на вашем экране нет ответа. Комбинации сочетаний клавиш могут различаться в зависимости от модели ноутбука. Если вы не знаете, что именно нажимать, поищите в Интернете, обратитесь к руководству пользователя или обратитесь в службу поддержки ASUS.
Комбинации сочетаний клавиш могут различаться в зависимости от модели ноутбука. Если вы не знаете, что именно нажимать, поищите в Интернете, обратитесь к руководству пользователя или обратитесь в службу поддержки ASUS.
Кроме того, убедитесь, что ваш ноутбук чистый и сухой.
Способ 2: Перезапустите ноутбук ASUS
Вы можете попробовать перезагрузить ноутбук ASUS, нажав кнопку питания, когда экран становится черным. Иногда перезагрузка помогает решить проблемы с компьютером.
- Если при нажатии кнопки питания экран не реагирует, а индикатор питания горит, это означает, что шнур питания и адаптер работают нормально. Ваш ноутбук может не загружаться из-за отказа других основных компонентов или системных проблем.
- Если при нажатии кнопки питания экран не реагирует, а индикатор питания не горит, это означает, что возникла проблема с подачей питания от адаптера или основные компоненты не работают должным образом.
Восстановление данных с вашего ноутбука ASUS
На вашем ноутбуке ASUS могут возникнуть неизвестные проблемы, которые могут снова вызвать черный экран или создать потенциальный риск для ваших данных.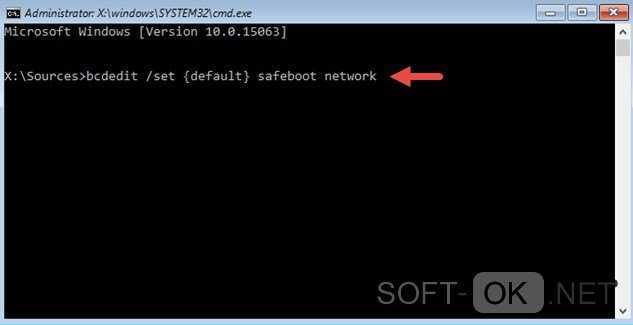 Так что советую сразу восстановить важные файлы с ноутбука ASUS.
Так что советую сразу восстановить важные файлы с ноутбука ASUS.
Как восстановить файлы с работающего ноутбука
Если вы можете успешно перезагрузить ноутбук, выполните следующие действия для восстановления данных.
- Загрузите MiniTool Power Data Recovery или другое профессиональное средство восстановления на свой компьютер ASUS.
- Дважды щелкните файл установки и следуйте инструкциям на экране, чтобы завершить установку программного обеспечения.
- Нажмите кнопку Начать сейчас и дождитесь окончания процесса загрузки информации о диске.
- Оставьте выбранной вкладку Логические диски и выберите диск, содержащий потерянные файлы.
- Нажмите кнопку Scan и дождитесь сканирования.
- Просмотр результатов сканирования; просмотрите и проверьте, что вы хотите восстановить.
- Нажмите кнопку Сохранить в правом нижнем углу.
- Выберите путь хранения восстановленных файлов и нажмите OK .

- Дождитесь автоматического завершения восстановления.
Для сканирования всего диска на ASUS необходимо перейти на вкладку Устройства -> выбрать целевой диск -> нажать на кнопку Сканировать .
Скачать бесплатно
Как восстановить файлы с ноутбука, который не загружается
Если ваш ноутбук ASUS отказывается загружаться, вам следует найти другой работающий компьютер и создать загрузочный USB-диск, выполнив следующие действия.
- Загрузите копию MiniTool Power Data Recovery, содержащую Оснастка WinPE Bootable Builder . (Нажмите здесь, чтобы просмотреть сравнение версий.)
- Установите программное обеспечение и запустите его, чтобы войти в основной интерфейс.
- Нажмите кнопку Bootable Edition (представленную значком компакт-диска) в правом верхнем углу.
- Подключите USB-диск к рабочему компьютеру.
- Щелкните Носитель на основе WinPE с подключаемым модулем MiniTool .

- Выберите место назначения носителя (USB или CD/DVD) и нажмите Да в окне приглашения для продолжения.
- Дождитесь окончания процесса создания загрузочного диска.
- Нажмите Готово и извлеките USB-диск из текущего компьютера.
Затем подключите этот USB-диск к ноутбуку ASUS и используйте его для восстановления данных.
- Перезагрузите ноутбук ASUS, чтобы войти в меню BIOS.
- Измените порядок загрузки, чтобы он загружался с загрузочного USB-диска.
- Выйти и сохранить изменения.
- Подождите, пока не появится окно MiniTool PE Loader .
- Выберите MiniTool Power Data Recovery , и вы войдете в основной интерфейс программы.
- Выполните шаги, указанные в разделе Как восстановить файлы с рабочего ноутбука , чтобы восстановить нужные потерянные файлы.
Прочтите эту страницу, чтобы узнать больше о том, как самостоятельно восстановить файлы со сломанного компьютера.
Нажмите, чтобы твитнуть
Способ 3: Сделайте аппаратный сброс
- Полностью выключите ноутбук ASUS.
- Отключите от ноутбука любой адаптер или шнур питания.
- Найдите аккумулятор и правильно извлеките его из ноутбука.
- Удалите все периферийные устройства, подключенные к ноутбуку, когда появится черный экран.
- Подождите от 30 секунд до нескольких минут.
- Нажмите кнопку Power и удерживайте ее в течение 40 секунд, чтобы выполнить полный сброс.
- Отпустите кнопку и вставьте батарею обратно в ноутбук.
- Снова подсоедините адаптер или шнур питания.
- Нажмите кнопку Power , чтобы попытаться включить ноутбук ASUS.
- Пожалуйста, оставьте его, если он включается нормально.
- Пожалуйста, выберите Запуск Windows в обычном режиме и нажмите Введите , если он загружается в меню запуска.
- Если проблема не устранена, обратитесь к следующим исправлениям.

Сброс настроек ноутбука HP: как выполнить полную перезагрузку/возврат к заводским настройкам вашего HP?
Способ 4: Изменить яркость экрана
Яркость экрана ноутбука может быть изменена и установлена настолько низкой, что пользователям кажется, что они смотрят на черный экран. В этом случае стоит рискнуть и увеличить яркость.
Пожалуйста, нажмите Fn + F6 на клавиатуре, чтобы увеличить яркость, чтобы увидеть, работает это или нет. Комбинации клавиш для увеличения яркости могут различаться на разных моделях ноутбуков.
Способ 5: Проверка дисплея
- Подключите внешний монитор к ноутбуку ASUS.
- Нажмите Fn + F8 для переключения между дисплеем ноутбука и внешним монитором.
- Проверьте, нормально ли отображается изображение на подключенном внешнем мониторе.
- Если экран компьютера не отображается на внешнем мониторе, попробуйте перезапустить его и несколько раз нажмите F4, пока не появится изображение экрана.

Как устранить неполадки, связанные со вторым монитором, который не обнаружен в Windows?
Способ 6: сброс настроек дисплея или сброс настроек ноутбука
Вы можете попробовать сбросить настройки дисплея, нажав Windows + Ctrl + Shift + B . Иногда это работает, чтобы исправить черный экран ASUS.
Однако, если это не сработало, следуйте этому руководству, чтобы перезагрузить ноутбук:
- Перезагрузите ноутбук ASUS с черным экраном.
- Нажмите Windows + L (или другое сочетание клавиш), чтобы загрузиться на экране входа в Windows.
- Не спешите авторизоваться. Вместо этого следует зажать клавишу Shift и нажать Power -> Restart внизу справа.
- Вы войдете в среду восстановления Windows (WinRE).
- Щелкните Устранение неполадок -> Сбросьте этот компьютер -> Далее -> Сохранить мои файлы .

- Дождитесь завершения процесса.
Способ 7: Обновление BIOS
В некоторых случаях экран вашего ноутбука ASUS становится черным, когда требуется обновление BIOS. В настоящее время вы можете попытаться позволить ноутбуку обновить BIOS для вас, выполнив следующие действия: отключите адаптер -> извлеките аккумулятор, если он применим -> нажмите и удерживайте кнопку питания в течение 40 секунд или более -> подключите адаптер снова -> переустановите аккумулятор -> перезагрузите ноутбук, и он начнет обновлять BIOS для вас.
Кроме того, вы можете перейти на обновление BIOS вручную через режим восстановления BIOS или другими способами. Вот что вам нужно сделать:
Что делать после устранения черного экрана
После устранения проблемы с черным экраном ноутбука ASUS и успешного запуска ноутбука вам все еще необходимо выполнить следующие действия.
Обновите/переустановите графический драйвер
Иногда вы можете увидеть страницу приветствия Windows, но экран становится полностью черным после его входа на рабочий стол.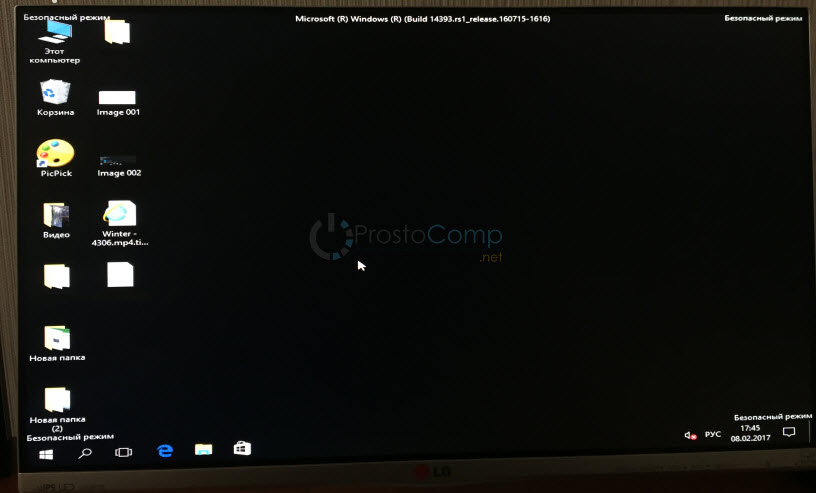 Наиболее вероятной причиной такой ситуации является неисправный графический драйвер, поэтому вам следует обновить или переустановить драйвер.
Наиболее вероятной причиной такой ситуации является неисправный графический драйвер, поэтому вам следует обновить или переустановить драйвер.
Шаг 1: Загрузитесь в безопасном режиме
Как обычно войти в безопасный режим:
- Откройте настройки, нажав Windows + I .
- Щелкните Обновление и безопасность .
- Перейдите к Восстановление на левой панели.
- Найдите раздел Расширенный запуск на правой панели.
- Нажмите Перезапустите сейчас и подождите.
- Выберите Устранение неполадок в среде восстановления Windows (WinRE).
- Выберите Дополнительные параметры .
- Выберите Startup Settings и щелкните Restart .
- Выберите Включить безопасный режим с помощью клавиатуры и подождите.
Как войти в безопасный режим, если вы не можете загрузить ноутбук ASUS:
- Нажмите и удерживайте кнопку питания в течение примерно 15 секунд, чтобы выключить ноутбук.

- Нажмите кнопку Power еще раз, чтобы попытаться включить его.
- Когда появится логотип ASUS, снова нажмите и удерживайте кнопку Power в течение 15 секунд.
- Нажмите кнопку Power еще раз.
- Когда ваша система перезагрузится, нажмите и удерживайте кнопку Power еще 15 секунд.
- Нажмите кнопку Power , и вы войдете в среду восстановления Windows.
- Щелкните Устранение неполадок -> Дополнительные параметры -> Параметры запуска -> Перезапустить .
- Выберите Включить безопасный режим и подождите.
Шаг 2. Обновите или переустановите графический драйвер
- Нажмите Windows + X . (Что делать, если меню WinX не работает?)
- Выберите Диспетчер устройств .
- Найдите Видеоадаптеры и щелкните, чтобы развернуть этот параметр.

- Щелкните правой кнопкой мыши графическую карту.
- Выбрать Обновить драйвер или Удалить устройство .
- Следуйте инструкциям на экране, чтобы продолжить.
- Перезагрузите ноутбук ASUS.
Перезапустите Проводник
- Щелкните правой кнопкой мыши кнопку Пуск в левом нижнем углу.
- Выберите Диспетчер задач .
- Вы также можете нажать Ctrl + Shift + Esc , чтобы открыть диспетчер задач.
- Перейдите на вкладку Подробности вверху.
- Найдите в списке exe и выберите его.
- Нажмите кнопку Завершить задачу в правом нижнем углу.
- Перезагрузите ноутбук ASUS.
Как исправить, что Проводник не отвечает или перестал работать?
Где находятся загрузки на этом устройстве (Windows/Mac/Android/iOS)?
Если вы хотите узнать, где находятся ваши загрузки на Windows, Mac, Android, iPhone или iPad, вы можете прочитать этот пост, чтобы получить ответ.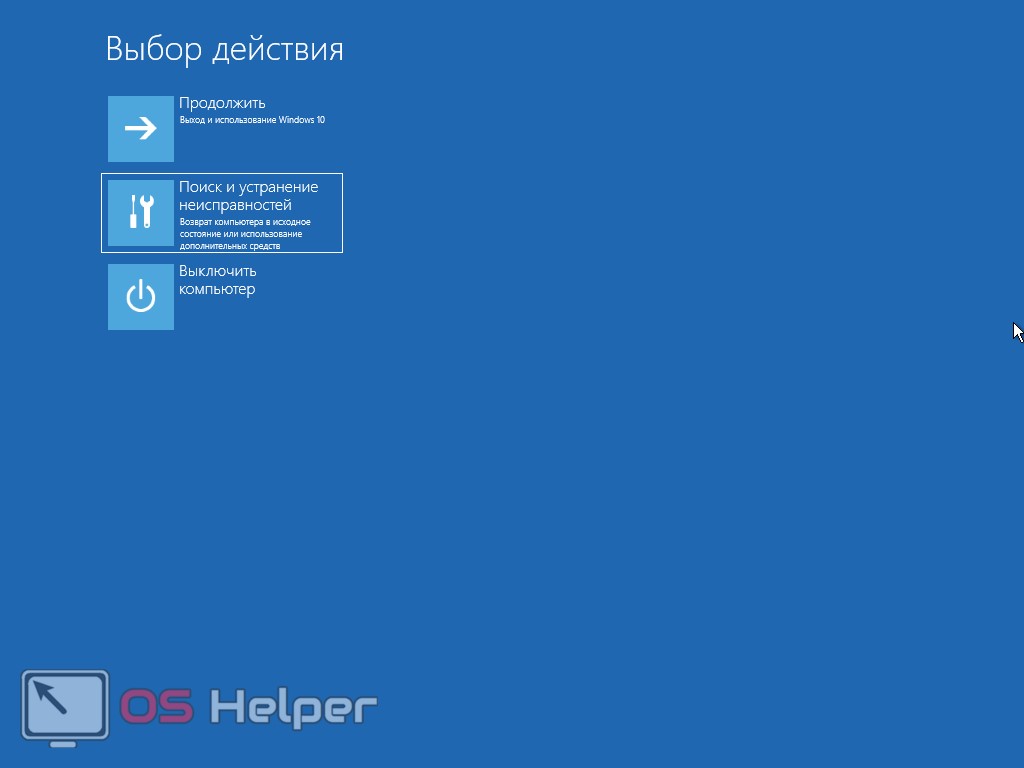
Подробнее
Отключить быстрый запуск
- Нажмите Windows + R , чтобы открыть «Выполнить».
- Введите cpl в текстовое поле и нажмите OK .
- Нажмите Выберите действие кнопки питания на левой панели.
- Щелкните Изменить параметры, которые в настоящее время недоступны в окне «Параметры системы».
- Снимите флажок Включить быстрый запуск (рекомендуется) и нажмите Сохранить изменения .
- Перезагрузите ASUS.
Выполните восстановление системы
Если все вышеперечисленные методы не помогли, у вас все еще есть один козырь — восстановление вашей системы до предыдущей точки, когда проблема не проявлялась. Вы должны обратиться к функции восстановления системы. Однако это эффективно только в том случае, если вы заранее включили восстановление системы и для вас доступна хотя бы одна точка восстановления.
Нажмите, чтобы твитнуть
Что касается , как открыть и включить восстановление системы , , как создать точку восстановления системы и как восстановить Windows 10 из более ранней точки восстановления , на этой странице все рассказывается:
Заключение
Черный экран ноутбука ASUS — одна из самых распространенных проблем, которые беспокоят пользователей; это может быть случайной или повторяющейся проблемой. На этой странице были показаны основные причины черного экрана ASUS и представлены некоторые эффективные способы решения этой проблемы. Если вы также столкнулись с той же проблемой, эта страница может быть очень полезной.
Нажмите здесь, если ваш ноутбук HP не включается.
- Твиттер
- Линкедин
- Реддит
Как загрузить ноутбук Asus в безопасный режим в Windows 11
Иногда вы можете столкнуться с проблемами, которые нелегко решить.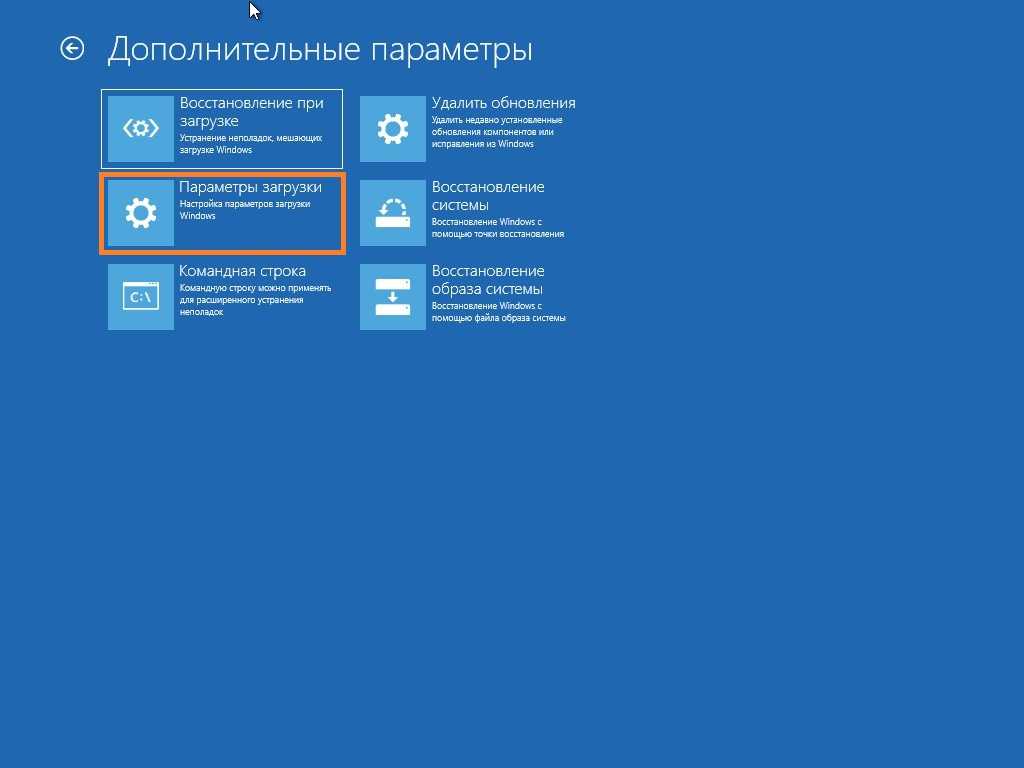 Здесь на помощь приходит безопасный режим. Это позволяет вам загружаться в Windows, не загружая все драйверы и приложения. Это может выявить первопричину проблем или скорректировать, если ваш ноутбук не работает в обычном режиме. Это руководство покажет вам, как войти в безопасный режим в Windows 11.
Здесь на помощь приходит безопасный режим. Это позволяет вам загружаться в Windows, не загружая все драйверы и приложения. Это может выявить первопричину проблем или скорректировать, если ваш ноутбук не работает в обычном режиме. Это руководство покажет вам, как войти в безопасный режим в Windows 11.
Читайте также:
- Как установить Windows 11 на ноутбук Asus с флешки
- Загрузка ноутбука Asus с USB-накопителя
- Как получить доступ к меню загрузки Asus с помощью ключа меню загрузки Asus
Существует множество способов загрузить ноутбук в безопасном режиме, и каждый из них полезен в определенных ситуациях.
Использование загрузочного USB-накопителя
Если ваш ноутбук перестал работать и не загружается, вы можете использовать этот метод. Нажмите здесь, чтобы создать загрузочный USB-накопитель с Windows 11, если у вас нет загрузочного носителя.
- В первую очередь подключите загрузочную флешку USB .

- Далее, включите свой ноутбук и нажмите клавишу Esc несколько раз, чтобы запустить загрузочное меню .
- Теперь выберите USB-накопитель и нажмите Enter key .
- Щелкните Далее в мастере установки Windows.
- После этого нажмите на ссылку Repair your computer .
- Вы получите Выберите вариант экрана , выберите Устранение неполадок .
- Затем выберите Командная строка .
- Аккуратно вставьте или введите указанную команду и нажмите Введите .
bcdedit /set {по умолчанию} минимальная безопасная загрузка - Закройте приглашение и коснитесь Продолжить , чтобы перезагрузить ноутбук и загрузиться в безопасном режиме.

Примечание:- Ваш ноутбук будет запускаться в безопасном режиме каждый раз, когда вы используете этот метод. Чтобы закрыть безопасный режим, откройте «Выполнить», введите msconfig и нажмите Введите . Перейдите на вкладку Boot и снимите флажок Safe boot и нажмите Ok .
Использование Shift + Restart
- Сначала нажмите клавишу Windows на клавиатуре.
- Затем удерживайте нажатой клавишу Shift , нажмите кнопку питания и нажмите Перезагрузить .
Примечание:- Вы также можете сделать это с экрана блокировки , следуя шагу 2. - Ваш ноутбук перезагрузится и загрузит мастер «Выберите вариант» . Нажмите Устранение неполадок .
- Теперь перейдите к расширенному параметру .

- Затем нажмите Параметры запуска .
- Наконец, нажмите Введите , чтобы перезагрузить ноутбук.
- Выберите любой вариант для загрузки в безопасном режиме. Нажмите 4 , чтобы запустить базовый безопасный режим, 5 , чтобы загрузить безопасный режим с поддержкой сети, и 9.0005 6 для загрузки в безопасном режиме с командной строкой.
Использование системных настроек
- Нажмите клавишу Windows + X и выберите Настройки .
- Теперь коснитесь опции восстановления .
- После этого нажмите Перезагрузить сейчас рядом с опцией Расширенный запуск .
- Далее нажмите Перезагрузить сейчас для подтверждения.
- Теперь перейдите к Устранение неполадок , а затем Расширенный параметр .

- Нажмите Параметры запуска , а затем нажмите Введите для перезагрузки.
- Нажмите F4 , чтобы запустить базовый безопасный режим, F5 , чтобы загрузить безопасный режим с поддержкой сети, и F6 , чтобы загрузить безопасный режим с командной строкой.
Использование режима автоматического восстановления
Windows 11 поставляется со встроенным переключателем отказоустойчивости, который активируется, когда Windows не удается нормально запуститься. После трех неудачных попыток Windows 11 загружает режим автоматического восстановления при загрузке в четвертый раз. Вам нужно три раза подряд прервать нормальный процесс запуска Windows 11.
- Запустите свой ноутбук, подождите , пока не появится логотип производителя , нажмите кнопку питания и удерживайте ее в течение 4 секунд , чтобы принудительно выключить ноутбук.