Windows 7 проблемы с клавиатурой: itpotok.ru | 523: Origin is unreachable
Содержание
Как использовать экранную клавиатуру в Windows 7,8 и 10
Если возникли проблемы с обычной клавиатурой, или она вообще отсутствует – вам на помощью может прийти экранная клавиатура, она позволяет набирать текст с помощью мыши, или если ваш экран сенсорный – вы можете вводить текст пальцами.
В Windows 7,8 и 10 есть различные варианты запуска экранной клавиатуры, и в сегодняшней статье рассмотрим их все.
Экранная клавиатура Windows 10
Для того, чтобы запускать экранную клавиатуру быстро и всего в два щелчка мыши – нажмите в пустом месте на панели задач правой клавишей мыши и выберите “Показать кнопку сенсорной клавиатуры”
в системном трее, то есть возле часов появится значок экранной клавиатуры, теперь чтобы ее запустить достаточно нажать на значок левой клавишей мыши
откроется обычная клавиатура, и вы сможете набирать текст какой вам нужен, если нажать мышкой мимо клавиатуры – она пропадет с экрана и запускать ее снова нужно из значка возле часов. Справа вверху на клавиатуре значки с помощью которых можно увеличить или уменьшить клавиатуру, а также перетянуть ее в нужно для вас место.
Справа вверху на клавиатуре значки с помощью которых можно увеличить или уменьшить клавиатуру, а также перетянуть ее в нужно для вас место.
Второй способ запустить экранную клавиатуру в Windows 10: находим поиск => вводим туда “Клавиатура” и выбираем “Экранная клавиатура” (таким образом откроется более полная клавиатура, с большим количеством функций)
Третий способ запустить экранную клавиатуру в Windows 10: заходим в “Пуск” => Параметры => Специальные возможности => Клавиатура => в поле “Экранная клавиатура” напротив “включение экранной клавиатуры” передвиньте ползунок на “Вкл.” (откроется полная клавиатура со всеми нужными кнопками и функциями). Данную клавиатуру вы сможете закрепить, или поставить, чтобы делалась прозрачной, также ее можно перетянуть в нужное вам место.
Также на экране входа в Windows 10 справа внизу есть значок “Специальные возможности” в котором вы можете выбрать экранную клавиатуру.
Запустить экранную клавиатуру Windows 8 и 8. 1
1
Первый способ запустить экранную клавиатуру в Windows 8 и 8.1: нажимаем на панели задач в пустом месте правой клавишей мыши => выбираем “Панели” => Сенсорная клавиатура
Возле часов у вас появится значок клавиатуры, и вы сможете открывать экранную клавиатуру по надобности с помощью одного нажатия левой клавиши мыши по значку
Второй способ открыть экранную клавиатуру в Windows 8 и 8.1: в поисковой строке ввести “клавиатура” и выбрать “Экранная клавиатура”
перед вами откроется клавиатура со всеми кнопками и функциями, вы сможете ее закрепить в нужном месте экрана или поставить исчезновение (чтобы она появлялась только при наведении на нее мышей)
Третий способ открыть экранную клавиатуру в Windows 8 и 8.1: нажимаем на пуск правой клавишей мыши и выбираем “Панель управления” => открываем “Специальные возможности” => еще раз “Специальные возможности” => нажимаем на “Включить экранную клавиатуру”
Перед вами откроется полная клавиатура со всеми возможностями и вы сможете свободно набирать нужный вам текст. Также как и в Windows 10 на экране входа есть значок “Специальные возможности”, нажав на него вы сможете запустить экранную клавиатуру.
Также как и в Windows 10 на экране входа есть значок “Специальные возможности”, нажав на него вы сможете запустить экранную клавиатуру.
Открыть экранную клавиатуру Windows 7
Первый и самый простой способ запустить экранную клавиатуру в Windows 7: зайти в строку поиска через Пуск => написать “клавиатура” => выбрать из найденного “Экранная клавиатура” (также вы можете нажать на надпись “Экранная клавиатура” правой клавишей мыши и закрепить ее на панели задач, или в меню Пуск)
Второй способ открыть экранную клавиатуру в Windows 7: зайти в “Пуск” => все программы => Стандартные => Специальные возможности => выбрать “Экранная клавиатура” (вы можете не только открыть ее, но и закрепить в меню пуск или на панели задач – нажав на нее правой клавишей мыши и выбрав нужное)
Третий способ открыть экранную клавиатуру в Windows 7: заходим в “Пуск” => Панель управления => Специальные возможности => Центр специальных возможностей => нажимаем на “Включить экранную клавиатуру”
Также на экране входа в Windows 7 у вас есть возможность использовать экранную клавиатуру. Данных способов открыть экранную клавиатуру должно вам хватить, если есть дополнения – пишите комментарии! Удачи Вам 🙂
Данных способов открыть экранную клавиатуру должно вам хватить, если есть дополнения – пишите комментарии! Удачи Вам 🙂
Читайте также:
FacebookTwitterPinterestПочта
Решение проблемы с выходом из спящего/ждущего режима
27. Решение проблемы с выходом из спящего/ждущего режима.
Если при попытке выходе из спящего/ждущего режима Вы попадаете в черный экран или в BSOD (синий экран смерти) Вы можете попробовать несколько способов. Первым делом, скачайте и установите более новые версии драйверов для Вашей видеокарты, чем те что у Вас есть.
Способ 1. Изменение настроек BIOS:
1) Во времени загрузки зайдите в BIOS (для этого нажмите клавишу Delete после начала загрузки компьютера)
2) В BIOS пройдите на вкладку Power
3) Попробуйте изменить значение параметра Suspend Mode (Auto, S1 (POS) Only, S3 Only) названия может отличаться, ищите похожие со значениями S1, S3.
4) Также попробуйте включить\отключить ACPI 2.0 Support -> Enabled\Disabled
Способ 2. Запрет вывода из спящего режима используя USB мышь или USB клавиатуру.
Некоторые USB-устройства неправильно поддерживают спящий режим Windows. Два основных устройства с помощью которых Вы можете выйти из спящего режима – это клавиатура и мышь. Одно из них может блокировать Вам выход, в таком случае ему надо просто запретить это делать. Внимание: Не запрещайте одновременно клавиатуре и мыши, иначе Вы не сможете выйти из него.
1) Запустите Диспетчер устройств. Для этого пройдите в Пуск -> Выполнить (или Win+R) -> devmgmt. msc -> OK
2) В Диспетчере устройств разверните узел Мыши и иные указывающие устройства или Клавиатуры
3) Щелкните правой кнопкой на USB-мышь или USB-клавиатуру и выберите пункт Свойства.
4) Откройте вкладку Управление электропитанием.
5) Снимите флажок Разрешить устройству вывод компьютера из спящего режима и нажмите кнопку ОК.
Способ 3. Отключение спящего/ждущего режима.
кк 1) Пройдите в Пуск -> Выполнить (Win+R) -> powercfg. cpl -> OK
2) Выберите слева пункт Настройка перехода в спящий режим
3) Присвойте обоим параметрам: Отключать дисплей и Переводить компьютер в спящий режим, значение – Никогда.
Также можно отключить и функцию сна. Выберите пункт “Изменить дополнительные параметры питания”. Найдите в окне режим Сон, разверните Сон после и установите значение находящихся там параметров на Никогда
Если несмотря на проделанное выше, компьютер по прежнему продолжает отлючаться, то Вам необходимо выполнить ещё некоторые действия:
4) Скачайте reg-файл PowerSettings. reg и примените его.
5) Откройте вкладку Сон
6) Установите следующие значения параметрам, открыв их вкладки:
6.1) Сон после – значение равным 0, оно идентично значению Никогда
6.2) Разрешить политику требуемую системой – значение Да (это предотвратит автоматический переход в ждущий режим)
6. 3) Разрешить таймеры пробуждения – Включить (позволит автоматически выводить компьютер из спящего режима при помощи заданных событий)
3) Разрешить таймеры пробуждения – Включить (позволит автоматически выводить компьютер из спящего режима при помощи заданных событий)
7) Если у Вас одно из устройств USB например мышь, а второе клавиатура PS/2, то Вы можете отключать USB порт на время работы спящего режима.
Откройте вкладку Параметры USB в ней вкладку Параметр временного отключения USB – порта и установите значение в Разрешено.
Нажмите OK
Также может быть полезно:
- Пароль после спящего режима
- Исправление ошибок 0×0000007A, 0×00000или 0×000000F4 для SATA дисков после выхода из ждущего или спящего режимов
- Решение проблемы с анимацией DWM (Desktop Window Manager)
- Параметры электропитания
- Решение проблемы с punkbuster на Windows 7
Другие новости:
загрузка… |
Рубрика: Устранение неполадок
Клавиатура
не печатает в Windows 7, но показывает обновленные драйверы
спросил
Изменено
2 года, 8 месяцев назад
Просмотрено
47 раз
Я установил антивирус, просканировал и удалил элементы, обнаруженные как вредоносные программы. вдруг моя клавиатура не работает. Я проверяю диспетчер устройств, и оба драйвера «скрытого устройства клавиатуры» отображаются обновленными. Я выполнил устранение неполадок, и ничего не отображается для клавиатуры. Я даже установил клавиатуру .dll в папки system32 и syswow. думал, что это может иметь роль, но это не так. помогите пожалуйста что делать. представьте, что вы связываете все это с помощью экранной клавиатуры
вдруг моя клавиатура не работает. Я проверяю диспетчер устройств, и оба драйвера «скрытого устройства клавиатуры» отображаются обновленными. Я выполнил устранение неполадок, и ничего не отображается для клавиатуры. Я даже установил клавиатуру .dll в папки system32 и syswow. думал, что это может иметь роль, но это не так. помогите пожалуйста что делать. представьте, что вы связываете все это с помощью экранной клавиатуры
- windows-7
- клавиатура
2
Я установил антивирус, просканировал и удалил найденные элементы как
вредоносное ПО.
Вредоносное ПО может быть реальной проблемой в Windows 7 (больше никаких обновлений безопасности).
Попробуйте запустить SFC из командной строки администратора. SFC/СКАНИРОВАНИЕ. Перезапустите, когда закончите, и проверьте.
Если это не сработает, сделайте резервную копию всех своих данных и переустановите Windows 7. В настоящее время рассмотрите возможность обновления до Windows 10, если можете.
Привет @sambhav и добро пожаловать в SuperUser.
Когда устройства начинают работать со сбоями, обычно попробуйте удалить их в диспетчере устройств (WIN+R -> devmgmt.msc, но оставьте флажок пустым, когда будет предложено также удалить их) и снова выполните «Сканирование аппаратных изменений». Он обнаружит устройство и установит его как недавно добавленное.
В дополнение к этому решение, предложенное @John.
Дополнительный вопрос: Можно ли войти в биос нажатием нужной клавиши? Я имею в виду это для того, чтобы отбросить проблемы с оборудованием.
Хорошего дня!
Зарегистрируйтесь или войдите в систему
Зарегистрируйтесь с помощью Google
Зарегистрироваться через Facebook
Зарегистрируйтесь, используя электронную почту и пароль
Опубликовать как гость
Электронная почта
Требуется, но никогда не отображается
Опубликовать как гость
Электронная почта
Требуется, но не отображается
Нажимая «Опубликовать свой ответ», вы соглашаетесь с нашими условиями обслуживания и подтверждаете, что прочитали и поняли нашу политику конфиденциальности и кодекс поведения.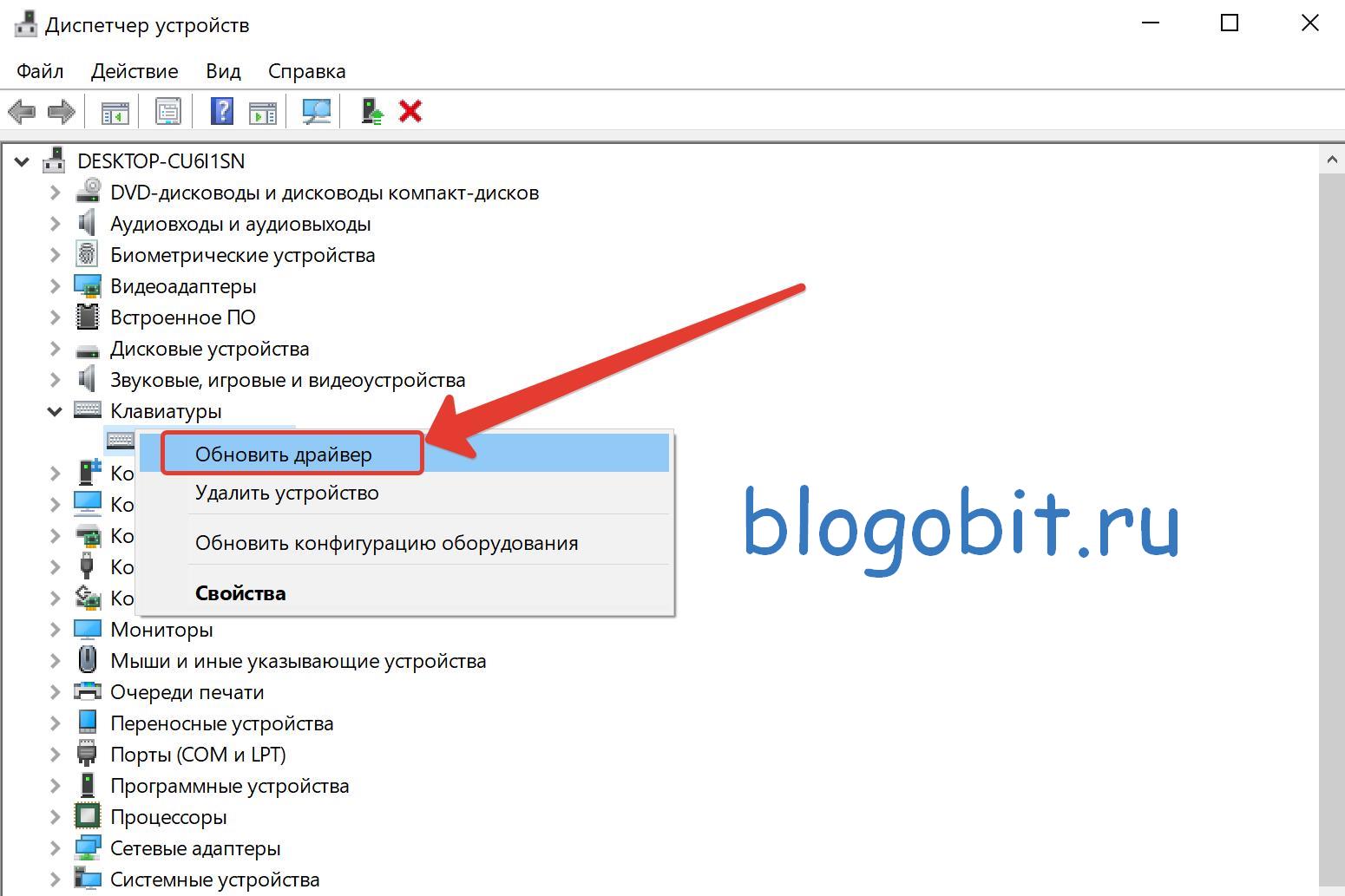
Как разблокировать клавиатуру в Windows 7 и 10? [Полное руководство]
Мы используем клавиатуру, когда играем в игры, пишем дневник и болтаем с другом. Вы также можете предположить, как часто мы используем клавиатуру для небольшого ввода.
Иногда мы сталкиваемся с ситуацией, когда клавиатура не реагирует на ваши команды.
Это руководство поможет вам узнать, как разблокировать клавиатуру на различных устройствах и Windows.
Что делать, если клавиатура не печатает?
Существует несколько причин ошибок клавиатуры. Лечение варьируется в зависимости от причины этой неисправности.
Вот несколько советов по устранению этой проблемы:
Fix 01: перезагрузите компьютер
Клавиатура заблокирована или системе требуется обновление. Перезагрузка системы — лучший вариант.
Если ваша клавиатура не работает, как вы можете перезагрузить компьютер?
Ну, с помощью мыши вы можете выполнить эту задачу.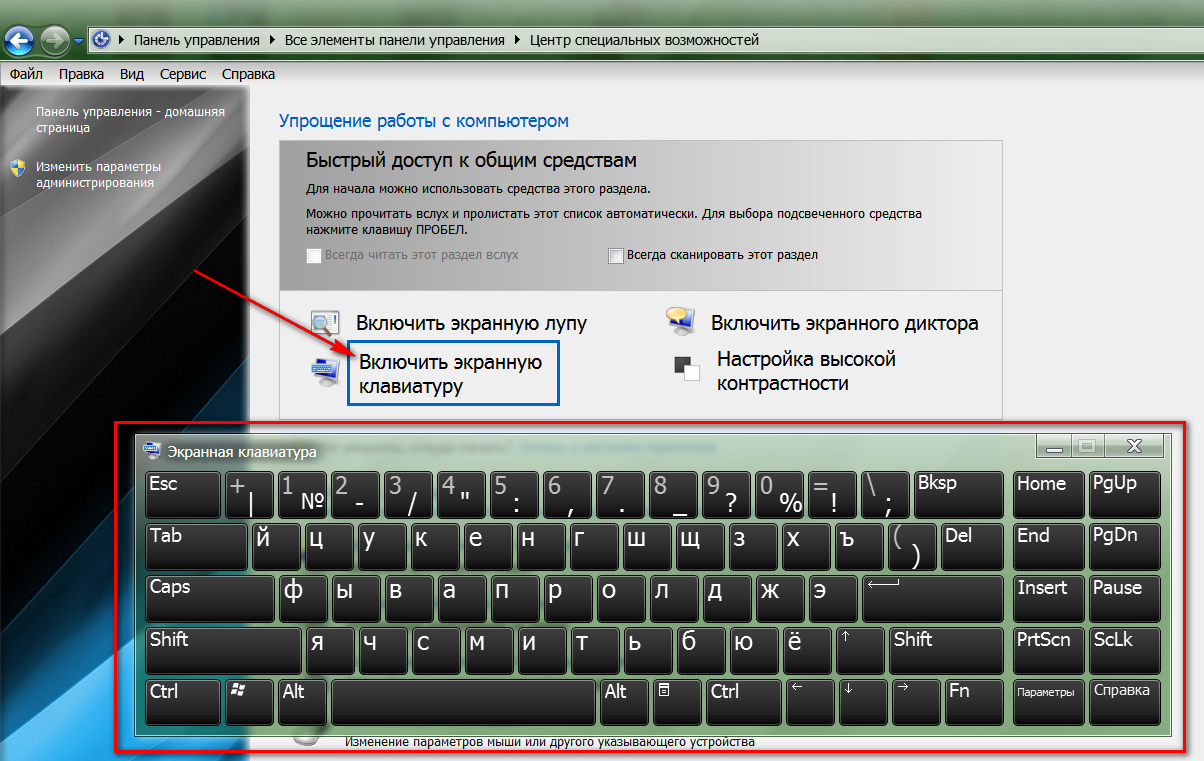 Ниже приведены шаги для перезагрузки компьютера с помощью мыши.
Ниже приведены шаги для перезагрузки компьютера с помощью мыши.
Для Windows 10:
- Выберите «Пуск» в меню панели задач
- Нажмите на значок питания.
- Выберите «Перезагрузить» в меню на экране.
Для Windows 7:
- Щелкните правой кнопкой мыши кнопку «Пуск»
- Щелкните значок параметра «Дополнительно», чтобы выбрать «Перезагрузить»
Также, Checkout Как включить ноутбук без кнопки питания?
Исправление 02: Настройка параметров клавиатуры
Иногда вы включаете некоторые ключевые функции быстрого доступа, такие как залипание клавиши. Активный статус ключевых функций не позволяет вашему компьютеру работать правильно.
Необходимо снять все эти функции.
Ниже приведены шаги по настройке параметров клавиатуры и разблокировке клавиатуры.
Для Windows 10:
- Выберите Пуск с панели задач в нижней части экрана
- Выберите «Настройка» в инструкциях на экране
- Нажмите «Удобство доступа»
- Отметьте клавиатуру
- Проверить состояние таких клавиш, как залипание клавиш, клавиша переключения, клавиша фильтра
- Отключить все клавиши, чтобы разблокировать клавиатуру
Для Windows 7:
- Нажмите кнопку «Пуск» в меню панели задач
- Выберите панель управления
- Нажмите «Простота доступа»
- Выберите «Изменить принцип работы клавиатуры»
- Снять пометку со всех клавиш метки
Исправление 03: переустановите драйвер клавиатуры
Если приведенные выше решения не работают, попробуйте это, чтобы устранить проблему с клавиатурой.
Для переустановки драйвера клавиатуры лучше всего выполнить следующие действия:
- Нажмите кнопку Пуск, чтобы выбрать Диспетчер устройств
- Перейдите в Панель управления и выберите Диспетчер устройств
- Из выпадающего списка выберите свою клавиатуру
- Выберите программное обеспечение драйвера клавиатуры, чтобы выбрать устройство для удаления
- В конце перезагрузите компьютер
Исправление 04: Обновите драйвер клавиатуры
Драйвер клавиатуры можно обновить вручную. Вы должны выбрать совместимый драйвер для вашей системы. В противном случае он не будет работать для вашей системы.
Один из самых простых способов — установить Driver Easy. Он автоматически распознает вашу систему и обновляет все устаревшее программное обеспечение.
Ниже приведены простые шаги:
- Загрузите и установите Driver Easy
- Откройте его.
- Нажмите «Выполнить и просканируйте сейчас»
- Driver Easy автоматически обновляет отсутствующее программное обеспечение или обновляет программное обеспечение
Исправление 06: Исправление для USB-клавиатуры
Если вы используете USB-клавиатуру, проверьте USB.
Иногда вы неправильно подключили провод к порту USB. Проверьте эти основные проблемы, чтобы разблокировать клавиатуру.
Ниже приведены основные шаги:
- Отсоедините USB-приемник от компьютера
- Нажмите кнопку «Пуск» и перейдите к значку питания
- Выберите Завершение работы в инструкции на экране
- Извлеките аккумулятор из клавиатуры
- Вставьте USB-приемник в USB-порт
- Включите компьютер
- Щелкните значок быстрого доступа и отключите все клавиши
- Вставьте батарею сзади
- Проверьте клавиатуру
Также прочитайте Как подключить беспроводную клавиатуру?
Как разблокировать окно клавиатуры 10?
Каждый пользователь Windows сталкивается с проблемами клавиатуры. Ниже приведены некоторые решения для устранения всех этих проблем:
Sol 01: Отключение клавиш фильтра
Нажмите правую клавишу Shift на 8 секунд. На экране появится значок ключей фильтра.
На экране появится значок ключей фильтра.
Следующие шаги полезны для этого действия:
- Сначала перейдите к настройке
- Выберите «Удобство доступа»
- Прокрутите вниз и выберите клавиатуру
- В запущенном окне нажмите «Выключить»
Sol 02: Отключить Numlock
Когда мы нажимаем клавишу Numlock, она блокирует цифровые клавиши. Нажмите ее еще раз, чтобы отключить цифровой замок.
Sol 03: Обновите или переустановите драйвер клавиатуры
- Выберите «Пуск» и откройте «Диспетчер устройств»
- Перейти к клавиатуре и развернуть список
- Выберите клавиатуру
- Выберите «Удалить или обновить драйвер»
- Перезагрузите компьютер.
Ярлык для разблокировки клавиатуры Windows 7
Решение для разблокировки клавиатуры Windows 7 такое же, как и для Windows 10.
Ниже приведены основные исправления для разблокировки клавиатуры.
- Перезагрузите компьютер
- Ключ выключения фильтра
- Попробуйте использовать клавиатуру на другом компьютере
- Замените батареи
- Очистите клавиатуру
- Проверить физические повреждения
- Обновите или переустановите драйвер устройства
Все эти решения упомянуты в предыдущем разделе для разблокировки клавиатуры.
Как разблокировать клавиатуру на Chromebook?
Способ 01. Выполните сброс параметров ЕС
- Выключите Chromebook с помощью функции выключения.
- Нажмите клавишу обновления и удерживайте ее
- Нажмите и удерживайте кнопку питания и одновременно нажмите кнопку обновления.
- Нажмите кнопку питания на 10 секунд
- Сначала отпустите кнопку обновления и удерживайте кнопку питания
- Отпустить оставшиеся клавиши
- Таким образом, EC сбрасывается автоматически
Также прочитайте Как исправить Chromebook, который не включается?
Метод 02: Очистка клавиатуры
Грязь и крошки являются основной причиной неисправности клавиатуры.

