Как в биосе установить загрузку с жесткого диска: Загрузка с диска в биосе. Настройка БИОС для загрузки с диска или флешки
Содержание
В БИОСе поставить загрузку с флешки
Главная › Уроки по компьютеру › В БИОСе поставить загрузку с флешки
Если Вы решили установить Windows 10 с флешки, то один из шагов, который нужно будет выполнить – это зайти в БИОС и в настройках загрузки указать, что компьютер должен загружаться именно с флешки. Итак, вопрос стоит следующим образом: как в БИОС поставить загрузку с USB-флешки?
На самом деле ничего сложного здесь нет, за исключением лишь того, что ваш BIOS от моего может немного отличаться и Вам придётся искать похожие кнопки.
Итак, первым делом нам нужно попасть в БИОС. Для этого включаем компьютер или перезагружаем его если он уже включен и сразу после старта начинаем нажимать клавишу DELETE. Жмём несколько раз, до тех пор, пока не увидим программу BIOS. Выглядеть он может следующим образом:
На разных компьютерах и ноутбуках кнопка для входа в BIOS может отличаться.
Когда BIOS будет запущен, можно будет приступать к настройкам. Используя стрелки на клавиатуре перейдите на вкладку Boot и нажмите Enter. Там нам нужно будет выбрать второй пункт Hard Disk Drives. Открываем его нажатием клавиши Enter.
Как видите у нас сейчас указан на первом месте жёсткий диск (HDD).
Заходим туда и в появившемся меню указываем свою флешку. В моём случае это USB: Corsair Voyager.
Выбрав её, она окажется на первом месте, вместо жёсткого диска. Теперь вернитесь на один уровень выше, нажав клавишу ESC.
Мы в знакомом нам окне. Переходим здесь на соседний пункт Boot Device Priority и открываем его.
Становимся на первый пункт и жмём Энтер.
Снова выбираем свою USB-флешку, и она в приоритете загрузок становится на первом месте. Отлично
Остаётся сохранить сделанные изменения. Для этого используем на клавиатуре клавишу F10.
В других БИОСах поставить загрузку с флешки можно немного по-другому. Например, на моём ноутбуке на вкладе BOOT сразу нужно открыть Boot Device Priority и далее используя клавиши F5/F6 поднять флешку на первое место.
На моём новом компе всё ещё проще! Там всё на русском языке и можно использовать мышку. В моём случае нужно открыть раздел SETTINGS и перейти на вкладку Загрузка.
Далее встать на первый пункт и открыть его.
В новом окне выбираем свою флешку.
После того, как мы поставили загрузку с флешки остаётся сохраниться уже известным нам способом (клавиша F10).
На этом у меня сегодня всё, желаю вам удачно поставить загрузку с флешки и установить Windows 10 или любую другую систему на свой компьютер или ноутбук. Интересные статьи по теме: Записать фильмы на диск
|
инструкция проверки — ABC IMPORT
Содержание статьи:
- Как посмотреть жесткий диск в БИОСе: инструкция по предварительным действиям
- Где в БИОСе посмотреть жесткий диск
- Выбор параметров загрузки компьютера
- Важные сведения о контроллерах SATA
- Как опции использовать при установке ОС
- Что делать, если HDD в БИОСе не отображается
О том, как посмотреть жесткий диск в БИОСе, многие пользователи не знают практически ничего, считая, что параметры первичной системы, установленные по умолчанию, никогда изменять не нужно.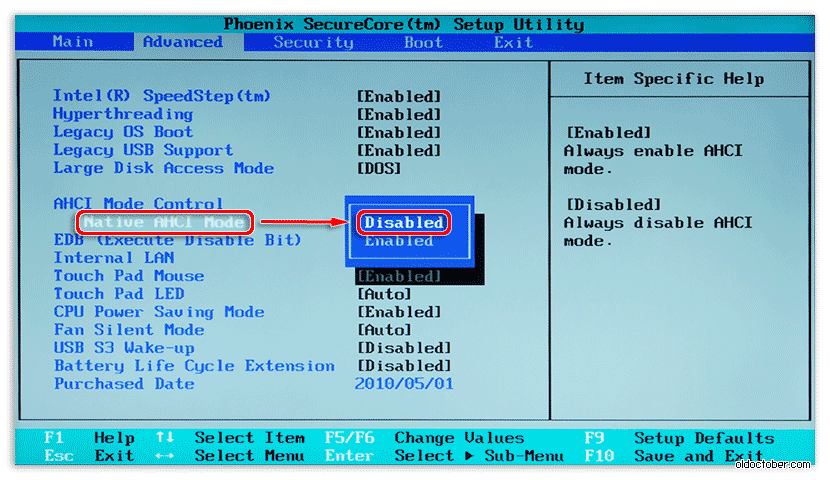 Но ведь иногда можно встретить достаточно специфичные ситуации, когда вам крайне необходимо определить модель собственного винчестера, выполнить установку операционной системы, воспользоваться средствами проверки состояния диска или выставить какие-то конкретные опции при подключении нового HDD или при создании RAID-массива. Об этом и многом другом читайте в ниже приведенном материале.
Но ведь иногда можно встретить достаточно специфичные ситуации, когда вам крайне необходимо определить модель собственного винчестера, выполнить установку операционной системы, воспользоваться средствами проверки состояния диска или выставить какие-то конкретные опции при подключении нового HDD или при создании RAID-массива. Об этом и многом другом читайте в ниже приведенном материале.
Как посмотреть жесткий диск в БИОСе: инструкция по предварительным действиям
Вам будет интересно:Как настроить эквалайзер на Windows 7 и выше: нюансы выбора опций и программного обеспечения
Итак, для начала вам нужно войти в интерфейс первичной системы ввода/вывода, каковой, собственно, и является BIOS (а также его усовершенствованная модификация UEFI). На стационарных терминалах класса PC для этого обычно используется клавиша Del, которую нужно нажать в момент появления стартового экрана при включении компьютера.
Вам будет интересно:Ошибка статуса VPN в «Хамачи»: способы быстрого решения проблемы
Как правило, либо внизу, либо посередине окна появится специальная строка с указанием на метод входа (Press Del to enter BIOS Setup или что-то в этом роде).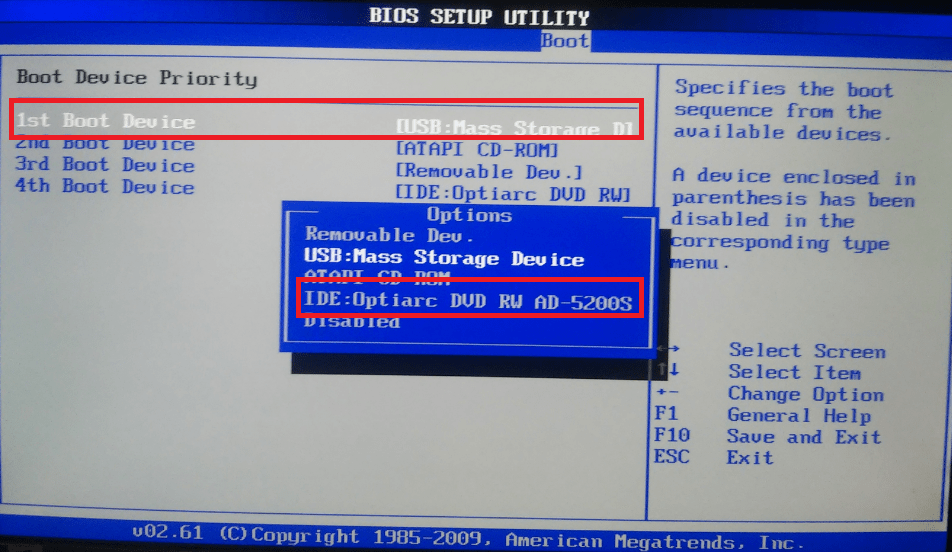
С лэптопами дело обстоит несколько сложнее, поскольку каждый производитель самостоятельно устанавливает используемые для входа клавиши или их сочетания. Чаще всего применяются функциональные кнопки (F2, F12, F9), иногда могут использоваться сочетания на основе клавиши Fn, а на некоторых моделях кнопки вызова первичной системы вообще могут быть вынесены на главную клавиатурную панель (например, кнопка ASSIST на ноутбуках линейки Sony VAIO). А вообще, лучше всего сразу обратить внимание на строку с описанием метода входа, которая была описана выше, или почитать техническую документацию к лэптопу.
Где в БИОСе посмотреть жесткий диск?
Теперь предполагаем, что вход в первичную систему выполнен. Как посмотреть жесткий диск в БИОСе на ноутбуке или стационарном ПК? Тут все просто. В главном окне с параметрами (вкладка Main), где вверху указывается системное время и дата, обратите внимание на пункт Primary IDE Master.
Он как раз и соответствует основному HDD, который установлен на компьютерном устройстве (справа от параметра обычно отображается название винчестера по производителю). Если спуститься до этого пункта с использованием клавиатурных стрелок в момент, когда пункт окажется активным, справа можно будет видеть максимум информации по этому устройству.
Если спуститься до этого пункта с использованием клавиатурных стрелок в момент, когда пункт окажется активным, справа можно будет видеть максимум информации по этому устройству.
Обратите внимание, что в случае подключения двух и более носителей и при установке перемычек для выставления приоритета в устаревших ПК автоматически могут быть обнаружены и вторичные носители, которым обычно соответствует пункт Primary IDE Slave или Secondary IDE Master (при установке двух и более жестких дисков они объединяются в так называемый RAID-массив).
Выбор параметров загрузки компьютера
Теперь отдельно стоит сказать несколько слов по поводу того, как в БИОСе посмотреть жесткий диск, если речь идет об установке приоритетов загрузки. Например, современные UEFI-системы, подключенные к компьютерам и ноутбукам флешки автоматически выставляют первыми в качестве основных загрузочных устройств, что является очень удобным при установке операционных систем, но вызывает смятение пользователя, когда он попросту забыл вынуть флешку из USB-порта, а на стадии старта загрузки система вдруг сообщает, что системный диск с установленной на нем ОС отсутствует.
В этой ситуации необходимо проверить раздел, отвечающий за установку таких приоритетов. Обычно основной раздел называется Boot, а в нем имеются пункты Boot Sequence, Boot Device Priority и т. д., но название напрямую зависит от производителя материнской платы и разработчика интерфейса BIOS. Но как посмотреть жесткий диск в БИОСе, чтобы установить его первым устройством?
Для этого необходимо выделить пункт First Boot Device и клавишами PgUp/PgDown прокрутить список до тех пор, пока в графе не появится ваш основной HDD (но обычно по умолчанию он и без того устанавливается первым).
Важные сведения о контроллерах SATA
Как через БИОС посмотреть жесткий диск, немного разобрались. Теперь перейдем к некоторым специфичным параметрам, изменить которые может потребоваться в определенных ситуациях (чаще всего связанных с установкой операционной системы в устаревших ПК). Тут в дело вступают специальные контроллеры SATA.
Они могут выставляться на разные режимы работы, среди которых чаще всего используются SCSI и IDE. Новейшие первичные системы при обнаружении загрузочных устройств (оптических дисков и флешек) переключают режимы автоматически, и, как правило, в графе опций устанавливается значение Auto. Но вот в морально устаревших компьютерных системах изменять режимы бывает необходимо самостоятельно.
Новейшие первичные системы при обнаружении загрузочных устройств (оптических дисков и флешек) переключают режимы автоматически, и, как правило, в графе опций устанавливается значение Auto. Но вот в морально устаревших компьютерных системах изменять режимы бывает необходимо самостоятельно.
Как опции использовать при установке ОС?
Так какой из режимов выбрать? Считается, что если автоматическое переключение не предусмотрено, при загрузке со съемного накопителя с последующей инсталляцией ОС на жесткий диск контроллер должен работать исключительно в режиме IDE. А вот по окончании установки, если, опять же, автоматическая смена режима не произошла, установленную ОС можно будет загрузить только при условии, что отвечающий за HDD контроллер работает в режиме SCSI.
Что делать, если HDD в БИОСе не отображается?
Это краткие сведения, касающиеся того, как в БИОСе посмотреть жесткий диск. Напоследок стоит кратко остановиться на тех плачевных ситуациях, когда HDD в первичной системе не определяется или загрузка операционной системы оказывается невозможной.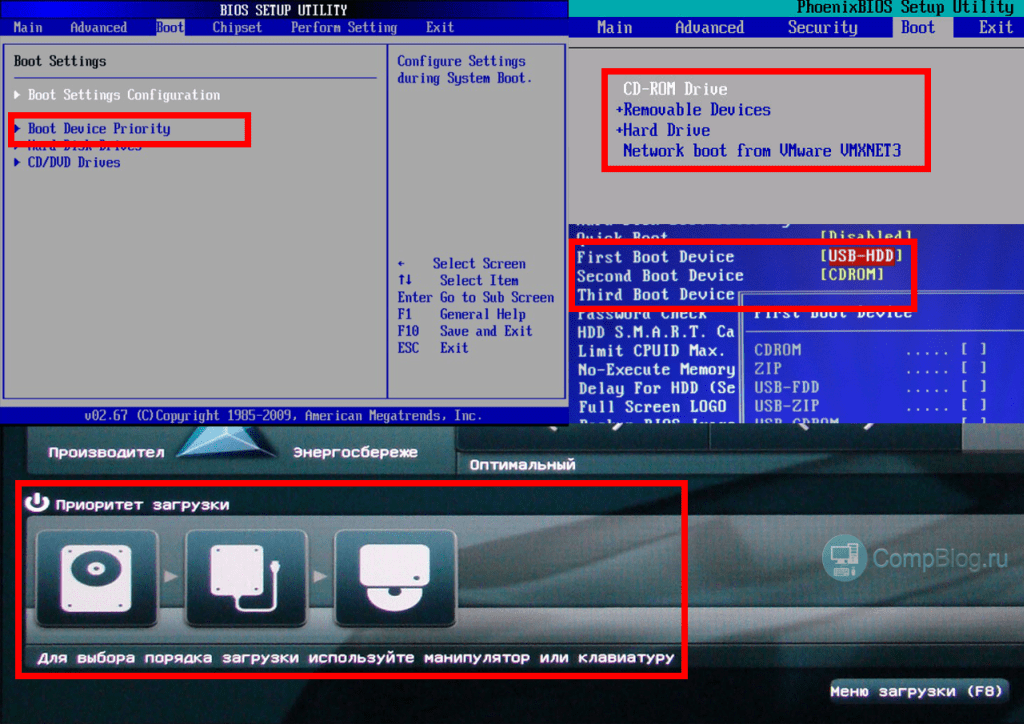
Первым делом необходимо проверить правильность подключения шлейфов винчестера к материнской плате и запитывающих проводов, а также на установку перемычек в нужные положения (Master/Slave), если это предусмотрено конструкцией жесткого диска.
С другой стороны, нередко можно встретить ситуации, когда жесткий диск не распознается только потому, что не был инициализирован (хотя в случае покупки HDD в официальной точке продажи компьютерного оборудования таких проблем быть не должно). В этом случае необходимо выполнить инициализацию диска в рабочей системе, используя хотя бы инструментарий управления дисками, который имеется в самих Windows-системах, подключив HDD к собственному ПК (при наличии основного винчестера) или присоединив к другому терминалу, на котором имеется рабочая ОС.
Наконец, еще одной проблемой может стать отсутствие драйверов материнской платы (чипсета), но такие ситуации встречаются крайне редко. Если же такая проблема появляется, сначала потребуется установить драйверы, используя для этого оригинальные носители, которые в обязательном порядке поставляются при покупке компьютера или ноутбука. Ну и в самую последнюю очередь нельзя исключать и тот момент, что сам жесткий диск может быть неисправен, или соединительные шлейфы и кабели имеют физические повреждения.
Ну и в самую последнюю очередь нельзя исключать и тот момент, что сам жесткий диск может быть неисправен, или соединительные шлейфы и кабели имеют физические повреждения.
Примечание: на некоторых компьютерах и лэптопах в BIOS можно выполнить самотестирование HDD, поэтому, если винчестер определяется, так сказать, через раз, лучше воспользоваться такими средствами диагностики.
Источник
Как заставить Windows игнорировать внешний жесткий диск и загружаться быстрее
Чем больше процессов загрузки должен пройти ваш компьютер, тем больше времени потребуется для запуска вашего компьютера. Один из этих процессов проверяет все подключенные жесткие диски, чтобы определить, на каком из них установлена операционная система. А если у вас подключено несколько внешних HDD без установленных на них операционных систем, они могут сколь угодно тормозить.
Вот как можно ускорить загрузку Windows, игнорируя внешние жесткие диски.
Как внешний жесткий диск может замедлить процесс загрузки Windows?
Возможно, к вашему компьютеру подключен один или несколько внешних жестких дисков. Если вы это сделаете, BIOS или UEFI компьютера, возможно, придется ждать запуска каждого из них, прежде чем он узнает, с какого из них нужно загрузиться.
Если вы это сделаете, BIOS или UEFI компьютера, возможно, придется ждать запуска каждого из них, прежде чем он узнает, с какого из них нужно загрузиться.
Чем больше внешних дисков вы подключили, тем больше может быть задержка загрузки. Задержка, вызванная этим процессом, не должна быть проблемой, если вы используете быстрый и эффективный компьютер. Но на старом или менее оптимизированном ПК это может добавить несколько секунд к загрузке.
Существует несколько способов заставить Windows игнорировать внешние жесткие диски при загрузке. Некоторые из этих шагов включают доступ к меню BIOS или UEFI, также известному как меню загрузки. Рекомендуется убедиться, что вы знакомы с ними, прежде чем продолжить.
1. Как удалить внешний диск из списка загрузки
Все внешние диски, подключенные к вашему компьютеру, будут автоматически добавлены в список загрузки в BIOS или UEFI. Любые жесткие диски, которые вы хотите, чтобы система игнорировала, обычно можно удалить из этого списка.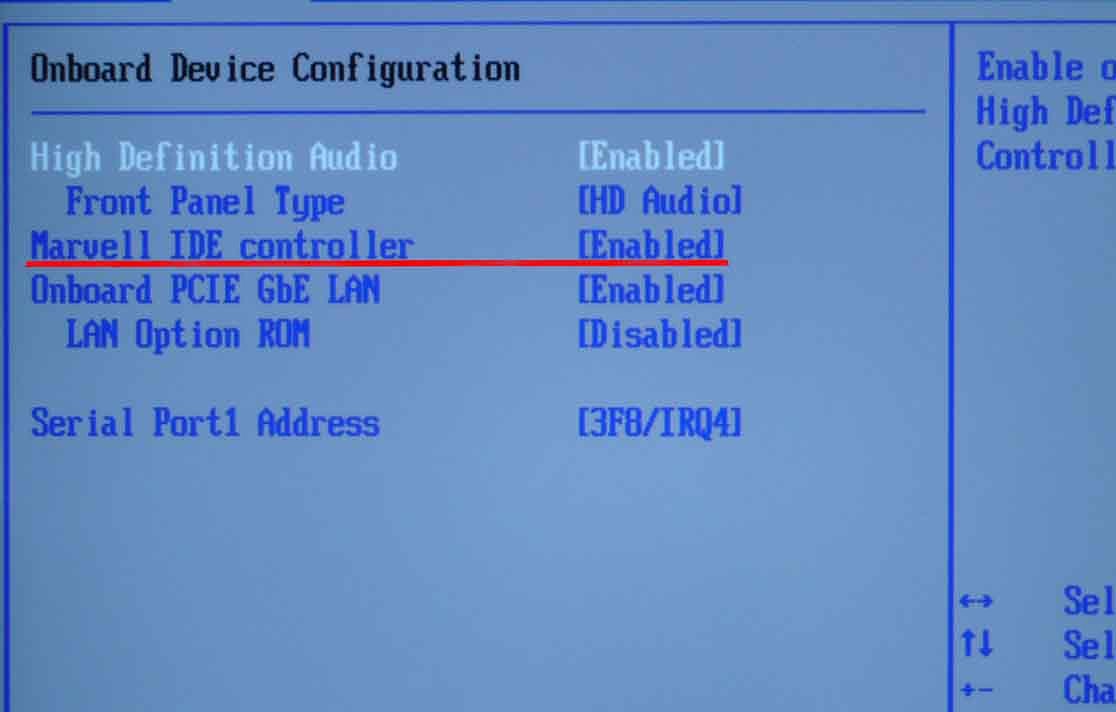
Вам нужно знать, как получить доступ к меню загрузки во время запуска, чтобы внести это изменение. Точный процесс различается, но всегда включает нажатие функциональной клавиши при запуске компьютера. Чаще всего используются клавиши F2, F10 или F12.
- Запустите или перезагрузите ПК с Windows и нажмите соответствующую функциональную клавишу, чтобы войти в меню загрузки BIOS или EUFI.
- Найдите параметры загрузки и найдите список, который показывает Порядок загрузки .
- Выберите диск, который вы хотите удалить, и найдите параметр, чтобы удалить его из списка загрузки.
- Повторите это для любых других дисков, которые вы хотите игнорировать в процессе загрузки.
- Наконец, выберите Сохранить изменения и выйти . Процесс загрузки продолжится с новыми настройками, и Windows загрузится.
Не во всех версиях BIOS или UEFI есть возможность удалить том из списка загрузки.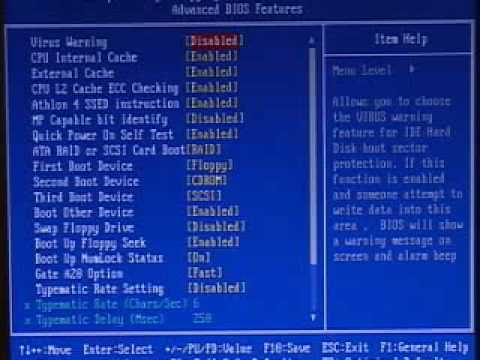 В этой ситуации вы должны по крайней мере убедиться, что диск, содержащий Windows, загружается первым. Устройства в верхней части списка являются первыми в порядке загрузки.
В этой ситуации вы должны по крайней мере убедиться, что диск, содержащий Windows, загружается первым. Устройства в верхней части списка являются первыми в порядке загрузки.
- Для этого выберите в списке загрузки диск, содержащий ОС.
- С помощью показанных клавиш, которые обычно представляют собой клавиши со стрелками вверх/вниз, измените положение привода.
- Убедитесь, что все внешние диски находятся в конце списка. Или, по крайней мере, ниже диска ОС.
2. Как сбросить параметры быстрой загрузки или быстрого запуска
Параметр «Быстрая загрузка» или «Быстрый запуск» предназначен для более быстрого запуска ПК с Windows. Возможно, они были включены в течение длительного времени, и вы не задумывались о них. Но если диски неоднократно добавлялись и удалялись, их конфигурации могут запутаться.
Чтобы сбросить параметры Fast Boot или Fast Startup, все, что вам действительно нужно сделать, это отключить эту функцию, перезагрузить компьютер и снова активировать ее.
- Откройте Панель управления > Система и безопасность > Электропитание и нажмите Выберите действие кнопок питания .
- Щелкните поле рядом с Включите быстрый запуск , чтобы отключить его. Если параметр неактивен, щелкните Изменить параметры, которые в настоящее время недоступны . Для этого вам нужно будет использовать учетную запись администратора.
- Сохраните изменения и выключите компьютер. Не перезапускать; здесь требуется полное отключение.
- Убедитесь, что все ваши жесткие диски подключены, загрузите компьютер и снова включите быструю загрузку/быстрый запуск.
- Завершите работу еще раз, предложив Windows создать новый файл fastboot, а затем перезагрузиться.
Если неправильные настройки быстрой загрузки вызывали медленную загрузку, вы должны сразу заметить разницу.
3. Как сделать разделы диска неактивными
Научиться разбивать диск на разделы в Windows очень просто, но если на внешних жестких дисках есть активные разделы, процесс загрузки проверит, являются ли они загрузочными томами.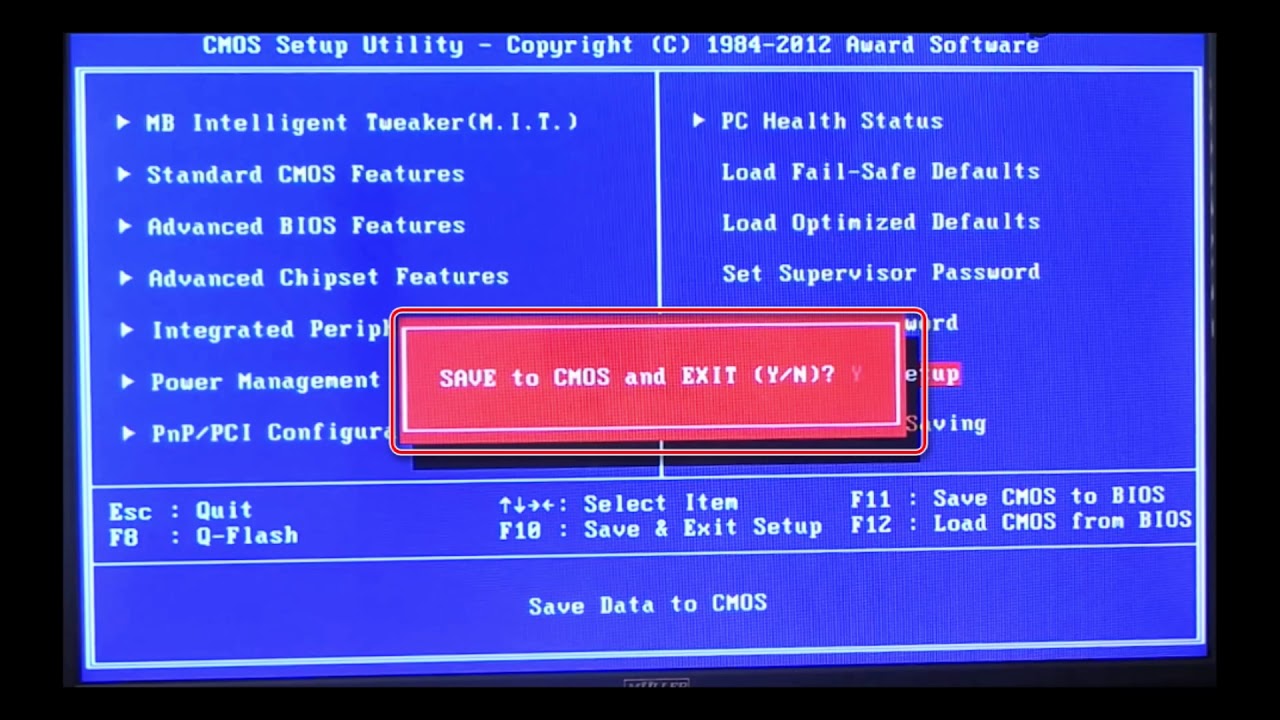 Это также может замедлить процесс загрузки.
Это также может замедлить процесс загрузки.
Вы можете легко сделать разделы неактивными с помощью инструмента управления дисками Windows. Редактирование разделов может показаться задачей, которую лучше доверить экспертам, но при редактировании тома хранилища риск аварии довольно низок.
- Щелкните правой кнопкой мыши Start Menu и выберите Disk Management в меню опытного пользователя.
- Найдите внешний жесткий диск в нижней части инструмента. Здесь отображаются диски и разделы.
- Щелкните правой кнопкой мыши раздел и проверьте, активен он или неактивен, как показано в меню. Если он активен, измените его на неактивный.
Это не повлияет на работу тома хранилища с точки зрения возможности копирования на него файлов и данных. Вы по-прежнему можете использовать их обычным способом, просто они не будут проверяться во время загрузки.
4. Как обновить BIOS или UEFI
Если процесс загрузки по-прежнему замедляется, рассмотрите возможность обновления BIOS или UEFI. BIOS или UEFI, установленные на вашем компьютере, скорее всего, имеют обновленную версию. Особенно, если вашему компьютеру больше 12 месяцев.
BIOS или UEFI, установленные на вашем компьютере, скорее всего, имеют обновленную версию. Особенно, если вашему компьютеру больше 12 месяцев.
Обновление BIOS или UEFI — не самая простая задача. Но это не должно быть большой проблемой, если вы будете внимательно следовать инструкциям по обновлению. Вам нужно будет точно знать модель материнской платы и производителя. Затем вы можете проверить веб-сайт производителя на наличие обновлений BIOS.
Заставить Windows игнорировать жесткие диски для ускорения загрузки
Подключенные внешние диски могут увеличивать время загрузки, чем это необходимо. Обеспечение того, чтобы процесс загрузки Windows игнорировал диски, которые не нужно проверять, может значительно сократить время, необходимое для запуска. Это зависит от того, сколько жестких дисков вы подключили, но когда дело касается загрузки ПК, чем быстрее, тем лучше.
Установка жесткого диска — iFixit
Общие процедуры установки любого жесткого диска аналогичны, но конкретные шаги и последовательность шагов зависят от типа устанавливаемого диска PATA или SATA и особенностей вашего случая. Основные шаги, необходимые для установки жесткого диска:
Основные шаги, необходимые для установки жесткого диска:
- Настройте диск как ведущее или ведомое устройство (только PATA).
- Установите привод в шасси.
- Подсоедините кабель передачи данных к накопителю и к интерфейсу PATA или SATA.
- Подключите кабель питания к приводу. Перед снятием панелей корпуса для установки жесткого диска:
- Перезагрузите систему и запустите программу настройки BIOS. Обратите внимание на текущую конфигурацию используемых портов ATA и SATA и описания устройств, которые к ним подключены. В качестве альтернативы используйте диагностическую программу, такую как Everest Home Edition, чтобы определить текущую конфигурацию ваших дисков и интерфейсов.
- Если вы также устанавливаете интерфейсную карту PATA или SATA или адаптер RAID, настройте эту карту в соответствии с инструкциями производителя и подключите к ней кабели. Если эта карта заменит некоторые или все встроенные интерфейсы PATA или SATA, используйте CMOS Setup, чтобы отключить эти интерфейсы.

Монтажные приспособления
Какие бы приспособления ни были предусмотрены в вашем корпусе для установки жестких дисков, после снятия крышки почти наверняка будет очевидно, как жесткий диск крепится внутри корпуса. Если нет, обратитесь к документации по оборудованию.
В некоторых случаях используются фиксированные отсеки для дисков , которые являются фиксированной частью корпуса. Жесткий диск устанавливается в фиксированный отсек для дисков либо путем вставления диска в отсек и закрепления его путем вставки винтов через корпус и в дисковод, либо путем прикрепления направляющих диска к диску и вдвигания диска и направляющей в сборе в пазы в отсеке. шасси. В зависимости от способа монтажа вам может понадобиться или не понадобиться прикреплять направляющие к жесткому диску перед его установкой.
В других случаях используются съемная корзина для дисков или лоток для дисков в сборе , в которых сначала необходимо прикрепить диск к съемному блоку, а затем вставить блок в корпус. Если в вашем корпусе используются съемные лотки для дисков, закрепление диска в лотке — один из первых шагов установки. Рисунок 7-7 показывает типичный лоток для дисков, извлекаемый из корпуса при подготовке к установке диска в лоток.
Если в вашем корпусе используются съемные лотки для дисков, закрепление диска в лотке — один из первых шагов установки. Рисунок 7-7 показывает типичный лоток для дисков, извлекаемый из корпуса при подготовке к установке диска в лоток.
Рисунок 7-7: Извлечение внутреннего лотка для дисков
Точный метод фиксации диска в съемном лотке различается. Во многих лотках для дисков используются четыре винта, которые вставляются через основание лотка в дисковод, как показано на Рисунок 7-8 . В других лотках для дисков используются винты, вставленные сбоку лотка. В некоторых используются зажимы из пружинной стали с выступами, которые входят в отверстия для винтов привода, зажимы, которые надежно удерживают привод за счет трения, или скользящие фиксирующие выступы. Если в вашем корпусе используются какие-либо съемные лотки для дисков, обязательно вставьте диск так, чтобы разъемы данных и питания были доступны при повторной установке лотка в корпус.
Рисунок 7-8: Крепление жесткого диска в лотке для дисков
Где кабель питания?
Многие старые блоки питания не имеют разъемов питания SATA. Решение состоит в использовании адаптера питания SATA, один из которых может поставляться в комплекте с диском SATA. Если в комплекте с диском не поставлялся адаптер питания SATA, вы можете купить его в любом хорошо укомплектованном компьютерном магазине или у интернет-магазина. Купите два. Они дешевы, и вам, вероятно, в конечном итоге понадобится другой.
После того, как вы снимите крышку и решите, где и как вы будете физически устанавливать диск, выполните следующие действия:
1. Если вы также добавляете интерфейсную карту PATA или SATA или адаптер RAID, установите карту в свободный слот и проложите кабели данных к области отсека для жестких дисков.
2. (Только PATA) Если программа установки BIOS не сообщила сведений об установленных дисках, визуально осмотрите их, чтобы определить, как они сконфигурированы и к какому интерфейсу ATA они подключены. В зависимости от существующей конфигурации вы можете добавить новый диск в свободный канал или вам может потребоваться перенастроить существующие диски и/или переместить их на другой интерфейс. Следуйте рекомендациям из статьи «Назначение ведущих и ведомых устройств» для настройки диска или дисков.
В зависимости от существующей конфигурации вы можете добавить новый диск в свободный канал или вам может потребоваться перенастроить существующие диски и/или переместить их на другой интерфейс. Следуйте рекомендациям из статьи «Назначение ведущих и ведомых устройств» для настройки диска или дисков.
3. Решите, что делать с существующим жестким диском:
- Если вы заменяете неисправный жесткий диск, отсоедините кабели данных и питания от существующего диска и извлеките диск из корпуса.
- Если вы заменяете диск, который все еще работает, но вам нужно скопировать данные с него на новый жесткий диск, оставьте старый диск на месте. Если старый диск занимает отсек для нового диска, извлеките старый диск и установите его сверху корпуса или в другом месте в пределах досягаемости кабеля данных и кабеля питания. Убедитесь, что диск ориентирован горизонтально или вертикально, а не под углом или вверх дном. При необходимости подложите под привод лист бумаги или картона, чтобы предотвратить короткое замыкание.
 Подсоедините кабели данных и питания, чтобы можно было временно использовать диск для копирования данных с него на новый диск.
Подсоедините кабели данных и питания, чтобы можно было временно использовать диск для копирования данных с него на новый диск. - Если вы добавляете диск и будете продолжать использовать старый диск, решите, куда установить новый диск и сделать его основным или дополнительным диском. Например, если вы добавляете большой диск для хранения аудио- и видеоколлекции, вы можете решить установить новый диск на дополнительный канал, оставив конфигурацию старого диска без изменений. И наоборот, если вы планируете использовать новый диск в качестве загрузочного и в качестве основного хранилища, а старый диск — в качестве вторичного, вы можете установить новый диск на первичный канал и переместить старый диск на вторичный канал.
4. После того, как вы настроили новый диск (и, при необходимости, перенастроили старый), смонтируйте и закрепите новый диск и подсоедините кабель данных к диску, как показано на Рисунок 7-9 . Если диск крепится непосредственно к корпусу, часто бывает проще подключить кабель передачи данных к диску до монтажа диска. Если диск крепится к съемному лотку для диска, может быть проще подключить кабель данных к диску после того, как вы установите лоток для диска в корпус. Если диск модели PATA, убедитесь, что полоска на кабеле данных совмещена с контактом 1 на разъеме данных диска.
Если диск крепится к съемному лотку для диска, может быть проще подключить кабель данных к диску после того, как вы установите лоток для диска в корпус. Если диск модели PATA, убедитесь, что полоска на кабеле данных совмещена с контактом 1 на разъеме данных диска.
Рисунок 7-9: Подсоедините кабель данных к жесткому диску
5. Если он еще не подключен, подключите другой конец кабеля данных к материнской плате, как показано на Рисунок 7-10 . Подключите основной диск SATA к интерфейсу SATA с наименьшим номером (обычно 0, но иногда 1). Подключите дополнительный диск SATA к самому низкому доступному интерфейсу SATA. (В системе с первичным диском PATA и дополнительным диском SATA используйте интерфейс SATA 0 или выше.) Любой жесткий диск PATA следует настроить как главное устройство, если это вообще возможно. Подключите диск PATA, который является основным, в качестве основного мастера, а диск PATA, являющийся вторичным, — в качестве вторичного мастера.
Рисунок 7-10: Подсоедините кабель данных к интерфейсу материнской платы
6. Подсоедините кабель питания к дисководу, как показано на Рисунок 7-11 . Хотя это не является серьезной проблемой, мы предпочитаем по возможности использовать выделенный кабель питания для жесткого диска, а не использовать один кабель питания для двух или более дисков.
Подсоедините кабель питания к дисководу, как показано на Рисунок 7-11 . Хотя это не является серьезной проблемой, мы предпочитаем по возможности использовать выделенный кабель питания для жесткого диска, а не использовать один кабель питания для двух или более дисков.
Рисунок 7-11: Подсоедините кабель питания к приводу
7. Пока снимите крышку и быстро визуально проверьте систему, чтобы убедиться, что все подключено правильно. Подключите клавиатуру, мышь и монитор, если вы ранее отключили их, а затем включите питание, чтобы начать дымовой тест. Вы должны услышать, как раскручивается новый диск. Если трудно сказать (что часто бывает с новыми дисками), вы можете приложить кончик пальца к диску и почувствовать, как он раскручивается.
8. Новый диск должен появиться на экране загрузки BIOS при загрузке системы. Если этот экран мигает слишком быстро или ваша система не отображает сведения о конфигурации на экране загрузки, запустите CMOS Setup и используйте ее, чтобы убедиться, что новый диск определяется правильно. Если новый диск не обнаружен, выполните следующие действия, пока проблема не будет решена:
Если новый диск не обнаружен, выполните следующие действия, пока проблема не будет решена:
- Перезагрузите систему, запустите программу настройки BIOS и найдите параметр с именем Auto Detect или что-то подобное. Выберите этот параметр, чтобы принудительно обнаружить диск.
- Выключите систему. Убедитесь, что кабель данных подключен к диску и интерфейсу, что кабель питания подключен и что оба кабеля надежно закреплены. Если диск представляет собой модель PATA, убедитесь, что вы используете 80-жильный кабель UltraATA и что цветная полоса на кабеле соответствует контакту 1 на диске и интерфейсе.
- Перезагрузите систему, запустите программу настройки BIOS и убедитесь, что интерфейс, к которому вы подключили диск, включен.
- Выключите систему и замените другой кабель данных.
- Выключите систему и подключите кабель данных к другому интерфейсу.
- Если диск относится к модели PATA и использует тот же кабель, что и другое устройство, выключите систему и временно отключите другое устройство.
 Если вторым устройством является другой жесткий диск, настроенный в качестве главного, временно перенастройте новый диск в качестве главного для тестирования.
Если вторым устройством является другой жесткий диск, настроенный в качестве главного, временно перенастройте новый диск в качестве главного для тестирования. - Если диск представляет собой модель SATA, а материнская плата использует набор микросхем, предшествующий SATA, вам потребуется установить драйверы SATA с дискеты. Обратите внимание, что даже в некоторых самых последних материнских платах используются более старые наборы микросхем, которые не поддерживают SATA, поэтому возраст системы не указывает на то, поддерживает ли она SATA изначально. Эти более старые конструкции материнских плат добавляют поддержку SATA за счет использования автономного чипа контроллера SATA, который не интегрирован с основным набором микросхем. Диски SATA, подключенные к такой материнской плате, требуют установки драйверов вручную, прежде чем система сможет получить доступ к диску SATA.
9. Как только система распознает новый диск, используйте Windows или стороннюю утилиту, чтобы разбить и отформатировать новый диск. Обычно мы используем программное обеспечение для подготовки диска, поставляемое вместе с жестким диском, например, утилиту Maxtor MaxBLAST, показанную на рис. 7-12 .
Обычно мы используем программное обеспечение для подготовки диска, поставляемое вместе с жестким диском, например, утилиту Maxtor MaxBLAST, показанную на рис. 7-12 .
Рисунок 7-12: Программа подготовки диска Maxtor MaxBLAST
Программа подготовки диска
Программное обеспечение для подготовки диска обычно зависит от производителя. Например, программа подготовки дисков Seagate не будет работать, если не установлен хотя бы один жесткий диск Seagate. Точно так же программное обеспечение Maxtor для подготовки дисков не будет работать, пока не будет установлен хотя бы один диск Maxtor. Но, например, если вы устанавливаете новый жесткий диск Seagate в систему, в которой уже установлен диск Maxtor, вы обычно можете использовать утилиту подготовки диска любого производителя. Посмотрите на оба и выберите тот, который вам больше нравится.
Использование SATA со старыми материнскими платами
Материнские платы, выпущенные до весны 2003 года, не имеют встроенной (на уровне набора микросхем) поддержки SATA.
Материнские платы Transition, выпущенные с конца 2002 г. по середину 2003 г., используют встроенный чип контроллера стороннего производителя, такой как Sil 3112A, для обеспечения поддержки SATA. Некоторые системы добавляют поддержку SATA с хост-адаптером PCI SATA. Для доступа к диску SATA в таких системах может потребоваться драйвер.
Если вы устанавливаете Windows XP для загрузки с диска SATA, вставьте дискету с драйверами, когда программа установки предложит установить сторонние драйверы устройств хранения. Если диск SATA является дополнительным диском в существующей системе, используйте функцию обновления драйвера ОС, чтобы загрузить драйвер SATA после загрузки системы на исходный основной жесткий диск. Если диск и интерфейс SATA не отображаются в списке устройств IDE/ATA, проверьте список устройств SCSI.
Некоторые материнские платы со встроенными интерфейсами SATA предлагают параметры конфигурации SATA в программе настройки BIOS, а другие — нет. Если вы добавляете диск SATA в существующую систему в качестве дополнительного диска, вам не нужно изменять настройки BIOS.
При замене загрузочного диска может потребоваться изменить порядок загрузки в программе настройки BIOS, чтобы система могла загружаться с диска SATA. В зависимости от BIOS на экране порядка загрузки может быть указан параметр загрузки SATA как SATA, номер модели диска или SCSI.
Если на материнской плате есть встроенные интерфейсы SATA, обычно при первом запуске системы вам будет предложено установить все необходимые драйверы. Если вы не установили эти драйверы во время установки материнской платы, они должны быть запрошены во время перечисления Plug and Play. Перед установкой материнской платы SATA рекомендуется посетить веб-сайт производителя контроллера SATA, чтобы загрузить последние версии драйверов SATA для этого контроллера.
Если правильно установленный диск SATA не распознается операционной системой, убедитесь, что программа настройки BIOS настроена правильно, а также что вы загрузили и активировали последнюю версию драйвера для используемого контроллера SATA.

 Например, на моём ноутбуке нужно использовать клавишу F2. Также это могут быть клавиши F1, F8, ESC и другие. Конечно, в большинстве случаев чтобы зайти в БИОС нам нужно использовать DELETE или F2. Всё остальное – это уже менее редкие случаи.
Например, на моём ноутбуке нужно использовать клавишу F2. Также это могут быть клавиши F1, F8, ESC и другие. Конечно, в большинстве случаев чтобы зайти в БИОС нам нужно использовать DELETE или F2. Всё остальное – это уже менее редкие случаи.


 Подсоедините кабели данных и питания, чтобы можно было временно использовать диск для копирования данных с него на новый диск.
Подсоедините кабели данных и питания, чтобы можно было временно использовать диск для копирования данных с него на новый диск. Если вторым устройством является другой жесткий диск, настроенный в качестве главного, временно перенастройте новый диск в качестве главного для тестирования.
Если вторым устройством является другой жесткий диск, настроенный в качестве главного, временно перенастройте новый диск в качестве главного для тестирования. Материнские платы Transition, выпущенные с конца 2002 г. по середину 2003 г., используют встроенный чип контроллера стороннего производителя, такой как Sil 3112A, для обеспечения поддержки SATA. Некоторые системы добавляют поддержку SATA с хост-адаптером PCI SATA. Для доступа к диску SATA в таких системах может потребоваться драйвер.
Материнские платы Transition, выпущенные с конца 2002 г. по середину 2003 г., используют встроенный чип контроллера стороннего производителя, такой как Sil 3112A, для обеспечения поддержки SATA. Некоторые системы добавляют поддержку SATA с хост-адаптером PCI SATA. Для доступа к диску SATA в таких системах может потребоваться драйвер.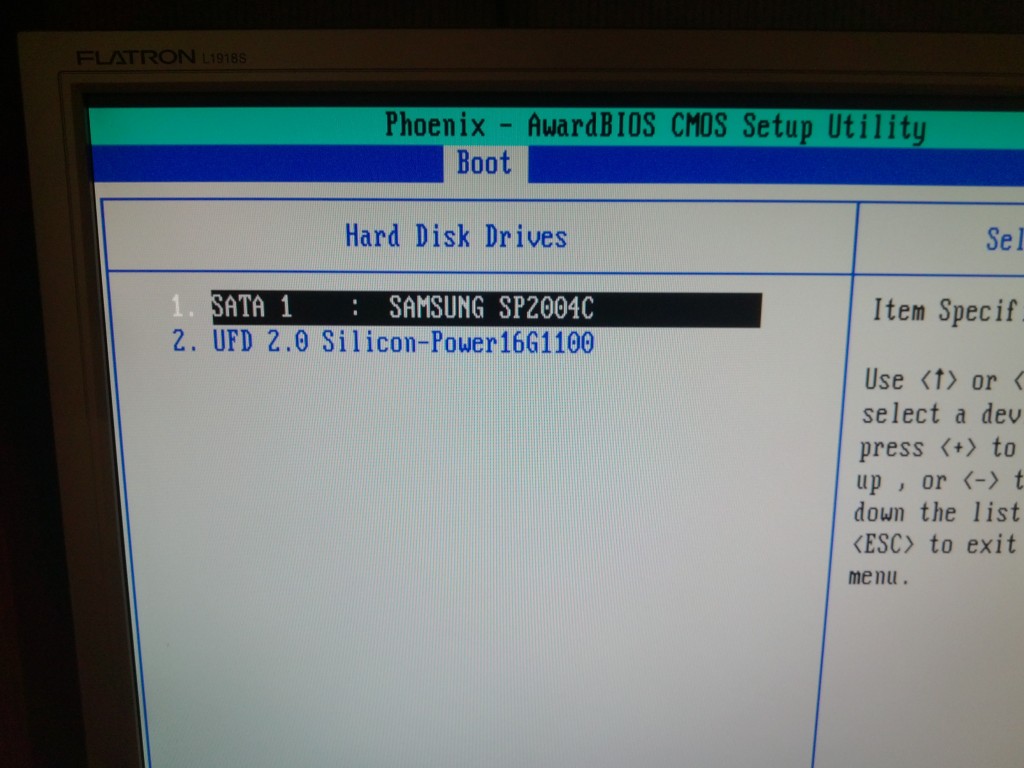 При замене загрузочного диска может потребоваться изменить порядок загрузки в программе настройки BIOS, чтобы система могла загружаться с диска SATA. В зависимости от BIOS на экране порядка загрузки может быть указан параметр загрузки SATA как SATA, номер модели диска или SCSI.
При замене загрузочного диска может потребоваться изменить порядок загрузки в программе настройки BIOS, чтобы система могла загружаться с диска SATA. В зависимости от BIOS на экране порядка загрузки может быть указан параметр загрузки SATA как SATA, номер модели диска или SCSI.
![Регедит что такое: Что такое regedit Windows и как с ним правильно работать [2019]](https://dilios.ru/wp-content/themes/dilios.ru/assets/front/img/thumb-medium-empty.png)